Как добавить календарь в Google Календарь и Яндекс Календарь
Google Календарь и Яндекс Календарь представляют собой удобные инструменты для планирования и организации своего времени. Однако, иногда бывает необходимо добавить в свой календарь дополнительные события или праздники.
Следуя пошаговой инструкции, вы сможете без труда добавить календарь в Google Календарь и Яндекс Календарь:
1. Google Календарь:
а) Откройте Google Календарь на своем компьютере или мобильном устройстве.
б) В левом столбце выберите раздел «Другие календари».
в) Нажмите на кнопку «+ Создать новый календарь».
г) Укажите название календаря, описание и выберите предпочитаемые настройки.
д) Нажмите на кнопку «Создать календарь».
е) Вернитесь на страницу календаря и найдите свежесозданный календарь в списке «Другие календари».
ж) Нажмите на троеточие () справа от названия календаря и выберите «Настройки календаря».
з) В разделе «Код для встраивания» скопируйте код, который начинается с «
и) Вернитесь к своему Google Календарю и выберите вкладку «Другие календари».
к) Нажмите на кнопку «+ Добавить календарь по URL».
л) Вставьте скопированный ранее код и нажмите «Добавить календарь».
м) Теперь ваш новый календарь будет добавлен в Google Календарь и все его события будут отображаться рядом с основными событиями.
2. Яндекс Календарь:
а) Откройте Яндекс Календарь на своем компьютере или мобильном устройстве.
б) Нажмите на кнопку «+ Создать событие».
в) В выпадающем меню выберите «Добавить новый календарь».
г) Укажите название календаря, цвет и выберите другие настройки.
д) Нажмите на кнопку «Добавить».
е) После создания нового календаря, вернитесь на главную страницу Яндекс Календаря.
ж) В левом столбце найдите раздел «Мои календари».
з) Нажмите на троеточие () справа от названия вашего нового календаря.
и) В появившемся меню выберите «Настроить».
к) В разделе «Ссылка для подписки» нажмите на ссылку «Скопировать».
л) Теперь ваш новый календарь будет добавлен в Яндекс Календарь и все его события будут отображаться рядом с основными событиями.
Следуя этим простым шагам, вы сможете легко добавить календарь в Google Календарь и Яндекс Календарь и управлять всеми своими событиями в удобном интерфейсе.
How to merge Google calendars
If you want to look at all the events of multiple Google calendars without clicking on each one of them individually, you can do so easily.
After you have added someone else’s Google Calendar as discussed in the section above, it should show on the left menu bar of the Google Calendar page.
However, to merge Google calendars into one, follow the steps below:
Step 1: Go to the calendar settings wheel on your Google calendar page and select Settings.
Step 2: Click on the Import & export option from the dropdown menu under General.
Step 3: Click on the Export button and a file will be downloaded on your computer.
Step 4: Extract the zip file to get the ics calendar file.
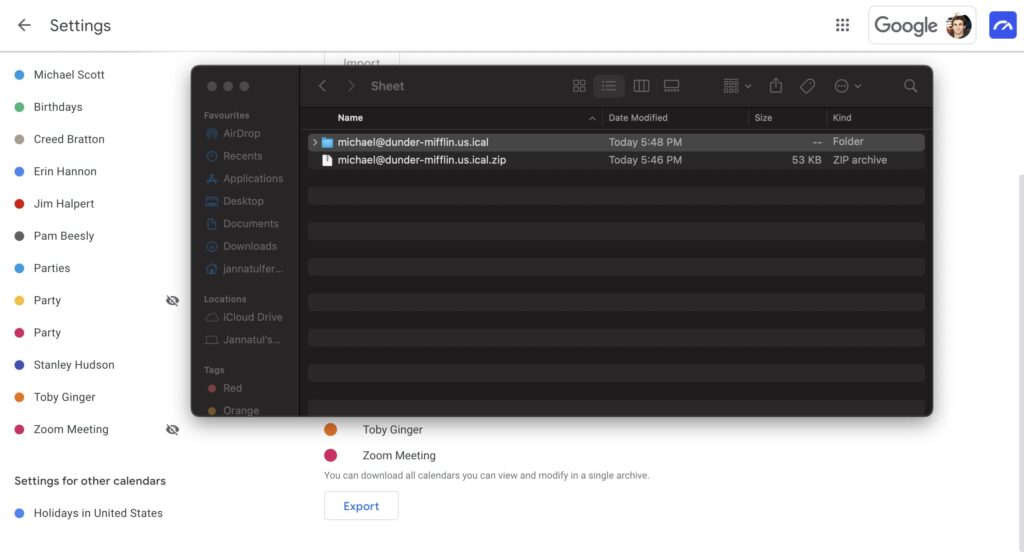
Step 5: Repeat this process for every calendar that you want to merge.
Step 6: Create a new Google Calendar account to merge all the calendars by going to your Google account on the top right corner and choosing Add another account option.
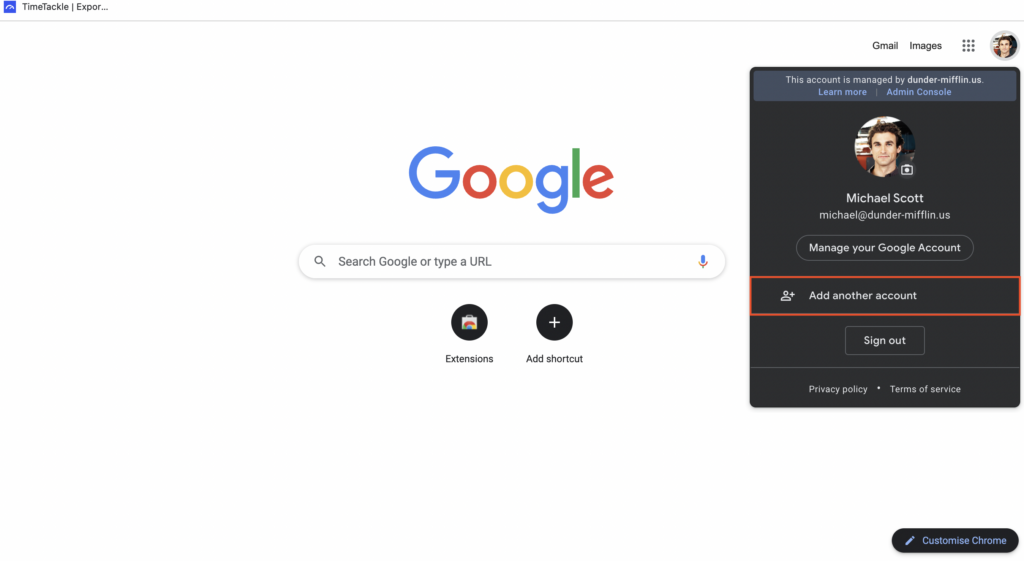
Step 7: On the new calendar, go to the Settings wheel, click the settings option, and click on the Import & export option.
Step 8: Now, under Import, choose Select file from your computer and one by one, import all the calendar files from your computer that you had exported. All the calendars will be imported in your new calendar and you can see them in a merged version.
You can try using Tackle to connect and merge multiple calendars into excel or spreadsheet format.
Embed Google Calendar in Notion
Here is a cool hack: instead of setting up an API-based integration between Google Calendar and Notion, instead you can just embed Google Calendar in Notion.
Note, that Google Calendar embed is far from the perfect solution. That’s because you can only view events from Google Calendar.
Tools that offer dedicated Notion-Google Calendar integrations are Bardeen.ai, Zapier, and Make.com. Try them out!
You can’t make changes to Google Calendar from Notion. And you won’t have a dedicated Notion page for each meeting to take notes. And finally, your Google Calendar has to be public, meaning that anyone with a link will be able to see what’s in your calendar.
But embedding Google Calendar to Notion may still be great for some. For example, you may want to publish a class schedule on a public Notion page.
Here is how to set this up.
Select the calendar and make it public. Otherwise, events won’t show up.
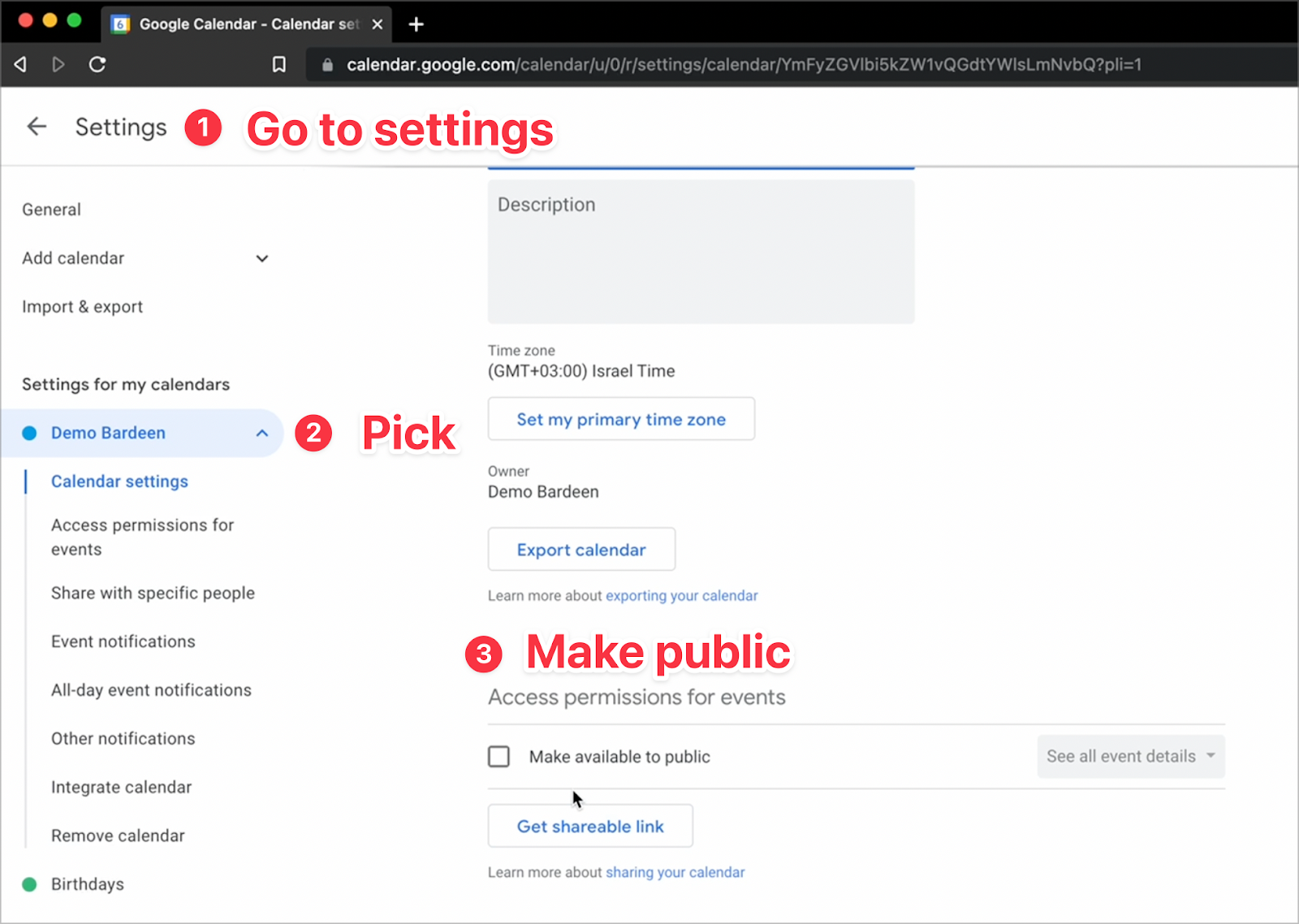
Откуда берется спам в Календаре Google?
Даже если в вашем планировщике событий появилось огромное количество спама — не спешите паниковать и проверять смартфон на вирусы. Девайс с почти стопроцентной вероятностью не заражен. Виной всему особенности сервиса Gmail, аккаунты которого подвержены атакам спам-ботов. В Google Calendar, привязанному к почте Gmail, существует возможность отправки приглашений на мероприятия по известным адресам.
С одной стороны это полезно, но с другой стороны всякие онлайн-казино и прочие мошенники обожают брать базы адресов электронной почты и устраивать массовые рассылки. События автоматически вписываются в планировщик Календаря, и прописываются по нескольку раз в день. Это порождает огромное количество назойливых напоминаний, всплывающих хорошо если раз в пару часов, если не раз в полчаса.
Синхронизация расписания всех сотрудников в один календарь
Добавьте один и тот же календарь всем сотрудникам.
Для того чтобы каждый сотрудник получил доступ к информации по своим записям в Google-календаре, выберите календарь сотрудника и нажмите кнопку В выпадающем меню выберите пункт Настройки и общий доступ.
В разделе Доступ для отдельных пользователей нажмите кнопку Добавить пользователя, укажите адрес электронной почты (которая указана в данных сотрудника в YCLIENTS), нажмите кнопку Отправить. Пользователь появится в общем списке, здесь вы можете настроить права доступа для него.
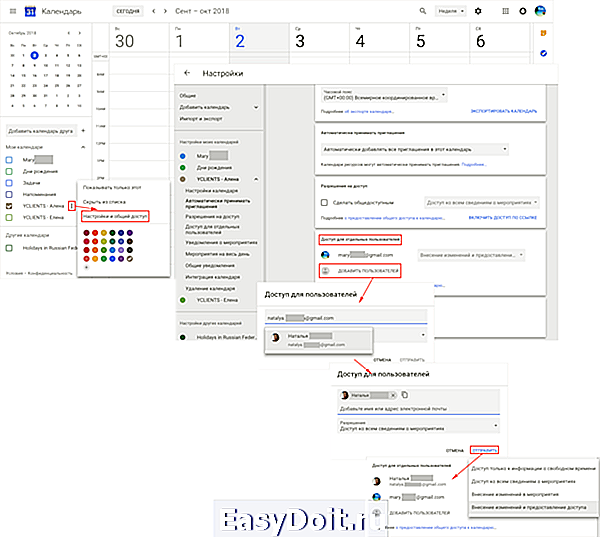
В настройках проверьте часовой пояс календаря. Он должен соответствовать часовому поясу того города, где находится ваша компания.
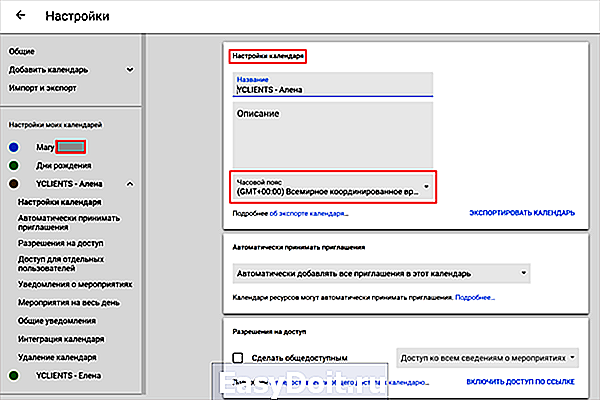
Как установить Гугл календарь на телефон, планшет с Андроид
Чтобы установить Google календарь на устройство с Android, зайдите в Play Market и в строке поиска напишите «google календарь», кликните по одноименному пункту.
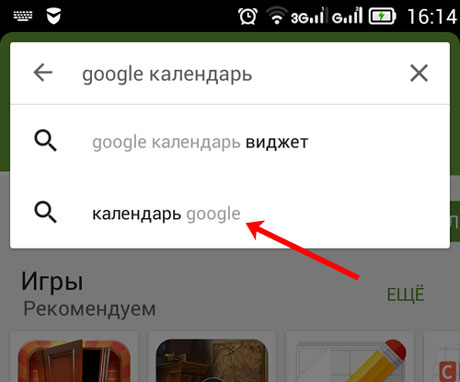
В следующем списке снова нажимаем по интересующему нас календарю.
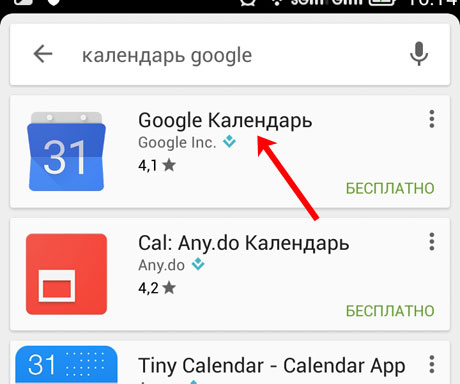
Чтобы начать установку, нажмите на кнопочку «Установить».
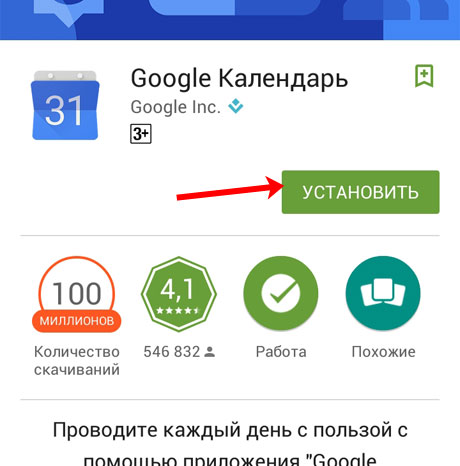
Запускайте установленное приложение на устройстве с Андроид и начинайте его использование.
Основное меню приложения находится вверху с левой стороны в виде трех горизонтальных прямых. Там можно выбрать удобный способ для отображения календаря, включить или отключить отображение мероприятий, которые относятся к определенному календарю, перейти к настройкам.
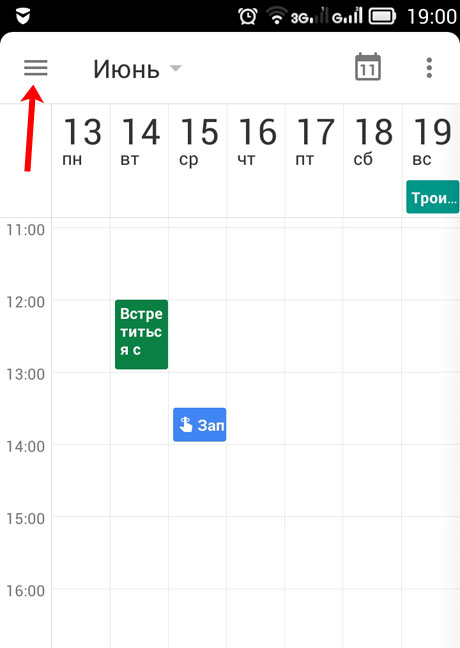
На этом все. Думаю, вам понятно как войти в Google календарь в браузере на компьютере, настроить его для удобной работы, создать мероприятие или напоминание, а также установить Гугл календарь на телефон или планшет с Андроид.
Пошаговая инструкция
Добавление календаря в Google Календарь и Яндекс.Календарь может помочь вам легко организовать свою жизнь и быть в курсе графика событий. Вот пошаговая инструкция, позволяющая быстро и просто добавить календарь.
Шаг 3: Заполнение информации о календаре
В появившемся окне введите название календаря, описание (необязательно) и выберите приватность календаря (публичный или приватный).
Шаг 4: Добавление событий
Добавьте события в свой календарь, нажав на кнопку «Создать событие» или аналогичную кнопку в интерфейсе. Укажите дату, время, название и описание события.
Шаг 5: Подписка на другие календари
Хотите быть в курсе графика событий других людей или организаций? В «Моих календарях» найдите раздел «Добавить календарь» или «Подписаться на календарь» и введите ссылку на нужный календарь.
Шаг 6: Просмотр календаря
Теперь вы можете просматривать свои события в календаре на сайте Google Календарь или Яндекс.Календарь. Выберите нужный календарь с помощью переключателя, чтобы отобразить его на экране.
Следуя этим шагам, вы сможете добавить календарь в Google Календарь и Яндекс.Календарь, что поможет вам легко организовать свою жизнь и быть в курсе графика событий.
The 4 types of Google Calendar and Notion integrations
There are four main ways you can make Google Calendar work with Notion. Choose the best one for your unique use case and goal.
The first method will import all your data from Google Calendar to Notion. It’s basically dumping all your Google Calendar events into Notion once.
The events won’t sync automatically when something changes. This is where the 2-way sync integrations come in. This means that when you make a change in a Notion event, it will be reflected in Google Calendar. And the other way around! The 2-way sync will give you peace of mind because you’ll never miss another event or important information.
Then you could always just embed Google Calendar to Notion. In this case, instead of using Notion’s somewhat clunky calendar, you use Google Calendar embed block (which is just as clunky ). Embedding Google Calendar to Notion does have issues of its own, which we will cover in detail later.
Finally, there are trigger-based automations. They will take your Notion set up to another level. You will finally have automations that default calendars have, but fully customizable and in Notion.
Now, let’s take a look at each integration in detail.
Merge Google calendar with Apple calendar
All your Apple calendar events will be merged with your Google calendar if you follow the steps below.
Step 1: On your iPhone or iPad, open the calendar app.
Step 2: Locate the Calendars button at the bottom of the screen and tap on it.
Step 3: When you see the iCloud section, choose the calendar that you want to merge, and right-click on the Info button.
Step 4: Go down and enable the Public Calendar option. Then tap the Share link button. Mail the link to yourself so that it’s safe with you.
Now follow steps 8 to 11 from the section above titled Merge Google Calendar With Outlook Calendar to have your Apple calendar added to your Google one.
There is another option to merge Google calendars with your Apple calendar.
Step 1: Go to www.icloud.com from your computer.
Step 2: Locate the Calendar icon and click on it.
Step 3: You will find the list of your calendars on the left side of the screen. Just click on the Share button beside the calendar you want to merge.
Step 4: There will be a pop-up calendar Sharing window. Make sure to check the Public Calendar option. When a link appears, copy it.
Step 5: Now follow steps 8 to 11 from the section above titled Merge Google Calendar With Outlook Calendar.
For more easy and useful Google Calendar tips and tricks check out our other blog on Google Calendar time tracking and boost your productivity: Tracking And Analysis With Google Calendar Time Tracking
Настройка календаря
После подтверждения решения добавить план работы в Гугл, в левой части приложения появится новый календарь с введенным названием. Нажмите на него, чтобы приступить к настройкам. При этом в левой части открывается перечень установленных опций по умолчанию, а на основном поле — возможность их изменения. Допускается гибко настроить календарь и добавить нужные виды уведомлений:
- прием и отклонение приглашений;
- разрешить на доступ к мероприятиям;
- добавить пользователей и группы;
- открыть/закрыть общий доступ к плану;
- добавить уведомления и напоминания об изменении событий;
- настроить интеграцию графика работы в веб страницу.
В самом низу есть опции сброса и удаления расписания. Ранее Годные советы писали, как создать таблицы Гугл онлайн.
Создание календарей в сервисах Google и Яндекс
Для различных нужд имеет смысл создавать отдельные календари. Это позволит разделить личные дела и задачи, связанные с разными рабочими проектами.
Для создания нового календаря в сервисе Google Calendar, нажмите кнопку со знаком плюс «Добавить другие календари» на панели слева, а затем выберите команду «Создать календарь». В появившемся окне укажите название и выберите часовой пояс, при необходимости введите описание. После чего нажмите кнопку «Создать календарь».
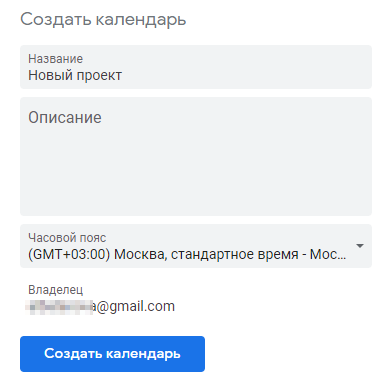
Настройки доступа и другие параметры календаря позднее можно будет изменить, нажав кнопку с тремя точками рядом с его названием на панели слева и выбрав команду «Настройки и общий доступ».
Для создания календаря в сервисе Яндекс используется кнопка со знаком плюс «Новый календарь» на боковой панели. При создании можно сразу настроить календарь: выбрать цвет для всех событий, указать время и способы получения уведомлений и т.д. Однако поля для ввода описания здесь не предусмотрено. После задания всех настроек нажмите кнопку «Создать».
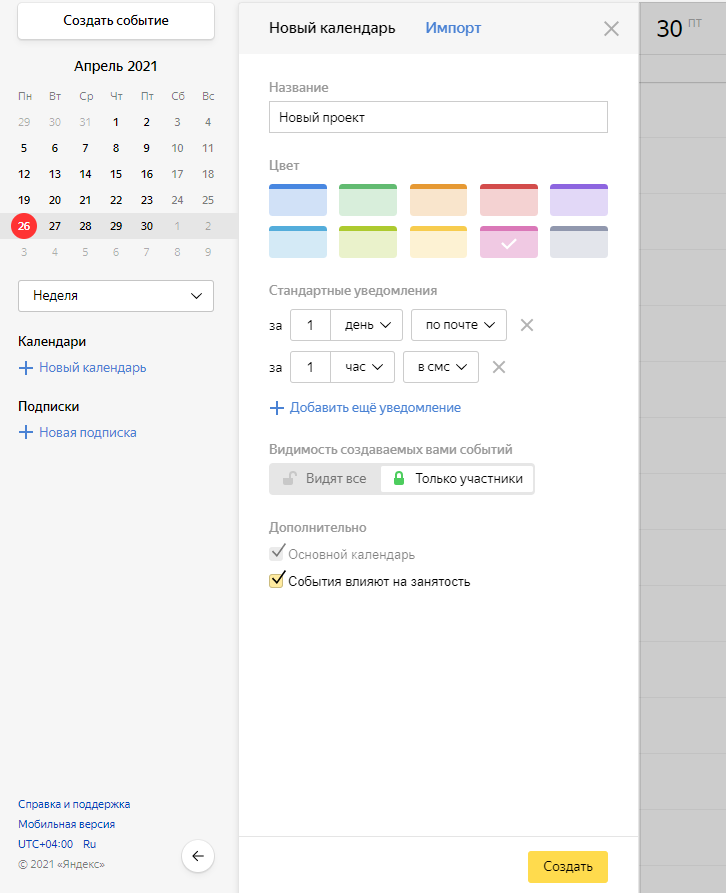 Если потребуется изменить настройки календаря уже после создания, нажмите на значок шестеренки рядом с его названием на боковой панели. На вкладке «Доступ» в окне настроек можно выдать отдельным людям права доступа для совместной работы над событиями или поделиться ссылкой на календарь, скопировав ее из соответствующей строки.
Если потребуется изменить настройки календаря уже после создания, нажмите на значок шестеренки рядом с его названием на боковой панели. На вкладке «Доступ» в окне настроек можно выдать отдельным людям права доступа для совместной работы над событиями или поделиться ссылкой на календарь, скопировав ее из соответствующей строки.
Комьюнити теперь в Телеграм
Подпишитесь и будьте в курсе последних IT-новостей
Подписаться
Выбор для Бизнеса: Microsoft’s Outlook Calendar
Самый большой конкурент для Google — это Outlook. Предназначенное для бизнеса, приложение Microsoft, прочно укоренилось во многих крупных компаниях. Хотя вы можете подписаться на Google Calendar через Outlook, если в вашей компании используется Microsoft по соображениям безопасности или другим причинам (даже из-за личного предпочтения), то возможно, лучше вам этого не делать.
По своим функциям Outlook календарь близок к Googlе, но кроме того имеет и другие возможности. Он интегрируется с вашей почтой так, что вы можете видеть все одновременно в одном месте.
Разработанный изначально для бизнеса, Outlook, отлично подходит для традиционных команд с иерархической структурой. В нем менеджеру легко видеть расписание каждого работника, добавлять события и т.д. Сотрудники могут иметь личный календарь, календарь командный, календарь организации и другие.
В чем Outlook действительно проигрывает Google Calendar так это в цене. Outlook включен в подписку Microsoft Office 365 цена на которую начинается с $6.99/в месяц для пользователя. Если ваша организация подписана на Office 365 потому, что вы используете другие прораммы Microsoft, то это не проблема. С другой стороны, это довольно крутая цена для оплаты нового приложения в виде календаря, когда есть хорошие бесплатные альтернативы.
Получение ссылки на календарь в Гугл Календарь:
Чтобы получить ссылку на свой календарь в Гугл Календарь и поделиться ею с другими пользователями, выполните следующие шаги:
- Откройте Гугл Календарь в браузере.
- На левой стороне экрана найдите список календарей и наведите указатель мыши на нужный календарь.
- Щелкните на значок с тремя точками, который появится рядом с названием календаря.
- В открывшемся меню выберите пункт «Настройки календаря».
- На странице настроек календаря прокрутите вниз до раздела «Интеграция и синхронизация».
- В этом разделе вы увидите различные типы ссылок на календарь.
- Для получения ссылки, которую можно использовать для подписки на календарь, найдите пункт «Адрес календаря» и рядом с ним щелкните на кнопку «Копировать URL».
Теперь у вас есть ссылка на календарь в Гугл Календарь! Ее можно отправить другим пользователям, чтобы они могли подписаться на ваш календарь.
Очевидный Выбор: Google Calendar
Google Calendar — это лучший календарь с возможностью открытого доступа по определению. Это то что нужно. Если вы просто ищете онлайн календарь — это то, что стоит выбирать. Вне всяких сомнений.
С помощью Календаря Google вы можете завести отдельные календари, каждый в своем цвете, для разных аспектов жизни. Вы можете использовать один для домашних дел, другой для работы, другой для ежедневных напоминаний, и другой для дней рождений, всех кого вы знаете.
Вы можете открыть доступ к каждому календарю. Вы и ваш партнер можете иметь общий бизнес календарь. Вы можете завести общий календарь, который может видеть каждый в офисе, и частный который будет доступен только вам и вашему со-основателю компании. Есть много вариантов, как вы можете использовать его, по своему усмотрению.
Google Calendar может так же служить, как основа для других календарей, которые вы хотите использовать. Вы можете использовать такой сервис как IFTTT, что бы оставить себе напоминания, или что-то еще через ваш Google Calendar. Если вам нравится как выглядит каледарь iOS , то он хорошо синхронизируется с Google.
Google Calendar при этом полностью платформенно независим. Вы можете получить к нему доступ через любой браузер. Если ваша команда использует разные устройства, то вы можете использовать его совершенно спокойно, и оставаться уверенным в том, что все могут получить к нему доступ.
И более того, Google Calendar бесплатен как и все сервисы в Google аккаунте. Он так же включен в подписку Google Apps, если вы используете аккаунт, что бы получатьписьма, и тогда у вас уже есть доступ к Google Calendar.
Учитывая все это для Google Calendar сложно составить конкуренцию.
Создание события
В каждом проекте Google Календаря можно создавать события, задачи или встречи. Что бы это ни было, в сервисе может называться двумя способами: мероприятие или напоминание.
В Google можно создать событие и сразу же, не заходя в настройки, выбрать проект, к которому оно относится. Указать дату и временной интервал (по желанию). Это удобно, когда нужно создать с десяток задач подряд и сразу запланировать время для каждой.
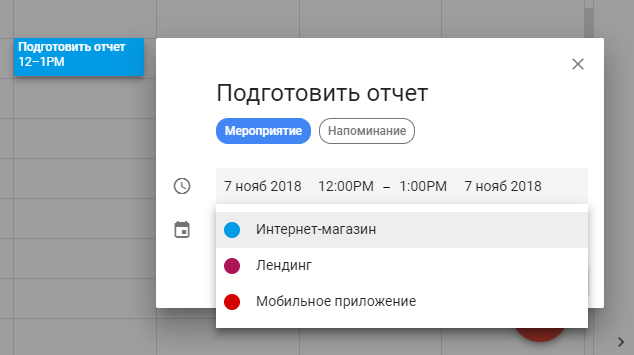
Задача в Google Календаре.
В «Яндекс. Календаре», кроме названия, даты и времени, можно добавить описание события — все это без перехода к подробной карточке задачи. Крайне полезная вещь — в календаре Google для детализации задачи вам придется переходить внутрь карточки и тем самым тратить больше времени на постановку.
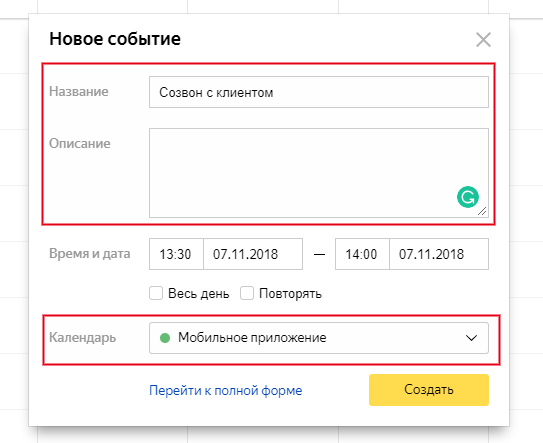
Задача в «Яндекс. Календаре».
Insert a Calendar with an Add On
There is this beautiful add-on that allows you to pull your Google Calendars into the Sheets. All the events and meetings from your calendar, this tool can pull it up in a sheet. Though it is not exactly an insert calendar way, you can have the important meetings, events, birthdays, and anniversaries imported as a list into a sheet. The add-on name is SyncWith | Any API.
To install the SyncWith | Any API add-on to your Google Sheets, navigate towards the Extensions menu, and click on the first dropdown with the name Add-ons, inside it, you will see Get add-ons option. Click on it.
A new window will open up with Google Workspace Marketplace. Inside the search box, type SyncWith. and hit the Enter button from your keyboard.
You will get a list of add-ons. The first one is what you needed. Click on it and Install the same on your sheets. Right now it is already installed on my sheets so it is appearing as installed.
As soon as you install it, this add-on will appear inside the Extensions menu. Launch it from there.
On the right-hand side, you will see the SyncWith add-on initiated and with a lot of options to pull data from. It also has different database extensions to pull data from (cool no?). inside the search box, type Google Calendar to pull data through it. Click on the first API that appears.
- A new list of options will open up that allows you to pull the Google calendar. Firstly, give a Title to your calendar.
- Inside the General section, make sure you have the correct gmail account selected for Select a login dropdown.
- for the Select a calendar dropdown, make sure you have adequate email selected.
- Inside the Fields section, you have to mention at least one field that you want to pull. I have mentioned Title, Description, Start Time and End Time to pull through the calendar. You will have different options as well to pull through the dropdown.
- Finally, hit the Next button.
- Now, to set up the Sheet settings, keep the first two settings as it is and choose Currently selected cell from dropdown for the Insert location option.
- Click on the Insert button to pull the events from your Google Calendar to the sheets.
Then, look into the sheet and you can see all the events from the month that are created in Google Sheets with Start time and End Time reflecting as a tabular structure.
The beautiful thing about this add-on is, it allows you to sync your data in real time and provide the updated view.
FamCal
Это приложение ориентировано в основном на соблюдение семейных графиков и имеет множество функций, помогающих с этой задачей. Легко добавлять других в общий календарь, потому что все члены вашей семьи используют одну и ту же учетную запись. Вам просто нужно сообщить добавленным участникам пароль после их добавления. Все, у кого есть пароль, могут получить доступ к одним и тем же инструментам — календарю, ежедневным событиям, списку покупок, списку дел и заметкам.
Программы для Windows, мобильные приложения, игры — ВСЁ БЕСПЛАТНО, в нашем закрытом телеграмм канале — Подписывайтесь:)
В целом, это приложение работает хорошо и делает планирование с вашим семейным календарем очень простым и беспроблемным. В бесплатной версии доступны все эти функции, но вы можете обновить ее и получить еще больше, например, отслеживание дней рождения, общие контакты и возможность экспорта календарей. Это обновление также удалит рекламу бесплатной версии.
FamCal для iOS
FamCal для Android
Как начать пользоваться Google календарём
Чтобы воспользоваться календарём необходимо иметь аккаунт Google, т.е. просто завести себе почту (не забудьте ). Если он уже есть, то переходим к Google календарю и начинаем знакомиться с его возможностями. При первом заходе будет показан небольшой мастер настройки с приветствием, где можно выбрать язык
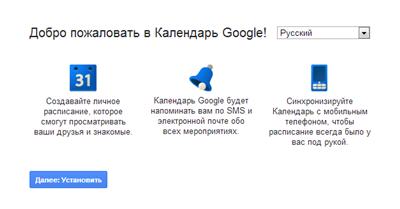
и затем часовой пояс
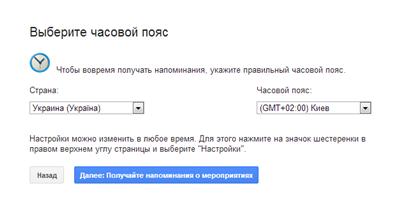
На следующем этапе настраиваются параметры уведомлений по умолчанию (потом всё можно изменить). Здесь мы можем установить способы напоминаний: электронная почта, всплывающее окно или СМС-уведомление, и время за которое должны приходить оповещения по умолчанию.
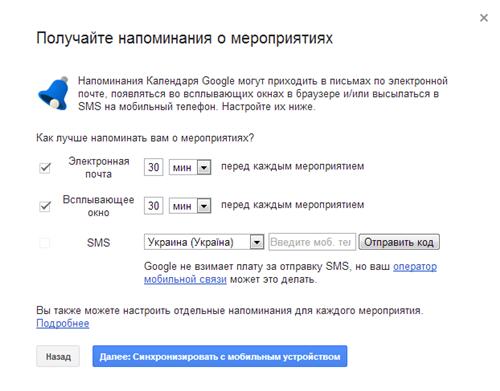
Для того, чтобы получать уведомления по SMS, надо привязать свой номер мобильного телефона. Для этого вводим номер и нажимаем «Отправить код». Когда код придёт на телефон, его надо ввести в соответствующее поле. Сам Google не взимает плату за СМС-сообщения, но подсказывает, что оператор может это делать.
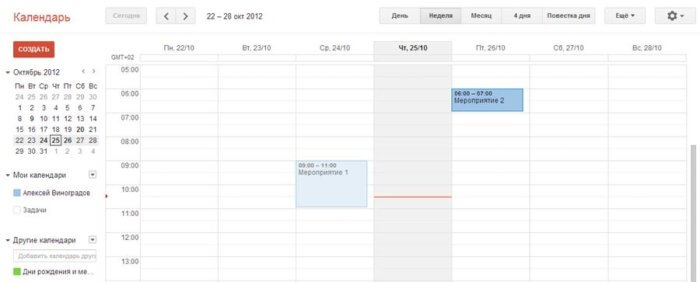
На вид обычный календарь, ничего сложного в нём нет. Можно выбирать масштаб отображения за день, неделю, месяц или 4 дня, как удобно. На скриншоте выбрана неделя, как самая удобная для меня. По горизонтали идут дни, а по вертикали часы.
В настройках, которые вызываются из «шестерёнки» можно задать форматы отображения даты, времени, первый день недели и ещё много всего интересного:
Еще несколько онлайн календарей с возможностью открытого доступа
Zoho Calendar — Онлайн календарь с возможностью открытого доступа
Zoho Apps это альтернатива Google Apps. Они также предлагают почтовый сервис, текстовый процессор, электронные таблицы и конечно же календарь. В отличие от Google Apps, Zoho Apps бесплатно для установки на вашем домене для 10 пользователей. Это означает, что оно популярно среди маленьких компаний, которые хотят иметь свой почтовый адрес в виде имя@сайт_компании.domen.
Если вы используете Zoho Apps, то по той же причине, что и для Outlook или iCloud Calendar, вероятно, стоит потратить время для изучения Zoho Calendar. Он будет интегрироваться со всем с чем вы работаете.
Teamup — Приложение Календарь с Открытым Доступом для Команд
В отличие от других календарей из нашего списка, которые являются индивидуальными, и к которым вы можете открыть доступ другим, Teamup был разработан для групповой работы. Если вы хотите запланировать место встречи, организовать доставку и выезды, другие мероприятия, и все что нужно для команды, то это отличный вариант. Эта программа используется даже в NASA.
Хотя есть и бесплатный вариант, большинство команд предпочитают использовать большую функциональность, такую например как защиту пароля, и она начинается с 8$ в месяц (командная подписка — не с одного пользователя).
Trello — Популярное онлайн приложение для продуктивности
Trello — одно из любимых нами приложений для менеджмента проектов.Мы используем его, в нашей редакторской работе. Это отличное приложение для команд, которое позволяет отслеживать выполнение различных задач и проектов.
Хотя многие команды используют Trello, как цифровую доску для списков дел, оно имеет гораздо большую функциональность. Вы можете назначить дату для каждой карточки Trello. Если вы это сделаете, то вы сможете использовать Trello Calendar View , который показан выше. Вы можете получить доступ к календарю в соответствии с днем для которого создана карта.
В зависимости от того, зачем вам нужен календарь, нечто подобное, может быть лучшим для вас решением. С Trellо, люди могут объединяться, обсуждать задачи, создавать списки дел и отслеживать выполнение. Если вам нужно, что-то большее, чем просто календарь для задач, а скорее хороший организаторский продукт, то это будет хорошим выбором.
Basecamp — Отличное онлайн приложение для продуктивности
Basecamp это другой инструмент, который любит команда Tuts+. Мы используем его, что бы организовывать работу с курсами. У него немного больше способностей, чем у Trello, и каждый проект получает гораздо больший вес, чем просто карточка в Trello.
Как и у Trello, у Basecamp имеется хорошо интегрированный календарь, который позволяет легко хранить даты, события, встречи и т. д.
Хотя я бы не рекомендовал вам выбирать Basecamp в качестве календаря, но если он уже является частью вашего рабочего процесса или вы ищете более привлекательный инструмент для управления проектами, то он вам подойдет.
Список советов, позволяющих максимально эффективно использовать приложение календаря Google
Теперь мы увидим несколько небольших советов, которые помогут полностью сжать его функции:
Настроить календарь
- Один из лучших способов воспользоваться этим инструментом-настроить его по своему вкусу, для этого нужно нажать кнопку в верхнем левом углу «Настройки».
- Затем в разделе конфигурации мы перейдем на «Общие» и оттуда можем изменить такие параметры, как:
- День начала недели.
- Почасовое использование.
- Уведомления по электронной почте и на мобильные устройства.
- Длительность по умолчанию каждого события.
- Быстрые ответы на некоторые непредвиденные события, которые могут возникнуть для информирования гостей.
Точно так же важно, чтобы при создании каждого события, цели или напоминания вам назначались разные цвета
Это может быть очень полезно для быстрой дифференциации действий.
Ежедневная повестка дня
В браузере на компьютере мы вводим «Настройки» , а затем в левой боковой панели мы находимся чуть выше нашего имени пользователя.
Сделаем это в «Настройках календаря», перейдем в область уведомлений.
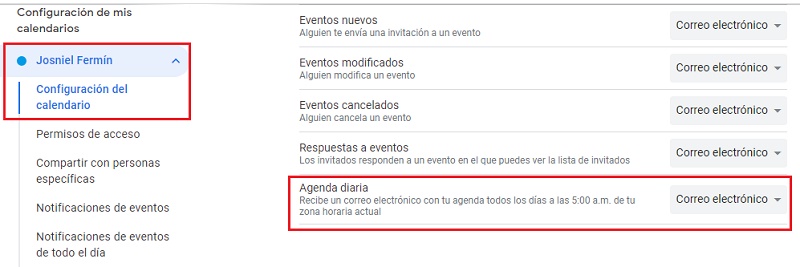
Далее, ближе к концу мы обнаружим, что параметр «Ежедневная повестка дня» отключен, и активируем его по электронной почте.
Благодаря этому мы можем получать по электронной почте каждый день в первый час с планированием дня, чтобы быть в курсе всех задач, событий и запланированных мероприятий.
Отдых в других странах
Одной из проблем, которую мы должны учитывать при работе в Интернете или при назначении встреч с людьми из других стран, является вопрос праздников.
Чтобы избежать таких неудобств или даже организовать встречи в лучшие дни, мы можем указать даты празднования в других странах.
В «Настройках других календарей» нажмите «Интегрировать календарь» , а затем «Настроить».
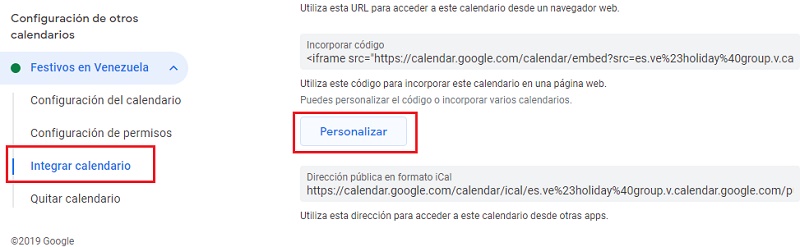
Используйте календарь без Интернета
Структура программирования Календаря Google позволяет вам использовать его без Интернета, получив доступ к нему, вы можете без проблем сохранить изменения.
Список задач
В веб-версии с тонкой панели с правой стороны есть опция «Задачи», с которой мы можем назначить список небольших задач.
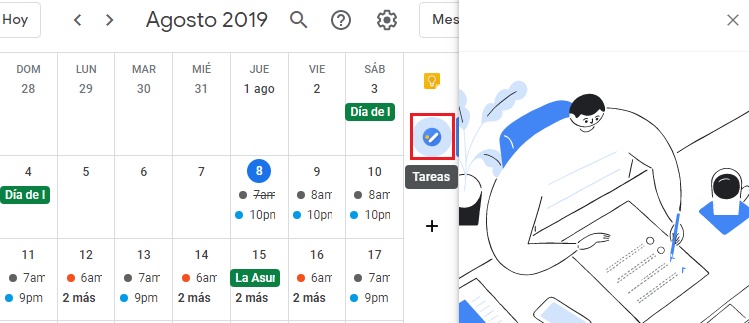
С помощью этой опции мы можем лучше управлять некоторыми мероприятиями дня, чтобы использовать нашу производительность.
Создание новых календарей
Когда вы возглавляете департамент или управляете важной сферой деятельности компании, вы обычно оказываете помощь нескольким людям. Если вам нужно поделиться информацией календаря с вашими сотрудниками, но вы не можете показать все, что вы запланировали по понятным причинам
Затем вам нужно будет создать несколько , которые будут содержать только те события, которыми вы хотите поделиться с ними, и пригласить их подписаться
Если вам нужно поделиться информацией календаря с вашими сотрудниками, но вы не можете показать все, что вы запланировали по понятным причинам. Затем вам нужно будет создать несколько , которые будут содержать только те события, которыми вы хотите поделиться с ними, и пригласить их подписаться.
Календарь можно создать из настроек «Общие» в «Добавить календарь» , а затем в «Создать календарь».
Шаг 2: Заполнение таблицы
Сейчас разберемся с заполнением таблицы, в которой и будет присутствовать динамический календарь. Настроим список месяцев и сделаем так, чтобы при выборе одного из них числа и дни недели в ячейках автоматически менялись на актуальные. Красивое оформление пропустим, поскольку с этим этапом вы сможете разобраться и самостоятельно.
-
Выберите первую ячейку, на листе, которая будет служить списком с месяцами. Щелкните по ней правой кнопкой мыши и в контекстном меню нажмите кнопку «Настроить проверку данных».
-
В поле «Укажите диапазон или» нажмите по значку с ячейками.
-
Перейдите на вспомогательный лист и выделите все клетки с месяцами, формируя тем самым список.
-
Сохраните изменения, кликнув по соответствующей кнопке.
-
Теперь, разворачивая список в клетке, вы видите перечень всех месяцев, расположенных на вспомогательном листе.
-
Активируйте первую ячейку строки, с которой должен начинаться отсчет дней. Введите в ней формулу =FILTER(‘НазваниеВспомогательногоЛиста’!B:B; ‘НазваниеВспомогательногоЛиста’!’A:A=A1′). Таким образом, вы создаете фильтр, чтобы при выборе месяца автоматически подставлялся его первый день в данную клетку. Если список и названия на вспомогательном листе у вас находятся в столбцах под другими буквами, поменяйте значения в формулах под себя.
-
Измените из выпадающего списка месяц, чтобы убедиться в корректной динамической дате.
-
В клетке следующего дня введите =B1+1, где B1 – та самая клетка с функцией фильтра. Так вы добавите один день к текущему, получив следующий.
-
Растяните формулу до конца таблицы (на 31 день), достигнув тем самым отображения абсолютно всех чисел месяца. Соответственно, при изменении самого месяца даты тоже будут меняться на соответствующие, как это было показано ранее.
Последняя задача данного этапа – сделать так, чтобы формат ячеек соответствовал вашим требованиям. Разберем это на простом примере, чтобы вместо 01.01.2022 отображался формат Суббота, 1 (и так далее по всем дням).
-
Выделите ячейку с первым днем месяца, откройте меню «Формат» и выберите пункт «Пользовательские дата и время».
-
Удалите текущие значения, кликнув по каждому из них левой кнопкой мыши.
-
При помощи вариантов снизу отыщите подходящие значения, которые бы включали день недели и число. Их можно поменять местами или редактировать, чтобы полные названия поменялись на сокращенные.
-
Примените изменения и вернитесь к таблице. Как видно, настройки вступили в силу и дни недели отображаются в более понятном формате.





























