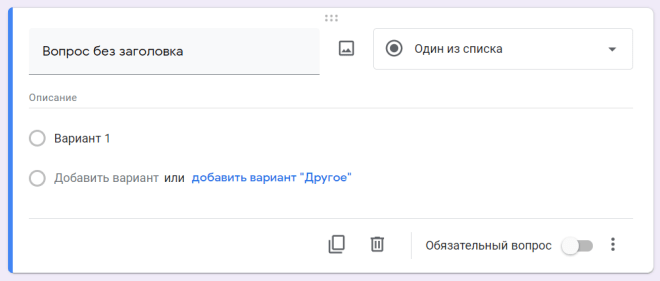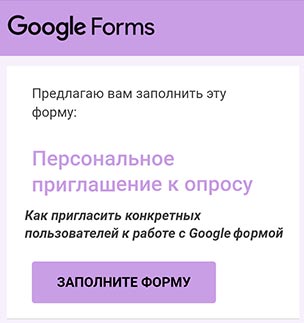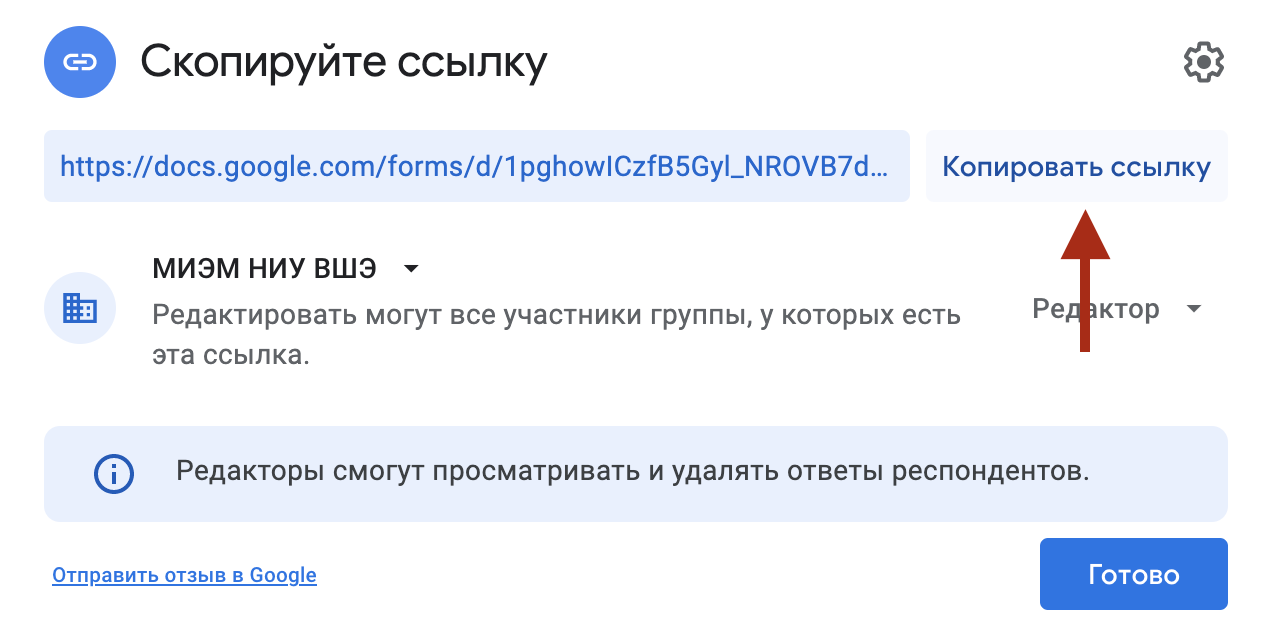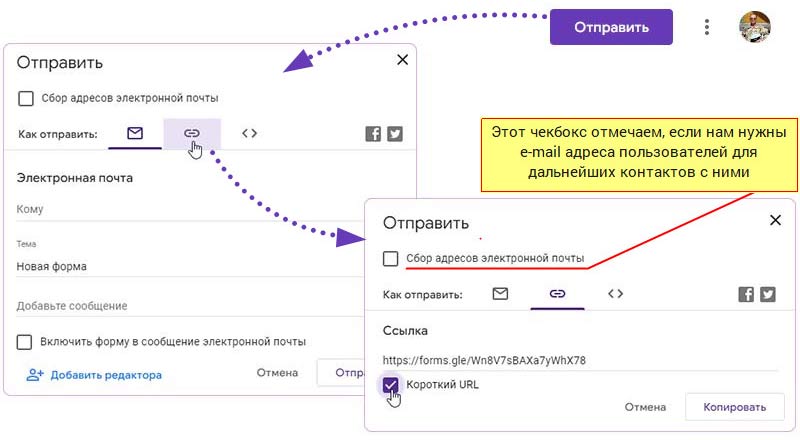Создание тестов в Google Форме
Google Формы в настоящее время являются одним из лучших онлайн-ресурсов, позволяющих без весомых ограничений создавать различного рода опросы и проводить тестирование. По ходу нашей сегодняшней статьи мы рассмотрим процедуру создания тестов при помощи данного сервиса.
Создание тестов в Google Форме
В отдельной статье по ниже представленной ссылке нами были рассмотрены Гугл Формы с целью создания обычных опросов. Если в процессе использования сервиса у вас будут возникать трудности, обязательно обратитесь к данной инструкции. Во многом процедура создания опросов аналогична тестам.
По возвращении на начальную страницу можете приступать к созданию вопросов и вариантов ответа. Добавлять новые блоки можно с помощью кнопки «+» на боковой панели.
Откройте раздел «Ответы», чтобы поменять количество баллов за один или несколько верных вариантов.
Если нужно, перед публикацией можете добавить элементы оформления в виде изображений, видеороликов и некоторых других деталей.
Кроме веб-сервиса «Google Формы», о котором нами было рассказано по ходу статьи, также существует специальное приложение для мобильных устройств. Однако оно не поддерживает русский язык и не предоставляет многих дополнительных возможностей, но все же достойно упоминания.
Что такое Google формы?
Инструмент имеет массу способов применения, но мало кто использует весь спектр его возможностей. Тем временем сервис имеет серьезную заявку на глубокое проникновение во многие рабочие процессы.
С его помощью можно не только осуществлять опросы и тестирования, но и сводить результаты в таблицы и диаграмму, обмениваться полученными данными с другими пользователями и даже проводить экзамены и брифинги. Есть возможность пользоваться сервисом не только с компьютера, но и с телефона.
Таким образом, Google формы можно применять везде, где есть необходимость собрать большое количество информации от разных людей.
Разновидности
Гугл формы используются для личных целей и для бизнеса. Сервис бесплатный, но для организаций предлагается корпоративный пакет (Google workspace), имеющий свои бонусы, дополнительные возможности и повышенный уровень защиты.
Кроме гугл форм пакет Google workspace включает в себя и другие инструменты, такие как Google docs, Gmail, календарь и т.д.
Преимущества использования гугл форм в пакете для бизнеса:
- возможность ограничить доступ к сервису, сделать форму доступной только для сотрудников компании;
- профессиональное, презентабельное оформление анкет;
- возможность создавать одновременно несколько форм совместно с коллегами, а затем вместе анализировать результаты без пересылки файлов по e-mail;
- оперативное отслеживание ответов.
Также гугл формы можно разделить в зависимости от области их применения.
Настройка общего доступа
С помощью общего доступа можно вносить изменения в Google Документы, Google Таблицы и Google Презентации вместе с другими пользователями.
Для настройки общего доступа необходимо нажать кнопку “Настройка доступа”, расположенную в правом верхнем углу:
Настройка доступа
При нажатии на кнопку откроется окно:
Общий доступ
В данном окне вы можете указать электронную почту пользователя и выбрать режим доступа:
- Редактирование – возможность вносить изменения в документ;
- Комментирование – возможность комментировать документ и предлагать исправления;
- Просмотр – возможность просматривать документ без внесения изменений.
В разделе “Расширенные” можно увидеть список всех пользователей, которым предоставлен доступ к документу, отредактировать этот список, а также указать, разрешено ли пользователям менять настройки доступа, скачивать, печатать и копировать файл.
Панель инструментов в Google Forms
Все настройки производятся через верхнюю панель управления. Там можно выбрать тему, указать функции отправки, проверить общие настройки и оценить результат через опцию предпросмотра.
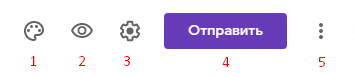
1. Настройки темы
Платформа «Гугл формы» предлагает настройки для создания индивидуального дизайна. Пользователь может установить свой корпоративный стиль или воспользоваться шаблоном из предложенного перечня. Также есть возможность выбора изображений, чтобы оформить верхний колонтитул, изменить его цвет и шрифт.
Здесь можно расположить свой логотип, фото, рекламный баннер, афишу, рекламирующую мероприятие. Есть галерея с готовыми изображениями с делением по темам.
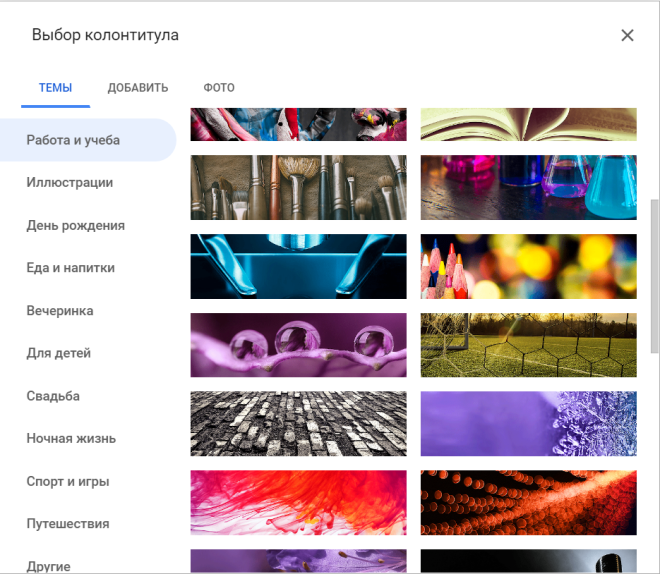
После оформления верхнего колонтитула настройка цветовой гаммы происходит в автоматически. Но по желанию оформление можно менять. Для этого нужно кликнуть на значок «+».
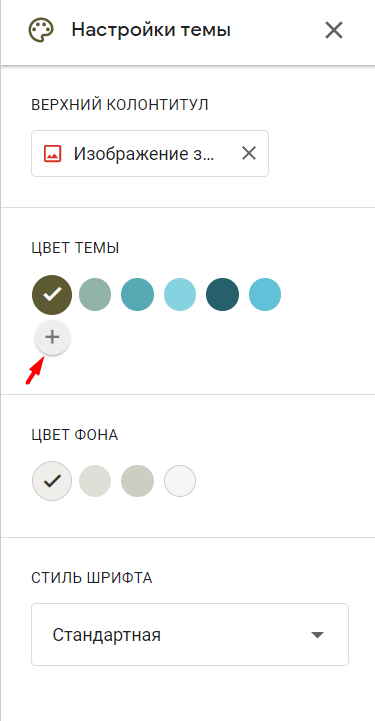
Шрифты представлены системным набором. Добавлять кастомные шрифты, к сожалению, нельзя, но есть опция сохранения индивидуального стиля с помощью установки пользовательских шрифтов через специальные платформы.
2. Предпросмотр
Перед тем как отправить готовую форму стоит посмотреть на нее глазами респондентов. Для этого существует функция предпросмотра. Так можно посмотреть, насколько корректно работает форма, убедиться в отсутствии недочетов. Использовать эту опцией можно в любой момент при работе с формой.
3. Настройки
Для форм предусмотрены глобальные настройки. Они делятся на 3 раздела:
- «Общие» — здесь можно управлять сбором ответов;
- «Презентация» — здесь можно настроить визуальное оформление самой формы, вопросов и ответов;
- «Тест» — здесь можно настроить лимит по баллам, количеству правильных ответов, установить автоматическую отправку отзывов.
Вкладка «Общие»
Здесь доступна настройка количества отправок форм респондентами — например, не более одной на аккаунт. Благодаря этой опции, исключается ситуация с накруткой ответов. Когда в этой графе есть галочка, каждому пользователю придется пройти авторизацию в системе, и только тогда он сможет приступить к ответам.
Еще здесь можно добавить возможность повторно проходить тестирование после закрытия формы и возвращаться к просмотру ответов.
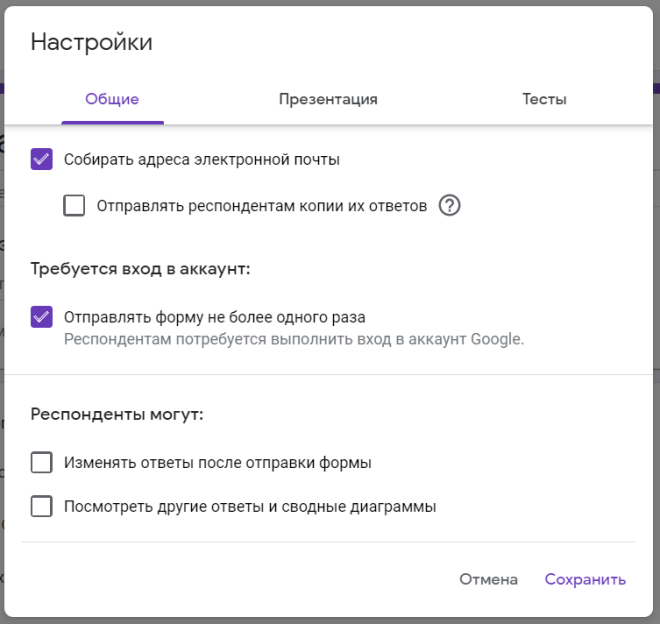
Вкладка «Презентация»
Здесь можно визуально оформить опрос. Например, включить индикатор его заполненности, перемешать вопросы или добавить обращение к пользователю, которое будет показываться ему на прощание после завершения опроса.
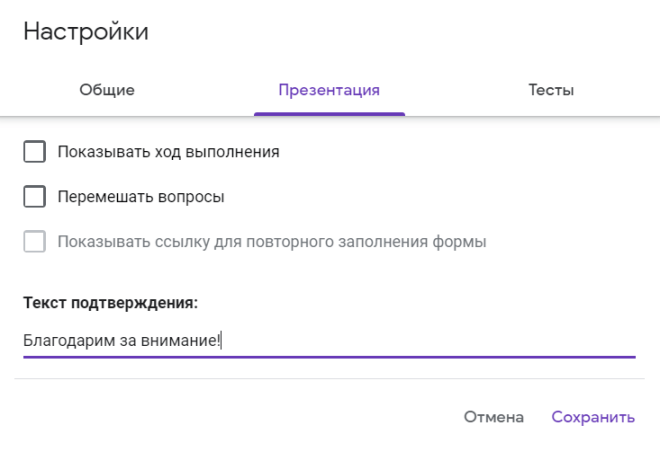
Вкладка «Тест»
При создании теста в «Формах» необходимо активировать функцию «Тест». После этого каждому ответу будут присваиваться баллы, а результат — выдаваться автоматически. Здесь можно настроить следующие параметры:
- получение результата сразу после завершения тестирования или после одобрения создателя формы;
- отображение пропущенных вопросов, верных ответов, начисленных баллов;
- определение количества баллов, которые будут начисляться для каждого вопроса.
Позже можно отдельно отобразить ответы каждого респондента по адресу электронной почты во вкладке «Ответы».
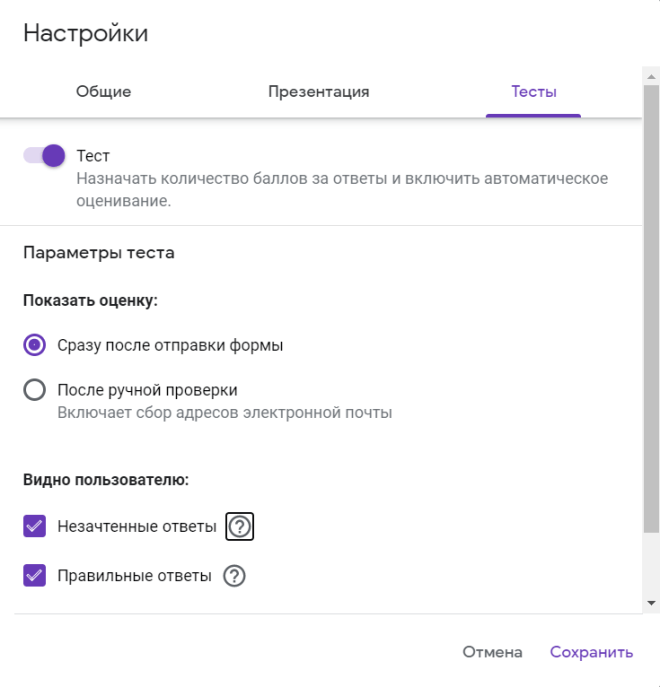
4. Кнопка «Отправить»
Отправить готовую форму можно по электронной почте, ссылкой, с помощью публикации в Twitter или Facebook, через вставку HTML-кода на сайте.
5. Дополнительные настройки
В этом разделе можно совершать разные манипуляции с формой: копировать, удалять, отправить на распечатку, сделать шаблон, настроить доступ для других участников проекта, установить параметры для последующих форм.
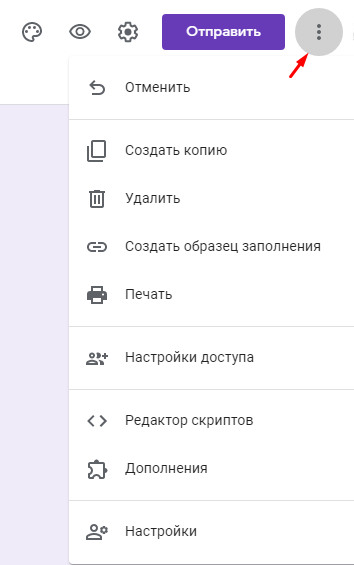
Расширенное управление «Гугл Формами» осуществляется через «Редактор скриптов» и «Дополнения». С помощью этих опций можно:
- получить уведомлений при заполнении респондентом формы;
- автоматически закрыть формы в установленный срок или по достижению заданного числа ответов (есть и другие параметры);
- отправить подтверждающего письма о заполнении формы и пр.
Опытные разработчики могут ознакомиться с информацией о скриптах в «Справке». Простому пользователю будет достаточно функций и виджетов из раздела «Дополнения».
Для чего можно использовать «Google Формы»
Чаще всего платформу Google Forms используют для проведения опросов. Однако функции сервиса дают и другие возможности:
- Проведение исследований. Вопросы могут быть открытыми и закрытыми, с одним или несколькими ответами. Например, можно организовать маркетинговое исследование через NPS-опросы — они помогут определить индекс лояльности клиентов.
- Поиск новых сотрудников. Через формы можно сформировать вопросы для соискателей для проверки знаний и проведения предварительного тестирования. Также доступна функция, которая позволяет завершить прием резюме и ответов на вопросы после установленной даты.
- Проверка знаний. В формах есть функции создания тестирования с автоматическим подсчетом баллов, скрытием правильных ответов, установкой временного ограничения на выполнение задания и добавлением картинок для иллюстрации вопросов.
- Регистрация участников встречи. В формах можно сохранить все контактные данные, которые собрали в форме регистрации на вебинары или мероприятия, при рекламе своих услуг, в email-рассылках, в одном месте для дальнейшего использования.
- Сбор анонимных отзывов. Если пользователи затрудняются в написании отзыва, можно создать опрос с наводящими вопросами о товаре или услуге. Так им будет проще рассказать о своем мнении.
Google формы: настройка доступа
С помощью сервиса Google формы очень легко проводить опросы, публиковать анкеты, собирать заказы на фриланс и даже делать продажи товаров… В этом плане все зависит от вашей фантазии.
В этой статье я не буду рассматривать процесс создания форм, а конкретно расскажу, каким бывает и, как настраивается доступ к ним.
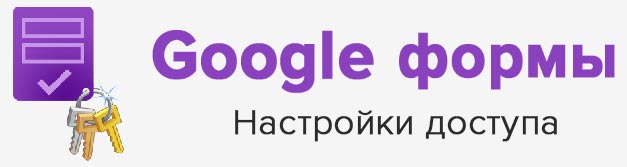
Google формы: особенности настройки
Сразу скажу, что настройки доступа делятся на 2 категории:
- доступ к редактированию
- доступ к обычному заполнению
Мы сейчас рассматриваем именно доступ к заполнению
И здесь важно не запутаться в предназначении терминов на вкладках, которые вы можете увидеть в процессе настройки создаваемой формы:
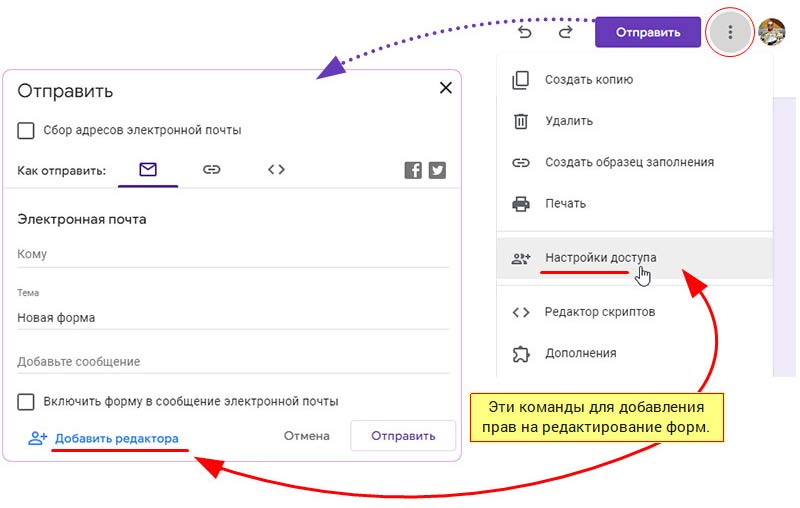
Эти команды не используются при доступе к обычному заполнению
Настройка общего доступа к Гугл формам
Это, пожалуй, самый популярный способ, позволяющий поделиться ссылкой на форму где угодно.
Для получения такой ссылки нужно нажать на кнопку «Отправить» справа вверху. Открывается окно настройки отправки, в котором нужно нажать на значок ссылки. При этом откроется следующее окно, в котором вы увидите ссылку на свою форму.
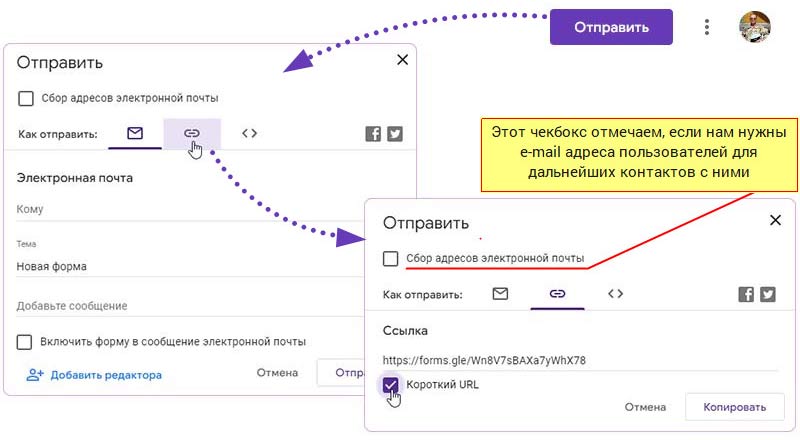
Как берётся ссылка на гугл форму
Ссылка получается довольно длинная, поэтому есть смысл отметить чекбокс «Короткий URL». При необходимости отмечаем чекбокс «Сбор адресов электронной почты».
Далее нажатием кнопки «Копировать» копируем ссылку в буфер обмена и после этого ее можно размещать на нужных интернет площадках. При клике по ней заинтересованный пользователь сразу попадает на страницу заполнения.
Настройка персонального доступа к Гугл формам
Если в предыдущем способе вы делитесь формой со всеми подряд, то персональный доступ подразумевает именно адресное предоставление формы для заполнения.
Он нисколько не сложнее, но требует наличия базы адресов.
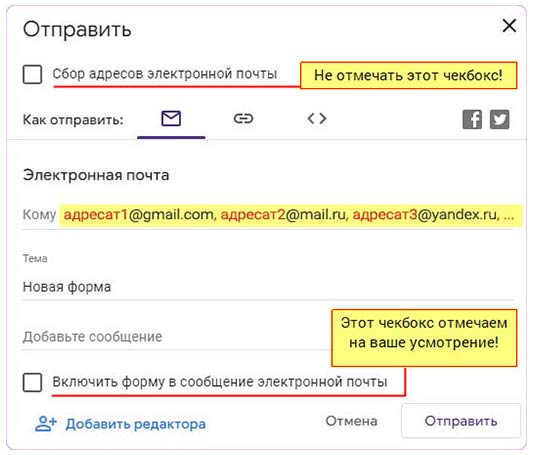
Показанное на скриншоте окно появляется сразу после нажатия кнопки «Отправить». И именно этот режим является режимом доступа по умолчанию. Видите подчеркивание под значком конверта?
В этом окне в строке «Кому» перечислением нужные адреса через запятую. По умолчанию форма предоставляет доступ к почтовым адресам аккаунта, с которого она создается. Поэтому есть смысл для таких задач использовать отдельный аккаунт, либо заранее делать группировку адресов.
И конечно можно использовать адреса из рассылки, если таковую вы ведете на своем сайте или в социальной группе.
Отметка чекбокса «Включить форму в сообщение электронной почты» позволяет предоставить получателю возможность заполнить форму непосредственно в тексте полученного письма.
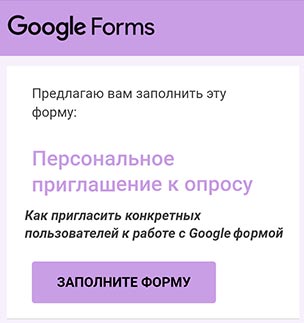
Обычное письмо с кнопкой для перехода для заполнения формы. И письмо со встроенной формой.
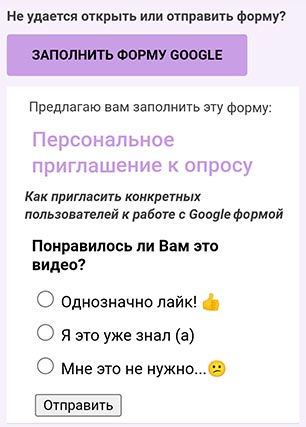
Встраивать или не встраивать форму в письмо – решать вам.
Из своего опыта скажу, что несмотря на настройки, для встроенной в письмо формы желательна все-таки авторизация пользователя в его Гугл-аккаунте. Кроме того, мобильное приложение сервиса Mail не работает с встроенными формами и предлагает открыть форму в мобильном браузере.
В свою очередь в заполненной форме мобильный браузер при клике в письме по кнопке «Отправить» делает переадресацию непосредственно на страницу формы, причем ее придется заполнить повторно.
Весь процесс персонального доступа к Гугл форме Вы можете посмотреть в этом видео:
И еще одно важное замечание по поводу форм
Здесь важно помнить, что гугл форму невозможно откатить, как остальные гугл документы.Поэтому, если вы только начинаете работать с гугл формами, то прежде чем отправить форму пользователям, сделайте на всякий случай ее копию. Вот в общем-то всё про доступ к гугл формам
Сложного в этом деле ничего нет. Стоит отправить пару-тройку форм и потом уже будете работать на автомате
Вот в общем-то всё про доступ к гугл формам. Сложного в этом деле ничего нет. Стоит отправить пару-тройку форм и потом уже будете работать на автомате.
Аналитика
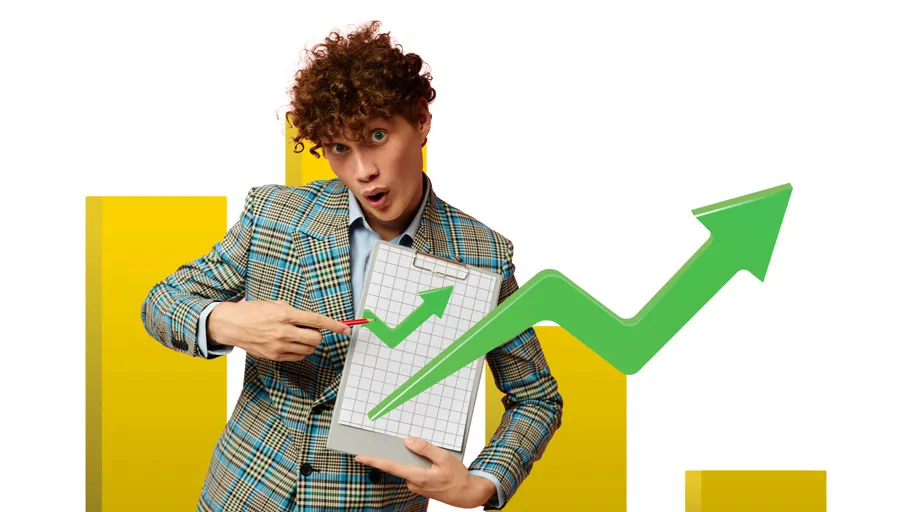
Еще одним безусловным плюсом является то, что вся работа по сбору и обработке данных проводится здесь автоматически и в режиме онлайн. Поэтому от создателя гугл-формы не требуется сидеть с калькулятором и карандашом, сверяя полученные ответы и проводя какие-то дополнительные вычисления.
Чтобы увидеть подробную аналитику, достаточно перейти на вкладку ответов, где будут доступны общая сводка и статистика по конкретным ответам отдельных пользователей. Когда опрос завершился, можно просто перевести ползунок «Принимать ответы» в положение «Выкл.». После этого никто не сможет вводить новые данные в эту форму.
Нажав на зеленую иконку, можно получить в режиме реального времени все данные, собранные в удобную таблицу, которую можно загрузить на компьютер. Дополнительно можно настроить функцию «Получать уведомления о новых ответах по электронной почте». В таком случае, как только форма будет заполнена, на указанную почту будет приходить оповещение.
Также рекомендуем зайти в раздел «Дополнения» и ознакомиться с доступными инструментами, которые расширяют существующий функционал гугл-форм, позволяя:
- управлять расширенной визуализацией статистики ответов,
- проводить настройку сообщений,
- выставлять автоматическую остановку проведения опросов,
- определять ограничение по времени,
- проводить импорт вопросов из одной формы в другую.
А также можно получать уведомления о заполнении через мессенджеры и выполнять другие интересные операции.
Создать опрос в гугл форме
Опросник это самый простой способ сбора данных, не требующий контактов от опрашиваемого. Он представляет собой простой свод вопросов с заготовленными ответами. Для примера можно посмотреть вариант создания опросника для службы поддержки, куда входят следующие вопросы:
- Имя оператора;
- Оцените обслуживание (5-хорошо, 1-плохо);
- Посоветовали бы Вы нашу компанию свои друзьям/близким/коллегам.
Для этого открывает главную страницу Google Forms после чего нажимаем на +.
Настраиваем каждый список для опроса, выбирая каждый пункт, его состав и варианты ответов.
В итоге мы получаем такого рода опросник:
В дальнейшем можно отправить данный опросник своим коллегам нажав на кнопку «Отправить», после чего ввести все почты, куда нужно отправить данный опросник.
Для того чтобы использовать Google форму на своем сайте или дать возможность встроить код на сайт партнеров, необходимо при нажатии на кнопку «Отправить», после чего нажать на кнопку в виде скрипта.
При необходимости можно скорректировать размер отображаемого окна, так чтобы он бы он мог быть встроен в сайдбар или корректно отображался в мобильной версии сайта.
Особым преимуществом встраивания является то, что формат iframe быстро загружается и автоматически подстраивается под устройство пользователя.
Заключение
Благодаря использованию Google Forms в маркетинге можно без специальных разработок создать опрос или форму записи на мероприятие, что в значительной степени упростит процесс получения отзывов или мнения клиентов и потенциальных клиентов. Среди дополнительных преимуществ:
- Сервис полностью бесплатный;
- Возможность встроить данную форму у себя на сайте и у партнеров;
- Хранить все данные в удобном формате в таблицах, в том числе Google Spreadsheet, когда одним списком может управлять или изучать информацию;
- Отправлять опрос по почте или отправлять ссылку на опрос клиентам;
- Оформлять форму под свой бренд, стиль или мероприятие.
Небольшим компаниям, не имеющим сайта, данный сервис позволит создать удобную систему получения заявок от клиентов. Также благодаря выгрузке данных в Excel можно будет загрузить полученный результат в свою CRM систему и работать с базой клиентов.
Таким образом, получаем удобный сервис, который позволяет быстро, бесплатно и удобно получать мнения клиентов и в дальнейшем использовать их для изменений в лучшую сторону, создания вебинаров или получения заказов.
¶ Совместное редактирование документов
Вы можете предоставлять совместный доступ коллегам для любых Google файлов:
- Google Документ
- Google Таблицы
- Google Презентации
- Google Формы
- Google Jamboard
¶ Доступ к документам, таблицам, презентациям и Jamboard
Для предоставления доступа нажмите на кнопку “Настройки доступа”. Она находится в верхнем правом углу и выглядит так:

кнопка для предоставления совместного доступа
Далее вы увидите следующее окно:
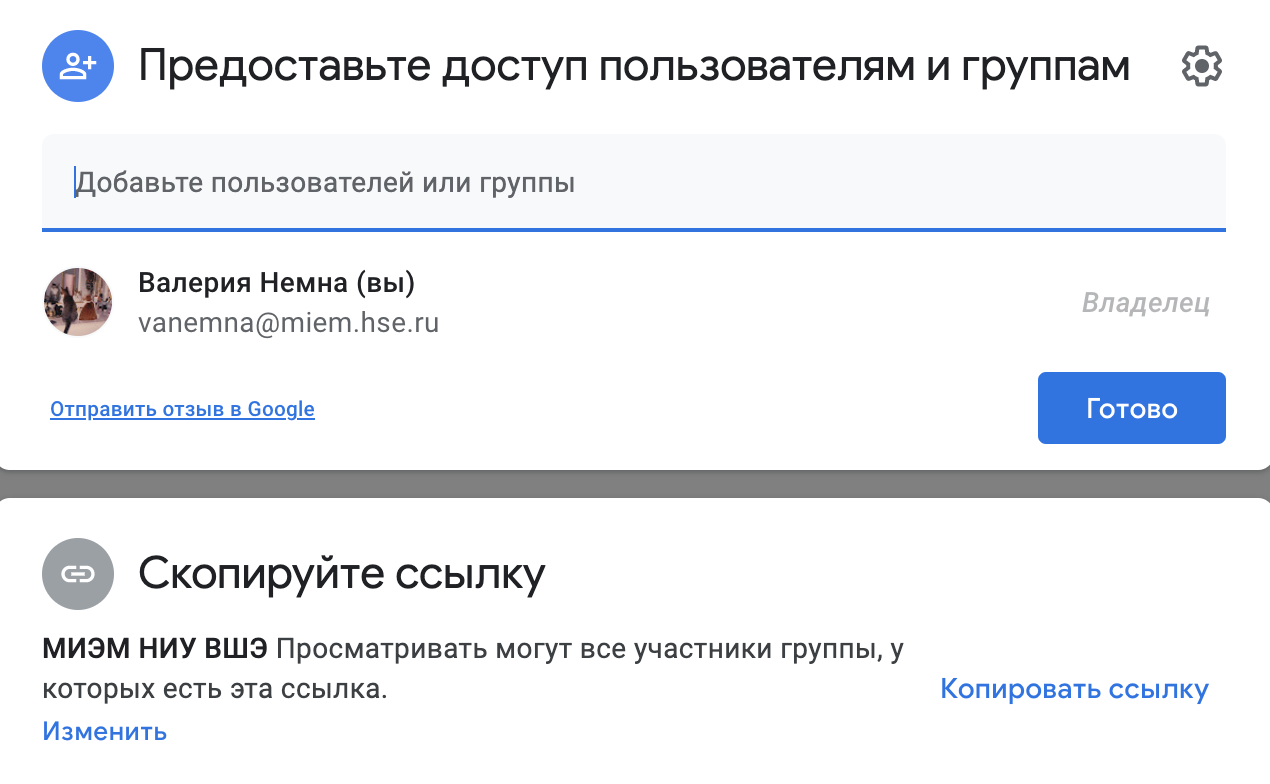
Нажмите на “Изменить” в левом нижнем углу, чтобы выбрать режим доступа для других пользователей.
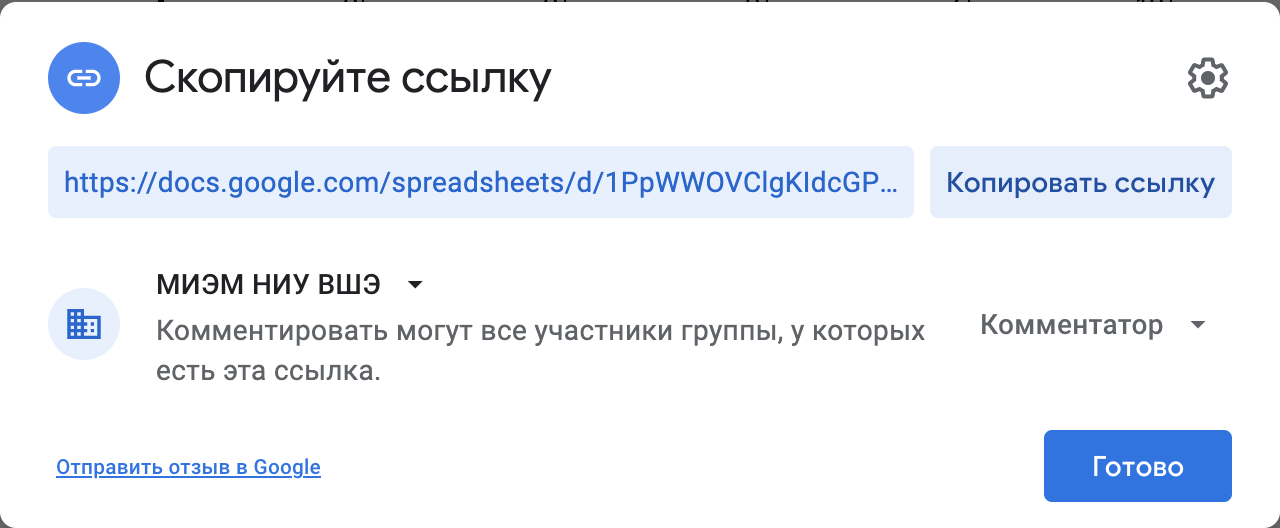
Здесь вы можете изменить две опции:
- Приватность файла
- Режим доступа для других пользователей
¶ Приватность файла
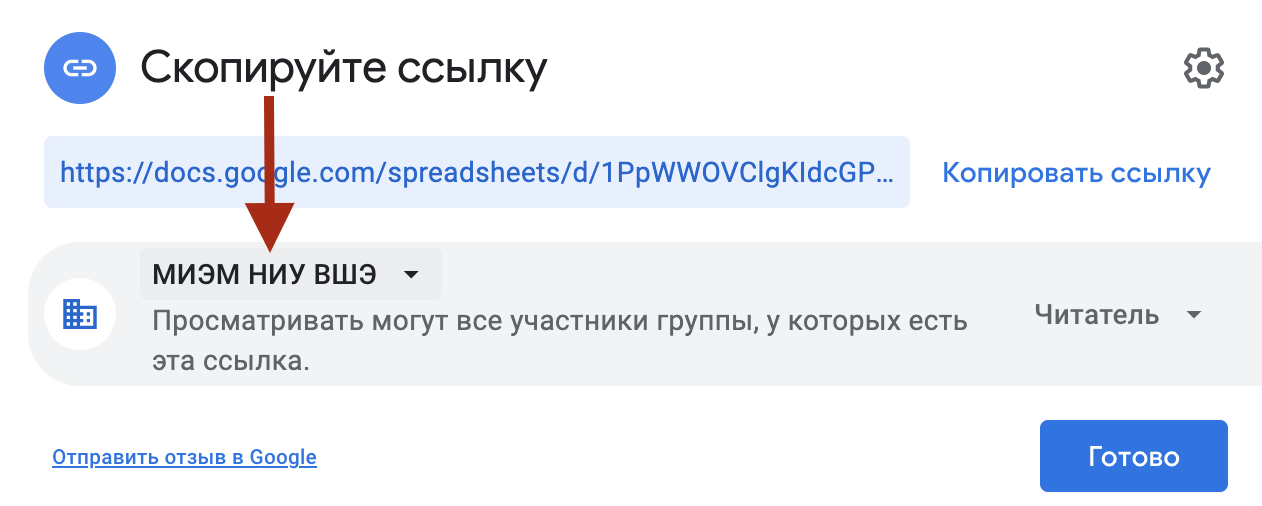
Существует три уровня приватности:
- Доступные пользователям, у которых есть ссылка – открыть файл могут все пользователи в Интернете, у которых будет ссылка.
- МИЭМ НИУ ВШЭ – открыть файл смогут только пользователи, авторизованные через аккаунт @miem.hse.ru
- Доступ ограничен – открывать файл можете только вы.
¶ Виды доступа
Для настройки прав доступа, нажмите на следующую кнопку:
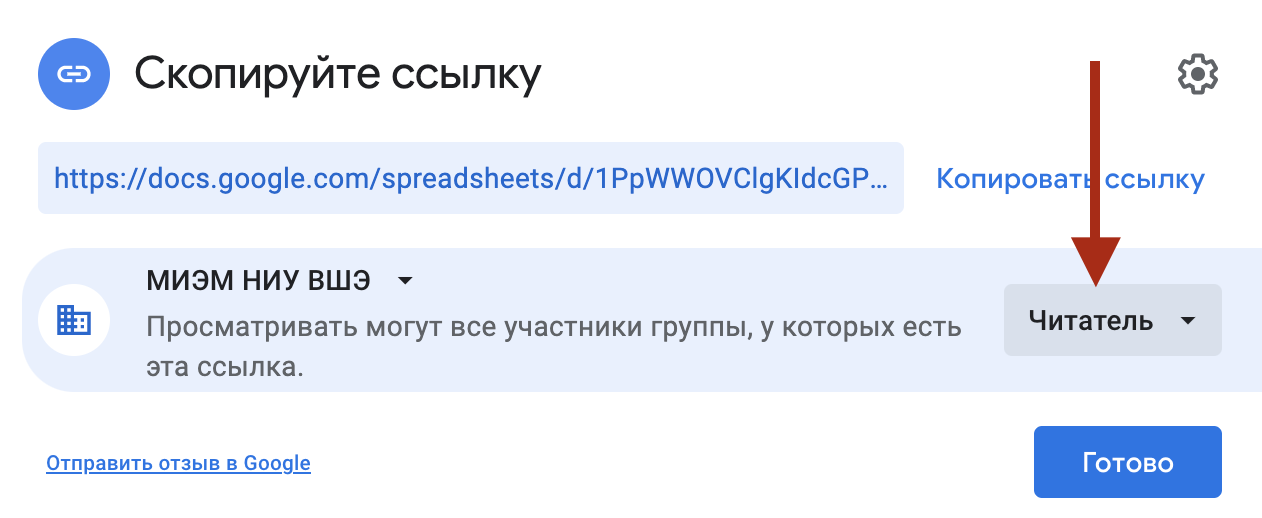
Выберите из списка нужное:
- Читатель – пользователь может только просматривать файл.
- Комментатор – пользователь может комментировать и предлагать исправления.
- Редактор – пользователь может редактировать файл наравне с его владельцем.
После установки нужных прав нажмите “Копировать ссылку” и отправьте ее коллегам.
¶ Доступ к Google Формам
Если вы создали Google Форму и хотите, чтобы пользователи просто заполнили ее, то нажмите на кнопку “Отправить” в верхнем правом углу:
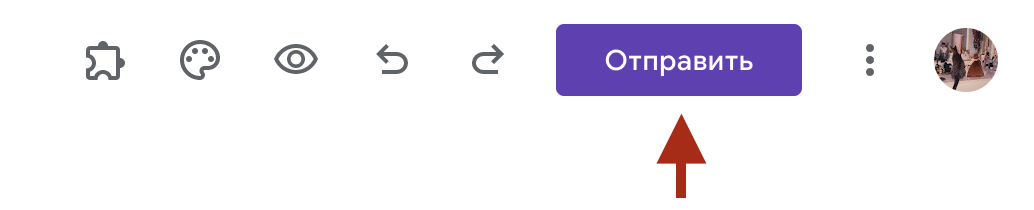
Теперь выберите второй раздел (стрелочка номер 1 на картинке ниже), установите галочку у надписи “Создать короткий URL”, чтобы ссылка была компактной, и скопируйте ее. Отправьте ссылку пользователям, чтобы они заполнили вашу Google Форму.
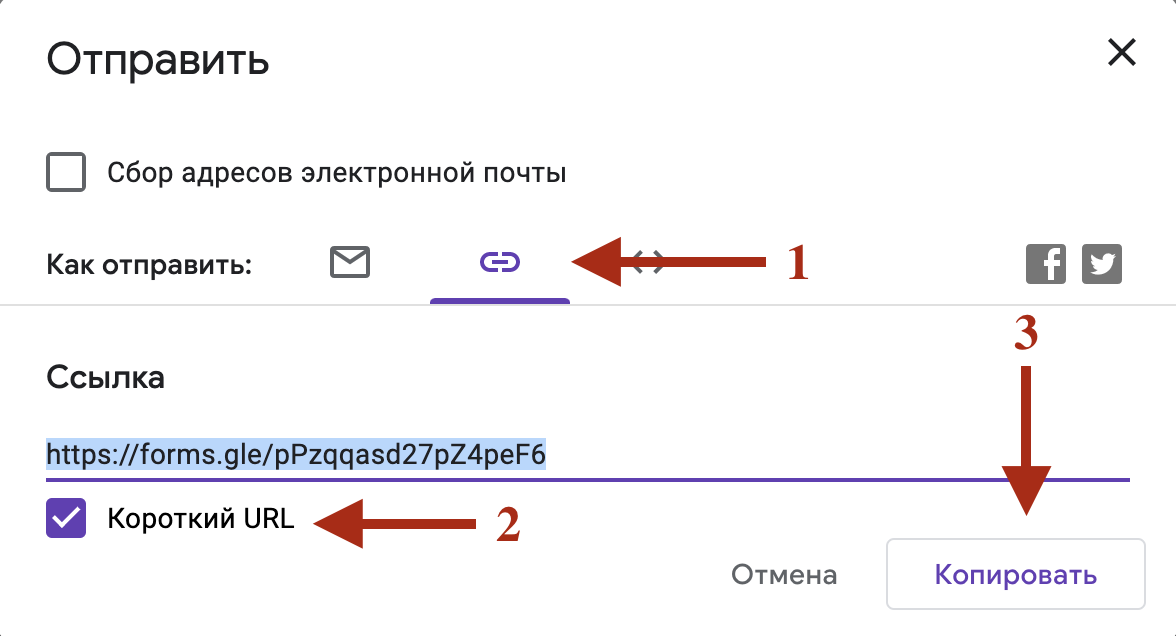
¶ Совместное редактирование Google Формы
Если вы хотите, чтобы коллеги могли редактировать вашу Google Форму, то нажмите на значок “Три точки” (стрелочка номер 1 на картинке ниже) и перейдите в раздел “Настройки доступа”.
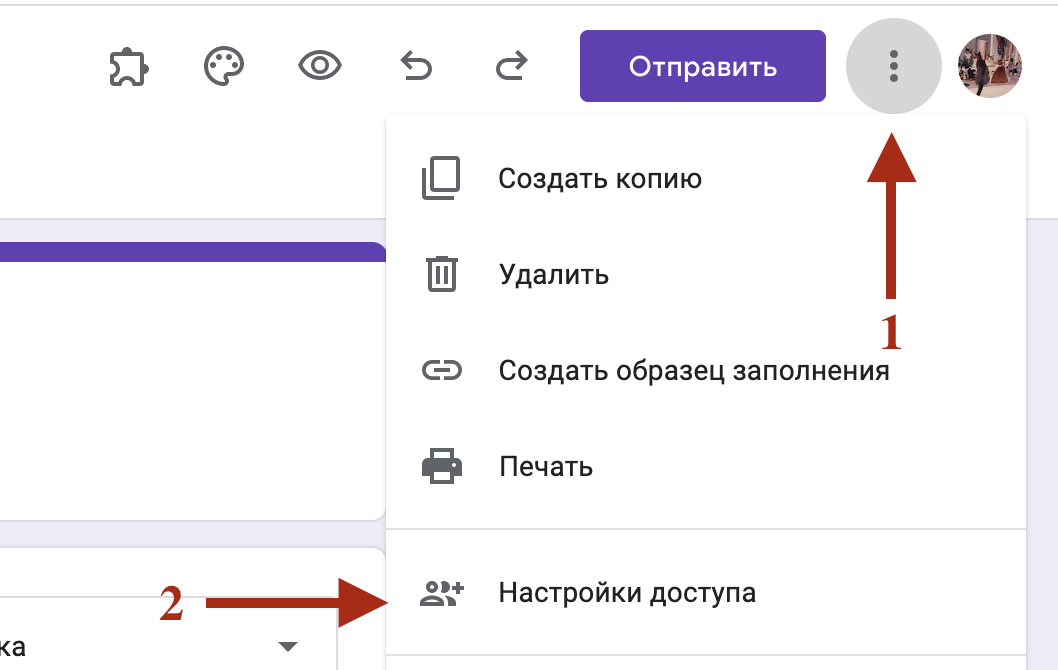
Далее появится такое же окно, как при настройки доступа к Google Документам.

Нажмите на “Изменить”, чтобы изменить приватность файла. Далее следуйте инструкции из пункта “Приватность файла”. Затем скопируйте ссылку и отправьте ее коллегам.
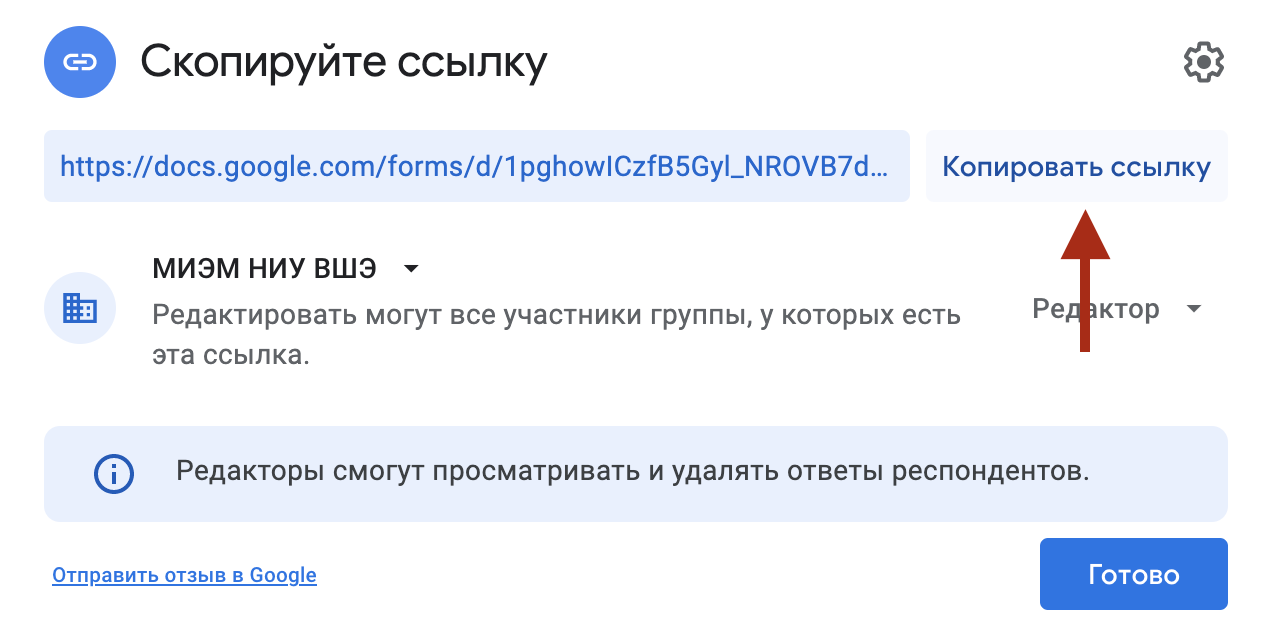
¶ Доступ к папкам
Если хотите поделиться папкой с вашего Google Диска, то перейдите в раздел “Мой диск” и затем откройте нужную папку. Вверху вы увидите путь к папке. Нажмите на название папки там и перейдите в раздел “Открыть доступ”:
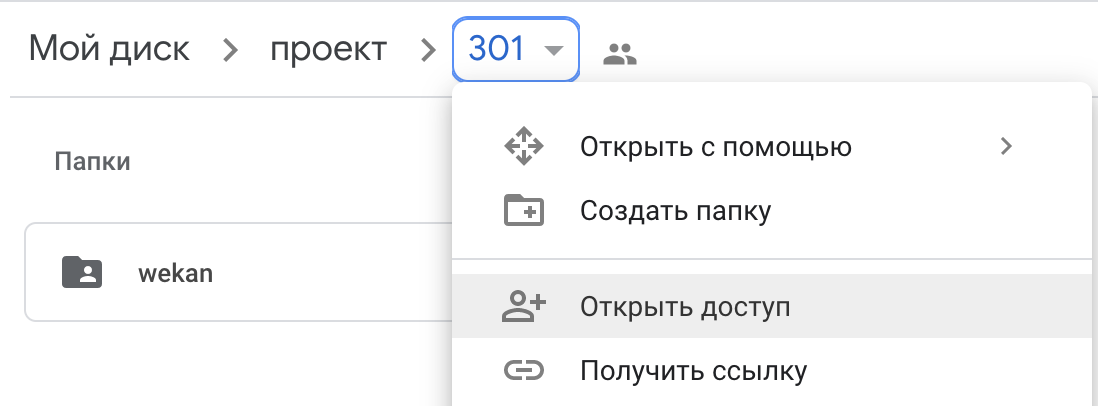
Далее вы увидите следующее окно:
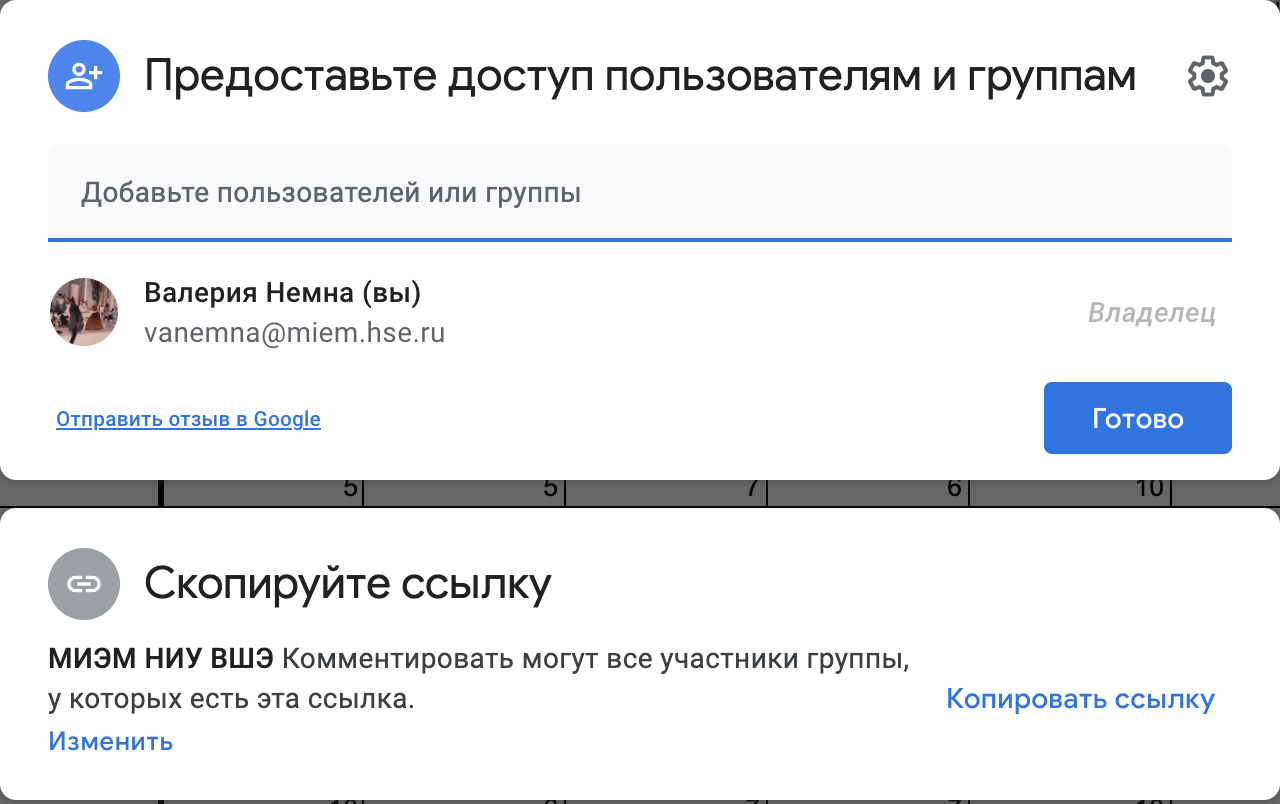
Нажмите на “Изменить” в левом нижнем углу, чтобы выбрать режим доступа для других пользователей.
Здесь можно изменить две опции:
- Приватность папки
- Режим доступа для других пользователей
¶ Приватность папки
Существует три уровня приватности:
- Доступные пользователям, у которых есть ссылка – открыть папку могут все пользователи в Интернете, у которых будет ссылка.
- МИЭМ НИУ ВШЭ – открыть папку смогут только пользователи, авторизованные через аккаунт @miem.hse.ru
- Доступ ограничен – открывать папку можете только вы.
¶ Виды доступа
Для настройки прав доступа, нажмите на следующую кнопку:
Выберите из списка нужное:
- Читатель – пользователь может только просматривать папку и файлы в ней.
- Комментатор – пользователь может оставлять комментарии внутри файлов.
- Редактор – пользователь может упорядочивать, добавлять и редактировать файлы. После установки нужных прав нажмите “Копировать ссылку” и отправьте ее коллегам.
Конструктор форм
Это основная часть функционала сервиса, поэтому рассмотрим его максимально подробно.
У конструктора есть своё лаконичное, но вполне функциональное меню, которое позволяет:
- Добавить вопрос;
- Вставить видеоролик из YouTube по прямой ссылке или найдя его в поиске;
- Отредактировать название и описание блока;
- Импортировать вопросы;
- Добавить раздел.
Разделы
У каждого раздела есть своё меню, позволяющее копировать, перемещать и удалять его, а также объединять с разделом выше.
Изменять порядок вопросов можно привычным перетаскиванием.
Изображения можно загрузить непосредственно с устройства, а также сделать фотографию в моменте, подгрузить картинку по прямой ссылке, из Google-диска или найти через поиск.
Рассмотрим детально возможности при формировании вопросов.
Ответы могут быть представлены в виде обычного текста, в виде одной строки или абзаца.
Проверка по числу позволяет выбрать одно из предложенных логических условий и необходимые значения.
Вариант «Текст» проверяет валидность вводимого адреса электронной почты и веб-ссылки, а также оценивать содержимое на предмет содержания или отсутствия в нём определённого слова или выражения.
Пункт «Длина» регламентирует минимальное или максимальное количество символов, из которых должен состоять ответ.
«Регулярное выражение» может содержать или не содержать, полностью совпадать или не совпадать с указанным шаблоном.
Имеется привычный многим выпадающий список. В него добавляется описание, настраивается выбор дальнейшего действия после каждого варианта ответа и возможность их перемешивания в случайном порядке.
Необходимость загрузки пользовательских файлов ощущалась достаточно давно — к примеру, фото, видео, документов. С недавнего времени в Google-формах появилась такая опция. Пользователю доступна загрузка файлов общим объёмом до 1Гб на одну форму. Также можно определить типы файлов, которые можно загружать:
- Таблицы;
- PDF;
- Видео;
- Презентации;
- Изображения;
- Аудио.
Помимо этого можно ограничить количество загружаемых файлов и их размер.
В меню вопроса доступно только добавление и редактирование его описания.
В случаях, когда важна визуальная наглядность, можно предложить пользователям взаимодействовать со шкалой, к которой добавляется описание, а также подписи в начале и конце шкалы.
Для респондентов шкала выглядит следующим образом:
Ещё один сложный формат — сетка с множественным выбором. Помимо описания можно задать произвольное количество строк и столбцов, включить ограничение — не более одного ответа на столбец — и возможность рандомизации порядка столбцов и строк.
Сетка отображается подобным образом:
Сетка флажков тоже полезна в случаях, когда необходимо предложить пользователям множественный выбор. Дополнительные опции данного формата аналогичны сетке с множественным выбором.
При необходимости добавляется блок для ввода даты. Он может иметь произвольное описание, возможность включения и отключения ввода года, а также поля для ввода точного времени.
Блок «Время» позволяет пользователю добавлять время, а если в меню вопроса переключить тип ответа на «Продолжительность», то формат меняется на часы : минуты : секунды .
-
Zte zxdsl 931wii настройка ростелеком
-
Как создать hdr видео в premiere pro
-
Если нужно сохранить изменения в существующем файле
-
Способы создания изображений на компьютере
- Как подключить трекер к планшету
Права доступа для разных пользователей
Google Формы предоставляют возможность настраивать различные уровни доступа для совместной работы над ними. Это позволяет эффективно управлять теми, кто может просматривать, редактировать или администрировать форму.
Владелец формы
Владелец формы имеет полный доступ ко всем функциям и данным формы. Он может изменять вопросы, добавлять новые, удалять и редактировать существующие, а также управлять настройками доступа и экспортом данных. Также владелец может просматривать и редактировать ответы.
Редакторы формы
Редакторы формы имеют все привилегии владельца, за исключением возможности управлять настройками доступа и экспортом данных. Они могут редактировать вопросы, добавлять новые, удалять и редактировать существующие, а также просматривать и редактировать ответы.
Комментаторы формы
Комментаторы формы могут просматривать форму и оставлять комментарии к вопросам. Однако они не могут редактировать вопросы, добавлять новые или просматривать ответы.
Ответившие на форму
Пользователи, которые ответили на форму, могут видеть только себя в списке ответов и просматривать свои собственные ответы. Они не могут редактировать вопросы или просматривать ответы других пользователей.
Используя эти различные уровни доступа, вы можете эффективно организовать совместную работу над гугл формой, предоставив каждому пользователю нужные привилегии в зависимости от его роли.
Процесс, которому нужно следовать
Чтобы создать опрос через Google Формы на Диске , вам нужно будет выполнить основные шаги, описанные в этом руководстве. Для начала перейдите на свой Диск, вы можете сделать это, введя следующиезалог . Затем вам необходимо выполнить следующие действия:
Создать новый документ
Нажать на кнопку » Модерн «И найдите вариант» Google ФормыНаведите указатель мыши на стрелку сбоку, чтобы открыть параметры Пустая форма «И» Из модели .
Если вы решите создать новую форму на из шаблона , вы сможете открыть новую вкладку, где вам нужно будет выбрать один из доступных вариантов. Напротив, если вы используете пустой документ , вы автоматически откроете страницу редактирования онлайн-формы.
Другой вариант — нажать » Модерн «И выберите» Google Формы «, Который напрямую откроет файл для изменения
Добавьте заголовок и описание
В редакторе введите название и описание опроса. Чтобы изменить заголовок, щелкните раздел с надписью » Безымянная форма Если вы выбрали пустой документ. Если вы выбрали один из шаблонов, заголовком по умолчанию будет имя выбранного шаблона.
Точно так же вы увидите вариант » Описание формы Под заголовком документа. Просто нажмите на это поле и напишите, чтобы добавить соответствующую информацию.
Введите вопросы
Затем вы можете ввести вопросы в свою форму вместе с предпочитаемым методом ответа. Нажмите на » Без названия Вопрос И напишите вопрос, который хотите добавить.
Чтобы добавить другие вопросы, нажмите кнопку + в правой части экрана и повторите процесс столько раз, сколько необходимо. Это, наряду с методами ввода метода ответа, в основном все, что вам нужно знать, чтобы создать форму .
Выберите способ ответа
Затем вам нужно выбрать, как пользователь может ответить. Google Forms предлагает разные методы, но по умолчанию это » Различные вариантыНажмите эту кнопку рядом с разделом вопросов, чтобы изменить форму ответа. Среди возможных альтернатив выделяются следующие:
- Краткий ответ / абзац : Если вы хотите, чтобы пользователь написал ответ, выберите один из этих двух вариантов. Их различают просто по длине.
- несколько вариантов : Это позволяет респонденту выбирать между различными вариантами, которые вы должны добавить. Также можно включить опцию «Другое», чтобы ответить другой альтернативой.
- корпуса : пользователи смогут выбирать между несколькими вариантами и даже отвечать, установив несколько флажков. Как и в предыдущем случае, можно добавить ответ «Другое».
- выпадающий : Среди различных ответов респондент может выбрать только один.
- Скачать файлы : Когда ответ представляет собой документ, который необходимо прикрепить. Этот метод инструктирует пользователя войти в систему, и файлы будут сохранены на Google Диске создателя формы.
- Линейная шкала : Респондент должен ответить по шкале, присвоенной интервьюером от 0 до 10.
- Сетка Choix кратные : Выберите ответ из нескольких вариантов, перечисленных в столбце и строке.
- Сетка ячеек : Выберите несколько ответов из нескольких вариантов, указанных в столбце и строке.
- Время и дата . Это два разных режима, но они просто просят пользователя ответить в определенном формате.
Внизу каждого вопроса у вас будет возможность дублировать или удалить раздел, а также отметить » обязательное . Эта последняя функция делает невозможным отправить форму, не ответив на отмеченные разделы.
Начало работы с Google Forms
Чтобы начать работу с «Гугл-формами», нужно зайти в свой аккаунт Google или пройти регистрацию в системе. Зайти в сервис можно через адресную строку в браузере, через почту Gmail, через стартовую страницу Гугл, из «Google Диска» или из офисных сервисов от Google.
Из адресной строки браузера
Работать через приложение «Гугл Формы» удобнее всего. Чтобы попасть туда, в браузерной строке нужно набрать адрес: https://docs.google.com/forms, и нажать на «Создать новый файл» (или приступить к работе по шаблону).
Для создания новой пустой формы необходимо указать в адресной строке «forms.new» и нажать Enter.
Из почты Gmail и стартовой страницы Google
В интерфейсе почты нужно перейти в «Приложения» от Гугл и в выпадающем списке выбрать «Формы». Если соответствующего значка нет на панели, переход в «Формы» доступен через вкладку «Диск».
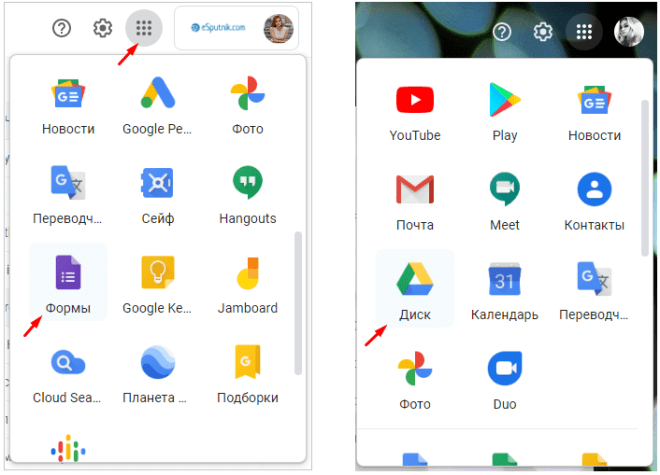
Из Google Диска
В интерфейсе Диска нужно выбрать функцию «Создать», которая расположена в верхнем левом углу и обозначена знаком «+». В открывшемся меню нужно кликнуть на «Формы».
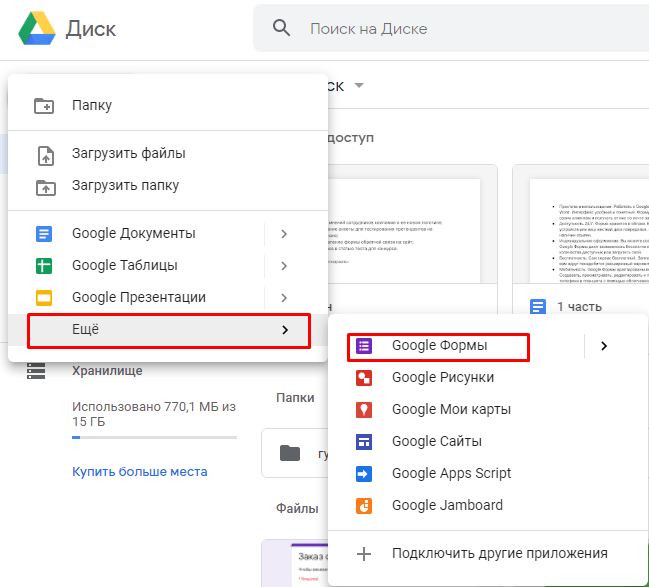
Из сервисов офисного пакета Google
При работе с документами, таблицами или презентациями можно использовать пустые формы. Для этого в открытом окне платформы нужно выбрать «Файл», затем «Создать» и «Форма».
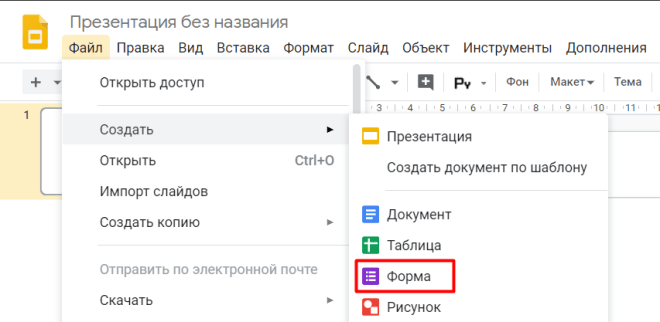
Чтобы сделать форму, привязанную к таблице, нужно выбрать вкладку «Инструменты» и «Создать форму». Фиксация ответов будет осуществляться на отдельном листе, дополнительные настройки не потребуются.
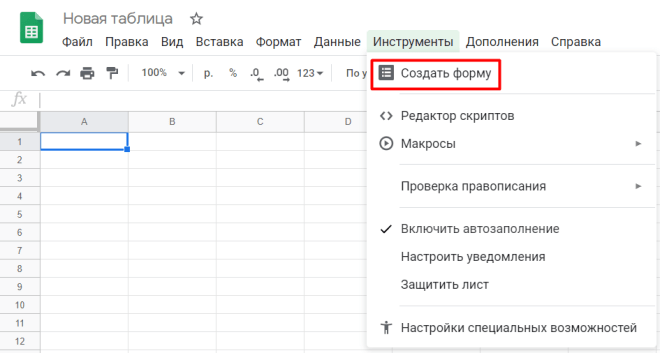
Что такое Гугл форма?
Google формы – это один из облачных сервисов, разработанных поисковой системой. Он доступен всем зарегистрированным пользователям и позволяет реализовывать интерактивные опросы для любых целей.
Возможности Google форм не ограничены базовыми инструментами. При желании вы можете установить любые доступные улучшения и дополнения, способные в существенной степени расширить функционал. Популярностью пользуются решения, способные автоматизировать процесс проверки ответов и сбор статистики.
Главным достоинством сервисов от Google стал простой интерфейс. Он не только интуитивно понятный и эргономичный, но и практически не меняется, независимо от того, какой из инструментов вас интересует. Именно благодаря лёгкому и привычному управлению, решения, разработанные Google пользуются широким спросом.
Преимущества Google Forms
Помимо того, что этот сервис полностью бесплатный, у него есть и ряд очевидных достоинств, благодаря которым он может соперничать с конкурирующими специализированными инструментами:
-
Мгновенный сбор статистики. Данные доступны сразу после завершения опроса.
-
Интуитивный интерфейс. Даже при первом знакомстве с сервисом, разработка голосования или опроса не займёт у вас более десяти минут.
-
Сервис доступен с мобильных устройств. Создавать, просматривать и редактировать готовые формы можно через смартфон или планшет.
-
Облачное хранилище данных. Google позволяет сохранять все проекты в собственном облачном хранилище, благодаря чему доступ к документам можно получить с любого устройства.
-
Возможность устанавливать в инструментарий сервиса дополнительные плагины. Это позволяет компенсировать недостаточность функционала. Плагинов разработано уже предостаточно.
-
Гибкий дизайн. Базовая форма выглядит серой и невзрачной, но её можно настроить таким образом, чтобы она отвечала всем вашим потребностям. Сервис также позволяет загружать готовые сторонние шаблоны.
Недостатки Google Forms
Даже в самом удобном и функциональном сервисе всегда можно отыскать несколько недостатков. Для Google существует ряд характерных проблем, распространяющийся на все проекты поисковика:
-
Отсутствие технической поддержки. У поисковой системы есть общая поддержка, которая работает со всеми поступающими вопросами и жалобами. Конкретных подразделений, отвечающих за работу того или иного сервиса, не предусмотрено. Поэтому разбираться с проблемами в большинстве случаев приходится исключительно своими силами.
-
Плохая адаптация мобильной версии. Многие функции и инструменты разрабатывались под настольные компьютеры. Поэтому возможности для работы с мобильных устройств у них крайне скудные.
-
Ограниченный стандартный функционал. К сожалению, Google не считает необходимым добавлять в собственный набор инструментов сторонние разработки, которые пользуются популярностью у клиентов. Возможность работы с плагинами – это конечно хорошо, но хотелось бы, чтобы некоторые из них были по-умолчанию интегрированы в формы. Потому что у продвинутых разработчиков со временем их становится слишком много.
-
Сложности в работе с таймером. Существуют сторонние плагины, которые позволяют устанавливать общие ограничения по времени на заполнение формы. Но если вы хотите получить информацию по каждому отдельному полю, то придётся либо выделять их в самостоятельные проекты, либо смириться с тем, что это невозможно.
Конструктор форм
В «Гугл Формы» доступно не только создание вопросов, но и вставка изображений, видео, документов и прочих файлов. Эти настройки можно найти в панели инструментов с правой стороны от области с вопросами.
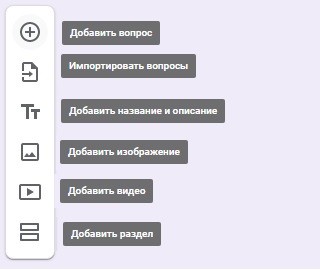
В них доступны:
- Перенос вопросов из форм, созданных ранее. Можно быстро импортировать конкретный вопрос из другой формы и использовать его повторно.
- Добавление изображений с другого устройства, сайта, с Google Диска или из поиска Google. Есть функция вставки видео с YouTube с помощью ссылки.
- Разделение больших опросов на подтемы. Так респондентам будет проще воспринимать большой объем информации. К каждому разделу можно сделать описание и название. Есть функция копирования разделов, если требуется создать похожие.
В конструкторе форм заполняются следующие поля:
- Сам вопрос.
- Описание вопроса (добавляется через меню с тремя точками внизу формы).
- Иллюстрация.
- Тип вопроса (один или несколько из списка, раскрывающийся список).
Здесь же можно сформировать копию вопроса, удалить его, указать вопросы, без ответа на которые пользователь не сможет завершить опрос. А также установить дополнительные опции, которые определяются типом вопроса.