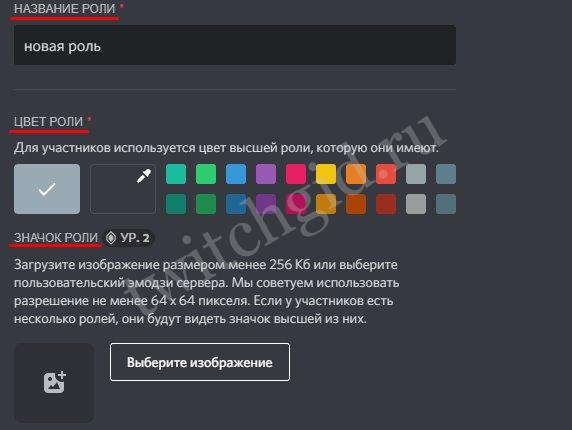Writing the Discord bot code
We’ll be using discord.py to interface with Discord’s API using Python. Add the following code scaffold to in your repl:
Enter fullscreen modeExit fullscreen mode
First, we import the Python libraries we’ll need, including discord.py and its commands extension. Next we retrieve the value of the environment variable, which we set in our repl’s secrets tab above. Then we instantiate a . We’ll use this object to listen for Discord events and respond to them.
The first event we’re interested in is , which will trigger when our bot logs onto Discord (the decorator ensures this). All this event will do is print a message to our repl’s console, telling us that the bot has connected.
Note that we’ve prepended to the function definition – this makes our function into a coroutine. Coroutines are largely similar to functions, but may not execute immediately, and must be invoked with the keyword. Using coroutines makes our program , which means it can continue executing code while waiting for the results of a long-running function, usually one that depends on input or output. If you’ve used JavaScript before, you’ll recognize this style of programming.
The final line in our file starts the bot, providing to authenticate it. Run your repl now to see it in action. Once it’s started, return to your Discord server. You should see that your bot user is now online.
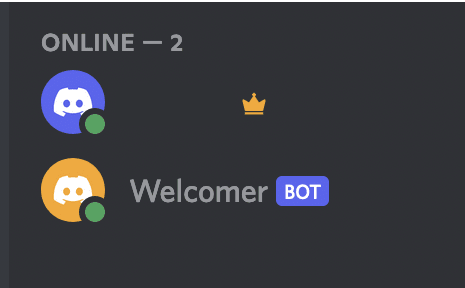
Вводная информация
Роли – система, открывающая доступ пользователям к новым возможностям и полномочиям внутри канала/сервера. В каждому случае они могут быть своими, с уникальными названиями и привилегиями.
Сначала администратору следует добавить новую роль в Discord. А делается это следующим образом:
- Запускаем программу и переходим к нужному серверу.
- Открываем его настройки.
- В новом окне находим раздел «Роли».
- Кликаем на значок в виде плюсика.
- С помощью предложенных настроек изменяем название для нового «титула». Здесь же можно поставить для него выделение цветом и другие полезные опции, например, наличие прав администратора или различные функции модерации.
- Нажимаем на кнопку «Сохранить изменения» и закрываем настройки.
При необходимости вы сможете изменить любые данные в любой момент, просто вернувшись к настройкам группы. Не забудьте только в конце их сохранить.
Примечательно: таким функционалом обладает только администратор канала/сервера, или специально назначенный человек.
Теперь вы можете дать роль в Дискорде другому участнику:
- Перейдите на главную страницу сервера, чтобы видеть всех участников в правой части экрана.
- Найдите нужного пользователя в списке.
- Кликните по его имени правой клавишей мыши.
- Пролистайте контекстное меню в самый низ.
- Дайте человеку привилегию из списка доступных.
Назначение прав администратора
В ряде случаев очень полезным будет знать, как дать пользователю права администратора в Discord. Так называется максимально полный доступ к управлению сервером. Сделать это получится, опять же, с помощью функции «Роли». То есть нужно создать отдельную категорию, где будет действовать нужная привилегия.
Разберем пошаговую инструкцию:
- Откройте настройки сервера.
- По аналогии с первой инструкцией создаем новую роль в соответствующей категории настроек.
- Изменяем для нее название, а также выбираем какой-нибудь яркий цвет.
- Листаем список параметров до раздела «Основные права».
- Активируем опцию «Администратор».
- Нажимаем кнопку «Сохранить изменения» и закрываем настройки.
- Назначаем желаемого пользователя «админом».
Удаление
Стоит упомянуть о том, как удалить роль в Дискорде. Если речь идет о том, чтобы убрать определенные привилегии у какого-то пользователя, то сделать это выйдет так:
- На главной странице сервера находим его имя.
- Кликаем по нему правой клавишей мыши.
- Наводим курсор на последний пункт в контекстном меню.
- Снимаем галочку с нежелательного «титула».
Но вам может потребоваться и полное удаление роли. Делается это со страницы настроек сервера:
- Переходим к нужному разделу в настройках сервера.
- Кликаем на нежелательный «титул».
- Пролистываем меню опций в самый низ.
- Нажимаем на красную кнопку.
- Подтверждаем свое решение.
Creating a Discord application
Open another browser tab and visit the Discord Developer Portal. Log in with your Discord account, or create one if you haven’t already. Keep your repl open – we’ll return to it soon.
Once you’re logged in, create a new application. Give it a name, like «Welcomer».
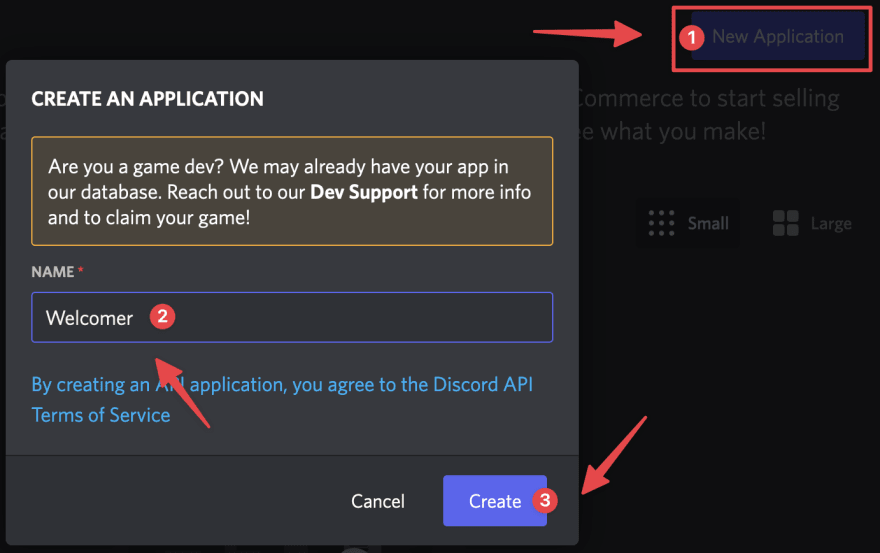
Discord applications can interact with Discord in several different ways, not all of which require bots, so creating one is optional. That said, we’ll need one for this project. Let’s create a bot.
- Click on Bot in the menu on the left-hand side of the page.
- Click Add Bot.
- Give your bot a username (such as «WelcomeBot»).
- Click Reset Token and then Yes, do it!
- Copy the token that appears just under your bot’s username.
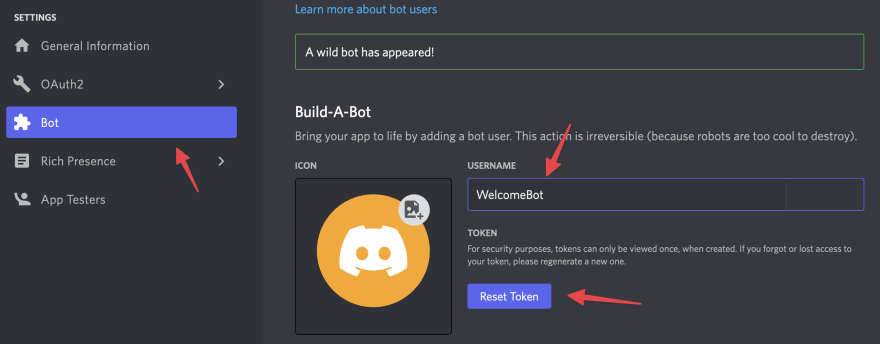
The token you just copied is required for the code in our repl to interface with Discord’s API. Return to your repl and open the Secrets tab in the left sidebar. Create a new secret with as its key and the token you copied as its value.
src=»https://replit-docs-images.bardia.repl.co/images/tutorials/46-discord-role-bot/secret-token.png»
alt=»Secret token»
/>
Once, you’ve done that, return to the Discord developer panel. We need to finish setting up our bot.
First, disable the Public Bot option – the functionality we’re building for this bot will be highly specific to our server, so we don’t want anyone else to try to add it to their server. What’s more, bots on 100 or more servers have to go through a special verification and approval process, and we don’t want to worry about that.
Second, we need to configure access to privileged . Depending on a bot’s functionality, it will require access to different events and sources of data. Events involving users’ actions and the content of their messages are considered more sensitive and need to be explicitly enabled.
For this bot to work, we’ll need to be able to see when users join our server, and we’ll need to see the contents of their messages. For the former, we’ll need the Server Members Intent and for the latter, we’ll need the Message Content Intent. Toggle both of these to the «on» position. Save changes when prompted.
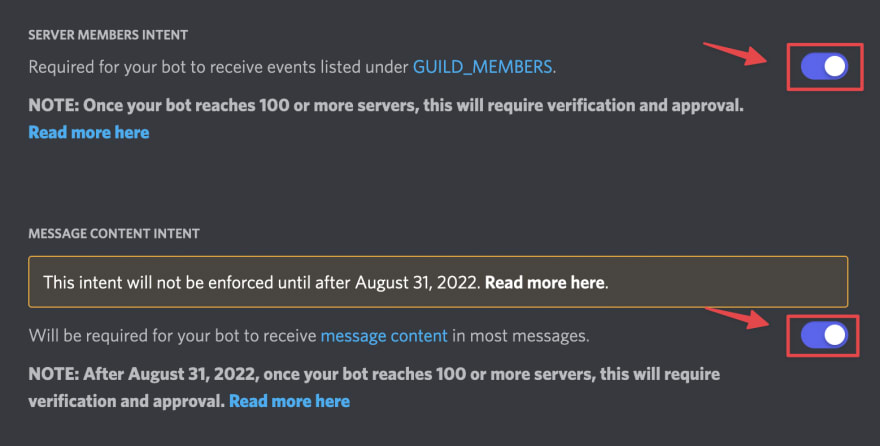
Now that we’ve created our application and its bot, we need to add it to a server. We’ll walk you through creating a test server for this tutorial, but you can also use any server you’ve created in the past, as long as the other members won’t get too annoyed about it becoming a bot testing ground. You can’t use a server that you’re just a normal user on, as adding bots requires special privileges.
Open Discord.com in your browser. You should already be logged in. Then click on the + icon in the leftmost panel to create a new server. Alternatively, open an existing server you own.
In a separate tab, return to the Discord Dev Portal and open your application. Follow these steps to add your bot to your server:
- Click on OAuth2 in the left sidebar.
- In the menu that appears under OAuth2, select URL Generator.
- Under Scopes, mark the checkbox labelled bot.
-
Under Bot Permissions, mark the checkbox labelled Administrator.
-
Scroll down and copy the URL under Generated URL.
-
Paste the URL in your browser’s navigation bar and hit Enter.
-
On the page that appears, select your server from the drop-down box and click Continue.
-
When prompted about permissions, click Authorize, and complete the CAPTCHA.
-
Return to your Discord server. You should see that your bot has just joined.
Now that we’ve done the preparatory work, it’s time to write some code. Return to your repl for the next section.
Названия
В «Дискорде» можно создавать роли с различными именами. Но существуют и стандартные названия. Как правило, у них понятный для всех набор разрешений.
Так, «Основатель» – тот, кто разработал и создал данный сервер. Если смотреть список пользователей, то рядом с Основателем будет значок в виде короны.
Следующий в иерархии «Совладелец». Он имеет все права Основателя, за одним исключением. Удалить сервер он не может.
«Администратор» следит за выполнением правил.
«Модератор» имеет право банить, кикать, изменять никнеймы участников.
Это лишь примеры. Но эти названия стандартны и уже привычны для всех. И мало у кого возникает вопрос о разрешенных правах данных категорий.
Вопрос-ответ:
Как создать новую команду в дискорде?
Чтобы создать новую команду на сервере в дискорде, необходимо перейти в раздел «Серверные настройки», нажать на «Роли» и выбрать «Создать роль». После чего нужно указать название и настроить права доступа для этой команды.
Как изменить права доступа для команды в дискорде?
Для того чтобы изменить права доступа для команды в дискорде, нужно зайти в раздел «Серверные настройки» и выбрать «Роли». Далее нужно выбрать нужную команду и настроить ее права доступа в соответствии с необходимыми требованиями.
Как добавить пользователя в команду в дискорде?
Чтобы добавить пользователя в команду в дискорде, необходимо выбрать нужную роль в разделе «Серверные настройки» и добавить нужного пользователя в список участников этой команды.
Как удалить команду в дискорде?
Чтобы удалить команду в дискорде, нужно зайти в раздел «Серверные настройки», выбрать «Роли» и выбрать команду, которую необходимо удалить. После этого нужно нажать на «Удалить роль» и подтвердить удаление.
Как настроить отображение команд в дискорде?
Для того чтобы настроить отображение команд в дискорде, нужно выбрать нужный канал и настроить права доступа для ролей, которые должны видеть эту команду. Для этого нужно зайти в раздел «Серверные настройки», выбрать «Роли» и выбрать нужную роль.
Как настроить права доступа для канала с командами в дискорде?
Для того чтобы настроить права доступа для канала с командами в дискорде, нужно зайти в раздел «Серверные настройки», выбрать нужный канал и настроить права доступа для каждой роли в соответствии с необходимыми требованиями.
Что делать, если команды не отображаются в дискорде?
Если команды не отображаются в дискорде, нужно проверить права доступа для каждой роли и убедиться, что у всех участников выбраны соответствующие роли.
Управление ролями в раздоре
Если вы хотите индивидуально назначить роли, вы можете использовать их в приложении Discord. Нажав на сервер, с которым вы работаете, выполните следующие действия:
- Нажмите на раскрывающийся список, расположенный в правом верхнем углу, где отображается имя вашего сервера. Вы должны увидеть «стрелку вниз».
- Нажмите «Настройки сервера».
- Выберите второй вариант, который появляется с левой стороны, который говорит «Роли».
- Переключите разрешения, которые вы хотите назначить тем, кто находится на вашем сервере.
Для управления ролями сервера в приложении Discord ознакомьтесь с этой статьей.
Единственный другой способ добавить функцию авто-роли – это создать бота самостоятельно, который будет действовать. Вы можете добавить свое собственное специальное вращение к вещам, которые позволят встретить определенные вехи для достижения новой роли или любым другим способом добавить ее. Ограничение – ваша креативность, способность кодировать и понимание API Discord.
Эти два предложенных бота очень популярны, и это означает, что они, вероятно, будут продолжать получать поддержку и развиваться с течением времени. Если у вас есть какие-либо особые запросы на дополнительные функции, вы можете обратиться в службу поддержки для Дино Бот или Mee6на их серверах поддержки Discord.
В многофункциональном мессенджере Discord есть возможность создавать иерархию пользователей. Здесь каждый может получить определённую роль, которой сопутствуют определённые разрешения. Если вы недавно начали пользоваться программой, то вам будет интересно, каким образом можно установить роль в чате Дискорд. Вы узнаете о всех возможностях администрирования.
Каким образом присвоить параметры участнику чата
Итак, как вы могли заметить, после создания роли участники почему-то не стали раскрашиваться в выбранные цвета, а в их профиле не отображаются изменения. Разумеется, так как параметры только созданы, их еще нужно присвоить участникам. Это можно сделать двумя способами.
Способ 1:
Нажмите на никнейм участника в правом меню со списком участников.
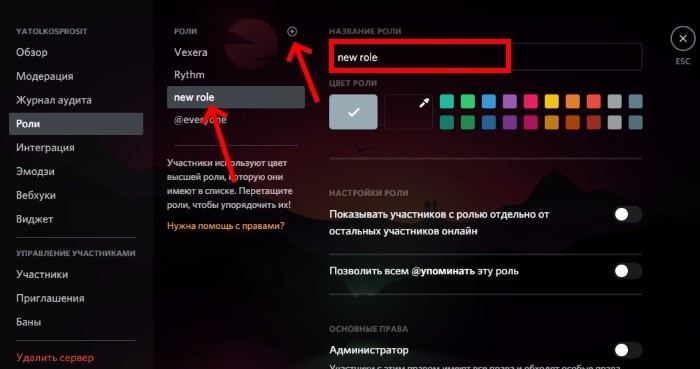
- Нажмите на плюсик под надписью «Роли».
- Выберите, какие параметры присвоить пользователю.
- Повторите операцию, если нужно выбрать варианты.
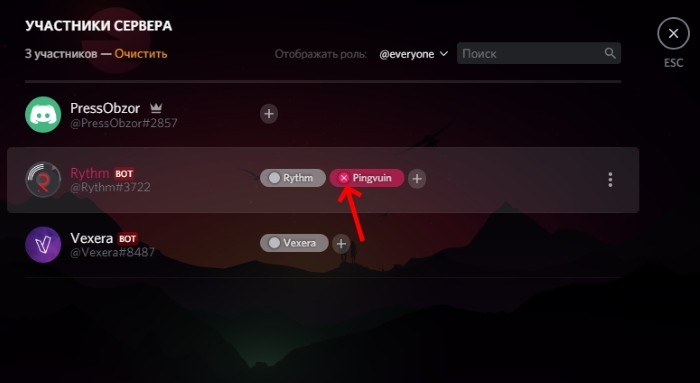
Способ 2:
- Вернитесь в окно настроек роли. Для этого кликните по названию сервера, выберите «Настройки сервера».
- Откройте уже созданный экземпляр.
- Перейдите в раздел «Участники».
- Добавьте участников, которым нужно выдать созданные параметры.
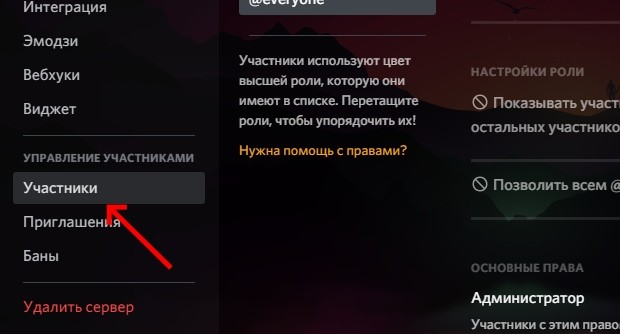
Готово. Таким образом, к слову, можно самому получить права, да только зачем? Кстати, при необходимости, можно автоматически выдавать роли при входе, но для этого придется установить Dyno Bot-а. А так, по умолчанию, все участники присоединяются под @everyone.
Представим практический пример использования этого функционала: представьте, что нужно создать голосовой канал с диджеем, который будет менять музыку. Проблема в том, что остальные в этом канале могут переглушить диджея голосами. В таком случае просто выдаем диджею права на включение микрофона, а у остальных их забираем. Готово.
Благодарим за прочтение.
Дино Бот
Dyno Bot – это многофункциональный бот Discord, который используется на более чем 1,5 миллионах серверов Discord. Он полностью настраиваемый и имеет простую и интуитивно понятную веб-панель. Вы можете не только использовать его для автоматического назначения ролей для участников, но также предлагает опцию поиска музыки, которая извлекает видео с YouTube для просмотра, автоматическую функцию поиска Google для просмотра веб-страниц от вашего имени, различные пользовательские команды на вашем компьютере. распоряжение, функция «Объявления» и многое другое.
Настройка Dyno Bot
Процесс настройки Dyno Bot прост и состоит из нескольких шагов. Процесс является относительно быстрым и легким, и, как только он будет запущен и запущен, функция «Autorole» находится в нескольких дополнительных шагах.
Чтобы настроить Dyno Bot, вам нужно начать с посещения официального сайта и загрузки инструмента:
- Голова к dynobot.net и нажмите синюю кнопку с надписью Войти с Discord.
- Вы можете найти его в правом верхнем углу экрана ИЛИ прямо в центре справа от абзаца «О Dyno».
- Если вы уже вошли в Discord, вы можете просто нажать кнопку Добавить на сервер, расположенную в строке главного меню. Тем не менее, вам все равно нужно войти в систему, чтобы попасть на панель управления.
- Войдите в систему, используя свои учетные данные, и вы попадете на новую страницу для авторизации. Нажмите «Авторизоваться», чтобы продолжить.
- Далее вам нужно выбрать сервер, на который вы хотите добавить Dyno Bot. Вы можете выбрать его из выпадающего меню.
- После выбора сервера вам будет представлен список авторизаций. Вы можете отменить выбор тех, которые вам не нужны.
- Нажмите кнопку «Авторизовать», чтобы включить Dyno Bot на вашем сервере.
- В окне reCAPTCHA «Я не робот» появится запрос на авторизацию. Нажмите на поле и продолжайте.
Теперь вы должны быть на странице управления серверами веб-сайта Dyno Bot. Отсюда вы можете перейти в панель управления вашего сервера.
Что вы должны сделать сейчас:
- Нажмите на логотип сервера на вкладке «Управление», чтобы перейти на панель мониторинга этого сервера.
- На вкладке «Домой» в разделе «Общие» вам нужно будет дать своему Dyno Bot псевдоним и установить префикс команды.
Dyno Bot: автоматическое назначение ролей и рангов
В Dyno вы можете включить функцию «Autorole» на панели инструментов в разделе «Настройки модулей».
Вернитесь в Dyno Bot Dashboard для вашего сервера:
- В левом боковом меню, в разделе «Настройки модулей», выберите опцию «Autoroles».
- В главном окне щелкните раскрывающийся список и выберите роль, которую вы хотите добавить для автоматического назначения.
- Выберите время, необходимое новым членам для получения этой роли, в поле «Задержка (минуты)».
- Это может быть немедленным, поместив «0» или оставив пространство пустым.
- Если вы хорошо разбираетесь в математике, вы можете указать длину в последние дни, недели, месяцы или даже годы, указав подходящее время в минутах.
- Убедитесь, что на вашем сервере бот Dyno имеет более высокую роль, чем автоматически назначаемая, иначе он не будет работать.
- Нажмите синюю кнопку «Добавить», чтобы назначить роль автоматически.
Роль теперь будет предоставлена каждому участнику, который достигнет установленного времени.
Dyno Bot также предлагает участникам вашего сервера возможность установить свои ранги. Ранги похожи на роли, но способность назначать их определяется командой? Rank. Они создаются так же, как и роли – владелец сервера создаст их и установит разрешения для каждого на сервере Discord.
Любой, кто считается администратором бота, может определить, какие ранги открыты для публики, добавив их с панели инструментов Dyno Bot. Хотя это и не считается автоматическим, это все же более быстрый способ предоставления определенных разрешений, в том числе эксклюзивного доступа к вашим членам, без необходимости предоставлять их лично им.
Если вы заинтересованы в создании рангов для Dyno Bot:
- Вернитесь на панель инструментов Dyno Bot сервера, для которого вы хотите добавить ранги.
- Перейдите на вкладку «Autoroles» в разделе «Настройки модуля» так же, как и для ролей.
- На этот раз перейдите на вкладку «Joinable Ranks», расположенную в верхней части главного окна.
- Нажмите «Выбрать роль» и выберите, какую роль или роли вы хотите сделать присоединяемой.
- В разделе «Настройки ранга» вы можете ограничить количество участников одной ролью. Это поможет ограничить власть, которую могут иметь члены.
- Нажмите кнопку Добавить для каждой выбранной роли.
Теперь ваши участники могут добавить ранг, набрав? Ранг <role> где роль должна быть напечатана полностью.</role>
Каким образом присвоить параметры участнику чата
Чтобы добавить роль в Дискорде определённому участнику, вам нужно сначала создать эту роль.
Для этого нужно снова вернуться в настройки, как мы это уже только что делали:
- Теперь выберите вверху возле первой строки «Роли» крестик;
- Ниже появится новая роль и название по умолчанию «New Role»;
Создание новой роли в Дискорде
- Справа в окошке с этим же именем (New Role) выделите его и напишите имя роли, которое вы придумали;
- Ниже выберите цвет, в который будет окрашен шрифт. И обязательно ознакомьтесь с разрешениями, которые вы даёте новому рангу. При необходимости передвиньте влево ползунок, чтобы лишить некоторых возможностей пользователя. Или наоборот — добавьте новых прав;
- В самом низу нажмите кнопку «Сохранить роль»;
- Теперь поднимите окно выше и найдите слева в меню пункт «Участники»;
Пункт меню «Участники» в Дискорде
- Нажмите его и возле определённого пользователя нажмите на крестик в кружке;
Добавление роли участнику Дискорда
- Во всплывающем списке появятся роли, которые вы только что создали. Выберите одну из них.
Этим способом можно присвоить параметры каждому участнику в Discord текстового или голосового чата. Каждому из них можно добавлять больше одной роли. При этом будьте внимательны и следите за разрешениями, которые сопутствуют этим именам. Вы также легко можете лишить кого-нибудь ранга, который сами присвоили.
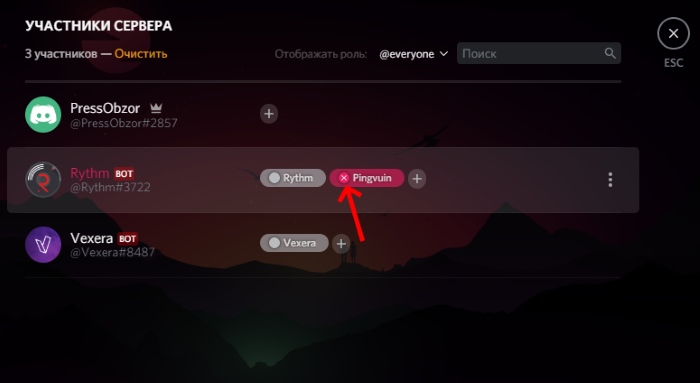 Удаление роли у участника в Дискорд
Удаление роли у участника в Дискорд
Для этого наведите курсор мыши на имя роли. На нём появится небольшой крестик. Его нужно нажать, и участник останется без соответствующих прав.
Настройка условий для автоматической выдачи роли в Discord
Автоматическая выдача роли в Discord при входе на сервер является удобным способом управления пользователями и сохранения порядка на сервере. Это позволяет предоставлять определенные привилегии и доступ к каналам в зависимости от роли пользователя. Для настройки автоматической выдачи роли можно использовать различные условия и критерии.
Вот некоторые типы условий, которые могут быть использованы для автоматической выдачи роли:
- Основные условия:
- Возраст аккаунта пользователя: можно установить определенный минимальный возраст аккаунта, чтобы исключить новых и потенциально нежелательных участников сервера.
- Присутствие определенного ключевого слова в имени пользователя: это может быть полезно, если вы хотите выдать определенную роль пользователю, который указал в своем имени определенную тематику, например, «модератор» или «разработчик».
- Наличие определенного ключевого слова в статусе пользователя: можно установить условие, чтобы пользователям автоматически назначалась роль, если они указали определенное ключевое слово в своем статусе, например, «игрок» или «стример».
Уровни активности:
- Количество сообщений: можно установить условие, чтобы пользователи получали роль после достижения определенного количества сообщений на сервере. Это может поощрять активность пользователей и поощрять их участие в общении на сервере.
- Время общения на сервере: можно установить условие, чтобы пользователь получал роль после проведения определенного количества времени на сервере. Это может быть полезно для активных участников, которые постоянно находятся на сервере и вносят вклад в его развитие.
Роли и разрешения:
- Имеющаяся роль пользователя: можно установить условие, чтобы определенная роль была выдана только пользователям, которые уже имеют указанную роль. Например, можно создать новую роль «Модератор» и установить условие, чтобы она была выдана только пользователям с ролью «Участник».
- Отсутствие другой роли у пользователя: можно установить условие, чтобы определенная роль была выдана только пользователям, которые не имеют указанной роли. Например, можно создать новую роль «Новичок» и установить условие, чтобы она была выдана только пользователям без роли «Опытный».
Настройка условий для автоматической выдачи роли в Discord может позволить вам эффективно управлять пользователями на вашем сервере. При создании и настройке условий необходимо учитывать потребности и особенности вашего сервера, чтобы добиться наилучшего результата и создать комфортную и безопасную обстановку для всех участников.
Назначение роли
Прежде чем назначить администратора в Дискорде, следует вспомнить, как вообще распределяются права пользователей. У каждого участника сервера есть своя роль, которая создается и назначается владельцем (иногда вручную, иногда автоматически). Роль предполагает наличие и отсутствие определенных прав и возможностей!
Что кроется за тем, как сделать админом в Дискорде другого пользователя? Это особая роль с особыми же правами (все доступные возможности), она позволяет обходить ограничения каналов. Другими словами, выше в этой иерархии только владелец!
Хорошо подумайте, прежде чем давать такое право. Вы на сто процентов уверены в пользователе? Тогда читайте, как сделать админом человека в Дискорде!
- Откройте мессенджер и найдите нужный сервер среди иконок слева;
- На верхней панели ищите название – нажимайте и переходите к настройкам;
- Ищите вкладку «Роли».
Давайте попробуем создать новую роль и после этого попробуем сделать человека модератором в Дискорде. Нажимаем на значок «Создание…»!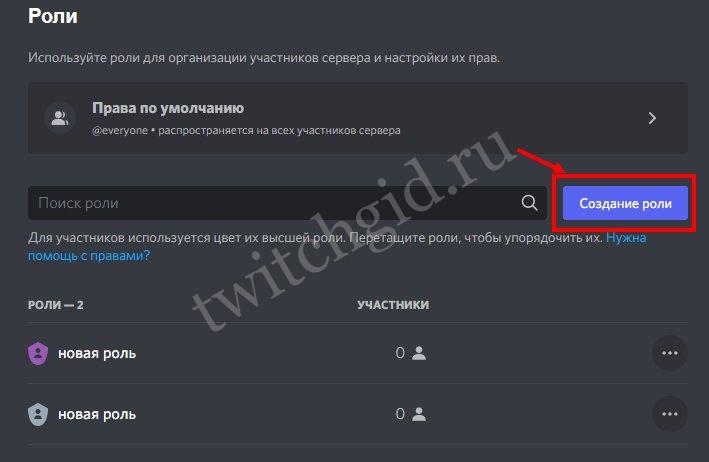
- Введите название (может быть любым, это для вашего удобства);
- Выберите цвет – можно воспользоваться встроенной палитрой или подобрать оттенок с помощью пипетки самостоятельно;
- Перейдите на вкладку «Права» и пролистайте открывшееся меню до конца;
- В разделе «Расширенные» вы увидите вкладку «Администратор»;
- Активируйте тумблер напротив так, чтобы он был подсвечен зеленым.
Первый этап завершен – но создание роли еще не закончено. А как назначить модератора в Дискорде и дать права определенному человеку? Продолжаем!
- Перейдите на вкладку «Управлять участниками»;
- Нажмите на кнопку «Добавить» или «Назначить участников» и выберите нужного человека (можно нескольких) из списка пользователей;
- А теперь жмите на значок «Сохранить изменения»!
Вот как дать модерку в Дискорде – процесс быстрый и несложный, но сама роль накладывает огромную ответственность! Если вам интересно, какими возможностями будет обладать администратор, вернитесь на вкладку «Права» и прочитайте все параметры. Все это откроется человеку с заданной вами ролью.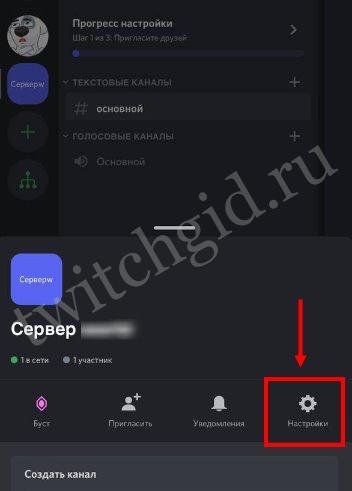
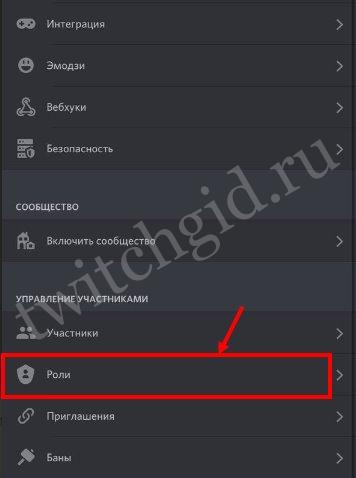
Аналогичный функционал доступен и на смартфоне – откройте нужный сервер, перейдите к настройкам и войдите во вкладку «Роли». Здесь вы можете создать новую или перенастроить старую, а потом назначить нужного (нужных) участника (участников).
Как создать
Дабы не огорчать вас позже, скажем сразу: чтобы создавать роли, необходимо быть либо владельцем сервера, либо админом с нужными привилегиями. Если ваш аккаунт соответствует этим требованиям, то читайте дальше.
Добавление
Как вы поняли, изначально в новом сервере не будет никаких ролей, а все новоприбывшие будут равноправны.

Чтобы исправить это и добавить роль, следуйте алгоритму ниже:
- Кликните правой кнопкой мыши по значку сервера.
- Наведите мышь на пункт «Настройки сервера», а после в открывшемся подменю выберите «Роли».
- Нажмите синюю кнопку «Создание роли».
- Введите все обязательные и не обязательные поля. О том, за что отвечает каждое из них, читайте ниже.
- Нажмите появившуюся кнопку «Сохранить изменения».
По сути, примерно такой же алгоритм будет, если пользователь решит настроить сервер на телефоне. Единственное отличие: вместо того, чтобы нажимать ПКМ (которой нет на телефоне) по названию сервера, достаточно кликнуть по треугольнику возле названия.
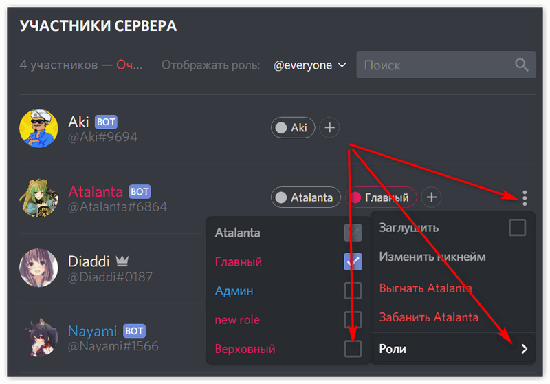
Название
Итак, первое, что необходимо указать (единственный обязательный параметр при настройке) – это название. Оно будет отображаться в качестве названия категории в списке участников справа, а также при наведении на пользователя. Примечательно, что если немного поэкспериментировать, то можно найти на просторах интернета невидимые символы, с помощью которых делается название-невидимка. О том, как это сделать, читайте здесь.
Кстати, Дискорд позволяет создавать несколько ролей с одинаковыми названиями, но делать так не стоит, дабы не запутаться самому и не запутать пользователей. Именно по названию будет обращение к носителям роли (например, @role).
Если не совсем понятно, как должно выглядеть название, то рекомендуем посмотреть примеры на другом сервере. На крупных серваках часто используются прикольные названия, точно объясняющие суть. Самый банальный пример: в музыкальной группе можно распределить названия по типу: «джазисты», «меломаны», «дирижеры», «тусовщики».
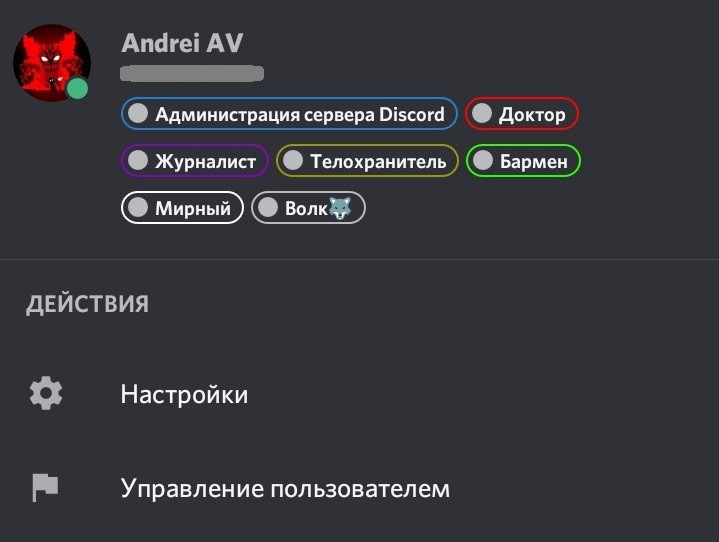
Цвет
Первый не обязательный параметр позволит буквально заразить ваш сервер скитлзтрянкой (разноцветная мания). Если выдать разным ролям разные цвета, то никнеймы их носителей будут также менять цвета. В итоге, чат будет больше похож на радугу или раскраску, что добавит некой забавной атмосферы.
Примечательно, что цвета не придерживаются определенного шаблона. То есть не надо выбирать из 5 возможных, а указать любой из цветовой палитры. Также к ролям, помимо цвета, можно добавить и картинку, но эта возможность платная. Даже если вы серьезный человек, добавить цвета – это хорошая идея. Так будет легче обнаружить нужного пользователя.

Права
И, как мы говорили, главная особенность функции – это делегирование полномочий. Их в этом разделе довольно много. Например, можно запретить отдельным пользователям даже печатать сообщения, в то время как другим дать возможность закрыть целые каналы и заблокировать других участников. Чтобы выдать определенное право, необходимо изменить положение переключателя в состояние «Вкл.» (пометится зеленым).
Будьте осторожны, отменить серьезные косяки пользователей с лишними правилами будет проблематично. Также в самом конце имеется параметр «Администратор». Он имеет такие же полномочия, как и владелец.
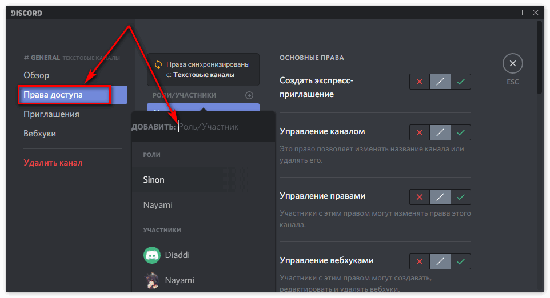
Иерархия ролей
Как мы говорили выше, одному пользователю можно выдавать несколько ролей с разными правами доступа. В таком случае, они будут суммироваться между собой. Разумеется, если дать пользователю роль администратора, то в остальных попросту пропадет необходимость. А вот, например, одна роль дает права на посещение одного канала, а вторая – на посещение другого. В итоге при их склейке на одном участнике последний получит доступ к обоим каналам. Такой подход позволяет строить многоуровневые системы.
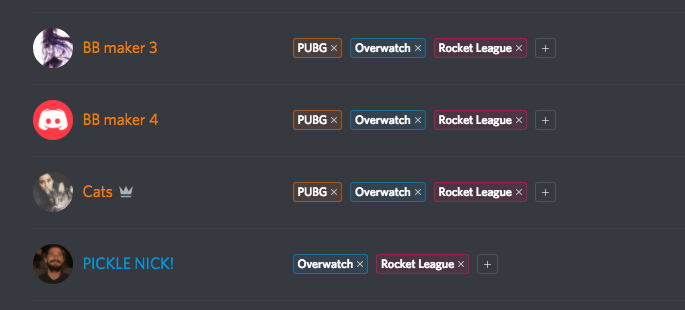
Настраиваем
Вернёмся в Discord на ПК.
На ПК
Вы находитесь в окне настройки роли. Во вкладке «Показать» находятся параметры, которые визуально выделят эту группу пользователей.
- Введите имя группы. Название роли для Дискорда может быть любым.
- Выберите цвет для группы. Если не подходят предлагаемые, жмите на пипетку, чтобы выбрать любой другой цвет.
- Загрузите значок (аватарку) для создаваемого сегмента. Эта возможность откроется только после того, как вы оплатите буст сервера.
- Также можно переключить два тумблера — показ этой группы участников отдельно от остальных и разрешение упоминать её всем.
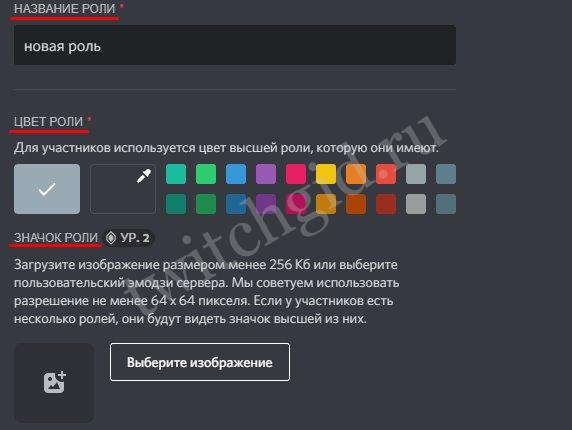
Переходим в следующую вкладку — «Права доступа». Нетрудно догадаться, что это самый важный момент в настройке — это то, что будет разрешено пользователям, входящим в сегмент. Прав здесь действительно много! Для удобства они разделены на блоки, давайте пройдёмся по этим блокам.
Основные права сервера. Сюда входит то, что можно делать с самим сообществом, — управлять каналами, стикерами, вебхуками, а также просматривать журнал аудита. Хотели узнать, как выдать другому пользователю роль в Дискорде? Вы должны как раз обладать основными правами сервера!
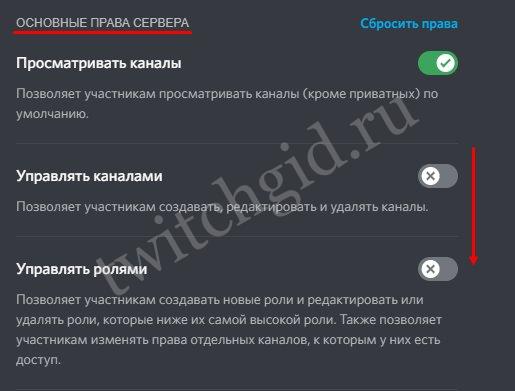
Права участников. Здесь вы найдёте возможности, связанные с участниками сервера, — исключать, банить или заглушать пользователей в сообществе, менять их никнеймы.
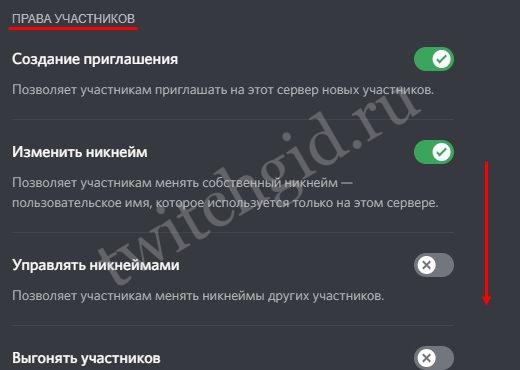
Права текстового канала: чтение истории, отправка и удаление сообщений, прикрепление файлов и ссылок и много-многое другое.
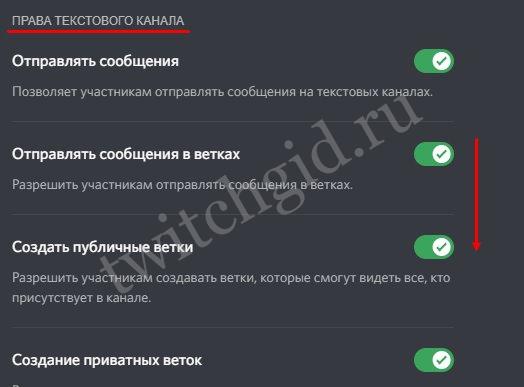
- Права голосового канала. Эти параметры установят, можно ли этой группе участников подключаться к каналу, говорить в нём, демонстрировать экран, отключать микрофон или динамик другим участникам.
- В блоке Права доступа к событиям вы найдёте только один тумблер — разрешение создавать, редактировать или отменять события.
- В блоке Расширенные права тоже только один, но очень важный тумблер. Он даёт права администратора — то есть, все вышеперечисленные возможности.
Хотите настроить определённую возможность, но не хочется искать её в большом списке? Воспользуйтесь строкой поиска наверху! А если хотите отключить все доступы, нажмите на синюю ссылку «Сбросить».
Кстати, после настройки всех доступов вы можете вернуться в первую вкладку, опуститься в самый низ и нажат на кнопку «Просмотр сервера». Так вы сможете проверить, все ли доступы настроены правильно.
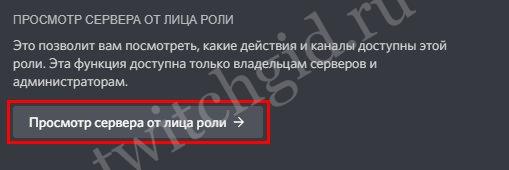
Давайте теперь добавим в сегмент участников!
Для этого перейдите во вкладку «Управлять участниками».
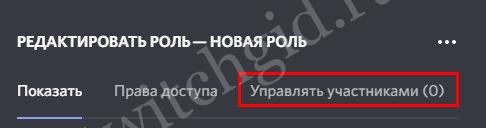
Жмите на синюю кнопку «Добавить».
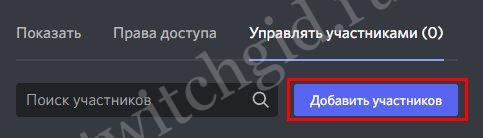
В открывшемся окне выберите пользователей и снова жмите на кнопку «Добавить».
Здесь совсем нет ничего сложного, так ведь? Теперь посмотрим, как нюансы есть в настройке ролей в мобильном приложении.
На смартфоне
Если вы вернётесь в мобильное приложение в окно настройки группы пользователей, которую мы создавали по инструкции выше, то увидите, что здесь доступны те же самые параметры.
Сложность возникает только с тем, как дать роль в Дискорде со смартфона. Во окне настройки роли вы этого сделать не сможете. Показываем, где и как выполняется это действие!
Вернитесь в «Настройки сервера».
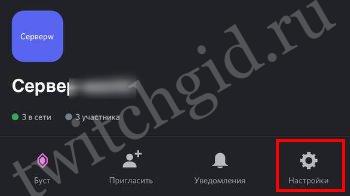
Перейдите во вкладку «Участники».
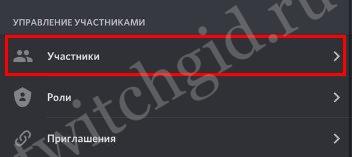
В строку поиска наверху введите имя пользователя, которому хотите назначить роль.
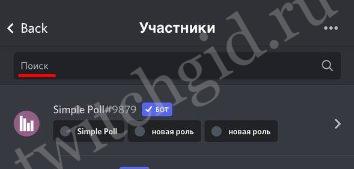
- Тапните по трём точкам рядом с ним.
- Выберите вариант из списка.
Да, в мобильном приложении группа назначается каждому участнику по отдельности, так как добавить в роль в Discord сразу нескольких пользователей можно только с компьютера.
С теми, кто дочитал статью до конца, мы хотим поделиться бонусной информацией — лайфхаком, который поможет вам выделиться и удивить других пользователей.