Active@ File Recovery for Windows
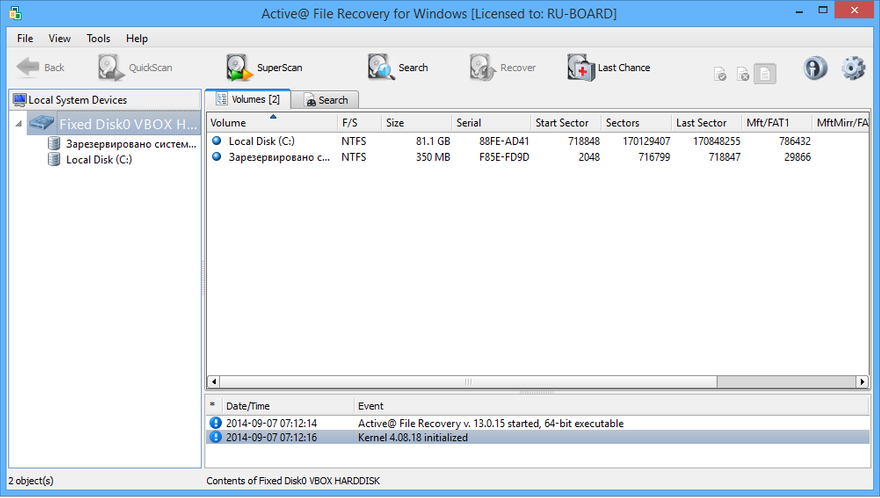
Это простая в обращении и вместе с тем мощная утилита для возврата утерянных данных.
Для восстановления потребуется выбрать носитель из списка в левой части окна программы, после чего нажать кнопку QuickScan.
В навигаторе справа появится структура носителя. Удаленные файлы будут обозначены белыми иконками.
Затем достаточно выделить нужные документы и нажать кнопку Restore. В диалоговом окне указать директорию для сохранения восстановленных файлов и одобрить восстановление.
По завершении процесса восстановленные файлы будут готовы к использованию.
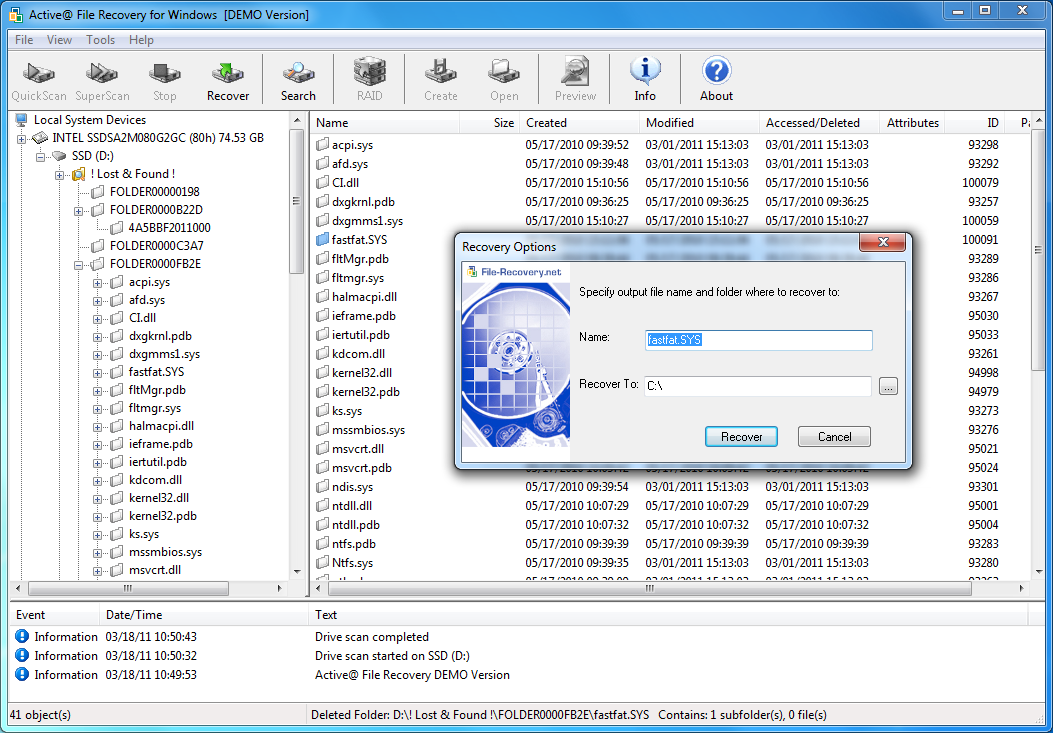
Достоинства:
+ Возможность работы с большим количеством носителей (вплоть до жестоко диска);
+ Простота в освоении и дружелюбный интерфейс;
+ Наличие бесплатной версии.
Недостатки:
— Отсутствие русской локализации;
— Бесплатная версия имеет ограничение по размеру восстанавливаемых файлов.
Recuva
Одна из самых популярных программ своего сегмента. Но при этом по эффективности и работоспособности уступает многим конкурентам. От этого немного непонятно, почему такой спрос.
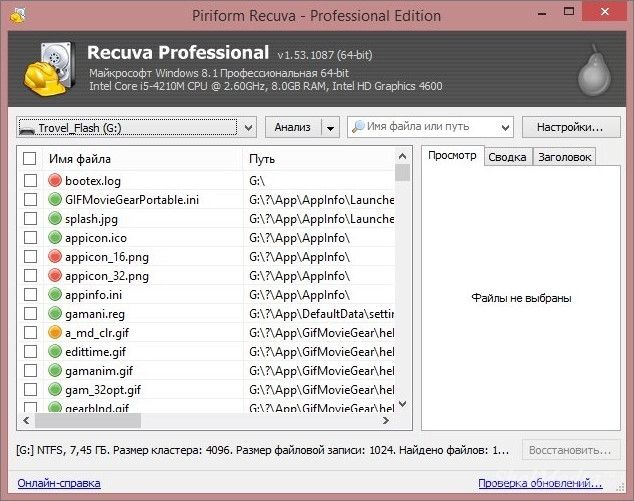
Recuva
Да, программа имеет русскоязычный интерфейс, распространяется бесплатно. При этом существует и платная версия, но особой разницы, помимо технической поддержки, между ними нет.
Инструмент хорошо работает при условии, что после форматирования жёсткий диск или флешку практически не использовали. Если форматирование происходит в другой файловой системе, шансы на успешную реанимацию данных заметно снижаются.
WinHex (Windows)
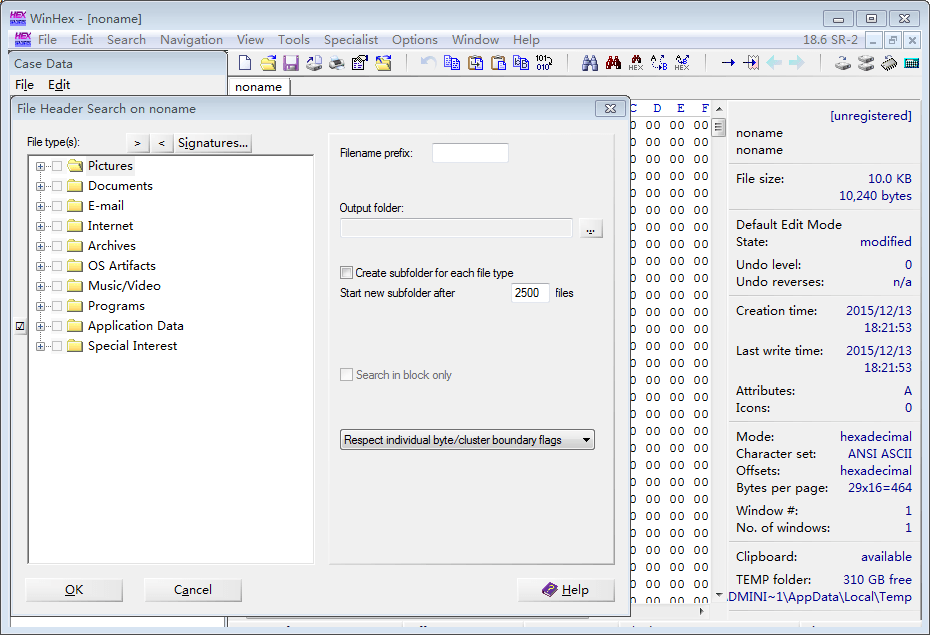
WinHex больше ориентирован на восстановление данных судебной экспертизы. После загрузки архива разархивируйте его и нажмите «WinHex.exe», чтобы запустить программу. Это может быть немного ошеломляющим при первом открытии. Для сканирования и восстановления данных перейдите к «Инструменты» -> «Дисковые инструменты» -> «Восстановление файлов по типу».
Что я люблю:
- Единственное бесплатное программное обеспечение, которое я нашел для расследования и криминалистического использования.
- Возможность редактировать / клонировать диск и восстанавливать разделы.
Что мне не нравится:
Нужен определенный опыт для работы с программой.
Что вы думаете об этом списке? Вы пробовали некоторые из них? Сработало ли восстановление потерянных файлов? Какое бесплатное программное обеспечение для восстановления данных лучше? Я хотел бы знать ваши истории. Для меня мне очень нравится Recuva (Windows) и Выйти (Mac), потому что они помогли мне вернуть некоторые из моих удаленных элементов.
Если вы найдете другое бесплатное программное обеспечение для восстановления данных, которое я пропустил, оставьте комментарий ниже и дайте мне знать. Я был бы рад протестировать его и, возможно, разместить его здесь.
Не забудьте сделать резервную копию данных на вашем компьютере и внешних устройствах! Я только что сделал это со своим MacBook, см. мой недавний пост: как сделать резервную копию Mac на внешний диск.
В любом случае, спасибо за чтение, и я желаю вам удачи в возвращении потерянных данных.
Как отформатировать флешку (и вернуть полный объём)
Когда данные скопированы на жёсткий диск компьютера и вы убедились, что с файлами всё в порядке, можно форматировать флешку и пользоваться как обычно.
Способ форматирования №1 (простой).
Открываете папку «Компьютер», жмёте правой кнопкой по флешке — Форматировать — кнопка Начать. Готово!
Способ форматирования №2 (сложнее).
Первый способ сработает не всегда. Файловая система может быть повреждена настолько, что операционная система не поймёт, какого размера делать раздел. Выглядит это так:
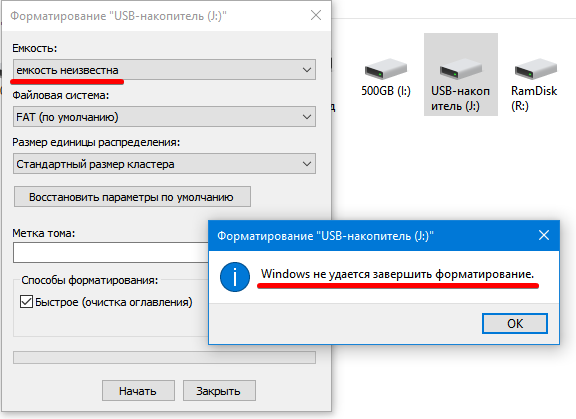
В окне форматирования в пункте «Емкость» будет только пункт «Емкость неизвестна» или размер меньше настоящего объёма флешки. При попытке начать форматирование появится окно «Windows не удается завершить форматирование».
Что делать? Только пересоздавать все файловые таблицы. Для этого в Windows есть инструмент «Управление дисками». В Windows 10 запускается через нажатие правой кнопкой мыши по кнопке меню Пуск — Управление дисками, в старых операционных системах находится в Панели управления — Администрирование — Управление дисками.
В нижней части окна этой программы найдите свою флешку, жмите правой кнопкой по разделам (прямоугольники с синей полосой, их может быть несколько) — Удалить раздел.
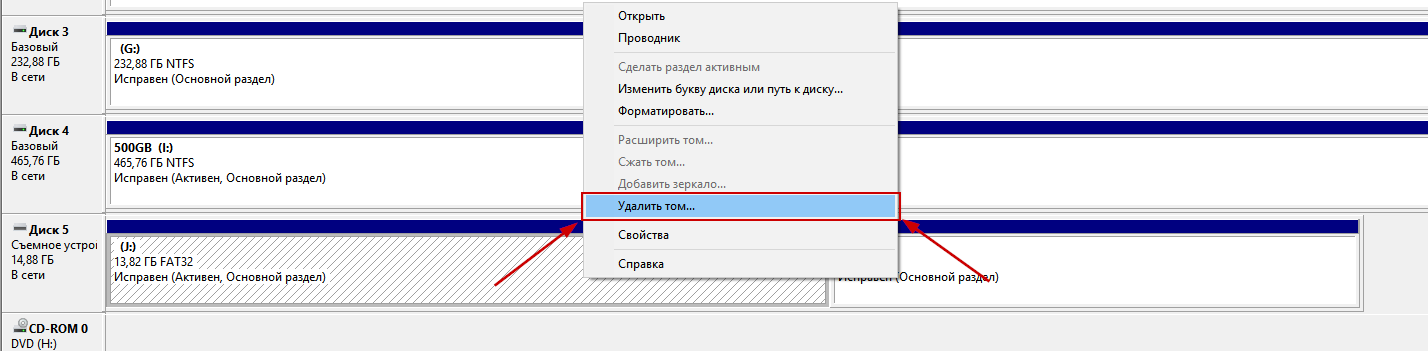
Затем, когда все разделы будут удалены, на флешке останется только неразмеченное пространство, отображаемое как прямоугольник с черной полосой сверху. Вызывайте его меню правой кнопкой — Создать простой том.
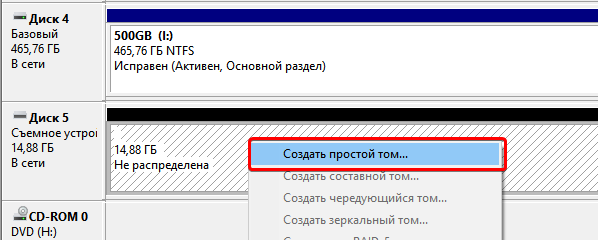
Затем в появившемся окне Далее, Далее (выбор размера, там уже указан максимальный), Далее (выбор буквы), потом появится выбор файловой системы, размера кластера и метки тома, можно просто нажать «Далее».
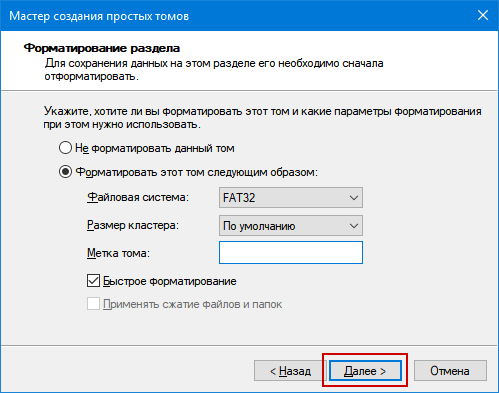
Файловую систему, если это флешка для телефона или вам не нужно хранить на ней файлы размером больше 4 гигабайт, нужно выбрать FAT32. Впрочем, для флешек в этом окне выбор других файловых систем недоступен.
Если ваша цель — перенос больших файлов между компьютерами, нужно отформатировать флешку в файловую систему NTFS или exFAT. Это можно сделать потом, нажав правой кнопкой мыши на прямоугольник раздела и выбрав «Форматировать».
Размер кластера можно оставить по умолчанию. Метка тома — имя флешки, которое видно в папке «Компьютер». Галку «Быстрое форматирование» можно не снимать, тогда на флешке перезапишется только тот участок, где хранится файловая система. Файлы при быстром форматировании физически остаются на флешке, но будут не видны и вскоре перезапишутся новыми данными.
После нажатия «Далее» флешка отформатируется и будет доступен весь её объём:
12. Если отформатировать даже способом №2 не получается, значит, флешка приказала должно жить. Это часто происходит с картами MicroSD для телефонов, у ячеек памяти заканчивается ресурс чтения/записи и запись на них блокируется.
О хранении информации
Чтобы процесс восстановления файлов с флешки прошел правильно, следует разобраться в особенностях хранения данных. Вся информация на компьютерах представлена в виде двоичного кода и записывается в сектора. В зависимости от размера документа, требуется определенное количество секторов. Не имеет принципиального значения, на каком типе носителя содержится инфа, так как отличается только способ записи.
Носители информации можно сравнить с книгой, в которой сектора являются страницами, а описание файла — оглавлением. Удаление данных всегда происходит значительно быстрее, чем ее запись. В первом случае компьютер уже знает путь к нужным каталогам, а во втором ему необходимо найти пустые сектора и только после этого производится запись. Ситуация усугубляется при сильной фрагментации HDD, когда сектора разбросаны по всей поверхности магнитной пластины.
Многие начинающие пользователи не знают, куда удаляется информация с носителя. Фактически очищается только оглавление, а все сектора, в которых находился ненужный файл, помечаются в качестве пустых. Физически информация все еще присутствует на носителе, пока не будет заменена новой. Именно поэтому и можно вернуть удаленные файлы с флешки или винчестера.
Однако на практике все несколько сложнее, так как многое зависит еще и от типа файловой системы. Сегодня чаще всего используется NTFS, позволяющая работать с большими файлами. В ней есть особая таблица раздела, в которой содержится вся цепочка секторов для каждого документа.
Как использовать Мастер восстановления данных EaseUS?
Навсегда удаленные, например, при нажатии shift+delete, файлы на USB-накопителях, внешних дисках, картах памяти и HDD/SSD, можно эффективно восстановить с помощью стороннего программного обеспечения для восстановления данных. EaseUS Мастер восстановления данных — бесплатная версия программного обеспечения для восстановления файлов, способная восстанавливать навсегда удаленные файлы и папки на любых устройствах хранения.
EaseUS Data Recovery Wizard признан самым известным и быстрым программным обеспечением для восстановления файлов, в частности для работы с навсегда удаленными файлами. Восстановление удаленных данных всего в 3 клика для Windows 10/8.1/8/7/XP/Vista: Выбрать расположение файла -> Сканировать -> Восстановить.
1. Загрузите и установите на свой компьютер EaseUS Data Recovery Wizard.
2. Используйте установленную программу для поиска и восстановления потерянных данных. Выберите раздел диска или папку, из которой «пропали» ваши данные. Затем нажмите кнопку «Сканировать».
3. Когда сканирование будет завершено, найдите в списке результатов нужные вам файлы и папки.
Выберите их и нажмите кнопку «Восстановить». При выборе места для сохранения восстановленных данных не следует использовать тот же диск, который вы сканировали!
Наконец, выберите нужные файлы и нажмите «Восстановить».
Как защититься от потери данных с флешки?
Надеемся, все вышеперечисленное позволило вернуть данные. Теперь, потратив столько времени, вряд ли появится желание в будущем снова заниматься восстановлением.
Чтобы не попасть в такую ситуацию, стоит придерживаться следующих советов:
- Проводить резервное копирование важных данных. Для этого стоит использовать флешку, а также дополнительно хранить информацию на ПК.
- Включить синхронизацию с облаком. Конечно, большие объемы туда загрузить проблематично, а точнее дорого, но самые важные документы, музыку и фото можем поместить бесплатно. Достаточно активировать синхронизацию для важных папок. Данные будут загружаться автоматически.
- Перед удалением проверять, нужны ли файлы или нет. Если уделить немного больше внимания выбору данных, которые подлежат деинсталляции, риск потерять нужную информацию снизится к минимуму.
Если когда-то читатель снова попадет в подобную ситуацию, стоит как можно скорее начинать восстановление. Это решение многократно повысит шансы на успех.
Всего вышеперечисленного достаточно, чтобы даже пользователь с минимумом практичных навыков и знаний смог вернуть свои данные назад. Восстановление хоть и не на 100% гарантирует результат, но возвращает информацию с большой долей вероятности, особенно при условии соблюдения правил, описанных в инструкции.
Как восстановить файлы с флешки?
Когда необходимая программная база собрана, пришло время заняться непосредственно процедурой восстановления. Рассмотрим 2 основных метода, которые могут помочь при проблеме утраты данных.
Способ 1: через командную строку
Данный метод применим в том случае, если Windows не отображает флешку, данные на ней или сталкивается с проблемами при чтении файлов. Решение должно помочь восстановить накопитель, тем самым вернув доступ к файлам.
Как восстановить данные, если карта памяти повреждена:
- Подключаем внешний накопитель к компьютеру (с помощью кардридера или обычного USB-разъема).
- Нажимаем правой кнопкой мыши по Пуску и выбираем «Командная строка (администратор)».
- Вводим команду chkdsk d: /r, где d – буква логического диска, которую выдала операционная система для флешки. Ее можем посмотреть в «Этот компьютер» или утилите «Управление дисками».
- Ждем завершение процедуры и проверяем, работает ли флешка правильно и открылся ли доступ к информации.
Если накопитель работает правильно, а данные с него были удалены, стоит воспользоваться вспомогательным софтом.
Способ 2: с помощью программ
Можем посоветовать все перечисленные выше программы, но подробно рассматривать процедуру восстановления в каждой из них не имеет смысла. Алгоритм приблизительно одинаков, а для примера используем R-Studio.
Как восстановить данные с карты памяти:
- Подключаем накопитель к ПК.
- В левой рабочей области выбираем название диска и в верхнем меню жмем на кнопку «Сканировать».
- Задаем параметры (можем и со стандартными) и нажимаем «Сканирование».
- Выбираем нужные файлы и запускаем их восстановление.
Часть 2: Как восстановить документы с флешки без программного обеспечения
Командная строка — еще один способ восстановить документы с флешки без программного обеспечения. После этого вы можете получить файлы Excel, Word и другие файлы во вновь созданной папке на USB-накопителе. Но способ не может гарантировать, что ваш случайно удаленный файл можно будет восстановить.
Шаг 1: подключите флэш-накопитель USB, на котором вы удалили или потеряли файлы документов, к компьютеру. После этого можно нажать Windows и R ключи для запуска Run программа на вашем компьютере.
Шаг 2: В Run окно, введите CMD И нажмите Enter , чтобы открыть Командная строка окно. Тип chkdsk G:/f в команде Незамедлительный И нажмите Enter ключ. Примечание. G: — это буква флэш-накопителя, вы можете подтвердить правильность буквы и заменить ее.
Шаг 3: Просто введите Y для всплывающей командной строки и нажмите кнопку Enter нажмите клавишу еще раз, чтобы извлечь документы с флэш-накопителя. После этого введите G (буква флешки), а затем нажмите кнопку Enter .
Шаг 4: Скопируйте и вставьте следующую командную строку, G:attrib -h -r -s /s /d *.* и нажмите клавишу Enter. Дождитесь завершения всего процесса. Он восстановит удаленные документы с флешки без каких-либо повреждений.
Что потребуется для того, чтобы провести восстановление данных с флешки?
Восстановление файлов с флешки скорее всего потребует использование дополнительных инструментов и проведение вспомогательных мероприятий (не обязательно).
Нам нужно:
- Выполнить диагностику. Сейчас основная задача пользователя – узнать, работает ли накопитель или он поврежден. Для этого нужно подключить девайс к одну или нескольким устройствам и проверить, отображаются ли данные. Если их нет, стоит загрузить текстовый документ (весом 1-2 Мб). Все прошло успешно? Идем дальше. Если нет, пробуем восстановить саму флешку.
- Выбрать способ восстановления. Можем использовать встроенный инструмент Windows, доступный через командную строку. Более эффективный и практичный вариант заключается в привлечении дополнительных программ. Они включают много дополнительных функции, вроде предпросмотра данных, возврата информации с изначальными именами, восстановление структуры папок и т. п.
Бесплатный мастер восстановления данных EaseUS (Windows и Mac)
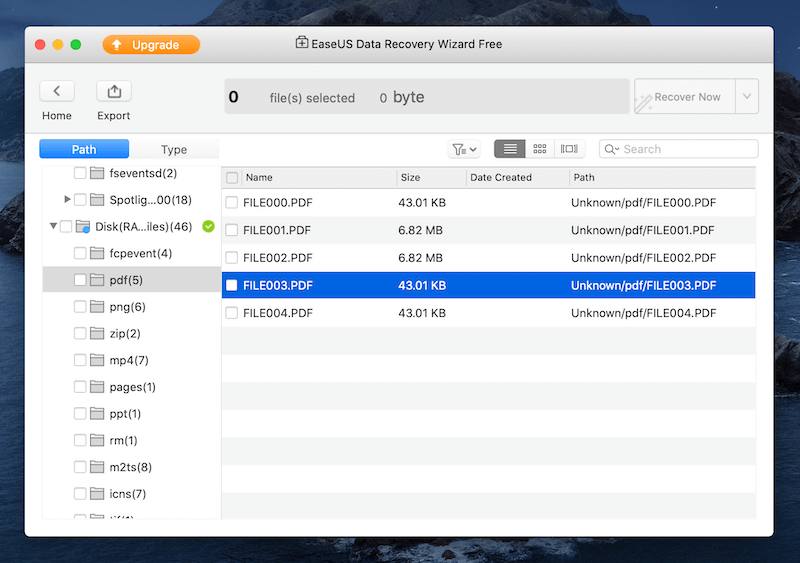
Прежде всего: EaseUS Data Recovery Wizard Бесплатно только позволяет вам . Так что технически это не бесплатное программное обеспечение для восстановления данных. Тем не менее, я хочу показать его здесь, потому что скорость восстановления EaseUS является одной из самых высоких в отрасли, а его версии для Windows и Mac постоянно обновляются для поддержки новых устройств и сценариев потери данных (последняя версия — 13.2).
Я протестировал эту программу на своем MacBook Pro, пытаясь восстановить потерянные PDF-файлы с флэш-накопителя емкостью 32 ГБ, который я иногда использую для печати поручений, и время от времени переформатировал устройство в целях конфиденциальности данных. EaseUS работал фантастически! Процесс сканирования был очень быстрым, так как потребовалось всего около 5 минут, прежде чем появилось окно предварительного просмотра файла. Я мог просматривать содержимое каждого файла без каких-либо ограничений, это помогло мне быстро найти мои удаленные PDF-файлы из-за переформатирования диска (извлеченный урок: переформатирование диска не удалит данные сразу). Затем я выбрал эти PDF-файлы и нажал «Восстановить сейчас», файлы были сохранены на моем рабочем столе. Я открыл их, и они выглядят точно так же, как и до того, как были удалены с моей флешки.
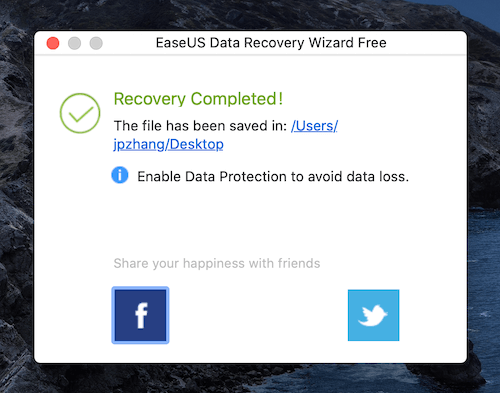
Что я люблю:
- Быстрое сканирование и высокая скорость восстановления.
- Хорошо извлекает данные с отформатированного диска или карты памяти.
- Возможность предварительного просмотра файла очень полезна для определения тех потерянных элементов, которые вы хотите восстановить.
- Он предлагает версию для Windows и Mac.
Что мне не нравится:
Ограничение в 2 Гб маловато. В наши дни размеры файлов фотографий и видео становятся намного больше. Было бы здорово, если бы EaseUS установил его на 5 ГБ.
Как восстановить файлы на флешке после вируса
Если файлы пропали с флешки после использования на вашем компьютере, тогда придётся сначала избавиться от вируса, т. к. файлы с флешки могут пропасть снова. Скорее всего у вас уже установлен антивирус, тогда скорее всего он не поможет, т.к. уже пропустил вирус в ваш компьютер. Но можно запустить полную проверку на вирусы для профилактики.
Многие известные производители антивирусов выпускают бесплатные утилиты для поиска и удаления вирусов, такие как DrWeb Cureit, Kaspersky Virus Removal Tool и т.д.
Для начала скачаем и запустим одну из них. Я буду описывать процесс на примере Kaspersky VRT.
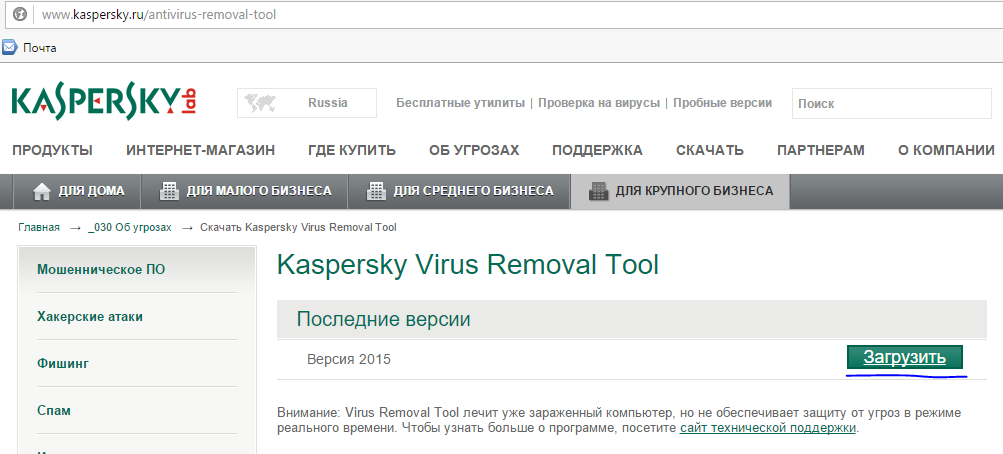
После загрузки запускаем скачанный файл и после загрузки и инициализации нажимаем «Начать проверку»
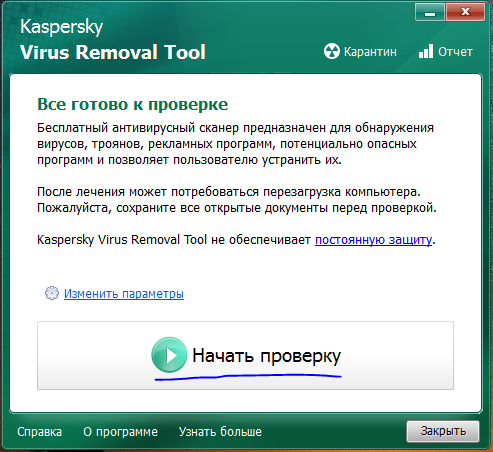
В зависимости от скорости компьютера и проверка может длиться 5 — 15 мин.
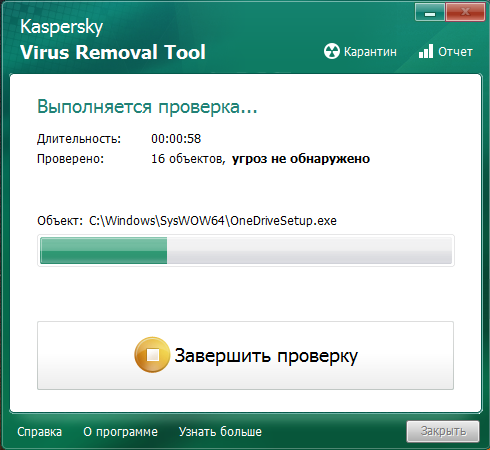
Если были найдены угрозы, утилита предложит вам удалить их. Для этого выберите действия и нажмите кнопку «Продолжить». Возможно, придётся перезагрузить компьютер.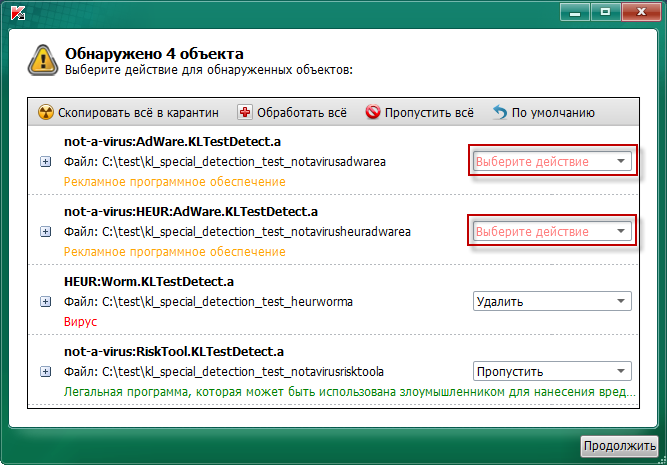 После можно приступать к восстановлению файлов.
После можно приступать к восстановлению файлов.
Как посмотреть скрытые файлы на флешке
Самым распространённым видом вирусов является тот, который делает файлы на флешке скрытыми. Чтобы проверить, так ли это, зайдите в панель управления в раздел «Параметры папок» и поставьте галочку «Показывать скрытые файлы и папки»
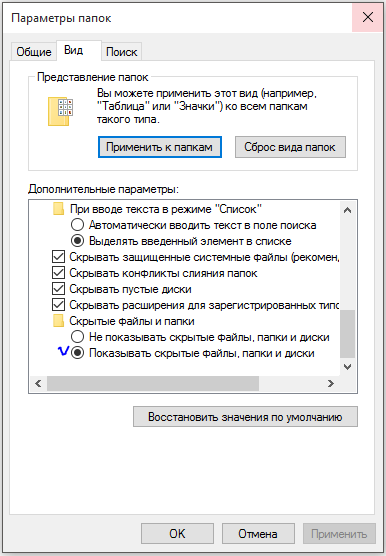
После этого вы сможете увидеть файлы на флешке.
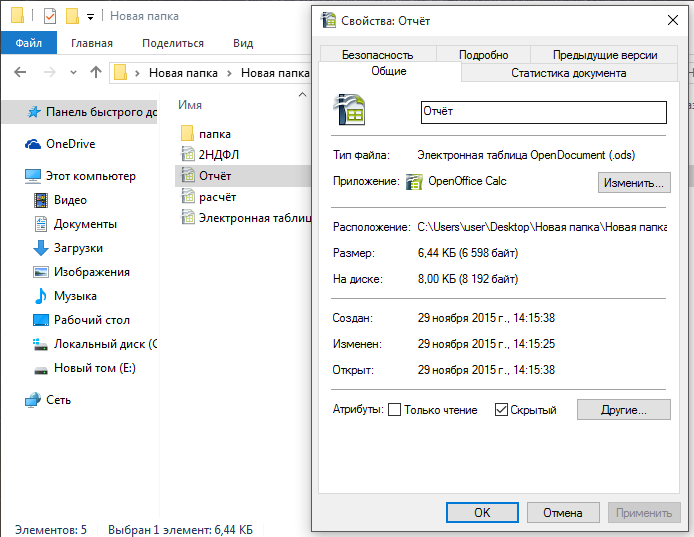
У них у всех стоит атрибут «скрытый» и системный, причём поменять эти атрибуты просто так не получится.
Чтобы сделать скрытые файлы на флешке видимыми навсегда, выполнить пару команд из командной строки.
Для этого Нажмите сочетание клавиш Win+R, введите cmd, нажмите Ок. Или зайдите в меню «Пуск»-«Программы»-«Командная строка».
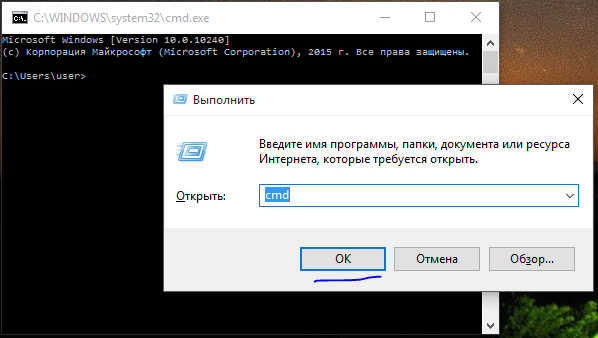
В открывшемся окне cmd.exe вводите:
cd /d f:\ и нажмите Enter
attrib -s -h /d /s и нажмите Enter
f:\ — это буква флешки, её можно посмотреть в «Мой компьютер», соответственно, если у вашей флешки буква E: то писать нужно cd /d e:\
Эта команда просмотрит все файлы на вашей флешке и изменит атрибуты на нормальные. Можете зайти на флешку увидеть, что файлы восстановлены.
Полезные советы
Напоследок хотелось бы дать несколько полезных рекомендаций, которые в дальнейшем могут помочь избежать возможной потери важной информации:
- Не забывайте вовремя делать резервную копию данных.
- Не пренебрегайте функцией безопасного извлечения своего съемного устройства. Если система такой возможности по какой-то из причин не предлагает, тогда сначала выключите компьютер и только после этого доставайте флеш-накопитель.
- Сейчас в интернете предлагается множество облачных хранилищ, например, в Яндексе, Google и так далее, главное выбрать то, которое покажется наиболее удобным. Это прекрасный заменитель флешкам, только таких проблем, как исчезновение данных, с ним не возникает.
- Бережное обращение с USB-накопителем сможет существенно увеличить срок его службы.
Самое важное — не унывать. Даже если по какой-то причине данные будут удалены с флешки, вы теперь знаете, как поступить правильно, чтобы успешно решить возникшую проблему!
Вердикт. Программы для восстановления usb флешки – какая лучше?
- можно посоветовать владельцам цифровых фото и видеокамер, которые потеряли файлы на картах памяти и usb флешках.
- – программа, в которой больше всего настроек восстановления, однако скорость сканирования – самая низкая.
- – бесплатная программа, которая по функциональности не уступает платным конкурентам и, пожалуй, наиболее оптимальна для работы
- От Recuva не отступает бесплатная программа , в которой, однако, меньше настроек сохранения и сканирования.
- – также неплохой продукт, но интерфейс программы слегка устарел и также не радует отсутствием настроек сканирования.
Результаты показали, что программы-участники обзора показали примерно одинаковые результаты. По сути, вероятность восстановить данные на флешке по большей части зависит от того, какие действия проводились с usb-носителем после удаления данных.
Так что основное различие программ – стоимость лицензии и удобство интерфейса.
Undelete 360 – самая стильная
Небольшая симпатичная программа, подкупающая своим оригинальным дизайном. К тому же, абсолютно бесплатная. Создана небольшой командой из Нью-Йорка, энтузиастами. Обновляется очень редко, работает только под ОС Windows (причем под Windows 8 её еще пока не адаптировали). При этом она поддерживает вполне достойный русский язык. И – имеет прелестный с визуальной точки зрения интерфейс. С зажигающимися разным цветом иконками, с прекрасными пастельными тонами. Даже некоторые баги с наслоением текста не мешают видеть эстетическую привлекательность Undelete 360. К тому же, в этой мелкой программе есть очень детальная таблица с данными о файле и замечательный фильтр по типу информации. С их помощью поиск новых данных становится делом пары секунд. Программа работает очень шустро, она отзывчива и отлично подходит для старых ПК.
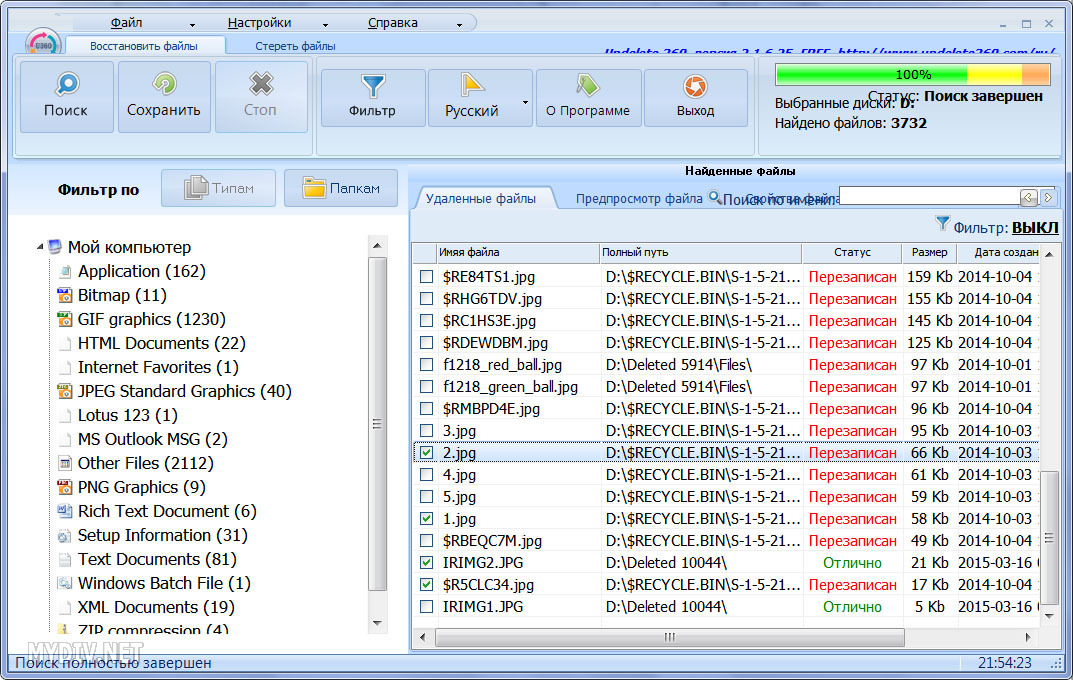
Утилита способна работать с Windows 2000/XP/Vista/7 и серверными вариациями. Помимо FAT32 и FA16 она поддерживает также и FAT12. Первоклассного восстановления тут ждать не приходится, зато программа предлагает свежий взгляд на ситуацию, с ней приятно работать, а если у вас было утеряно очень много данных, из которых надо возвратить только малую часть, фильтры Undelete 360 окажутся самыми функциональными.
При начале работы с интерфейсом Undelete 360 на русском языке учтите, что файлы и папки здесь восстанавливаются кнопкой «Сохранить». Иконка и ее название могут ввести в заблуждение. Всё-таки, команда над программой работает очень маленькая, и идеального перевода им сделать не получилось.
Программу можно проапгрейдить до про-версии, чтобы получить возможность пользоваться еще более продвинутым фильтром файлом и открыть функцию предпросмотра, актуальную при работе с картинками.
MiniTool Power Data Recovery
В названии следующего решения не случайно стоит слово MiniTool. Разработчик выпускает утилиты под конкретные задачи. Он называет свои продукты «минитулы»; с английского слово переводится как «мини инструмент».
Страница в Интернете: https://www.minitool.com/data-recovery-software/
Заходим на страницу продукта, выбираем вариант для загрузки.
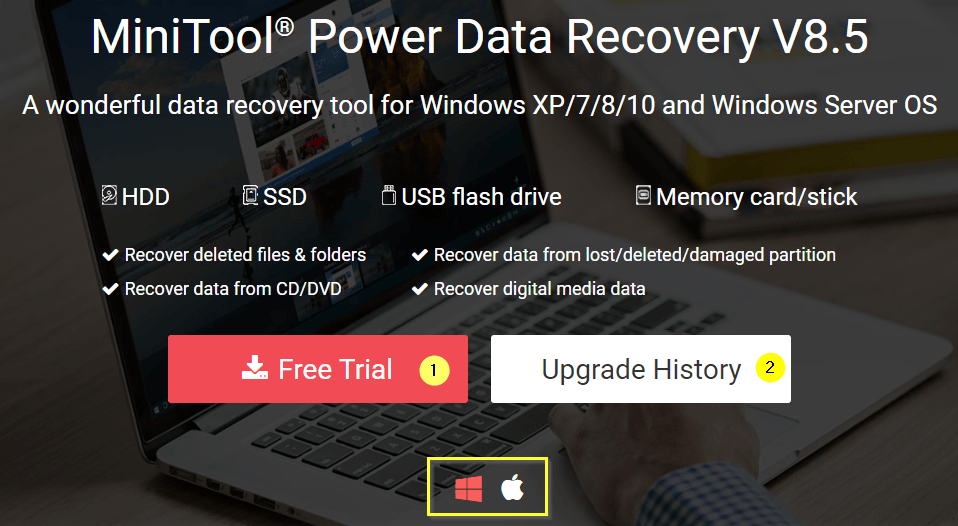
Выбираем Free Trial
Программное обеспечение работает со всеми типами носителей и доступно на платформах Apple. Для этого переключаемся на значок «яблока» и скачиваем программу.
Нажимаем Free Trial, чтобы загрузить пробный вариант.
По окончании загрузки – инсталлируем программу. Во время установки появится предупреждающая надпись.
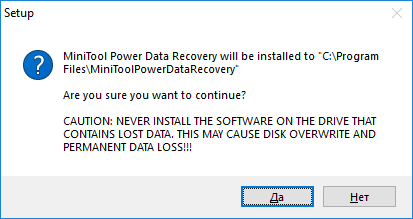
Изучаем текст, нажимаем «Да»
Установщик предупреждает о том, что ПО необходимо устанавливать на другой жесткий диск, чтобы не затереть данные для восстановления.
Соглашаемся с дальнейшими пунктами, а по окончании установки открываем утилиту.
По левую сторону расположен перечень устройств, которые подключены к рабочей станции. Выбираем пункт Removable Device, кликаем Scan.
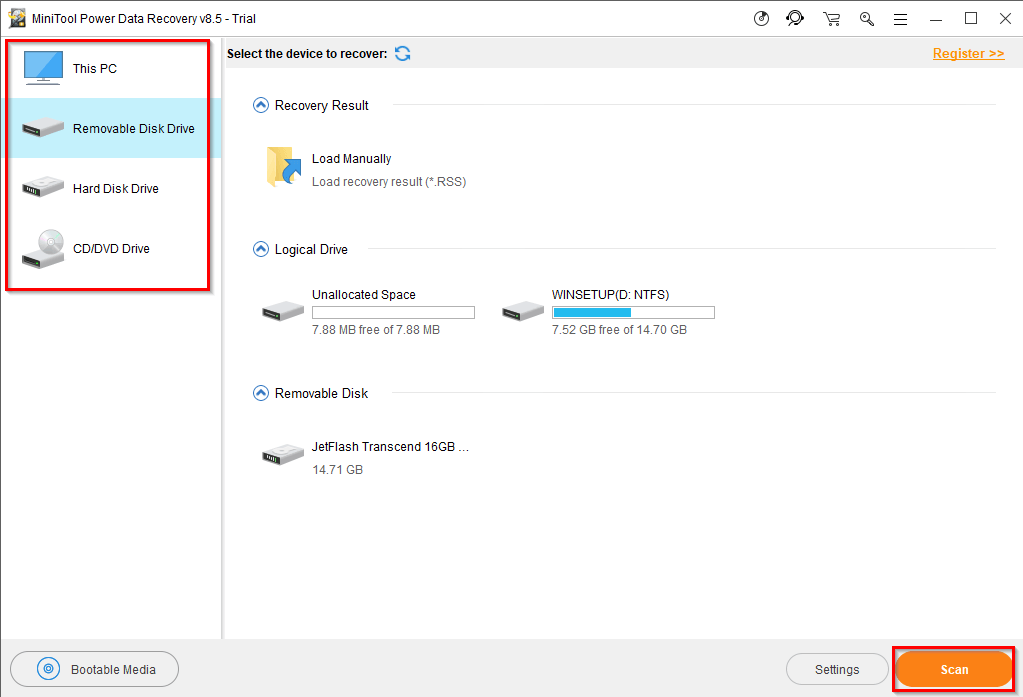
Активируем сканирование
Результат появится на экране Power Data Recovery в виде директорий. Пользователь отмечает необходимые элементы, указывает путь сохранения, а потом переходит к восстановлению информации.
Разработчик предлагает и другие решения для восстановления данных или создания резервных копий. Единственный минус – они поставляются только платно.
SoftPerfect File Recovery – без установки
Самая простая утилита. Нужна в том случае, если у вас потерялось буквально несколько файлов, и вам хочется быстро их восстановить. Дальше вы утерянную информацию возвращать не планируете, потому вам не хотелось бы, чтобы программа занимала лишние мегабайты на жестком диске. Работать с SoftPerfect File Recovery очень легко: выбираете, в каком диске были потерянные файлы, нажимаете «Искать» – и возвращаете то, что программа смогла найти. Есть небольшая сортировка по размеру и дате, можно отфильтровать файлы с определенным расширением. В остальном функционал здесь очень примитивный. Именно этим приложение и подкупает. Оно бесплатное, в нем нет подводных камней. Вес – всего лишь 555 Кбайт. К тому же, программа не нуждается в установке: запускаете скачанный файл – и она уже готова к работе.
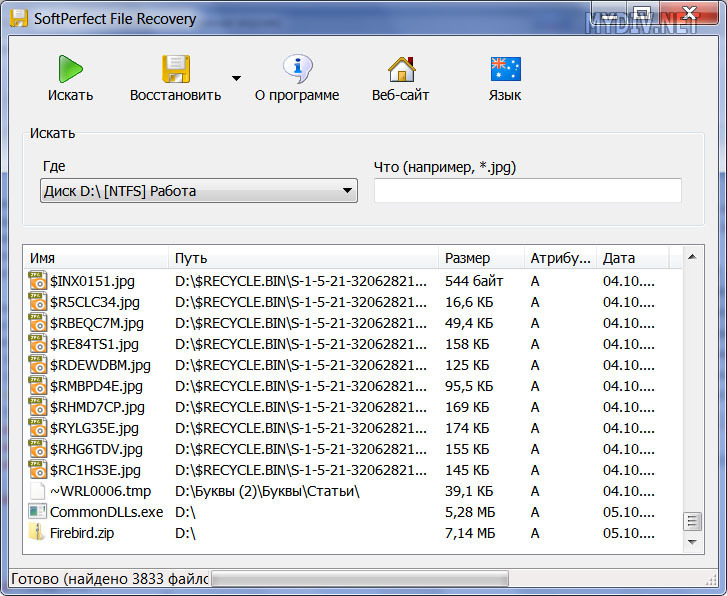
Поддерживается несколько десятков языков, включая русский. Поддерживаются диски в FAT32 и NTFS. Программа работает только под ОС Windows, от Windows XP до Windows 8. Утилита простая, быстрая в работе и очень удобная, но учтите, что она подходит для восстановления с накопителей только тех файлов, которые были удалены. Если данные были утеряны из-за форматирования или смены файловой системы, SoftPerfect File Recovery с таким не поможет.
UndeleteMyFiles Pro (Windows)
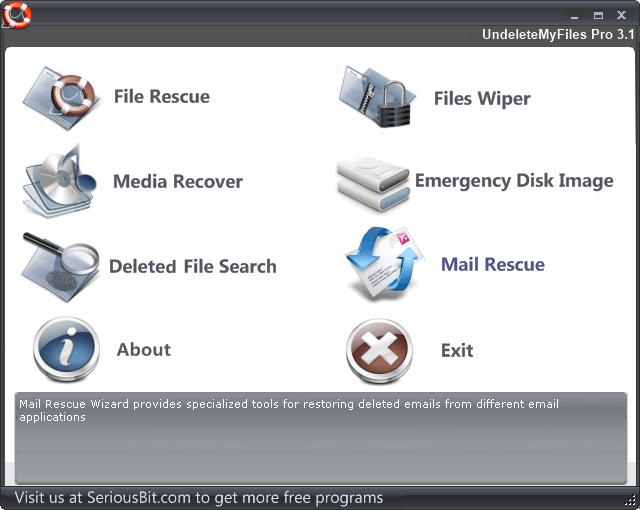
Не обманывайтесь названием программного обеспечения. Хотя это звучит как профессиональная версия, для использования которой требуется покупка, Отменить удалениеMyFiles Pro абсолютно бесплатна и поставляется с инструментами для восстановления данных и очистки файлов. Просто выберите диск, отсканируйте его, и вы сможете просмотреть список отсутствующих файлов. SeriousBit, разработчики, говорят Отменить удалениеMyFiles Pro хорошо работает для восстановления удаленных файлов с жестких дисков, USB, SD/CF-карт и других носителей информации.
Что я люблю:
- Быстрый, простой и интуитивно понятный в использовании.
- Возможность предварительного просмотра файлов для определенных типов файлов.
Что мне не нравится:
- Имена файлов отсутствуют в результатах сканирования.
- Нет возможности глубокого сканирования.









![Как восстановить данные с флешки – пошаговая инструкция [2020]](http://kirovlom.ru/wp-content/uploads/8/5/7/857f977585d69ed5b9c2a3ef2e29d6bc.jpeg)



















