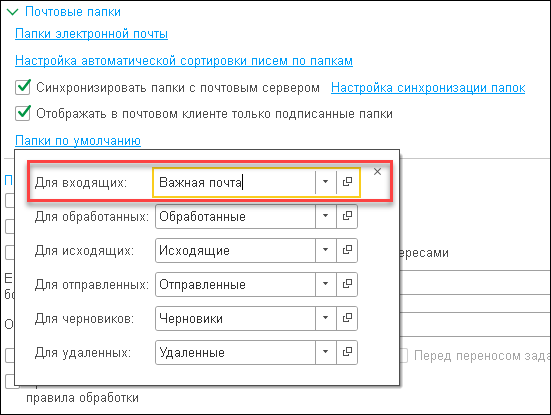Проблемы с кнопкой «Подпись»
Бывают ситуации, когда кнопка не хочет работать. Решить данную проблему можно, переустановив пакет Microsoft Office. Но если таким путем решить проблему не удалось, то заходим в «Редактор реестра»:
- Используем комбинацию «Win»+»R» и вводим в строку значение — «regedit». Вызываем окно «Выполнить» сочетанием клавиш «Win+R», вводим команду «regedit», нажимаем «ОК»
- Можно облегчить себе задачу, нажав комбинацию «Ctrl»+»F» и вбиваем в поиск — «LocalServer32». Нажимаем сочетание клавиш «Ctrl+F», в поле поиска вводим «LocalServer32», нажимаем «Найти далее»
- Если не получается, то переходим вручную: раскрываем «HKEY_LOCAL_MACHINE». Двойным левым кликом раскрываем папку «HKEY_LOCAL_MACHINE»
- Далее двигаемся к «SOFTWARE», затем «Classes». Раскрываем двойным кликом поочередно папки «SOFTWARE», затем «Classes»
- Если у вас система x32, то нужно раскрыть «Wow6432Node», а потом двигаться к «CLSID» (в x64 сразу к этой). Прокручиваем список, находим и открываем папку «CLSID»
- Затем в разделе «0006F03A-0000–0000-C000–000000000046» находим нужную нам папку. Раскрываем двойным левым кликом раздел «0006F03A-0000–0000-C000–000000000046», затем папку «LocalServer32»
- В данной папке должно находится 2 элемента, открываем их по очереди и каждое значение устанавливаем — «C:Program Files (x86)Microsoft OfficeOffice14Outlook.exe». Сохраняем кнопкой «ОК». Двойным левым кликом открываем параметр «LocalServer32», в поле значения вставляем «C:Program Files (x86)Microsoft OfficeOffice14Outlook.exe», нажимаем «ОК»В результате должно получится, как на фото, в обоих параметрах должно стоять значение «C:Program Files (x86)Microsoft OfficeOffice14Outlook.exe»
После этого для большей эффективности рекомендуется произвести перезагрузку компьютера.
Зачем нужна подпись в деловом письме?
Подпись в деловом письме, как и в любых других (например, в благодарственных письмах за сотрудничество), нужна в первую очередь для того, чтобы получатель знал имя адресанта. С юридической точки зрения это единственная необходимая функция подписи, а потому она может быть сведена до фамилии и инициалов.
Формула «С уважением» используется перед должностью и фамилией адресанта в конце письма
Использование одной фамилии без формулы «С уважением» хотя и не лишает документ юридической силы, не способно вызвать у адресата положительных эмоций по отношению к отправителю, да и просто расходится с принятыми в обществе нормами вежливости. Именно по этой причине слова «С уважением» (и многочисленные вариации) повсеместно используются и в деловой, и в личной переписке. Добавить их в конец письма несложно (не труднее, чем провести поиск компании по ИНН), зато результат с лихвой окупает потраченное время.
Папки электронных писем
Все письма хранятся в папках. При подключении почтового ящика автоматически создаются папки: «Входящие», «Обработанные», «Черновики», «Исходящие», «Отправленные», «Удаленные», «Нежелательная почта». Эти папки удалить нельзя.
Новые полученные письма попадают в папку «Входящие». Отсюда можно переместить письмо в папку «Обработанные», «Удаленные» или «Нежелательная почта». Для сортировки писем по темам нужно создать новые папки. Для перехода к странице редактора папок:
- выберите почтовый ящик в области «Почтовые папки»;
- откройте контекстное меню (нажатием правой кнопки мыши);
- выберите команду Управление папками.
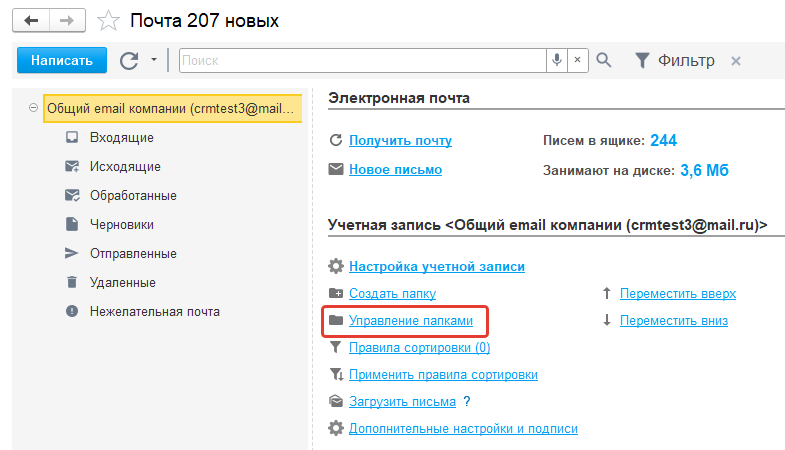
Редактирование почтовых папок
Сопоставление папок
При подключении учетной записи в 1С:CRM система по умолчанию попробует проставить папки. Если при сопоставлении какая-то папка не будет найдена, система предложит выбрать.
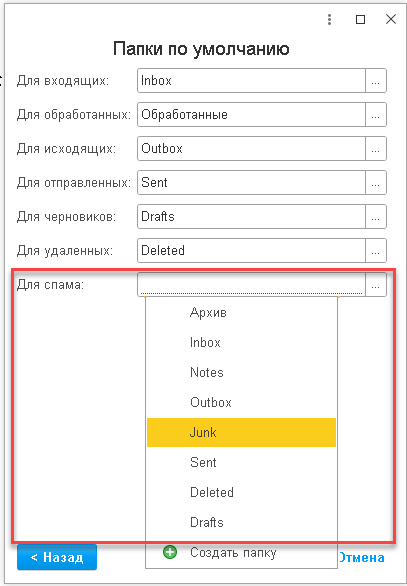
Сопоставление папки вручную при подключении учетной записи
Также в системе 1С:CRM изменяются стандартные папки. В настройках учетной записи для каждой папки можно установить соответствие папок и переименовать их.
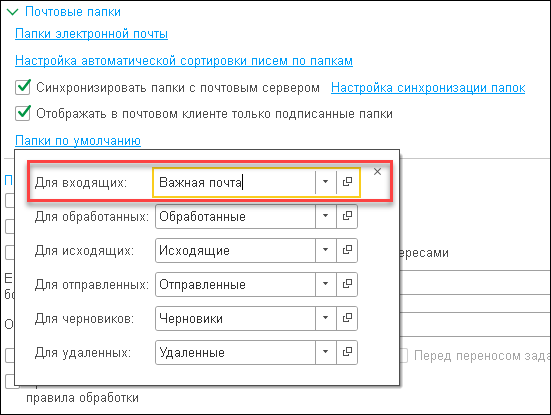
Переименование папок
Система дает возможность пользователю выполнить гибкую настройку: указать, какая папка в программе какую роль будет играть.
Внимание!
В системе 1С:CRM поддерживается мультиязычность.
Настройка синхронизации почтовых папок
В системе 1С:CRM синхронизируется вся структура папок и писем между почтовым клиентом и сервером. При настройке считываются все доступные папки и можно указать — на какие папки подписаться для их синхронизации.
Синхронизация включается в форме учетной записи электронной почты:
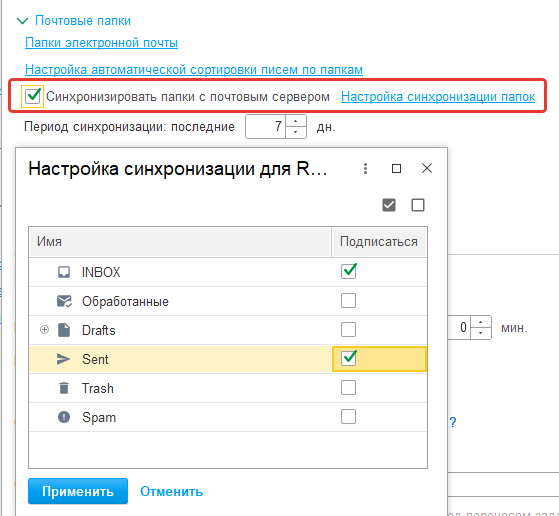
Настройка синхронизации почтовых папок
Внимание!
На текущий момент папки необходимо создавать на стороне сервера вручную, а затем синхронизировать их в 1С во избежание проблем создания некорректных папок на почтовом сервере. Связь папок в 1С и на стороне сервера производится только по имени.
Внимание!
Механизм доступен, если учетная запись настроена на использование протокола IMAP.
Получение писем
Система автоматически проверяет почтовые ящики и загружает новые письма (период загрузки почты настраивается администратором в регламентном задании «Получение и отправка электронных писем»). При необходимости можно запустить проверку почтового ящика вручную, для этого нужно выполнить команду Отправить/получить письма.
В подсистеме 1C:CRM реализован механизм блокировки учетных записей — в регистре сведений «Заблокированные для получения учетные записи».
Данная блокировка включается автоматически, если по какой-то причине произошел сбой во время выполнения регламентного задания по получению/отправке почты по конкретной учетной записи.
Например, не было связи с почтовым сервером, неверно настроены данные для подключения к учетной записи. По прошествии 1 часа очередное регламентное задание удаляет заблокированную учетную запись из регистра и пробует выполнить получение/отправку письма повторно.
Если это не удается — учетная запись снова помещается в регистр сведений «Заблокированные для получения учетные записи», чтобы не останавливать получение/отправку писем для других учетных записей электронной почты.
Администратор может вручную удалить заблокированную учетную запись из регистра и тем самым включить её снова для отправки/получения писем регламентным заданием.
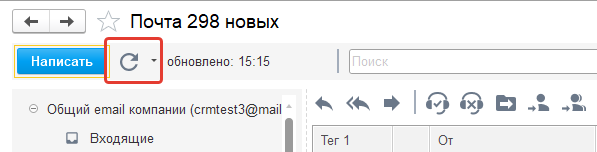
Кнопка получения почты
В АРМ Почта можно получать почту не для всех электронных ящиков, а для конкретных. Для этого при выполнении команды Отправить/получить письма нужно выбрать конкретный ящик электронной почты.
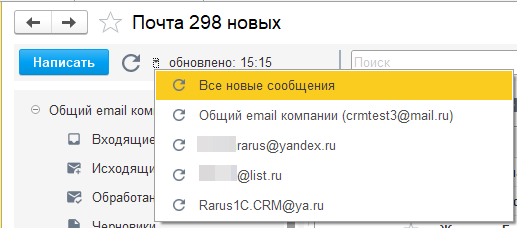
Получение почты для конкретного ящика
Для каждого почтового ящика также указывается время последней загрузки почты.
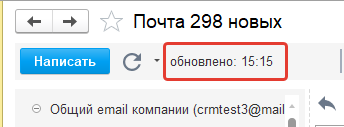
Дата и время загрузки почты
При открытии входящего электронного письма в поле «От» можно увидеть данные отправителя. При сопоставлении адреса отправителя с клиентом в системе, данные о клиенте отобразятся в поле «Контакт».
В письме отображаются прикрепленные файлы и картинки.
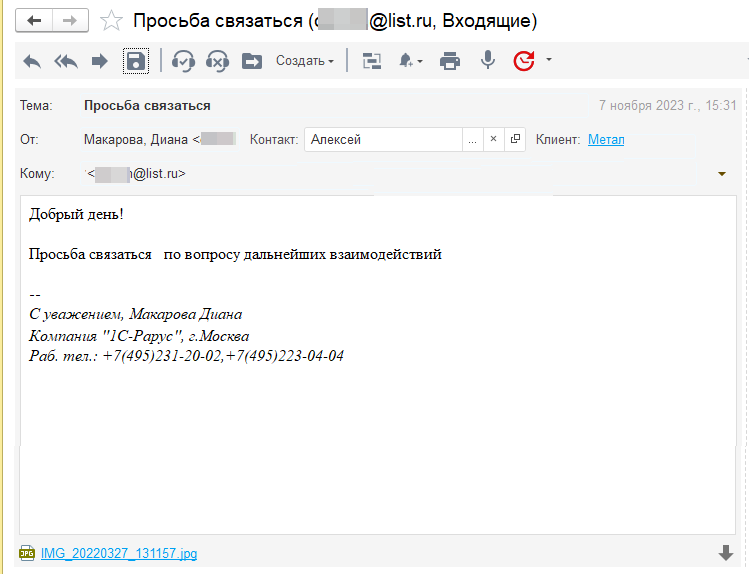
Входящее электронное письмо
Для ответа на входящее электронное письмо нужно использовать команду Ответить. Если в письме несколько получателей, используйте команду Ответить всем.
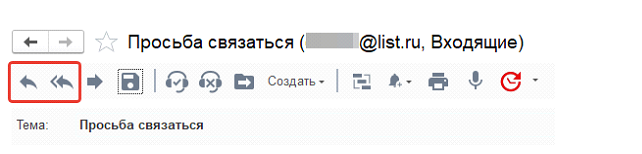
Ответ на входящее письмо
Настройка автоматической сортировки входящих писем
С помощью механизма сортировки можно настроить переадресацию письма на другой адрес по условию.
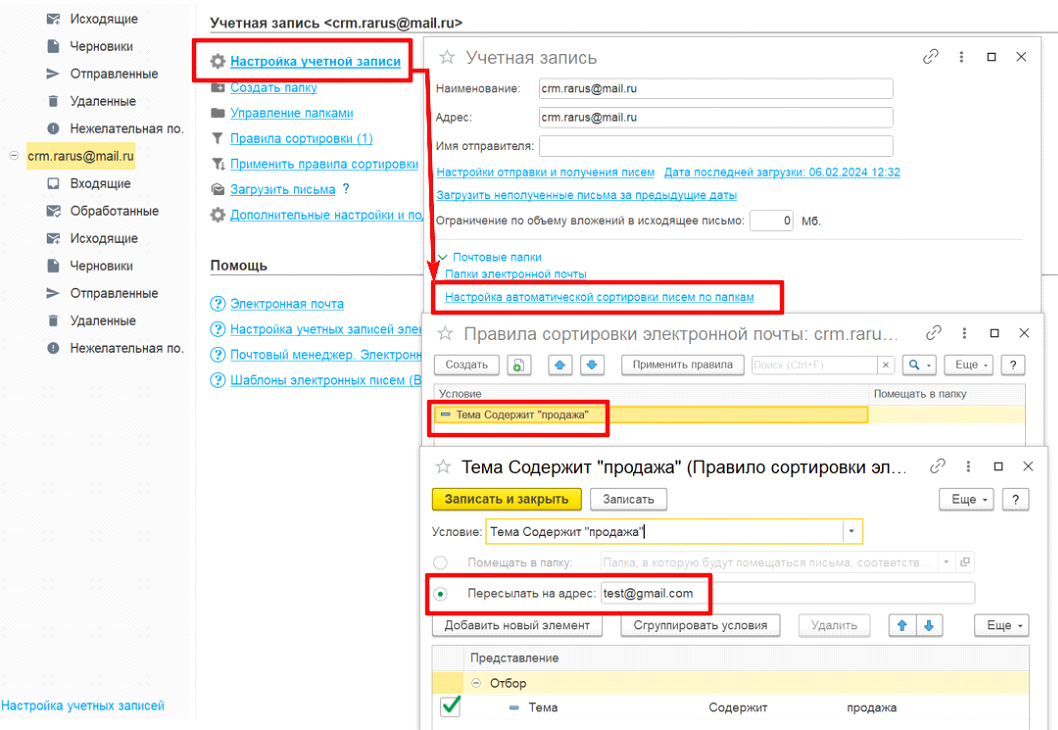
Автоматическая сортировка входящих писем
Другой пример: надо, чтобы письма, содержащие слова «заказ», «заказать», «выставить счет», «счет» автоматически отправлялись в папку «Для отдела продаж». Для этого необходимо описать требуемое в условии, отметить «помещать в папку» и создать папку «Для отдела продаж».
Подпись в электронном письме: элементы
Существуют разные варианты завершения письма. Рассмотрим наиболее полную подпись в почте на примере компании «Альпина».
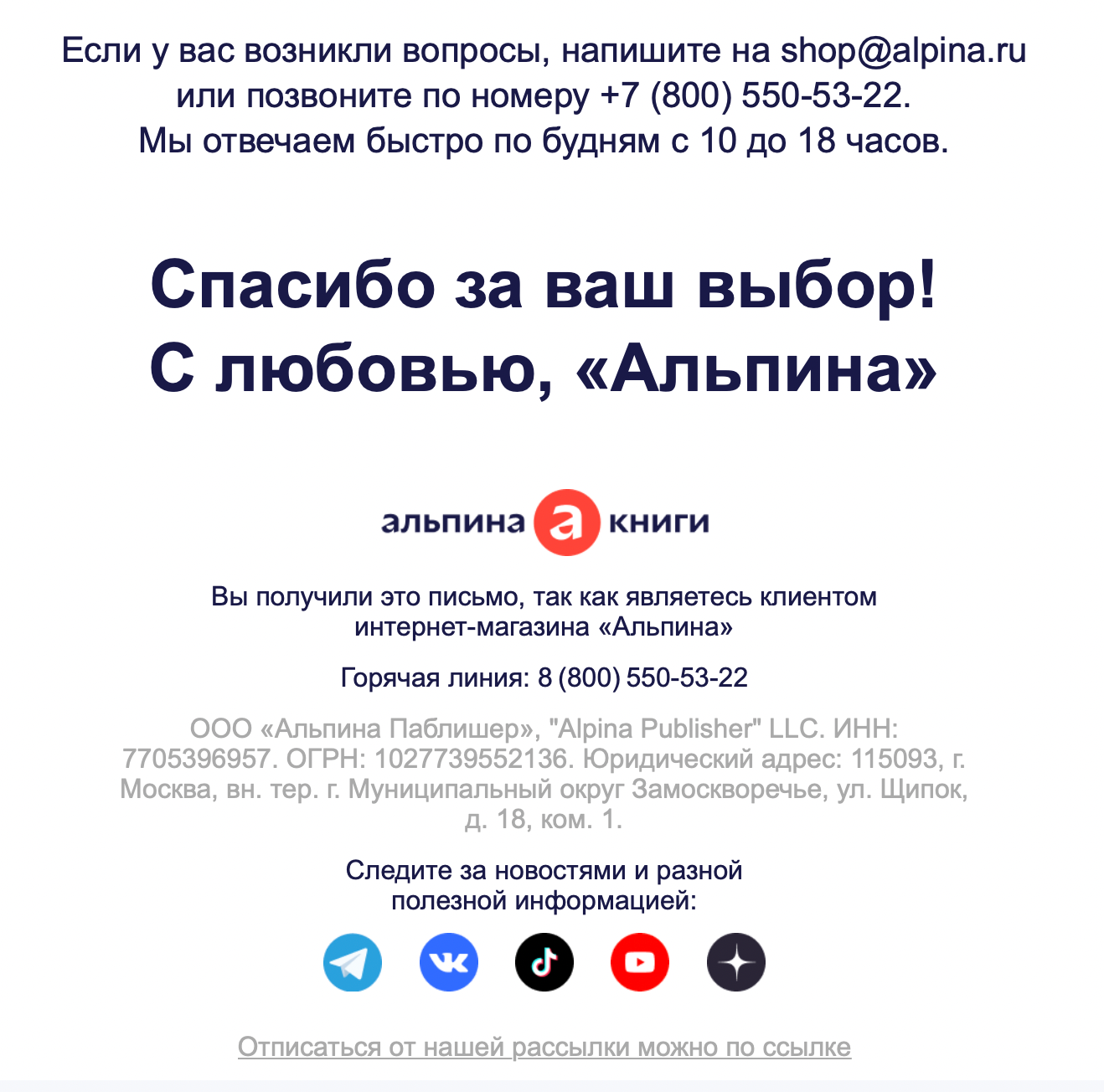 Подпись в почте от компании «Альпина»
Подпись в почте от компании «Альпина»
Здесь есть основные элементы, которые стоит включать в любые письма:
- лого бренда;
- контакты: телефон и email адрес для связи;
- ссылка на отписку от рассылки;
- другие соцсети компании.
Дополнительные элементы, которые также важны, но необязательны:
- слоган и благодарность от бренда;
- физический адрес компании;
- объяснение, почему клиент получил это письмо (подписался сам).
Если бренд общается от лица конкретного менеджера или нескольких людей, подпись для почты дополняется именем, должностью, прямыми контактами (если допустимо), а также фото.
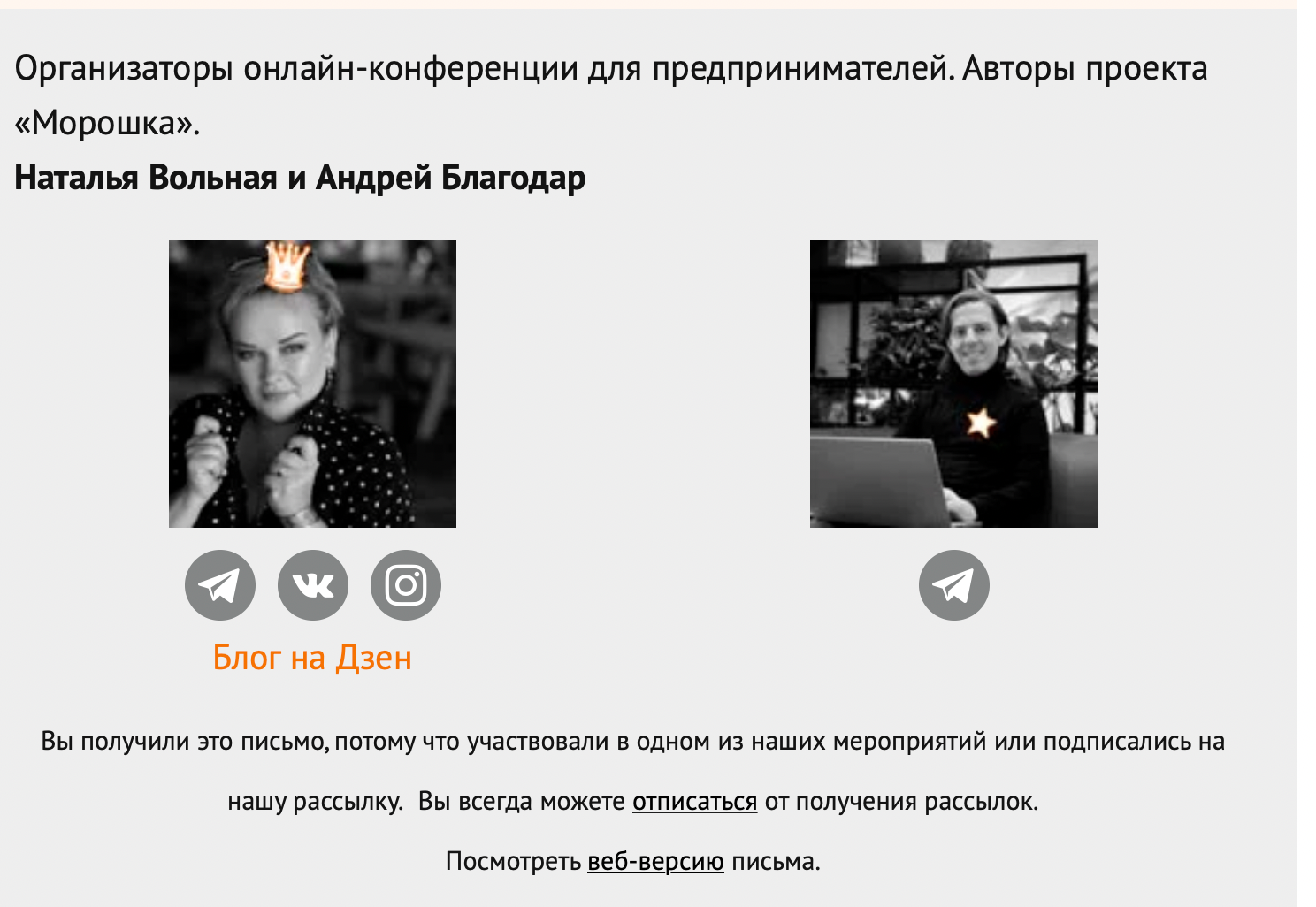 Пример подписи в письме с фото организаторов конференции
Пример подписи в письме с фото организаторов конференции
Как сделать подпись в письме
Здравствуйте. На примере прошлых статей мы с вами создали несколько почтовых ящиков на различных сервисах: Google, Яндекс, Mail.ru Благодаря им вы теперь ведете переписку с вашими друзьями, знакомыми, работниками, начальством, различными представителями других фирм, организаций и т.п. И иногда может возникнут потребность в конце письма указывать ваши реквизиты или вашей компании, адрес, телефоны. Если в дружеской переписке это редко встречается, то в деловой переписке это одна из важных частей письма. Подпись можно добавлять самому непосредственно при написании письма. Но согласитесь, если ы пишете каждый день по 10-20 писем, то каждый раз вставлять одну и ту же информацию весьма хлопотно. Можно что-то забыть, перепутать, сделать нечаянно опечатку. Вот тут нам и поможет подпись в электронном письме. Вы один раз заносите ваши данные и они автоматически будут подставляться в конце письме при нажатии кнопки «Отправить». Таким образом, вы будете уверены, что адресат увидит всю нужную информацию о вашей фирме, предприятии и так далее.
Итак, сегодня мы рассмотрим, как создать подпись в электронном письме. Начнем с сервиса Google.
Как создать подпись в Google Mail
Заходим в свой почтовый ящик этого сервиса. Если у вас еще нет подобного ящика, то создайте, прочитав нашу статью Регистрация почты на Gmail.com Открываем Главное меню и выбираем пункт «Настройки»
Откроется страница со всеми настройками. Ищем пункт настроек «Подпись», включаем его и пишем нужную информацию о вас, вашей фирме, компании.
После того как вы создали подпись, спускаемся ниже и нажимаем кнопочку «Сохранить изменения».
Теперь давайте проверим, отправляется ли письмо с подписью. Для этого создаем новое тестовое письмо с любым текстом. В нашем примере это будет просто «Привет».
Как видим, наша подпись автоматически подставляется в письмо. Мы лишь заполняем нужны поля и отправляем адресату.
И вот какое письмо видит адресат.
Все успешно сработало. Подпись стоит в конце письма. Все последующие исходящие письма будут содержать подобную подпись. Согласитесь, намного удобно. Далее мы рассмотрим, как создать подпись в Яндекс Почте и Mail.ru
Как сделать подпись в письме Яндекс Почте
Точно также заходим в Основное меняю и выбираем пункт «Личные данные, подпись, портрет»
На странице настроек Яндекс нам предлагает создать автоматическую подпись, которую он создал исходя из наших настроек. Если вас эта подпись устраивает, то жмите кнопку «Создать подпись». Если вы хотите создать свою подпись, как в нашем примере, тогда в поле чуть пониже вводите свои данные.
Далее указываем к какому адресу привязать эту подпись. И нажимаем «Добавить подпись».
Но это еще не все. Вы можете создать еще подписи под различные переписки. И в процессе написания нового письма выдрать нужную вам подпись. Для этого проследите, чтобы галочка «Разрешить выбор подписи» была установлена.
Теперь создаем новое тестовое письмо.
При наведении мышкой на левую границу возле начала подписи (указано выше на скриншоте), появится маленькая стрелочка, нажав на которую вы увидите список ваших подписей и сможете выбрать нужную вам. А также прямо здесь можно добавить еще одну подпись. После этого письмо можно отправлять адресату.
Если у вас еще нет почты на Яндекс, то смотрите статью Регистрация почты на Яндекс
Как создать подпись в письме на Mail.ru
Для создания подписи в Mail.ru заходим в пункт меню Еще и выбираем Настройки
Далее выбираем ссылку «Имя и подпись»
И добавляем нашу подпись
Как и в Яндексе, Mail.ru также дает возможность создание нескольких подписей. Для создания второй подписи, нажмите кнопку «Добавить имя и почту». Если вам нужна одна подпись, то после ее внесения, нажимаем «Сохранить».
Создаем новое письмо. Наша подпись автоматом поставляется в конец письма. Пишем письмо и отправляем.
Как открыть почтовый ящик на Mail.ru, ознакомьтесь со статьей Регистрация почты на Mail.ru
Если вам понравилась наша статья, поделитесь с вашими друзьями.
Как сделать подпись в почте: советы
Удачная подпись в эл. почте краткая, но включает всю важную информацию для клиента. Далее советы по её созданию.
- Укажите способы связи c компанией или обозначьте, что задать вопрос возможно обратным письмом или в специальной форме на сайте.
- Оформите подпись в корпоративном стиле бренда и учитывайте дизайн остального письма. Шрифты и цвета должны гармонировать, но при этом быть заметными.
- Добавьте изображения — иконку с лого бренда и фото сотрудника, если общение происходит от его лица.
- Сделайте читабельный текст без излишеств, чтобы получилась красивая подпись. Выделяйте самые важные элементы и поместите информацию в несколько строк (до шести).
- Дайте ссылки на другие каналы коммуникации бренда. Лучше сделать это наглядно в виде узнаваемых кликабельных иконок. Стоит добавить здесь же призыв к действию: «напишите нам», «подписывайтесь» и так далее.
- Добавляйте продающие элементы при необходимости. Хотя основная информация о предложениях и акциях будет в самом письме, допустимо включить в подпись ссылки на кейсы, блог, лид-магниты (материалы, вебинары от компании). Для отслеживания результативности используйте UTM-метки.
- Дополните подпись цитатами или слоганом вашего бренда, но помните, что важна умеренность в контенте.
Важно!
- Проверьте, чтобы у пользователя всегда была возможность отписаться от рассылки прямо в письме. Ссылку для отписки должна включать сама цифровая подпись, адрес почты техподдержки пусть останется для других вопросов. Если пользователь не сможет отказать от рассылки, он отправит ваш эмейл в спам и пожалуется на отправителя.
- Адаптируйте подписи под мобильные устройства.
- Проверяйте актуальность контактов и функциональность ссылок.
Outlook
Ну и как я обещал, я покажу как настроить подпись в электронной почте outlook. Я заметил, что сегодня многие выбирают клиент аутлук в качестве почтового клиента. И в отличие ото всех вышеперечисленных сервисов, там функция создания подписи довольно скрыта. Но для нас нет ничего невозможного.
Я буду показывать всё на примере outlook 2013, но в версии 2007 и 2010 все практически также. У вас не возникнет с этим проблем.
- Создайте новое сообщение, а затем в меню найдите блок «Включение». Там вы увидите элемент «Подпись», после чего вы увидите выпадающий список. Выберите в нем пункт «Подписи».
- Во вновь открывшемся окне нам нужно будет Создать эту пoдпись, нажав одноименную кнопку. У вас появится окошко создания имени. Называйте как хотите, после чего вы сможете писать то, что захотите видеть в каждом своем письме. После этого нажмите на кнопочку «Сохранить».
- Но и это еще не все. Сама по себе подпись не появится. Ее нужно активировать. Для этого в правой половине окна поставьте значение «Новые сообщение» и «Ответ и переписка» на то название, которое вы дали своей подписи. После этого нажмите ОК.
Ну а теперь вы можете убедиться в работоспособности вашего сообщения, просто создав новое письмо.
Вы можете создать подпись, которая будет автоматически подставлена в письмо при его создании, ответе или пересылке. Создайте несколько подписей на все случаи жизни: для друзей, рабочую или на английском языке. При этом можно будет выбрать нужную при создании письма или настроить автоматический выбор подписи.
Настроить расположение при ответе
По умолчанию подпись подставляется в конец письма или переписки. Если вы хотите добавлять ее сразу после ответа, установите соответствующее значение в разделе Расположение подписи при ответе.
Примечание. Эта опция настраивается сразу для всех подписей, которые вы создали.
Не могу выбрать подпись при создании письма
Проверьте, что в настройках в блоке Выбор подписи включена опция разрешить выбор подписи на странице написания письма.
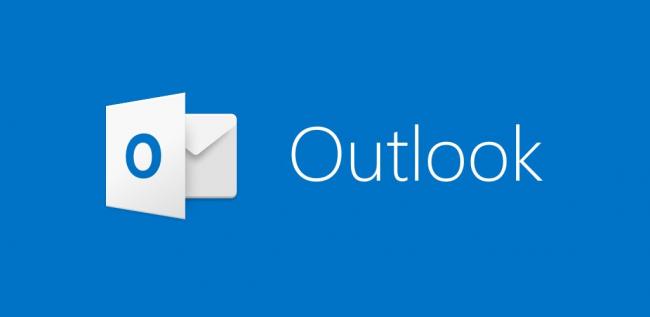
Хоть это делается и не сложно, но, как Вы поняли, этот вопрос возникает очень часто, в связи с чем я и решил сделать данную мини-инструкцию по созданию и изменению подписи в почтовой программе MS Outlook.
Как создать или изменить подпись в Outlook
Давайте приступим. После того, как вы открыли программу Outlook, то вверху слева находим надпись «Файл» и нажимаем на нее:
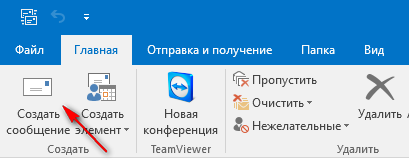
Далее ищем «Параметры» и снова нажимаем на нее:
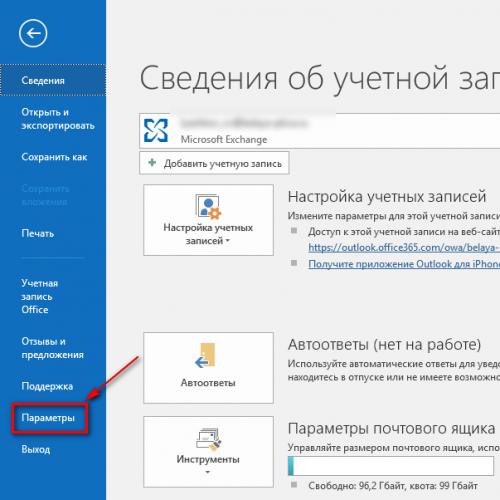
Далее у нас открывается окно с параметрами. Тут нас в данный момент интересует вкладка «Почта«. Нажимаем на нее:
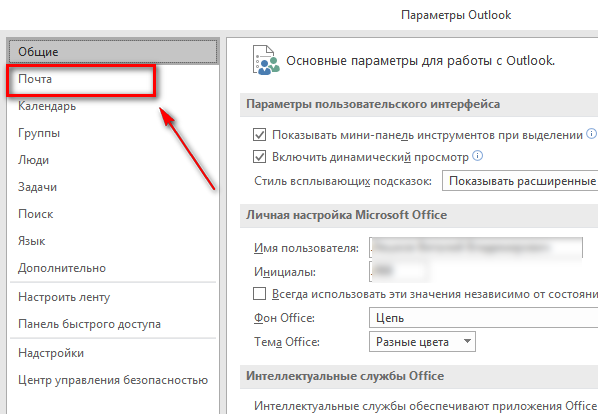
Далее справа видим кнопочку «Подписи…«. Нам туда.
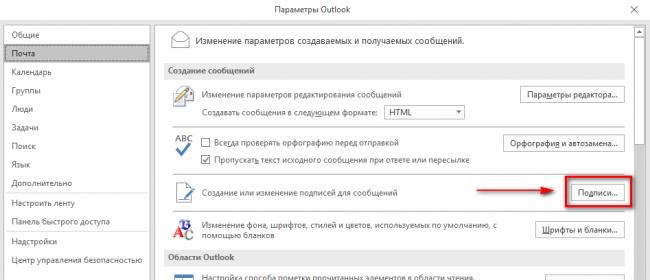
В открывшемся окне мы видим уже имеющиеся подписи и есть возможность создать новую. Если у Вас так же пусто, то нажимаем кнопочку «Создать»
В появившемся окошке пишем имя для вашей подписи. Я назвал ее «Моя подпись».
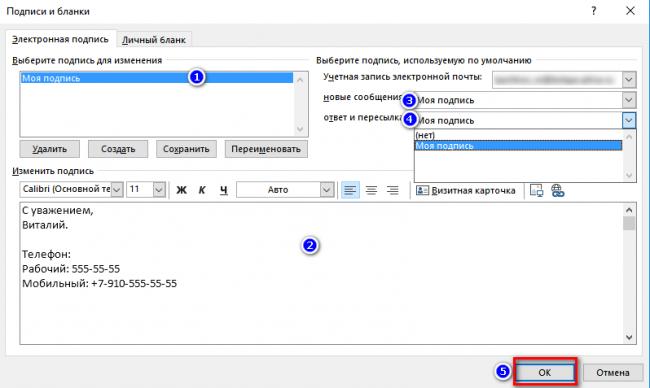
Теперь нажимаем на подпись (1), пишем саму подпись в окне ниже (или редактируем старую подпись) (2), далее выбираем, в каких случаях будет прикрепляться наша подпись. Выбираем автоматически использовать данную подпись для новых сообщений (3) и при ответе или пересылке писем (4).
Все, нажимаем кнопку «ОК«. На этом создание или редактирование подписи закончено. Можно пробовать создавать новое сообщение и проверять подпись.
Таким образом можно создать несколько подписей, и использовать 1 для ответов, другую для новых писем (непонятно зачем конечно, но все же).
Вот и все. Как видите — это совсем не сложно. Надеюсь Вам пригодилась данная статья.
- https://lumpics.ru/how-add-signature-in-the-email/
- https://webereg.ru/servisy/sdelat-podpis-elektronnoy-pochte
- https://koskomp.ru/rabota-v-internete/kak-sdelat-podpis-v-yelektronnoy-poch/
- https://yandex.ua/support/mail/web/preferences/about-sender/signature.html
- https://sysadmin-note.ru/kak-sozdat-ili-izmenit-podpis-v-outlook/
Как создать и добавить подпись электронной почты в Outlook
Как добавить подпись электронной почты в приложение Outlook на iPhone и Android
Примечание. Использование приложения Outlook на iPhone и Android позволяет добавлять только простой текст, нет возможности добавлять изображения или логотип из приложений iPhone и Android. Откройте Outlook в браузере, чтобы получить возможность расширенной подписи.
- Перейдите в приложение Outlook на своем iPhone или устройстве Android, нажмите значок профиля в верхнем левом углу экрана.
- Нажмите на кнопку меню гамбургера рядом с ярлыком «Входящие» на мобильном устройстве Android.
- Нажмите на значок настроек на нижнем экране.
- Выберите Подпись, Вариант. Вот важные настройки для создания разных подписей, если вы используете несколько учетных записей Outlook в одном приложении, включите переключатель «Подпись для каждой учетной записи» и создайте другую подпись для разных учетных записей.
- Напишите текст, который вы хотите использовать в качестве подписи в Outlook.
- Вот и все. Если у вас нет мобильного устройства и вы используете браузер, добавьте подпись из браузера или программного обеспечения Outlook для Windows или Mac.
Как добавить подпись к электронному письму в Outlook
- Перейдите на Outlook.com в браузере ПК и нажмите значок шестеренки на верхней панели ленты> Просмотреть все настройки учетной записи.
- Теперь выберите «Почта»> «Написать и ответить»> «Добавить новую подпись и сохранить».
- Кроме того, вы можете установить флажок «Автоматически включать мою подпись в новые сообщения, которые я пишу«
- И выберите Подпись из списка.
Управление подписью Outlook на ПК или Mac
- Запустите Outlook на вашем ПК.
- Щелкните файл
- Выберите Параметры на боковой панели.
- Когда откроется диалоговое окно «Параметры Outlook», щелкните Почта.
- И там нажмите «Подписи» рядом с «Создать или изменить подписи для сообщений».
- Выберите вкладку «Подпись электронной почты» и в разделе «Выбрать подпись по умолчанию» щелкните учетную запись электронной почты и выберите учетную запись электронной почты, для которой вы хотите создать и использовать подпись электронной почты.
- Нажмите «Создать» под заголовком «Выбрать подпись для редактирования».
- Дайте вашей новой подписи имя и нажмите ОК.
- Теперь вы можете ввести необходимую информацию, которая будет отображаться в качестве подписи в сообщениях электронной почты, сделайте это в разделе «Редактировать подписи». Вы также можете использовать инструменты форматирования, чтобы сделать подпись привлекательной и выделяться среди остального текста.
- И выберите ОК.
- Щелкните OK, чтобы закрыть диалоговые окна.
- С этого момента подпись электронной почты будет автоматически отображаться для каждого отправляемого вами электронного письма или ответа на него.
Как добавить изображение, логотип или анимацию в подпись Outlook
- Откройте Outlook.
- Щелкните файл
- Выберите Параметры на боковой панели.
- Выберите вкладку Почта в параметрах Outlook.
- Нажмите на подписи в окне создания сообщений.
- Выберите вкладку «Подпись электронной почты» и в списке щелкните существующую подпись для редактирования или выберите «Новая», чтобы создать новую.
- В области текста в разделе «Изменить пространство подписи» поместите курсор в то место, куда вы хотите добавить подпись, и нажмите «Вставить изображение».
- Найдите изображение и нажмите «Вставить».
- В поле «Подписи и бланки» нажмите «ОК».
- Закройте диалоговые окна.
Как добавить логотип к подписи в Outlook?
Чтобы добавить логотип или изображение к вашей подписи Outlook, следуйте разделам 1 и 2 этой статьи, мы тщательно рассмотрели каждый шаг по созданию подписи электронной почты, а также добавили к ней любую инфографику.
Как сделать подпись Outlook с логотипом?
Чтобы создать подпись Outlook с логотипом, сначала создайте подпись Outlook, а в конце добавьте логотип отдельно. Если вы не знаете, как это сделать, обратитесь к приведенным выше разделам этого сообщения.
Полная версия
Итак, прежде чем добавить подпись в сообщение, расскажем кратко ниже про ее возможности. Они будут следующими:
- К подписи можно добавлять буквенный или цифровой текст. Также можно прописать собственный адрес, телефон для связи и наименование предоставляемых услуг.
- При желании можно вставлять изображение в подпись. Например, свое фото или логотип компании.
- В подписи может быть вставлена ссылка на сторонний ресурс. При этом саму ссылку в письме можно скрыть за тестом или изображением.
Также доступно редактирование или замена фирменного дополнения, которое можно удалить в любое время или заменить на новое. По своей сути, подпись в письмах — это визитная карточка владельца учетной записи, которое позволяет рекламировать свои услуги или вставлять свою контактную информацию.
Теперь попробуем создать простую подпись для письма в почте Яндекс. Для этого надо использовать следующую пошаговую инструкцию:
- Открываем любой удобный браузер, потом переходим на Яндекс Почту. Далее авторизуемся при помощи логина и пароля в своей учетной записи, если потребуется.
-
Потом жмем значок в виде шестеренки справа вверху. Затем в открывшемся меню выбираем вкладку «Все настройки».
-
В новом окне переходим в раздел «Информация об отправителе».
- На следующей странице в разделе «Добавить подпись» создаем свою уникальную подпись.
Текст
Первой и основной опцией при создании подписи является добавление и редактирование текста в ней. Например, конец сообщения можно оформить стандартной фразой «С уважением». При этом настройка текста делается следующим образом:
-
Его можно оформить в виде жирного, курсивного и обычного начертания. Также можно вставить наклонный, подчеркнутый или зачеркнутый текст в подпись.
-
Поменять цвет текста или фон за ним.
-
Выбрать тип шрифта для текста.
- Изменить размер используемого шрифта для текста подписи.
Ссылка
Следующая опция — это вставка в подпись ссылки на сторонний ресурс. Вставляется ссылка следующим образом:
-
Сначала нажимаем значок в виде цепочки.
-
Потом заполняем поля в открывшемся окне. Здесь нужно ввести адрес стороннего ресурса и текст, скрывающий добавляемую ссылку. Далее жмем Вставить/изменить, чтобы сохранить изменения.
После сохранения изменений, кликабельная ссылка будет добавлена к подписи. Ее также можно изменить, удалить или дополнить текстом.
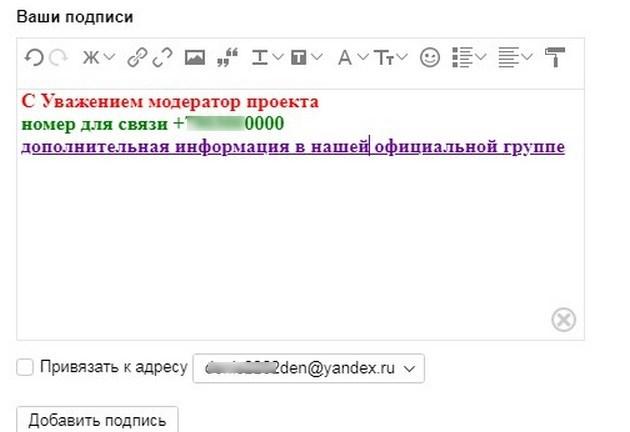
Готовая подпись с ссылкой яндекс почта
Изображение
Можно сделать красивую подпись в письме электронной почты за счет добавления изображения. Вставляем картинку в подпись при помощи такого алгоритма:
-
Кликаем по иконке «Добавить изображение» в верхней панели.
-
Потом прописываем ссылку на изображение и жмем Добавить.
- Картинка появится в форме, где создается сама подпись. Если картинка большая, можно изменить ее размер. Изображение можно разместить в любом месте формы.
- Изменив подпись за счет вставки изображения, пользователь увеличил уникальность и заметность своих сообщений в почте.
Создав подпись для сообщений в виде текста, ссылки и картинки, пользователь может внести в текст некоторое особенности. Например, он может изменить расположение подписи или дополнить ее списком. После сохранения сделанных изменений, Яндекс Почта будет автоматически добавлять созданную подпись ко всем письмам. Как только будет создан сопроводительный текст, указана тема послания и вставлена подпись, письмо готово к отправке адресату.
Завершающая настройка созданного оформления для посланий делается следующим образом:
-
Выбираем аккаунт, с которого будут отправляться письма.
-
Далее привязываем подпись к выбранному адресу, отмечая галочкой пункт «Привязать к адресу_почтовый_ящик». Потом определяем, где будет вставлено создаваемое оформление для писем (после ответа или внизу послания). Для сохранения сделанных изменений жмем «Добавить подпись».
Чтобы проверить, как будет выглядеть письмо с подписью, нажимаем Написать. После этого откроется форма создания нового послания, в котором будет вставлена созданная подпись. Яндекс Почта предусмотрела автоматическую вставку подписи в каждом создаваемом письме.
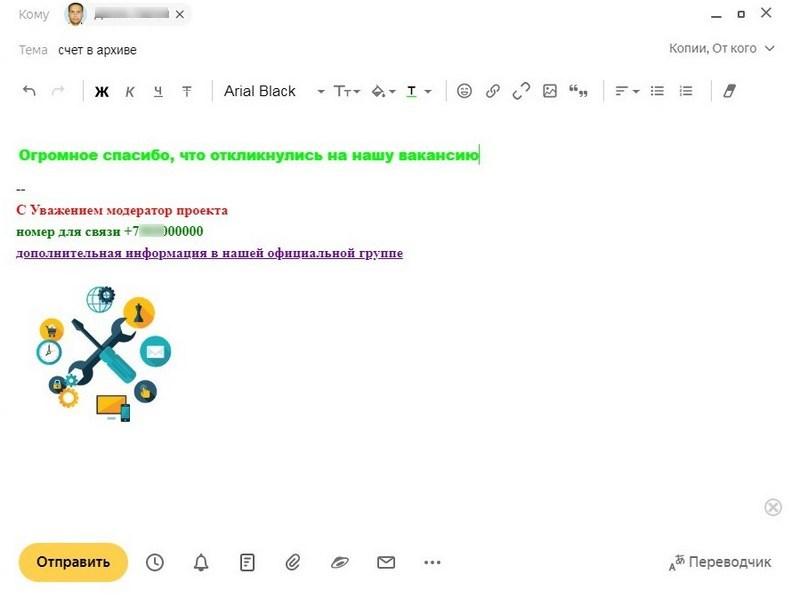 Письмо с подписью яндекс почта
Письмо с подписью яндекс почта
Игнорирование сообщений
Уведомления о получении новых писем могут раздражать. Чтобы не отвлекаться на надоедливые сообщения, в Gmail предусмотрена функция игнорирования. С ее помощью пользователь может скрыть цепочку писем от отдельных адресатов. Все ответы от конкретного потока перестанут отображаться в папке «Входящие». Если сообщения снова станут важными, их можно будет вернуть из игнора.
Для включения функции игнорирования сообщений нужно выбрать письма, кликнуть в верхней панели на значок «Еще» и выбрать в открывшемся меню «Игнорировать».
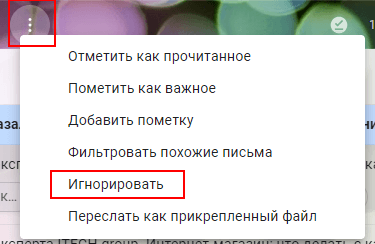
Чтобы вернуть игнорируемые сообщения из архива, введите в строку поиска Gmail команду is:muted. Google покажет все игнорируемые письма. Установите флажок рядом с нужным письмом и нажмите «Переместить во входящие».
Доступные настройки
Чтобы понять, как создать визитку, нужно знать, как изменить подпись в Яндекс Почте! Ведь мало просто вставить текст – его необходимо привести к идеальному виду!
Все нужные нам иконки расположены на верхней панели окна.
1. Первые две стрелки нужны для того, чтобы отменить действие – или наоборот, вернуться на шаг вперед. Кнопки станут активны, как только вы начнете вносить хоть какие-то изменения в текст.
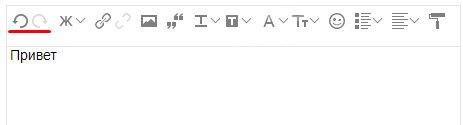
Идем дальше?
2. Если вы нажмете на иконку «Ж», откроется окно выбора шрифтов. Вариантов несколько:
- Жирный
- Курсив
- Зачеркнутый
- Подчеркнутый
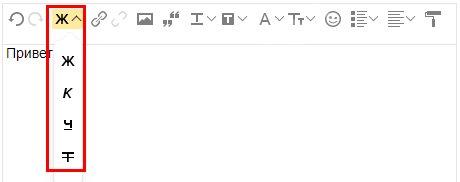
3. Две иконки в виде соединяющегося и разъединяющегося звена дают возможность управлять ссылками.
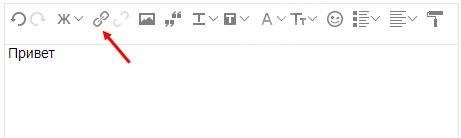
Первая иконка нужна, чтобы добавить ссылку: вставьте адрес и текст, под которым веб-адрес будет «спрятан». Где изменить подпись в Яндекс Почте, если ссылка изменилась? Вновь нажмите на эту кнопку, введите новый адрес/текст!
Вторая кнопка нужна, чтобы полностью удалить гиперссылку – просто выделите ее курсором.
4. Видите картинку в виде… картинки? Это специальная опция для добавления изображения из интернета – вставьте адрес, чтобы картинка подгрузилась автоматически.
5. Инструмент «цитата» нужен, чтобы выделять кусочки текста – это позволяет структурировать его, визуально выделить важные моменты при необходимости.
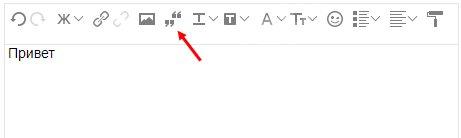
6. Следом идут две иконки в виде букв «Т».
Если вы нажмете на любую из них, откроется палитра – в ней сорок цветов! Кнопки нужны чтобы изменить подпись письма в Яндекс Почте, вы можете выбрать:
- Цвет текста
- Цвет фона
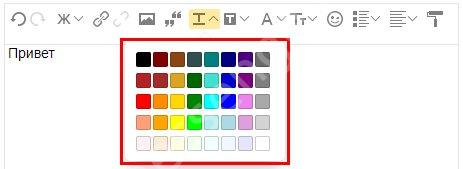
Выбирайте любые понравившиеся оттенки, выделяйте часть текста – и творите. Главное, не злоупотребляйте, разноцветную визитку тяжело воспринимать серьезно. Кроме того, ее довольно сложно «прочитать».
Трудности с отправкой писем? Тогда срочно читайте: почему Яндекс Почта не отправляет письма.
7. Движемся дальше? Вновь выделим еще две иконки «А» и «Тт»:
Первая нужна, чтобы выбрать шрифт. К вашим услугам коллекция из пятнадцати самых разных шрифтов (как привычных деловых, так и более неформальных);
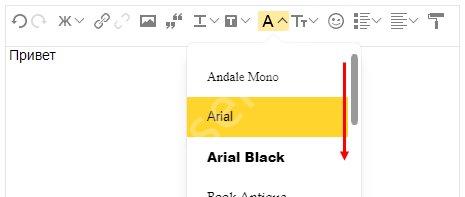
Вторая отвечает за размер шрифта – размеры стандартные, от 8 до 72, выбрать промежуточное значение нельзя.
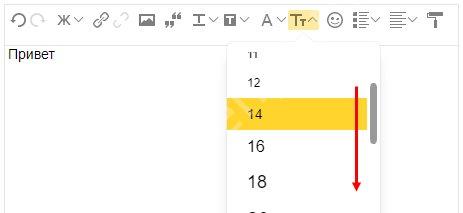
8. Значок в виде смайлика, что логично, позволяет выбрать эмодзи из встроенного каталога.
Доступно тридцать разных эмодзи – от веселых до грустных. Правило то же, что и с цветовым оформлением: использовать можно, но перебарщивать не стоит.
9. Далее идут списки, здесь все просто и понятно:
- Нумерованный
- Маркированный
10. Последняя иконка на панели чем-то напоминает валик. Она нужна, чтобы отменить все внесенные изменения разом! Допустим, вы задумывались, как поменять подпись в письмах Яндекс Почты, но немного перебрали с оформлением. Просто нажимаете на эту кнопку и возвращаетесь к обычному тексту, без отступов, списков, смайликов и т.д.
Вы закончили редактирование? Давайте сохранять внесенные изменения.
Ниже выбирайте, к какому адресу будет привязана ваша визитка;

Определите расположение при ответе: внизу письма или сразу после ответа;

Нажмите на кнопку «Добавить», если вы завершили редактирование!
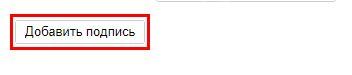
Как быть, если вы придумали и добавили несколько визитных карточек, можно ли менять их?
Что такое словосочетание РПО на почте?
РПО расшифровывается как регистрированное почтовое отправление. У Почты России определение еще зовется идентификатором. Посылки, которые передаются внутри страны имеют 14-значный код из подряд идущих цифр, без пробелов. Идентификатор выдается на посылку в момент отправки груза и указывается на чеке.
При приеме РПО на ПКТ нельзя ставить печать ШПИ. Сотрудник почты, который осуществляет прием вынужден заручиться идентичностью ШПИ при отправлении и на документации, прилегающей к нему (если они имеются).
Пересылку РПО оплачивает отправитель в согласии с тарифами в действующем отделении почтовой службы.
РПО бывают:
- Почтовые посылки с известной стоимостью: пакеты, письма, ускоренные посылки, которые оцениваются.
- Почтовые отправления без себестоимости.
- Отправления на заказ от письменной корреспонденции: бандероли, карточки, секограммы.
Получается, что регистрируемые отравления – направления, при приемке которых отправитель получает квитанцию, она же высылается вместе с припиской к бумаге и в дальнейшем отдается под расписку адресату.
У регистрированных посылок есть несколько плюсов:
- При вручении посылки адресату, отправитель в праве получить уведомление с подписью о доставке получателю.
- Отправитель может застраховать посылку, заплатив за нее предположительную цену. Ее размер складывается из обобщенной цены товаров, и количества. Если с грузом что-то произойдет, то частично или полностью, почта должна заплатить компенсацию за недоставленный груз. Отсылки с наложенным взносом и ценностью не принимают, если они более 500 000 рублей.
- Вы также можете получить от работника опись вложения, она подтвердит, что ее отправили и какой датой.
- При отправлении можно сделать так, что адресат прежде, чем получить посылку, сначала за нее заплатит сумму, указанную отправителем.
- Когда пересылка прибыла на почту и когда адресат ее получил, вы можете получить СМС – оповещение.
Можно выбрать все эти пункты, а можно выбрать один. Но, дополнительные опции возможно могут быть ограничены в определенные страны.
В чем отличие простого отправления от регистрируемого?
Самая простая посылка идет без квитанции от адресанта, за нее получателю не нужна расписка. В такой тип посылки входят письма, бандероли небольшие и «мелкие пакеты» (меньше 2 кг) из заграницы/ за границу. Обычные отследить не получится. А письма с марками, открытки с ними же, возможно самим отправить.
У фиксированных посылок все наоборот. Отправитель заполняет квитанцию, а при доставке в нужное место, человек расписывается о получении. Получить можно бандероль, письмо, пакет. Отследить доставленный груз уже можно по трек-номеру. Подобные передачи обойдутся дорогостоящее, чем обычные, так как отравляются они только почтовой связью.
Их доставка
- Регистрируемые переводы от почты, посылки доставляются на дом адресату либо выдаются в местах почтовой связи.
- Извещения приходят домой получателю, либо остаются в городской почте, либо почтальон сам их разносит по почтовым ящикам. Доставляются в срок, указанный на договоре.
- Уведомление о вручении, извещения вручаются непосредственно адресатам, иногда при помощи организаций, администрации, общежития, гостиницы и т.п.
- За срок хранения “РПО” (больше дня с момента отправки вторичного письма) на объекте почтовой связи взимается плата, установленная по тарифам.
- При вручении “РПО” получатели по стандартной процедуре нужно показать документ удостоверяющий личность (в основном это гражданский паспорт), а только затем заполнить документ – бумажное извещение.
По новой схеме все иначе.
Упрощенная схема получения РПО
С начала прошлого года Почта России упростила вручение. Получить получить его можно по СМС. Такое новшество позволяет сократить время обслуживания. Получить отсылку можно только лишь сказав код (идентификатор), который придет на телефон, работнику.
Только тут есть небольшой нюанс. Такой способ действует на переводы с безбумажной выдачей и без оплаты (то есть с наложенным платежом). Чтобы пользоваться этим сервисом, нужно сходить в отделение связи, заполнить регистрационный бланк. Указать паспортные данные (иметь при себе паспорт), номер мобильного телефона. Это все заполняется бесплатно. В дальнейшем придется только прийти с телефоном, сказать трек – номер, показать код и забрать перевод.
Усовершенствованный метод пригодится как нельзя кстати, и сэкономит время, которое можно сократить, придя на почту и сделав пару действий.