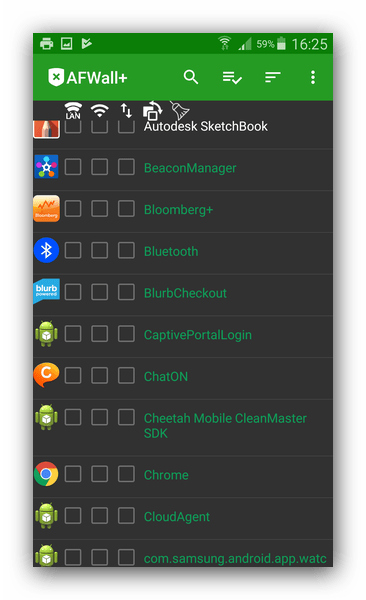Как настроить родительский контроль в мобильной версии YouTube
Большое количество пользователей YouTube просматривают контент не только на ПК или ноутбуках, но и на мобильных устройствах. Поэтому не лишним будет упомянуть, что изменение настроек YouTube в браузере не затрагивает собственно аккаунт. То есть, вам придется включать функцию родительского контроля на каждом из используемых устройств.
Ребенок, который хочет нарушить правила, сделает это, потому что ничто не заставляет его смотреть плейлист «Одинокого рейнджера», который его отец построил, или фильм супергероев, или короткометражные фильмы Лего или другие, кроме благих намерений Пророженец сделал столько любви и надежды.
И если вы не используете эту социальную сеть таким образом — по крайней мере некоторое время, пока вы недостаточно взрослые, чтобы понимать некоторые вещи, то вам будет запрещено вводить запрет. Это крайняя мера, которая не должна приниматься, поскольку контролировать запрет более сложно, чем устанавливать ее. Хорошей практикой является то, что эти списки создаются совместно между дочерним и родительским, с общими предложениями. Если обнаружено, что ребенок просматривает одно видео за другим о кражах, например, те кадры камеры безопасности, из которых они изобилуют, можно заблокировать один или несколько каналов.
4.
Нажмите на опцию «Фильтрация поиска »;
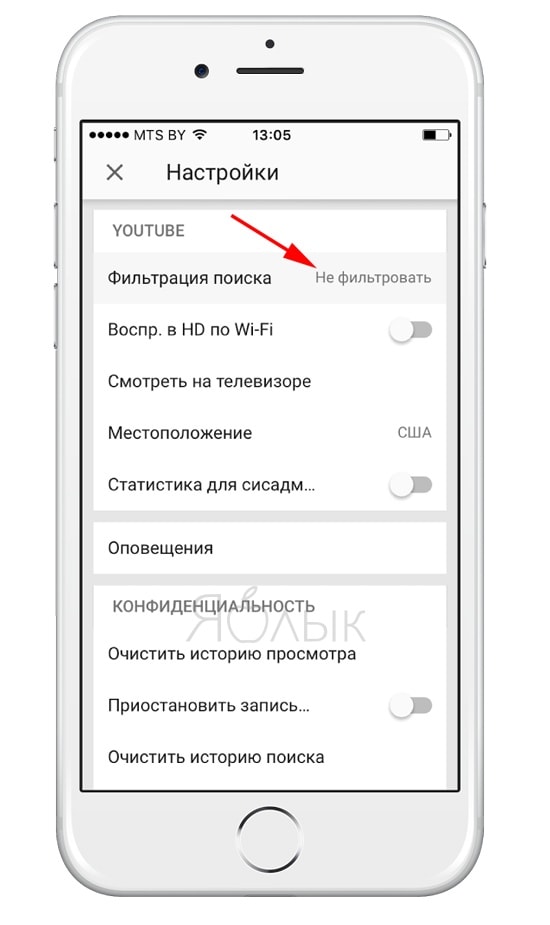
5.
В отобразившемся меню выберите опцию «Строгая ». В отличие от сервиса Netflix, который фильтрует контент в зависимости от указанного возраста, YouTube предлагает только два варианта — «Строгая фильтрация » и «Не фильтровать »;
Найдите блокировку видео и нажмите «Настройки». Родитель может выбрать из серии видеороликов, рекомендованных для детей, или вы можете настроить то, что ваш ребенок увидит в меню «Настройки», которое можно «отслеживать», чтобы маленький не получал к нему доступа.
Как и в предыдущем случае, он работает только в течение определенного возраста. Просто установите его и исчезните. Только таким образом родители и дети начинают идти по пути, наполненному хорошим содержанием, но также и угрозам, которые невозможно полностью избежать, но ограничить до своевременности. Для взрослых и детей. В настоящее время дети являются частью самого технологического поколения в истории до сих пор. И удивительно видеть, как очень маленькие и уже управляющие планшеты, смартфоны и даже игровые консоли.
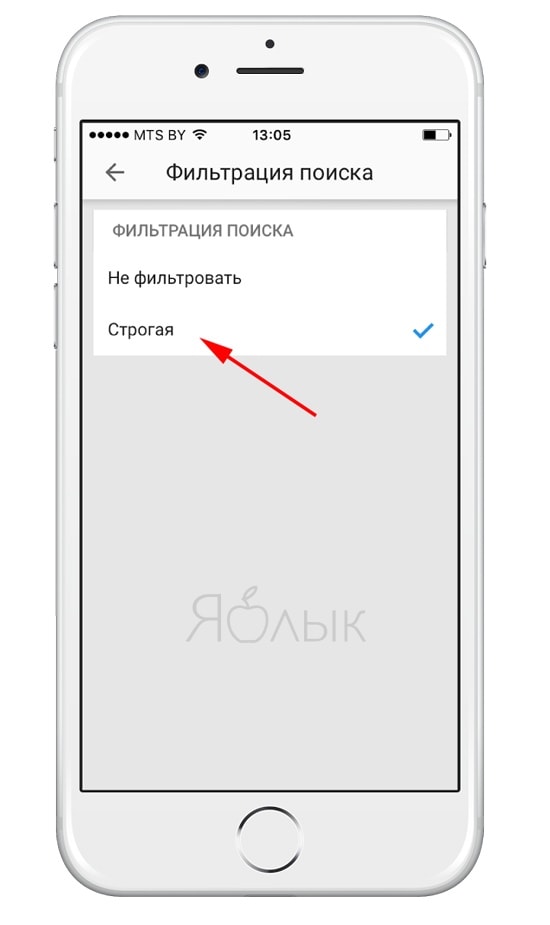
6.
Нажмите кнопку возврата (в виде стрелки) для подтверждения настроек;
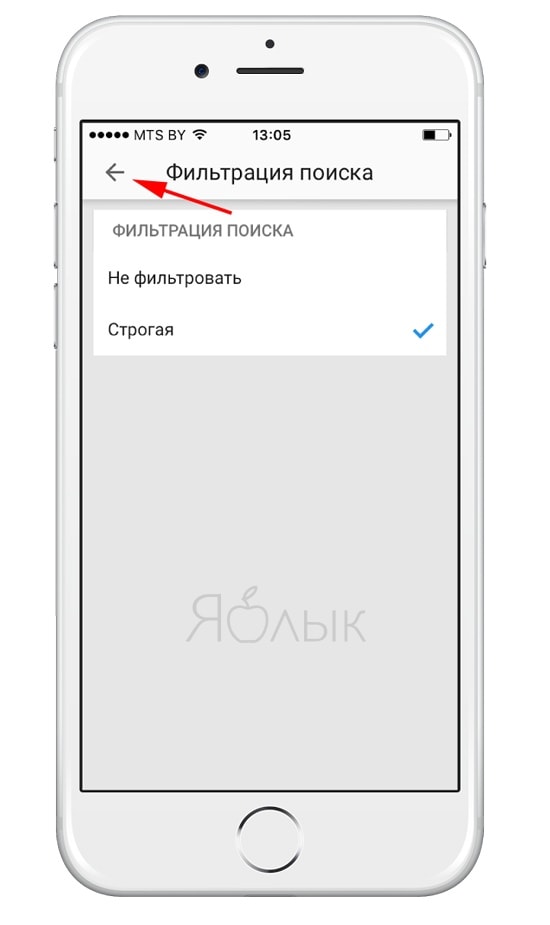
7.
Теперь ваши настройки будут сохранены как «Строгая ».
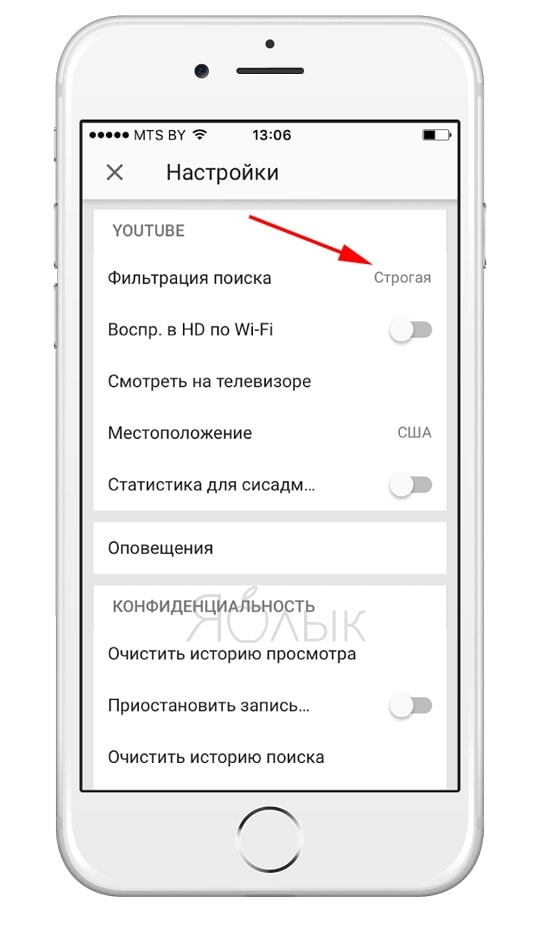
Аудиовизуальный инструмент создан и разработан для детей
В наши дни так часто встречается, что они так хорошо обрабатывают любое устройство, которое мы уже видим в обычном режиме. И то, что он предлагает, это то, что они могут наслаждаться аудиовизуальным контентом, адаптированным к этому возрасту и к их вкусам.
Хорошая вещь об этом приложении заключается в том, что он бесплатный
Одно из больших преимуществ, которое имеет эта аудиовизуальная платформа, и которая, возможно, очарует большинство родителей, заключается в том, что она может быть запрограммирована. То есть, он наделен таймером, который может быть использован для определения времени, которое маленькие могут использовать в тот день. Таким образом, когда оговорено время, приложение полностью останавливается.
В данной статье речь пойдет о том, как можно заблокировать ресурс «YouTube» от ребенка. Это можно сделать при помощи различных способов. Рассмотрим каждый из перечисленных вариантов. Ни один из представленных вариантов не позволяет на все 100% защитить вашего ребенка от нежелательной информации в интернете. Поэтому необходимо разобраться в возможности реализации каждого из описанных способов. На самом деле это не так уж и сложно, как может показаться на первый взгляд. Ниже представлены лучшие советы и рекомендации о том, как можно оградить своего ребенка от YouTube. Их сможет освоить даже начинающий пользователь.
Жалобы через сервис Ютуб
В последние годы YouTube ужесточил правила размещения видео и контента. Это позволяет зрителям определять контент, который им будет интересен. Алгоритмы YouTube ранжируют видео по темам, указанным в рекомендуемых. Но они не всегда соответствуют пожеланиям подписчиков.
Как отправить жалобу
Самый распространенный способ заблокировать канал YouTube — подать жалобу в администрацию сервиса. Причины: Контент содержит материалы, нарушающие правила видеохостинга. К ним относятся сцены насилия, оскорбления чувств верующих, расовой, этнической или гендерной дискриминации, разговоры о нежелательных действиях.
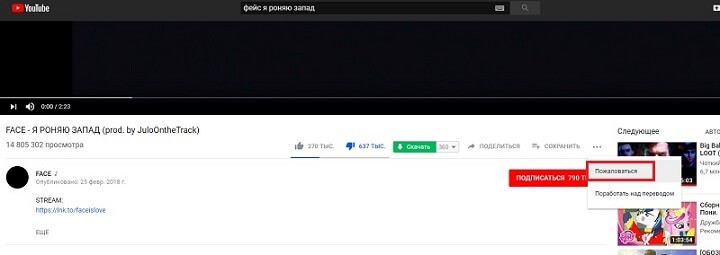
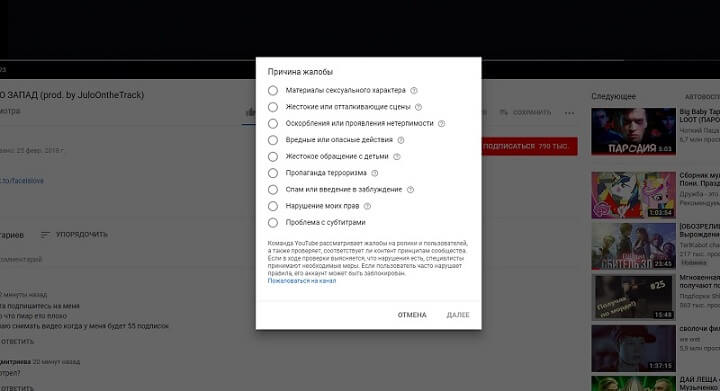
Как подать жалобу на YouTube-канал или видео.
- Выберите раздел «Жалоба».
- Выберите причины.
- Укажите метку времени, в которой произошло нарушение.
важно, что это объективные причины, нарушающие правила использования сервиса. Официально необходимы три подтвержденные жалобы, чтобы запретить каналу YouTube прекращать просмотр своего контента
Иногда достаточно одного. Срок рассмотрения заявки — до 7 дней.
Нарушение авторских прав
Кража контента и исходного материала — частое явление на видеохостингах. Это нарушает права правообладателя на исходную видео- или аудиодорожку. Правонарушители используют эти материалы для монетизации своих видео и получения дохода. Как заблокировать канал YouTube при обнаружении таких нарушений подробно рассказывается на сервисе.
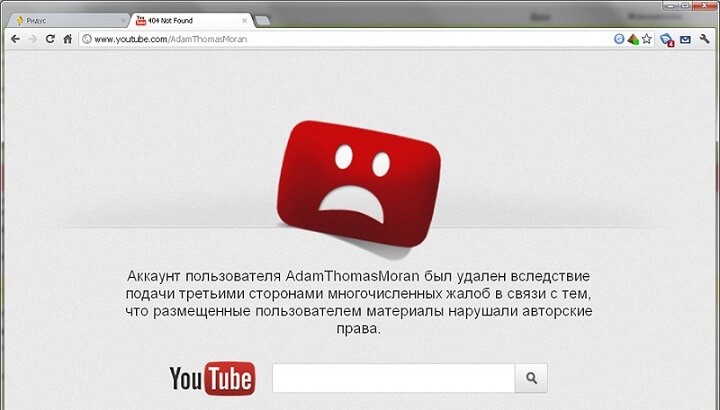
Для этого нужно сделать.
- Написать письмо. В нем прописано, где именно произошло нарушение авторских прав: название видео, время. Вы должны указать, что обладаете правами на этот материал.
- Электронная почта copyright@youtube.com. В нем указывается ФИО отправителя, информация о видеоматериале, нарушения, подтверждение авторских прав.
- Ждите официального ответа.
Вместо того, чтобы блокировать канал YouTube, вы можете убрать монетизацию с его видео или отправить доход от просмотров правообладателю. Кроме того, вы можете подать заявку на ресурс с помощью функции хостинга.
Решение суда
Этот способ актуален для крупных корпоративных проектов. Причина запрета канала YouTube — негативное влияние на доход, использование бренда третьими лицами, подделка оригинальных продуктов и услуг. В этом случае средства правовой защиты YouTube не смогут компенсировать материальный ущерб, видео или ресурс будут заблокированы без оплаты.
Как сообщить автору.
- Выявите нарушения.
- Подать жалобу о нарушении авторских прав или других действиях, подпадающих под юрисдикцию Российской Федерации.
- Подавать иск.
- Посещайте судебные заседания.
В случае признания судом нарушений закона истцу выплачивается моральная компенсация, его права на контент подтверждаются. Данное решение может быть отправлено в администрацию хостинга для постоянной блокировки канала YouTube, нарушившего правила использования платформы.
Убираем шок-контент на YouTube
Если вы, как родитель, не хотите наблюдать на Ютубе ролики, которые считаете не предназначенными для детей, то можно воспользоваться некоторыми хитростями, чтобы их скрыть. Ниже будут представлены два способа, в числе которых непосредственно опция на самом видеохостинге и использование специального расширения.
Способ 1: Включаем безопасный режим
Ютуб запрещает добавлять контент, который может шокировать человека, но контент, так сказать, для взрослых, например, ролики с ненормативной лексикой, он вполне допускает. Понятно, что это никак не устроит родителей, чьи дети имеют доступ к интернету. Именно поэтому сами разработчики Ютуба придумали специальный режим, который полностью убирает тот материал, который хоть как-то может навредить. Называется он «Безопасный режим».
Находясь на любой странице сайта, опуститесь в самый низ. Там будет та самая кнопка «Безопасный режим». Если этот режим не включен, а, скорее всего так и есть, то рядом будет надпись «выкл.». Нажмите на кнопку, а в выпадающем меню поставьте отметку рядом с «Вкл.» и нажмите кнопку «Сохранить».
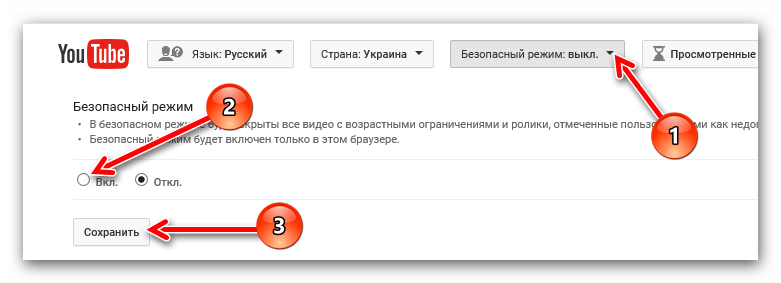
Это все, что вам нужно будет сделать. После проделанных манипуляций будет включен безопасный режим, и вы спокойно сможете усадить своего ребенка за просмотр Ютуба, не боясь того, что он будет смотреть что-то запретное. Но что изменилось?
Первое, что бросается в глаза — это комментарии к видеороликам. Их попросту нет.
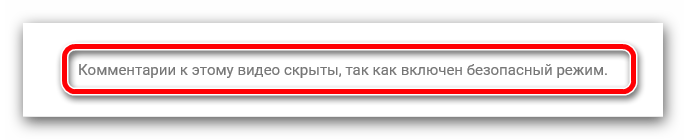
Сделано это специально, ведь там, как известно, народ любит выражать свое мнение, а у некоторых пользователей мнение состоит полностью из бранных слов. Следовательно, ваш ребенок теперь не сможет прочитать комментарии и неприятно пополнить словарный запас.
Конечно, будет мало заметно, но огромная часть роликов на Ютубе теперь скрыта. Это те записи, в которых присутствует ненормативная лексика, которые затрагивают взрослые темы и/или хоть как-то могут нарушить психику ребенка.
Также изменения коснулись и поиска. Теперь, при выполнении поиска по любому запросу, вредные видеозаписи будут скрыты. Это можно заметить по надписи: «Некоторые результаты были удалены, так как включен безопасный режим».
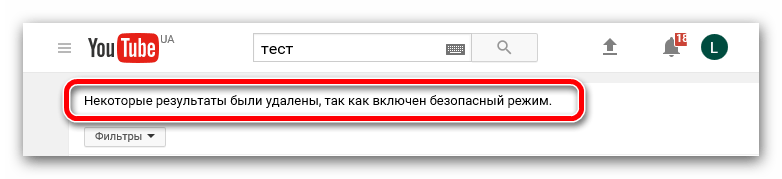
Теперь видеозаписи скрыты и на каналах, на которые вы подписаны. То есть, никаких исключений нет.
Рекомендуется также установить запрет на отключение безопасного режима, чтобы ваш ребенок не смог самостоятельно убрать его. Делается это довольно просто. Вам необходимо снова спуститься в самый низ страницы, нажать там на кнопку «Безопасный режим» и в выпадающем меню выбрать соответствующую надпись: «Установить запрет на отключение безопасного режима в этом браузере».
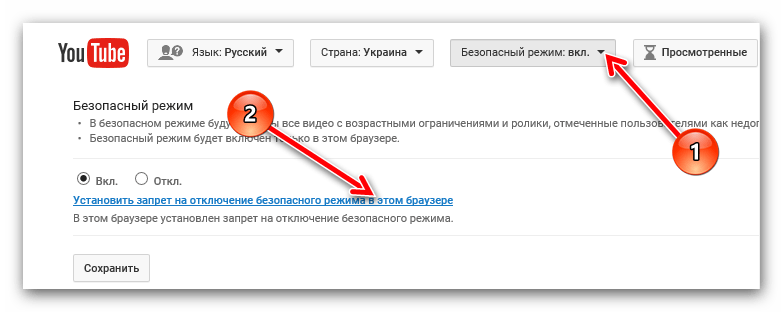
После этого вас перебросит на страницу, где будут запрашивать пароль. Введите его и нажмите кнопку «Войти», чтобы изменения вступили в силу.
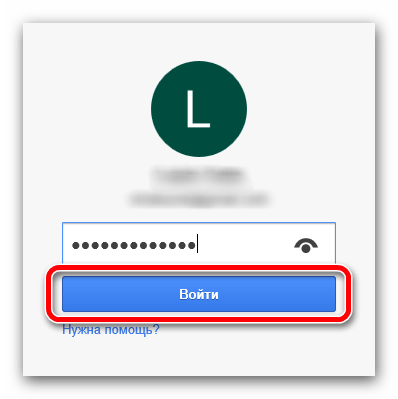
Способ 2: Расширение Video Blocker
Если в случае с первым способом вы можете быть неуверенны в том, что он способен действительно скрыть весь нежелательный материал на Ютубе то вы всегда можно самостоятельно заблокировать от ребенка и от себя то видео, которое сочтете ненужным. Делается это моментально. Вам, всего-навсего, необходимо скачать и установить расширение под названием Video Blocker.
Данное расширение примечательно тем, что не требует никакой настройки. Вам лишь следует перезагрузить браузер после его инсталляции, чтобы все функции начали работать.
Если вы решили отправить, так сказать, в черный список какой-то канал, то все, что нужно сделать, это нажать правую кнопку мыши на названии канала или названии видеоролика и в контекстном меню выбрать пункт «Block videos from this channel». После этого он отправится в своеобразный бан.
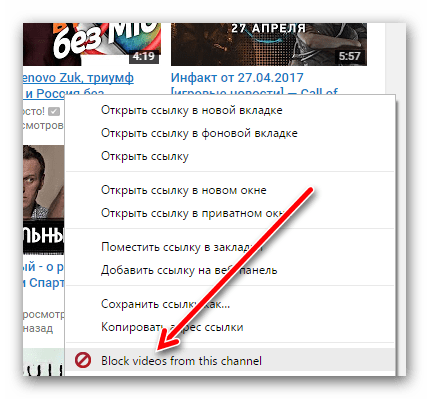
Посмотреть все заблокированные вами каналы и ролики можно, открыв само расширение. Чтобы это сделать, на панели дополнений нажмите по его иконке.

Откроется окошко, в котором нужно перейти на вкладку «Search». На ней будут отображены все каналы и ролики, которые вами были когда-либо заблокированы.
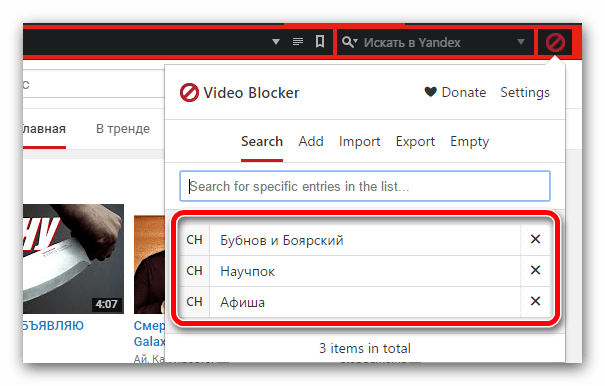
Как несложно догадаться, для их разблокировки достаточно всего-навсего нажать на крестик рядом с названием.
Сразу после блокировки никаких отличительных изменений не будет. Чтобы самолично удостовериться в блокировке, вам следует вернуться на главную страницу Ютуба и попытаться найти заблокированное видео – в результатах поиска его быть не должно. Если же оно есть, значит, вы что-то сделали неверно, повторите инструкцию заново.
Блокировка YouTube от ребёнка на телефоне
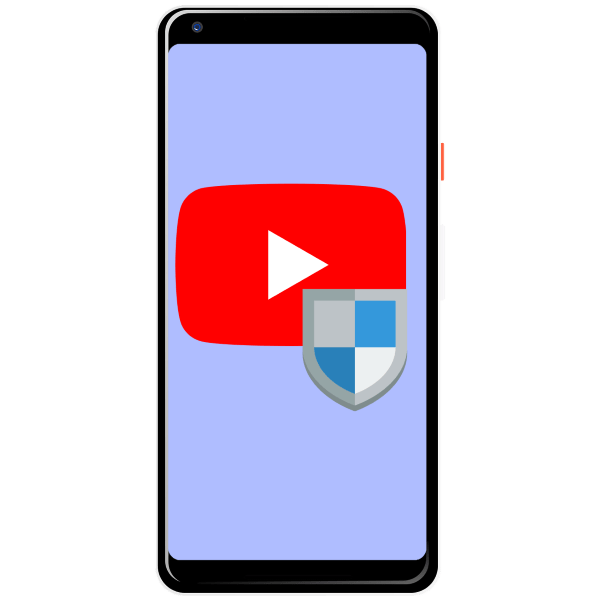
Видеохостинг YouTube может приносить ребёнку пользу посредством обучающих роликов, мультфильмов или познавательных видео. Вместе с этим на сайте находятся и материалы, которые детям видеть не стоит. Радикальным решением проблемы будет блокировка Ютуб на устройстве или же включение фильтрации выдачи результатов поиска. Кроме того, с помощью блокировки можно ограничить использование веб-сервиса ребёнком, если он смотрит видео в ущерб работе над домашним заданием.
Android
Операционная система Андроид в силу открытости обладает достаточно большими возможностями для контроля за использованием девайса, в том числе и для блокировки доступа к YouTube.
Способ 1: Приложения родительского контроля
Для смартфонов под управлением Android существуют комплексные решения, посредством которых можно оградить ребёнка от нежелательного контента. Реализованы они в виде отдельных приложений, с помощью которых можно блокировать доступ как к другим программам, так и к ресурсам в интернете. Рекомендуем ознакомиться с обзором приложения uMobix. Перейти к обзору uMobix 
Способ 2: Приложение-файрвол
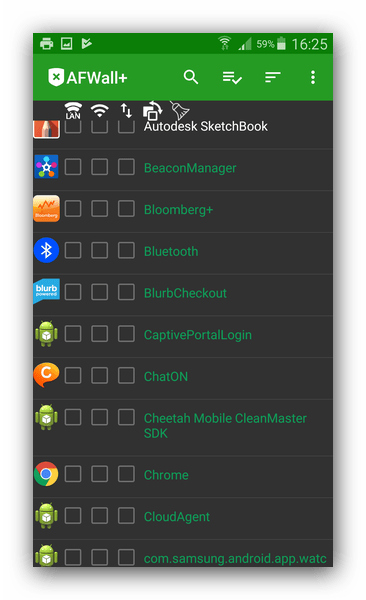
На Андроид-смартфоне, как и на компьютере под управлением Windows, можно настроить файрвол, с помощью которого может быть ограничен доступ в интернет отдельным приложениям или же заблокированы отдельные сайты. Мы подготовили список программ-брандмауэров для Андроид, советуем с ним ознакомиться: наверняка вы найдёте среди них подходящее решение.
На Айфонах поставленную задачу решить ещё проще, чем на Android-девайсах, так как нужный функционал уже присутствует в системе.
Способ 1: Блокировка сайта
Самым простым и эффективным решением нашей сегодняшней задачи будет блокировка сайта через настройки системы.
- Откройте приложение «Настройки».
- Воспользуйтесь пунктом «Экранное время».
- Выберите категорию «Контент и конфиденциальность».
- Активируйте одноименный переключатель, затем выберите опцию «Ограничения контента».
Теперь ребёнок не сможет получить доступ к Ютубу.
Способ 2: Скрытие приложения
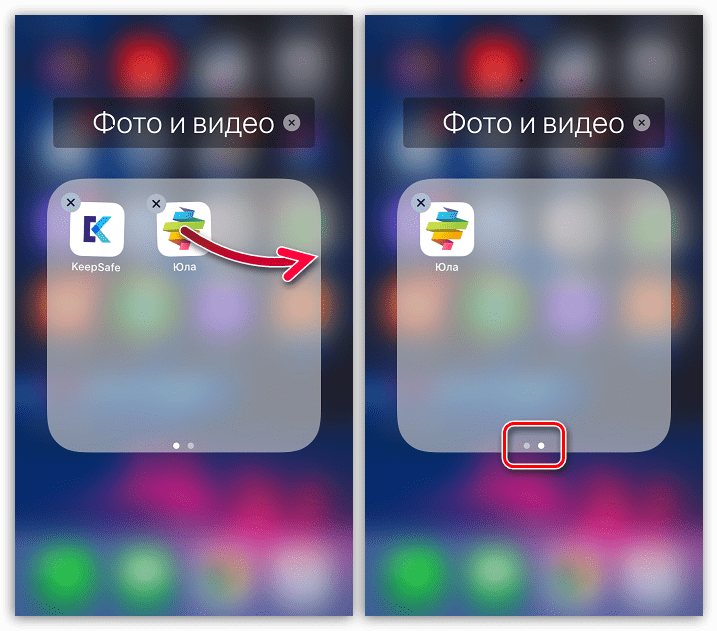
Если по каким-то причинам предыдущий метод вам не подходит, можете просто скрыть отображение программы с рабочего пространства iPhone, благо, добиться этого можно за несколько простых шагов.
Универсальные решения
Есть также и способы, которые подходят как для Android, так и для iOS, познакомимся с ними.
Способ 1: Настройка приложения YouTube
Проблему блокировки нежелательного контента можно решить и посредством официального приложения Ютуба. Интерфейс клиента что на Андроид-смартфоне, что на Айфоне практически одинаков, так что в качестве примера приведём Android.
- Найдите в меню и запустите приложение «YouTube».
- Нажмите на аватар текущего аккаунта справа вверху.
- Откроется меню приложения, в котором выберите пункт «Настройки».
Теперь выдача видео в поиске будет максимально безопасной, что означает отсутствие роликов, не предназначенных для детей
Обратите внимание, что этот способ не идеален, о чём предупреждают и сами разработчики
В качестве меры предосторожности рекомендуем следить за тем, какой конкретно аккаунт подключён к YouTube на устройстве — имеет смысл завести отдельный, специально для ребёнка, на котором следует включить безопасный режим отображения. Также не советуем использовать функцию запоминания паролей, чтобы ребёнок случайно не получил доступ к «взрослому» аккаунту
Также не советуем использовать функцию запоминания паролей, чтобы ребёнок случайно не получил доступ к «взрослому» аккаунту.
Способ 2: Установка пароля на приложение
Надёжным методом блокировки доступа к YouTube будет установка пароля — без него ребёнок никоим образом не сможет получить доступ к клиенту этого сервиса. Проделать процедуру можно как на Android, так и на iOS, руководства для обеих систем по ссылкам ниже.
Подробнее: Как поставить пароль на приложение в Android и iOS
Заключение
Заблокировать YouTube от ребёнка на современном смартфоне довольно просто, как на Android, так и на iOS, причем доступ может быть ограничен и приложению, и веб-версии видеохостинга.
Блокировка сайта YouTube через файл hosts
В файле hosts содержится некие указания поведения интернет соединения при задании указанного адреса сайта. Этот способ называется «заглушка соединения»
Важно понимать, что каждый сайт, располагается на хостинге и имеет свой IP адрес, DNS адрес и доменное имя. Действует метод по такой схеме: мы изменяем IP адрес нужного нам домена на любой, который вы зададите, в нашем случае 127.0.0.1 – это локальный адрес, который никуда не ведёт, но можете указать любой
Таким образом, при вызове занесённого в файл сайта он будет перенаправляться на другой адрес, в данном случае на локальный.
Точно также обходятся проблемы с использованием приложений использующих интернет соединение, когда вам это совсем не нужно, например: запуска игр в оффлайн режиме, работа с программами обработки изображений, требующие регистрацию и т.д.
Для блокировки сайта через файл hosts нужно:
- Перейдите по пути C:WindowsSystem32driversetc;
- Найдите файл hosts и нажмите открыть его с помощью блокнота;
- Внесите в конец текста «127.0.0.1 youtube.com» и «127.0.0.1 www.youtube.com» без кавычек (каждую с новой строки);
Сохраните изменения.
Иногда не сразу срабатывает это решение и требует очистки DNS кэша компьютера, чтобы произвести её следует:
- Нажмите Win + R;
- Введите команду cmd;
- В командной строке введите ipconfig /flushdns.
Блокировка каналов в Ютубе
Во взрослом и детском YouTube можно заблокировать страницы, которые не нравятся пользователю. Например, неприемлемый или неинтересный контент. В версии для детей блокировка происходит проще – под каждым роликом расположена кнопка для блокировки.
Что дает отдельная блокировка каналов и видео:
- из Рекомендаций будут убраны похожие ролики;
- пользователь сможет просматривать те каналы, которые будут ему интересны;
- ребенок не увидит неприемлемые видео;
- родитель сможет отследить, какие рекомендации появляются.
Но при этом, в выдаче останутся некоторые похожие видео. Если регулярно блокировать материалы по определенной теме – спустя неделю они не будут появляться в Ленте, а Ютуб составит новый список предпочтений.
Через видеозапись
В детском YouTube, снизу расположены три точки, где появляется пункт: «Заблокировать видео». Такие каналы и клипы будут перемещены в «черный список», к которому у ребенка нет доступа. Разблокировать может только взрослый, с правами доступа к конфиденциальности и настройкам детского аккаунта.
Как блокировать отдельные клипы:
- Открыть на смартфоне YouTube Kids – перейти к записям на главной.
-
Нажать снизу три точки – Заблокировать видео.
Страница будет обновлена и вместо ранее удаленного, появится другой предлагаемый контент. С помощью параметров возрастной категории, родитель может регулировать выдачу в рекомендациях.
Дополнительный способ блокировки контента – отключить поиск. То есть, ребенок не сможет вводить в YouTube Kids названия видео и искать нужный контент. Функция доступна в разделе настроек детской учетной записи.
На странице канала
Чтобы заблокировать отдельный канал – нужно перейти в его описание. То же доступно и во «взрослой» версии: открыть вкладку «О канале» и нажать по флажку.
- ТОП 200 лучших каналов.
- Как поменять тему в YouTube.
- 300 лучших тегов для продвижения.
- Как продвигать свой канал.
- Как попасть в рекомендации Ютуба.
- Как получать доход от YouTube.
Убрать канал из выдачи:
- Зайти в YouTube Kids – открыть ролик.
-
Нажать по никнейму автора – перейти к подробной информации.
- Нажать по значку в виде флажка: «Заблокировать».
После, видео от этого создателя не будут показаны в Рекомендациях, а список клипов изменится на другой. То есть, похожие видеоролики больше не появятся в Ленте.
Если родитель заблокировал «Поиск по названию» в настройках детской учетной записи, то маленький пользователь не сможет его повторно отыскать. То есть, сможет просматривать только те видео, которые появляются в Рекомендациях.
Фильтр для выдачи детских видео
На YouTube для детей, заблокировав иностранные мультфильмы, родитель сможет фильтровать контент.
Как фильтровать видео:
- Войдите в YouTube Детям на компьютере.
- Нажмите сверху: «Навигатор» — выберите значок замка снизу.
- Блокируйте все неприемлемые видео.
После блокировки одного видео появится следующее. Это означает, что блокируется только одно видео. Если хотите исключить совсем — добавьте канал в «черный список».
Эффективный фильтр для детских клипов — выбирайте по возрасту. Родитель может в любое время выбрать другой тип контента в зависимости от возраста:
- Нажмите кнопку «заблокировать» в YouTube Kids».
- Выберите имя вашего ребенка. Подтвердите вход в свою учетную запись Google.
- Настройки контента — выберите возраст.
Поиск записей будет адаптирован для ребенка, который соответствует указанной возрастной группе.
YouTube Kids — Как заблокировать канал или видео
Приложения YouTube Kids для Android и iOS работают отлично и предлагают массу подходящего контента для ваших детей. Однако иногда в приложении появляется крайне неподходящий контент, особенно для детей младшего возраста.
Без лишних слов вот как заблокировать каналы и видео YouTube Kids на главной странице:
- Войдите в аккаунт YouTube Kids вашего ребенка.
- Нажмите на опцию Меню (три вертикальные точки) на видео, которое вы хотите заблокировать.
- Выберите Block This Channel или Block This Video.
- Подтвердите свой способ авторизации (ваш пароль для аккаунта YouTube Kids или капча, которая появится, если у вас нет кода).
Этот способ неплох, если вы просматриваете ленту YouTube Kids вашего ребенка и видите что-то неподобающее. Однако, возможно, лучше блокировать конкретный контент непосредственно на странице просмотра. Следуйте инструкциям:
- Войдите в аккаунт вашего ребенка
- Загрузите видео, которое вы хотите заблокировать.
- Нажмите кнопку Menu и выберите Block.
- Выберите Block This Channel или Block This Video.
- Подтвердите выбор, нажав Block еще раз.
- Введите пароль или выберите другой метод аутентификации.
Этот метод является лучшим, поскольку он позволяет блокировать конкретный контент. Гораздо лучше заблокировать весь канал, чем отдельные видео. Вероятность того, что если одно видео выбивается из общего ряда, у того же пользователя, вероятно, будет больше подобных видео.
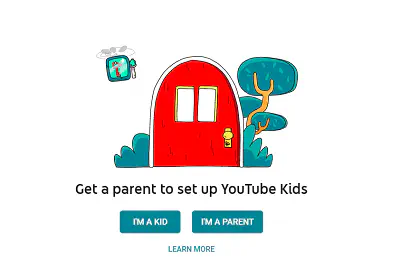
Как разблокировать YouTube Kids
Если вы случайно заблокировали канал или видео, не волнуйтесь. Вы можете вернуть их за считанные секунды. Следуйте инструкции, чтобы разблокировать видео на YouTube Kids:
- Войдите в приложение.
- Нажмите на значок шестеренки (настройки).
- Выберите Unblock Videos.
- Затем выберите Yes, Unblock.
Не стоит разблокировать материалы тревожного содержания, но, пока ваш ребенок растет, разблокировка определенных видео не повредит. С другой стороны, возможно, вы были слишком строги или по ошибке заблокировали то, что нравится вашему ребенку.
Как сообщить о детском видео на YouTube
Иногда блокировки видео и канала, который его разместил, недостаточно. Если вы чувствуете, что должны сообщить о видео, выполните следующие действия:
- Войдите в YouTube Kids.
- Перейдите к видео, о котором вы хотите сообщить.
- Нажмите на кнопку меню.
- Выберите Сообщить.
- Выберите соответствующую причину для сообщения о контенте.
Сообщения полезны не только для родителей, но и для YouTube
Большое количество сообщений о видео привлечет внимание YT к нему, что позволит быстрее удалить видео (если оно содержит неуместные материалы) и запретить канал
Дополнительные меры безопасности
Ранее мы упоминали о родительском пароле на YouTube Kids. Если у вас его нет, мы советуем воспользоваться этим дополнительным шагом безопасности. Он не позволит вашему ребенку изменить настройки на прежние и разблокировать видео, которое вы считаете неприемлемым.
При входе в YouTube Kids нажмите на «Только для родителей» и выберите «Установить собственный пароль». Этот код служит для подтверждения вашего права собственности на аккаунт. Это особенно полезно, если ваш ребенок умеет читать.
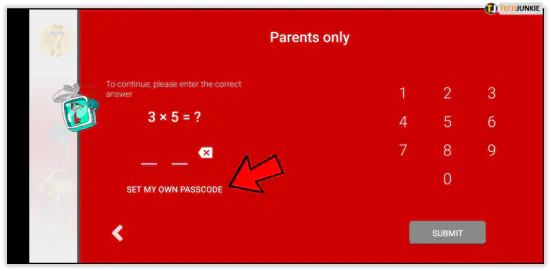
Еще одна полезная мера, которую вы можете предпринять, — отключить строку поиска видео. Эта функция поиска работает так же, как и любая другая — вы вводите текст в поле поиска или используете голосовую команду, чтобы найти материалы YouTube.
Отключив поиск, вы ограничиваете контент, который может смотреть ваш ребенок. Вот как это сделать:
- Войдите в YouTube Kids.
- Нажмите на опцию блокировки в правом нижнем углу экрана.
- Введите свой пароль.
- Выберите Настройки и выберите профиль.
- Отключите настройки поиска.
Профили на YouTube полезны тем, что вы можете создать отдельный профиль для каждого из ваших детей. Вы можете сделать опцию поиска доступной для одного ребенка, в то время как другой не сможет ею воспользоваться.
И наконец, вы можете внести контент в белый список на YouTube Kids, что стало самым долгожданным недавним дополнением (добавлено в 2018 году). Эта опция находится в меню Настройки. Просто нажмите на «Только одобренный контент», и тогда вы сможете внести в белый список все, что смотрит ваш ребенок. Добавьте все каналы, которые вы хотите, и все.
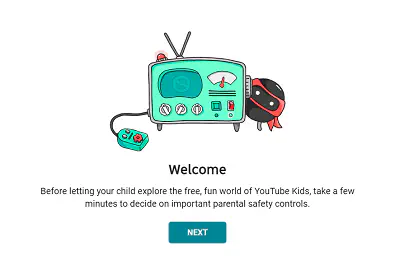
Как заблокировать YouTube?
Если было принято решение заблокировать сервис полностью, то методы его блокирования мало чем будут отличаться от методов блокировки любых других сайтов. То есть мы будем использовать универсальные способы, чтобы полностью ограничить доступ пользователей компьютера к выбранному сайту.
Они разнятся по сложности реализации и эффективности, но все выполняют одну задачу. Отключают YouTube полностью, а не только убирают небезопасный контент.
Родительский контроль на уровне ОС
В популярных операционных системах есть встроенные механизмы для создания детских учетных записей и для управления ими же. Чтобы настроить подобную учетную запись в Windows 10, необходимо:
Создать учетную запись Microsoft для своего ребенка на официальном сайте корпорации.
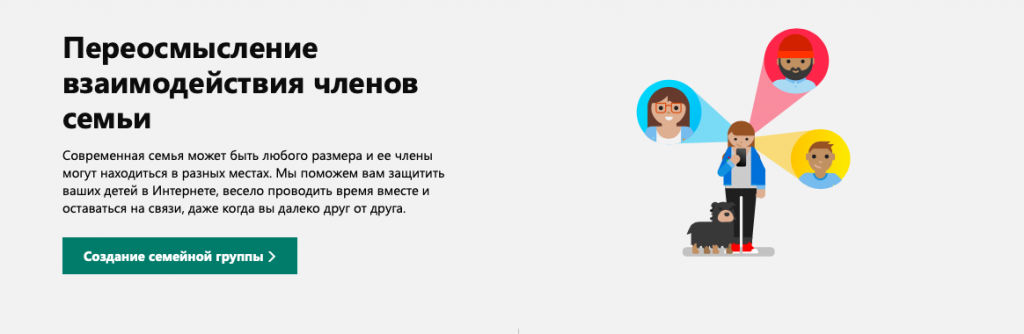
- Перейти на сайт управления семейной группой (это официальный ресурс Microsoft).
- Нажать на кнопку «Создание семейной группы».
- Указать почтовый адрес, на который зарегистрирован профиль ребенка.
- Принять приглашение для управления аккаунтом с его почтового адреса.
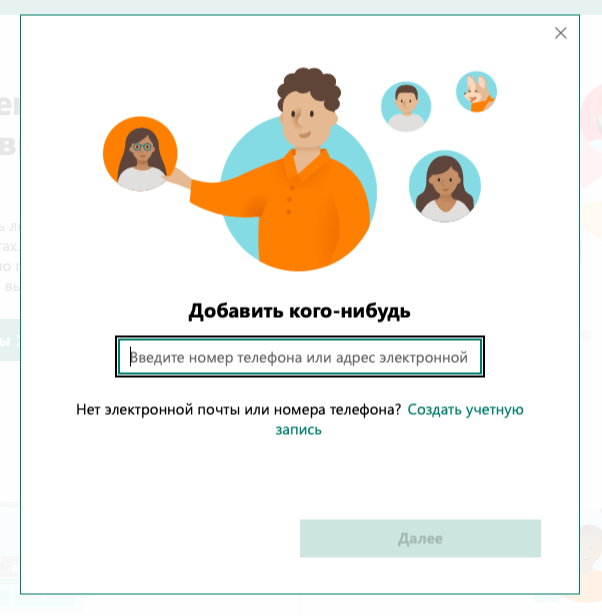
- Затем открыть панель настроек семейной группы.
- Занести youtube.com и m.youtube.com В черный список сайтов, недоступных для посещения.
- Сохранить измененные настройки.
Теперь, используя браузер Edge, ребенок не сможет открыть сайт YouTube. А другие браузеры заблокированы родительским контролем в Windows 10 по умолчанию.
Настройка родительского контроля на устройствах Apple осуществляется при помощи функций «Семейный доступ» и «Экранное время».
Родительский контроль в сторонних приложениях
Разработчики антивирусного ПО и других программ подобного рода уже не раз пытались создать свой аналог родительского контроля, который оберегал бы детей от небезопасного контента и не вынуждал бы пользователей разбираться в сложных настройках Windows 10 и тем более с подключением функций управления семьей через специальный сервис.
Один из наиболее распространенных вариантов для управления доступ к конкретным сайтам — приложение от создателей антивируса Касперского. В их пакет «защитных» инструментов Kaspersky Internet Security теперь входит не только возможность проверить систему на вирусы и избежать атаки вирусов в интернете, но и возможность выставить ограничения для пользователей системы.
Чтобы это сделать:
- Скачиваем приложение Kaspersky Internet Security с официального сайта разработчиков.
- Устанавливаем ее, настраиваем и запускаем.
- В главном окне KIS выбираем пункт «Родительский контроль».
- В боковой панели открывшегося окна ищем подпункт «Интернет» и переходим в него.
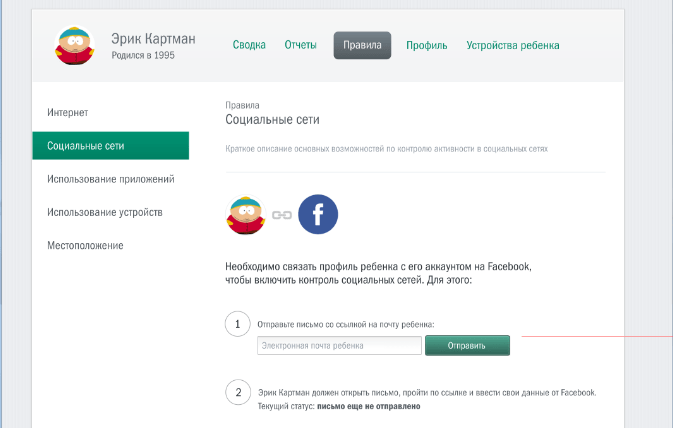
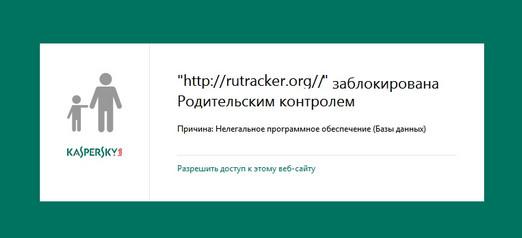
Блокировка адреса через сетевые параметры
В Windows, как и в большинстве других ОС есть конфигурационный файл, отвечающий за подключение к сети и соединение с внешними ресурсами. По умолчанию он разрешает работать с любыми сайтами без ограничений, но если скорректировать параметры, то любой из ресурсов можно заблокировать. Причем реализуется это довольно легко и бесплатно.
- Открываем проводник Windows и переходим в директорию drivers/etc, которая находится в папке System32.
- В списке файлов находим один с название hosts и создаем его резервную копию, скопировав его в ту же директорию и изменив название.
- Затем открываем его с помощью блокнота или любого другого подходящего текстового редактора с правами администратора (иначе не получится сохранить внесенные изменения).
- В самом низу документа вводим строчки 127.0.0.1 www.youtube.comи 127.0.0.1 m.youtube.com
- После этого сохраняем внесенные в hosts изменения.
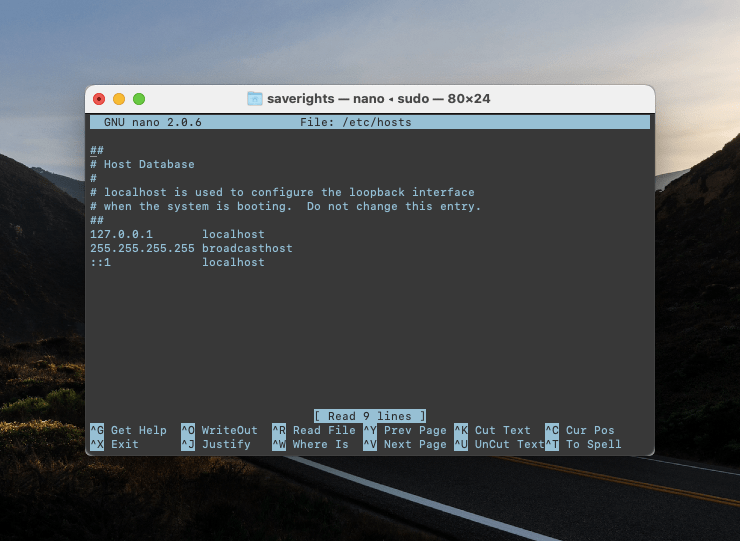
Теперь при попытке подключиться к YouTube система будет перенаправлять браузер на адрес 127.0.0.1 и тем самым сбрасывать подключение. Поэтому посетить сайт не получится до тех пор пока не будет снова отредактирован файл Hosts. Смена браузера или VPN-клиент не спасут.
Утилита Any Weblock
Это довольно простой инструмент для тех, кто не хочет платить за инструменты компании Касперского и не справляется с настройкой файла hosts. Эдакий вариант для среднестатистического пользователя. Чтобы им воспользоваться:
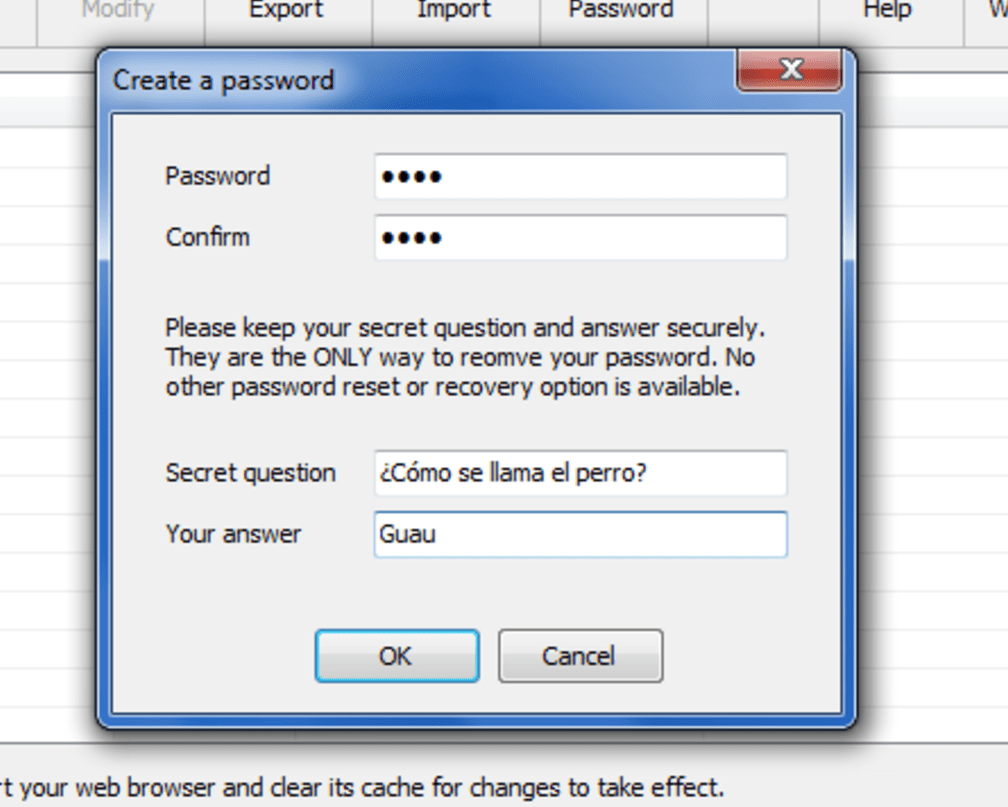
- После этого в настройках непосредственно Any Weblock нужно нажать на кнопку Add в верхнем левом углу. После этого появится возможность ввести адрес сайта, который нужно заблокировать. Вписываем таким образом www.youtube.com и m.youtube.com.
- В конце нажимаем на кнопку Apply Changes.
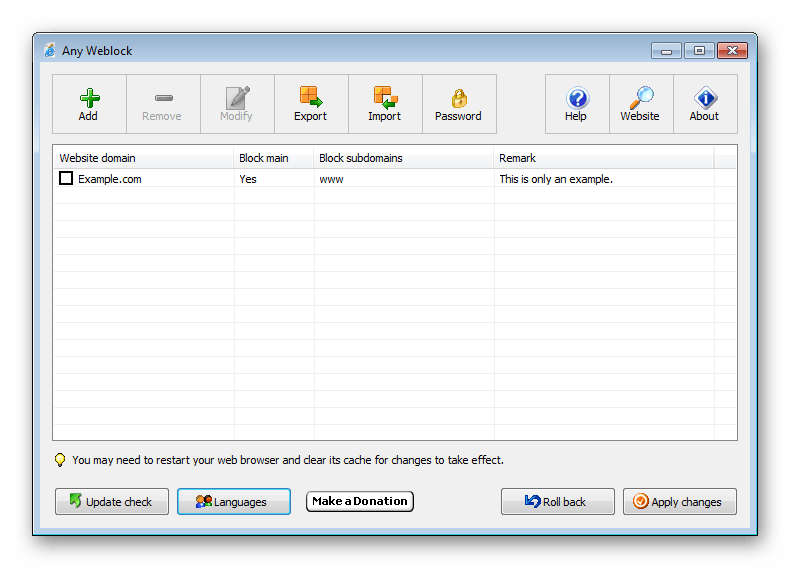
Чтобы вернуть возможность посещать неработающий сайт, нужно снова изменить настройки в Any Weblock.