Андроид
Первый способ снятия – это обход блокировки через настройки Play Market. Однако для этого нужен ПИН-код, который стоит на телефоне. Запустите приложение Play Market, после чего войдите в настройки (три полоски). Отмотайте список к нижней части, там должна быть опция «родительский контроль». Войдите в нее и снимите галочку на положение «выкл». Метод работает, если вы помните пин. Если вы взяли телефон с рук, то подобрать ПИН-код вряд ли получится.
Обходим ограничение Play Market
Еще один способ снятия ограничений и блокировок – очищение данных в официальном маркет-плейсе от Google.
- Откройте «Настройки» телефона, после чего тапните по вкладке «все приложения».
- Отыщите пункт Play Market. Войдите в него. Теперь нужно очистить кэш приложения. Найдите настройку «Хранилище». В ней есть функция очистки данных.
- Найдите кнопку «очистить хранилище», тапните по ней.
Еще раз войдите в настройки родительского контроля в параметрах Play Market. Если все сделано правильно, галочка перейдет в положение «выкл».
Загрузиться в безопасном режиме
Загрузка в Save Mode позволяет пользоваться Android без настроек и установленных приложений. По факту, будут функционировать только сервисные службы операционной системы.
Инструкция как пошагово загрузиться в безопасном режиме:
Если все сделано верно, то после загрузки на экране девайса появится надпись «безопасный режим». Обычно она находится в нижней части экрана. Также Save Mode обозначит себя в шторке уведомлений. После перезагрузки в операционной системе обнулится часть настроек. Также вы можете попробовать изменить параметры самостоятельно.
Инструкция по отключению Family Link
- Открываем в смартфоне приложение Family Link. Переходим в «Settings», после чего в «Remove account». Соглашаемся и подтверждаем все действия.
- Тут же находим основной аккаунт, с которым связан дополнительный, тапаем по нему. Вводим логин и пароль.
- Если все сделано правильно, система покажет уведомление с подтверждением действий.
- Теперь нужно зайти на основной аккаунт со второго телефона. Войдите в приложение Family Link. Найдите дополнительный аккаунт (детский), который пока привязан к основному.
- Переходим в параметры Фэмили Линк через три точки в верхнем углу. Находим пункт «Информация об аккаунте» (на англ – Account info).
- Листаем список почти до самого низа. Находим строчку «Delete account». Нажимаем по ней.
- Теперь нужно прочитать всю инфу, выставить три флажка. Без этих действий система не пропустит вас дальше.
- Удаляем дополнительный аккаунт через строчку «Delete account».
- Теперь возвращаемся к своему смартфону и удаляем приложение Family Link.
Перезагрузите гаджет. Если все сделано верно, то родительский контроль удалится, а данные и настройки останутся нетронутыми.
Сбросить до заводских настроек
Это довольно радикальный способ, но он должен помочь. Дело в том, что процедура отката до заводских параметров (Hard Reset) обнуляет смартфон до голого Android. При этом в системе стираются все настройки и данные пользователя. Настоятельно рекомендуем сохранять всю информацию на внешний носитель, перед тем как делать процедуру сброса.
Полное руководство по сбросу до заводских настроек вы можете посмотреть в отдельной статье. Также 2 способа показаны в видео.
Еще один способ:
Как отключить родительский контроль на iPhone, если у вас есть пароль
Встроенный контроль на продукции Apple можно выключить как полностью, так и частично. Вам понадобится только пароль, который был использован при активации функции. Также телефон иногда может запросить отпечаток пальца или Face ID — зависит от модели.
- Откройте параметры телефона и найдите в них строку «Управление экранным временем» или «Экранное время». В нем нас встретит огромное множество параметров, которыми можно ограничить нежеланный контент.
- Если хотите просто отключить функцию контроля, то нажмите на пункт «Выключить экранное время».
- Если вас интересует более детальная настройка, то откройте вкладку «Контент и конфиденциальность» и пройдитесь вручную по всем ползункам. Так, например, можно изменить только некоторые опции, оставив отображение той же геолокации.
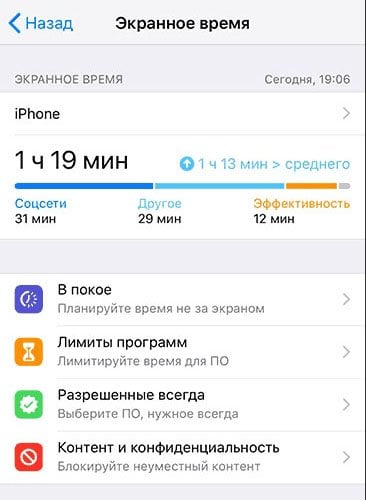
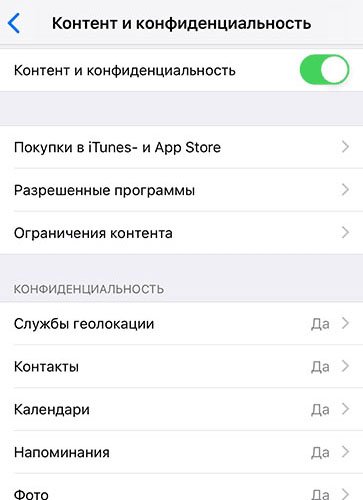
Способ 4: Сброс Android до заводских настроек
Самый радикальный метод решения всех проблем — сброс устройства до заводских настроек. Метод подразумевает удаление абсолютно всех данных и аккаунтов с Android, соответственно, и любой родительский контроль тоже будет снят. Делайте это только в том случае, если других выходов нет, восстановление паролей к приложениям не работает и вы готовы потерять данные или заранее сделали их резервные копии. В большинстве случаев достаточно будет пойти самым стандартным путем сброса:
Откройте «Настройки» через панель управления Android или значок в списке приложений.
Выберите раздел «Система и обновления» или «Система»
Еще можете воспользоваться поиском по параметрам, чтобы найти пункт сброса настроек.
Далее перейдите к категории «Сброс».
Будет предложено на выбор несколько вариантов сброса, но в данном случае нас интересует «Восстановление заводских настроек».
Внимательно прочитайте информацию об удалении данных, ознакомьтесь со списком и убедитесь в том, что ничего важного не будет утеряно.
Вместе с этим ниже отобразится информация о том, какие учетные записи будут отключены. Если готовы запустить восстановление, используйте кнопку «Сбросить настройки телефона»
Процесс займет некоторое время, а при следующем запуске загрузится уже чистый Android без входа в аккаунт. Понадобится выполнить первоначальную настройку, и можно входить в аккаунты и скачивать приложения без каких-либо ограничений.
Что такое Family Link?
При правильной настройке приложения Family Link вы сможете полностью контролировать пребывание вашего ребенка в интернете. Вам нужно привязать к этому приложению свой аккаунт Google и аккаунт, созданный для ребенка. После этого вы становитесь полноправным администратором сети устройства, которые используют ваши дети.
Основные функции программы:
- Ввод ограничений — в приложении вы сможете сами устанавливать время, сколько ребенку можно пребывать в интернете. Есть функция блокировки устройства в ночное время суток, а также по каким дням оно будет заблокировано. Это отличный способ ограждать от безделья детей во время вашего отсутствия (например, когда вы в командировке);
- Полное управление приложениями — в Google Play много программ, которые не рассчитаны на возраст детей, младше 13 лет;
- В Family Link можно получить подробный отчет о времени использования тех или иных приложений ;
- У родителей есть возможность быть всегда в курсе, куда отправился их ребенок при помощи отслеживания местонахождения устройства (оно должно быть подключено к интернету);
- Family Link имеет богатый набор инструментов . Но некоторые из них могут не работать на устройстве, которым пользуется ваш ребенок. Подробнее о совместимости можно узнать на странице разработчика — https://families.google.com/familylink/device-compatibility/.
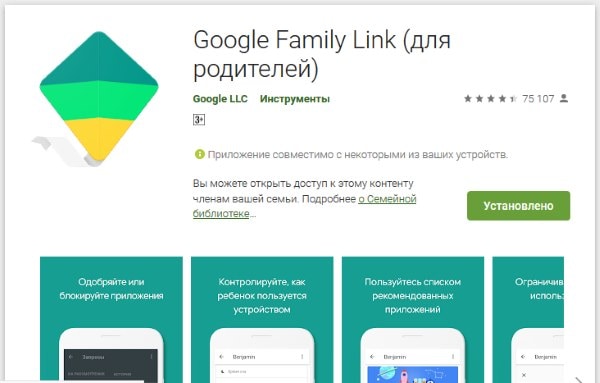
Приложение Family Link в Google Play
Способ 4: Kids Safe Browser
Kids Safe Browser – мобильный браузер с возможностью контроля действий и просматриваемого в нем контента. Если вы ранее устанавливали контроль с его помощью, чтобы убрать его, повторите следующее.
- Откройте приложение, на верхней панели отыщите кнопку опций. В меню разверните параметры. Затем выберите раздел «Родительский контроль».
- Авторизуйтесь в Kids Safe Browser при помощи данных гугл-аккаунта. Если ранее вы не авторизовались под этими данными, система не будет запрашивать ввод пароля.
- Система перенаправит вас на страницу с основными параметрами защиты.Напротив необходимых параметров снимите отметки, после чего сохраните изменения.
Если программа вам больше не нужна, удалите её при помощи диспетчера приложений.
Как отключить родительский контроль на Андроиде через Плей Маркет
Первым вариантом, при котором проводится попытка снятия блокировки, является очистка данных в Play Market. Чтобы разблокировать, необходимо провести процедуру по схеме:
- Из главного меню мобильника нужно переместиться в блок «всех приложений».
- В списке отыскать название магазина и нажать на него.
- Переместиться в «хранилище» и кликнуть по клавише «очистить».
После проводится проверка через повторный вход в родительский контроль. Если все действия были выполнены правильно, то флажок возле ярлыка станет в выключенном положении.
Для отдельных смартфонов обнулить кэш можно только при помощи кнопки сброса.
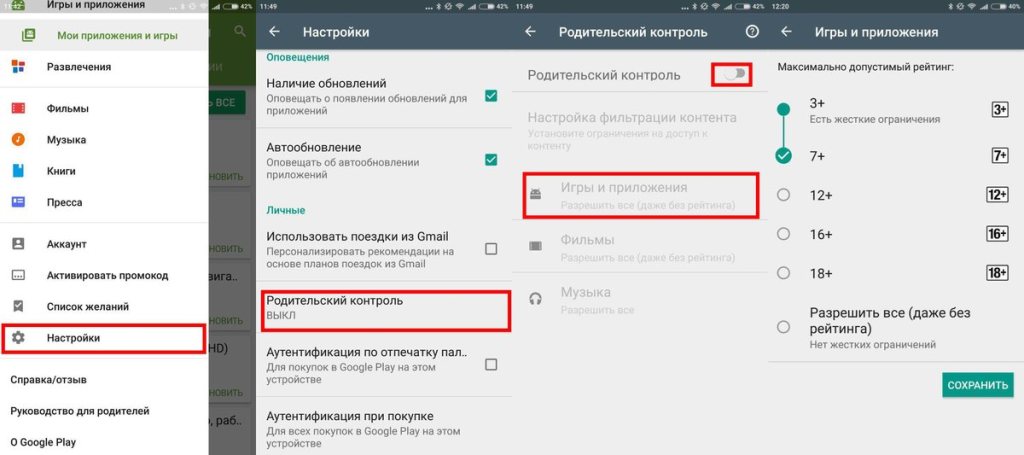 В Плей Маркете
В Плей Маркете
Как снять родительский контроль с компьютера при помощи антивирусных утилит?
Будучи владельцем Windows 7 или другой версии операционной системы от компании Майкрософт, вы наверняка устанавливали один из популярных антивирусов. Так вот, как раз при помощи данных программных продуктов устанавливается и отключается рассматриваемая нами функция.
ESET NOD32 Smart Security
Является хорошей альтернативой штатному антивируснику, работает по принципу сетевого защитника. Способен позаботиться о вашей круглосуточной безопасности и обнаружить любую вирусную угрозу. Используется для управления автозагрузкой и решения проблем с реестром. Позволяет избежать блокировок на различных веб-ресурсах, никто не сумеет взломать вашу систему. Ведёт подробную статистику проверок жёсткого диска, предоставляет отчёты о сканировании по дням, неделям и т.д.
Базы сигнатур регулярно обновляются с серверов разработчиков. Расширенная подписка предлагает активацию Parental Controls по карточке с именем ребёнка, благодаря которой вы сможете заблаговременно и грамотно ограничивать вход на недопустимые сайты, совершение звонков со Скайпа, переход по опасным ссылкам, создание лишних папок и многое другое.
- На главной странице кабинета перейдите в «Средства безопасности»;
- Деактивируем переключатель контроля родителя;
- Произведите подтверждение действия посредством ввода кода, который указали при регистрации;
- Готово, на данный момент, доступ для ваших детей открыт.
Dr.Web Security Space
- Для реализации задачи авторизуйтесь в качестве администратора или нажмите по ярлыку доктора Веба правой кнопкой мыши и запустите его с соответствующими правами;
- Кликните по плитке конфигураций;
- Откройте настройки родительского контроля;
- Теперь можете по собственному усмотрению выставить необходимые параметры либо сразу выключить все пункты.
Kaspersky Internet Security
- Первый шаг — открыть конфигурации общей конфиденциальности и вызвать функцию родительского контроля;
- Когда окажетесь в диспетчере и ознакомьтесь со сведениями о процессах, которые блокируются, можете заняться переключением установок;
- Если вас не интересуют дополнительные параметры, вверху справа реализован ползунок, достаточно сдвинуть его в позицию ВЫКЛ;
- Не забудьте подтвердить свои права, вписав пароль, а потом сохраниться и выйти из ПО.
Компьютеры Mac
-
Для отключения родительского пароля вам потребуется пароль администратора. Для этого войдите в учетную запись администратора и выполните следующие действия: Источник информации
- В меню Apple выберите пункт «Системные настройки». Затем выберите «Родительский контроль».
- Щелкните на значок замка, после чего введите логин и пароль. Это позволит вам вносить в ограничения различные изменения.
- Выберите учетную запись пользователя, для которого вы хотите включить фильтрацию.
- Нажмите на значок шестеренки в нижней части панели настроек и выберите «Отключить Родительский контроль для ».
- Выйдите из системных настроек.
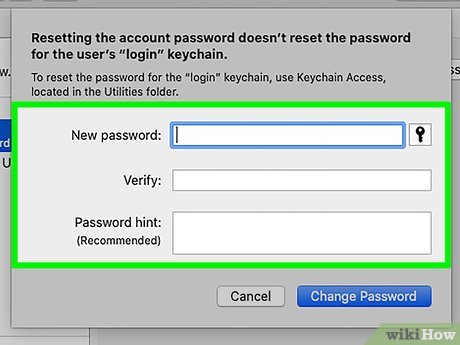
2 Отключите родительский контроль без пароля администратора.
Чтобы отключить родительский контроль без пароля администратора, необходимо сначала изменить этот самый пароль администратора. Для этого сделайте следующее: Источник информации
-
- Выключите компьютер, а затем включите его, при этом удерживая сочетание клавиш COMMAND+R до тех пор, пока не услышите звуковой сигнал запуска. Таким образом вы попадете в режим восстановления.
- Откройте «Утилиты» > «Терминал».
- Введите resetpassword (без пробелов и заглавных букв) в строку персонала. После того как вы нажмете Enter, перед вами откроется диалоговое окно сброса пароля.
- Выберите Mac HD или значок жесткого диска, затем выберите пользователя, для которого нужно провести сброс пароля.
- Введите новый пароль и подтвердите его (без ограничений), после чего нажмите «Сохранить».
- Перезагрузите компьютер и войдите в систему под вновь созданным паролем. Появится следующая надпись: «Система не смогла обнаружить ваш логин в связке ключей». Выберите средний вариант: «Создать новую связку ключей».
- Войдите с помощью нового пароля администратора и измените настройки родительского контроля.
Как можно поставить пароль на приложение Плей Маркет – инструкция
Что будет с аккаунтом ребенка, когда ему исполнится 13 лет
По правилам приложения Family Link ребенок, который достиг возраста 13 лет имеет право на выбор. Он может самостоятельно настроить свой контроль доступа или полностью стать независимым и использовать свой аккаунт по своему усмотрению. В том числе он может и удалить его. По условиям, ребенок также может дать родителям согласие на управление своим профилем Google в устройстве.
Если ребенок примет решение самостоятельно управлять своим гаджетом, все функции родительского контроля будут деактивированы. Вы больше не сможете запрещать ему использовать те или иные приложения или устанавливать ограничения. Функция отслеживания по геоданным может быть отключена им по желанию. Он сможет также совсем покинуть семейную группу.
Теперь вы знаете что делать, если Family Link вдруг заблокировал ваш телефон, а также каким образом разблокировать гаджет.
Что делать, если FL заблокировал телефон
На странице приложения Family Link в Google Play пользователи часто оставляют комментарии о том, что после удаления приложения оно блокирует устройства. Это может быть связано с тем, что родители забыли пароль от аккаунта или требуется код доступа в аккаунте ребенка. Ситуации при блокировке устройств могут быть разными. Поэтому будут приведены несколько способов восстановить работу устройств.
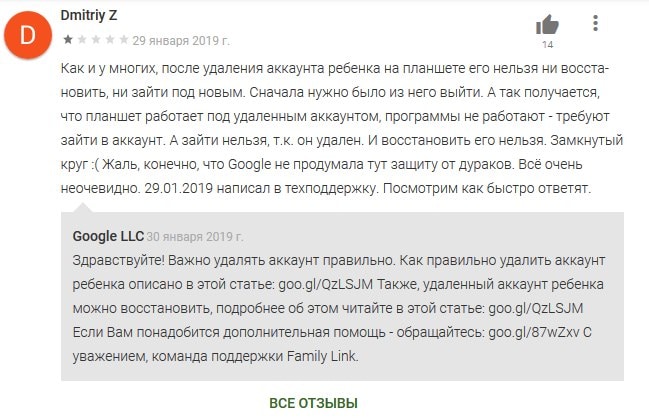
Отзыв о приложении Family Link
Если вы удалили приложение до того, как удалили аккаунт из устройства, смартфон или планшет будет заблокирован. Эта функция была создана разработчиками специально для того, чтобы в случае, если ребенок решит избавиться от приложения, он не сможет продолжить работу в устройстве. Следует восстановить аккаунт ребенка, если он был удален.
Вам нужно сделать следующее:
- Авторизуйтесь в системе Google под своим (родительским) аккаунтом;
- Перейдите на страницу входа в семейную группу и войдите в свой аккаунт https://families.google.com/families;
- Нажмите на значок меню, который выглядит, как 3 горизонтальные полоски и нажмите пункт «Восстановить… аккаунт ребенка»;
- Затем нажмите кнопку «Восстановить» и подтвердите свои действия.
После этого вы можете удалить профиль ребенка из своего профиля на странице семейной группы с приложения или из профиля на сайте.
Что такое Family Link?
Family Link – приложение, предназначенное для ограничения неподходящего для детей младше 13-ти лет контента. Отличная задумка, ведь в интернете можно найти все, а нужно ли об этом знать ребенку – вопрос спорный. Поэтому родители, стремясь обезопасить свое чадо, устанавливают Family Link на его мобильный телефон.
Но несмотря на действенность приложения, некоторые функции смартфона с ним стали недоступны, так что пользование им переставало быть комфортным. Это наводит пользователей на мысль о том, чтобы удалить Family Link, но как сделать это правильно знают немногие.
Для чего предназначено это приложение?
Приложение Фэмили Линк в первую очередь предназначено для контроля за активностью ребенка в телефоне. Вот основные функции этой программы:
- Самое главное – возможность следить за местоположением ребенка;
- Контролировать его мобильные покупки. А для полной уверенности, что малыш не заплатит за что-то ненужное, можно и вовсе запретить ему скачивать платные приложения в Play Market, ограничив к ним доступ;
- Установить экранное время. Это позволит ограничить количество часов, проведенных за мобильным телефоном;
- Следить за действиями, совершенными ребенком. Family Link позволяет получать подробный отчет о его манипуляциях в смартфоне.
Важной деталью также является и то, что ребенок, даже при условии того, что нашел приложение, самостоятельно его удалить не сможет. Его попытка сделать это обречена на провал, так как устройство заблокируется системой менеджера, а возможность разблокировать есть только у смартфона с “родительским контролем”
Что нужно, чтобы удалить приложение Family Link
Для удаления родительского контроля Family Link или аккаунта ребенка вам понадобится использовать это приложение. Не спешите удалять профиль ребенка в сервисе Google
Это очень важно. Сначала необходимо выйти из аккаунтов ребенка на устройствах, в которых был произведен вход
Только после этого нужно удалить его в сервисе. Если сделать наоборот, то аккаунты на мобильных устройствах будут заблокированы.
Давайте рассмотрим правильную последовательность действий:
- Запустите Family Link на устройстве, которым управляет ребенок.
- Выберите вверху слева пиктограмму меню, нажмите её и выберите «Удалить аккаунт». Удаление аккаунта Google
- Укажите свой аккаунт. Введите от него пароль.
Если это делать при помощи своего устройства в приложении Family Link, вам необходимо выбрать профиль ребенка и найти карточку устройства вашего ребенка. Далее в настройках укажите «Сбросить пароль и удалить данные».
Если ребенок не заходил ни на одном устройстве в аккаунт:
- Запустите Фэмили Линк у себя на устройстве.
- Откройте аккаунт ребенка.
- Выберите пункт «Настройки», «Информацию об аккаунте».
- Нажмите пункт «Удалить аккаунт» и следуйте подсказкам, которые видите на экране.
Можно также удалить профиль ребенка на странице https://families.google.com/families. Для этого вы можете использовать веб-браузер компьютера. Здесь необходимо найти и указать аккаунт ребенка.
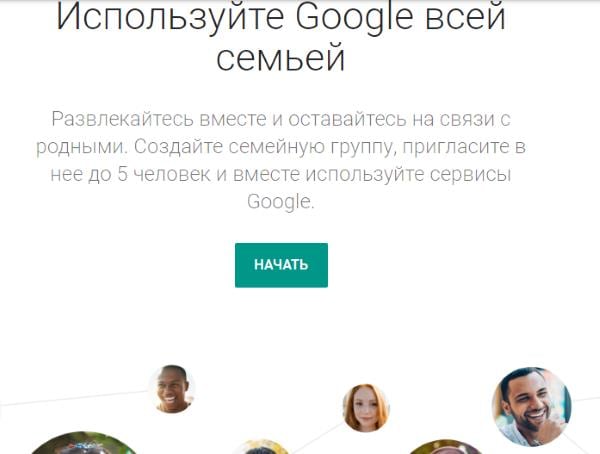
Как настроить родительский контроль
Важно! Контент, доступ к которому ограничен с помощью родительского контроля, по-прежнему можно будет увидеть в результатах поиска и при переходе по прямой ссылке. Для участников семейной группы, которые самостоятельно управляют своими аккаунтами
Для участников семейной группы, которые самостоятельно управляют своими аккаунтами
Как работает родительский контроль в Google Play
- Родительский контроль работает только на том устройстве Android, где был настроен. Чтобы включить его на другом устройстве, снова выполните указанные ниже действия.
- Если на устройство добавлено несколько пользователей, для них можно установить разные фильтры.
- Тот, кто включает родительский контроль, создает PIN-код, без которого будет невозможно отключить эту функцию или изменить ее настройки.
Как настроить родительский контроль
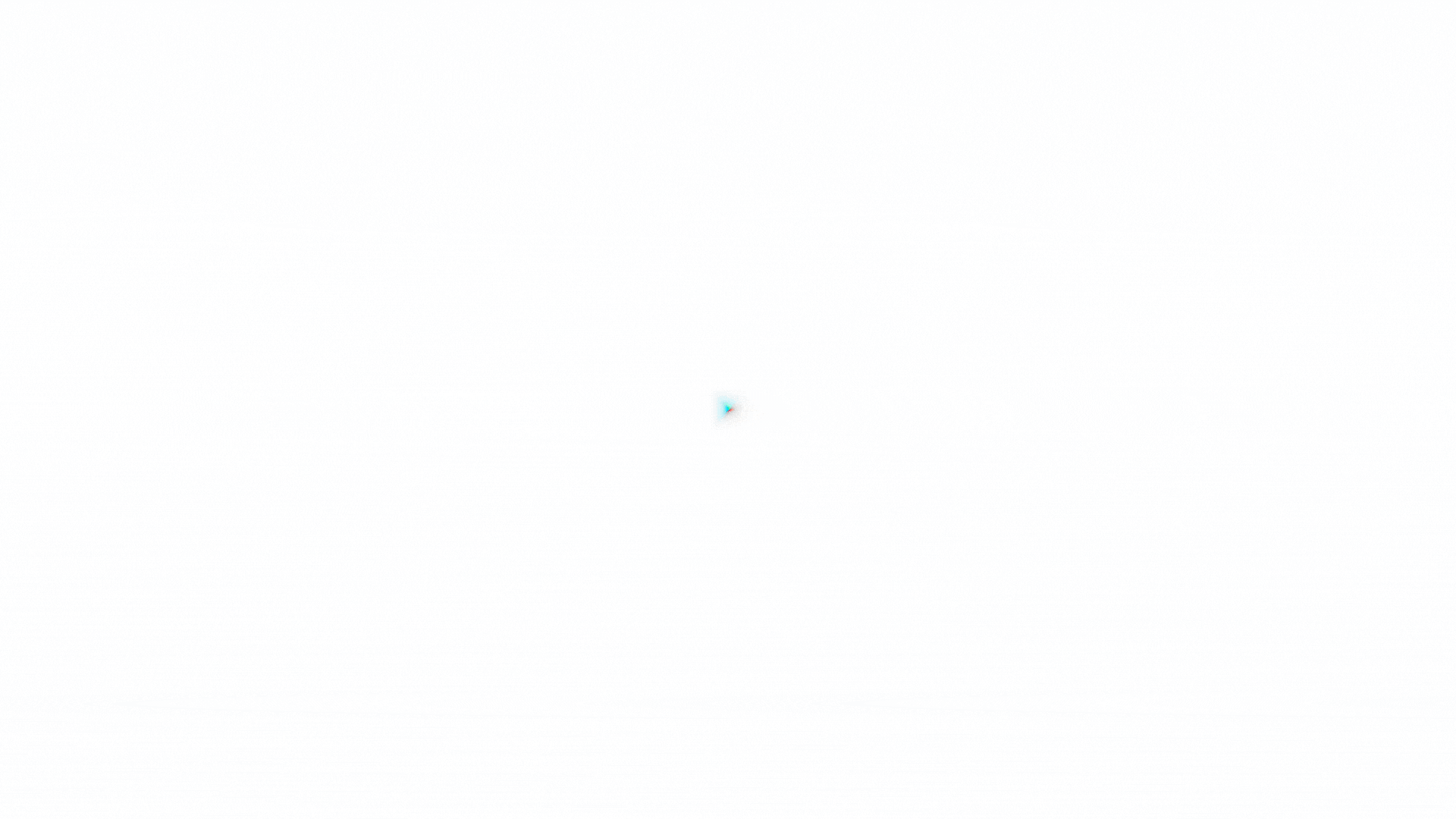
- Откройте приложение Google Play .
- Нажмите на значок профиля в правом верхнем углу экрана.
- Выберите Настройки Семья Родительский контроль.
- Включите параметр Родительский контроль.
- Установите PIN-код, который ребенок не знает, чтобы изменять заданные настройки могли только вы.
- Выберите тип контента, для которого нужно задать ограничение.
- Установите настройки доступа.
Для участников семейной группы, чьими аккаунтами управляют с помощью Family Link
Чтобы сразу перейти к этой настройке, нажмите на кнопку ниже.
Задать настройки для Google Play
Если вы управляете аккаунтом ребенка с помощью Family Link, вы можете настроить для него родительский контроль.
Как работает родительский контроль в Google Play
- Родительский контроль действует на устройстве Android, на котором ваш ребенок вошел в свой аккаунт Google.
- Администратор семейной группы может изменить настройки родительского контроля для ребенка, используя пароль своего аккаунта Google.
Как настроить родительский контроль
- Откройте приложение Family Link .
- Выберите профиль ребенка.
- Нажмите Настройки Ограничения на контент Google Play.
- Выберите тип контента, для которого нужно задать ограничение.
- Установите настройки доступа.
Примечания
- Ребенок не может менять эту настройку, даже если ему разрешено управлять своим аккаунтом. Если родители изменяют эту настройку, рекомендуем перепроверять правильность всех параметров.
- Управлять аккаунтом ребенка также можно в его профиле на сайте g.co/YourFamily.
Как обойти Famly Link без ведома родителей
Дополнительные способы разблокировать телефон
Если приложение в устройстве ребенка требует код доступа, но вы не знаете, где его взять, найдите его в своем профиле (или приложении) в меню. Пункт под названием «Код родительского доступа». Действовать нужно быстро, потому как этот код обновляется достаточно приблизительно 1 раз в 5 минут. Также на странице помощи https://support.google.com/families/answer/9182020?hl=ru описаны способы удаления аккаунта в разных ситуациях. Многое из них вы уже знаете.
В устройствах Android это можно сделать так:
- Выберите иконку настроек в меню смартфона или, опустив шторку, нажмите на шестеренку;
- Найдите в пунктах меню «Время и дата» и выберите его;
- Можно выбрать пункт «Автомат. дата и время» или выбрать часовой пояс и дату вручную;
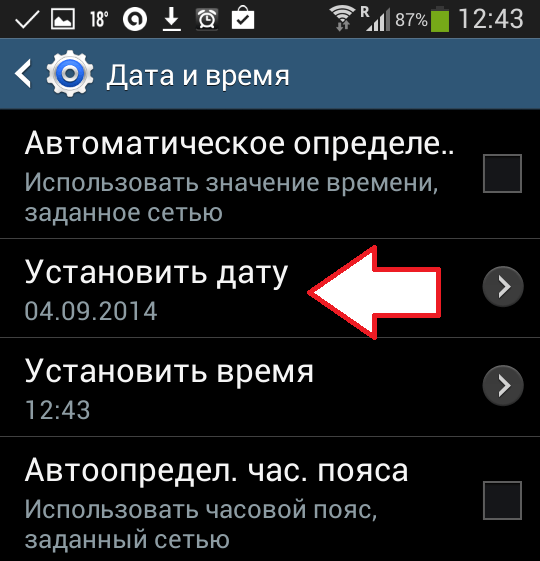
Установить дату и время в Android
Если вы выбрали пункт для автоматического получения времени и даты по сети, то убедитесь, чтобы этот вариант был выбран и на вашем устройстве, и на устройстве ребенка.
Сторонние приложения для родительского контроля Android
Самая интересная и функциональная утилита Kids Shell выполнена в виде лаунчера (оболочки, позволяющей активировать другие продукты), что значительно упрощает работу по ограничению доступа.
Он имеет следующие функции (некоторые из них платные, но большинство из них доступны бесплатно):
- предоставляет доступ только к авторизованным продуктам;
- блокирует покупки через все типы сайтов;
- запрещает звонки и сообщения;
- ограничивает изменение настроек устройства (в том числе отключение родительского контроля);
- подсчитывает временной интервал, в течение которого приложение применяется. Например, вы можете установить продолжительность игры не более одного часа в день;
- запрещает использование смартфона на определенный период (это может быть с 8:00 до 13:00, когда ребенок находится в школе);
- он определяет местоположение ребенка с помощью GPS и даже строит маршрут, который он прошел за последние двенадцать часов.
Встроенные в Андроид опции родительского контроля
Мобильная операционная система Андроид, по аналогу со многими интегрированными Google приложениями не может похвастаться изобилием опций родительского контроля. Тем не менее такой сервис имеется, и он работает. Вы сможете лимитировать доступ к контенту, воспользовавшись функционалом своего гаджета без надобности, устанавливать сторонние утилиты.
Функции родительского контроля могут быть сосредоточены в различных разделах настроек. Все зависит от того, смартфон работает на чистом Андроиде или имеет предустановленную оболочку. К примеру, отыскать родительский контроль можно в “Специальных возможностях” или же в разделе “Дополнительно”.
Несмотря на то что подобный метод не гарантирует полноценной работы родительского контроля с его многочисленным и мощным функционалом, но и так вы сможете влиять на уровень доступа ребенка к серфингу в сети и приложениям.
Пароль на приложение
Алгоритм установки родительского контроля на смартфон ребенка с помощью PIN-кода для приложения:
открываете “Настройки” гаджета
кликаете на “Защиту приложений” (обратите внимание: для некоторых моделей и версий системы имеются небольшие отличия)
выбираете софт и тумблер, напротив, переводите в активное положение
опция настройки родительского контроля – назначение пароля для доступа к использованию конкретного приложения или сразу нескольких утилит
Разумеется, более надежным способом защиты является отпечаток пальца.
Блокировка в приложении
ОС Андроид предусматривает возможность фиксации открытой программы или же игры на экране гаджета. Благодаря этому вводится запрет переключения на прочий софт иле же переход на рабочий стол. Такой функционал является весьма удобным, когда у вашего юного пользователя пока еще нет своего собственного гаджета. Вы периодически предоставляете ему свой смартфон для игры или просмотра мультфильмов.
Ребенок при подключении функции не сможет перейти куда-либо из открытой программы. Вы можете не переживать за свои данные, системные настройки и корректность функционирования устройства в дальнейшем.
Что нужно сделать для установки родительского контроля благодаря блокировке в программы?
Алгоритм следующий:
- В настройках смартфона находите раздел “Безопасность” (в зависимости от модели и версии вашего смартфона возможно название “Защита и местоположение”)
- Открываете “Блокировка в приложении”
- Следующий шаг – подключение опции с помощью перемещения ползунка в соответствующее положение
- После этого открываете софт, который планируете закрепить на экране, затем кликаете на “Обзор” и тянете вверх утилиту и дальше жмете по значку, имеющему вид булавки
Как только вы это сделаете, избранный софт зафиксируется, а использование гаджета будет им ограничено. Разумеется, пока вы не отключите блокировку. Сделать это несложно: необходимо нажать и удержать кнопки “Назад” и “Обзор”. После соответствующих действия гаджет можно разблокировать после ввода PIN-кода. Для взрослого, в отличие от ребенка, такие действия совсем несложные.
Советы по настройке родительского контроля
При наличии маленьких детей и подростков родители вынуждены ограничивать их перемещение по сайтам в интернете. Для этого используются несколько подходов, позволяющих ввести блокировку.
Как ограничить доступ к определенным ресурсам
К простым методикам ограничения относят отладку при помощи роутера. На маршрутизаторах присутствуют правила входа в веб-ресурсы, которые разрешаются для посещения, остальные автоматически начнут блокироваться.
Нормы могут действовать только в определенное время или постоянно, в зависимости от установок:
- необходимо войти в консоль оборудования;
- списать в поиск браузера стандартные данные, которые находятся на обратной стороне маршрутизатора на специальной наклейке;
- в меню нужно переместиться в контролирующий раздел и написать адреса сайтов, к которым ребенка будет разрешение;
- затем настраивается расписание действий.
Завершается процесс сохранением внесенных изменений и проверкой работоспособности ограничителя во Всемирной паутине
Особое внимание уделяется сайтам для взрослых
 Через маршрутизатор
Через маршрутизатор
Как поставить лимит на приложения
В официальном магазине существует специальная опция, позволяющая поставить лимит на установку софта вместе с покупкой:
- в магазине следует перейти в настройки;
- в разделе «личных данных» найти соответствующий пункт и активизировать его, придумать PIN-код;
- настроить фильтрацию информации с лимитом по доступу — по возрастной группе ребенка: на игры, музыку, ПО.
Чтобы запретить приобретение утилит из магазина без шифра, достаточно активизировать блок «аутентификация при покупке».
 Логотип детского YouTube
Логотип детского YouTube
И другие
Большое внимание уделяется ограничениям на видеохостингах. YouTube позволяет проводить лимитирование по просмотру взрослого видео на детском смартфоне
Для активизации опции требуется:
- открыть указанное ПО;
- кликнуть по клавише меню и переместиться в регулировку;
- открыть «общий» раздел;
- включить «безопасный режим».
В программном обеспечении официального магазина для Андроида существует специальная утилита детского YouTube.
В ней сохранен оригинальный интерфейс, функциональные возможности, но при этом подается специальный контент для несовершеннолетних. В утилите по умолчанию предусмотрены условия, которые дезактивировать невозможно.
Отключение родительского контроля на Android
Настройка Goolge Family Link на телефоне родителя
Установить и настроить родительский и детский доступ к приложению Family Link можно и на смартфоне. Но гораздо удобнее выполнить настройки на компьютере. Для этого нужно посетить главную страницу сервиса по данному адресу. На главной необходимо нажать на кнопку «Начать».
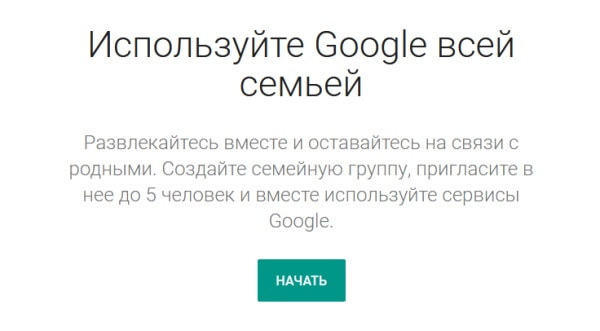
Нажмите на кнопку «Начать» в Family Link
Затем авторизоваться со своим, родительским аккаунтом. Далее нужно нажать на кнопку «Пригласить…» или «Invite» и добавить аккаунт ребёнка из списка или вручную.
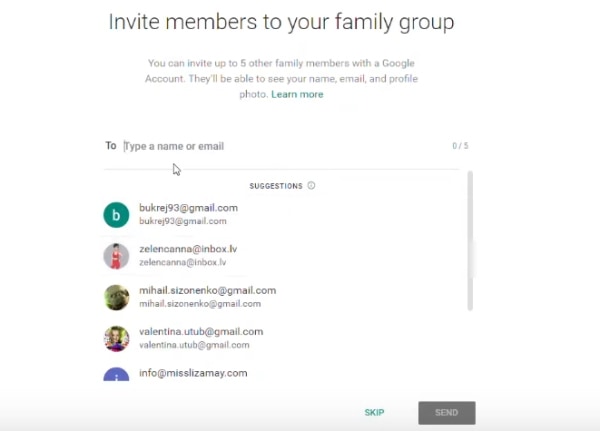
Добавьте аккаунт ребёнка в системе Google
Перейдите в вашу семейную группу, чтобы проверить, что ребёнок добавлен. Здесь же будет кнопка для добавления ещё одного ребёнка, если это необходимо.
Следующий этап — установка приложения на мобильный телефон, если Android на нём ниже восьмой версии. Текущую версию можно посмотреть в пункте настроек «О телефоне». В более новых моделях сервис уже есть и ничего скачивать не нужно.
Дальнейший порядок действий для установки контроля на телефоне родителя:
-
При входе в приложение нужно снова указать свой аккаунт Google;
Укажите свой аккаунт (родителя) в приложении
- Затем укажите, что приложением будет пользоваться родитель;
- Далее приложение интересуется, есть ли у нашего ребёнка аккаунт, если нет, его можно создать на этом шаге.
Мы ещё вернёмся к «взрослому» приложению. Но далее необходимо настроить Google Family Link на детском смартфоне.
Айфон
Экосистема Apple считается одной из самых безопасных. Поэтому неудивительно, что iOs могут блокировать неприемлемый контент в глазах молодых пользователей. Эта функция встроена в настройки операционной системы из коробки. Есть три рабочих способа удалить эту опцию.
Если есть пароль
Конечно, код предоставляется родителем. Он должен застрелить его. Или человек, который знает пароль. Зайдите в «Настройки» системы, найдите пункт «Общие», перейдите в него. Найдите вкладку «Ограничения», здесь вам нужно отключить опцию «Отключить ограничения пароля.
Нет пароля
Если у пользователя нет пароля, потребуется помощь стороннего программного обеспечения. А именно программы для ПК или ноутбука: «iBackupBot». Ниже находится ссылка на скачивание дистрибутива. Программа позволяет создать резервную копию системы iOs. При создании резервной копии пользователь может регистрировать новые пароли, не удаляя системные данные и настройки.
Алгоритм работы:
- Установите программу «iBackupBot» на свой компьютер или ноутбук.
- Зайдите в настройки на вашем iPhone. Выберите «iCloud». В нем отключите функцию «Найти iPhone».
- Подключите свой смартфон к ПК или ноутбуку с помощью USB-кабеля. Откройте iTunes.
- Найдите свой смартфон по значку телефона в верхнем меню. Откроется информация об устройстве пользователя.
- Теперь щелкните вкладку «Обзор» и нажмите кнопку «Создать копию сейчас».
- Откройте программу «iBackupBot». Найдите новую резервную копию iPhone.
- Перейдите на вкладку «Системные файлы», затем в «Домашний домен». Найдите «Библиотека» и перейдите в «Настройки».
- Теперь вам нужно найти файл с именем: «com.apple.springboard.plist». Откройте его с помощью встроенного редактора. Если программа предлагает вам приобрести лицензионную версию, нажмите «Отменить».
Найдите строки кода, отвечающие за функцию родительского контроля:
код страны
После строки впишите в столбец следующее:
- SBParentalControlsPIN
- 1 2 3 4
- Сохраните изменения, закройте файл.
- Войдите в главный экран программы «iBackupBot» и найдите свое устройство. Нажмите кнопку «Восстановить из копии». Выберите резервную копию, которую вы только что отредактировали.
- Подождите, пока ваш смартфон перезагрузится из этой резервной копии.
Когда смартфон запустится, зайдите в основные «настройки» и снимите родительский контроль через пин-код: «1234».
Kaspersky Safe Kids
Как удалить родительский контроль на Windows 10 и других версиях ОС?
Перед тем, как осуществлять отключение режима, следует произвести вход в систему с правами администратора. В противном случае ПК попросит авторизоваться, так как не сможет допустить вас к редактированию.
Используя штатный метод, необходимо сделать следующее:
- Из меню «Пуск» перейдите в «Панель управления» (это же можно ввести в поиске);
- В правой верхней части дисплея поставьте режим просмотра на крупные значки;
- Найдите и выберите «Родительский контроль»;
- Откроется список, в котором будут отображаться добавленные профили;
- Выберите аккаунт, который нужен, после чего потребуется кликнуть клавишу «Выключить»;
- В окне с запросом подтвердите, что больше не желаете блокировать учётку на подчинённом устройстве и подождите, пока операционка завершит отмену выставленных настроек.
Существует ещё несколько методов, позволяющих отменять settings-personal-parental control, в том числе: через редакторы реестра и групповых политик. Снятие блокирующего процесса реализуется целой серией настроек и обилием непростых манипуляций, поэтому большинство пользователей обращается за помощью к специализированному софту, работающему вне зависимости от сложившейся ситуации.
Родительский контроль в Google Play
Необязательно скачивать приложение Family Link и ему подобные на телефон, чтобы установить родительский контроль – большинство похожих функций уже внедрены во многие приложения. Начнем с того, где есть возможность не только увидеть то, что не следует, но и еще потратить деньги с привязанной банковской карты родителей — Google Play.
- Запустите Google Play Store на телефоне вашего ребенка.
- Нажмите на аватар, а затем перейдите к «Настройкам».
- Разверните блок «Семья» и тапните «Родительский контроль».
- Прежде чем устанавливать какие-либо настройки, вам нужно включить родительский контроль и установить PIN-код. Придумайте такой, который ребенок не сможет разгадать.
- Теперь вам будет доступна фильтрация контента. Вы сможете указать возрастной рейтинг, согласно которому в выдаче будет показываться контент.
Так вы установите ограничение на скачивание контента из Google Play, но нужно еще позаботиться об исключении непредвиденных покупок в приложении. Проще всего избежать этого – не привязывать свою карту к приложению. Но если этот вариант не подходит, то вот что нужно сделать:
- Откройте в «Настройках» параметр «Аутентификация».
- Нажмите на раздел «Запрос аутентификации при покупках».
- Укажите вариант «Для всех покупок в Google Play на этом устройстве».
- Чтобы сохранить изменения, нужен будет пароль к вашей гугловской учетной записи. Также он понадобится и для совершения покупки.
Кстати, такое ограничение для покупок будет полезным и для взрослого телефона, ведь иногда для покупки нужно сделать всего один клик в приложении, а этот клик может выйти случайно.
Что рекомендует Google?
Программисты компании Гугл прекрасно осведомлены о наличии проблем с удалением родительского контроля. Тем не менее несмотря на массовый негатив от пользователей, эффективно решать проблему они не спешат.
Весь шаблонный комплекс советов по удалению Family Link от Гугл сводится к следующему:
- Удалите аккаунт вашего ребёнка из Андроид-устройства.
- На вашем (родительском) устройстве запустите приложение «Family Link».
- Выберите там вашего ребёнка.
- В настройках нажмите «Управление настройками» (Manage settings), затем «Информация об аккаунте» (Account info) и «Удалить аккаунт» (Delete account).
Разумеется, подобный набор шаблонных советов недостаточно информативен. Потому давайте пошагово разберём, как убрать активацию «Фэмили Линк» на смартфоне.





























