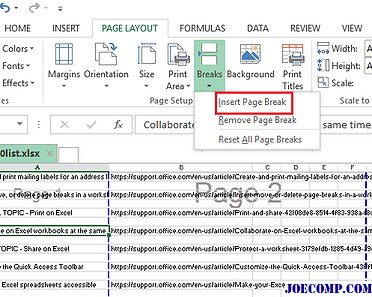Добавляем колонтитулы в Excel
Колонтитулы – это информационные области сверху и снизу страницы на полях. Колонтитулы повторяются на каждой печатной странице, в них записывают вспомогательную информацию: номер страницы, имя автора, название документа и др. Сверху и снизу страницы есть по три поля для колонтитулов (левое, центральное и правое).
Колонтитулы в Майкрософт Эксель
Да вставки колонтитулов – перейдите в режим разметки страницы, т.к. здесь явно выделены области колонтитулов. Кликните внутри одного из колонтитулов и введите информативный текст. При этом, появляется ленточная вкладка Работа с колонтитулами, которая содержит дополнительные команды.
Так, можно вставить автоматический колонтитул, который будет указывать номер текущей страницы, количество страниц на листе, имя файла и др. Чтобы вставить автоматический элемент – выберите его на ленте: Работа с колонитулами – Конструктор – Элементы колонтитулов. Эти элементы можно сочетать друг с другом и с произвольным текстом. Для вставки — установите курсор в поле колонтитула и кликните на иконку в группе Элементы колонтитулов (см. рисунок выше).
На вкладке Конструктор можно задать дополнительные параметры для колонитулов:
- Особый колонтитул для первой страницы – колонитулы первой страницы не повторяются на остальных страницах. Удобно, если первая страница — титульная.
- Разные колонтитулы для четных и нечетных страниц – подходит для нумерации страниц при печати буклета
- Изменять масштаб вместе с документом – установка включена по умолчанию, колонтитулы масштабируются так же, как и вся страница. Рекомендую держать этот параметр включённым, чтобы обеспечить целостность компоновки листа
- Выровнять относительно полей страницы – левый и правый колонтитулы выровнены по соответствующим границам полей. Этот параметр так же установлен по умолчанию, изменять его нет особого смысла.
Колонтитулы – удобный инструмент для придания последнего штриха своей работе. Наличие качественных, информативных колонтитулов – это признак профессионализма исполнителя. Колонтитулы приближают верстку документа к издательскому виду. Это действительно легко и очень эффективно.
Перемещение разрыва страницы вручную
После того, как вы вставили разрывы страниц в рабочий лист, вы можете внести незначительные изменения, перетащив горизонтальные или вертикальные линии разрыва страницы.
Чтобы это работало, вы должны находиться в режиме предварительного просмотра разрыва страницы.
Ниже приведены шаги, которые можно использовать для перемещения разрыва страницы путем его перетаскивания:
- Перейдите на вкладку «Просмотр».
- В группе представлений книги выберите параметр «Предварительный просмотр разрыва страницы». Это изменит вид рабочего листа, и вы сможете видеть все разрывы страниц в виде толстых синих линий.
- Наведите курсор на линию разрыва страницы, которую вы хотите изменить. Вы заметите, что курсор изменится на значок двойной стрелки.
- Удерживая левую клавишу мыши, перетащите синюю линию в любое место, куда хотите, а затем оставьте клавишу
- Нажмите на опцию Обычный на вкладке просмотра, чтобы вернуться к обычному виду рабочего листа.
Что такое разрыв страниц в Excel
Итак, под разрывом страниц подразумевается разделитель листа Excel на несколько частей. Они всегда выставляются по умолчанию, и чтобы понять, где находится разделитель при стандартных настройках, необходимо включить специальный режим. Впрочем, работа с разделителями страничек возможна и в стандартном, но это будет не так удобно, как хотелось бы. С помощью страничного режима пользователь может понять, как будет смотреться итоговый результат на печати, а также проанализировать огромное количество других моментов. Страничный режим позволяет:
- Посмотреть, как вносимая информация будет изменять автоматические разрывы. Например, пользователь может изменить настройки форматирования или ориентацию страницы, что приведет к изменению линии разрыва. Кроме этого, на нее влияет редактирование высоты строки и ширины колонки.
- Изменить разрывы страниц, выставленные автоматически на те, которые пользователь желает. Для этого нужно в этом режиме внести соответствующие изменения: изменить их положение или вовсе удалить их. После того, как работа с разрывами страниц будет закончена, пользователь может назад вернуться к стандартному режиму просмотра.
Понять, что в конкретном месте находится автоматический разрыв страницы, можно по характерной пунктирной линии, которая идет от одного края к другому. Если же вы добавите собственный разрыв, он будет отображаться прямой линией.
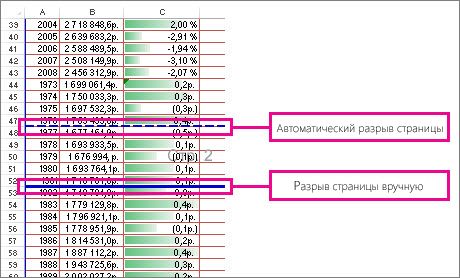
Использование автоматического удаления разрывов страницы в Excel
Если вы работаете с большими таблицами в Excel и вам необходимо распечатать их, возможно вам придется столкнуться с проблемой разрывов страницы. Это может произойти, когда данные не помещаются целиком на одной странице и автоматически разделяются на несколько страниц для печати.
Однако, в Excel есть возможность автоматического удаления этих разрывов страницы, чтобы данные печатались без разделения. Для этого вы можете воспользоваться следующими шагами:
- Выделите все ячейки в таблице, которые содержат данные, для которых необходимо удалить разрывы страницы.
- После выделения ячеек, перейдите на вкладку «Разметка страницы» в верхней части Excel.
- На вкладке «Разметка страницы» найдите группу инструментов «Разрывы» и нажмите на кнопку «Удалить разрывы страницы».
- После нажатия на кнопку «Удалить разрывы страницы», все разрывы страницы будут удалены и данные будут отображаться на одной странице при печати.
- Теперь вы можете проверить результат, нажав на кнопку «Предварительный просмотр» на вкладке «Разметка страницы», чтобы убедиться, что данные печатаются без разрывов страницы.
Использование автоматического удаления разрывов страницы в Excel позволит вам печатать данные без лишних пробелов и разделений. Это может быть полезно, особенно когда ваши таблицы содержат большое количество данных или когда вы хотите сохранить их читабельными и легкими для восприятия.
| Пример таблицы в Excel: |
|---|
+----------+----------+----------+ | Ячейка 1| Ячейка 2| Ячейка 3| +----------+----------+----------+ | Ячейка 4| Ячейка 5| Ячейка 6| +----------+----------+----------+ | Ячейка 7| Ячейка 8| Ячейка 9| +----------+----------+----------+ |
Выбор и удаление отдельных разрывов
Мы выяснили выше, как можно убрать разрыв страницы в Экселе, добавленный собственноручно. В предыдущем примере данная задача решается путем удаления всех пользовательских разделителей. Однако такой способ не во всех случаях оправдывает себя. В некоторых случаях нужно будет убрать только одну из линий. Такая возможность в Excel также предусмотрена.
В нашем примере пользовательский разрыв находится между строками 59 и 60. Чтобы выполнить его удаление, необходимо выделить любую ячейку в строке, которая находится под линией. Колонка, в которой будет выделена ячейка, не имеет значения. Главное, чтобы она находилась в строке прямо под разделителем.
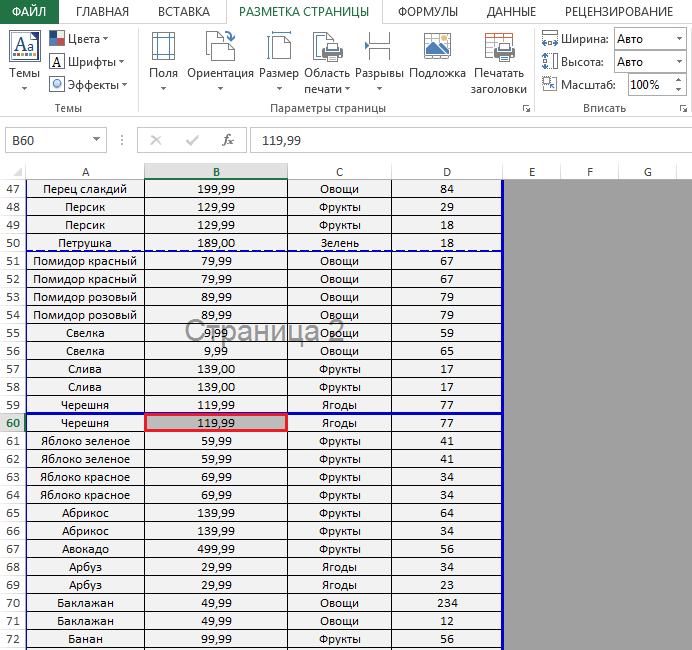 Выделяем ячейку под разделителем
Выделяем ячейку под разделителем
После этого открываем вкладку «Разметка страницы» и находим инструмент «Разрывы». В выпадающем окне далее выбираем команду «Удалить разрыв». В итоге разделительная линия, которая находилась над выделенной ячейкой, исчезнет.
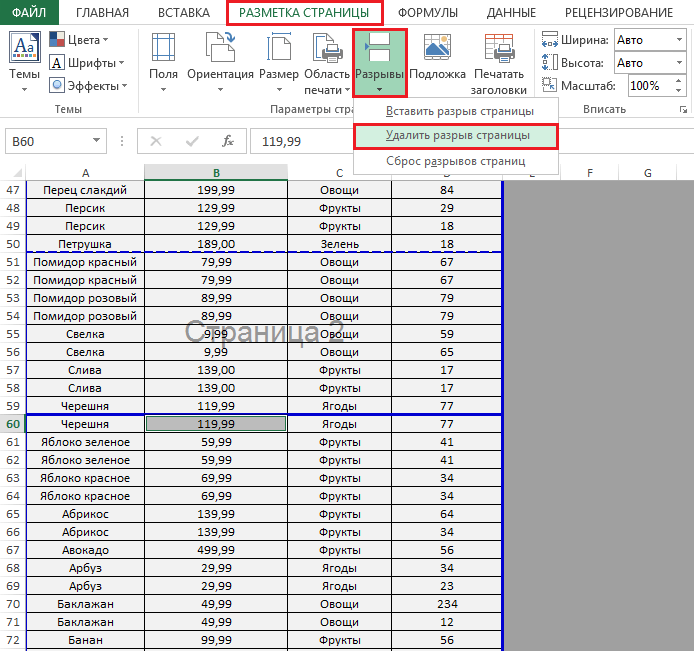 Удаляем разрыв
Удаляем разрыв
Отметим, что в MS Excel действует универсальный вариант структурирования документов. К примеру, пользователь может менять ориентацию таблицы с книжной на альбомную и наоборот. При этом он также может удалить не только горизонтальные, но и вертикальные разрывы. В том случае, если такой разделитель нужно удалить, необходимо выделить ячейку, находящуюся справа от линии.
Почему возникает разрыв страницы в Excel
Разрыв страницы в Excel может возникать по разным причинам и может стать источником неудобств при печати документов. Вот несколько основных причин, почему это может происходить:
- Разрывы страницы могут быть заданы вручную пользователем. Например, когда пользователь явно указывает, где должна заканчиваться одна страница и начинаться другая. Это может быть полезным в некоторых случаях, но также может привести к неожиданным разрывам при печати.
- Долго представление текста может быть причиной разрыва страницы в Excel. Если текст ячейки слишком длинный, Excel может автоматически перенести его на следующую страницу, чтобы все поместилось. Это может привести к неудобствам при печати, особенно если страница делится на неправильных местах.
- Введенные пользователем размеры страницы могут вызвать разрывы страницы. Если размеры выбранных страниц не соответствуют размерам бумаги, которую вы используете для печати, Excel может автоматически вносить изменения, включая разрывы страниц.
- Использование масштабирования может приводить к разрывам страницы в Excel. Если вы изменили масштаб документа перед печатью, это может вызвать различные разрывы страницы.
Наличие разрывов страницы в Excel может вызвать неудобства и затруднить печать документов
Поэтому важно знать, почему они возникают, чтобы можно было предотвратить их или исправить
Изменение масштаба печати
Для изменения масштаба печати в Excel следуйте следующим шагам:
- Откройте документ, который вы хотите напечатать.
- Выберите вкладку «Макет страницы» в верхней части экрана.
- На панели инструментов выберите кнопку «Масштаб» или «Разметка страницы».
- Выберите желаемый масштаб печати из предложенных вариантов, например, 100% или «По ширине».
- Нажмите кнопку «Печать» или используйте сочетание клавиш Ctrl + P, чтобы начать печать документа.
Изменение масштаба печати позволяет установить оптимальный размер документа для печати на бумаге. Этот метод может помочь избежать разрывов страницы, так как он позволяет изменить размер содержимого документа так, чтобы оно отображалось полностью при печати.
Помимо изменения масштаба печати, также можно попробовать использовать другие методы решения проблем с разрывами страницы в Excel, например, изменение ориентации страницы или настройку полей.
Снятие разрыва страницы автоматически
В Excel есть возможность автоматически снять разрывы страницы. Это очень удобно, если у вас есть многостраничный документ и вы хотите удалить все разрывы страниц одновременно.
Чтобы снять разрывы страницы автоматически, вам нужно выполнить следующие шаги:
- Откройте документ в Excel.
- Выберите вкладку «Разметка страницы» в верхней части экрана.
- В разделе «Разрывы страницы» нажмите на кнопку «Снять разрывы страниц».
После выполнения этих шагов Excel автоматически удалит все разрывы страниц, и весь ваш документ будет отображаться без переносов на новую страницу.
Теперь вы знаете, как автоматически снять разрывы страницы в Excel. Этот способ очень удобен, потому что позволяет сэкономить время и избежать необходимости выполнять эту операцию вручную. Удачной работы с Excel!
Почему важно убрать разрыв страницы при печати в Excel
Разрыв страницы также может привести к ошибкам при манипуляциях с данными. Например, при копировании таблицы из Excel в другое приложение или передаче ее по электронной почте, разрыв страницы может привести к смещению данных и искажению структуры таблицы. Это может привести к неправильному интерпретации данных и ошибкам в дальнейшей работе с ними.
Еще одной проблемой, связанной с разрывом страницы, является затруднение в редактировании и форматировании таблиц. При наличии нескольких разрывов страниц форматирование таблицы может быть затруднено, а изменение структуры таблицы – ограничено. Это может замедлить работу с документом и повлечь потерю времени и эффективности.
В контексте представления данных, убрать разрыв страницы в Excel важно для создания читаемых и легко воспринимаемых отчетов и презентаций. Разбивка данных на несколько страниц может затруднить понимание общей картины и усложнить процесс принятия решений
Каждая запись или строка данных должна быть представлена вместе, чтобы обеспечить понятность и наглядность представления информации.
Причины появления разрыва страницы в Excel
Разрыв страницы в программе Excel может возникать по разным причинам:
1. Автоматическое разбиение содержимого на страницы: Excel самостоятельно разбивает данные на страницы, чтобы они соответствовали заданной пользователем ширине и высоте страницы. Если содержимое не помещается на одной странице, Excel может добавить разрывы страниц, чтобы обеспечить правильное отображение данных.
2. Ручное добавление разрывов страниц: Пользователи могут вручную добавлять разрывы страниц, чтобы контролировать отображение данных на печатной странице. Это может быть полезно, чтобы разделить большие объемы данных на более мелкие блоки для удобного чтения или анализа.
3. Ширина и высота данных: Если данные имеют большую ширину или высоту, чем установленные параметры страницы, то Excel может автоматически добавить разрывы страниц, чтобы уместить данные на печатной странице. Например, если ваши данные имеют десятки или сотни столбцов, Excel может добавить разрывы страниц, чтобы каждый столбец помещался на страницу.
4. Масштаб страницы: Если масштаб страницы установлен слишком маленьким, чтобы вместить все данные на одной странице, Excel добавит разрывы страниц. Такая ситуация может возникнуть, если вы уменьшили масштаб страницы, чтобы данные были видны полностью на экране.
Понимание возможных причин появления разрыва страницы в Excel поможет вам более эффективно управлять отображением данных при печати и настраивать параметры страницы в соответствии с вашими потребностями.
Убираем автоматически созданный разрыв
Мы обсудили, как убрать вручную созданные разрывы, но что делать с автоматическими? Сейчас об этом и поговорим. Стоит сразу сказать, что полностью от них избавиться никак не получиться, но можно сместить так, чтобы это было удобоваримо:
- Запустите программу с открытым нужным документом.
- Перейдите в страничный режим.
- Наведите курсор на пунктирную линию. Именно ей и обозначаются разрывы, расставленные автоматически программой.
- Зажмите левую кнопку мыши.
- Перетащите курсор в нужное вам место.
После этого разрыв либо исчезнет, либо будет перемещен в другое место. Теперь вы знаете все четыре способа, как убрать разрыв страницы в «Экселе» 2016 года, но не забывайте, что таким же методом их можно убрать и во всех остальных версиях программы.
Основные проблемы при удалении разрывов страницы в Excel и способы их решения
Удаление разрывов страницы в Excel может стать проблемой для многих пользователей. Возникают различные трудности, которые могут замедлить процесс устранения разрывов и создать дополнительные сложности. В данной статье мы рассмотрим основные проблемы, с которыми сталкиваются пользователи при удалении разрывов страницы в Excel, а также предложим способы их решений.
Если ваша книга Excel содержит большое количество листов, каждый из которых имеет разрывы страницы, то удаление разрывов вручную может занять много времени и быть монотонной задачей. Однако есть несколько способов, которые могут помочь вам решить эту проблему:
- Использование макросов: Вы можете записать макрос, который будет автоматически удалять разрывы страницы на каждом листе книги Excel. Это позволит вам сэкономить время и избежать ручного удаления разрывов на каждом листе отдельно.
- Использование специальных программ: Существуют программы сторонних разработчиков, которые могут автоматически удалять разрывы страницы в большом количестве листов Excel. Вы можете найти такую программу, установить ее на свой компьютер и использовать для решения данной проблемы.
Проблема 2: Разрывы страницы затрагивают форматирование и структуру данных в Excel
Удаление разрывов страницы в Excel иногда может привести к изменению форматирования и структуры данных, особенно если разрывы были установлены для определенных областей данных или таблиц. Чтобы избежать подобных проблем, следуйте этим рекомендациям:
- Подготовьте резервную копию: Создайте резервную копию книги Excel перед удалением разрывов страницы. Это позволит вам восстановить данные в случае их нежелательного изменения.
- Проверьте форматирование: После удаления разрывов страницы, проверьте форматирование данных и таблиц, чтобы убедиться, что ничего не изменилось или не потерялось. В случае необходимости, восстановите ранее установленное форматирование вручную.
Проблема 3: Необходимость удаления разрывов страницы на каждом листе отдельно
Когда в книге Excel находится большое количество листов, необходимость удалять разрывы страницы на каждом листе отдельно может быть очень трудоемкой. Чтобы упростить процесс удаления разрывов, используйте следующие методы:
- Группировка листов: Вы можете группировать несколько листов и применять изменения сразу ко всем листам одновременно. Это позволит вам удалить разрывы страницы на всех выбранных листах сразу, сократив время на выполнение данной задачи.
- Использование макросов: Запишите макрос, который будет автоматически удалять разрывы страницы на каждом листе в книге Excel. После записи макроса, вы сможете применить его к каждому листу книги, сэкономив время и упростив процесс удаления разрывов.
Удаление разрывов страницы в Excel может быть вызовом, но с правильными инструментами и стратегиями можно успешно решить эти проблемы. Внимательно следуйте инструкциям и используйте предложенные способы, чтобы быстро и эффективно удалить разрывы страницы в Excel и получить нужный результат.
Убираем все разрывы
В первую очередь разберем ситуацию, когда необходимо удалить разрывы, созданные вручную самим пользователем. Допустим, на листу в программе мы наблюдаем множество разрывов, которые проще убрать все и сделать новые. В этом случае проще будет воспользоваться специальной функцией программы, нежели вручную один за одним удалять каждый в отдельности:
- Откройте книгу с нужной таблицей в программе.
- Перейдите на вкладку «Разметка».
- Кликните по кнопке «Разрывы», которая располагается в группе инструментов «Параметры страницы».
- В меню, которое появится, нажмите по пункту «Сброс разрывов страниц».
Сразу после этого все ненужные разрывы будут удалены. Кстати, если вы думаете, как убрать разрыв страницы в «Эксель 2010», то процедура абсолютно такая же.
Проверка и исправление разрывов страниц
Разрывы страниц могут быть вызваны различными факторами, такими как использование неправильных настроек печати, наличие пустых строк или столбцов, а также некорректное форматирование документа. Чтобы избавиться от разрывов страниц в Excel при печати и улучшить визуальное представление документа, следует проверить и исправить их.
Вот несколько шагов, которые помогут вам проверить и исправить разрывы страниц в Excel:
Откройте документ Excel, в котором есть разрывы страниц.
Перейдите на вкладку «Макет страницы» в верхней части экрана.
Нажмите на кнопку «Разбить» в разделе «Разделение страницы».
В окне «Разделение страницы» вы можете увидеть превью вашего документа с разделенными страницами. Если видите неправильные разрывы страниц, выделите их и нажмите кнопку «Удалить разрывы».
Проверьте также наличие пустых строк или столбцов, которые могут вызывать разрывы страниц
Удалите лишние строки или столбцы, чтобы сделать документ компактнее.
Обратите внимание на форматирование документа. Иногда некорректное форматирование может вызывать разрывы страниц
Проверьте все форматы и исправьте их при необходимости.
После применения всех необходимых изменений, нажмите кнопку «Предварительный просмотр» для проверки внешнего вида документа.
Если вам все еще не удается избавиться от разрывов страниц, вы можете попробовать использовать функцию «Удалить разрывы страниц» во вкладке «Макет страницы». Это автоматически удалит все разрывы страниц в документе.
Проверьте свой документ еще раз, чтобы убедиться, что разрывы страниц были успешно удалены. После этого вы сможете печатать свой документ без нежелательных разрывов страниц.
Настя и сборник весёлых историй
Настя и сборник весёлых историй
Таблицы Microsoft Excel очень полезны для хранения данных и их текучести. Это очень легко перемещать или перемещать вещи на листе, особенно если вы знаете, как манипулировать данными с помощью Excel. Разрывы страниц относятся к разделителям, которые отмечают разделение каждой страницы при печати.
Когда вы используйте Excel, разрывы страниц фактически вставлены автоматически в зависимости от формата бумаги, масштаба и параметров поля. Ну, если в случае, если настройки по умолчанию не будут работать с вашими требованиями или предпочтениями, вы можете вставить разрывы страниц вручную. Это очень полезно, особенно если вы печатаете таблицы и вам нужно знать точное количество страниц, необходимых или где вы отделяете документы.
Ниже приведены шаги, которые необходимо предпринять, когда вы хотите вставлять, перемещать или удалять разрывы страниц в Лист Microsoft Excel.
Вставьте разрыв страницы в Excel
Откройте вкладку Открыть и перейдите на вкладку Рабочие точки , а затем нажмите Предварительный просмотр страницы .
Выберите столбец или строку, которые вы хотите вставить разрыв страницы.
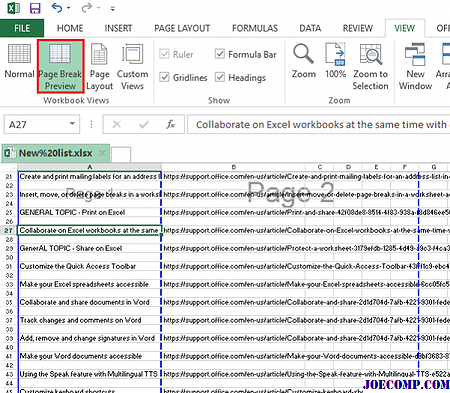
Перейдите на вкладку Макет страницы , а затем нажмите Разрывы , найденные в разделе Настройка страницы . Наконец, нажмите Вставить разрыв страницы .
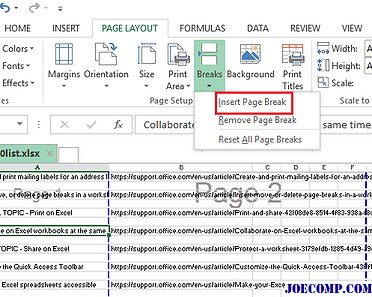
Когда вы вставили разрыв страницы в нужное место, но все равно хотите изменить или удалить разрывы страниц, которые были настроены, просто нажмите Просмотрите в раскрывающемся меню, а затем выберите Предварительный просмотр страницы . В разделе Предварительный просмотр страницы теперь вы можете свободно перетаскивать каждую страницу. Перетащите разрыв страницы прямо на край предварительного просмотра, если вы хотите изменить или удалить выбранные разрывы страниц.
Ниже приведены шаги, которые следует выполнить, если вы хотите создать вертикальный разрыв страницы:
1] Поместите указатель на ячейку, чтобы выделить строку 1 справа от столбца, где вы хотите поместить разрыв страницы.
2] Откройте меню Excel, а затем выберите Вставить разметку страницы , Затем вы увидите вертикальную линию на вашем листе, которая указывает, где именно сломается страница.
Если вы хотите сделать горизонтальный разрыв страницы, вот что вы делаете:
1] Поместите указатель ячейки в столбце A или строке справа от строки, в которой вы хотите вставить разрыв страницы.
2] Откройте меню Excel и выберите «Вставить разрыв страницы». Вы увидите горизонтальную линию на листе, которая указывает, где будет разбита страница.
Когда вы проверяете опцию Page Break Preview в строке состояния, вы увидите фактический результат или где страница разрывы появятся после распечатки документа. Это также покажет изменения, внесенные вами в документ.
Прочтите : Как настроить панель быстрого доступа в Excel, чтобы она работала для вас.
Переместить разрыв страницы в Excel
1] Перейдите на вкладку Файл , а затем Параметры .
2]. Среди вкладок с левой стороны нажмите «Дополнительно» и установите флажок « » «Включить заполнение». дескриптор и перетаскивание ячейки.
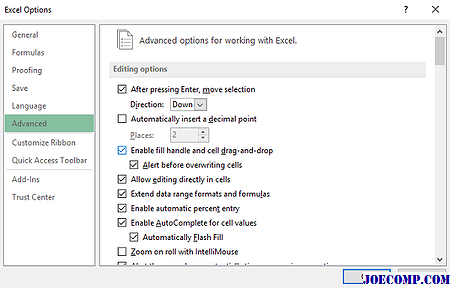
3] Откройте рабочий лист, который вы хотите изменить.
4] Нажмите Просмотр , а затем Предварительный просмотр страницы .
5] Чтобы переместить разрыв страницы, просто перетащите его в новое место.
Удаление разрыва страницы в Excel
1] На вкладке Вид нажмите Page Break Предварительный просмотр .
2] Выберите строку или столбец разрыва страницы, который вы собираетесь удалить.
3] Перейдите на вкладку Макет страницы и нажмите «Перерывы». Выберите Удалить разрыв страницы . Он удалит предыдущий разрыв страницы.
Надеюсь, что это поможет!
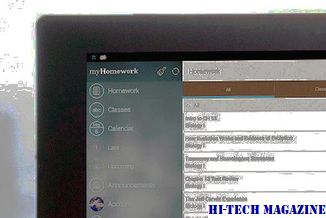
Microsoft позволяет пользователям создавать, объединять , удалите, добавьте псевдоним электронной почты Outlook и используйте те же настройки Inbox & account для разных псевдонимов.
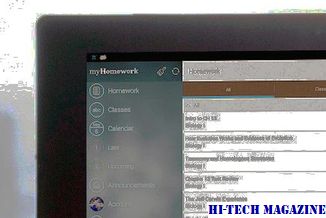
Вот как исправить недостающие линии сетки на листе Excel. Попробуйте один из этих 5 методов.
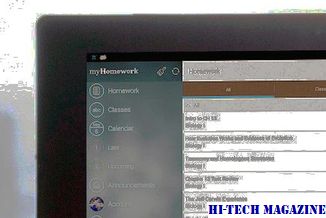
Разрывы страниц могут быть раздражающими. Используйте надстройку Page Sizer для удаления разрывов страниц и создания непрерывных страниц в Документах Google.
Изменение ориентации страницы
Для изменения ориентации страницы в Excel необходимо выполнить следующие шаги:
- Выбрать лист, на котором нужно изменить ориентацию страницы.
- Открыть вкладку «Разметка страницы» в верхней части экрана.
- Нажать на кнопку «Ориентация страницы», расположенную справа от вкладки.
- В выпадающем списке выбрать нужную ориентацию страницы: горизонтальную или вертикальную.
- После этого страница автоматически изменится в соответствии с выбранной ориентацией.
Таким образом, изменение ориентации страницы является одним из способов решения проблемы разрыва страницы при печати в Excel. Этот метод позволяет вам легко адаптировать таблицу к определенному формату печати и обеспечивает более удобное чтение данных.
Возможные сложности при удалении разрыва страницы
Удаление разрыва страницы в Excel может вызвать некоторые сложности, особенно для пользователей без опыта работы с программой. Вот некоторые из возможных проблем, с которыми можно столкнуться:
- Необходимость нахождения разрывов страницы: перед удалением разрыва страницы необходимо его найти на листе Excel. Если страниц много, это может занять время и может быть затруднительно для пользователей, не знакомых с программой.
- Потеря форматирования: при удалении разрыва страницы могут возникнуть проблемы с форматированием ячеек и данных на листе. Например, текст может быть размещен некорректно или числа могут быть перенесены на другие строки.
- Неправильное удаление разрыва страницы: при неправильном удалении разрыва страницы, могут возникнуть нежелательные эффекты, такие как удаление данных из ячеек или изменение размеров столбцов и строк.
- Ошибки при печати: удаление разрыва страницы может привести к возникновению ошибок при печати, таких как отсутствие страницы или размещение данных на неправильной странице.
В целом, удаление разрыва страницы в Excel не является сложной задачей, но требует аккуратности и внимания к деталям. Рекомендуется сделать резервные копии данных перед удалением разрыва страницы и проанализировать результаты печати после выполнения операции, чтобы убедиться, что данные и форматирование остались без изменений.
Убираем разрыв путем его перемещения
Если вы не хотите каждый раз при необходимости удалить разрыв переходить по уйме всевозможных менюшек, тогда можно воспользоваться нетрадиционным способом, подразумевающий удаление разрыва путем его перемещения за границы самой таблицы. Давайте рассмотрим этот способ более подробнее:
- Открыв нужный документ в программе перейдите в режим просмотра книги.
- Вся таблица будет разделена на страницы синими линиями, которые как раз таки и обозначают разрыв.
- Наведите курсор не неугодный вам разрыв.
- Зажмите левую кнопку мыши.
- Не отпуская ее, перетащите курсор в самую нижнюю часть таблицы.
Как только вы это сделаете и линия уйдет за границу листа, вы избавитесь от ненужного разрыва. Кстати, при желании вы его можете просто переместить на другое место. С третьим методом, как убрать разрыв страницы в «Экселе» мы разобрались, теперь перейдем к последнему – к четвертому.
Удаление разрывов
Чаще всего затруднения при выводе документа на печать происходит в том случае, если вставляем разделители на листах собственноручно. После того как разрывы добавлены, может возникнуть необходимость отредактировать таблицу. Из-за изменения количества строк или элементов форматирования, вставки диаграмм или графика, структура документа изменяется. Из-за этого программа может разорвать лист в том месте, где это не требуется.
При изменении документа и перед отправкой его на принтер лучше всего удалить все вставленные разрывы. Это можно сделать следующим образом:
-
Открываем отредактированный документ. Затем переходим во вкладку «Разметка страницы». Способ отображения листа в данном случае не имеет никакого значения. В нашем случае активирован страничный режим, чтобы было удобнее визуализировать процесс.
-
В Панели инструментов в верхней части рабочего окна находим кнопку «Разрывы». Нажимаем и в выпадающем окне выбираем команду «Сброс разрывов».
В результате этого все разделители, которые были добавлены вручную, будут удалены. Однако этот вариант относится только к удаляемому пользовательскому разрыву. Любой автоматический разделитель, представленный пунктирной линией, при этом сохраняется.