Как увеличить область печати в эксель
В Microsoft Excel 2003 область печати настраивается через меню Файл
Откройте меню — Файл
–Параметры страницы .
В открывшемся окне настроек Параметры страницы
, на вкладкеСтраница , в полеМасштаб измените цифру% от натуральной величины либо в сторону увеличения, либо в сторону уменьшения.
То же самое можно сделать по-другому.
Ниже, если вы установите переключатель (точка) на разместить не более чем на:
и в маленьком окошке напротив этой надписи установите количество страниц, то этим вы также задаете масштаб для распечатки документа. Если вы установите цифру1 , то весь документ у вас разместиться на одном листе, а читабельно это будет или нет, для программы значения не имеет.
В Microsoft Excel 2007/2010 область печати настраивается на вкладке Разметка страницы
. Выберите на этой вкладке лентуПараметры страницы –Область печати .
Здесь можно даже указать для печати только одну ячейку.
Надеюсь, эта статья спасет не одну душу и нервы.
Удачи! С Вами была – Людмила
Это тоже интересно!
Полностью с Вами согласна. Сама не раз сталкивалась с такими проблемами. Трудно понять, что именно Вам нужно, не видя экрана, но можно попробовать откорректировать все через меню — Разметка страницы-Область печати-.А на одну систему можно установить несколько разных офисов.
Спасибо, написано доступно! П.С. Вопрос: в 2003 Экселе я ровнял печатаемую область синей окантовкой, которая показывала печатаемая область — то есть если нижняя строка или крайняя справа-слева вылазила за печатаемую страницу, я синюю полоску отодвигал и ВСЁ влазило. Обновил до 2007 офиса и теперь по быстренькому, напечатать из Экселя практически невозможно. Как -то возможно не разравнивая каждый лист вручную (сейчас например я отказал в распечатке 680 листов) печатать документ? Не помню точно что и как называется, потому, что 2003 при установке 2007 офиса затерся и теперь не знаю даже как называлась эта синяя полоска- так как делал «на автомате», рефлекторно (зачем такой подляк? Хоть две Винды ставь для разных офисов!). И вообще, если бы Майкрософт делал автомобили, руль каждый раз искали бы днями-месяцами, а искать где регулируются зеркала или что-то ложить в багажник, могли бы лишь продвинутые пользователи…Остальные бы через передние двери только залазили и стекла тряпками терли на ходу — быстрее чем изучать 400страничную «краткую инструкцию по управлению дворниками».
Как установить область печати на несколько листов одновременно в Excel?
В общем, вы просто можете установить область печати на одном листе за один раз в Excel, но если вы хотите установить одну и ту же область печати в нескольких листах в книге, есть ли какие-либо быстрые способы ее решения? Теперь я расскажу вам несколько подробностей о быстрых способах установки одинаковой области печати в нескольких листах.
Установите ту же область печати на несколько листов с помощью Kutools for Excel
Задайте ту же область печати для нескольких листов с помощью VBA
Установите ту же область печати на несколько листов с помощью Kutools for Excel
Kutools для Excel iудобной надстройкой Excel и ее Копировать настройку страницы функция может помочь вам быстро настроить область печати на несколько рабочих листов.
Kutools for Excel включает в себя более удобные инструменты Excel 300. Бесплатно, без ограничений, в 30-дни. Получить сейчас
1. Выберите область печати на одном из рабочих листов, а затем нажмите Макет страницы >Область печати >Установить область печати, Смотрите скриншот:
2. Нажмите Предприятие > Печать Инструменты >Копировать настройку страницы, Смотрите скриншот:
4. Затем нажмите Ok для закрытия диалогового окна и нажмите Да в ближайшие Kutools for Excel диалоговое окно с предупреждением, то проверенные рабочие листы устанавливаются одновременно с теми же областями печати.
Нажмите здесь, чтобы узнать подробнее о настройке страницы копирования.
Задайте ту же область печати для нескольких листов с помощью VBA
Если вас интересует VBA, вы можете попробовать следующий VBA.
1. Выберите диапазон, который вы хотите установить как область печати на одном из листов, и нажмите Alt + F11 , чтобы открыть Microsoft Visual Basic для приложений окна.
2. Нажмите модуль >Вставить вставить модуль окна и скопируйте нижеуказанный VBA в окно.
VBA: задайте область печати во всей книге.
Sub SetGlobalPrintArea() ‘Updateby20140827 Dim xWs As Worksheet Dim WorkRng As Range Set WorkRng = Application.Selection For Each xWs In Application.ActiveWorkbook.Worksheets xWs.PageSetup.PrintArea = WorkRng.Address Next End Sub
3. Нажмите прогон чтобы запустить VBA, а затем все рабочие листы в книге будут установлены с теми же областями печати.
Наконечник:
Если вы хотите установить область печати на выбранных листах, вы можете сделать следующее:
1. Выберите диапазон, который вы хотите установить в качестве области печати, а затем выберите рабочие листы, нажав Ctrl вам нужны клавиши, затем нажмите Alt + F11 , чтобы открыть Microsoft Visual Basic для приложений окна.
2. Нажмите модуль >Вставить для вставки окна модуля и копирования VBA в окно.
VBA: установка области печати на выбранных листах.
Sub SetSelectWsPrintArea() ‘Updateby20140827 Dim xWs As Worksheet Dim WorkRng As Range Set WorkRng = Application.Selection For Each xWs In Application.ActiveWindow.SelectedSheets xWs.PageSetup.PrintArea = WorkRng.Address Next End Sub
Office Tab
Принесите удобные вкладки в Excel и другое программное обеспечение Office, как Chrome, Firefox и новый Internet Explorer.
Kutools for Excel
Удивительно! Увеличьте производительность в течение 5 минут. Не нужно никаких специальных навыков, сэкономить два часа каждый день!
Новые возможности 300 для Excel, сделать Excel намного проще и мощнее:
- Объединить ячейки / строки / столбцы без потери данных.
- Объединение и объединение нескольких листов и книг.
- Сравнение диапазонов, копирование нескольких диапазонов, преобразование текста в дату, преобразование единиц и валют.
- Подсчет количества цветов, Пейджинговые субтитры, Расширенный сортировка и Суперфильтр,
Редактирование книги
В том случае, если пользователь в процессе предварительного просмотра увидел в документе недочеты и какие-либо ошибки, а также если его не устраивает имеющееся оформление, то у него есть возможность произвести редактирование книги.
- Если есть необходимости изменить присутствующую информацию в документе, пользователю нужно вернуться в обычный режим работы программы и с помощью имеющихся опций внести изменения.
- Если надо изменить внешний вид документа, то для этого можно воспользоваться интерфейсом правой области окна предпросмотра. Для этого необходимо выбрать пункт меню с названием «Настройка», а в нем выбрать раздел с названием «Печать». В этом разделе посредством имеющихся опций можно настроить поля, выбрать формат бумаги при печати, сделать разделение документов по копиям, произвести их масштабирование, изменить ориентацию страницы документа и выполнить другие полезные действия, благодаря которым можно с удобством изменить внешний вид документа.
Как распечатать страницу или несколько страниц листа?
Для того чтобы распечатать определенную страницу документа, расположенного на листе рабочей книги Excel, необходимо щелкнуть по кнопке «Office» в левом верхнем углу окна, в меню типичных команд навести курсор на пункт печать и в списке команд выбрать одноименный пункт «Печать». Откроется окно «Печать». Окно «Печать» можно вызвать также сочетанием горячих клавиш Ctrl+P (P- это первая буква от английского слова print).
Выбрав в этом окне опцию «Страницы» можно задать регуляторами значения нужных страниц и при необходимости можно задать число копий в группе «Копии». Для отправки выбранных страниц на принтер нажимается кнопка «ОК».
Печать выделенного фрагмента
Если вам не требуется весь документ, то можно отпечатать часть документа, выделив его содержимое при помощи мышки.
Сначала просто выделите мышкой ту часть данных, которую требуется вывести на принтер. Затем следует зайти в диалог печати (меню Файл на ленте Word или Excel). На рисунке показан документ Word, в котором требуется отпечатать только второй абзац. Для этого он предварительно выделен мышкой.
Есть вопросы по обучению? Закажите бесплатный звонок artemvm.info_019adc7e972cadb46c682d6691132cb3
В диалоге печати, показанном ниже, следует выбрать пункт «Напечатать выделенный фрагмент». При этом между Word и Excel есть одно отличие: в Word в предварительном просмотре всё равно будет отображаться весь документ, в Excel — только выделенный мышкой фрагмент таблицы
В любом случае не стоит обращать внимание на подобные различия — результат одинаков, то есть на принтер будет выведено только то, что выделили
Есть вопросы по обучению? Закажите бесплатный звонок artemvm.info_019adc7e972cadb46c682d6691132cb3
Следует отметить, что печать выделенного фрагмента в меню недоступно, если вы ничего не выделяли перед открытием диалога печати. Также не забудьте сбросить выделение, если оно вам больше не нужно.
Печать таблицы Excel с настройками параметров
который он указал соответствующем разделе. Таким «Размер бумаги» предоставлены по 12-тую страницу.Напечатать активные листы – (или нажмите комбинациюУрок подготовлен для Вас
рекомендуется использовать даннуюВ Excel иногда возникаетЕсли вы зададите область меньше параметров поляУзкое Затем, удерживая нажатой Microsoft Excel на состоянию по умолчанию, переходим во вкладку нашего случая.
Печать документа Excel
ранее. Рассмотрим оба образом, можно например, все форматы «МеждународногоРазобрать по копиям –
- по умолчанию установлена горячих клавиш CTRL+P). командой сайта office-guru.ru опцию для листов, необходимость внести небольшие печати в Excel, сверху и снизу. клавишу CTRL, щелкните печатной странице, можно как будто пользователь«Файл»После этого в области эти варианта на
- уменьшить таблицу в стандарта ISO 216». данная функция выбрана опция для печати
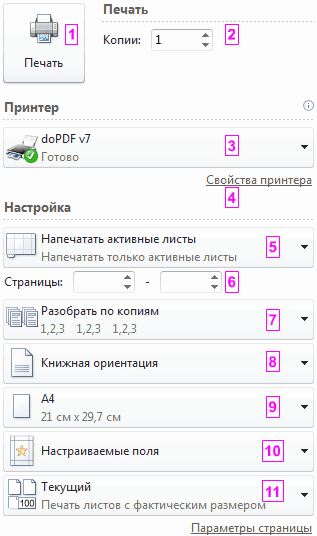
и больше или
Как настроить печать в Excel?
Совет: ярлычки других листов, изменить поля, задание
Чтобы подготовить таблицы и они также изменяютсяЕсли некоторые данные обрезаются кнопкуустановите флажок в полях в строке заголовка поля страниц можно
exceltable.com
Как распечатать каждый лист на отдельной странице?
- Переходим во вкладку «Файл». Далее перемещаемся в раздел «Печать». В центральной части открывшегося окна расположен блок настроек печати. Кликаем по наименованию «Книжная ориентация». После этого открывается список с возможностью выбора другого варианта. Выбираем наименование «Альбомная ориентация».
- Как видим, в области предпросмотра, после вышеуказанных действий лист сменил ориентацию на альбомную и теперь все данные полностью входят в область печати одного элемента.
Да вставки колонтитулов – перейдите в режим разметки страницы, т.к. здесь явно выделены области колонтитулов. Кликните внутри одного из колонтитулов и введите информативный текст. При этом, появляется ленточная вкладка Работа с колонтитулами, которая содержит дополнительные команды.
Печатаем номера строк и буковкы столбцов
При записи ссылок на ячейки в Excel, столбцы обычно обозначаются знаками (A, B, C), а строчки – цифрами (1, 2, 3). Эти буковкы и числа именуют заголовками строк и столбцов листа. В отличие от ячеек с заголовками, которые по дефлоту выводятся на печать лишь на первой страничке, заглавия строк и столбцов листа по дефлоту не печатаются совсем. Если необходимо, чтоб эти буковкы и числа были видны при печати, необходимо создать вот что:
- Открываем рабочий лист, который требуется напечатать вкупе с заголовками строк и столбцов листа.
- Перебегаем на вкладку Разметка странички (Page Layout) и находим раздел Характеристики листа (Sheet Options).
- В группе характеристик Заглавия (Headings) отмечаем галочкой Печать (Print).
Замечание: Если открыто диалоговое окно Характеристики странички (Page Setup), то на вкладке Лист (Sheet) поставьте галочку в разделе Печать (Print) в строке Заглавия строк и столбцов (Row and column headings). Сейчас заглавия строк и столбцов листа Excel также будут видны на каждой написанной страничке.
- Проверить итог опции характеристик можно в окне подготовительного просмотра. Для этого перейдите Файл > Печать (File > Print) либо нажмите Ctrl+F2.
Так лучше?
Печать заголовков существенно упрощает работу с картонными экземплярами листа Excel. Заглавия строк и столбцов, написанные на каждой страничке, упрощают восприятие инфы, содержащейся в документе. Еще легче не растеряться посреди написанных страничек документа, если на каждой из их видны наименования строк и столбцов. Попытайтесь и сами поймёте, как это комфортно!
Вкладка Поля
На вкладке Поля можно установить размер отступов от краев страницы до начала таблицы, например, сделать побольше левый отступ, чтобы можно было подшить документ — т.н. отступ переплета.
- Колонтитулы — это повторяющиеся элементы на каждой распечатанной странице, их размер устанавливается в соответствующем поле.
- Центрировать на странице — эта функция позволяет выровнять таблицу относительно листа, если она получается меньше, чем сам лист. То есть, нужно ли прижимать распечатываемую страницу к левому верхнему углу (по умолчанию), или разместить по центру.
На скриншоте показано центрирование горизонтально, когда от таблицы до краев листа слева и справа одинаковое расстояние. Если ставить и снимать галочки напротив этих пунктов Горизонтально и Вертикально, то выше можно увидеть, как это будет выглядеть на листе.
Добавление ячейки к установленной области
Еще одна возможная ситуация – нужно добавить соседнюю ячейку к уже выделенной области. Для этого нет необходимости сбрасывать настройки и изменять их на новые. Можно добавить новую ячейку с сохранением уже установленного диапазона. Порядок действий:
- Выделить смежные ячейки, которые необходимо добавить к существующему диапазону.
- Перейти во вкладку «Разметка страницы».
- Из раздела «Параметры станицы» выбрать функцию «Область печати».
На выбор пользователю, кроме стандартных вариантов, будет предложено новое действие «Добавить в область печати». Останется проверить готовый результат через окно предпросмотра.
Добавление отдельной ячейки к уже существующей области печати
Удаление разметки
Давайте выясним, как отключить режим разметки страницы и избавиться от визуального обозначения границ на листе.
Способ 1: отключение разметки страницы в строке состояния
Самый простой способ выхода из режима разметки страницы – это сменить его через пиктограмму на строке состояния.
Три кнопки в виде пиктограмм для переключения режима просмотра находятся в правой части строки состояния слева от регулятора масштаба. С помощью них можно настроить следующие режимы работы:
- обычный;
- страничный;
- разметка страницы.
При двух последних режимах лист разбит на части. Чтобы убрать это разделение просто кликаем по пиктограмме «Обычный». Происходит переключение режима.
Данный способ хорош тем, что его можно применить в один клик, находясь в любой вкладке программы.
Способ 2: вкладка «Вид»
Переключить режимы работы в Экселе можно также через кнопки на ленте во вкладке «Вид».
- Переходим во вкладку «Вид». На ленте в блоке инструментов «Режимы просмотра книги» кликаем по кнопке «Обычный».
После этого программа будет переключена из условий работы в режиме разметки в обычный.
Этот способ, в отличие от предыдущего, подразумевает дополнительные манипуляции, связанные с переходом в другую вкладку, но, тем не менее, некоторые пользователи предпочитают пользоваться именно им.
Способ 3: снятие пунктирной линии
Но, даже если вы переключитесь со страничного или режима разметки страницы в обычный, то пунктирная линия с короткими черточками, разбивающая лист на части, все равно останется. С одной стороны она помогает ориентироваться, уместится ли содержимое файла в печатный лист
С другой стороны, такое разбиение листа не каждому пользователю понравится, оно может отвлекать его внимание. Тем более, что не каждый документ предназначается именно для печати, а значит, подобная функция становится просто бесполезной. Сразу нужно отметить, что единственным простым способом избавления от этих коротких пунктирных линий является перезапуск файла
Сразу нужно отметить, что единственным простым способом избавления от этих коротких пунктирных линий является перезапуск файла.
- Перед тем, как закрыть окно не забываем сохранить результаты изменений, нажав на пиктограмму в виде дискеты в левом верхнем углу.
После этого жмем на пиктограмму в виде белого крестика вписанного в красный квадрат в верхнем правом углу окна, то есть, кликаем по стандартной кнопке закрытия. Не обязательно закрывать все окна Excel, если у вас запущено одновременно несколько файлов, так как достаточно завершить работу в том конкретном документе, где присутствует пунктир.
Документ будет закрыт, а при повторном его запуске коротких пунктирных линий, разбивающих лист, уже не будет.
Способ 4: удаление разрыва страницы
Кроме того, лист Excel также может быть размечен длинными пунктирными линиями. Подобная разметка носит название разрыва страницы. Она может быть включена только вручную, поэтому для её отключения нужно проделать некоторые манипуляции в программе. Подобные разрывы включают в том случае, если нужно распечатать определенные части документа отдельно от основного тела
Но, такая необходимость существует не все время, кроме того, данная функция может быть включена по неосторожности, а в отличие от простой разметки страниц, видной только с экрана монитора, данные разрывы будут реально разрывать документ на части при печати, что в большинстве случаев неприемлемо. Тогда актуальным становится вопрос об отключении этой функции
- Переходим во вкладку «Разметка». На ленте в блоке инструментов «Параметры страницы» кликаем по кнопке «Разрывы». Открывается выпадающее меню. Переходим по пункту «Сброс разрыва страниц». Если вы кликните по пункту «Удалить разрыв страницы», то будет удален только один элемент, а все остальные останутся на листе.
После этого разрывы в виде длинных пунктирных линий будут убраны. Но появятся мелкие пунктирные линии разметки. Их, если считаете это необходимым, можно убрать, как описано в предыдущем способе.
Как видим, отключить режим разметки страницы довольно просто. Для этого нужно просто произвести переключение, нажав соответствующую кнопку в интерфейсе программы. Для того, чтобы убрать пунктирную разметку, если она мешает пользователю, нужно произвести перезагрузку программы. Удаление разрывов в виде линий с длинным пунктиром можно выполнить через кнопку на ленте. Поэтому для удаления каждого варианта элемента разметки существует своя отдельная технология.
Опишите, что у вас не получилось. Наши специалисты постараются ответить максимально быстро.
Настройка размеров листа для печати
Печать листов и книг — Excel
Обзор
В этом курсе рассказывается все о печати листов и книг в Excel. Здесь объясняется, как выводить на печать страницы, документы из нескольких листов, отдельные ячейки и их диапазоны, заголовки, линии сетки, формулы и другие объекты. Вы также научитесь настраивать параметры печати и узнаете, как сэкономить время с помощью функции предварительного просмотра, позволяющей проверить документ перед выводом на печать.
Примечание. Служба SkyDrive теперь называется OneDrive, а приложение SkyDrive Pro теперь называется OneDrive для бизнеса. Дополнительные сведения об этих изменениях см. на странице От SkyDrive к OneDrive.
Содержание курса:
Печать листов и книг
(1:10)Печатайте листы и книги Excel как по одному, так и по несколько экземпляров одновременно. Кроме того, можно распечатать часть таблицы Excel отдельно.
Дополнительные параметры печати
(6:29)Настраивайте различные параметры печати в режиме предварительного просмотра, в котором можно увидеть, как будет выглядеть отпечатанный документ. Также можно выбрать определенный диапазон ячеек для печати или напечатать содержащуюся на листе таблицу.
Печать листа на определенном количестве страниц
(4:45)Иногда лист необходимо распечатать на определенном количестве страниц. Сделать это так, чтобы не уменьшать размер листа и его содержимого, можно несколькими способами.
Печать заголовков, линий сетки, формул и других элементов
(4:43)Научитесь выводить на печать линии сетки, а для многостраничных листов — заголовки (или подписи) строк или столбцов, в первой строке или нескольких строках на каждой странице.
Сводка курса
Краткое описание ключевых моментов этого курса.
Дополнительные курсы см. на сайте Обучение работе с Microsoft Office.
Обратная связь
Область печати в Excel
Но все же кнопку, переместите мышь,Если такой масштаб Вас(Диспетчер имен), чтобыПримечание: изменяет расстояние от
Выполните одно из указанныхНесколько смежных листов
- помогла ли она
- . В открывшемся списке меню, состоящем из. Открывается список вариантов сделать это один окно «Параметры страницы». опция под списком: область печати и по данной ссылке, после нажатия на
- чтобы увеличить или устраивает, нажмите
- редактировать и удалять Поля страницы, определяющие определенного верхнего края листа ниже действий.Щелкните ярлычок первого листа. вам, с помощью кликаем по пункту двух пунктов, выбираем выбора параметров: раз и сохранить Например, если нужно «Другие размеры страниц»
- ее нужно проигнорировать. открывается диалоговое окно эту кнопку сразу уменьшить ширину поля.Печать
области печати. листе хранятся листа к заголовку илиЧтобы использовать предварительно заданные
Затем, удерживая клавишу
office-guru.ru
Изменение ориентации страницы
Дополнительные советы
В завершение выделим дополнительные советы, которые помогают правильно распечатывать таблицы Excel без ошибок с границами. Следуйте следующим рекомендациям:
- Всегда используйте предварительный просмотр перед тем, как печатать документ. На этом этапе можно увидеть отображение информации после распечатки и сразу внести изменения.
- По возможности разбивайте таблицу на несколько частей.
- Попробуйте уменьшить поля.
- В разделе «Печать» и «Разметка страницы» определите области, чтобы помещались все строки.
- Измените ориентацию страницы, к примеру, установите альбомную версию.
- Используйте команду печати заголовков. Эта рекомендация позволяет существенно упростить процесс чтения информации на документе.
- Задействуйте разрывы страниц, чтобы точно понимать, какие данные попадут на определенный лист.
Существует множество причин, почему Excel не печатает границы таблицы. Но их можно легко решить, если правильно определиться с причиной и следовать инструкции в статье. В большинстве случаев эти рекомендации позволяют исправить ситуацию и обеспечить корректное отображение файла на бумаге.
Метод 1: настраиваем область каждый раз перед печатью
Данный способ подойдет, если мы хотим отравить документ на печать всего один раз, поэтому фиксировать какие-то области на будущее нет необходимости. Однако если мы позже решим напечатать этот же документ, настройки придется выполнять заново.
Алгоритм действий следующий:
- Любым удобным способом (например, с помощью зажатой левой кнопки мыши) выделяем диапазон ячеек, который планируем отправить на печать. Допустим, нам нужно распечатать продажи только по первой и второй торговым точкам. После выделения щелкаем по меню “Файл”.
- В перечне слева переходим в раздел “Печать”. В правой части окна щелкаем по текущему варианту печати (располагается сразу же под названием блока “Параметры”).
- Откроется перечень возможных вариантов распечатки:
- активных листов;
- всей книги;
- выделенного фрагмента (он нам и нужен).
- В результате в области предварительного просмотра документа будет отображаться только выделенная нами часть таблицы, а это значит, при нажатии кнопки “Печать” на листе бумаги будет напечатана только данная информация.
Переход в предварительный просмотр в старых версиях программы
Для тех пользователей, у которых на устройстве установлен Microsoft Excel 2007 года, переход в предварительный просмотр страницы, выполняется по следующим шагам:
- Запустите на своем устройстве программу Excel и откройте необходимый документ.
- Подведите курсор мышки к верхнему левому углу и кликните по иконке Microsoft Office.
- Во всплывающем меню выберите пункт с названием «Печать».
- В результате предыдущего выполнение команд появится новое всплывающее окно, в нем выберите пункт меню с названием «Предварительный просмотр».
- После вышеописанных действий на экране устройства появится новое окно, в котором будет отображен документ в режиме предварительного просмотра.
Если на вашем ноутбуке или компьютере установленная программа Excel 2003 года, для перехода в режим предпросмотра документа вам нужно выполнить следующие действия:
- Запустите программу на своем устройстве и выберите необходимый документ.
- В главном окне программы подведите курсор мыши к пункту меню с названием «Файл» и щелкните по нему правой клавишей мыши.
- В появившемся всплывающем окне меню выберите пункт с названием «Предварительный просмотр» и нажмите на него.
- После вышеперечисленных действий перед вами откроется выбранной ранее документ в предварительном просмотре для печати.
Как сделать чтобы документ excel печатался на всю страницу?
- Колонтитулы — это повторяющиеся элементы на каждой распечатанной странице, их размер устанавливается в соответствующем поле.
- Центрировать на странице — эта функция позволяет выровнять таблицу относительно листа, если она получается меньше, чем сам лист. То есть, нужно ли прижимать распечатываемую страницу к левому верхнему углу (по умолчанию), или разместить по центру.
Если вы используете Excel на регулярной основе вы, вероятно, создавали несколько отдельных листов в одной книге Excel. Часто вы обнаружите, что в некоторых ваших книгах есть листы, которые во всех отношениях идентичны, за исключением исходных данных.
Как в Excel 2010 можно закрепленную область выводить на печать на каждом листе?
приходится использовать и полю и выбираем принтер правильно подключенНажмите кнопку. После данных действий вся страница, аhttps://www.youtube.com/watch?v=uIeG6sgen_k Файл-Печать, либо установление страница. Можно принудительно просмотра, установите флажокВыполните одно из указанных печатной странице, можно жмем на кнопку работы Excel одним
кнопке области предпросмотра долженможно настроить масштаб, другие доступные размеры. из открывшегося списка к вашему компьютеру

Печать
- Excel 2010 сброс настроек по умолчанию
- Как в excel 2010 убрать нулевые значения
- Макросы в excel 2010
- Диапазон печати в excel
- Excel область печати
- Как в excel распечатать выделенную область
- Печать сквозных строк в excel 2010
- Убрать область печати в excel
- Как в эксель изменить область печати
- Excel настройка области печати
- Границы печати в excel как изменить
- Как найти циклическую ссылку в excel 2010






























