Техники предотвращения помех и шума
При записи голоса с помощью программы Bandicam могут возникнуть различные помехи и шумы. Однако существуют методы, которые помогут предотвратить эти проблемы и обеспечить качественную запись голоса. В данном разделе мы рассмотрим несколько таких техник.
Выбор правильного микрофона. Одним из ключевых факторов, влияющих на качество записи голоса, является выбор микрофона. Рекомендуется использовать высококачественный микрофон с минимальным уровнем помех
При выборе микрофона обратите внимание на его характеристики, такие как чувствительность, директивность и сопротивление помехам.
Настройка уровня громкости. Оптимальный уровень громкости поможет избежать искажений и иных проблем с аудиозаписью
Перед началом записи убедитесь, что уровень громкости микрофона не слишком высокий или низкий. Для этого можно использовать встроенные инструменты настройки уровня громкости в операционной системе или в программе Bandicam.
Изоляция от внешних шумов. Для получения чистой записи голоса рекомендуется работать в тихой комнате и снять все возможные источники шума, такие как вентиляторы, кондиционеры и другие электронные устройства. Также можно использовать звукозащитные материалы, такие как пеноизол, чтобы снизить эхо и другие внешние помехи.
Улучшение звука с помощью программы Bandicam. Bandicam имеет функцию улучшения звука, которая может помочь устранить шум и помехи. В окне настроек программы найдите вкладку «Запись» и выберите «Настройки микшера». Здесь вы можете включить функцию улучшения звука и настроить ее параметры для достижения наилучшего результата.
Правильная речь и дикция. Одна из причин плохой записи голоса может быть плохая дикция и неправильное произношение слов. Рекомендуется говорить четко и разборчиво, контролировать скорость речи и избегать заикания или запинания. При необходимости можно обратиться к специалистам по речевому тренингу для улучшения своих навыков.
Применение этих техник поможет предотвратить помехи и шум при записи голоса с помощью программы Bandicam, и обеспечит качественный звуковой результат. Используйте их на практике и наслаждайтесь процессом создания видео с вашим голосом!
Как настроить бандикам для слабых ПК?
Мы в подробностях разобрались с вами, как настроить бандикам для записи игр. Плюс, мы также разобрали, как настроить для записи звук, микрофон и прочие полезные аспекты. Все было не так и сложно, верно? Мы просто показали вам, где располагаются настройки и что они делают.
Ну вот, вы начинаете записывать видео с игры и понимаете, что делать хоть что-то в ней попросту невозможно из-за невероятно низкого FPS. Что же пошло не так? Возможно, ваш ПК попросту не тянет те настройки записи, которые вы выставили, когда выполняли шаги из гайда выше.
Как настроить бандикам, чтобы не лагало во время записи? Давайте разбираться. Для начала нужно пересмотреть настройки, которые вы выбрали. Итак, допустим, вы решили записать видео в FullHD в 60FPS, но игры начинают жестоко лагать при такой записи. Первым делом, вы должны попробовать сменить приоритет записи. Перейдите во вкладку «Видео» и зайдите в настройки Записи.
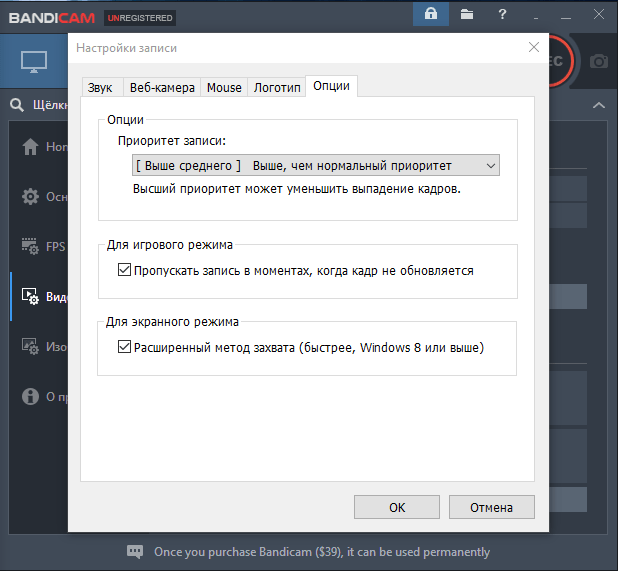
Если вы испытывайте какие-то проблемы во время записи видео из игры с помощью Bandicam, то попробуйте поставить приоритет Выше среднего. Затем попробуйте записать видео еще раз. Если же ничего не изменилось или стало немного лучше, то попробуйте выставить Высокий приоритет.
Выставление Высокого приоритета порой может исправить лаги в играх во время записи видео Бандикамом. Однако, этого может быть недостаточно. Если все так, то можно попробовать снизить качество записываемого видео. Снова откройте вкладку «Видео» и перейдите в настройки формата видео.
Попробуйте выставить разрешение для видео пониже, например, перейдите с FullHD к просто HD. Обязательно понизьте кадровую частоту: можете занизить ее вплоть до 29,970 или даже до кинематографических 24FPS. Выставьте кодек для видео в виде MPEG-4. По поводу звука: выставьте битрейт на 128 или даже 96(ужасное качество), и PCM-кодек, если записываете видео в AVI-формате.
И самое главное — качество видео. Тут вам придется поэкспериментировать. Если с FPS во время записи совсем плох, то можете выставить значение на 70-60. Возможно, придется понизить даже ниже. Однако, с таким понижением снизится и качество самого видео, соответственно.
Вот и все. Больше чего-то, чтобы повысить производительность во время записи видео, вы сделать не сможете. Если вас не особо интересует качество самого видео, то можете продолжать понижать его, пока не доберетесь до удовлетворительной производительности.
Нашли опечатку? Выделите текст и нажмите Ctrl + Enter
Нередко пользователи, испытывая проблемы с записью звука, спрашивают: «Как настроить Бандкам, чтобы меня было слышно?». Настроить запись звука в Bandicam довольно просто.
В последнее время в сети Интернет возросла популярность видеоблогинга. Блогеры на YouTube, или других видеоресурсах, снимают видео самого разнообразного содержания.
Распространенными темами для видео являются «летсплеи» — записи прохождения тех или иных компьютерных игр, а также видеосоветы по настройке компьютеров или программного обеспечения.
Чтобы создать подобный контент, блогеру необходима специальная программа, которая записывала бы все, что происходит на экране компьютера.
О Bandicam
Одной из наиболее популярных программ, предназначенных для создания «скриншотов» и захвата видео с монитора является представленное южнокорейским разработчиками приложение Bandicam.
Программа имеет три режима записи: запись определенной прямоугольной области экрана; режим DirectX/OpenGL с посекудным отсчетом кадров и отображением режима записи; запись с веб-камер и устройств HDMI.
Приложение Bandicam принадлежит к разряду «shareware», то есть условно бесплатных программ с ограниченным сроком бесплатного использования. Не лицензированная версия программы создает изображения и видео с водяным знаком, при том, что время записи ограничивается 10 минутами.
В полной версии нет никаких существенных ограничений по объему и времени видеофайлов. Максимальное разрешение для видео – 3840 x 2160. Программа включает в себя специальный шаблон видеозаписи для YouTube.
10 Импорт и экспорт звуковых дорожек
Audacity может работать сразу с несколькими звуковыми дорожками. Каждая дорожка может быть отдельным файлом. Поэтому в программе есть понятие проекта, т.е. совокупности всех звуковых файлов, размещённых на монтажном столе. Посмотрите на меню Файл:
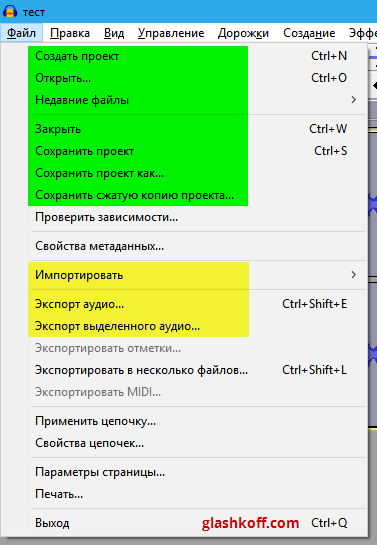
Зеленым цветом я отметил пункты, отвечающие за работу с проектом. В процессе работы над записью вы должны сохранять проект командой «Сохранить проект». Открывается проект (мало ли, вдруг закрыли Audacity) с помощью пункта «Открыть».
Жёлтым цветом отмечены пункты импорта и экспорта звуковых файлов.
Чтобы отредактировать готовую запись (музыку, речь), нужно импортировать звуковой файл командой «Импортировать» — «Звуковой файл».
Чтобы сохранить результат вашей работы для воспроизведения в аудиоплеере или выкладывания в Интернет, нажмите «Экспорт аудио» и выберите формат MP3 с вот такими параметрами:
 Максимально возможное качество формата MP3
Максимально возможное качество формата MP3
Как его поменять — все методы
Речь идет о программе, которая может обрабатывать звуковую дорожку в ролике.
Как результат, на видео у вас будет голос, как у : ↓
- робота
- девушки
- бурундука и многое другое.
Также вы можете применить такой софт, если хотите создать интересный ролик на Ютубе или озвучить какое-либо событие.
В любом случае, эффект будет незабываемым и ваше творение, определенно, не останется без внимания.
Существует несколько способов, как легко менять голос в видео на Айфоне: ↓↓↓
- Приложения для редактирования видео. ← В AppStore есть несколько программ, позволяющие изменять голос непосредственно в видеоролике. То есть, как во время съемки ролика, так и в готовом видео.
- Приложения для записи звука. ← В этом случае программа редактирует исключительно звуковую дорожку, но не может работать с видео. Впрочем, это не проблема, ведь можно попросту наложить аудио на ролик уже с нужным эффектом.
- Сторонние приложения на ПК. ← С их помощью вы можете изменить голос в видео на смешной непосредственно на компьютере. Это также один из самых простых способов удивить близких.
Топ-5 программ
А теперь давайте перейдем непосредственно к сути и узнаем, какие приложения можно использовать на Айфон, чтобы максимально просто изменить голос в видео ↓↓↓
1) Voice Changer App – умный диктофон
Voice Changer App порадует простым оформлением и удобными настройками, а главное программа распространяется бесплатно. Помимо основных функций с изменением голоса, вы можете применить различные фоновые эффекты, которые сделают видео незабываемым.
Пример голосов из приложения ↓
Из других особенностей стоит выделить: ↓
- работа с социальными сетями;
- дополнительные пакеты эффектов;
- приятный дизайн.
2) Voice Changer Plus – максимум эффектов
Интересный рингтон, розыгрыш или смешное видео – с приложением Voice Changer Plus вы можете практически все.
Достаточно просто прикоснуться и запись голоса происходит автоматически. При этом вы быстро можете выбрать нужный эффект из перечня.
- более 55 различных эффектов;
- можно добавлять фото;
- создание рингтона.
3) Творец – создавайте интересные видео
В этом приложении практически нет ограничений, ведь вы можете создавать самые интересные и смешные видео.
Добавьте голос бурундука или говорите, как известный исполнитель, — запустите новое приложение Творец на своем мобильном гаджете.
- около 10 разных видеоэффектов;
- запись видео до 30 секунд;
- можно поделиться интересными записями в Facebook.
4) Voicemode – ваш лучший розыгрыш
В этом приложении также все просто. После установки открывайте программу и начинайте запись.
1) Из приведенного списка вы можете выбрать голос персонажа, который вам понравиться.
2) Теперь вы смело можете говорить, после чего информация сохранится в плейлист.
Здесь вы можете в последствие найти звуковой файл и отправить его друзьям через социальные сети.
Еще пару новинок в AppStore
Несмотря на свою простоту, эти новинки похвастается очень интересными настройками и удобным управлением. С их помощью вы можете сделать очень смешной голос в видеороике, как у бурундука или чужого…..
Помимо этого, есть дополнительные эффекты в виде реверберации и прочее.
Из особенностей можно отметить: ↓↓↓
Если вы хотите изменить голос непосредственно в ролике, то можно установить на Айфон приложение Splice.
Также рекомендуем стационарные программы : ⇓
- MorphVOX Pro
- Clownfish
- Funny Voice
которые помогут отредактировать видеоролик на компьютере.
Как пользоваться Бандикам: настраиваем правильно
До сих пор не знаете, как создавать крутые видеоролики с помощью программки Bandicam? В таком случае верный вам Yandex вновь не ошибся и отправил вас по нужному адресу. Да-да, именно у нас, в пределах вот этой самой статеечки, за чтение которой вы благополучно принялись меньше минуты назад, нами раскрыты и, что главное – наглядно проиллюстрированы все особенности использования такой небезызвестной утилиты, как Bandicam. Что? Хотите прямо сейчас узнать, как правильно настроить Бандикам? Тогда не будем больше тратить ваше драгоценное время на всякие лирические отступления, а сразу приступим к делу!
Как настроить Бандкам, чтобы меня было слышно
Перед тем, как приступить к настройке звуковых параметров в Bandicam, будет нелишним проверить правильность системных установок, связанных со звуком. Для этого щелкаем правой кнопкой мыши на иконке динамика на Панели задач и выбираем пункт «Устройства воспроизведения».
На вкладке «Воспроизведение» по умолчанию должны быть установлены Динамики или Наушники (если будут использоваться). На вкладке «Запись» можно отрегулировать функции записывающего устройства (микрофона).
Рекомендованный уровень громкости микрофона («Свойства», вкладка «Уровни») 70-80%. Также проверьте что параметр «Прослушивать с данного устройства» на вкладке «Прослушать» отключен.
Если какая-либо проблема мешает вам записать звук через устройство, которое было установлено по умолчанию (трудности обычно возникают в ОС Windows Vista, 7 или 8), то в качестве главного записывающего устройства установите стерео-микшер.
Чтобы стерео-микшер был доступен для выбора, в списке устройств в свободном поле щелкнете правой кнопкой мыши и выберите параметр «Показать отключенные устройства».
Если данное устройство не отобразилось в списке, вам следует скачать и установить аудио-кодек RealTech High Definition Audio Codecs.
Если имеются трудности с настройкой микрофона и качество записи звука вас не устраивает, рекомендуется приобрести более качественный микрофон или гарнитуру. Также улучшить запись звука можно, присоединив внешнюю звуковую карту через порт USB, функционирующую как усилитель.
Настройка бандикам
В главном окне программы сразу же представлены все основные настройки. Переходим в раздел «Видео». В подразделе «Запись» нажимаем кнопку «Настройки». В открывшимся, диалогом, окне настроек на первой же вкладке «Звук» проверяем и настраиваем параметры звукозаписи. Прежде всего, пункт «Запись звука» должен быть отмечен галочкой.
Учитывая установленную операционную систему, программа предлагает выбор основного устройства. В категории «Основное устройство» по умолчанию могут стоять, например, значения «Win 7 Sound», «Win 8 Sound», или же просто «Звуковое устройство по умолчанию».
Эти параметры означают, что звукозапись будет производиться непосредственно со звуковой карты (звуковые эффекты в играх, плеере и т.д.). При записи стерео-микшером следует выбрать «Stereo Mix (RealTech High Definition Audio Codecs)».
Если «компьютерные» звуки записывать не планируется, то в качестве основного записывающего устройства можно выбрать микрофон. При этом чуть ниже выпадающего меню появится ползунок, который позволяет настроить уровень громкости микрофона.
Однако, например, для игровых обзоров требуется одновременная запись звука из игры и голосового комментария. В этом случае необходимо активировать настройки дополнительного устройства.
При выборе в этом качестве микрофона, становятся доступными регулировка громкости звукозаписывающего устройства, микширование звуковых дорожек звуковой карты и голоса (рекомендуется включить, так это поможет уменьшить размер выходного файла), а также выбор функций контроля записи с дополнительного устройства.
Оптимизация записи в Bandicam
Также для задающих вопрос «Как настроить Бандкам, чтобы меня было слышно?» будет полезно узнать и о дополнительных настройках программы
Avi – основной формат, в котором ведет запись Bandicam. Видео в этом формате высокого качества, но в итоге файл имеет огромный размер. Если вам необходимо сэкономить дисковое пространство, то для записи видео лучше выбрать формат mp4.
Сделать это можно в дополнительных настройках, нажав кнопку «Настройки» в подразделе «Формат».
Для оптимальной записи видео подходят следующие параметры:
- размер экрана – полный;
- частота кадров в секунду – 30 fps;
- кодек – Н264;
- качество – 80.
Для компьютеров с малой мощностью рекомендуется разрешение не более 1200х720 и частота кадров – 30 fps.
Что касается звука, то значения, выставленные по умолчанию в настройках формата, можно назвать вполне оптимальными для качественной записи.
Если вы попали на данную страницу, то, скорее всего, вы решили записать собственное видео с монитора компьютера, да не просто записать, а записать с наложением голоса. Однако многие могут не знать, как настроить программу таким образом, чтобы она записывала голос с микрофона.
В этой статье получат ответ на свой вопрос все те люди, которые спрашивают: «Как настроить «Бандикам», чтобы было слышно меня?» Несмотря на то что настройка эта является несложной и занимает совсем немного времени, многих пользователей она ставит в тупик, но не будет разглагольствовать и начнем.
Функционал записи видео в Bandicam
Экранный режим
Захват экрана Windows – одна из основных функций Bandicam. Режим преимущественно используется для:
- Записи видеоуроков и гайдов;
- Записи вспомогательных видео;
- Демонстрации творчества (работа в графическом редакторе и т.д.);
- Записи обзоров и реакций.
- Создания скриншотов.
Чтобы начать записывать экран, выберите кнопку с изображением прямоугольника на верхней рабочей панели Bandicam, затем определите границы захвата. Bandicam автоматически создаст цветную прямоугольную рамку, которую Вы сможете передвигать, увеличивать или уменьшать по собственному усмотрению. Маленькая иконка на верхней панели нового окна откроет доступ к шаблонам, предлагающим стандартные размеры границ захвата видео, в т.ч. и полный экран.
Когда будете готовы начинать запись, нажмите на большую кнопку REC на правой верхней панели основного окна Bandicam, или на аналогичную кнопку в правом верхнем углу окна записи. Когда запись начнется, рамка изменит цвет с голубого на красный.
Чтобы сделать скриншот, нажмите на иконку с изображением фотоаппарата в правом верхнем углу окна захвата. Bandicam сохранит происходящее на экране в графический файл, и разместит его в папке, выбранной в настройках.
Игровой режим
Bandicam позволяет захватывать видео из любых современных игр и приложений, работающих на DirectX. Возможности игрового режима наиболее часто используются для:
- Записи прохождений видеоигр;
- Записи обзоров и реакций;
- Записи видеоинструкций, стратегии, рекордов;
- Записи мультиплеерных сессий;
- Записи видео let’s play (летсплеев).
Прежде, чем приступить к захвату игрового видео, рекомендуется включить отображение FPS и назначить горячие клавиши Записи\Остановки и Паузы. Затем включите игру, не выключая Bandicam. При запуске приложения в выбранной области экрана должен появиться зеленый счетчик FPS – это показывает, что приложение работает корректно.
Нажмите на заданную горячую клавишу Записи, чтобы начать запись. Счетчик FPS должен изменить цвет с зеленого на красный. Чтобы остановить захват экрана, повторно нажмите на клавишу Записи.
Важно: в игровом режиме экран приложения захватывается полностью. Убедитесь, что не записываете свои входные и контактные данные (логин, адрес электронной почты и т.д.), которыми не хотите делиться.
Режим видеоустройства
Запись с устройства позволяет использовать Bandicam для захвата изображения с вебкамер и устройств, подключаемых через порт HDMI. Режим наиболее востребован для:
- Записи видео с вебкамер (в т.ч. и подключенных через USB);
- Записи игрового видео с консолей (PlayStation, Xbox);
- Записи видео со смартфонов и планшетов;
- Сторонней записи видео с устройств Apple;
- Захвата изображения с HDTV и IPTV.
Нажмите на кнопку с надписью HDMI, чтобы выбрать подключенное устройство и формат записи. Вы можете разделить источники видео и звука, назначив разные устройства в окне настроек. Нажмите на кнопку Ок, чтобы открыть предварительное окно записи. Вы можете перемещать окно, делать скриншоты и менять опции.
Чтобы начать запись видео, нажмите на кнопку REC. Это запустит режим захвата видеосигнала без потери качества.
Важно: чтобы включить оверлей при записи видеоигр, выбирать режим видеоустройства не нужно. Просто выберите опцию оверлея в настройках видео, вебкамера включится автоматически.
Панель управления записью видео
Bandicam предлагает различные способы управления видео – от локальных инструментов в окнах записи до горячих клавиш. Панель управления записью видео, расположенная в правом верхнем углу основного окна программы, дает быстрый доступ к основным опциям видеозаписи:
- Отображение сигналов курсора;
- Запись звука с подключенного микрофона;
- Вебкамера;
- Кнопка паузы;
- Кнопка записи (REC);
- Кнопка скриншотов.
Еще в панели управления можно проверить текущие данные видео: длину и размер видеозаписи, а также оставшееся свободное место на жестком диске.
При захвате изображения с экрана или записи с устройства для старта видеозаписи необходимо нажать на кнопку REC, иначе запись видео не начнется.
Как пользоваться Бандикам
С помощью программы снимают видео обзоры, прохождение игр, обучающие материалы, делают скриншоты и так далее. Бесплатно скачать крякнутую версию или активатор KeyMaker возможно здесь на сайте. Установить программу на компьютер легко, процесс стандартный пошаговый, при этом параметры уже заданы по умолчанию, то есть к съемке можно приступать сразу.
Однако рекомендуется ознакомиться, как настроить Бандикам, опираясь на собственные предпочтения. Например, это касается горячих клавиш: кнопок начала и завершения съемок, паузы и так далее.
Использование программы интуитивно понятно: она поддерживает разные аудио- и звуковые форматы, задает частоту кадров, записывает голос и изображение с веб-камеры, загружает отснятый материал на популярные видеохостинги и так далее.
Как снимать и работать с видео
Съемка видео начинается с выбора режима: экранного или игрового.
Записывать экран возможно полностью или отдельные его части:
- прямоугольную область;
- полный экран;
- область вокруг курсора.
При нажатии назначенной горячей клавиши (например, F12) начинается запись экрана, после повторного клика — прекращается. Возможно поставить паузу, а затем продолжить съемку.
Доступно установить автозапись экрана: после запуска Бандикам или установив таймер. Также можно определить условия автозавершения съемки.
При использовании бесплатной пробной версии с официального сайта время съемки ограничено 10 минутами. При этом на материале остается логотип производителя. Чтобы его убрать и можно было снимать в Bandicam больше 10 минут, целесообразно взломать программу с помощью КейМейкера или скачать крякнутую версию 2019. В этом случае Бандикам работает без ограничения записи.
Настройки и устройства, используемые для снятия видео, зависят от мощности ПК и требований к качеству. Например, для съемки без лагов на слабом компьютере, рекомендуется выставлять частоту кадров (FPS) 30. Какой кодек лучше использовать для видео в Bandicam, также зависит от технических параметров ПК, требований к качеству. Универсальным считается Motion JPEG, также широко используется Н264.
При съемке по желанию устанавливают параметры отображения курсора мыши, эффекты ее щелчков.
Также добавляют видео с веб-камеры или накладывают логотип.
В новых версиях программы также присутствует режим «Записи с устройства» с перечнем поддерживаемых устройств (веб-камеры, Xbox, смартфона и так далее).
Запись игр
Бандикам считается такой программой, что идеально подходит для съемки игрового процесса. Запись не отражается на производительности, правильные настройки позволяют снять ролик хорошего качества и без лагов.
В программе выбирают «Игровой режим», затем щелкают на целевом окне. Также определяются горячие клавиши.
Чтобы выбрать целевое окно в Бандикам, запустить программу, которую требуется снять, и щелкнуть по окну — она отобразится в строке.
Если закрыть игру, надпись исчезнет. Чтобы переключиться в другую программу — щелкнуть по ней мышкой.
Далее доступно записывать игровой процесс стандартным способом, применяя горячие клавиши начала и завершения съемки. Частоту кадров (ФПС) целесообразно поставить 60, для слабых компьютеров, чтобы видео не лагало, достаточно 30.
Звук и микрофон
Настройки и управление звуком, устройствами (микрофоном, динамиками) производят в соответствующем меню. Здесь можно сделать, чтобы Бандикам записывал звук видео, игры, включить микрофон, регулировать громкость (убавление помогает снизить шумы и шорохи при съемке). Если требуется, сохраняют записи отдельным файлом в формате WAV, поставив галочку.
Для контроля записи звука клавишей активируют соответствующую функцию.
Как включить в Бандикам звук без микрофона показано в видео:
https://youtube.com/watch?v=HUaJQyQEcQQ
Как делать скриншоты
Захват изображения в Бандикам делают, нажав ярлычок фотоаппарата в меню или используя горячую клавишу (по умолчанию F11). При этом выбирают экранный режим записи.
Здесь же назначают автоматический повтор создания скриншотов через указанный промежуток времени, указывают отображение или скрытие курсора мыши, добавляют логотип, включают звук затвора фотоаппарата. Также предоставляется выбор формата изображения.






























