Часть 2: Лучшая онлайн-программа для записи экрана, альтернатива Capture Screen
Конечно, у онлайн-рекордеров экрана есть много ограничений, таких как размер видео, период записи и формат видео. Когда вы обнаружите, что онлайн-решения не работают для вас, вы должны выбрать альтернативу для захвата желаемых файлов. WidsMob Захват — это онлайн-программа для записи экрана, альтернативная записи видео, аудио или даже моментального снимка всего за один клик.
1. Записывайте экранное видео / веб-камеру, записывайте аудиофайлы и делайте снимки.
2. Настройте частоту кадров, качество видео, частоту дискретизации, битрейт и т. Д.
3. Добавьте аннотации, фигуры, тексты, выноски или даже рисуйте на записи.
4. Установите нужные горячие клавиши, курсор мыши, обратный отсчет и многое другое.
Win СкачатьMac Скачать
Как с легкостью записывать потоковое видео онлайн
Шаг 1: Загрузите и установите альтернативу онлайн-записи экрана. Вы можете запустить программу на своем компьютере. Перейти к Настройки из файла WidsMob Захват меню для настройки параметров записи.
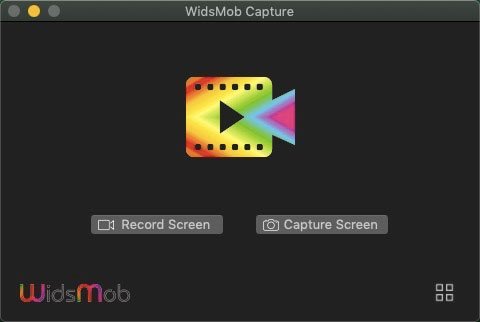
Шаг 2: Выберите Общие возможность изменить частоту кадров, битрейт и частоту дискретизации выходного записанного файла. Кроме того, вы также можете добавить курсор мыши, счетчик загрузок и другие элементы для выходного файла.
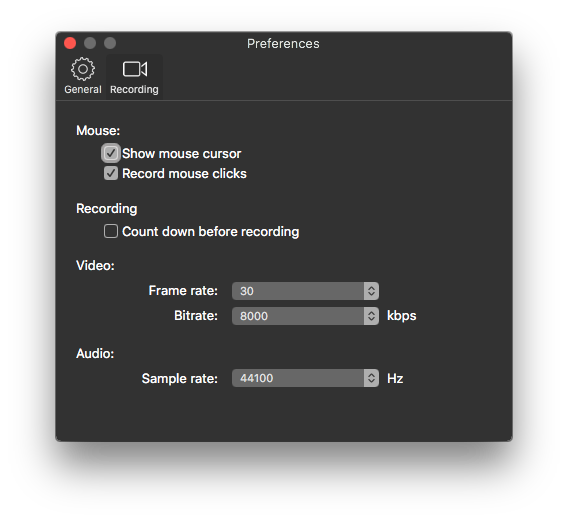
Шаг 3: После этого вы можете выбрать желаемую область для записи, добавить аудиоканал, запись с веб-камеры и другие файлы. Теперь вы можете нажать на REC кнопку, чтобы начать запись экранных действий на вашем компьютере.
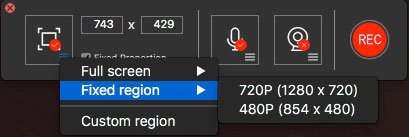
Шаг 4: В процессе записи вы можете добавить требуемые текстовые файлы, выноски, форму, стрелку и другие элементы для записи. После того, как вы нажали Stop кнопку, он сохранит запись в папку назначения.
Делаем запись с экрана в программе «Экранная камера»
«Экранная камера» снимает контент с дисплея ПК в высоком качестве, а затем позволяет обработать видеодорожку и экспортировать файл в популярном формате. Вы сможете захватить ролики из интернета, потоковое вещание, вебинары, онлайн-курсы, образовательные передачи и многое другое.
Установите программу
Программа предлагает простой интерфейс на русском языке и не требовательна к ресурсам системы. Совместимо с Windows 10, 8, 7, Vista, XP.
Для съемки видеоурока скачайте софт бесплатно с официального сайта разработчика: https://amssoft.ru/screencam/. Запустите дистрибутив и пройдите стандартные этапы инсталляции. По завершении процесса откройте рекордер.
Начальное окно программы
Запишите видео с монитора
Чтобы записать видео с экрана со звуком, в стартовом меню программного обеспечения кликните по кнопке «Запись экрана». Настройте параметры видеосъемки. Если вебинар можно вывести на весь монитор, то выберите полноэкранный режим. При просмотре урока в небольшом окне выделите фрагмент экрана. Также подключите аудиозапись системных звуков компьютера.
Параметры видеозахвата
Чтобы начать съемку, кликните на соответствующую кнопку. Для завершения процесса зажмите клавишу F10 или наведите курсор на панель софта и кликните на знак «стоп». Записанный материал будет загружен в проигрыватель. Для обработки данных нажмите «Редактировать».
Также можно сразу сохранить видеоклип или выгрузить на YouTube
Если вы не сможете присутствовать на трансляции занятия, запланируйте видеозапись на точную дату. Для этого кликните на соответствующую кнопку и настройте параметры съемки в новом окне:
- введите название видеоматериала;
- укажите точную дату;
- установите время начала и завершения видеозахвата;
- выберите область съемки.
Укажите папку на компьютере и добавьте внесенные сведения в расписание. В назначенную дату откройте вкладку с прямым эфиром. В нужный момент софт автоматически начнет снимать дисплей, поэтому вам не нужно находится рядом с компьютером.
Скринкаст будет завершен автоматически
Обработайте видеодорожку
В разделе «Обрезка» можно удалить лишние отрезки из начала и конца видеоряда. Для этого передвиньте черные ползунки.
Посмотрите видеоматериал
Кликните «Далее» и добавьте титульную и финальную заставки. Дизайн можно разработать с нуля или выбрать готовый шаблон. Вы сможете изменить фоновое изображение, настроить шрифт, цвет и размер текста, разместить картинки и логотипы с ПК.
Редактирование титров
Вкладка «Музыка» предлагает инструменты для наложения аудиофайлов с жесткого диска и треков из встроенной коллекции софта. Также вы можете создать озвучку с помощью микрофона, а затем настроить громкость каждой аудиодорожки.
Галерея аудиозаписей
Сохраните видеоклип
Рекордер поддерживает все популярные выходные форматы. Вы можете:
- создать видеоролик для просмотра на ПК или отправки в мессенджерах;
- перенести материал на DVD-диск или оформить ISO-образ;
- адаптировать видеофайл для публикации на YouTube, VK, Vimeo, Facebook и других платформах.
Варианты вывода видеоданных
FAQ
Рассмотрим некоторые вопросы, которые возникают у пользователей в процессе записи с дисплея смартфона. Также разберем ошибки, возникающие в процессе захвата экрана.
Есть ли еще варианты
Да, такие варианты имеются. Например, приложение «Airshou». Его можно скачать и установить в Cydia. На сегодняшний день, это полноценная альтернатива с расширенным функционалом, для захвата экрана на устройствах, которые подверглись jailbreak.
Еще один способ – использование специальной приставки по типу «Elgato Game Capture». В этом случае сигнал с телефона будет проходить через приставку, где он преобразуется и отправится на ПК с помощью USB-кабеля.
Что делать если функция не активна
Иногда устройство показывает ошибку, пиктограмму записи невозможно нажать, функция неактивна. Чаще всего, это обычный глюк системы. Попробуйте перезагрузить девайс. Либо просто включите камеру, затем закройте ее через 5 секунд.
Если не помогло:
- Зайдите в «Настройки» гаджета, после чего в «Основные».
- Перейдите в «Ограничения», укажите пароль для входа.
- Открутите список до самого низа, чтобы проверить, есть ли ограничения на функции «Запись экрана».
Снимите ограничения, если они установлены.
Как сделать чтобы было видно курсор
Такая опция может потребоваться в стриминге, когда человек показывает все действия на своем телефоне. Курсор на iOs отличается от такового на ПК. Это, скорее, большая точка. Чтобы включить указатель:
- Перейдите в «Настройки» смартфона, найдите раздел «Основное».
- Отмотайте до «Универсальный доступ», войдите в него.
- Активируйте функцию «Assisteve Touch».
С этого момент на экране появится курсор. Можете приступать к записи.
Можно ли изменить качество записи
Опция захвата записи «из коробки» на iOs не дает такой возможности. Пользователь может подкрутить качество записи только в альтернативных приложениях.
Какая максимальная длительность полученного видеофайла
Операционная система iOs не ограничивает длительность записи по времени. Она остановится в тот момент, когда в смартфоне кончится объем встроенного хранилища.
Почему при повороте экрана, видео останавливается
Это мелкая оплошность или специальная фишка от программистов Apple, которая кочует от одной версии iOs к другой. Остановка видео связана с изменением ориентации: с портретной на панорамную. Смартфон расценивает это как две разные сцены, которые нужно разделить и останавливает процесс.
Можно ли записать музыку таким образом
Да, такая возможность есть. Используя «внутренние звуки» можно записывать аудио с YouTube, Instagram, Tik Tok, а также из прочих источников.
Как записать видео разговор
Записать видео звонок (разговор с любого мессенджера, фейстайма, зума, скайпа и прочих приложений) можно штатным функционалом iOs. Только не забудьте включить микрофон, и проверить работы «внутренних звуков».
На экране блокировки
При активации блокировки iPhone приостанавливает все приложения, включая захват экрана. Запись остановится. Единственный вариант сохранить видео с заблокированного (выключенного) дисплея – сделать jailbreak и использовать твики, которые можно скачать в Cydia.
Как ускорить или замедлить скринкаст
Сделать ускоренный скринкаст в режиме реально времени не получится. Это возможно сделать только на готовой видеозаписи. Для этого потребуются специальные программы видеоредакторы. Самые популярные из них: iMovie, Splice, Videoleap. В них можно не только регулировать скорость (ускорять или замедлять) видеоряда, но и накладывать музыку, обрезать длительность, удалять ненужные фрагменты и много другое.
Вместо записи черный или белый экран
Если в процессе внезапно появляется черный или белый экран (перестает снимать) – значит срабатывает системная защита от захвата личных данных: номера кредитной карты, медицинских данных и прочей информации. Обойти можно только через Джейлбрейк.
Как записать видео с экрана компьютера в виде анимированного GIF
Главное преимущество этого способа передачи информации я для себя уже определила: я заменю работу по созданию скриншотов на создание анимации и сэкономлю кучу времени для себя, а посетителям своего сайта предоставлю более информативную картинку.
А доказывать это буду на примере предыдущей статьи “Как удалить фон с помощью Clippingmagic”. Несмотря на то, что в этой статье всего три поясняющих скриншота, думаю, что вы сразу поймете и оцените разницу в способе подачи информации.
Итак, традиционный способ – скриншоты:
А теперь все действия в одной картинке:
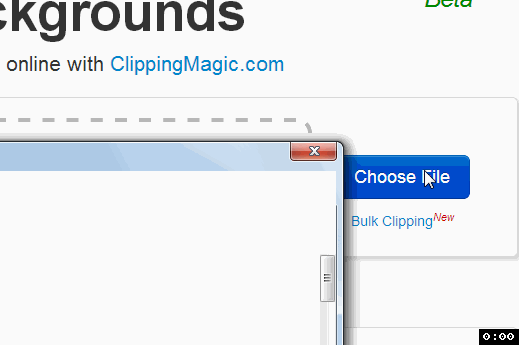
Честно признаюсь, что запись данного видео заняла у меня довольно продолжительное время. А все потому, что я до сих пор не нашла все вопросы на свои ответы. С одной стороны – идеальные условия для записи пошаговых действий, а с другой стороны – большой вес файла, если захватываешь большую площадь экрана. Во всех примерах в интернете, в которых описана эта программа, главным достоинством авторы отмечают ее легкость, и соответственно, маленький размер файла, который получается на выходе.
Я постараюсь найти решение своего вопросы, а пока размер данного файла составляет 1,82 Мb, что, естественно, недопустимо для загрузки на сайт. Но также я понимаю, что помимо сайта, есть множество ресурсов в интернете, где можно без проблем загружать такие файлы, и соответственно решать другие задачи. А также, надо понимать, что есть большое количество действий, которые можно записать меньшим захватом экрана и меньшим количеством времени, что, однозначно повлияет на вес файла.
Как работать с LICEcap?
Теперь о том, как управлять LICEcap на Windows и Mac OSX. С этим сложностей не возникнет, так как первое, что нужно сделать, это скачать программу здесь, и установить ее на свой компьютер. При открытии программы, LICEcap представляет собой рамку, которую мы наводим на нужную область монитора или браузера. А дальше следите за моими действиями, я покажу их в формате анимации.
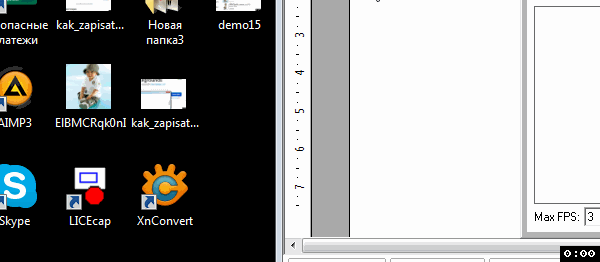
Если вам достаточно демонстрации действий, то вы уже смогли убедиться, что программа очень проста в использовании. После запуска программы вы увидите, что нет никаких сложных настроек: просто окно, размер которого вы можете легко изменить, выбрав область, которую вы хотели бы захватить.
Как только это будет сделано, нажмите кнопку “Record”. Программа вначале предлагает выбрать место на компьютере и вписать название будущего файла.Так что вы можете ввести название, которое будет отображаться в начале анимации. И вы можете указать, сколько раз анимация должна повториться (или просто оставить ее работать вечно).
Введите имя файла, нажмите кнопку “Сохранить”, и LICEcap сразу начинает запись области, которую вы определили. После того, как вы закончили, нажмите кнопку “Стоп”, а анимированный GIF будет сохранен и готов к использованию.
Настройки программы LICEcap:
- имя файла и место сохранения;
- добавление заголовка и его продолжительность
- счетчик времени (в нижнем правом углу)
- маркеры нажатия мыши
- количество циклов повтора анимации
- возможность поставить запись на паузу по нажатию Cmd+Alt+P
Есть нюансы, на которые стоит обратить внимание: анимации любого размера или длины будут производить очень большие файлы. И фотографии поддерживают только 256 цветов, поэтому цветопередача немного хромает, хотя качество изображения вполне достойное. Просмотреть файл можно, к примеру, в социальной сети Google+, или загрузив файл на свой сайт, на компьютере такой возможности нет
Просмотреть файл можно, к примеру, в социальной сети Google+, или загрузив файл на свой сайт, на компьютере такой возможности нет.
Сохранение анимации в обычный файл изображения означает, что вы сможете использовать и воспроизвести его практически в любом месте, хотя и простота LICEcap является еще одним важным плюсом. Это определенно стоит посмотреть.
Именно потому, что теперь вы знаете, как записать видео с экрана компьютера в формате анимированного файла Gif, перестаньте сотрясать воздух, и объясняйте людям наглядно с помощью этого способа
Это обязательно привлечет внимание посетителей сайта, а значит через некоторое время поведенческие факторы улучшатся. То же самое можно сказать и в отношении социальных сетей, которые поддерживают Gif-формат – в ваших профилях и группах появится своя изюминка, а сегодня пользователи очень любят новые и необычные способы подачи информации
Просмотры: 554
Экранная Камера
Экранная Камера – приложение с удобным интерфейсом и широким функционалом. Она поможет самостоятельно записать изображение с экрана ноутбука или компьютера без чтения длинных инструкций и лишних усилий. Чтобы разобраться в программе, потребуется всего несколько минут с момента первого запуска.
Захват изображения и звука легко настраиваются перед началом работы. Вы можете записывать весь экран целиком, выбрать конкретный фрагмент или отдельное окно. Также при записи можно захватывать системные звуки и голос с микрофона.
Большим преимуществом этого софта является возможность тут же просмотреть и отредактировать отснятый материал. Можно обрезать лишние фрагменты или добавить музыку, заставку и титры, выбрав из уже готовых или настроив все самостоятельно. После завершения редактирования вам будет предложено поделиться файлом в интернете, сохранить его на компьютер или записать на диск.
Загрузить Экранную Камеру можно по этой ссылке.
Как записать видео с экрана в Экранной Камере
• Скачайте программу и завершите установку;
• Настройте параметры захвата изображения и звука, запишите видео;
• Приступайте к редактированию или добавьте музыку;
• Загрузите полученный файл на ПК, запишите на DVD или поделитесь им в интернете.
Для ведущих вебинаров
Записывать видео с целью дальнейшего распространения записи можно, используя различные платформы со встроенным функционалом вебинарных комнат или приложения, позволяющие в ходе процесса выполнять некоторые настройки или обрабатывать снятое видео.
MyOwnConference
Это площадка для проведения вебинаров, позволяющая легко записывать онлайн-мероприятия без необходимости установки софта на компьютер. Для записи используется соответствующая кнопка в вебинарной комнате, при этом можно выбрать, какие элементы будут отражены в видеозаписи. Сервис позволяет настраивать качество записываемого видео и работает независимо от используемого браузера или операционной системы. Количество записей и место для хранения не ограничены, видео можно скачивать или смотреть онлайн.
UVScreenCamera
Отличная программа с большим набором функций, позволяющая создавать видео-уроки, презентации, вебинары, онлайн-трансляции, видео с игр, делать скриншоты и т. д. Инструменты софта обеспечивают различные действия. Можно выбрать нужную область, настроить запись звука, нажатия клавиш во время процесса, а также использовать возможность рисования на экране во время записи. Доступно редактирование видеозаписи посредством встроенного редактора (наложение звука, добавление сносок, надписей, эффектов переходов) и экспорт видеофайла в популярные форматы. Также есть возможность использования защиты от копирования, суть в том, что для просмотра нужен ключ, работающий только на одном компьютере, а встроенный плеер не позволяет захватывать видео. Кроме того, что с программой можно записать свой ролик, её можно использовать и для записи готовых вебинаров.
Настройка
Кодировщик
ОБС Студио предлагает пользователю на выбор несколько кодировщиков:
Далее рассмотрим кодировщики подробнее:
Настройки кодировщика x264:
Настройки кодировщика NVENC:
Настройки кодировщика QSV:
Путь записи
Нужно выбрать папку куда будут сохранятся записи и сохранить проект. Сделает этот нужно для того, чтобы во время работы над записью вы могли и сохранять его нажатием одной кнопки без указания пути к файлу, а то и вовсе установить в настройках автосохранение через промежутки времени.
Формат записи
Выбираем формат записи аудио-видео и изображений. Рекомендуется использовать следующие mov, MP4, quicktime, FLV. Эти форматы обеспечивают хорошее сжатия без видимой потери качества на большинстве устройств.
Аудио
Что касается аудио выходов, их очень просто определить: сколько бы их ни было, можно запустить проверку или услышать, из какого конкретно выхода идёт звук.
В первую очередь стоит сказать, что если у вас есть внешняя звуковая карта и дополнительный микрофон, то качество вашего звука будет профессиональным и вам не придется его дополнительно обрабатывать.
Тем не менее, если у вас нету внешней звуковой карты, вам поможет встроенная звуковая система, которая есть практически в любом ноутбуке и практически на любых наушниках. В первую очередь, нужно настроить драйвер звуковой карты. Обычно, это загружаемое программное обеспечение, которое позволяет обрабатывать и преобразовывать его в wav или mp3 файлы.
Даже если бы записываетесь в шумном помещении или у вас аппаратура из бюджетной ценовой категории, это не повод отчаиваться. Благодаря манипуляциям с обработкой, можно добиться очень чистого звука.
Видео
Базовое разрешение: это разрешение вашего монитора с которого будет идти запись.
Выходное разрешение: разрешение в котором будет записываться видео, не зависимо от разрешения монитора, с которого записывает. Если уменьшить разрешение, то нагрузка на процессор будет меньше.
Фильтр масштабирования:
Общие значения FPS: количество кадров в секунду в видео. Для слабых компьютеров рекомендуется выбрать значение 30, а для мощных компьютеров рекомендуется выбрать 60 fps.
Горячие клавиши
В данном разделе настроек можно настроить сочетания клавиш для быстрого включения и выключения записи звука.
Когда всё настроено, можно приступить к записи. Рекомендуется провести несколько тестовых записей, чтобы посмотреть на то, какого качества файлы, как часто случаются помехи.
Если вы хотите записывать видео хорошего качества вам неизбежно понадобится внешняя звуковая карта или звуковой интерфейс чтобы снизить нагрузку на встроенную звуковую систему, а также хорошая видеокарта, которая позволит записывать видео с большим количеством кадров в секунду и высоком разрешением.
Запись экрана в Windows 11 с помощью приложения «Ножницы»
Приложение «Ножницы» — удобный способ для быстрой записи видео в ОС Windows. Оно позволяет записывать короткие ролики и создавать скриншоты, которые сразу же готовы к использованию.
Это приложение не доступно в Windows 10, только в Windows 11. Чтобы сделать запись видео с его помощью, выполните описанные ниже действия.
- Откройте приложение Ножницы (можно ввести имя приложения в поле поиска в меню «Пуск»).
- Нажмите кнопку с изображением видеокамеры на панели инструментов, чтобы подготовиться к записи.
- Нажмите кнопку Создать, чтобы включить режим записи, и перетащите рамку на область экрана, запись которой требуется сделать.
- Нажмите кнопку Пуск, чтобы включить обратный отсчет и приступить к записи.
- Во время записи вы можете выполнять любые действия с помощью мыши. Закончив, нажмите кнопку Остановить запись.
Появится окно для предпросмотра, с помощью которого можно проверить и сохранить видео. По умолчанию ролики помещаются в папку «Видео».
Приложение «Ножницы» имеет ряд ограничений. Бесплатное предустановленное ПО — это очень удобно. Тем не менее у него есть недостатки, о которых следует упомянуть:
- нет возможности записывать звук;
- нет встроенных инструментов редактирования;
- поддерживается только формат MP4.
Приложение «Ножницы» можно использовать за неимением лучшего, однако его возможности ограничены созданием коротких роликов и скриншотов.
Запись видео с экрана компьютера через онлайн сервис
Screencast-O-Matic является отличным продуктом, позволяющим не устанавливать софт на свой ПК. Он работает без дополнительного скачивания, если ваше устройство функционирует на базе современной версии Винды и поддерживает Java. Если этого клиента у вас нет, то сервис предлагает его загрузить. Данная программа англоязычная.
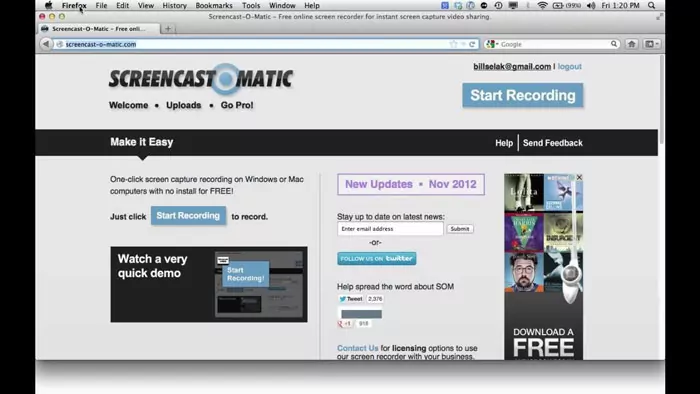
Есть основа, за которую придется заплатить, а есть бесплатная, они отличаются функциональными возможностями и длительностью видеозаписи (бесплатно только пятнадцать минут). Не обязательно авторизироваться и регистрироваться на ресурсе.
Сервис может предложить:
- захват с вебки и экрана, можно даже писать одновременно;
- сразу публиковать на Ютубе;
- возможность добавления дополнительных данных: описания, тегов, заголовка и прочего;
- приватность настраивается.
Данный сайт пока наиболее удачный вариант, он проверен и безопасен. Так что при необходимости можете использовать.
Как сделать запись экрана на ноутбуке и компьютере
Чтобы сделать запись экрана с компьютера, для Windows 10 и Windows 11 можно использовать стандартное приложение Xbox Game Bar. Версии для ПК и ноутбуков одинаковые. По умолчанию оно уже установлено на компьютер, но если вы удалили его, то скачать можно .
Начать запись очень просто:
Одновременно нажмите на клавиатуре Windows + Alt + R
В правом верхнем углу появится панель записи.
Обратите внимание: программа фиксирует на видео только то окно, которое открыто в начале записи. Захватить на видео сразу весь экран с несколькими открытыми окнами не получится.
Когда потребуется прервать запись, нажмите на соответствующий значок на панели в углу экрана
Там же можно включить или выключить звук.
По умолчанию все записи сохраняются на диск C: Пользователи → имя пользователя → Видео → Записи.
На Windows и Mac можно скачать и установить сторонние программы для записи с экрана. Они выполняют задачи, с которыми стандартное ПО не справляется. Большинство утилит имеют схожий интерфейс, но отличаются некоторым функционалом.
iSpring Free Cam
Программа позволяет записывать видео с экрана со звуком, сразу же редактировать его и выкладывать на YouTube. Утилита не может похвастаться широким набором функций, но умеет записывать видео в трёх режимах: запись произвольной области экрана, запись окна выбранного приложения или запись всего экрана.
Максимальное разрешение записанного видео — HD (1280×720 пикселей). Этого вполне достаточно, чтобы записать урок с образовательной платформы или гайд для коллег. Программа абсолютно бесплатна, не имеет высоких технических требований (может работать со всеми видеокартами), а также занимает мало места на жёстком диске компьютера — всего 74 МБ.
OBS Studio
Эта программа разработана для записи игр онлайн, но с её помощью также можно выполнять захват видео с экрана. OBS Studio умеет записывать весь экран или отдельные приложения, например, можно вести запись только того, что открыто в браузере.
Ролики записывают pder с микрофона, можно также добавить изображение с веб-камеры. Программа позволяет выбрать формат MP4 для записи. Видео получатся небольшими, и их не нужно будет дополнительно сжимать в специальных программах.
К недостаткам OBS Studio можно отнести сложный для новичка интерфейс и отсутствие редактора.
Если вам нужны идеи, где начать свой видеоблог, то рекомендуем NUUM — новый российский сервис. Горизонтальные видео, вертикальные — пожалуйста. Заранее смонтированное или живой стрим — экспериментируйте на здоровье. Площадка часто обновляется, разработчики живо реагируют на замечания пользователей.
NUUM
Загрузите в
App Store
Доступно в
Google Play
Онлайн на
nuum.ru
ScreenApp
Наконец третий сервис расположен по адресу https://screenapp.io/#/recorder. Третий, вовсе не означает, что он хуже двух предыдущих, ибо это не рейтинг, а простое перечисление. Кому-то он наверняка понравится даже больше, так как имеет хорошее описание и туториалы на своем сайте.
Для начала вам предлагают выбрать источник для записи звука:
- микрофон,
- браузер,
- без звука.
Далее, как и в двух предыдущих случаях, надо открыть доступ либо ко всему экрану, либо к окну программы или вкладке браузера. Чтобы начать запись, нажмите круглую красную кнопку «Start Recording».
В настоящее время над ней отображается информация о том, что из-за COVID-19 сервис пользуется высоким спросом и испытывает нагрузку из-за числа пользователей. По этой причине разработчики убедительно просят огранить продолжительность одной видеозаписи 15-ю минутами. Само число записей не ограничено.
Полученное видео можно просмотреть, скачать на компьютер или ноутбук либо отправить на него ссылку друзьям (есть кнопки поделиться Facebook, Twitter, Linkedin).
Штатными средствами (iOs от 11 версии)
Запись с коробки доступна на iOs, начиная с 11 версии. В более ранних редакциях операционной системы, придется воспользоваться дополнительными приложениями. Айфон способен записывать видео с экрана, как со звуком, так и без него. Видеоряд сохраняется в формате MOV. Это довольно распространенное расширение файла, которое проигрывает большинство современных видеоплееров. Также не будет проблем при просмотре ролика в онлайн.
Как добавить кнопку записи экрана в Пункт управления на iPhone
Для видеосъемки экрана, в интерфейсе есть специальная кнопка, которую можно назначить в шторке быстрых настроек.
Инструкция:
- Перейдите в «Настройки» смартфона. Доберетесь до «Пункт управления».
- Теперь нажмите на «Настроить элементы управления». Откроется список настроек, которые можно вывести в быстрое меню.
- Найдите пункт «Запись Экрана», нажмите на «+» рядом с ней.
Опция добавлена. Теперь кнопка (выглядит как пиктограмма окружности с точкой внутри) будет отображаться в меню быстрых настроек.
Чтобы записать экран со звуком
Можно самому озвучивать ролики, активировав режим, записи звука с внешнего микрофона. iPhone будет записывать не только голос, но и системные звуки (в том числе приложений). Рассмотрим алгоритм включения, начиная с самого простого.
Запись экрана без звука:
- Свапните шторку быстрых настроек снизу-вверх. Нажмите на пиктограмму записи один раз.
- На ярлыке начнется трехсекундный отсчет, после которого запустится запись видео.
Можно свернуть экран и начать использовать телефон: играть, записывать действия в приложениях, вести стрим. При этом запись будет идти без звука. Индикация захвата отобразится в виде красной полоски – будет находиться в верхней части дисплея. Чтобы закончить запись, тапните по ней, и нажмите кнопку «Остановить».
Запись экрана со звуком:
- Свапните шторку быстрых настроек. Зажмите пиктограмму захвата экрана на 3 секунды, пока не появится дополнительное меню.
- Нажмите на круглую кнопку с микрофоном, чтобы айфон начал запись со звуком.
- Тапните по «Начать запись».
Сохраненная запись отправится в раздел «Фото». Чтобы отсечь внутренние звуки и уведомления, переведите смартфон в режим «не беспокоить», после чего начинайте запись.
Fraps
Отличный вариант для тех, кому нужна съемка и создание скринов из игрового софта. Стоит подчеркнуть, что именно из игр, она не позволит снять обычный рабочий стол. Основные плюсы:
- есть встроенный кодек, позволяющий писать игровой контент даже при слабых характеристиках компьютера (получается объемный размер, но не будет зависаний);
- можно писать звук;
- варианты выбора числа кадров;
- ролики и скрины делаются через горячие клавиши;
- можно убирать курсор во время съемки;
- платить за нее не нужно.
Настоящая находка для геймеров. Только для видео понадобится приличное пространство на винчестере. Дальше необходимо сжатие или редактирование в версию покомпактнее.
OBS Studio
Абсолютно бесплатная утилита на русском языке для скринкастинга и стриминга в играх. Это одно из самых скоростных приложений за счёт уникального алгоритма сжатия пакетного видео. По каналу связи передаётся лишь изменяющаяся часть изображения. Это даёт небольшой программке возможность обогнать по скоростным характеристикам ПО с поддержкой мощных графических ускорителей.
В настройках утилиты предлагается выбор различных потоков (mp4, flv, ogg, amr и др). Это даёт возможность оптимизации существующего канала связи, максимум согласования. В результате удаётся достигнуть замечательного качества картинки без расширения канала связи и увеличения нагрузки на систему. Также есть возможность размещения источников видео на разные слои.
- согласованная работа на любом онлайн сервисе;
- большие скоростные характеристики;
- имеются большие возможности для хромакея;
- видео можно отражать, вращать, выбирать правильное положение снятых на смартфон сцен;
- наличие несколько входов видео, которые можно совместить;
- много фильтров для коррекции изображения;
- бесплатное ПО.
- необходимо ознакомительное изучение интерфейса программы;
- нужны знания о параметрах изображения для правильных настроек.
Скачать OBS Studio с официального сайта
oCam Screen Recorder
Бесплатное ПО для сохранения действий пользователя. При желании, можно заплатить за полную версию, но её единственное отличие — отсутствие рекламы. Утилита подходит для сохранения действий пользователя во время игрового процесса — специально для этого есть вкладка «Запись игры». А функция включения и отключения курсора подходит для тех, кто создаёт свои видеокурсы и уроки.
Для записи экрана выполняются такие действия:
- Выбирается область экрана (есть возможность использования уже готовых рамок).
- Настраивается звук, который может записываться и с ПК, и с микрофона.
- Запускается запись нажатием красного круга на панели или F2 на клавиатуре.
- После завершения ролика запись останавливается нажатием «горячей клавиши» F2.
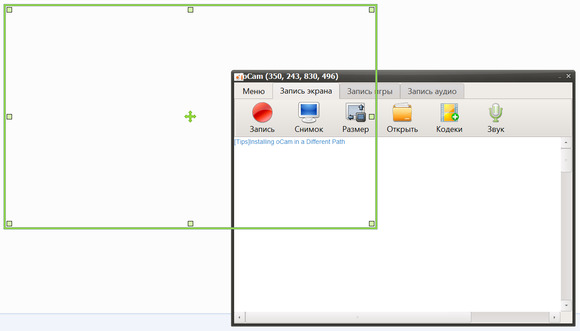
Преимущества программы — работа в старых версиях Windows (начиная с XP), возможность накладывать надписи в виде водяного знака и множество форматов для сохранения ролика. Минусом можно было бы назвать максимальный размер видеоролика в 4 ГБ. Но для большинства пользователей этого хватит — даже при установке высокого разрешения продолжительность ролика будет больше часа.

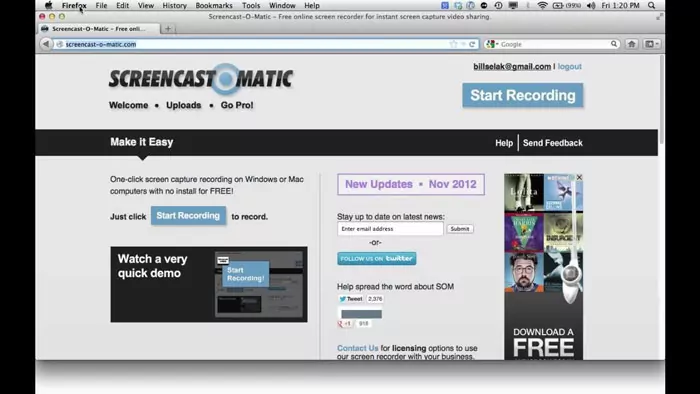



















![11 способов записи видео с экрана без программ и онлайн [2024]](http://kirovlom.ru/wp-content/uploads/0/1/5/015ec57f5d6d7f7a724eb9fdff178060.jpeg)






