OBS STUDIO — КАК НАСТРОИТЬ ЗАПИСЬ ВИДЕО С ЭКРАНА?
Программа OBS Studio позволяет тонко настроить функцию записи (захвата экрана), включая качество сохраняемого видео. Для входа в меню настроек в блоке «Управление» (нижняя часть окна программы) выберите «Настройки» и следуйте инструкции:
- Откройте вкладку «Вывод».
- Режим вывода: «Расширенный».
- Тип: «Обычный».
- Путь записи: укажите место сохранения видеозаписей.
- Формат записи: выберите формат сохраняемого видео (например, для YouTube лучший вариант — MP4).
- Звуковая дорожка: «1».
- Кодировщик (кодек, используемый для форматирования): для обычного видео с экранга подойдет «x264».
- Дальнейшие настройки определяют качество видео, они различны для каждого отдельного кодека. В случае с «x264» в параметре «Управление битрейтом» выставите «CRF», в настройке самого «CRF» укажите «15-25». Параметр «Предустановка использования ЦП» отвечает за нагрузку на процессор — чем выше указано тут, тем лучше будет на выходе качество видео.
Чтобы изменить параметры выходного видео, откройте вкладку «Видео». Затем:
- Базовое разрешение: выберите желаемое разрешение для видео.
- Выходное разрешение: можно установить то же, что и в предыдущем параметре, либо меньше — это позволит снизить размер видео, но ухудшится его качество (картинка будет растянута на разрешение, указанное выше).
- Фильтр оставляем.
- Общее значение FPS: чем выше значение, тем качественней и больше видео.
FAQ
-
Как запустить трансляцию через OBS. Перед организацией потокового вещания придется разобраться с «принимающей стороной». То есть, сервисом, где пройдут трансляции. Распространенные варианты – Twitch и YouTube. От выбора зависят дальнейшие действия. Где-то понадобится ключ потока (если в OBS нажать на кнопку «Получить ключ», то инструмент автоматически переведет на нужные страницы на YouTube или Twitch), а в каком-то случае проще авторизоваться, заполнив ряд текстовых полей.
Вне зависимости от способа дальнейшие действия по настройке не понадобятся, если раньше уже приходилось записывать видеоролики, готовить сцены и менять исходники: все ранее сделанное подойдет и для трансляций. - Настройка «горячих клавиш». Раздел «горячих клавиш» обширен и состоит по меньшей мере из 20-25 пунктов, связанных с запуском, сменой источников, выбором задержки и переходами между сценами. Вводятся новые значения на одноименной странице в «Настройках». Поддерживаются сочетания вплоть до 4 кнопок за раз (Shift + Alt + Ctrl + D, как вариант), но хватит и одной клавиши для назначения, из-за чего могут возникнуть проблемы при взаимодействии с ПК.
- Экспериментальные параметры. Частичная поддержка субтитров в OBS – опция, появившаяся вместе с техническими апдейтами. Адаптирована преимущественно под английский язык, но в будущем появится поддержка и русского. В основе – технология Microsoft Speech-to-Text, уже давно применяемая в Skype. В масштабах OBS поможет с адаптацией контента под новых зрителей (например, тех, кто вынужден просматривать трансляцию без звука). Субтитры начнут появляться поверх подготовленной сцены с выбранным источником в автоматическом порядке.
-
Таймер записи и трансляций. В «Инструментах» скрывается в том числе и функция, связанная с подготовкой контента. Если активировать таймер, то трансляции и записываемые видеоролики начнут прерываться после указанного промежутка времени.
Настройки вступают в силу сразу – перезагрузка OBS не понадобится.
Дополнительно предусмотрена опция включения таймера при каждом запуске OBS. Выставлять временные ограничения заново – уже не придется.
Как настроить для записи игр?
Для того, чтобы настроить запись игры с экрана необходимо:
- В верхней части экрана открыть «Файл», затем открыть «Настройки».
- Открыть вкладку «Вывод», установить «Видео битрейт» 10000, выбрать кодировщик (если у вас видеокарта Nvidia GTX 660 и выше, то выбрать NVENC, для AMD – H264/AVC, в остальных случаях х264).
- «Аудио битрейт» выставляется автоматически.
- В графе «Путь к записи» следует выбрать папку, в которую будут сохраняться видео.
- Во вкладке «Формат записи» лучше всего выбрать mp4.
- Во вкладке «Видео» в графе «Выходное разрешение» выставляется разрешение, в котором будет записываться видео, независимо от разрешения вашего монитора или установленного в игре. Стандартно выставляется 1920х1080, но на более слабых компьютерах можно поставить поменьше.
- «FPS» для мощных компьютеров ставится 60, для слабых 30.
Звук и микрофон
Внимание. В настройках в графе «Аудио» настраивается звук и микрофон для вашей записи или трансляции
- «Устройство воспроизведения» – если у вас подключено сразу несколько устройств вывода аудио (например, колонки и наушники), то можно выбрать из какого источника будет идти звук. Когда подключено одно устройств вывода, оставляйте по умолчанию.
- «Микрофон» – настраивается также как описано в предыдущем пункте.
- Обязательно нужно поставить галочку напротив «Показывать только подключенные устройства».
- Остальные позиции можно оставить как есть, но если зрители жалуются на задержку звука, ее следует повысить до 400.
Настройка на слабом ПК
На слабом компьютере можно записывать и транслировать видео, которые будут корректно отображаться и работать. Для этого необходимо:
- В графе «Общее» поставить галочки напротив «Показывать окно подтверждения при запуске трансляции» и «Показывать окно подтверждения при остановке трансляции». Это нужно для того, чтобы вы случайно не включили запись или трансляцию, и лишний раз не нагрузили ваш ПК.
-
Во вкладке «Вывод» выбрать «Режим вывода – расширенный» и в подразделе «Потоковое вещание» выбрать кодировщик NVENC H.264, если слабый процессор (это запускает трансляцию через видеокарту).
Видеокарта может не поддерживать этот кодировщик, тогда использовать OBS для комфортного стриминга не получится.
Если стоит мощный процессор, то можно поставить кодировщик х264. При хорошем качестве интернета «Битрейт» выставить 3500.
- В подразделе «Запись» нужно поставить галочку на 2 «Звуковые дорожки», чтобы после записи можно было отдельно редактировать ваш голос и звук из игры. Битрейт выставит 50000, так как интернет здесь никак не влияет на запись.
- Во вкладке «Видео» можно выставить разрешение 1920х1080 в обоих пунктах. «Фильтр масштабирования» – «Метод Ланцоша». «FPS» – 30 кадров в секунду.
Внимание. Если после установки таких настроек видео или трансляция работают некорректно, то ваш компьютер не поддерживает программу OBS. Черный экран при захвате видео очень распространенная проблема, с которой сталкиваются пользователи OBS
Есть несколько способов ее решения:
Черный экран при захвате видео очень распространенная проблема, с которой сталкиваются пользователи OBS. Есть несколько способов ее решения:
- 1 способ.
- Запустить программу от имени администратора.
- Щелкнуть по OBS правой кнопкой мыши и выбрать «Запуск от имени администратора».
- 2 способ.
- Выставить совместимость с предыдущими версиями операционной системы.
- Щелкнуть правой кнопкой мыши по OBS и зайти в «Свойства» – «Совместимость».
- Установить галочку в пункте «Запускать программу в режиме совместимости с:» и выбрать, к примеру, Windows 7.
Если неправильно настроить программу и неверно выбрать окно может появиться черный экран.
Параметры запуска CS:GO профессиональных игроков:
- Иоанн » Edward» Сухарев: -novid -freq 120 +fps_max 0 +cl_interp 0 +cl_interp_ratio 1
- Ладислав » GuardiaN» Ковач: -noforcemaccel -noforcemspd -noforcemparms -freq 120 -tickrate 100
- Даниил » Zeus» Тесленко: -noforcemspd -noforcemaccel -noforcemparms -freq 120 -console
- Сергей » starix» Ищук: -novid -freq 120
- Денис » seized» Костин: -freq 144 -tickrate 128 -processheap -novid -threads 8 -m_rawinput 0
- Арсения » ceh9″ Триноженко: -w 1280 -h 720 -novid -freq 144 +rate 128000 +cl_interp 0.01 +cpu_frequency_monitoring 2 +engine_no_focus_sleep convar 1 cl_obs_interp_enable 0 +cl_hideserverip -console
Как пользоваться
Несмотря на перегруженный интерфейс, разобраться в технических перипетиях и функционале Open Broadcaster Software можно с помощью всплывающих подсказок и панели быстрого доступа, расположенной снизу. Там выбираются «Сцены» (поток контента – видео, текст, всплывающие сообщения), «Источники» (окно, рабочий стол, браузер или отдельная часть экрана компьютера), задаются параметры аудио и способы перехода между сценами, а заодно – запускаются трансляции и останавливаются записи.

Перечисленных пунктов меню уже достаточно для подготовки контента или организации потокового вещания. А вот за дополнительными параметрами и важными опциями разработчики предлагают проследовать в разделы OBS, перечисленные сверху.
Первичные настройки
Начать рекомендуется с вкладки «Общие», расположенной по пути «Файл» — «Настройки». Сверху появится выбор языка и темы, чуть ниже – способы вывода информации. Из любопытного – автоматическая запись подготовленных трансляций: то есть, на жестком диске появится физическая копия недавно проведенного эфира. Полезно, если после приходится «нарезать» отдельные фрагменты для публикации на YouTube.
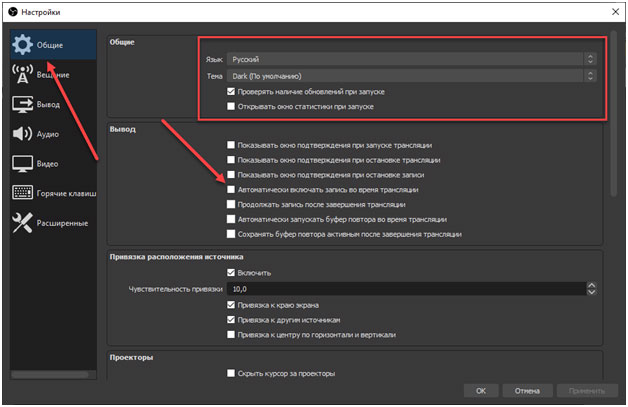
Вкладка «Вещание» полностью сосредоточена вокруг сервисов для потокового вещания. В OBS предусмотрены пресеты под известные сервисы, вроде Twitch, Mixer и Facebook. Но при желании параметры настраиваются вручную или копируются с сайтов, где проводится трансляция.
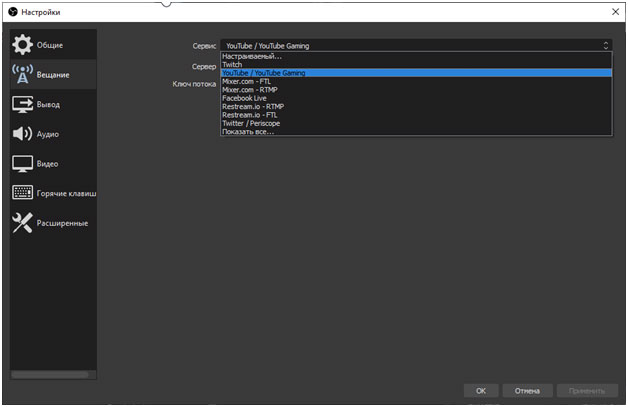
В «Выводе» настраиваются особенности записываемых видеороликов и проводимых трансляций. Новичкам необязательно переходить в «расширенный» режим: предлагаемых параметров уже достаточно для подготовки нового контента. Битрейт, кодировка, формат записи, качество, путь для сохранения файлов – по умолчанию выставленные значения помогут меньше экспериментировать и сразу приступить к делу.
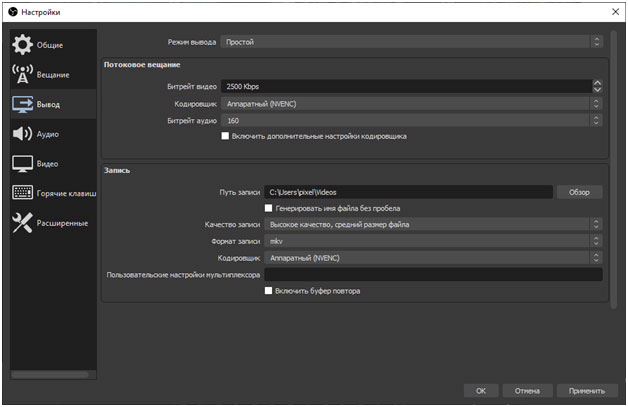
С «Аудио» ситуация та же – из всего списка важно разобраться с частотой, каналами и микрофоном. Если звуковое оборудование не выбрано вручную, OBS проведет настройку автоматически
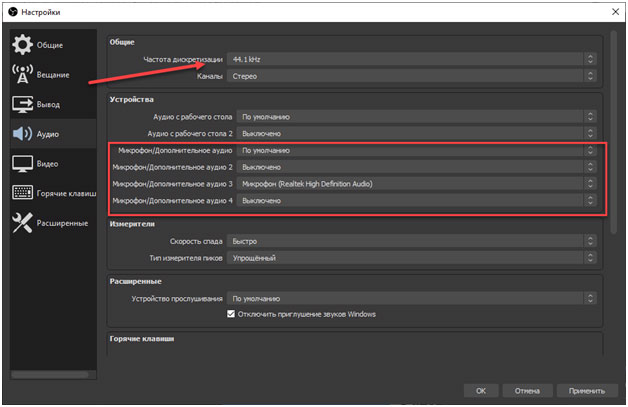
В «Видео» меняется разрешение записываемой области (OBS определяет соотношение сторон дисплея после пробного запуска), значение FPS (игровой контент часто записывают в 60 кадров в секунду, а для технического и «кинематографичного» достаточно 24-30) и масштабирование
Над последним параметром важно поэкспериментировать, если ПК не справляется с нагрузкой
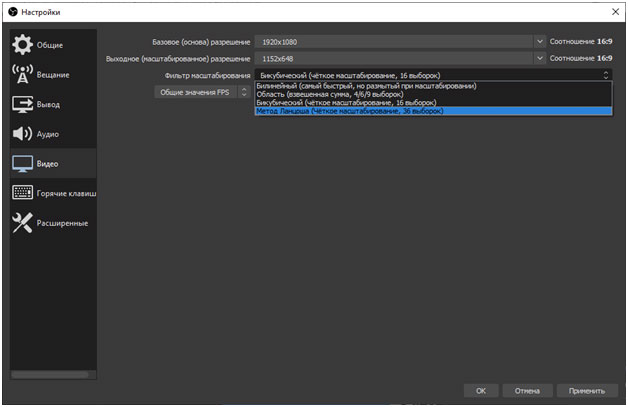
Кроме «бикубического» предусмотрен и «билинейный» вариант. Без масштабирования «выходное» разрешение должно соответствовать «базовому».
Перед переходом к записи осталось заглянуть в раздел «Расширенные» и разобраться с форматом роликов (названием, местом сохранения и префиксами), указать задержку потока (важно, если стример общается со зрителями в режиме реального времени) и привязку к IP-адресу.
Как сделать запись через OBS Studio
Если стартовые шаги, связанные с настройкой пройдены, то следующий этап – подготовка контента. В OBS кнопка для подготовки видеороликов представлена справа снизу, на панели быстрого доступа. Но переходить к записи нельзя, пока не выбран «объект съемки» через кнопку «Источник». Изначально там выбран «Браузер», но лучше готовый элемент перенести в корзину, а новый – добавить через кнопку, изображающую «плюс».
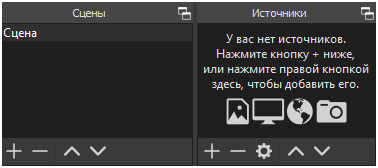
Источников предлагается много – программы, окна, игры, аудиопоток. Ради эксперимента подойдет пункт «Захват окна».
Дальше OBS предложит выбрать название для источника (если приходится часто взаимодействовать с разным контентом, то лучше сразу внести ясность и добавить имена) и нажать на «ОК».
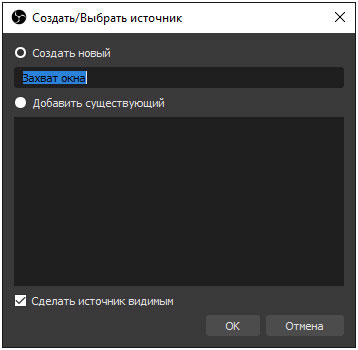
Осталось определиться с окном: в списке появятся запущенные в текущий момент процессы (в том числе и скрытые от Microsoft: карты, погода и новости) и параметры, связанные с приоритетом и способом захвата.
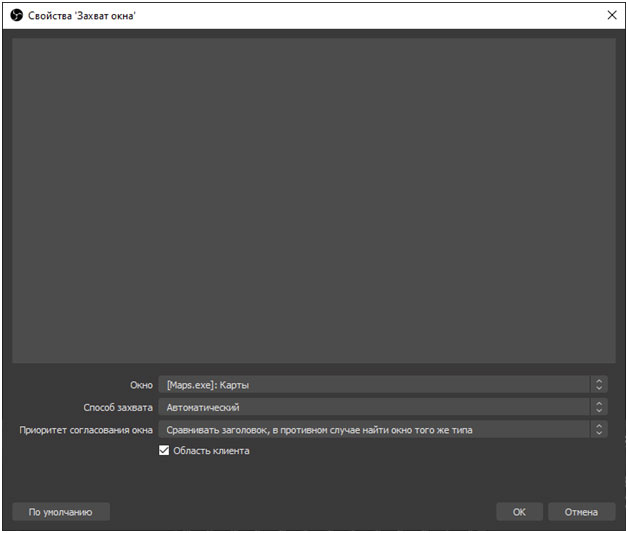
Если действия проделаны верно, то по центру экрана появится область с обнаруженным окном, которое осталось подстроить под нужный масштаб: растянуть, замостить или раздвинуть вручную.
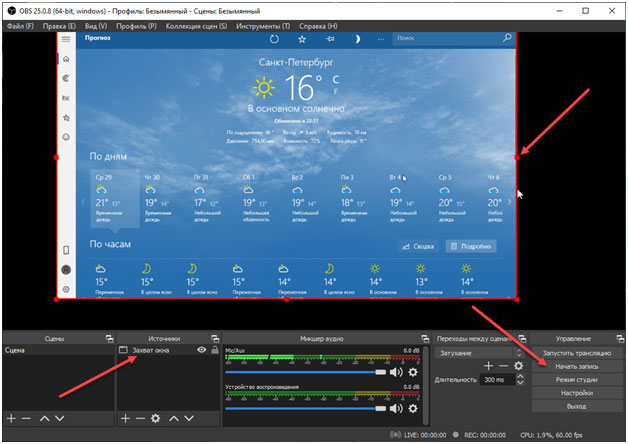
С настроенным источником можно переходить к записи. Если нажать на кнопку «Начать», то снизу интерфейса загорится точка рядом с полем REC и пойдут секунды, отображающие продолжительность видеоролика.
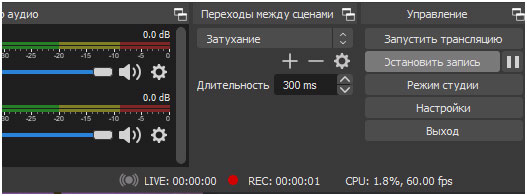
Записанные видео попадают на жесткий диск по пути, указанному в настройках. Сразу попасть в директорию с контентом поможет пункт «Показать записи» в разделе «Файл».
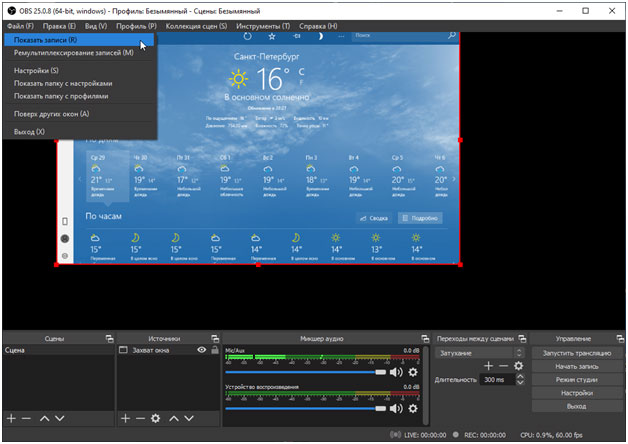
Загрузка, установка и настройка OBS Studio
При запуске OBS выдаст окно с предложением автоматически настроить программы. Ручная настройка («Файл» — > «Настройки» начинается с выбора языка и темы. Параметры вывода, привязки окна, проекторов и системного трея можно установить на своё усмотрение — всё интуитивно понятно и на трансляцию не повлияет.
Во вкладке «Вещание» нужно выбрать тип. «Сервисы вещания» — это ресурсы, на которых можно провести трансляцию. При выборе Твича необходимо выбрать сервер и ключ потока (он находится на сайте Twich.tv — «Информационная панель» — «Настройки» — «Ключ трансляции»).
× Информация! Побробную инструкцию по выбору сервера читайте в статье: Как выбрать сервер для Twitch? OBS Studio и OBS Classic».
Следующий пункт — «Вывод». Простой режим вывода позволяет транслировать в приемлемом качестве, однако расширенные настройки помогут вам лучше настроить картинку и звук.
Во вкладке «Аудио» можно настроить звук, микрофон, частоту дискретизации и канал. В качестве «Desktop аудиоустройства» нужно выбрать колонки или гарнитуру, подключенную к компьютеру, в качестве «Mic/Auxilary Аудиоустройства» — необходимый микрофон.
Пункт «Видео» содержит в себе настройки FPS, вашего разрешения при трансляции, «Выходного разрешения», которое увидит зритель и способ масштабирования. Стандартные настройки подойдут для хорошей трансляции, но при наличии хорошего железа и условии, что видеокарта в играх выдаёт больше 30 кадров в секунду — можно поменять общие значения FPS.
Горячие клавиши позволяют управлять стримом в разы быстрее. Для этого нужно в соответствующем пункте присвоить клавишам указанные действия (точнее указать, какие клавиши будут выполнять эти действия). Тут настройка тоже выполняется на усмотрение пользователя.
Далее — расширенные настройки. Приоритет процессора, имя файла записи и задержка трансляции — всё, что интересует новичка. Остальные настройки желательно не трогать без соответствующих знаний.
Для начала показа нужно создать профиль. Их может быть несколько, например профиль для трансляций на Twich в одном качестве и на CyberGame в другом.
Следующий шаг — создание сцены. На главном экране под окном трансляции есть 2 блока: создание сцены и источников. Сцене нужно указать имя, а при добавлении источника выбрать «Захват игры» и сделать его видимым. Появится окно, где в поле «Режим» необходимо выбрать «Захват любого полноэкранного приложения» и отметить чеком «Захват курсора». Всё, можно запускать стрим, который сразу начнётся на Твиче.
× Информация! Также вам будут полезны 2 статьи: OBS Studio обзор сцен и источников»,OBS Studio. Обзор фильтров сцен, источников и аудиоустройств».
ЧЁРНЫЙ ЭКРАН ПРИ ЗАХВАТЕ ЭКРАНА В OBS STUDIO — ЧТО ДЕЛАТЬ?
Проблема «Черного экрана» при захвате видео в OBS Studio может быть вызвана некорректными настройками программы или системы либо аппаратно-техническими особенностями компьютера (относится к ноутбукам).
Первым делом следует попробовать изменить параметры того или иного режима записи. Для режима «Захват игры» выставляем следующие настройки:
- Режим: «Захват отдельного окна».
- Окно: выберите окно записываемой программы (должна быть запущена в данный момент).
- Приоритет согласования окна: «Сравнить заголовок, в противном случае найти окно того же типа».
- Поставить галочку: «Использовать перехватчик, совместный с защитой от читов».
- Сохраните настройки и проверьте захват видео. Если не помогло, задействуйте опцию «Режим захвата SLI/Crossfire (Медленно)».
Для режима «Захват экран» выставляем (если требуется записать игру, предварительно ее следует перевести в оконный режим работы):
- Окно: выберите запущенную программу/игру.
- Приоритет согласования окна: «Сравнить заголовок, в противном случае найти окно того же типа».
- Галочку на опцию «Совместимость с мульти-адаптером».
Еще несколько способов устранения черного экрана OBS Studio:
- Попробуйте запустить программу от имени администратора: правый клик по иконке OBS Studio, затем выбрать «Запуск от имени администратора».
- Запустите OBS Studio в режиме совместимости с более ранней (чем у вас установлена) версией Windows: правый клик по ярлыку OBS Studio > Свойства > Вкладка «Совместимость» > Галочку на опцию «Запустить программу в режиме совместимости с:» > Выберите в списке ниже последний пункт (Windows 8, 7 и т.д.).
- Только для Windows 10 с номером сборки «1909» и выше: В системную поисковую строку (Win + S) впишите «Настройки графики» и запустите искомое приложение.
- Выберите «Классическое приложение» и кликните «Обзор».
- Укажите путь до исполняемого EXE-файла программы OBS Studio (чтобы определить место расположения — правый клик по ярлыку OBS Studio, затем «Расположение файла»). Для 32-битных систем это файл «obs32.exe», для 64-разрядных — «obs64.exe».
- Кликните по значку «OBS Studio», затем — «Параметры». ◦ Если захват производится в режиме «Захват игры» выберите «Высокая Захват экрана» — «Энергосбережение».
Если проблема с черным экраном возникает именно в играх, можно попробовать сменить в их настройках графический ускоритель (DirectX 11/12).
Для владельцев ноутбуков все эти манипуляции с настройками могут оказаться бесполезными либо малоэффективными (запись осуществляется, но рывками, зависаниями и т.п.). Современные мобильные компьютеры оснащаются сразу двумя типами видеокарт — интегрированной и дискретной. Все запускаемые в системе приложения могут использовать и тот, и другой видеоадаптер, однако OBS Studio может захватывать картинку только от одной видеокарты.
По умолчанию OBS Studio настроен на захват изображения дискретной видеокарты. Потому при попытке записи рабочего стола и окон 2D-программ (браузер, например), использующих для вывода изображения интегрированную видеокарту, OBS Studio ничего записать не может, т.к. он принимает сигнал от неиспользуемого в данный момент видеоадаптера. Способ устранения данной проблемы зависит от производителя видеокарты.
Для видеокарт NVIDIA:
- Запустите «Панель управления NVIDIA» (правый клик по пустому месту рабочего стола > «Панель управления NVIDIA»).
- Откройте раздел «Параметры 3D», затем подраздел «Управление параметрами 3D».
- Откройте вкладку «Программные настройки» в центре окна. Выберите из списка программу «OBS Studio». Если отсутствует, кликните «Добавить» и укажите путь EXE-файла OBS Studio.
- В раскройте список в блоке «Выберите предпочтительный интерфейс…» и выберите в нем «Интегрированное графическое оборудование». Примените настройки.
Данная настройка позволяет задать для OBS Studio в качестве видеокарты по умолчанию интегрированный адаптер. А, значит, перед записью игр в настройках NVIDIA следует вновь установить «Использовать глобальный параметр…».
В «Панели управления NVIDIA» также можно указать всем программам использование только интегрированной видеокарты. Это поможет выполнять запись всего монитора, однако в случае с играми будет наблюдаться снижение производительности. Чтобы это сделать, в разделе «Управление параметрами 3D» откройте вкладку «Глобальные параметры» и установите в блоке «Предпочитаемый графический процессор» вариант «Интегрированное графическое оборудование».
Инструкцию для видеокарт AMD здесь приводить не будем — она довольно большая. Но с ней можно ознакомиться на официальном сайте AMD.
Видео и аудио
Ответ на вопрос, как записывать игру через OBS, элементарный – вы можете увидеть одноименную кнопку на нижней панели справа, рядом с настройками! Но простого нажатия недостаточно, предварительно нужно выставить ряд параметров, которые обеспечат высокое качество готового материала.
Поэтому отводим взгляд от столь желанной кнопки и переходим к настройке ОБС для записи игр:
Открываем настройки (кнопка справа снизу);
- И переходим к разделу «Вывод» в меню слева;
- Ищем вкладку «Запись» и жмем на кнопку «Обзор». Здесь можно выбрать директорию, в которой будут храниться готовые файлы;
В меню «Формат записи» можно выбрать одно из двух значений – привычный «mp4» или «flv». Второй формат позволяет не беспокоиться о сохранности материала – ролик будет сохранен, даже если программа случайно вылетит;
Все прочие разделы оставляем без изменения – значения, установленные по умолчанию, нас вполне устраивают.
Останавливаться рано – продолжаем разбираться, как настроить OBS для записи игр. Переходим к следующему разделу на панели слева:
- Открываем вкладку «Видео» и ищем строки «Базовое разрешение» и «Выходное разрешение»;
- Ставим цифры, соответствующие техническим характеристикам вашего монитора (можно посмотреть в параметрах операционной системы);
- Ищем блок «Общие значения FPS» +9и ставим подходящую цифру – число должно находится в диапазоне от 30 до 60 (чем больше значение, тем лучше качество переходов и плавность движений, но больше и нагрузка на оперативную память).
Настройка OBS Studio для записи игр в разделе «Аудио» не требуется – за одним исключением. В разделе «Микрофон/ дополнительное аудио» желательно выбрать источник записи звука – впрочем, можно поступить иначе.
Вернитесь к полю «Источник», нажмите на плюсик и добавьте «Захват входного аудиопотока», при этом укажите используемый основной микрофон.
Теперь найдите поле «Микшер аудио», кликните по шестеренке под названием записывающего устройства:
Раскройте вкладку «Фильтры»;
Нажмите на «+» и поочередно добавьте фильтры в порядке, указанном ниже. Чтобы настроить ОБС для записи игр, выставляйте параметры в правой части экрана.
Шумоподавление:
Уровень подавления —60dB.
Усиление:
Значение равно 0,00 dB.
Пропускной уровень шума:
- Значение верхнего порога равно – 58 dB;
- Значение «Нижний порог» составляет 57 dB;
- Прочие параметры не трогаем.
Экспандер:
- Соотношение будет составлять 3,50:1;
- «Порог срабатывания» равен -60,00 dB;
- Значение параметра «Атака» – 10 ms;
- «Восстановление» составляет 50 ms;
- «Выходное усиление» равно 0,00 dB;
- В меню «Обнаружение» выбираем значение «RMS».
Компрессор:
- Степень сжатия равна 10,00:1;
- Порог срабатывания – -18,00 dB;
- Атака – 6 ms;
- Спад равен 60 ms;
- Выходное усиление составляет 30,00 dB;
- В разделе «Источник приглушения/ сайдчейн-компрессии» выбирайте параметр «Нет».
Лимитер:
- Порог срабатывания – 1,50 dB;
- Восстановление – 60 ms.
Настройка параметров записи
После того, как вы настроили источники для записи игры в OBS Studio, следующим шагом будет настройка параметров записи. Это позволит определить формат, разрешение и другие параметры для сохранения видео.
Один из важных параметров — формат записи. В OBS Studio доступны различные форматы записи, такие как MP4, FLV и другие. Наиболее распространенным форматом является MP4, который обеспечивает хорошее качество видео и удобен для дальнейшей обработки.
Также необходимо выбрать разрешение записи. Разрешение определяет количество пикселей на экране и влияет на качество видео. Рекомендуется выбирать разрешение, соответствующее разрешению вашего экрана, чтобы избежать искажений и потери деталей.
Дополнительно вы можете настроить битрейт записи, который определяет скорость передачи данных видео. Высокий битрейт обеспечит лучшее качество видео, но может занять больше места на диске. Рекомендуется выбирать оптимальное значение, исходя из возможностей вашего компьютера и желаемого качества видео.
После настройки параметров записи вы можете приступить к самой записи игры. Не забудьте проверить все настройки перед началом записи и сохранить их, чтобы использовать их в будущем.
Запись экрана с помощью онлайн-сервисов
Для быстрого видеозахвата рабочего стола и вкладок браузера можно перейти на специальные
веб-платформы. Они не требуют установки, но некоторые ресурсы ограничивают время съемки. Также для
работы с сайтами нужно стабильный интернет.
Язык: английскийOC: Windows, Linux, MacOSЛицензия: бесплатнаяДля чего подойдет: создания вебинаров, инструкций и видеокурсов
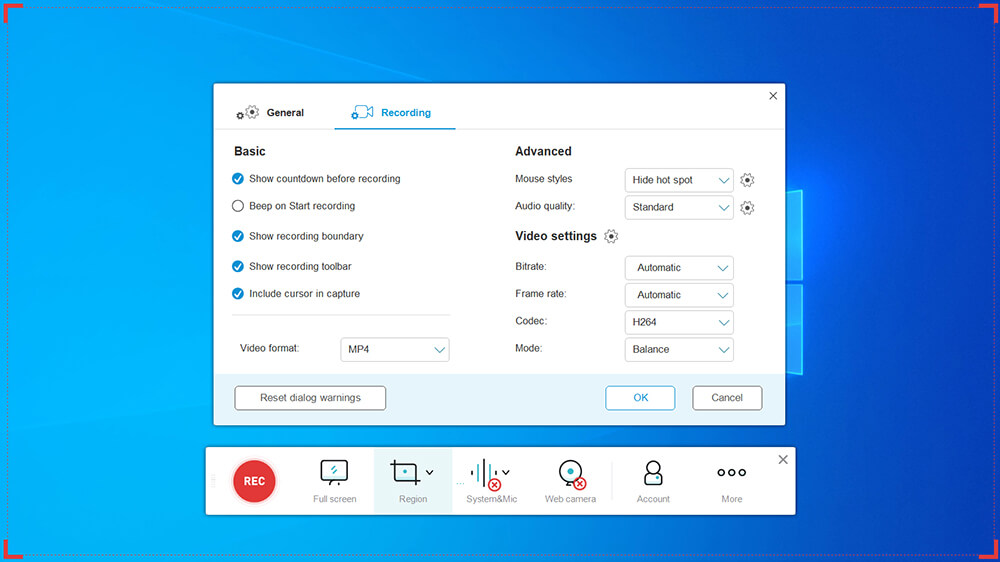
Позволит заснять любой участок вашего дисплея и добавить звуковое сопровождение с
микрофона или динамиков. Также можно наложить снимки с веб-камеры, указать выходной видеоформат,
кодек и качество материала.
Особенности:
- скрытие курсора;
- выбор разрешения;
- рисование поверх кадра;
- добавление надписей и стрелок.
- Плюсы:
- введение своих горячих клавиш;
- поддержка популярных кодеков H.264 и MPEG-4, которые позволят воспроизводитьвидеоролик во
всех плеерах; - загрузка итога в облачное хранилище.
- Минусы:
- требуется скачать лаунчер;
- не переведен на русский;
- периодически звук отстает от визуального ряда.
Как сделать видеоклип с помощью Free Online Screen Recorder
- Откройте сервис. Загрузите лаунчер, нажавпо кнопке «Start Recording».
- Используйте опцию «Region» для выбора участка.
- Для включения захвата видео с экрана компьютера воспользуйтесь командой «Rec».
- Для отключения кликните на красный квадрат.
Язык: английскийOC: Windows, MacOSЛицензия: условно-бесплатнаяДля чего подойдет: видеозаписи небольших роликов со звуковым сопровождением
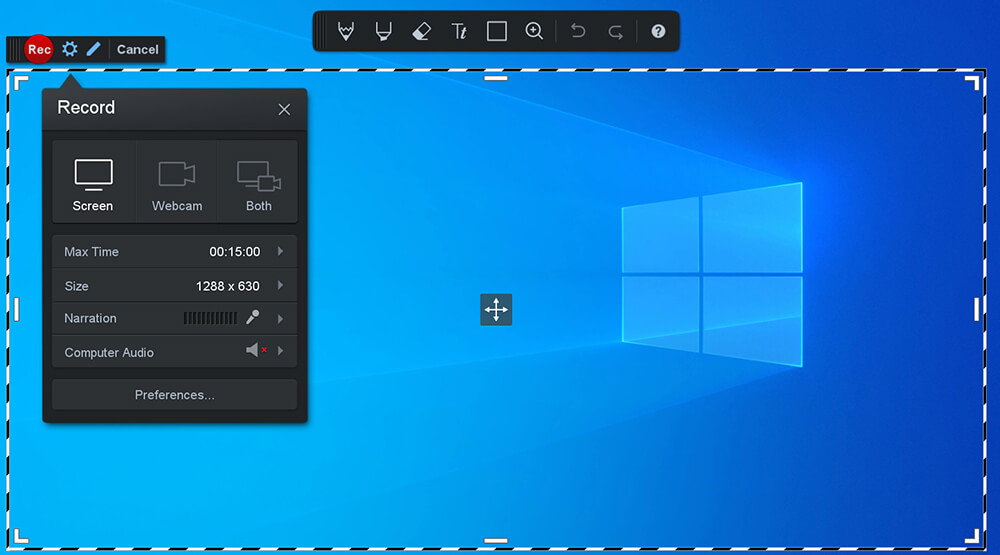
Содержит инструменты для скринкаста. В Screencast-O-Matic можно подключаться к
нескольким аудиоисточникам, выбирать разрешение и рисовать поверх картинки.
Особенности:
- добавление музыки;
- увеличение или снижение скорости;
- приближение выделенных областей;
- отправка по e-mail.
- Плюсы:
- планирование публикации в сети на точную дату;
- коллекция с 50 аудиотреками;
- выгрузка на Google Drive и Classroom.
- Минусы:
- необходимо установить лаунчер;
- меню на английском;
- в стартовом пакете можно снять только 15 минут;
- стоимость – от $4 в месяц.
Как сделать видео с экрана в Screencast-O-Matic
- Откройте платформу и установите лаунчер.
- В поле «Size» укажите разрешение.
- Для запуска щелкните на «Rec».
- Кликните на «Pause», а затем на «Done».
Язык: английскийOC: Windows, Linux, MacOSЛицензия: условно-бесплатнаяДля чего подойдет: быстрой видеосъемки в полноэкранном режиме
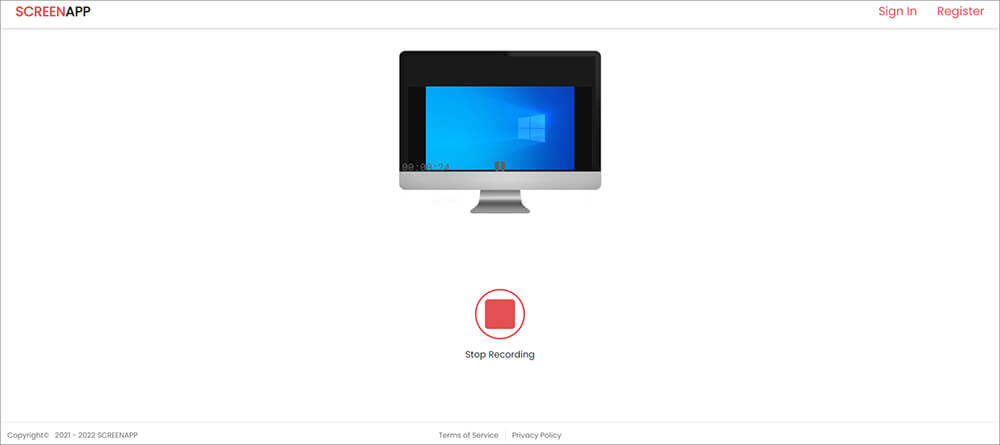
Захватывает все действия на дисплее, голос с записывающего устройства, мелодию с
колонок или из браузера. Сервис создает клип WEBM и дает поделиться им в соц.сетях.
Особенности:
- совмещение скринкаста с изображением с вебки;
- съемка всего рабочего стола;
- указание вкладки или открытого ПО;
- хранение на внутреннем веб-сервере.
- Плюсы:
- вывод в HD;
- нет водяных знаков;
- не требует регистрации или загрузки лаунчеров.
- Минусы:
- нельзя изменить выходной формат;
- бесплатно можно снимать тольков течение 15 минут;
- в базовом тарифе можно выполнить менее 10 видеозаписей.
Как создать скринкастинг в Online Screen Recorder
- Откройте веб-рекордер и нажмите «Get Started».
- В списке выберите тип видеосъемки и аудиоисточник.
- Щелкните «Share Your Screen». Подтвердите действие.
- Запустите процесс, нажав «Start Recording».
- Снова примените функцию и экспортируйте итог на диск.
Выбор программы для записи игры
Для создания видео с геймплеем игры существует множество программ, но одной из самых популярных и удобных является OBS Studio. Эта бесплатная программа позволяет записывать игровые сеансы и стримить их в реальном времени.
OBS Studio обладает большим функционалом и простотой в использовании. Она позволяет записывать игры на компьютере, снимать веб-камеру и добавлять различные источники аудио и видео. Кроме того, программа поддерживает работу с различными форматами видео и аудио, что делает ее очень гибкой и универсальной.
Однако, помимо OBS Studio, существует и другие программы для записи игры. Некоторые из них предлагают дополнительные функции, такие как редактирование видео или стриминг в социальные сети. Среди популярных программ можно отметить XSplit Gamecaster, Action! и Fraps. Каждая из этих программ имеет свои особенности и преимущества, поэтому при выборе необходимо учитывать свои потребности и предпочтения.
Важно также учесть требования системы и возможности компьютера. Некоторые программы могут потреблять большое количество ресурсов и требовать определенных характеристик компьютера
Поэтому перед выбором программы для записи игры стоит ознакомиться с ее системными требованиями и проверить, подходит ли она для вашего компьютера.
В итоге выбор программы для записи игры зависит от ваших потребностей, предпочтений и возможностей компьютера. Стоит попробовать несколько программ и выбрать ту, которая наиболее удобна и функциональна для вас.
Заключение
Надеемся, что наша статья поможет вам как можно быстрее настроить OBS-Studio для записи видео со звуком. Помните, что данные настройки не являются единственно правильными, а пользователь может конфигурировать программу под себя и создать собственные пресеты. К тому же, никто не запрещает записать lossless видео в FULL HD, после чего, при помощи конвертеров, сжать до необходимых значений. Способов записи видео полно, а вот какой выбирать — решать только вам.
Как сделать запись игры или работы других программ на компьютере?
Если вы хотите загрузить видео своей последней игры на YouTube или сделать урок по программному обеспечению, вам нужно записывать происходящее на экране и это намного проще, чем можно было бы ожидать
- Использовать мы будем OBS Studio — лучший инструмент для обозначенной работы. Это мощный экранный рекордер с открытым исходным кодом, который идеально подходит для простого захвата экрана или более сложной записи из различных источников, включая веб-камеры и видеокамеры.
- Для начала загрузите OBS Studio с официального сайта производителя и запустите установщик. Если вы используете надежный источник, то в дистрибутиве не будет рекламного ПО или другого нежелательного программного обеспечения. После установки компонентов запустите программу установки OBS Studio. Оставьте флажок «Исходный модуль браузера», но пропустите другой плагин, если вы не хотите записывать с камеры RealSense.
- Когда OBS Studio запускается в первый раз, запустите мастер автоматической настройки, который определит наилучшие настройки для записи вашего экрана. Установите флажок «Оптимизировать только для записи», если вы не собираетесь распространять видео при помощи этой программы. OBS Studio может записывать до 60 кадров в секунду, а настройки по умолчанию будут использовать эту опцию, когда это возможно, но вы можете вместо этого выбрать приоритет качества изображения. Установщик проверит кодировщик записи с использованием различных настроек и предоставит свои рекомендации. Чтобы принять их, нажмите «Применить настройки».
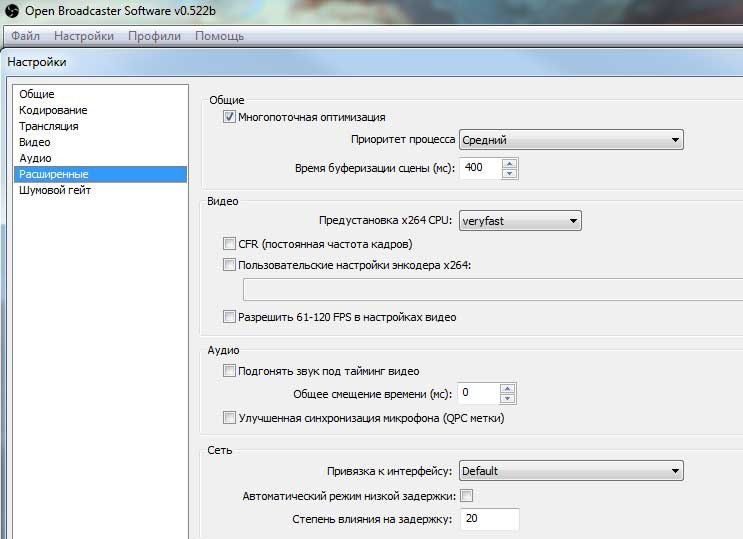 Окно настроек программы
Окно настроек программы
Теперь все готово, чтобы использовать OBS Studio для записи. Меню «Источники» внизу позволяет вам выбирать, где будет записываться видео. Параметры, которые вам интересны, — это захват экрана и захват игры. Display Capture записывает все, что происходит на вашем ПК, с момента нажатия кнопки «Начать запись» (если у вас несколько мониторов, вам будет предложено выбрать один), тогда как Game Capture начнет запись при запуске полноэкранного игрового режима.
По умолчанию OBS Studio будет записывать как с вашего ПК, так и с звуковой карты и любых подключенных микрофонов. Вы можете отрегулировать соотношение этих данных или отключить один из них с помощью панели микшера. Нажав на значок «Настройки» рядом с «Звук рабочего стола» или «Звук микрофона», вы сможете применить фильтры к звуку перед его кодировкой. Опция подавления шума особенно удобна, если вы записываете свое видео и не хотите слушать сопутствующие шумы.
Если вы хотите сохранить запись со своего экрана в виде видеофайла, нажмите «Выход» и посмотрите настройки. Лучше оставить настройки по умолчанию, но вы можете изменить формат записи из FLV (MP4 более широко поддерживается) и изменить путь для сохранения файлов. В зависимости от выбранных исходных настроек вы можете вести запись, нажав «Начать запись» в правой части OBS Studio или запустив полноэкранную игру.






















![Как записать видео с экрана компьютера и ноутбука: 12 лучших способов [2024]](http://kirovlom.ru/wp-content/uploads/a/7/5/a758a8a0e1f3ec4308a5bd49dad61bfd.jpeg)


