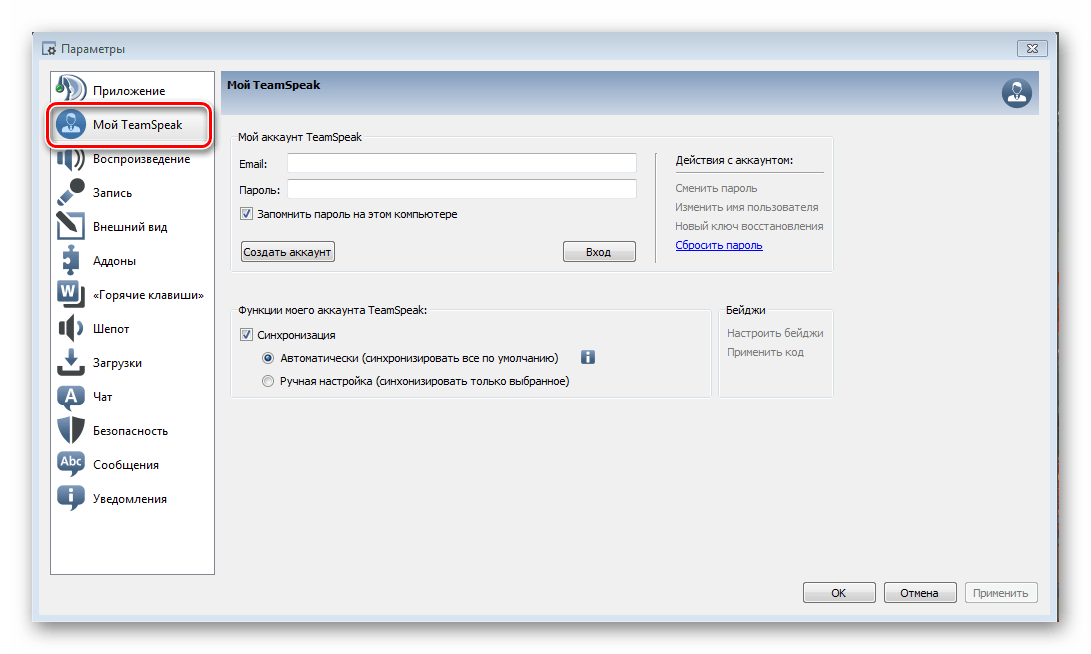Аналоги Teamspeak
Существуют и альтернативные варианты программы teamspeak 3. Чтобы выбрать приложение, нужно сначала определиться для чего оно требуется. Это может быть вариант для общения с товарищами по игре или быстрый мессенджер.
Телеграм
Один из популярных мессенджеров – телеграмм. Подходит, как для приватного общения в группах, так и с одним человеком. Преимущества программы:
- Множество платформ. Общаться с одного аккаунта можно с планшета, ПК или телефона.
- Предусмотрены голосовые сообщения.
- Доступ к переписке только у собеседников.
- Программа доступна на русском языке.
Для общения в реальном времени и игр нужно выбрать что-то другое.
Tunngle
Данная программа имеет много общего с Тим Спик. Изначально приложение использовалось в качестве эмулятора локальной сети.
Стоит отметить следующие возможности приложения:
- Общение в чате и специальной комнате. Предусмотрена настройка по кнопке или автоматическое включение микрофона.
- Применение локальной сети.
- Возможности социальных сетей. Можно добавлять друзей, а также создавать белые и черные списки.
- Оформление на русском языке.
Приложение подходит для сообществ геймеров.
Skype
Это одно из самых популярных приложений. Подходит для общения по сети. Отличается следующими преимуществами:
- Большое количество платформ. Программа доступна на пк и мобильных устройствах. Подходит для любого оборудования с ОС. Может применяться на кнопочных телефонах.
- Полностью адаптирована для русскоязычных пользователей.
- Возможность общаться с помощью веб-камеры, а также демонстрация экрана.
- Удобство при тестировании связи и создании групп.
Тим Спик – это замечательная программа, обладающая большим функционалом, а при необходимости можно найти и альтернативные варианты.
Groovy
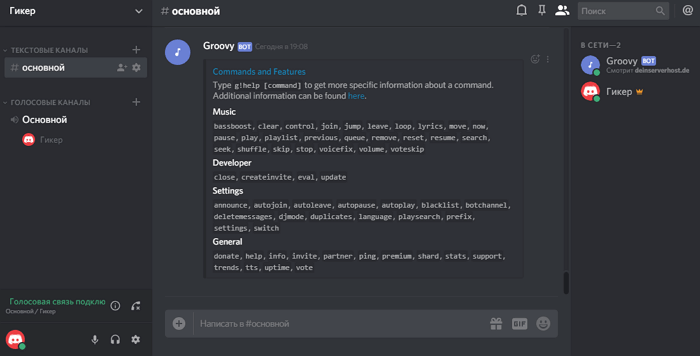
Groovy — это простой в использовании бот, совместимый с YouTube, Spotify, Apple Music и другими сервисами. Отдельно стоит отметить его интеграцию со Spotify: такой опцией могут похвастаться немногие. Как и два предыдущих бота, Groovy позволяет воспроизводить песни, когда вы связываете их или выполняете поиск по названию.
Другие функции включают расширенный поиск песен, циклическое воспроизведение, удаление дорожек из списка воспроизведения, воспроизведение в случайном порядке и многое другое. Есть система пожертвований — в обмен на финансовую поддержку сервиса вы можете получить дополнительные функции.
Как проигрывать музыку в мессенджере Дискорд через бота
Самый популярный способ запустить музыку в Discord — использовать специального бота, которого нужно подключить к созданному вами серверу Discord. Такой сервер не нагружает мощности ПК, вы можете слушать музыку с друзьями, тем самым разнообразив и улучшив игру. Бот легко подключается и управляется с помощью специальных команд, что позволяет ему слушать музыку с YouTube и других ресурсов.
Список музыкальных ботов для Discord можно найти на официальном сайте discordbots.org/tag/music. Разберем механизм подключения бота на примере популярного музыкального бота «Ритм ».
- Зайдите на сайт Rhythmbot.co;
- Нажмите «Пригласить» («Пригласить ритм»);
- Откроется экран авторизации. Введите свой адрес электронной почты и пароль в Discord и нажмите «Войти»;
- Появится экран добавления бота на сервер. Выберите свой сервер в списке и нажмите «Авторизовать»;
- Поставить капчу (отметку) рядом с надписью «Я не робот»;
- Бот «Ритм» будет добавлен на ваш Discord сервер»;
- Найдите слева «Голосовой канал» и нажмите «Главная»;
- Чтобы запустить музыку, введите команду !play в строке текста ниже и нажмите клавишу ввода. Например, !play roxette
- Другие команды функционала бота Rhytm вы можете найти на сайте. При необходимости используйте переводчик.
Шаг 7: Запустите 2 экземпляра Teamspeak 3 и вручную настройте их на Jukebox
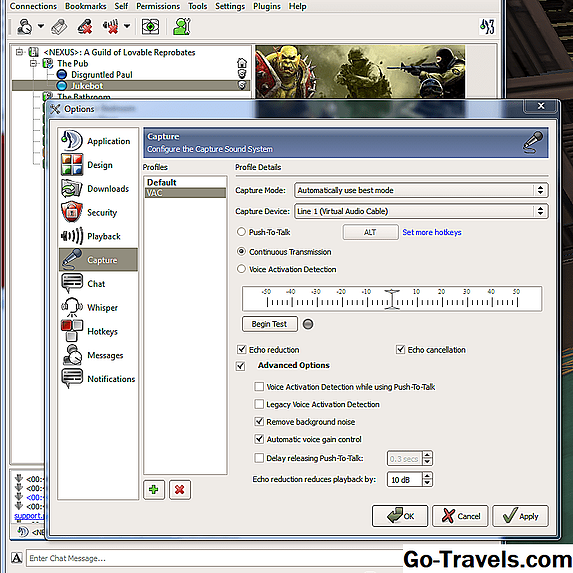
ДЕЙСТВИЕ: С вашим настольным значком Commandpeak 3: вы в конечном итоге запустите две копии Teamspeak. Один будет для вашего обычного TS, а другой для потоковой передачи музыки. Это требует нескольких подэтапов, как описано:
- Дважды щелкните и запустите первый экземпляр Teamspeak 3. Перейдите и подключитесь к вашему серверу, используя свой обычный логин. Это будет ваш обычный идентификатор голоса, а также первый из 2 логинов.
- Используя ярлык на рабочем столе, который мы изменили ранее, запустите TS3 второй раз. На вашем экране не будет работать 2 окна Teampeak.
- Подключитесь к тому же серверу, что и ваш первый логин, но измените имя своего пользователя как «Jukebox» или другое стильное имя. Этот второй логин будет вашим музыкальным проигрывателем.
- В этом втором входе TS3 перейдите к Настройки -> Параметры , выбирать Захватить .
- Под Устройство захвата , выбирать Строка 1 (виртуальный аудиокабель) , Это будет направлять музыку от Winamp на слушателей TS3.
- До сих пор внутри Настройки -> параметры -> Захват , выбирать Непрерывная передача .
- Включить флажки для Эхоподавление, эхоподавление, дополнительные параметры, устранение фонового шума и автоматическое регулирование усиления , Эти флажки улучшат качество звука вашего плеера.
- Нажмите «Применить» и «ОК».
Домашние предметы:
- На вашем музыкальном компьютере войдите в систему: отключите логин вашего обычного пользователя, а также отключите музыкальную машину. Вы будете слушать музыку через Teampeak 3, а не напрямую с вашего компьютера.
- Попытайтесь уменьшить громкость музыки и позволить людям вручную увеличивать громкость на их конце.
- ПОМНИТЕ: вышеуказанные шаги не сохраняются в Teamspeak 3 при закрытии. Каждый раз, когда вы запускаете Teampeak 3, вам нужно повторить все вышеприведенные инструкции. Проще всего просто оставить свои два идентификатора, когда вы находитесь вне клавиатуры. Возможно, администратор сервера создаст канал «AFK», чтобы вы могли припарковать свои логины для удобства.
GOM Player
Программа для прослушивания музыки, которая воспроизводит аудиоданные с компакт-дисков и локальной памяти в высоком качестве. Он предоставляет эффекты и полезные функции для звуковой коррекции: многоскоростное воспроизведение, регулировка тона и эквалайзер. Можно добавить шум, наложить эхо, выделить голос или удалить вокал.
GOM Player обеспечивает высочайшее качество звука, оптимизированное для различных сред. Помимо загрузки мультимедиа вы сможете записывать звук с расширением WAV.
️ Плюсы:
- активирует автоматическое выключение, перезагрузку или перевод компьютера в спящий режим, когда списки проигрывания достигают конца;
- импортирует поврежденное мультимедиа;
- управляет частотой;
- имеет несколько скинов для изменения оформления меню.
Минусы:
- много рекламы в базовом пакете;
- для доступа к полному функционалу необходимо купить лицензионную версию за 15 долларов.
GOM Player
Проблемы со звуком музыкального бота
И когда я включаю музыку, я не могу изменить громкость музыки, потому что когда я это делаю, она автоматически делает ее громче или тише в зависимости от того, сделал ли я музыку тише или громче. Например, скажем, я установил музыку на 50%, она становится тихой на секунду, а затем возвращается к громкости, скажем, 10. Затем я устанавливаю музыку на 25%, и она снижается до 3 громкости, а затем медленно становится громче, пока не вернется к 10 громкости, так что кажется, что независимо от того, на что я устанавливаю громкость, она всегда каким-то образом становится одной и той же громкости. ВТФ?!
пожалуйста, помогите мне, я новичок в этом деле, поэтому не помешала бы помощь
-= Пользователь TeamSpeak =-
Знакомство с TeamSpeak
Основная задача, которую выполняет данная программа – голосовое общение нескольких пользователей одновременно, что называется конференцией. Но перед тем, как приступить к полноценному использованию, нужно установить и настроить TeamSpeak, что мы сейчас и рассмотрим.
Инсталляция TeamSpeak Client
Установка – следующий этап, после скачивания программы из интернета. Вам будет необходимо выполнить несколько действий, следуя инструкциям установщика. Сам процесс не сложен, все интуитивно понятно и не займет много времени.
Первый запуск и настройка
Теперь, после установки программы вы можете приступить к ее использованию, но предварительно нужно совершить некоторые настройки, которые помогут вам работать с ТимСпик более комфортно, а также помогут улучшить качество записи и воспроизведения, что является одним из самых важный элементов в данной программе.
Вам нужно только открыть приложение, после чего перейти в «Инструменты» – «Параметры», где вы и сможете редактировать каждый параметр под себя.
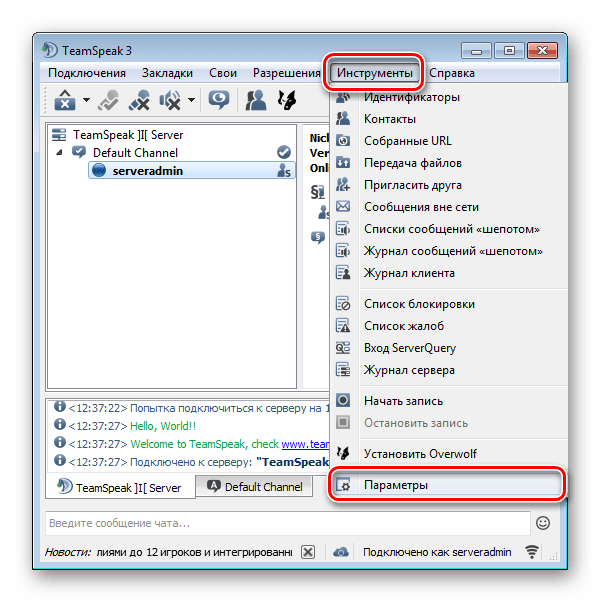
Регистрация
Перед тем, как начать общение, вам нужно создать свой аккаунт, где вы сможете указать имя пользователя, чтобы ваши собеседники смогли вас узнать. Также это поможет обезопасить ваше пользование программой, а администраторы серверов смогут дать вам права модератора, например. Давайте рассмотрим процесс создания аккаунта пошагово:
- Перейдите в «Инструменты» – «Параметры».
Теперь вам необходимо перейти в раздел «Мой TeamSpeak», который посвящен различным настройкам и действиям с профилем.
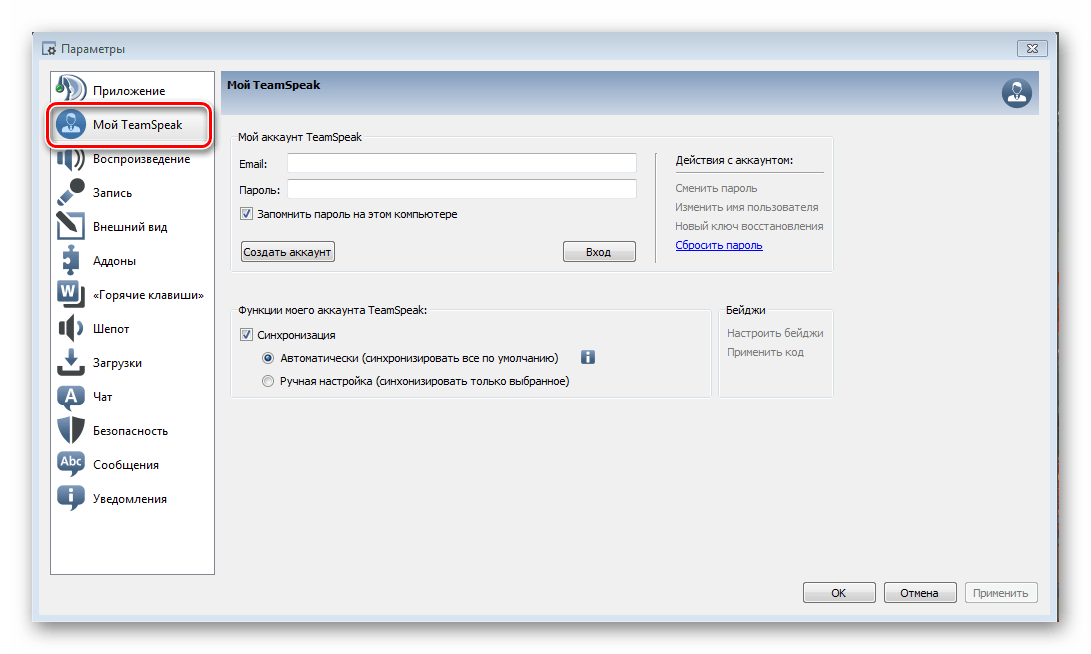
Нажмите на «Создать аккаунт», чтобы перейти к вводу основной информации. В открывшемся окне вам необходимо ввести свой электронный адрес, через который вы сможете восстановить пароль, если это потребуется. Также, введите пароль, подтвердите его в окне ниже и введите никнейм, по которому вас смогут узнавать другие пользователи.
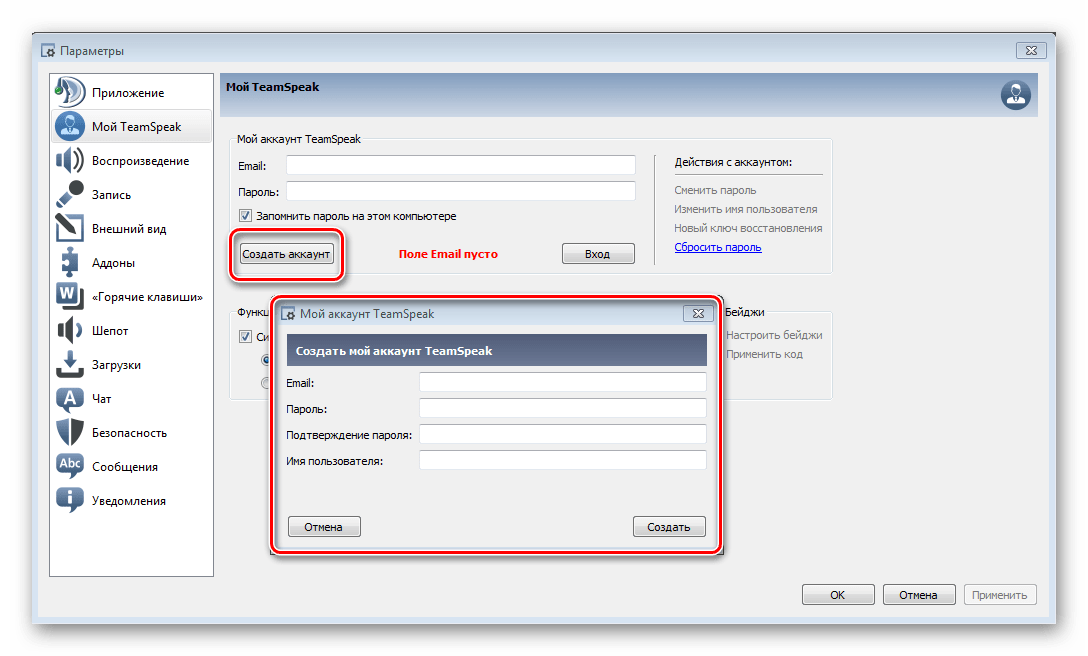
После ввода информации нажмите «Создать», на чем и заканчивается процесс регистрации
Обратите внимание, что у вас должен быть доступ к электронному адресу, который вы указываете, так как может потребоваться подтверждение аккаунта. Также, через почту вы сможете восстановить утерянный пароль
Подключение к серверу
Следующим шагом станет подключение к серверу, на котором вы и сможете найти или создать нужную комнату для конференции. Давайте разберемся, как найти и подключиться к необходимому серверу:
- Вы можете подключиться к определенному серверу. Для этого необходимо знать его адрес и пароль. Эту информацию вам может предоставить администратор этого сервера. Чтобы подключиться таким способом, вам необходимо перейти во вкладку «Подключения» и нажать «Подключиться».
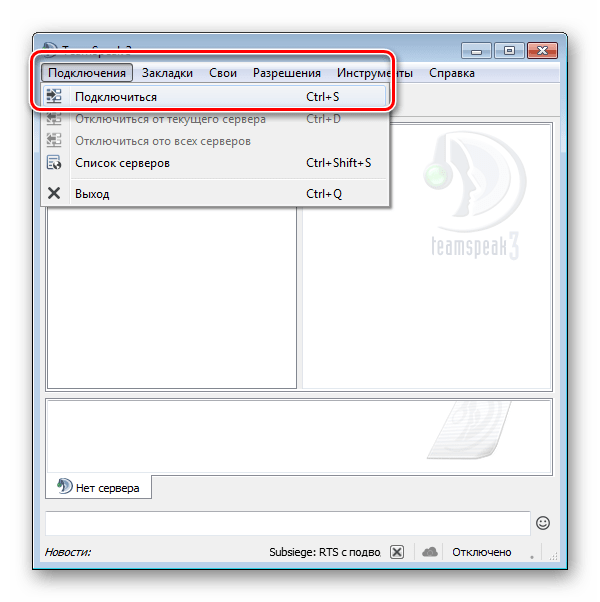
Теперь вы просто вводите в необходимые поля адрес, пароль и указываете имя пользователя, по которому вас смогут узнать. После этого нажмите «Подключиться».
Подключение через список серверов. Такой способ подойдет для тех, кто не обладает своим сервером. Вам просто нужно найти подходящий общедоступный сервер, чтобы создать там комнату. Подключение происходит очень просто. Вы также переходите во вкладку «Подключения» и выбираете «Список серверов», где, в открывшимся окне, вы сможете выбрать подходящий сервер и присоединиться к нему.
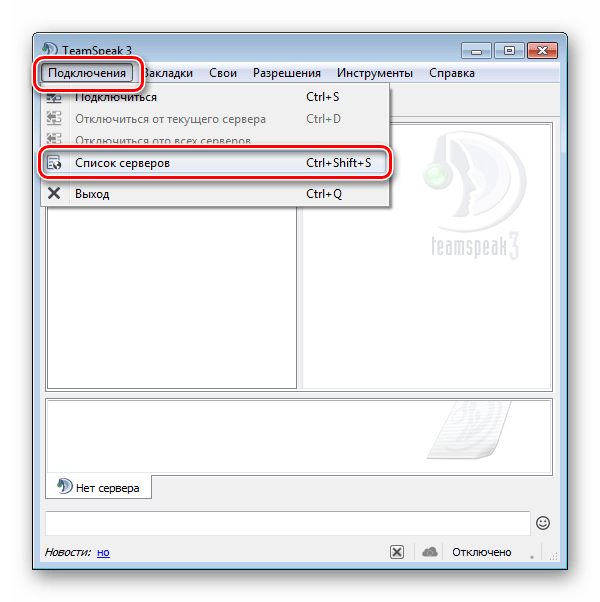
Создание комнаты и подключение
Подключившись к серверу, вы уже можете видеть список созданных каналов. К некоторым из них вы можете подключиться, так как они находятся в свободном доступе, но чаще всего они под паролем, так как создаются для определенной конференции. Точно так же и вы можете создать свою комнату на данном сервере, чтобы позвать туда друзей для общения.
Для создания своего канала просто нажмите в окне со списком комнат правой кнопкой мыши и выберете «Создать канал».
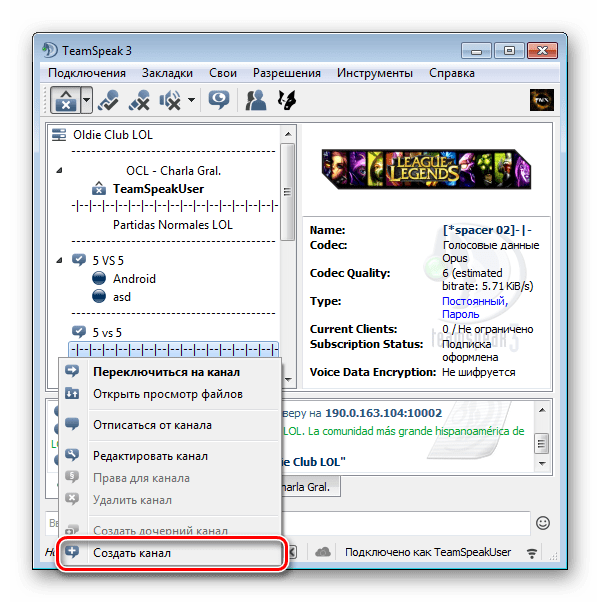
Далее настройте его и подтвердите создание. Теперь можно начинать общение с друзьями.
На этом все. Теперь вы можете устраивать конференции между группой пользователей для разных целей. Все очень просто и удобно. Только помните, что при закрытии окна программы, ТимСпик автоматически выключается, поэтому, чтобы избежать курьезов, лучше всего сворачивать программу при необходимости.
Шаг 4
Теперь, когда все настроено, подключим бота к серверу. Закройте окно настроек и нажмите на клавиатуре сочетание клавиш CTRL+S. В окне подключения кликните на кнопку «Больше», чтобы раскрыть дополнительные параметры.
Выберите созданный идентификатор с профилями записи и воспроизведения.
После того как попадете на сервер, зайдите на свой канал (или создайте его), запустите AIMP и включите музыку. Чтобы отрегулировать громкость, подключитесь к этому же серверу в новой вкладке, используя идентификатор по умолчанию. Тогда вы сможете слышать звук также, как его слышат другие пользователи.
Рекомендуем уменьшить звук, чтобы музыка играла по тихоньку, на фоне. Используйте ползунок регулировки громкости в AIMP.
Как добавить друга в контакты TeamSpeak
TeamSpeak — это утилита, созданная для группового общения людей. Позвонить напрямую участнику не получится, так как беседа проходит на специальных каналах, ориентированных на определенное количество человек. Для удобства использования программы разработчики предоставили пользователям возможность добавлять друзей в контакты, приглашать на серверы, а при необходимости их блокировать.
Добавление друга
В списке контактов можете сохранить:
- нейтральных пользователей;
- врагов;
- друзей.
Нажмите на псевдоним пользователя. В открывшемся окне кликните «Добавить как друга». Если хотите заблокировать человека, то выберите «Добавить как заблокированного участника».
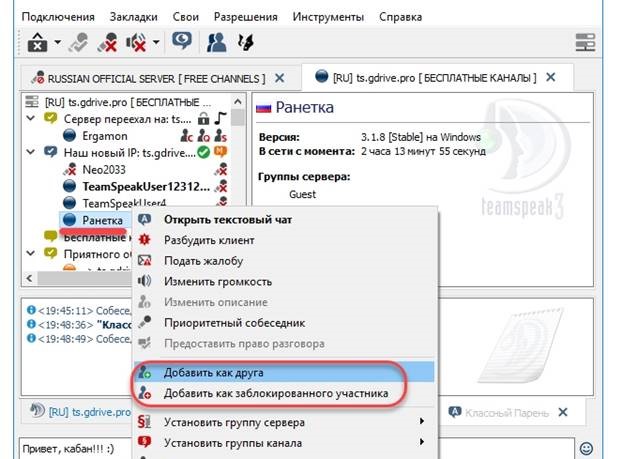
Имя друга отображается зеленым цветом, а врага — красным. Это дает возможность пользователю понимать с кем идет общение. Если участника заблокируете, то отключите:
- личный чат;
- звук;
- сообщения шепотом.
Это значит, что включится полное игнорирование.
Друзья не обладают особенными привилегиями, они просто сохраняются в контактах.
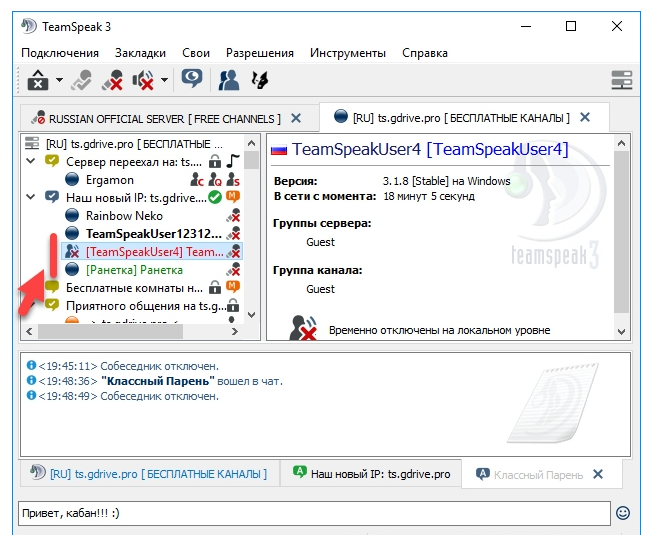
Чтобы увидеть участников, которых добавили, зайдите в «Инструменты». Выберите «Контакты».
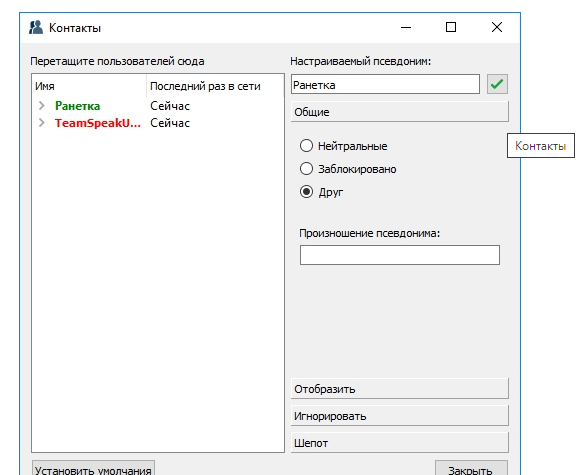
В открывшемся окне увидите, когда пользователь последний раз находился в сети и с какого сервера заходил. При желании можете изменить псевдоним. Заданное имя пользователя видите только вы. Также можете поменять произносимый псевдоним и настроить, какой из них будет виден всем: выбранный пользователем или два варианта.
В списке игнорирования есть функция отключения по отдельности уведомлений, чата и звука.
Приглашение друга на сервер
Чтобы пригласить друга, подключитесь к серверу программы, а затем перейдите на канал. Для генерирования приглашения в настройках выберите «Инструменты». В открывшемся окне кликните на надпись «Пригласить друга».
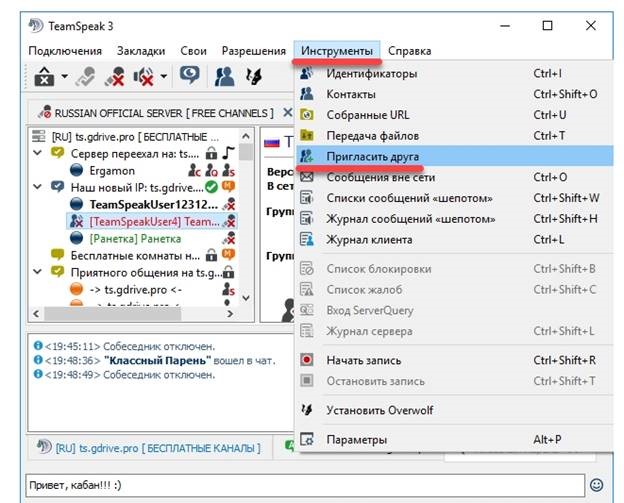
Скопируйте ссылку в «Типе приглашения». Когда друг введет ее в браузере, то всплывет окно с предложением открыть через TS, что приведет к автоматическому подключению.
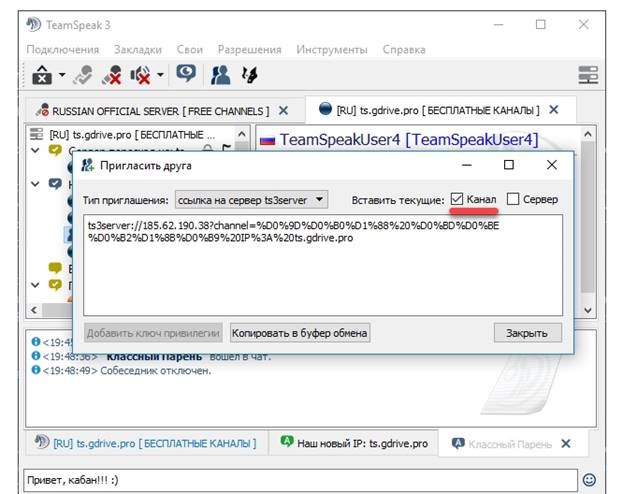
Для вебмастеров существует ссылка «код HTML». Код автоматически сгенерирован и является кликабельной ссылкой, которую вставляют в шаблон сайта. Пользователь может вставить ее на своем сервере для подписи к аккаунту на форумах.
Для добавления ссылки к серверу, отметьте одноименные функции галочкой рядом с выбранным типом приглашения. Сгенерированную ссылку скопируйте, вставьте в мессенджер и отошлите другу.
Как транслировать музыку
Чтобы общение с друзьями проходило в приятной обстановке, можете включить трансляцию музыки. При этом в самой программе отсутствует встроенный плеер и радио. Трансляцию можете настроить через сторонние ресурсы для одного канала.
1. На официальном сайте скачайте и запустите утилиту Virtual Audio Cable. В открывшемся окне кликните «Да».
Кликните на «I accept», а потом «Install». Параметры не изменяйте. На ПК установится устройство для записи и воспроизведения звуков. Благодаря автоматическим настройкам программа полностью подготовлена к работе.
Зайдите в «Пуск». Откройте список программ, которые недавно добавлены. Запустите «VAC Control Panel». Зайдите в настройки и убедитесь, что запущен только один виртуальный кабель.
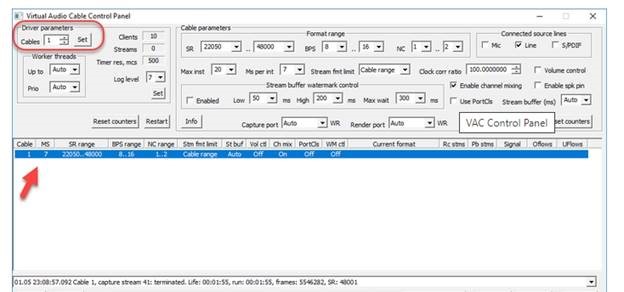
При отсутствии кабеля кликните на надпись «Set», которая находится в верхнем углу слева. Чаще всего в процессе установки утилиты происходит создание одного виртуального кабеля, поэтому изменять в настройках ничего не надо. Нажмите на кнопку «Exit». Программа будет работать в автономном режиме.
После этого определитесь с аудиоплеером, через который планируете транслировать музыку. Например, можете использовать AIMP, который воспроизводит аудио из интернета и из ПК. Скачать его можете на официальном сайте. Запустите плеер и зайдите в настройки.
С левой стороны в списке выберите «Воспроизведение». Поменяйте устройство на «WASAPI: Line 1». Подтвердите действие, нажав «ОК».
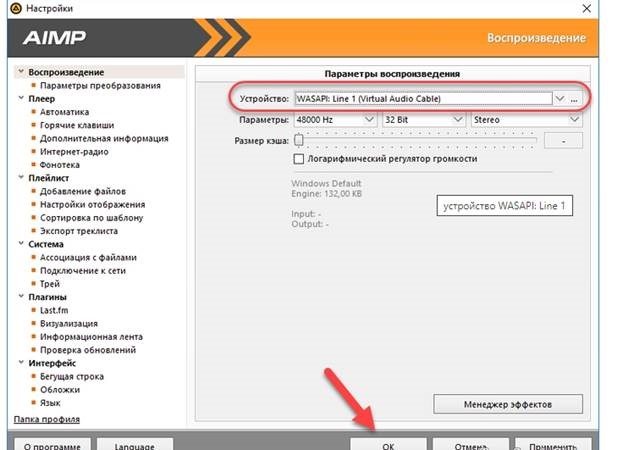
Воспроизведите аудиофайл, но звук услышать не сможете, так как он пойдет на виртуальный кабель.
Теперь зайдите в TeamSpeak. В настройках выберите «Инструменты», а затем «Идентификаторы». Задайте имя.
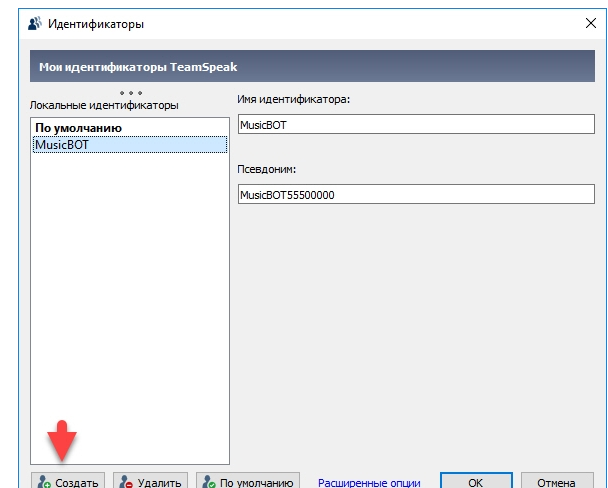
В настройках зайдите в раздел «Воспроизведение». В графе «Устройство воспроизведения» поставьте значение «по умолчанию». Задайте имя. В параметрах громкости и звука значение поставьте на минимум.
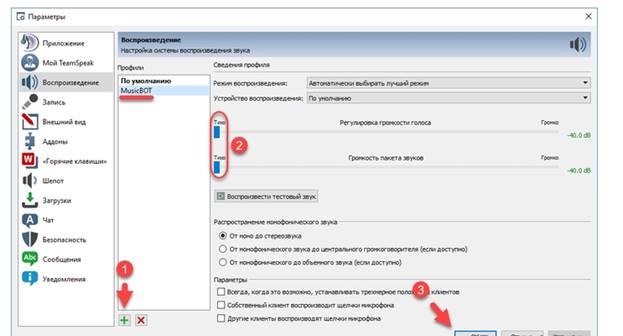
В разделе «Запись» создайте аналогичный профиль, изменив «Устройство записи» на «Line 1», а передачу звука — на «постоянная трансляция».
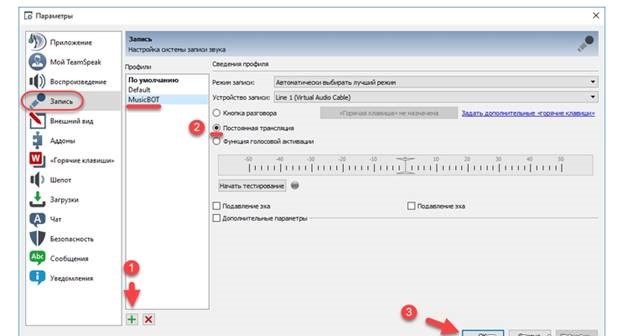
Произведите подключение бота к серверу. Выйдите из настроек. Одновременно зажмите кнопки CNTRL+S. Кликните «Больше».
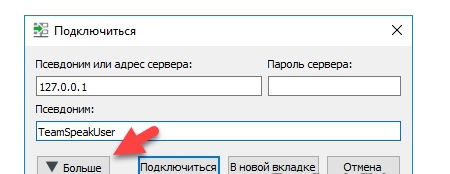
Выберите идентификатор, а также профиль воспроизведения и записи. Нажмите «Подключиться».
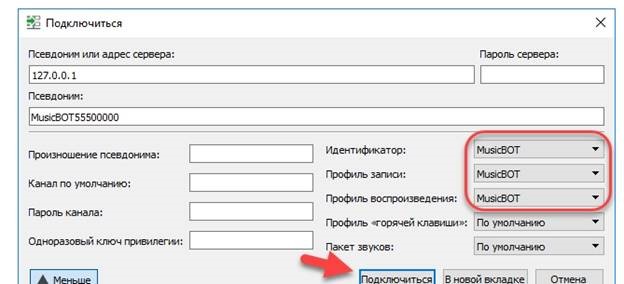
Когда зайдете на сервер, откройте свой канал и программу AIMP. Включите музыку.
Как восстановить поврежденный MP4 с помощью Video Repair
Сначала скачайте и установите Video Repair. Затем убедитесь, что у вас есть поврежденный MP4 и аналогичный файл, записанный на той же камере и в приложении. Он также должен иметь ту же тему, так как он будет использоваться в качестве ссылки.
Запустите приложение и выберите свой язык, затем найдите поврежденный видеофайл в поле « Выбрать фильм» . Затем выберите эталонный файл в разделе « Выбрать эталонный фильм» . Файлы MP4 и MOV совместимы с этим приложением.
Нажмите Сканировать, чтобы восстановить поврежденный MP4.
В случае успеха Video Repair предоставит список исправлений, которые он использовал, чтобы сделать фильм доступным для просмотра. Но если нет списка исправлений, Video Repair не может исправить ваше видео.
Дорогой способ восстановить испорченные видео MP4
Скажем, например, что у вас есть только одно поврежденное видео, которое вы хотите восстановить. Ремонт видео был бы разумным выбором, когда вы были представлены, но есть проблема. Это дорого.
Приобретение приложения обойдется вам в € 29 (около $ 33), и это только пять работ по ремонту. Для неограниченной лицензии цена составляет € 99 ($ 114).
Если вы обнаружите, что у вас регулярно появляются испорченные видео, это может быть вариантом; тем не менее, поиск причин, лежащих в основе ваших испорченных клипов, может быть лучшей стратегией.
Итак, что вы делаете, чтобы восстановить все видео? Ну, вы можете заплатить комиссию и купить полную версию, или вы можете использовать какую-то совершенно легальную хитрость, чтобы восстановить видео полностью …
Восстановите свой MP4
Как продемонстрировал пользователь YouTube R3DLIN3S , есть возможность обмануть Video Repair и восстановить все видео. Идея проста: мы создаем видеофайл, который в два раза длиннее, и при этом конвертируем только 50 процентов его.
Поскольку мы удвоили длину видео, преобразованный файл – это весь наш оригинальный файл.
Но как нам это сделать?
Создайте новую папку (возможно, с пометкой «поврежденный файл»), затем переместите в нее поврежденный файл.
Скопируйте файл, чтобы у вас было два идентичных поврежденных MP4. Это может занять некоторое время для больших файлов.
После копирования переименуйте их; Лучше использовать последовательные имена, такие как VID1 и VID2.
Далее откройте командную строку. Нажмите Win + R и введите cmd, затем нажмите OK . Используйте cd для перехода в каталог поврежденного файла и введите следующее:
copy/b VID1.mp4+VID2.mp4
Эта команда объединяет два файла в один MP4 вместо первого файла. Вам нужно немного подождать, но к концу VID1.mp4 и VID2.mp4 будут объединены в VID1.mp4.
Подтвердите это, проверив размер файла VID1.mp4. Если теперь это в два раза больше, вы готовы использовать инструмент восстановления, как показано выше.
Проигрыватель Windows Media является удобным и простым средством воспроизведения звуковых и видеофайлов. Он позволяет слушать музыку и смотреть фильмы без скачивания и установки стороннего софта. Вместе с тем, данный плеер может работать с ошибками в силу различных причин. В этой статье мы постараемся решить одну из проблем – невозможность воспроизведения некоторых мультимедийных файлов.
Добавление друга
В списке контактов можете сохранить:
- нейтральных пользователей;
- врагов;
- друзей.
Нажмите на псевдоним пользователя. В открывшемся окне кликните «Добавить как друга». Если хотите заблокировать человека, то выберите «Добавить как заблокированного участника».
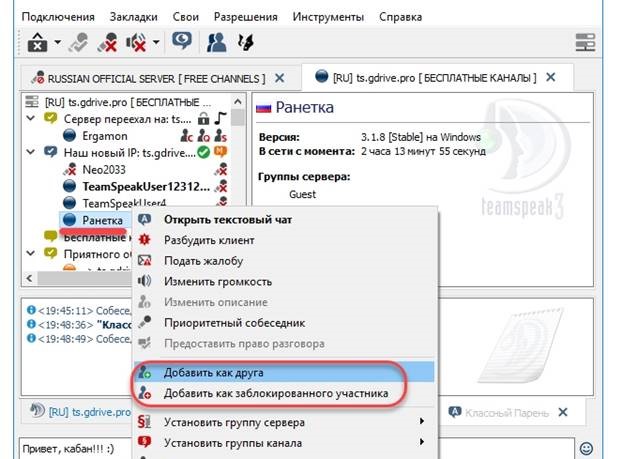
Имя друга отображается зеленым цветом, а врага — красным. Это дает возможность пользователю понимать с кем идет общение. Если участника заблокируете, то отключите:
- личный чат;
- звук;
- сообщения шепотом.
Это значит, что включится полное игнорирование.
Друзья не обладают особенными привилегиями, они просто сохраняются в контактах.
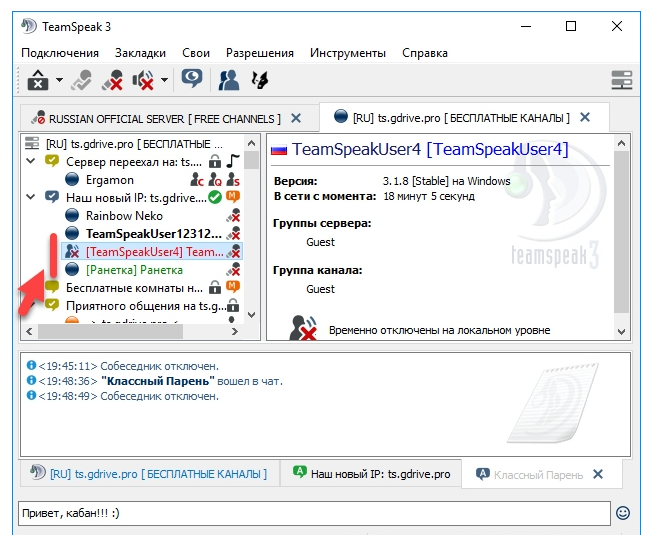
Чтобы увидеть участников, которых добавили, зайдите в «Инструменты». Выберите «Контакты».
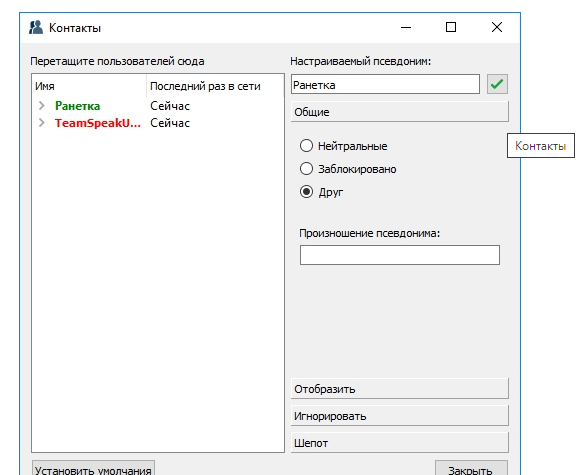
В открывшемся окне увидите, когда пользователь последний раз находился в сети и с какого сервера заходил. При желании можете изменить псевдоним. Заданное имя пользователя видите только вы. Также можете поменять произносимый псевдоним и настроить, какой из них будет виден всем: выбранный пользователем или два варианта.
В списке игнорирования есть функция отключения по отдельности уведомлений, чата и звука.
Передача аудиозаписей через VAC
Чтобы передавать аудио в ТС 3, необходимо запустить ВАК и следовать инструкции:
- В строфе «Cables» необходимо ввести значение 1;
- Далее нажать «Сет»;
- Выйти из VAC;
- Открыть Тим Спик 3;
- Перейдите в меню «Настройки»;
- Выберите раздел «Идентификаторы» (Crl+I) и нажмите «Добавить»;
- Обозначьте имя нового идентификатора и никнейм. Щелкните «ОК»;
- В меню «настройки» выбрать «Воспроизведение»;
- Кликните по плюсу, для создания нового профиля;
- Дайте ему имя и вставьте минимальную громкость;
- Перейдите в раздел «Запись». Замените записывающее устройство (укажите ВАК);
- Щелкните пункт «Непрерывная передача».
- Остается применить изменения.
Чтобы начать трансляцию музыки, нужно войти во вкладку «Подключение» и подключиться, выбрав нужный идентификатор. В корне необходимо указать адрес нужного сервера.
Как только проигрыватель начнет работу, нужно перейти в настройки и активировать вкладку «Воспроизведение», выбрав VAC. Нажав «ОК», вам остается лишь включить нужную песню, чтобы ее услышали остальные на сервере.
TeamSpeak служит не только для общения между людьми. Последнее здесь, как известно, происходит в каналах. Благодаря некоторым возможностям программы можно настроить трансляцию вашей музыки в комнате, в который вы находитесь. Давайте рассмотрим, как это сделать.
Как транслировать музыку в Discord

Дискорд – это приложение, первоначально созданное для общения геймеров в процессе командной игры. Комфортность, простота, удобство в использовании, многофункциональность сделало софт привлекательным «мессенджером», которым пользуются 45 миллионов человек.
Игровой процесс должен приносить удовольствие геймеру. Любители ПК игр в процессе игры общаются с членами команды, передавая информацию.
Большинство геймеров хотят наслаждаться любимой музыкой в процессе игры, либо транслировать ее союзникам.
Неопытный юзер программы может не сразу понять, как заставить софт работать правильно, чтобы «прога» не глючила и работала правильно. Поэтому вопрос, как можно включить музыку в Дискорде, актуален для пользователей Интернета.
Трансляция музыки «напрямую» в процессе игры задействует слишком много ресурсов системы ПК, что сказывается на быстродействии компьютера
Геймеры понимают насколько важно, чтобы «игрушка» не висла в игровом процессе, где исход игры решают доли секунды

Приложение Дискорд было создано исключительно для геймеров, поэтому потребляет минимальное количество ресурсов системы. Функция трансляции музыки позволяет включать любимые треки для команды в реальном времени.
Трансляция аудио файлов с ВК не возможна.
Используя Virtual Audio Cable можно транслировать музыку и общаться с игроками в процессе игры. Применение данного способа предусматривает следующие действия:
- загружаем и устанавливаем утилитку Virtual Audio Cable;
- в устройствах воспроизведения, находим «Line 1» и выбираем по умолчанию, аналогичные действия совершаем во вкладке «Запись»;
- запускаем aimp или любой другой плеер, через который будет проходить трансляция музыки, после чего в параметрах воспроизведения выбираем «Line 1»;
- запускаем софт и переходим в «Настройки»;
- необходимо выбрать вкладку «Голос и видео», открыв окно параметров устройства, выбираем из списка «Line 1». Завершаем манипуляции, сохранив параметры ввода, кнопкой «Ок»;
- включаете Дискорд.
Результат – появление любимого трека для команды.
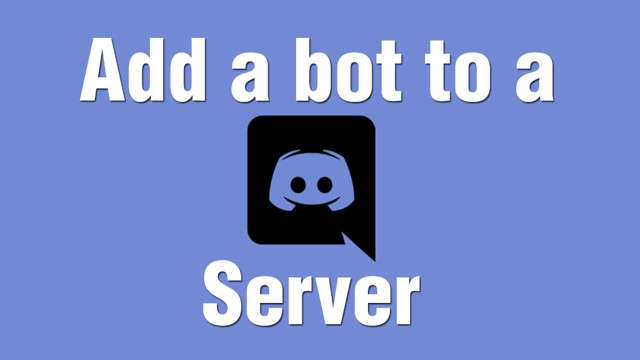
Музыкальные боты в Дискорде
Транслировать музыку на канал в Дискорде возможно, используя специального бота. Этот вариант допустим при одном условии, что вы обладаете правами администратора. Наибольшей популярностью пользуется сайт Сarbonitex.
На сайте размещены популярные боты, которые можно использовать. Возможности многих из них довольно разнообразные. Ознакомиться с ними можно во вкладке «Info», чтобы найти подходящий бот и запустить проигрыватель необходимо выполнить следующие действия:
- произвести соединение ПК с сервером, для этого необходимо нажать по вкладке «Add to Server»;
- создать учетную запись или войти в личный кабинет, если уже на сайте есть ваш аккаунт;
- после авторизации появится список серверов, которые доступны на этот момент;
- достаточно провести ряд простых действий, чтобы скачать и запустить бота;
- перемещаем бота в комнату чата, вводим в строку чата команду «++voice» и все начинает работать.
Для хорошего настроения запускаем исключительно положительные и позитивные песни, отличным примером является музыка Билла Шифра.

Какие могут возникнуть проблемы со звуком в Discord
К сожалению, софт не лишен изъянов, иногда происходят различные неприятности. Наиболее часто возникают подобные проблемы:
- постоянно виснет сервер;
- не слышно музыки;
- пропадает звук;
- неприятные посторонние звуки в динамике.
Решение подобных проблем разнообразно и зависит от различных факторов. Порой для исправления работы Дискорд достаточно просто увеличить громкость в программе. Это можно сделать посредством ввода определенной команды в строку чата: «++volumе». Как вариант устранение неполадки со звуком возможно переходом на другой плеер, который воспроизводит аудио файл.
Однако если проблема не пропадает, будет необходимо произвести переустановку софта на ПК. Также существует оперативная поддержка пользователя в программе, чтобы вызвать справку стоит ввести команду: «++ help».
Как транслировать музыку в Discord Ссылка на основную публикацию 
Способ первый: при помощи музыкального бота
Когда говорят о том, чтобы иметь возможность прослушивать музыку в Дискорде, то, как правило, подразумевают использование того или иного музыкального бота.
Как поставить музыкального бота в Discord? Очень просто, для этого:
- Нужно отыскать нужного бота. По счастью, в Сети таковых довольно много. Огромной популярностью пользуется, к примеру, для Дискорд музыкальный бот Dyno.
- Теперь потребуется запустить нашу программу Дискорд;
- И перейти на сайт выбранного нами бота. К примеру, для Дино это будет: https://www.dynobot.net/;
- Здесь потребуется нажать на кнопку входа. Обычно на сайте бота она самая заметная;
- Появляется список доступных в Дискорде серверов, на который можно добавить выбранного бота;
- При этом желательно не снимать флажков с разрешений для бота: в противном случае тот может неправильно начать функционировать;
- Теперь нужно нажать на экранную кнопку «Авторизовать»;
- Запускается сервер с ботом. Если было выполнено все верно, то он будет виден в списке пользователей.
Как видно, все довольно просто. Нет ничего сложного и в том, как настроить музыкального бота в Discord. Все команды для ботов подаются, как правило, в текстовом варианте – они вводятся прямо в поле сообщений. Как правило, боты выбирают сами себе те или иные роли на сервере, но в отдельных случаях им потребуется эти роли распределить. О том, как включить музыку в Дискорде через бота, обычно рассказывается на сайте бота. Там имеется полный список команд. Сами команды могут и повторяться у разных ботов, так что сами боты имеют специальный префикс, который является уникальным.
Необходимо перед тем, как включить бота в Дискорде, ознакомиться со списком команд и с возможностями самого бота. Также для того, чтобы бот мог знать, что именно ему следует проигрывать, нужно сначала добавить в трек-лист свои композиции. Команды для этого также имеются в списке команд для данного конкретного бота. А вот такое явление, как радио бот для Discord, не слишком хорошо известно. Тем не менее, существуют и такие. Они подключаются к серверам Интернет-радио и позволяют прослушивать или транслировать во время игры те или иные радио каналы. Примером такого бота является 2DFam Radio. Адрес его сайта в Сети: https://radio.2dfam.com/. Подключается он аналогичным образом, описанному выше.
Guide: Bot on Ubuntu 12.04 LTS (64bit)
This guide will show you a quick and easy way to setup a Bot with Soundboard that plays music from a server. It requires some basic linux knowledge. This will only work with version 0.9.9.2b and above.
First, install all required dependencies:
Run vncpassword and choose a new (hopefully secure) password
Run vncserver once and kill it.
Edit the startup script of vncserver
to match the following
Save the file via CTRL+O, enter and close nano via CTRL+X.
Download TeamSpeak Client for Linux to your current path (you get the download-link on the last page after the survey — right click and copy that link)
Install it by running
and following the instructions.
Now get the plugin and install it as well
Now start the vncserver again
Get yourself a vnc client like tightvnc and connect to your server with its IP-address and the password you just configured.
When you see an empty linux desktop now: Congratulations! The hardest part is done.
Right-click the desktop and launch a bash
Run the TeamSpeak Client
Check your basic configuration (making sure Push-To-Talk is active), set your capture and playback devices to «Soundboard» and you’re ready to go.
If you only want to stream some kind of webradio you’re probably fine right now. If you want to dig deeper and actually get some more control over your bot, you should read the guide about how to remote control it via UDP or build/get a nice Web-Frontend (like the example one over here).