Как узнать список всех команд
Узнать список большинства команд консоли можно при помощи запроса «help». Для уточнения параметров того или иного пункта набирают «help <имя команды>».
Действие команды «help»
Результат действия команды «help» можно сохранить в текстовом виде при помощи оператора «>». Так, например, строка C:\Users\Komp>help>commandlist.txt, сообщает консоли, что результат команды «help» следует сохранить в текстовом файле commandlist.txt (если такого файла не существует, система его создаст), расположенном в папке: C:\Users\Komp. В итоге данная команда создаст файл commandlist.txt с нужной информацией в папке Komp.
Некоторые пользователи ПК считают консоль чем-то устаревшим или, наоборот, очень сложным. На самом деле командная строка — простой и удобный интерфейс, умение пользоваться которым облегчает управление компьютером.
Как можно активировать приложение командной строки, используя стандартный проводник Win 10
Вероятно, редко кто мог догадаться о том, что операционная система Win 10 может запустить окошко командного интерпретатора с открытой в проводнике папки. Даже не имеет значения, какая это папка. Все, что вам нужно сделать для открытия командной строки через стандартный файловый менеджер операционной системы, сводится к следующему: удерживая клавишу Shift, делаем правый клик по свободной области активного окна проводника, а затем выбираем «Открыть окно команд». Затем, когда эта простая манипуляция будет выполнена, запустится командная строка в стандартном режиме, но с указанным путем к месту расположения текущей папки.
К сожалению, специалисты из Microsoft не посчитали нужным создать такую удобную возможность активации этого системного инструмента с административными привилегиями.
Командная строка (консольный режим входа) вместо экрана входа в систему в Windows 10
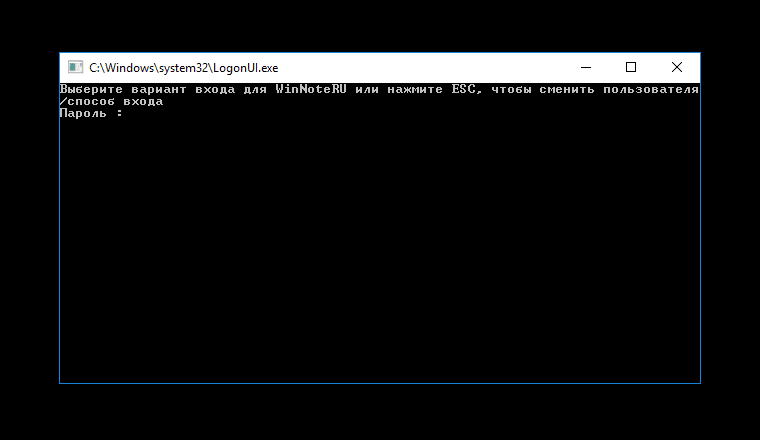
В этой статье показаны действия, с помощью которых можно включить консольный режим входа вместо экрана входа в систему в операционной системе Windows 10.
В операционных системах Windows для авторизации пользователя в системе используется графический интерфейс, так называемый экран входа в систему. Но также при помощи несложных действий в редакторе реестра, можно включить скрытую функцию консольного входа в систему. При этом будет отключен экран блокировки и экран входа в систему, и вместо них при включении компьютера вы увидите окно командной строки с предложением ввести пароль.
Чтобы заменить экран входа в систему командной строкой, воспользуемся редактором реестра. Перед выполнением дальнейших действий настоятельно рекомендуется создать точку восстановления
Запустите редактор реестра, для этого нажмите сочетание клавиш
Enter ↵
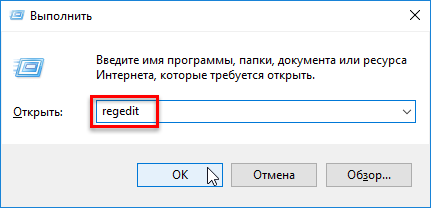
В открывшемся окне редактора реестра перейдите по следующему пути:
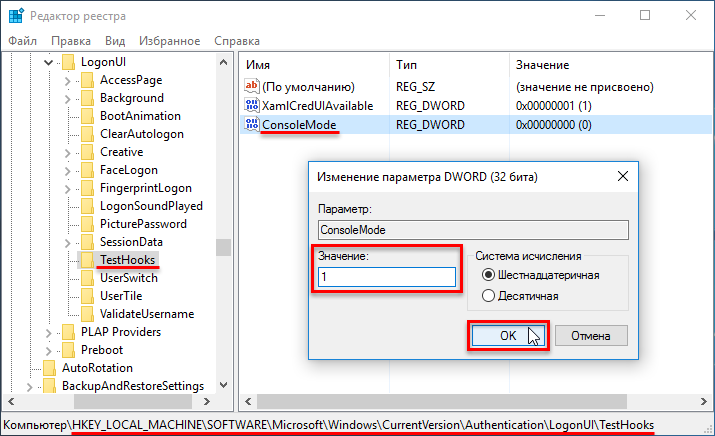
Для проверки выполненных действий, нажмите сочетание клавиш
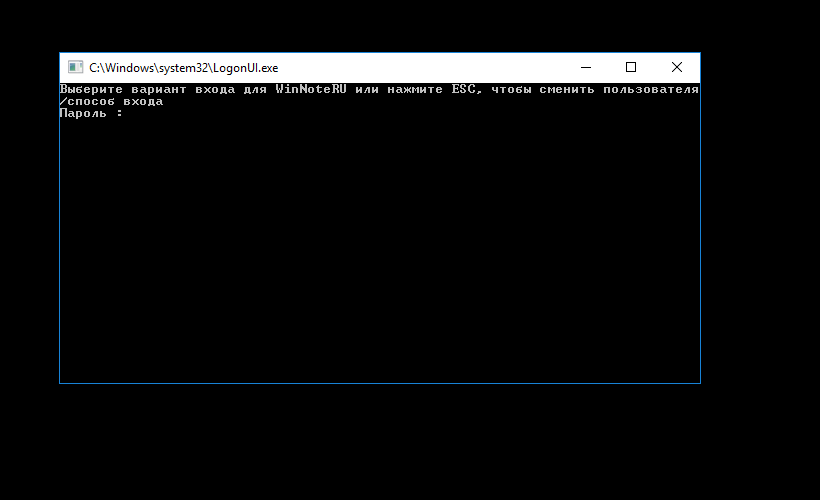
Также для того чтобы включить консольный режим входа в систему, можно создать и применить файл реестра следующего содержания:
Чтобы вернуть графический экран входа в систему, создайте и примените файл реестра следующего содержания:
Источник
Все способы открыть командную строку – зачем так много?
Написать данную заметку о всех способах открытия командной строки меня сподвигли ваши вопросы в заметке об отсутствующем файле msvcr100.dll, где в последнем пункте мы рассматривали способ пофиксить проблему через командную строку.
Конечно, современные системы достаточно просто управляются при помощи мыши и мы достаточно редко пользуемся вводом различных команд, но иногда требуется выполнить что-то специфичное и нередко это делается простым вводом команды в терминал, а как его запустить мы сегодня и рассмотрим (все известные мне варианты). Будем вызывать строчку от имени Администратора и с ограниченной учеткой.
Открываем окно командной строки из меню Win + X
Наверное, это самый простой способ открыть командную строку на Windows 10 – нажмите на клавиатуре сочетание “Win + X” и в появившемся меню выберите нужный пункт.
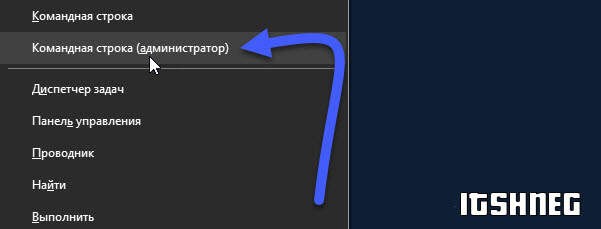
Удобство данного способа в том, что вы можете выбрать сразу несколько режимов работы командной строки – это:
- Командная строка – обычная, с ограниченными правами;
- Командная строка (администратор) – с неограниченными правами (будьте осторожны)
В этой менюшке вообще много интересного и я рекомендую с ней подробно ознакомиться, иной раз очень выручает и экономит время.
Открываем окно командной строки из Диспетчера задач
Откройте “Диспетчер задач” и перейдите в подробный режим (Кликнув подробнее). Нажмите “Файл” в левом верхнем углу, а затем перейдите в “Запустить новую задачу”. Введите CMD или cmd.exe и нажмите кнопку OK – тем самым вы откроете командную строку. Кроме того, можно отметить галочкой пункт, который запустит командную строку с правами Администратора.
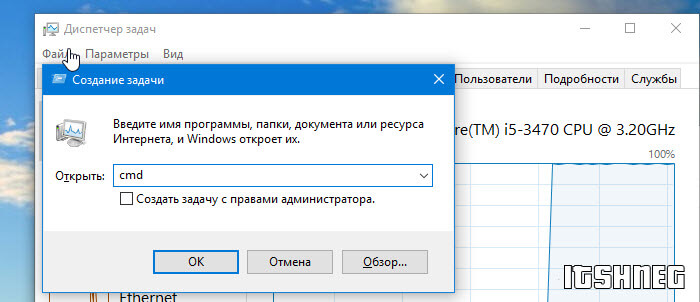
Командная строка в режиме администратора с помощью Диспетчера Задач – секретный способ
Тут почти все как и в предыдущем пункте, чтобы запустить командную строку от имени администратора – просто удерживайте клавишу CTRL зажатой на клавиатуре при щелчке Файл > Создать новую задачу, тем самым вы откроете командную строку с правами админа (никаких команд вводить не нужно)
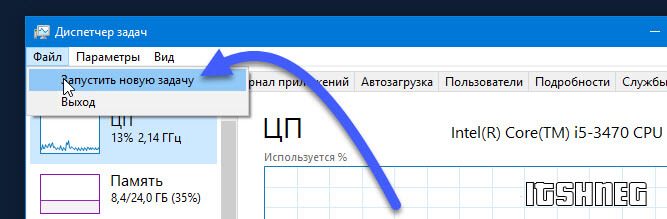
Открытие командной строки из результатов поиска
Вы можете запросто открыть окно командной строки просто введя “CMD” в поле поиска (Клавиши Win + S на клавиатуре). Возможно когда в Россию завезут Кортану, мы сможем компьютеру скомандовать голосом, но пока обойдемся и без этого…

Чтобы запустить терминал этим способом с правами администратора, то введите CMD в поле поиска и кликните правой кнопкой мыши и выберите пункт “Запустить от имени администратора”. Как вариант чтобы вообще не трогать мышь, с помощью стрелок выберите командную строку и нажмите CTRL + SHIFT + ENTER, чтобы открыть окно командной строки в режиме администратора.
Запуск командной строки из всех приложений в меню Пуск
Откройте меню Пуск, кликнув по изображению Windows в левом нижнем углу. Перейдите во все приложения и найдите там “Служебные – Windows”, а затем кликните по “Командная строка”
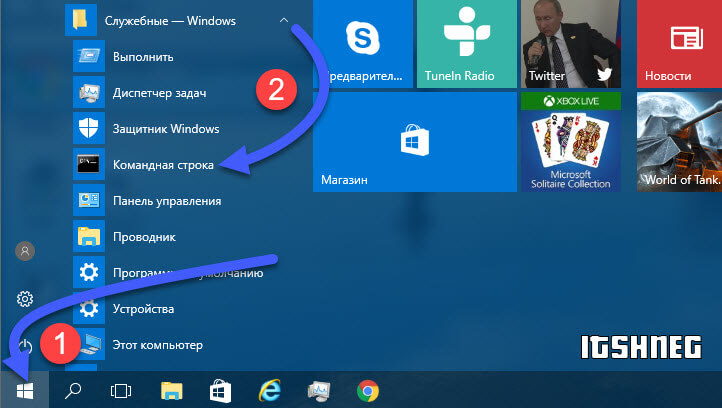
Открываем командную строку из Проводника
Командную строку можно открыть и через проводник Windows – просто перейдите по адресу C:WindowsSystem32 и найдите там файл cmd.exe. Вы можете либо кликнуть два раза, либо же нажав правую кнопку мыши выбрать “Запуск от имени администратора” – тут все зависит от вас и то, с какими правами требуется запустить терминал.
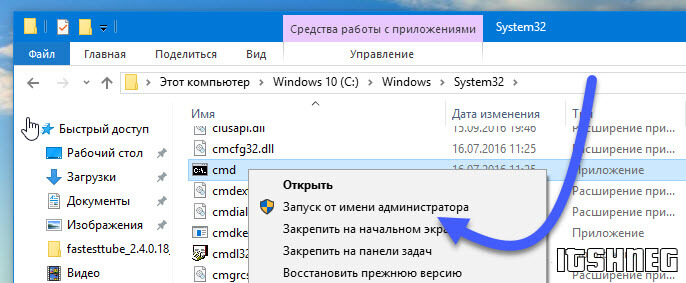
Командная строка из меню “Выполнить”
Нажмите кнопки “Win + R” на клавиатуре чтобы открыть диалоговое окно “Выполнить”. Наберите команду CMD и нажмите кнопку OK (или Enter на клавиатуре).
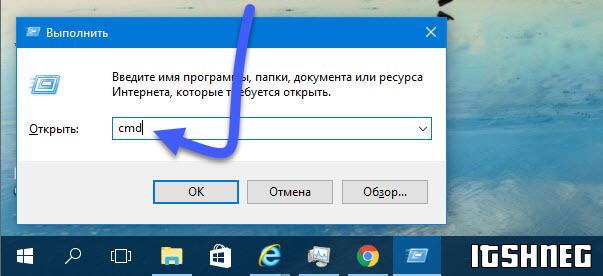
Откройте командную строку из адресной строки Проводника
Откройте Проводник Windows и ткните в адресную строку (или нажмите сочетание клавиш ALT + D на клавиатуре). Просто введите CMD в адресной строке и тем самым вы запустите командную строчку с указанием пути текущей папки (где вы были на момент вызова терминала)
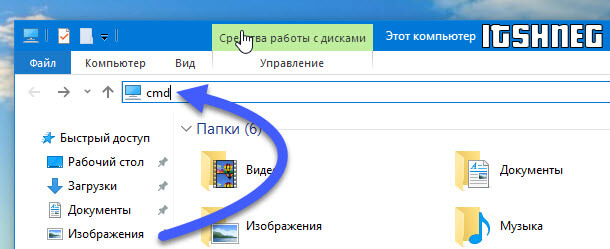
Командная строка из меню “Файл” в Проводнике
Откройте стандартный Проводник Windows, перейдите в папку или диск, который будет выбран в качестве стартового в командной строке. Кликните “Файл” на ленте и выберите “Открыть командную строку”. Тут у вас два варианта запуска:
- Открыть командную строку – открывает командную строку в выбранной нами папке со стандартными разрешениями;
- Открыть командную строку как администратор – открывает окно командной строки в выбранной нами папке с правами администратора.
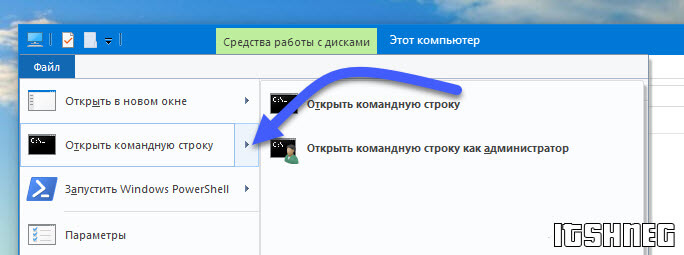
Открыть окно команд в Проводнике Windows
Чтобы открыть окно командной строки в любой нужной вам папке или диске, то просто перейдите туда через стандартный проводник. Щелкните правой кнопкой мыши на папке или в любом пустом месте в правой части проводника Windows удерживая зажатой клавишу SHIFT на клавиатуре, и из контекстного меню выберите “Открыть окно команд”. Терминал запустится с указанием пути до папки, в которой мы находились.
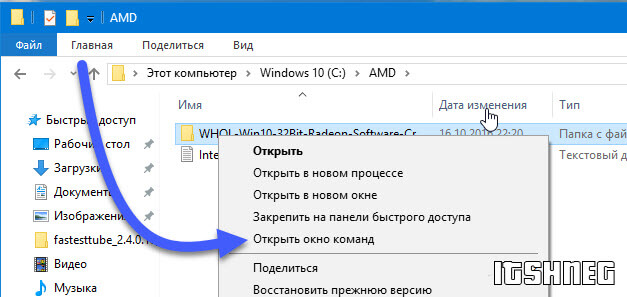
Что такое командная строка
Консоль ввода — это программа из стандартного пакета «Виндовс», предназначенная для выполнения команд без применения элементов контроля, внедренных в операционную систему. Она представляет собой обычное окно с полем для введения символов и простой интерфейс, поддерживающий текстовые знаки. Осуществляет поддержку только латинских букв и арабских цифр. Набранная на кириллице команда не будет распознана и, соответственно, не будет выполнена. Функциональные возможности этой утилиты огромны.
При помощи вводимых команд можно найти все находящиеся на устройстве файлы, если доступ к проводнику был ограничен или утерян в результате системной ошибки, а также вносить изменения в характеристики реестра и тому подобное. Для вызова командной строки в Windows 10 существует два пути. У них наблюдаются расхождения с предыдущими версиями ОС, хотя суть осталась неизменной, ведь процесс, как открыть командную строку в Windows 10, остался тем же.
Вызов строки через «Пуск»
Как открыть командную строку в «Виндовс 10»: нажать на иконку меню «Пуск», находящуюся в левом нижнем углу. После этого необходимо зайти в подменю «Все приложения». Из числа всех установленных программ вычленить пункт «Служебные». Через него открыть командную строку в windows 10. Как вызвать:
- Активировать CMD можно левым кликом мыши на соответствующей иконке. Для определенных команд необходимо получить администраторский доступ.
- Чтобы это осуществить, нужно включить утилиту из списка служебных по приведенному выше алгоритму.
- С помощью активирующегося правой кнопкой мышки контекстного меню открыть файл административным запуском.
Использование клавиатуры
Суть приведенного метода заключается в использовании команды «Выполнить». Чтобы ей воспользоваться, достаточно вывести на экран небольшое окно горячим сочетанием кнопок «Win» + «R». Далее:
- В открывшейся консоли набрать три буквы cmd (латинская раскладка). После подтверждения операции компьютер начнет открытие необходимого ресурса.
- Еще один вариант — использовать консоль как обычную программу, так как вызвать необходимую процедуру в терминале виндовс 10 можно непосредственно из обычного cmd. exe, который чаще всего располагается в корневой папке «C:\Windows\System32» для 32-разрядной версии операционной системы, или Windows\SysWOW64 для версии windows х64.
Вызов через Поиск
Те пользователи, что привыкли к «десятке», могут войти в командную строку через общий поиск процесса на ПК. Сначала откройте меню Пуск, не как в предыдущем методе, а кликните левой клавишей по кнопке в нижней левой части экрана. Откроется меню, отличное от того, которое является контекстным и возникало в прошлом случае.
рис.1. В нижней части развернувшегося окна найдите поле для печати с надписью «Search the web and Windows»
рис.2. В этом месте введите комбинацию CMD английскими буквами
Нажмите Enter. Результаты поиска бывают многочисленными. Выбирайте тот, что отмечен как приложение Виндовс и имеет название Командная строка. Нажатие на приложение поможет вызвать поле для набора команд. Откроется привычное окно с белым шрифтом на черном фоне. Найти командную строку таким образом не получится быстро.
Part 2. How to Start Command Prompt If Windows 10 Can Boot
Things could be easier if your Windows computers or laptops are running well. You can search for Command Prompt or enter Command Prompt from Settings. Here are the steps in detail.
Fix 1. Start Command Prompt Using Search
This solution is the most recommended one for its easiness.
Step 1. Go to Start and type cmd into the search box.
Step 2. From the list, right-click Command Prompt and choose «Run as administrator».
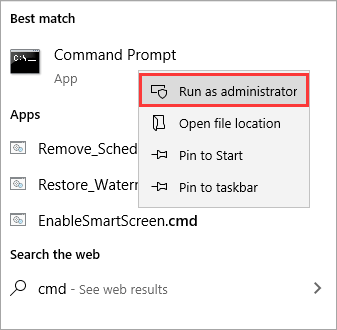
You should enter into the Command Prompt window now.
Fix 2. Start Windows 10 Command Prompt from Settings
Step 1. Click «Start > Settings» to open the «Settings» Window. Next click «Update & Security», and choose «Recovery».
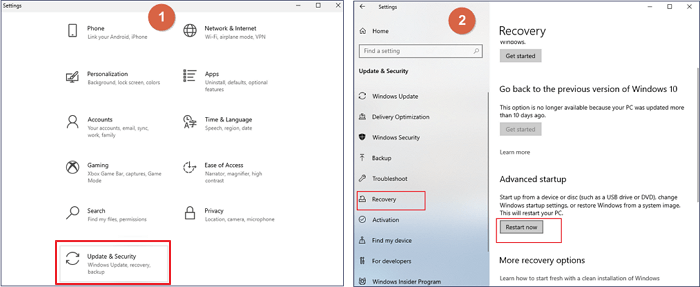
Step 2. Click «Restart now» under Advanced startup, and your Windows 10 computer will restart now.
Step 3. When you see the «Choose an option» screen, click «Troubleshoot > Advanced options».
Step 4. Click «Command Prompt». You should enter into the Command Prompt window now.
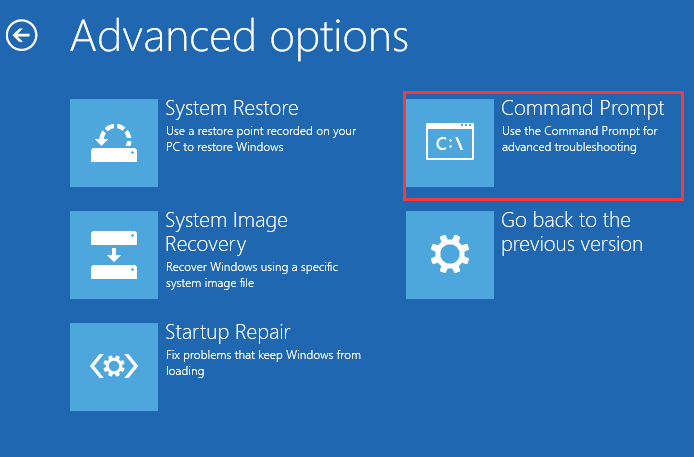
Запуск основных программ и утилит системы
Нижеуказанный список не всем будет полезен, но там есть команды, без которых пользователю не обойтись
Например, обратите внимание на такие команды как dxdiag и regedit. С помощью них запускаются важные утилиты, которые просто так вы не сможете найти в операционной системе.
- appwiz.cpl – утилита «Программы и компоненты»
- certmgr.msc – окно для управления сертификатами системы
- control – «Панель управления»
- control printers – окно для управления устройствами и принтерами
- control userpasswords2 – «Учетные записи пользователя»
- compmgmt.msc – «Управление компьютером»
- devmgmt.msc – «Диспетчер устройств»
- dfrgui – «Оптимизация дисков»
- diskmgmt.msc – «Управление дисками»
- dxdiag – запуск средства диагностики DirectX
- hdwwiz.cpl – еще одна команда для вызова окна «Диспетчер устройств»
- firewall.cpl – Брандмауэр Защитника Windows
- gpedit.msc – «Редактор локальной групповой политики»
- lusrmgr.msc – «Локальные пользователи и группы»
- mblctr – «Центр мобильности»
- mmc – консоль управления системными оснастками
- msconfig – «Конфигурация системы»
- odbcad32 – панель администрирования источника данных ODBC
- perfmon.msc – «Системный монитор», предоставляющий возможность просмотра изменений в производительности компьютера и системы
- presentationsettings – «Параметры режима презентации»
- powershell – PowerShell (та же командная строка, но с большим функционалом)
- powershell_ise – «Интегрированная среда сценариев» оболочки PowerShell
- regedit – «Редактор реестра»
- resmon – «Монитор ресурсов»
- rsop.msc – «Результирующая политика»
- shrpubw – «Мастер создания общих ресурсов»
- secpol.msc – «Локальная политика безопасности»
- services.msc – средство управления службами операционной системы
- taskmgr – «Диспетчер задач»
- taskschd.msc – «Планировщик заданий»
Как войти в командную строку при загрузке и установке Windows
Активировать консоль можно при установке Виндовс или до ее загрузки.
Сделать это можно так…
При установке:
- В самом начале установочного процесса (в окне с единственной кнопкой «Установить»), нажмите на ссылку «Восстановление системы»;
- Появится загрузочное меню. Перейдите в категорию поиска и устранения неисправностей;
- Откройте «Дополнительные параметры»;
- Увидите кнопку «Командная строка».
Включение CMD при установке Win 10
Либо на любом экране инсталляции зажмите (либо ). Второй метод может помочь на ноутбуках. и сразу запустится командная строка.
При загрузке все выполняется также с пункта №2. Нужно лишь предварительно перезагрузить ПК (актуально для 10 и 11) в режиме особых вариантов загрузки. Сделать это можно, перейдя в «Параметры» из меню «Пуск» — «Обновление и безопасность» — «Восстановление». Там нажать «Перезагрузить сейчас» под надписью «Особые варианты загрузки». Либо настроить загрузку через Биос.
Extra Tip: How to Recover Command Prompt Deleted Files
When you use some cleanup commands like a clean command or format command, you lost data on your drive. These command lines delete files permanently without backup. What can you do to get back Command Prompt deleted files? The answer is using the best data recovery software — EaseUS Data Recovery Wizard. This EaseUS Data Recovery Wizard can recover accidentally deleted files after formatting, using Command Prompt, or pressing Shift-Delete.
Download this all-in-one data recovery software and restore lost data from your PC or laptop.
Step 1. Run EaseUS Data Recovery Wizard. Choose the drive where you lost files and start scanning. This software allows you to recover lost data from all devices, including HDD, SSD, USB drive, SD card, pen drive, camera, etc.
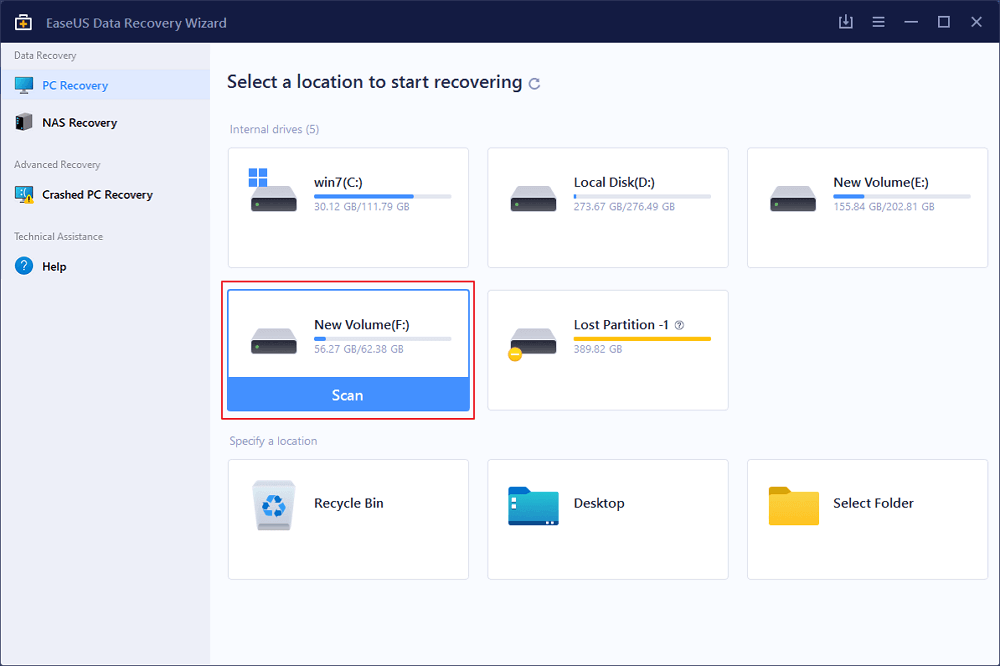
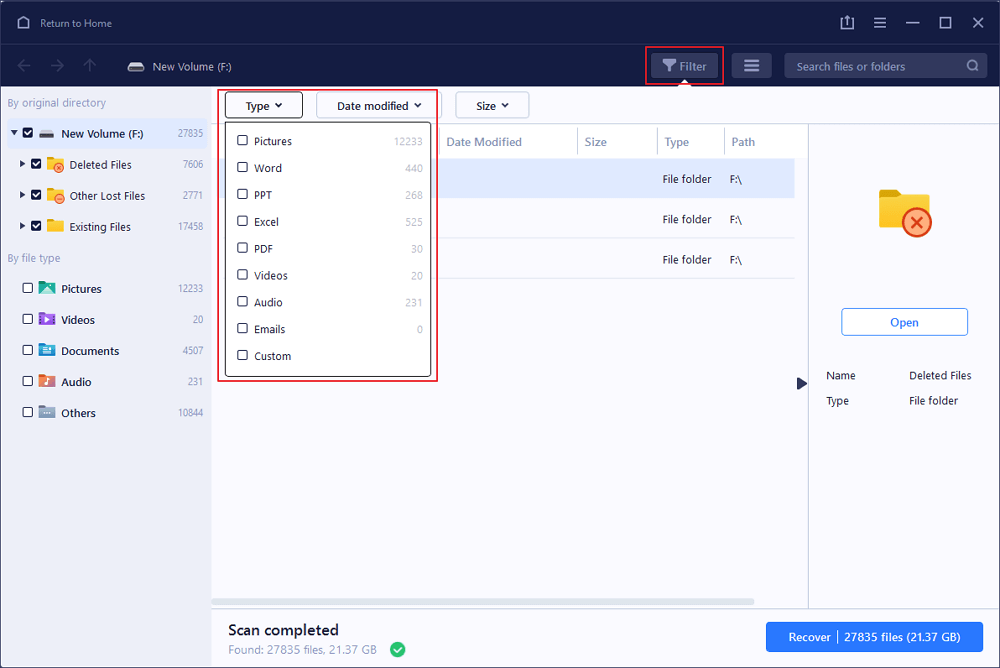
Step 3. Select the files you want to preview. Click «Recover» and set a storage location to save the recovered data.
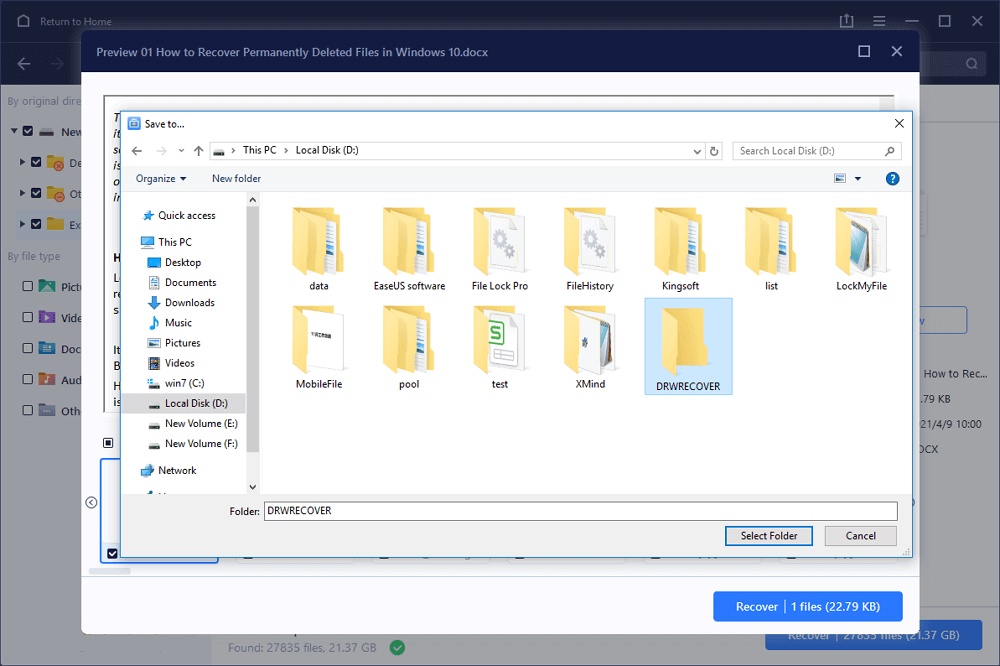
Как открыть Командную строку в Windows 10
Способ №1 Утилита «Выполнить»
Данный способом пользуются большинство пользователей Windows. Заключается он в вызове утилиты Выполнить и вводе команды на открытие Командной строке. Выполняется он следующим образом:
- Нажмите комбинацию клавиш Win+R.
- Появится окошко утилиты «Выполнить».
- Теперь вписываем в пустую строку cmd или cmd.exe
- Нажимаем Enter или Ок, и перед вами появиться черное окно Командной строки.
Способ №2 Контекстное меню Пуск
Некоторые пользователи даже и не подозревают о том, что если нажать на Пуск правой кнопкой мыши, то появится контекстное меню, в котором будет огромное количество возможностей. В этом списке вы также сможете найти и Командную строку в целых двух вариациях: Обычная Командная строка и Командная строка с правами Администратора. Помимо нажатия правой кнопкой мыши, вы также можете нажать комбинацию клавиш Win+X для вызова этого меню.
Способ №3 Поисковая строка ОС
Следующий способ заключается в выполнении простого поискового запроса в поисковой строке ОС Windows 10. Зайдите в Пуск и введите запрос «Командная строка» в поисковик, а затем выберите результат. Также вы можете нажать комбинацию Win+S и ввести нужный запрос. Просто и понятно.
Способ №4 Меню Пуск
Также вы можете найти Командную строку просто покопавшись в Меню Пуска. Найти Командную строку в Windows 10 можно в следующей директории:
Нажать на Пуск→Все приложения→Служебные→Windows→Командная строка
Данный способ открытия используется, честно говоря, довольно редко, так как пользователю приходиться пролазить через кучу пунктов контекстного меню, но его все равно можно использовать, если он кажется вам более удобным.
Способ №5 Проводник Windows
Вот об этом способе открыть Командную строку уже мало кто из пользователей знает. Раз все что те, кто случайно наткнулся на эту возможность, пока просматривал возможные функции в Проводнике Windows. Итак, для открытия Командной строки через Проводник, сделайте следующее:
- Откройте Проводник Windows.
- Нажмите на «Файл» в строке меню окна.
- Нажмите «Открыть Командную строку…».
Вот и все. Удивительно, но многие даже не используют строку меню в открытом окне. Но теперь вы знаете, что Командную строку также можно вызвать и из Проводника Windows.
Способ №6 Среда восстановления Windows
Те, кому из вас приходилось хотя бы раз разбираться с серьезными неполадками в операционной системе Windows, наверняка знают об этом способе. Когда вы будете пытаться произвести восстановление системы с помощью Диска восстановления(установочного диска с Windows) или же просто пытаться войти в Среду восстановления, то в инструментарии можно найти Командную строку.
Чтобы добраться до Командной строки в среде восстановления Windows, сделайте следующее:
-
Если вы можете войти в систему:
- Пройдите путем «Пуск→ Параметры →Обновление и восстановление→Восстановление».
- Затем нажмите на пункт «Перезагрузить сейчас» в разделе «Особые варианты загрузки».
- Появится окно «Выбор действия». Выберите «Поиск и устранение неисправностей»(Диагностика).
- Далее пройдите в «Дополнительные параметры».
- Выберите «Командная строка».
-
Если у вас возникли проблемы, и в систему вы войти не можете:
- Выставьте в БИОСе приоритет загрузки на ваш привод или флешку.
- Запустите систему через Установочный носитель.
- Перед вами появится окошко с кнопкой «Установить» и «Восстановление системы». Нажмите на «Восстановление системы».
- Появится окно с выбором действия. Нажмите на кнопку «Поиск и устранение неисправностей»
- Далее выберите пункт «Дополнительные параметры».
- Нажмите на пункт «Командная строка».
Метод №7 Утилита Hiren’s Boot
Программа Hiren’s Boot – это специальный загрузочный образ, на котором содержится множество диагностических инструментов. Как раз в Hiren’s Boot, среди других утилит, вы сможете найти Командную строку. Естественно, что применять такой способ стоит только в соответствующей ситуации с компьютером.
Как запустить CMD в Windows 10
Запускать данный инструмент, как и любое другое приложение в «Десятке», да и любой другой ОС от Microsoft, можно в безопасном режиме либо от имени администратора. Дело в том, что эти операционные системы устроены таким образом, что у нас может быть обычный пользователь и администратор – юзер с повышенными привилегиями. Последний способен менять файлы ОС и тем самым решать некоторые задачи, которые часто появляются.
Простой запуск
Для того чтобы запустить командную строку в Windows 10 без администраторских прав, делаем следующее:
- Открываем поиск «Десятки», нажав на иконку увеличительного стекла на панели задач.
- Далее в появившейся строке пишем «CMD» и жмем кнопку Enter.
- В результате наша командная строка запустится, и мы сможем ею воспользоваться.
Также давайте рассмотрим и следующий вариант.
От имени администратора
Естественно, для того чтобы запустить командную строку от имени администратора, вам нужно войти в систему из-под аккаунта, который наделен такими правами. Потом делаем так:
- Как и в предыдущем случае, запускаем поиск Windows 10 и вводим в него запись «CMD».
- После этого делаем правый клик по нужному результату и в контекстном меню выбираем пункт, отмеченный на скриншоте ниже.
Также существуют другие способы запуска командной строки в Windows 10.
Через «Выполнить»
Данная универсальная утилита также дает возможность реализовать нашу задачу. Для этого:
- На клавиатуре компьютера или ноутбука одновременно нажимаем кнопки Win и R.
- В появившемся окошке вводим команду «CMD».
- Жмем «ОК».
И еще один вариант.
Делаем ярлык командной строки
Если вам нужно постоянно запускать данный инструмент, работа с поиском может отнимать много времени. Лучше создать ярлык и поместить его на рабочий стол:
- Кликаем по пустому месту рабочего стола и из появившегося контекстного меню выбираем пункт создания ярлыка.
- Вписываем в новое окно команду «CMD» и переходим к следующему шагу.
- Задаем имя нашего ярлыка, хотя это можно будет сделать и позже.
В результате на рабочем столе Windows 10 появится ярлык запуска командной строки с соответствующей иконкой. Теперь мы просто можем нажать на него и получить нужный результат.
Для того чтобы при помощи ярлыка запустить нашу командную строку от имени администратора, нужно сделать по нему правый клик и выбрать советующий пункт в контекстном меню.
Меню Win-X
Windows 10
В операционной системе Windows 10 появилось новое меню. Его можно открыть, кликнув правой кнопкой мышки по кнопке «Пуск» или с помощью комбинации клавиш Win-X. Из данного меню доступны почти все системные утилиты, которые могут понадобиться для настройки Windows.
Здесь доступно сразу два пункта запускающие командную строку. Это просто «Командная строка» и «Командная строка (администратор)». Если вы выберите первый вариант, то командная строка запустится с правами пользователя, если второй, то с правами администратора.
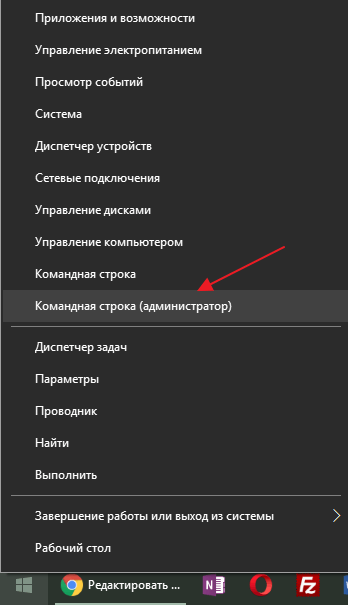
Если у вас в данном меню вместо командной строки находится «PowerShell», то вам нужно открыть меню «Параметры» (Win-i) и перейти в раздел «Персонализация – Панель задач».
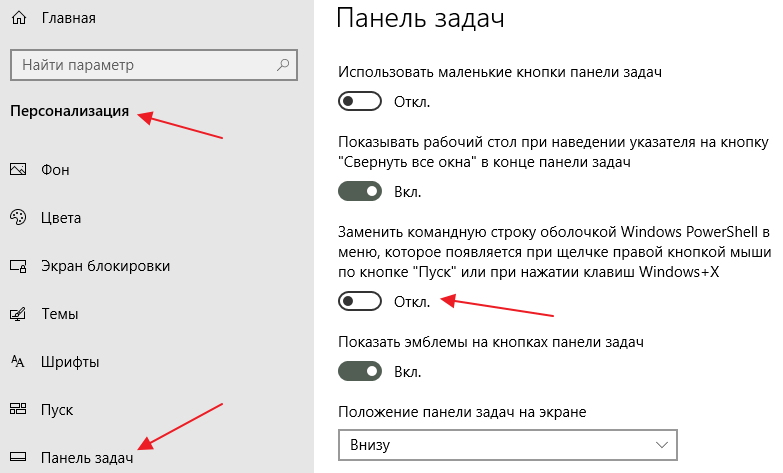
Здесь нужно отключить опцию, которая заменяет командную строку оболочкой Windows Power Shell. После отключения этой опции в указанном ранее меню появится командная строка и вы сможете ее запустить.
Windows 11
В операционной системе Windows 11 также присутствует меню, которое открывается с помощью комбинации клавиш Win-X. Но, здесь вместо командной строки или PowerShell доступна программа под названием «Терминал Windows».
Терминал Windows — это оболочка, которая позволяет запускать разные инструменты с текстовым интерфейсом. Здесь можно открыть командную строку Windows, PowerShell, Azure Cloud Shell, а также Windows для Linux (WSL). Терминал Windows поддерживает вкладки, современные шрифты, сочетания клавиш и предлагает большое количество настроек.
Для того чтобы открыть командную строку сначала нужно запустить Терминал Windows. Если вам нужна командная строка с правами администратора, то и Терминал Windows нужно запустить с правами администратора.
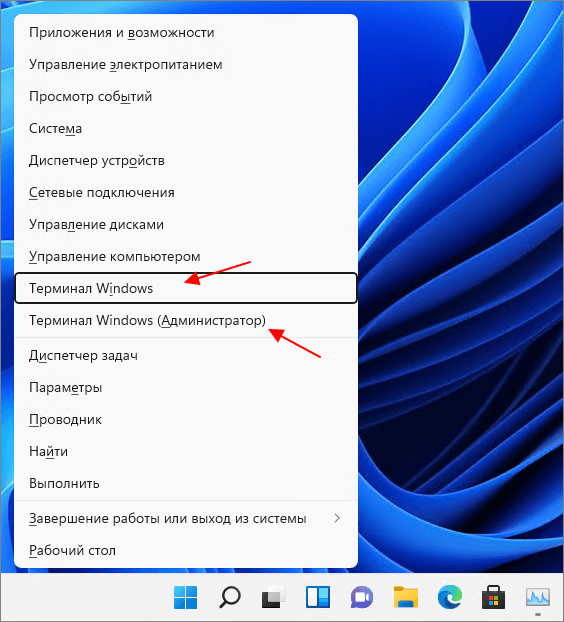
После запуска Терминала, нужно открыть выпадающее меню и выбрать «Командная строка».
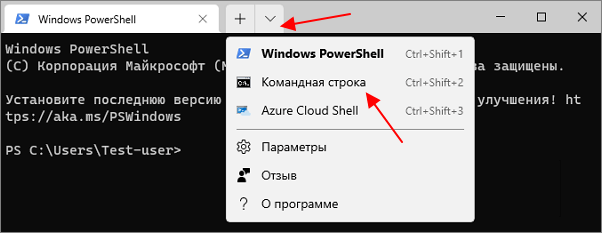
Также в терминале можно использовать горячие клавиши:
- Ctrl-Shift-1 — PowerShell;
- Ctrl-Shift-2 — командная строка;
- Ctrl-Shift-3 — Azure Cloud Shell.
What Is Windows Command Prompt?
As you can see in the picture, this is a Command Prompt window when you initially launched it. Command Prompt is also interpreted as Windows Command Processor, command shell, or cmd prompt, and it might be another term you can see everywhere — cmd.exe.
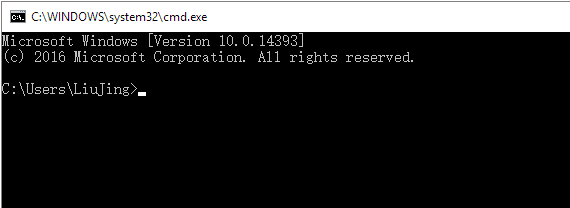
Technically speaking, Command Prompt is the input field in a text-based interface screen in most Windows operating systems (Windows 10, 8.1, 8, 7, Vista and XP). It consists of a brief text string followed by a blinking cursor, which is where the user types commands. There are a plethora of different commands for users to automate tasks via scripts and batch files. Most of the commands are able to troubleshoot certain kinds of Windows issues, or simply to perform advanced administrative functions like managing a hard drive and partition, controlling Network, modifying files, etc.
Can you name some basic cmd commands under Windows? I’ll list some here: chkdsk, dir, attrib, chkntfs, diskpart, format, copy/xcopy, ipconfig…
***Do you know that EaseUS Partition Master can replace the role of a Windows Command Prompt when executing certain commands there? When you try to manage a disk partition by resizing, formatting, deleting, wiping data, copying one drive to the other, or converting FAT32 to NTFS, or changing a disk from basic to dynamic…It’ll get you done automatically without requiring a steep learning curve for command line scripts at all!
Краткий справочник по командам командной оболочки (Cmd.exe)
- assoc — выводит или изменяет сопоставления (associations) типов файлов;
- break — задает точки останова при отладке
- call — вызывает из сценария процедуру или другой сценарий;
- cd (chdir) — показывает имя текущего каталога или выполняет смену текущего каталога;
- cls — очищает окно командной строки и буфер экрана;
- color — задает цвета текста и фона окна командной оболочки;
- сору — копирует файлы или выполняет конкатенацию файлов;
- date — показывает или устанавливает текущую дату;
- del (erase) — удаляет заданный файл, группу файлов или каталог;
- dir — показывает список подкаталогов и файлов в текущем или заданном каталоге;
- echo — выводит текст в окно командной строки или задает, надо ли отображать команды на экране (on|off);
- endlocal — отмечает конец локализации (локальной области видимости) переменных;
- exit — выход из оболочки командной строки;
- for — выполняет заданную команду для каждого файла в наборе;
- ftype выводит или изменяет текущие типы файлов в сопоставлениях расширений файлов с программами;
- goto — указывает, что интерпретатор команд должен перейти на строку с заданной меткой в пакетном сценарии;
- if — выполняет команды по условию;
- md (mkdir) — создает подкаталог в текущем или заданном каталоге;
- move — перемещает файл или группу файлов из текущего или заданного исходного каталога в указанный каталог. Также может переименовывать каталог;
- path — показывает или задает путь к командам, используемый операционной системой при поиске исполняемых файлов и сценариев;
- pause — останавливает выполнение пакетного файла и ожидает ввода с клавиатуры;
- popd — делает текущим каталог, имя которого было сохранено командой PUSHD;
- prompt — указывает, какой текст должен показываться в строке приглашения;
- pushd — сохраняет имя текущего каталога и при необходимости делает текущим заданный каталог;
- rd (rmdir) — удаляет каталог или каталог вместе с его подкаталогами;
- rem — помечает комментарии в пакетном сценарии или Config.nt;
- ren (rename) — Переименовывает файл или группу файлов;
- set — показывает текущие переменные окружения или задает временные переменные для текущей командной оболочки;
- setlocal — отмечает начало локализации (локальной области видимости) переменных в пакетных сценариях;
- shift — сдвигает позицию замещаемых параметров в пакетных сценариях;
- start — запускает заданную программу или команду в отдельном окне;
- time — показывает или устанавливает системное время;
- title — задает заголовок окна командной оболочки;
- type — показывает содержимое текстового файла;
- verify — включает режим проверки файлов после записи на диск;
- vol — показывает метку и серийный номер дискового тома.
Синтаксис любой внутренней команды (и большинства внешних) можно получить, введя в командной строке имя команды и /?, например:
copy /?
Командная оболочка — весьма мощная среда работы с командами и сценариями. В командной строке можно запускать команды разных типов: встроенные команды, утилиты Windows и версии приложений, рассчитанные на командную строку. Независимо от типа каждая команда, которую вы будете использовать, должна соответствовать одним и тем же синтаксическим правилам. Согласно этим правилам, за именем команды идут обязательные или необязательные аргументы. Кроме того, аргументы могут использовать перенаправление ввода, вывода или стандартных ошибок.
Используйте диспетчер задач для запуска командной строки в Windows
Если вы какое-то время использовали Windows, возможно, вы использовали диспетчер задач. Этот отличный инструмент позволяет вам контролировать производительность вашей системы, среди прочего. Он также позволяет запускать командную строку с помощью кнопки.
Вот что вам нужно сделать:
Шаг 1: Нажмите Ctrl + Shift + Esc, чтобы открыть диспетчер задач.
Шаг 2. Перейдите на вкладку «Файл» (в верхнем левом углу) и нажмите «Запустить новую задачу».
Шаг 3: Вас встретит окно «Создать новую задачу». Тип CMD (вы можете использовать нижний или верхний регистр).
Шаг 4: Установите флажок «Создать эту задачу с правами администратора» и нажмите «ОК».
Теперь откроется командная строка. Итак, вот оно. Если вы по какой-то причине не можете открыть диспетчер задач, ознакомьтесь с нашим руководством о том, как исправить, что диспетчер задач не работает в Windows 11 или Windows 10.
Запуск через функцию «Выполнить»
Все современные и не очень версии ОС Windows вместе с командной строкой имеют функцию Выполнить, дающая быстрый доступ к тем или иным возможностям системы.
Для запуска этой программы необходимо последовать по пути Пуск-Стандартные.
№ 1. Выполнить в меню пуск
Произвести запуск программы Выполнить можно при помощи комбинации горячих клавиш Win+R. В результате перед пользователем откроется небольшое окошко всего с одним полем ввода.
В нём необходимо набрать команду cmd.exe и нажать клавишу ОК.
№ 2. Интерфейс программы Выполнить
Этот способ, кстати, действует начиная с Windows 7 и заканчивая самой последней Win 10.
Запуск в Проводнике
Проводник запускается при открытии любой папки на компьютере. Адресная строка проводника находится в верхней части открытого окна. Это поле, в котором прописан путь до директории, в которой Вы находитесь. Непосредственно в ней можно прописывать адрес того места, куда Вы хотите перейти.
Кнопка запуска необходимого процесса находится в папке System32
Точный путь зависит от настроек конкретного ПК – разбития дисков, расположения файлов и др. В общем виде путь выглядит примерно следующим образом:
- Мой компьютер;
- Диск С
- Windows;
- System32.
Файлов в директории бывает очень много. Вам необходим exe с названием SMD. Запустите консоль двойным кликом на значке.
Открыть командную строку при загрузке используя установочный диск
1. Вставьте в компьютер установочный диск с Windows 10 (если у вас нет установочного диска – создайте его используя утилиту от Майкрософт, способ описан в статье “Чистая установка Windows 10“). Выключите компьютер и заново его включите => сразу после включения нажмите клавишу F9 на клавиатуре, чтобы появилось Boot Option Menu (если у вас устройство не HP – найдите в инструкции, что нажимать при включении, чтобы выбрать загрузку с флешки или диска на вашем устройстве) => в появившемся меню выберите установочную флешку (или диск) => нажмите Enter.
2.Перед вами появится надпись “Press any key to boot from CD or DVD – нажмите Enter.
3.Слева внизу выберите “Восстановление системы”.
4. Зайдите в “Поиск и устранение неисправностей”.
5. Откройте “Дополнительные параметры”.
6. Выберите “Командная строка”.
После данных действий вам нужно выбрать учетную запись администратора и ввести пароль (если пароля нет – просто нажмите Enter, оставив поле пустым).
Источник
Возможности командной строки в десятке
Умение работать с командной строкой расширяет и упрощает возможности использования компьютера. Многие процессы реализовать при помощи консольных команд проще и быстрее, чем через привычный графический интерфейс, например:
- «sfc/scannow» — команда для проверки целостности системных файлов виндовс 10;
- «ipconfig/all» помогает вывести на экран информацию об IP-адресе и настройках сетевого подключения;
- «ren*.jpg.*png» конвертирует все картинки в текущей папке из формата .jpg в .png, таким же образом можно переименовать все файлы в одной папке;
- «NETSH WLAN show drivers», «netsh wlan set hostednetwork mode=allow ssid= key=» и «netsh wlan start hostednetwork» создают точку доступа Wi-Fi.
Через терминал также возможно восстановление системы Windows, установка или удаление софта, восстановление пароля виндовс, удаление ненужной сети вай-фай и управление разделами и дисками
Обратите внимание! Для выхода из командной строки используют команду «exit»
Каким функционалом она обладает
Консоль в Windows 10 обладает рядом новых возможностей, недоступных прежним версиям:
Настройки командной строки
- настройки цвета и пользовательского интерфейса терминала теперь можно изменять в специальном разделе «Свойства» (открывается правым кликом по верхней части окна терминала);
- возможность выделения текста в командной строке мышкой по отдельным словам, как в любом графическом редакторе;
- вставка текста в окно консоли при помощи правой кнопки мыши;
- фильтрация содержимого буфера обмена при вставке в командную строку заменяет парные кавычки на обычные и убирает лишние табуляции;
- дополнительные возможности редактирования команд терминала с клавиатуры;
- изменение размера окна консоли мышкой и подстройка текста внутри него под новые размеры;
- изменение прозрачности окна консоли при помощи бегунка, находящегося во вкладке «Цвет», в разделе «Свойства». Также менять уровень прозрачности можно при помощи клавиатурного сочетания «Ctrl + Shift» и прокрутки колеса мыши;
- возможность изменения стандартного размера шрифта позволяет поместить больше текста в окно терминала;
- поддержка полноэкранного режима командной строки.
Прозрачность окна терминала
Обратите внимание! Все перечисленные возможности работают также и в приложении Windows PowerShell
Использование поиска
Операционная система Windows 10 обладает полезной функцией поиска. Она позволяет быстро найти необходимый пункт меню даже в том случае, если пользователь не знает его точное расположение. Поэтому поиск будет очень полезен тем, кто хочет запустить Командную строку.
Вызов меню осуществляется путем нажатия на изображение лупы, расположенное в трее. Если поиск не открывается, можно воспользоваться комбинацией клавиш «Win+S».
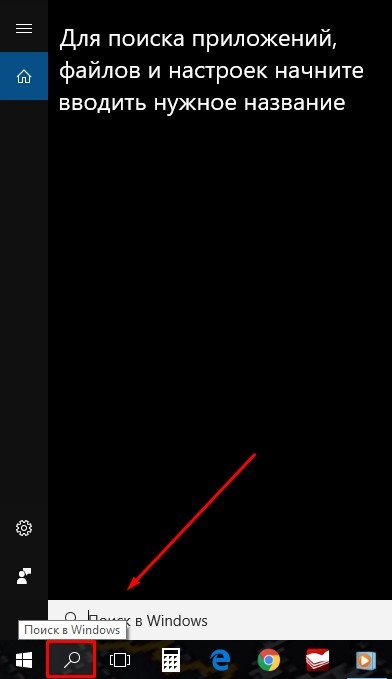
Когда меню будет запущено, понадобится ввести сочетание «командная строка» или «cmd» и нажать кнопку «Enter». За долю секунды Виндовс отыщет расположение КС и предложит кликнуть на нее для запуска. Выполните это действие, после чего откроется командное меню.
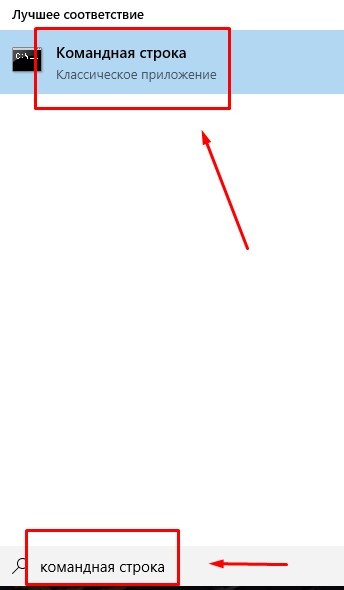
На заметку. Командный интерфейс можно запустить через режим Администратора для расширения функционала разработчика.
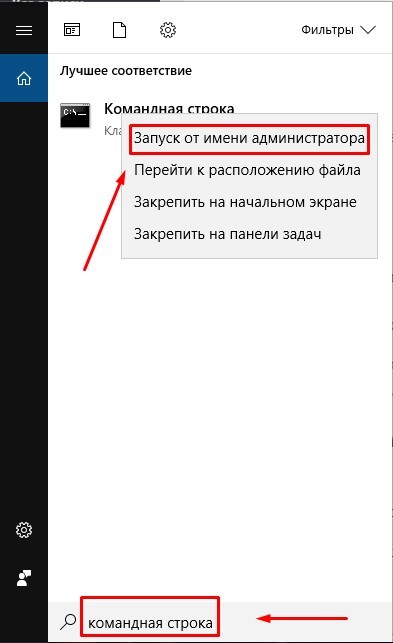

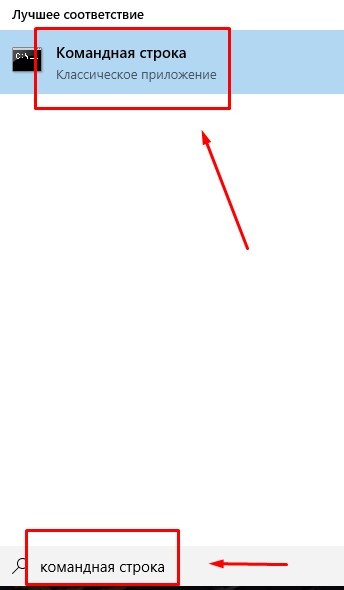


![Командная строка в windows 10 как вызвать – несколько способов [2020]](http://kirovlom.ru/wp-content/uploads/7/8/5/785030b7de87df132d8c275ab36cde45.jpeg)























