Как заархивировать почту в Outlook – создание архива важных писем
В данной статье мы рассмотрим, как сохранить и обезопасить данные Outlook путём их архивирования или создания резервной копии
, а также способы восстановления файлов данных Outlook (.pst или .ost) из резервной копии или архива.
Ведь независимо от того, используете вы Outlook для создания и отправки электронных сообщений, для импорта контактов из Gmail в адресную книгу почтового клиента или пользуетесь его адресной книгой, создаёте вы в нём задания или отметки календаря, это значит, что в вашем почтовом клиенте хранится много ценных данных. В связи с этим, каждому пользователю Outlook полезно знать, как обезопасить и сохранить свои данные, чтобы избежать их утери в будущем.
Зачем нужна архивация почты?
Причин для того, чтобы сжимать собственные почтовые архивы несколько. Первый момент — безопасность. Архив шифруется, отправляется «в облако», где ему уже не грозят злоумышленники.
Вторая ситуация — необходимость рационализировать место с архивом. Особенно актуальный момент, когда организация крупная и попросту не получается содержать все письма в распакованном виде.
Абсолютный плюс архивации в Outlook— централизация аккаунтов и возможность проводить гибкую политику разрешений работы с почтой.
Экспорт писем
Экспорт позволяет сохранить как письма, так и остальные элементы, находящиеся в Outlook, в отдельный несжатый файл в формате pst. Полученный файл можно использовать так же, как архив, но при этом его не нужно будет разархивировать.
- Находясь во вкладке «Файл», перейдите к подразделу «Открыть». Открываем раздел «Открыть»
- Выберите функцию «Импорт» или «Импорт и экспорт», зависимо от версии программы. Нажимаем кнопку «Импорт»
- О. Выбираем действие «Экспорт файлов»
- Укажите, что хотите создать файл в формате pst. Указываем формат pst
- Выберите отдельные папки, подлежащие экспорту, или отметьте самый верхний раздел и поставьте галочку напротив слов «Включить вложенные папки». Указываем, какие папки нужно экспортировать
- Укажите путь, по которому будет определено место для хранения файла с экспортируемыми письмами. Указываем, куда сохранить файл с экспортируемыми файлами
- Если хотите, то установите пароль на файл, но это необязательно. Устанавливаем пароль на файл
- В итоге вы получите файл, с помощью которого можно перенести письма на любой компьютер, имеющий программу Outlook. Экспортируемый файл получен
Архивирование писем в Outlook 2010 вручную
Следующие инструкции помогут вам в этом процессе:
1. Выберите Файл вкладку и нажмите на Инструменты для очистки вариант.2. Оттуда выберите Архив кнопка. Выберите Заархивируйте эту папку и все подпапки вариант.3. Щелкните папку, которую вы хотите заархивировать, и любая выбранная подпапка будет включена в ручной архив.4. Теперь под Архивировать элементы старше поле, вы должны ввести дату, с которой вы хотите архивировать данные.
5. Выберите Просматривать для нового расположения файлов, которые будут сохранены после того, как вы завершите процесс архивирования электронных писем в Outlook 365.6. Найдите файл, который хотите заархивировать, или введите его имя.7. Местоположение результирующих файлов появится в поле Архивный файл.8. Выберите Включить элементы с установленным флажком «Не автоархивировать» вариант и нажмите ОК, чтобы завершить процесс.
Шаги по архивированию писем в Outlook 2007
Параметр AutoArchive включен по умолчанию и архивирует старые электронные письма в определенное место через определенные промежутки времени. Хотя вы можете выполнить эту задачу вручную, выполнив следующие шаги:
1. Прежде всего, нажмите на Файл меню и перейти к Архив вариант.2. Теперь выберите Заархивируйте эту папку и все подпапки вариант и выберите папку, которую вы хотите переместить.3. Введите дату в Архивировать элементы старше поле для перемещения определенных данных.
4. Здесь вы можете выбрать новое местоположение для элементов данных, если вы не хотите использовать местоположение по умолчанию, щелкнув значок Просматривать кнопка.5. Щелкните значок Включить элементы с установленным флажком «Не автоархивировать» установите флажок, чтобы переместить данные, отмеченные как Не используйте автоархивирование.
Инструкции по архивации электронных писем в Outlook 365 вручную
Чтобы выполнить эту задачу, вам сначала необходимо включить функцию архивации в своей учетной записи Office 365. Выполните следующие шаги, чтобы узнать, как включить эту функцию:
1. Заходим на сайт: protection.office.com и войдите в свою учетную запись Office 365.2. В Центр безопасности и соответствия требованиям мастера, выберите Управление данными вариант и нажмите Архив кнопка.3. Откроется страница «Архив», на которой будут показаны все почтовые ящики, подключенные к вашей учетной записи O365.4. Кроме того, Столбец архива покажет, был ли включен архивный почтовый ящик.5. После этого вы должны выбрать почтовый ящик, который хотите переместить в Архивный почтовый ящик.6. Появится предупреждающее сообщение, в котором вы должны выбрать Да.
Это были шаги для включения функции архивирования. Теперь давайте узнаем, как архивировать электронные письма в Outlook 365.
1. Чтобы начать процесс, вы должны войти в свою учетную запись Outlook, используя учетную запись Office 365.2. Теперь откройте папку, содержащую электронные письма, которые вы хотите заархивировать, и щелкните правой кнопкой мыши в теме.3. Откроется мастер, в котором вы должны выбрать Архив вариант, и выбранные данные будут перемещены в архивный почтовый ящик.
Существует альтернативное решение, которое вы можете использовать вместо того, чтобы выполнять эту процедуру архивирования ваших писем. Вы можете сделать резервную копию своих данных и сохранить ее локально в своей системе. Узнайте, как это сделать, в следующем разделе.
Альтернативное решение для архивации писем в Outlook 365
Если вы архивируете свои электронные письма, чтобы освободить место в своей учетной записи Outlook 365, вам не нужно искать решения для архивирования писем. Вы можете пойти на Программное обеспечение для резервного копирования Office 365 который поможет вам сделать резервную копию ваших данных и сохранить их в вашей системе в желаемом месте.
Существует возможность загрузки выборочных писем из вашей учетной записи Outlook 365 вместо сохранения всех данных почтового ящика. Кроме того, после создания резервной копии вы все равно можете сохранять только недавно полученные электронные письма с помощью Дельта-миграция особенность.
Вот последние слова
Основная причина архивирования электронных писем в Outlook 365 заключается в том, что пользователи хотят освободить место в своих почтовых ящиках для электронных писем, которые они будут получать в будущем. Теперь существуют разные версии Outlook, и каждый другой пользователь использует одну из них, поэтому мы упомянули методы для разных версий Outlook.
Если вы хотите сделать резервную копию вместо архивирования, вы можете использовать для этого программное обеспечение, которое обеспечивает большие преимущества для пользователей.
Как освободить место для хранения в Gmail путем удаления старых писем
С другой стороны, мы дошли до самого интересного раздела этой статьи, поскольку в нем рассматриваются процедуры, которым вы можете следовать, чтобы освободить место для хранения в вашей учетной записи Gmail, а вместе с ним, получите больше возможностей для получения новых писем без ограничений .
Итак, начнем:
Удалить письмо
Возможно, что вы предпочитали только удалить письмо из своей учетной записи , то есть конкретное сообщение. Это самая простая процедура.
Далее мы шаг за шагом рассмотрим, что вам нужно будет сделать:
- Для начала войдите в свою учетную запись Gmail, указав свой адрес электронной почты и пароль. Для последующего, перейти в сервисный раздел по адресу из которого вы хотите удалить конкретный адрес электронной почты.
- Как только это будет сделано, перейдите на указанную вкладку, пока не найдете сообщение, которое хотите удалить, и как только вы его найдете, щелкните по нему, чтобы получить к нему доступ .
- После этого, если вы выполняете процедуру со своего компьютера, найдите в меню три вертикальные точки, которые печатают «Более» и которые расположены рядом с Кнопка «Ответить» . Когда вы нажимаете на это меню, вы увидите несколько вариантов, и среди них тот, который говорит «Удалить это сообщение» . Таким образом вы удалите конкретное электронное письмо.
Удалить электронные письма со всей страницы
Еще один из наиболее полезных способов освободить место для хранения в Gmail — это удалить сообщения, которые находятся на всей странице вашей учетной записи.
В этом случае процесс намного проще предыдущего, и мы указываем это здесь:
- Сначала перейдите в свою учетную запись Gmail и перейдите в раздел, в котором вы предпочитаете удалять содержимое писем .
- Теперь найдите конкретную страницу, на которой есть сообщения, которые вы хотите удалить. Следует отметить, что для перехода между страницами достаточно нажмите на стрелки влево и вправо отображается в правом верхнем углу окна электронной почты (рядом с указанием количества сообщений).
- Как только вы перейдете на конкретную страницу, начните пометить все сообщения как используя поле над каждым почтовым ящиком, особенно слева от заголовка полученного письма.
- Наконец, когда все сообщения отмечены и становятся синими, нажмите на значок корзины «Удалять» что вы видите в верхнем разделе и все.
Следует отметить, что вы также можете сделать это прямо с помощью значка со стрелкой вниз в верхнем левом углу. В этом меню нажмите «Все» и при этом будут выбраны электронные письма с этой страницы.
Удалить все электронные письма из раздела
Многие пользователи более радикальны, и по этой причине они предпочитают удалять абсолютно все электронные письма, полученные в их учетной записи Gmail. Таким образом, он может быть почти как новый и благодаря ему практически использовать весь объем хранилища, предлагаемый стандартной учетной записью этого сервиса от гиганта G.
Вы можете подумать, что это более утомительная и трудоемкая процедура, но на самом деле все наоборот.
Благодаря тому, что удалить все электронные письма из раздела очень просто, и здесь мы подробно описываем это:
- Для начала войдите в свою учетную запись электронной почты и найдите раздел, который хотите удалить. В этом случае мы сделаем это с помощью «Главный» .
- После этого в левом верхнем углу экрана коснитесь значка стрелки вниз (здесь первый).
- Теперь из вариантов, которые вы видите в новом раскрывающемся меню, щелкните первый вариант, в котором говорится «Все» (1). Это перейдет к выбору всех сообщений, найденных на странице, и, чтобы выбрать все разговоры, нажмите на опцию, которая говорит «Выбрать основные разговоры XXXX» (2).
- С указанным выше просто нажмите на значок «Удалять» и сразу все письма исчезнут.
С другой стороны, чтобы удалить сообщения с других вкладок (Уведомления, Социальные сети, Спам и т. Д.), Вы должны введите каждый из них и проделайте ту же процедуру . Итак, очистите всю учетную запись электронной почты и максимально используйте доступное пространство.
How to find the archive file Stored?
Where can I find the archive folder in Outlook? This question everybody asking, there are a couple of ways to find the archive .pst file in Outlook.
Select the Archive folder from the navigation section, right-click the Archive folder, and then click Open File Location. This will immediately open the folder where you’re archived .pst file is stored.
Another option to find a saved file location is:
- Click File Tab >> Account Settings >> Account Settings.
- In the Account Settings dialog, Click on the Data Files tab.
- You see all email address data files and among all that archive .pst file is also available.
- Select the archive file and click on Open File Location.
- That will also take you to the location.
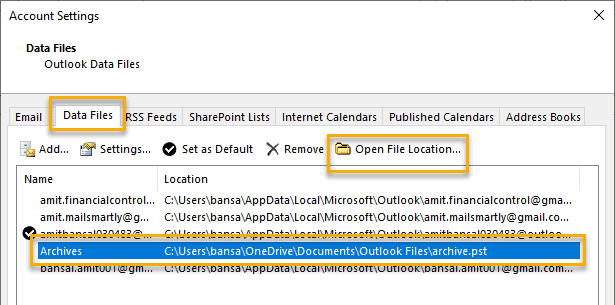
Outlook 2019 – 2010
- Vista, Windows 7, 8, and 10 C:\Users\<user name>\Documents\Outlook Files\archive.pst
- Windows XP C:\Documents and Settings\<user name>\Local Settings\Application Data\Microsoft\Outlook\archive.pst
Unknown Facts about Outlook Archive
- For most account types, Microsoft Outlook keeps all emails, contacts, appointments, tasks, and notes in a .pst file called the Outlook Data File. PST is the only file type that can be archived. As soon as an old item is moved from the main .pst file into an archive.pst file, it is displayed in the Outlook Archive folder and is no longer available in the original folder.
- Archiving is different from exporting. Exporting copies of the original items to the export file, but does not remove them from the current folder, nor from the main .pst file.
- An archive file is different from an Outlook backup. If you want to back up your archived items, you will have to make a copy of your archive.pst file and store it in a safe location.
- Contacts are never auto-archived in any Outlook version. However, you can archive the Contacts folder manually.If you have an Outlook Exchange account with an online archive mailbox, archiving in Outlook is disabled.
Как настроить архивацию outlook
Теперь переходим от теории к практике, я рассмотрю на примере Microsoft Office 2016, но все действия будут в полной мере применимы и для других версий. Открываем программу и переходим в пункт «Файл»
Переходим в параметры
Далее в открывшемся окне вы находите вкладку «Дополнительно», на ней будет кнопка «Настройка архивации»
Вот основные настройки, позволяющие организовать автоматическую архивацию outlook:
- Архивировать каждые > количество дней по истечении которых будет запускаться новое задание
- Архивировать или удалять старые элементы > ниже задаете срок, я поставил 12 месяцев
- Куда перемещать, по умолчанию это будет файл archive1.pst и будет он лежать рядом с основным файлом почты, но есть возможность и навсегда удалять элементы, для этого выберите соответствующую опцию.
Если зайти в инструменты аутлука в «Параметры почтового ящика», то там вы сможете обнаружить два интересных пункта:
- Очистить почтовый ящик
- Удалять старые элементы
Выбрав пункт «Очистить почтовый ящик» вам будет дана возможность произвести автоархивацию в ручном режиме, не дожидаясь следующего автоматического запуска.
Если выбрать пункт «Удалять старые элементы», то вы сможете выбрать дату на момент которой сможете запустить процесс архивации папки или папок.
Как видите все настройки очень простые, главное знать и помнить, где они находятся, не забывайте выполнять данную процедуру и держать ваш почтовый ящик в чистоте и рабочем состоянии.
Июл 30, 2017 09:00
Чем чаще вы принимаете и отправляете письма, тем больше корреспонденции хранится на вашем компьютере. И, конечно же, это приводит к тому, что на диске заканчивается место. Также, это может привести к тому, что Outlook просто перестанет принимать письма. В таких случаях следует следить за размером своего ящика и при необходимости удалять лишние письма.
Всего же в Outlook предусмотрено два способа архивации почты. Первый это автоматический и второй – ручной.
Автоматическая архивация писем
Начнем с самого удобного способа – это автоматическая архивация почты.
Плюсы этого способа заключаются в том, что Outlook будет сам архивировать письма без вашего участия.
К минусам же можно отнести то, что архивироваться будут все письма и нужные, и не нужные.
Для того, чтобы настроить автоматическую архивацию необходимо в меню «Файл» кликнуть по кнопке «Параметры».
Далее перейти на вкладку «Дополнительно» и в группе «Автоархивация» нажать кнопку «Настройка автоархивации».
Теперь остается задать необходимые настройки. Для этого, устанавливаем флажок «Автоархивация каждые … дней» и здесь же устанавливаем период архивации в днях.
Далее настраиваем параметры по своему усмотрению. Если вы хотите, чтобы Outlook запрашивал подтверждение перед стартом архивации, то установите флажок «Запрос перед автоархивацией», если этого не требуется, тогда снимите флажок и программа будет все делать самостоятельно.
Ниже можно настроить автоматическое удаление старых писем, где вы также можете задать максимальный «возраст» письма. А также определить, что делать со старыми письмами – перемещать их в отдельную папку или же просто удалять их.
Как только вы сделали нужные настройки, то можно кликнуть по кнопке «Применить настройки ко всем папкам».
Если же вы хотите сами выбрать папки, которые требуется архивировать, то в этом случае придется заходить в свойства каждой папки и там настраивать автоархивацию.
И наконец, нажимаем кнопку «ОК», чтобы подтвердить сделанные настройки.
Для того, чтобы отменить автоархивацию, достаточно будет снять флажок «Автоархивация каждый … дней».
Ручная архивация писем
Теперь разберем ручной способ архивации.
Этот способ достаточно прост и не требует от пользователей каких-либо дополнительных настроек.
Для того, чтобы отправить письмо в архив, его необходимо выделить в списке писем и нажать на кнопку «Архивировать». Для архивирования группы писем достаточно лишь выделить нужные письма и потом нажать эту же кнопку.
В данном способе также есть свои плюсы и минусы.
К плюсам можно отнести то, что вы сами выбираете какие письма требуют архивации. Ну а минус – это ручное выполнение архивации.
Таким образом, почтовый клиент Outlook предоставляет своим пользователям несколько вариантов создания архива писем. Для больше надежности можно использовать оба. То есть, для начала настроить автоархивацию и затем, по мере надобности отправлять письма в архив самому, а лишние удалять.
Мы рады, что смогли помочь Вам в решении проблемы. Опишите, что у вас не получилось.
Помогла ли вам эта статья?
- http://composs.ru/kak-zaarxivirovat-pochtu-v-outlook/
- http://pyatilistnik.org/configuring-outlook-archiving/
- https://lumpics.ru/how-to-archive-outlook-email/
Как сделать копию Outlook 2010 с помощью Handy Backup?
Чтобы создать задачу, автоматически выполняющую для Outlook 2010 резервное копирование, пожалуйста, воспользуйтесь приведённой ниже инструкцией.
- Запустите Handy Backup и выберите в главном или контекстном меню «Новая задача » (или нажмите кнопку на главной панели управления).
- Выберите на шаге 1 процедуру создания задачи резервного копирования .
- На Шаге 2 разверните группу «Email » на левой панели выбора источников данных и выберите плагин «Outlook «. Дважды щёлкните на названии плагина или нажмите кнопку «>>» между панелями.
- В диалоге выбора данных отметьте галочкой пункт «MSOutlook». Вы увидите список данных.
- Выбрав нужные данные, нажмите «OK» для возврата к Шагу 2.
- Продолжайте настраивать задачу копирования шаг за шагом, как это описано в Руководстве пользователя . Последующие шаги для бэкапа Outlook 2010 не отличаются от принципов, указанных в Руководстве.
- На последнем шаге задайте вашей задаче запоминающееся имя, например, «Backup Outlook 2010 «. Это поможет впоследствии легко найти задачу, чтобы изменить какие-либо её параметры или запустить на выполнение.
Совет:
Перед тем, как сделать резервную копию Outlook 2010, проверьте почту на вирусы и удалите нежелательные письма (спам и автоматические сообщения). Это существенно сократит время работы.
Файлы данных Outlook (*.pst и *.ost)
Чаще всего, пользователю нет необходимости знать о том, где почтовый клиент Outlook хранит свои данные. Но в случае необходимости создания резервной копии данных почтового клиента или переноса их на другой диск с целью экономии или освобождения свободного пространства жесткого диска компьютера, необходимо знать его место размещения.
Outlook хранит электронные сообщения каждого почтового аккаунта в .pst
или.ost файле, но место размещения такого файла зависит от используемой версии почтового клиента. В данной статье мы покажем места размещения файлов данных Outlook, и как можно поменять их место размещения в случае необходимости.
Если вы уже какое-то время используете Outlook, то наверняка слышали о файлах PST. Каждый ящик электронной почты в Outlook имеет собственное хранилище данных в виде файла формата PST, в котором сохранены все письма и переписки, отметки календаря и напоминания. Данные файла PST могут быть сжаты и зашифрованы или нет, в зависимости от осуществлённых настроек.
Возможно вы обращали внимание на то, что чем больший объём данных сохранён в PST-файле, тем медленнее начинает работать почтовый клиент. Время от времени Outlook предлагает архивировать более старые сообщения, чтобы уменьшить данное явление путём загрузки меньшего объёма данных почтового клиента при его запуске
То есть, PST файл создаётся Outlook в случае сохранения всей электронной почты и переписки на локальном компьютере, а OST файл – при работе с хостами электронной почты, которые сохраняют все данные электронного ящика на удалённом сервере (например, Gmail или Outlook.com). В таком случае, OST файл просто содержит локальную копию данных вашей электронной почты.
Ручная настройка
Если автосохранение вам не подходит, вы можете запускать архивацию почты Outlook вручную. Ручной режим позволяет самостоятельно выбирать, что именно и где именно вы хотите сохранить.
Отключение автоархивации
Чтобы выполнять архивацию только вручную, необходимо отключить автоархивацию.
Щелкните Файл > Параметры > Дополнительно.
В разделе Автоархивация нажмите кнопку Настройка автоархивации.
Снимите флажок Автоархивация каждые n дней.
По умолчанию старые элементы Outlook автоматически архивируются в обычное время. Дополнительные сведения об автоАрхивации можно найти в статье использование автоархивации для резервного копирования и удаления элементов.
Кроме того, вы можете вручную архивировать и архивировать элементы в дополнение к автоАрхивации и замене. Ручная архивация обеспечивает гибкие возможности и позволяет указать, какие папки включаются в архив, и какой архивный файл данных Outlook (PST) используется.
Чтобы вручную архивировать элементы Outlook, выполните указанные ниже действия.
Перейдите на вкладку Файл.
Нажмите инструменты очистки.
Нажмите кнопку Архивировать.
Выберите параметр Архивировать эту папку и все вложенные папки , а затем щелкните папку, которую вы хотите архивировать. В этот ручной Архив входит любая подпапка выбранного вами папки.
Введите дату в поле Архивировать элементы, созданные до.
Если вы не хотите использовать файл по умолчанию или расположение, в разделе архивный файлнажмите кнопку Обзор , чтобы указать новый файл или папку. Найдите нужный файл или введите его имя, а затем нажмите кнопку ОК. Расположение конечного файла появится в поле файл архива .
Установите флажок включить элементы с установленным флажком “не автоархивировать” , чтобы включить все элементы, которые могут быть помечены отдельно, чтобы исключить их из автоматической архивации. Этот параметр не удаляет исключение из этих элементов, а не игнорирует флажок ” не Автоархивация” только для этого архива.
Как заархивировать почту в Outlook – создание архива важных писем
Архивация почты в популярном клиенте Microsoft Outlook — насущный вопрос. Процедура несложная, однако рекомендуется проводить ее достаточно методично, дабы не потерять ценную переписку.
Зачем нужна архивация почты?
Причин для того, чтобы сжимать собственные почтовые архивы несколько. Первый момент — безопасность. Архив шифруется, отправляется «в облако», где ему уже не грозят злоумышленники.
Вторая ситуация — необходимость рационализировать место с архивом. Особенно актуальный момент, когда организация крупная и попросту не получается содержать все письма в распакованном виде.
Малым организациям это не настолько актуально, однако для крупного бизнеса и централизованных госучреждений совет однозначно окажется ценным.
Абсолютный плюс архивации в Outlook— централизация аккаунтов и возможность проводить гибкую политику разрешений работы с почтой.
Как узнать размер почтового ящика
Перед тем, как заархивировать почту в Outlook необходимо проверить размер почтового ящика.
Есть два основных пути:
- используя возможности веб-интерфейса;
- через интерфейс самой программы.
Чтобы узнать размер почты через веб-интерфейс нужно выполнить следующее:
- Входим в свой почтовый ящик через браузер.
- Нажимаем значок настроек (обычно это стандартная пиктограмма шестеренки), ищем там параметры.
- В параметрах учетной записи и будет обычно отражаться заполняемость самого ящика.
В Аутлуке же процедура выглядит несколько иначе:
- Требуется кликнуть по пункту «Файл».
- Размер ящика прописан во вкладке «Сведения» в виде наглядного графического прогресс бара.
Автоматическая архивация
Резервирование почтового ящика обычно проводят на клиенте Outlook. Настроить архивацию можно автоматически или вручную. Для автоархивации потребуется:
- открыть собственную учетную запись Аутлука, используя одноименную вкладку меню «Файл»;
- нужно выбрать Средства очистки, а уже там — «Очистить почтовый ящик»;
- находим среди интерфейса кнопку автоматической архивации;
- при необходимости можно настроить автоархивацию определенной папки. Для этого вызывается контекстное меню Аутлука правым кликом на искомой папке, а далее последовательно выбирается Свойства / Архивация / Автоархивация;
- в параметре Настройки архива по умолчанию можно установить все необходимые настройки.
Способы отправить видео по электронной почте
Архивируем вручную
Если нет потребности автоматически упаковывать всю корреспонденцию, создать архив можно вручную. Для этого перейдите в меню Файл / Средства очистки / Архивировать.
В открывшемся меню Архивации установите необходимые параметры и нажмите Ok.
В результате обоих описанных способов архивации данных Outlook, почтовым клиентом будет создан файл с архивом данных, который можно импортировать обратно в случае необходимости, а также можно перенести архив на любой другой компьютер.
Перемещение в сетевой архив
Сетевой архив – это заранее организованное хранилище в локальной сети или интернете. Обычно туда перемещают ненужные почтовые сообщения. Перемещение в сетевой архив организуется по-разному.
Обычно могут устанавливать дополнительный временный интервал для того, чтобы упаковывать документы, но также могу использовать принцип переполнения. То есть по истечении определенного срока документация помещается в хранилище.
Либо диск заполняется до установленного объема — и также происходит упаковка и перемещение материалов.
Через веб-интерфейс отправить корреспонденцию в сетевой архив можно следующим образом:
- открыть Аутлук через браузер;
- в папке «Входящие» выбираем те письма, которые необходимо переместить;
- нажимаем «переместить» в веб-интерфейсе;
- письма начнут перемещаться. Большой архив пересылается десятки минут.
Следует заметить, что большинство интерфейсов веб-доступа организованы таким образом, что напоминают почтовики «больших» компаний, вроде Гугла. А меню перемещения обычно организовано похоже на стандартный Проводник Windows. Поэтому сложностей с осваиванием процедуры обычно не возникает.
На компьютере в Аутлук заархивировать письма можно следующим образом: заходим в любую содержащую письма папку, выбираем искомую корреспонденцию, далее в контекстном меню кликаем Переместить — нужная папка.
Клавишами Ctrl и Shift процесс немного автоматизируется: с зажатой кнопкой Shift выделяются все письма (выбираем письмо, зажимаем Shift и нажимаем на последний элемент нужного выделения), с Ctrl — каждое следующее письмо прибавляется к выделению.
Впрочем, это стандартные горячие клавиши для многих программ.
Использование временной электронной почты
Как извлечь письмо из архива?
Работа с сообщениями в архиве ничем не отличается от работы с другими письмами. Но если вы решили восстановить архивированное письмо в папке «Входящие» в это нет ничего сложного. Достаточно выполнить несколько простых шагов:
- Зайти в раздел «Еще – Вся почта».
- Найти письмо как это описано выше. Отметить сообщение с помощью флажка слева.
- Нажать кнопку «Поместить во входящие».
После недавней аварии в моей школе, когда из-за повреждения рейда на сервере пропало много важной информации, я серьезно задумался, насколько безопасно мое любимое место хранения — Gmail? C одной стороны, храня важные документы в «облаке» онлайн, я обезопасил себя от дисковых сбоев, вирусов и пр. нечисти (я рассчитываю, что специалисты в Google достаточно квалифицированы, чтобы справляться с этими неприятностями)
С другой — никто не застрахован от взлома почтового ящика, его элементарного «увода» путем смены пароля. И -страшно подумать — в случае взлома моего почтового ящика Gmail я могу потерять все, что нажито за последние несколько лет! В последнее время я часто получаю письма от коллег, сообщающих, что их ящик взломан. Конечно, в большинстве случаев взлом почтового ящика становится возможным исключительно благодаря невнимательности его владельца (обычно это делается путем фишинга — показа фальшивой страницы, похожей на настоящую, куда требуется ввести пароль), но где гарантия, что при тестировании сотен новых сервисов, которыми я занимаюсь каждый день, не найдется один, очень хорошо замаскированный воришка?
Чтобы обезопасить себя от такого развития ситуации, нужно делать бекап.
Кстати, у бекапа есть и еще один плюс, вовсе не очевидный. В бекапе сохраняются все письма, в том числе и удаленные мной из основного аккаунта
То есть, если я удалю случайно какое-то важное письмо, я всегда смогу найти его в своем бекапе
Ну, и еще одно — если почта Gmail находится в дауне (такое, хоть и очень редко, но все же случается) — вы всегда сможете просмотреть свои письма и отправить новые. Для создания бекапа есть два пути — создавать бекап на своем локальном компьютере или держать его онлайн. Самый простой способ сохранить Gmail на своем компьютере — это настроить почтовый клиент — такой как Thunderbird или Microsoft Outlook.есть и более удобное решение — ю Это утилита, которая умеет не просто делать моментальный снимок почтового архива на дату бекапа, но и добавлять к нему новые письма по мере их поступления. Мне, однако, очень не хотелось держать многогигабайтный архив на своем локальном диске. К тому же архив, скачанный очень неудобно потом читать — это именно архив, предназначенный для хранения, а не для работы с ним.
И вот какой способ я для себя обнаружил.














