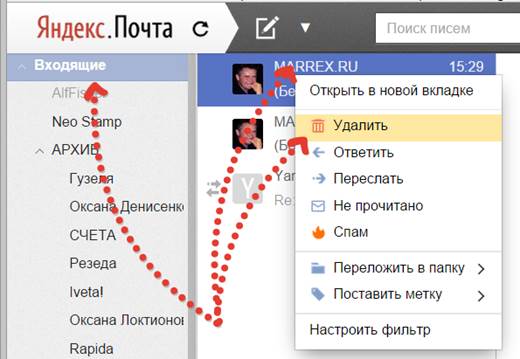Удаление старых писем из Mail: зачем и почему?
Удаление старых писем из почтового ящика может быть полезным и необходимым действием для многих пользователей. Почему?
Во-первых, с течением времени почтовый ящик может заполниться множеством старых писем, которые больше не являются актуальными или важными. Накопленные сообщения могут занимать много места на диске, что может привести к его перегрузке и замедлению работы программы почты.
Во-вторых, часто старые письма содержат информацию, которая уже не является полезной или необходимой. Попытка найти нужное сообщение среди множества ненужных может быть длительным и энергозатратным процессом. Удаление старых писем позволит освободить место и сделать почтовый ящик более организованным и удобным в использовании.
В-третьих, удаление старых писем может помочь в обеспечении безопасности и конфиденциальности. Если в почтовом ящике хранятся старые письма с личной и конфиденциальной информацией, их удаление избавит от риска несанкционированного доступа к этим данным.
Наконец, удаление старых писем поможет освободить время и снизить уровень стресса, связанный с поиском нужной информации среди массы писем. Имея аккуратный и чистый почтовый ящик, вы сможете быстро и легко находить необходимые сообщения и эффективно управлять своими письмами.
В итоге, удаление старых писем из Mail — это важный шаг для оптимизации и организации вашего почтового ящика. Это позволит вам освободить место, повысить безопасность и снизить уровень стресса, связанного с управлением большим числом сообщений. Зачем сохранять старые письма, если они больше не приносят пользы? Удалите их и наслаждайтесь более эффективной работой с электронной почтой!
Перемещение писем в почте Майл.ру в корзину частями
Раньше было очень удобно — позволялось выделить все письма на одной странице, а не их общее количество. Сегодня такая функция уже недоступна, поэтому приходится искать новые способы работы с письмами в mail.ru.
На данный момент наиболее оптимальным вариантом считается удаление писем от конкретного адресата.
К примеру, практически каждый из нас подписан на информационные оповещения от онлайн-магазинов с различными выгодными предложениями, акциями и скидками.
В день от одной торговой интернет-площадки или маркетплейса может приходить до 5 писем, которые, если тут же не удаляются, засоряют почтовый ящик и лежат в нем мертвым грузом долгое время.
Их число может расти до бесконечности, поэтому очень удобно выполнять удаление писем от конкретного отправителя.
Это позволит вам не пропустить важную почту от других, а перемещение в корзину части ненужного займет минимальное количество времени.
Инструкция
К примеру, в вашей почте накопилось 800 писем, но вы предполагаете, что среди них есть важная информация, которая для вас актуальна. Следуйте по следующему алгоритму:
Находим отправителя, письма которого вам не интересны, но заспамили почту — открываем письмо от него — ищем строку с почтой адресата — кликаем на имя или аваторку — найти все письма — нажимаем галочку на самое первое письмо из списка — выбираем Выделить все — удалить.
Именно таким образом можно поступать с другими письмами от тех, кто вам не интересен, но довольно часто напоминает о себе.
Удаление электронной почты от конкретного адресата — наиболее эффективный способ поместить письма в корзину частями, а не по одному или выбрав сразу все.
Через компьютер
Перед тем как начать удалять свои письма, давайте откроем в браузере сервис https://mail.ru/ и перейдем в раздел со своими сообщениями. Далее в последующих разделах мы будем работать только в нем. Что ж, начнем.
Одно письмо
Удаляем одно письмо из почтового ящика:
- Выбираем письмо, которое нужно удалить, и наводим на него курсор мыши. После этого иконка письма изменится на пустой квадрат – кликаем по нему левой кнопкой мыши.
- Далее в верхней части окна кликаем по кнопке «Удалить».
В результате письмо будет удалено из вашего почтового ящика, но оно будет помещено в раздел «Корзина», откуда будет исключено только через 30 дней автоматически. Чтобы удалить письмо из корзины, нажмите в левой части почтового сервиса на кнопку «Очистить» напротив корзины.
Несколько писем
Ранее мы разобрали как удалить одно письмо из почтового ящика, но если использовать данный способ для удаления десятка писем, то он будет довольно непрактичным. В таком случае мы предлагаем воспользоваться следующим способом, чтобы удалить сразу несколько писем:
- Наводим курсор мыши на письмо и отмечаем его галочкой. Далее таким же образом отмечаем и другие письма, которые нужно удалить.
- Затем нажимаем удалить в верхней части почты.
После этого также переходим в раздел «Корзина» и удаляем оттуда все письма. Посмотреть, как это можно сделать, вы можете в предыдущем разделе.
Непрочитанные письма
Удаляем непрочитанные письма:
- В верхнем правом углу почты нажимаем на кнопку «Фильтр» и выбираем опцию «Непрочитанные».
- Далее перед нами отобразятся все непрочитанные письма. Кликаем в верхней части по кнопке «Выделить все».
- В завершении кликаем по кнопке «Удалить». Также не забываем удалить письма и из папки «Корзина».
Все письма c одного адреса
Удаляем все письма от одного адресанта:
- Находим любое письмо из цепочки писем от одного адресанта, и кликаем по нему правой кнопкой мыши. В отобразившемся меню выбираем «Найти все письма».
- Далее отмечаем одно из писем и в верхней части кликаем по кнопке «Выделить все».
- В завершении удаляем все выделенные письма путем клика по кнопке «Удалить». Открываем корзину и удаляем все письма оттуда.
Все письма на почте
Удалить все письма в один раз, к сожалению, нельзя. Однако, вы можете удалить каждый раздел по очереди. Давайте рассмотрим, как можно удалить все входящие сообщения:
- В верхней части почтового сервиса нажимаем на кнопку «Выделить все».
- Далее выбираем «Удалить».
- Также убеждаемся, что очищена корзина.
3. Как получить доступ к архивным письмам в Gmail
Избегайте разочарования от постоянной потери электронной почты Gmail с помощью функции Архива Gmail. Архивирование старых сообщений лучше, чем их удаление. Архивированные электронные письма не удаляются автоматически через 30 дней. И если Вы знаете, что делать, Вы можете легко восстановить архивированную электронную почту Gmail.
Вы можете быть обеспокоены тем, что Ваш архив Gmail будет использовать Ваше доступное пространство для хранения Google. Но помните, что даже бесплатная учетная запись Google ограничивается 15 ГБ памяти (разделяемой между Google Диском, Gmail и Google Фото). Таким образом, вероятность того, что Вы не будете пополнять ваш Google Storage с архивированными сообщениями очень быстро. Кроме того, Вы можете купить дополнительные хранения, если Вам действительно нужно.
Если Вы не знаете, как архивировать сообщение Gmail, это легко сделать. Просто выберите электронное письмо, которое Вы хотите сохранить в своем почтовом ящике, и нажмите кнопку «Архив» на панели инструментов над сообщениями:
Лучше архивировать сообщение Gmail, чем удалять его.
Вот как восстановить архивированное сообщение электронной почты:
Шаг 1. Извлеките архив Gmail
Вы не можете открыть свой архив Gmail так, как Вы можете открыть папку «Корзина». Но это не означает, что Вы не можете получить доступ к архивированным письмам в Gmail.
Вы можете найти письма Gmail в своем архиве с помощью опции «Все письма». Начните с открытого почтового ящика Gmail. Нажмите «Еще» слева от своих писем Gmail, чтобы развернуть свои параметры. Вот экран с расширенными опциями:
Используйте функцию «Все письма» в Gmail для восстановления архивных сообщений.
Нажмите кнопку «Все письма». Отображается вся почта в вашей системе Gmail, включая архивные сообщения:
Вся почта в вашей системе Gmail отображается, кроме почты в папке «Корзина» или «Спам».
Важно: вся почта не отображает сообщения в папках «Спам» или «Корзина». С помощью полосы прокрутки вправо прокрутите сообщения электронной почты Gmail и найдите архивированный адрес электронной почты, который Вы ищете
С помощью полосы прокрутки вправо прокрутите сообщения электронной почты Gmail и найдите архивированный адрес электронной почты, который Вы ищете.
Шаг 2. Доступ к архивным письмам
Использование опции «Вся почта» может стать отличным способом получения архивированного почтового сообщения Gmail, если у Вас нет большого количества писем в Вашем архиве.
Если Ваш архив Gmail заполнен, Вы сэкономите время, если используете инструмент расширенного поиска Gmail. Этот процесс очень похож на метод, которым мы использовали — инструмент поиска, чтобы находить электронные письма Gmail в папке «Корзина».
Открыв папку «Входящие» Gmail, щелкните стрелку вниз справа от панели поиска. Диалоговое окно «Расширенный поиск» отображает:
Извлеките архивные сообщения Gmail с помощью инструмента расширенного поиска.
Убедитесь, что для параметра «Поиск» в верхней части диалогового окна установлено значение «Вся почта».
В этом примере я потерял важное уведомление о встрече. Я набрать слово «собрание» в поле имеет слова в диалоговом окне Расширенный поиск
Я не уверен, когда письмо было отправлено, так что я установил дату в пределах параметра в течение 1 года.
Когда Вы закончите ввод информации, нажмите кнопку «Поиск» (она выглядит как увеличительное стекло) в левом нижнем углу диалогового окна. Появятся результаты поиска:
Результаты поиска помогут вам восстановить архивные письма в Gmail.
В этом случае параметры поиска были общими и возвратили несколько писем Gmail со словом «встреча» в письме. Однако письмо, которое я надеялся извлечь из архива Gmail, появляется в верхней части экрана.
Шаг 3. Переместите архивные Gmails в папку «Входящие»
Теперь, когда мы узнали, как получить архивные письма в Gmail, пришло время вернуть полученные сообщения в почтовый ящик Gmail. Для этого установите флажок справа от адреса электронной почты, чтобы выбрать его. Ваш экран должен выглядеть так:
Используйте кнопку «Переместить в папку« Входящие », чтобы восстановить электронную почту Gmail в папке« Входящие ».
Нажмите кнопку «Переместить в папку« Входящие »над сообщениями электронной почты. Ваш адрес электронной почты перемещается из архивов Gmail в папку «Входящие» Gmail. Вы только что узнали, как извлекать и восстанавливать архивные письма в Gmail.
Часть 1. Как восстановить удаленные электронные письма в течении 30 дней
Почти все почтовые приложения или программы имеют папку Мусорник, которая работает таким же образом как Корзина (Recycle Bin) на ПК, для сохранения и временного хранения ненужных файлов. Следовательно, если вы удалили письма в Outlook, Gmail, Hotmail или Yahoo, вы можете воспользоваться методами ниже, чтобы восстановить удаленные электронные письма из папки мусорника:
| Эффективные решения | Пошаговое решение проблемы |
|---|---|
| 1. Восстановление электронных писем в Outlook | Выберите «Удаленные» («Deleted … |
| 2. Восстановление электронных писем в Gmail | Войдите в Gmail > нажмите «Настройки»… |
| 3. Восстановление электронных писем в Yahoo | Войдите в Yahoo! Mail > нажмите… |
| 4. Восстановление электронных писем в Hotmail | Войдите в hotmail > нажмите… |
1. Как восстановить удаленные электронные письма из Outlook
Восстановление электронных писем, которые все еще находятся в папках Удаленные или Нежелательная почта
Шаг 1. Выберитепапку «Удаленные» («Deleted Items») в левой панели окна Outlook.com.
Шаг 2. В верхней части окна выберите «Восстановить удаленные элементы» («Recover deleted items»).
Шаг 3. Диалоговое окно покажет список с удаленными письмами. Выберите элементы или письма, которые вы хотите восстановить и нажмите на «Восстановить» («Recover») > «OK».
Папка Нежелательная почта: Выберите письмо, которое вы хотите восстановить и выберите «Не нежелательное» («Not junk»).
Восстановление электронных писем, которые были удалены из папки Удаленные (Deleted Items)
Если вы не можете найти элементы в папке Удаленные, то следующее место, где их искать – папка Элементы с возможностью восстановления (Recoverable Items folder).
Шаг 1. В левой панели выберите папку «Удаленные».
Шаг 2. Сверху, над списком элементов, выберите «Восстановить элементы, удаленные из этой папки» («Recover items deleted from this folder»).
Шаг 3. Выберите элементы, которые вы хотите восстановить и нажмите «Восстановить» («Restore»). Заметка: Вы можете выбрать только все те письма, которые отображаются. Это сделано для предотвращения случайных действий с сообщениями, которые вы не видите.
2. Как восстановить удаленные электронные письма из Gmail
Шаг 1. Откройте Gmail и войдите в ваш аккаунт > нажмите «Настройки» («Settings») > нажмите «Ярлыки» («Labels»).
Шаг 2. Нажмите на «Показывать корзину» («Show trash»). После этого в левой панели окна Gmail будет отображается папка удаленных писем.
Шаг 3. Теперь вы можете видеть все удаленные письма в папке Удаленные (Trash). Выберите или отметьте нужные сообщения электронной почты и файлы, щелкните значок почты в верхней части окна со словами «Переместить в» («Move To»), чтобы переместить удаленные сообщения электронной почты в папку «Входящие».
Этот метод так же работает если вы используете почтовый клиент, как, например, Mailbird.
Если вы не можете найти электронное письмо в папке «Корзина», это может быть связано с тем, что вы очистили папку «Корзина» или нажали кнопку «Удалить навсегда» на сообщении, которое уже находилось в папке «Корзина». Если это произошло, вы можете отправить запрос в службу поддержки Gmail с просьбой восстановить эти удаленные сообщения и электронные письма в вашей учетной записи Gmail. Но не ожидайте слишком многого; этот подход обычно терпит неудачу.
3. Как восстановить удаленные электронные письма из Yahoo
Шаг 1. Войдите в Yahoo! Mail и откройте папку «Trash».
Шаг 2. Откройте нужное письмо. Выберите любое электронное письмо из списка сообщений, которое желаете восстановить.
Шаг 3. Нажмите на «Move» в Yahoo! Mail меню и выберите Inbox или другую папку для восстановления сообщения.
Шаг 4. Кроме этого вы можете перетаскивать электронные письма в любые папки нажатием «DO».
Это будет сложно, если вы не знаете, как восстановить удаленные электронные письма от Yahoo через 30 дней. Кроме того, невозможно восстановить окончательно удаленные сообщения Yahoo из учетной записи без какой-либо резервной копии. Таким образом, вы должны сделать резервную копию писем Yahoo, чтобы восстановить потерянные электронные письма, когда они вам понадобятся.
4. Как восстановить удаленные электронные письма из Hotmail
Шаг 1. Откройте сайт Hotmail и войдите в свою учетную запись.
Шаг 2. Нажмите на «Deleted» в левой панели окна Hotmail. Если вы не видите его, прокрутите ниже. Обычно папка удаленных находится в конце пунктов меню левой панели.
Шаг 3. Нажмите на «Recover deleted messages» для восстановления удаленных писем.
Лайфхак по сохранению старой почты
Если информация из старых писем может еще пригодиться, но в почте нет места для ее хранения, то можно сохранить данные на компьютере. Для этого можно воспользоваться замечательной утилитой gmvault. Но придется ее скачать. После инсталляции необходимо ввести в командной строке утилиты код: gmvault sync adress@gmail.com, где вместо «adress» нужно указать адрес электронного ящика.
После ввода команды откроется окно браузера, после чего начнется backup. Для восстановления почты достаточно будет задать команду gmvault restore address_2@gmail.com. Таким образом, благодаря gmvault почта будет храниться на компьютере, не засоряя ящик. В любой момент можно загрузить ее обратно в Gmail.
Удаление писем с почты Яндекс
Уничтожение корреспонденции, аналогично предыдущим способам работы с почтой.
Вариант No1
- входим на почту
- отмечаем галочкой письма
- нажимаем опцию «Удалить», отправляя их в папку «Удаленные»
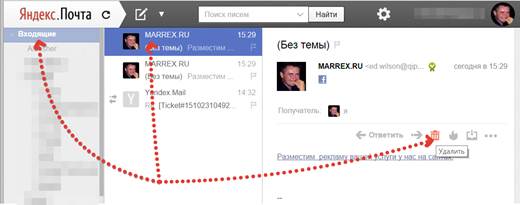
Удаление корреспонденции с помощью соответствующей клавиши
Примечание: По истечении месяцы, письма будут удалены в автоматическом режиме из папки «Удаленные».
Вариант No2
- заходим на почту
- открываем папку файлов входной корреспонденции
- выделяем правой нажатой клавишей мышки письма
- после выделения писем, открывается меню справа, на котором есть клавиша «Удалить»
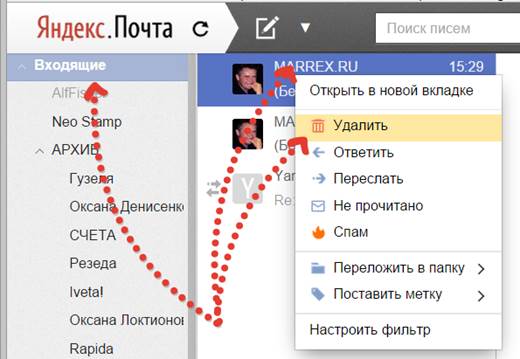
Удаление корреспонденции, выделяя группу писем правой клавишей мыши
1. Как найти и восстановить удаленную электронную почту Gmail из корзины
Если сообщение было удалено, оно скорее всего находится в папке корзины. Если Вы окончательно не удалили электронную почту, Вы можете восстановить ее из корзины, если она находится в папке менее 30 дней. Сообщения Gmail, которые были в папке дольше, автоматически удаляются.
В этом разделе вы узнаете, как найти и восстановить Gmail, который был случайно удален.
Шаг 1. Найдите и откройте папку «Корзина»
Когда Вы впервые открываете свой почтовый ящик Gmail, он может выглядеть примерно так:
Начните с открытия почтового ящика Gmail.
Как Вы видите, корзина не видна. Чтобы найти его, нажмите кнопку «Дополнительно» в левой части экрана. Параметры меню расширяются:
Затем найдите и откройте папку корзины Gmail.
В меню появится папка «Корзина». Нажмите кнопку «Корзина», чтобы открыть папку:
Откроется папка корзины
Обратите внимание, что слова в: корзине отображаются в строке поиска
Шаг 2. Используйте Gmail для поиска удаленных писем из Gmail.
Вы можете увидеть свое отсутствующее сообщение Gmail, как только откроете папку «Корзина». Если получилось — то это хорошо для вас.
Однако, если у Вас много электронных писем в папке «Корзина», может потребоваться больше усилий, чтобы получить удаленное сообщение электронной почты. С помощью полосы прокрутки в правой части экрана перейдите по электронной почте на экране. Если имеется более одного экрана сообщений, используйте левую и правую стрелки в правом верхнем углу экрана для перемещения по экранам:
Используйте стрелки влево и вправо, чтобы перемещаться по папке «Корзина», если у вас несколько экранов.
Но прокрутка экрана сообщений электронной почты таким способом может занять много времени. Есть более простой способ. Вы можете использовать панель поиска Gmail, чтобы найти недостающее сообщение в папке «Корзина». Чтобы начать, нажмите стрелку вниз справа от строки поиска. Диалоговое окно «Расширенный поиск» отображает:
Используйте диалоговое окно «Расширенный поиск», чтобы найти конкретное сообщение в папке «Корзина».
Лучший способ найти недостающее сообщение — ввести то, что вы знаете об этом, в поля поиска в диалоговом окне «Расширенный поиск».
В этом примере я ищу электронное письмо, отправленное в мае этого года о предстоящей конференции. Я ввожу информацию, которую я получил в полях поиска:
Заполните диалоговое окно «Расширенный поиск» с информацией о вашем сообщении Gmail.
Совет. Чем больше информации Вы вводите в диалоговое окно, тем больше Вы сокращаете свой поиск. Однако будьте осторожны, чтобы не вводить неверную информацию, поскольку это может помешать Вам восстановить удаленное электронное письмо.
Когда Вы закончите ввод информации, нажмите кнопку «Поиск» (она выглядит как увеличительное стекло) в левом нижнем углу диалогового окна. Появятся результаты поиска:
Отображаются все сообщения, соответствующие Вашим параметрам поиска.
В этом случае параметры поиска были достаточно конкретными, и они вернули отсутствующее сообщение электронной почты. Если несколько критериев соответствуют критериям поиска, Вы увидите несколько сообщений на этом экране.
Подробнее о том, как использовать инструмент поиска Gmail в этом пособии, читайте здесь:
Gmail Как искать свои письма в Gmail, как в Pro Лаура Спенсер
Шаг 3. Восстановление удаленной электронной почты из Gmail
Теперь, когда мы обнаружили наш недостающий адрес электронной почты, пришло время вытащить его из папки «Корзина». Для этого установите флажок справа от адреса электронной почты, чтобы выбрать его. Ваш экран должен выглядеть так:
Чтобы восстановить удаленное письмо из корзины Gmail, выберите электронное письмо и нажмите папку «Переместить в папку« Входящие ».
Нажмите кнопку «Переместить в папку« Входящие »над сообщением. Ваш адрес электронной почты перемещается из папки «Корзина» в папку «Входящие» Gmail. Вы только что узнали, как извлекать удаленные письма из Gmail.
Настройка правил фильтрации
Фильтрация входящих сообщений
Почта Mail.ru предоставляет возможность настраивать правила фильтрации для входящих сообщений. Это позволяет упорядочить почтовый ящик и автоматически разделять входящие письма по заданным параметрам.
Создание правила фильтрации
Для создания правила фильтрации необходимо перейти в настройки почтового ящика, выбрав соответствующий раздел. Далее следует нажать на кнопку «Создать новое правило» и указать параметры фильтрации.
Возможности настройки фильтрации включают в себя:
- Фильтрация по отправителю или получателю письма;
- Фильтрация по ключевым словам в теме или тексте письма;
- Фильтрация по размеру вложений;
- Фильтрация по дате и времени получения письма и другие.
Применение фильтров и действий
После указания параметров фильтрации необходимо выбрать действие, которое будет применяться к письмам, отвечающим заданным условиям. Возможные действия включают в себя:
- Перемещение писем в определенную папку;
- Установку меток или флажков на письма;
- Удаление писем;
- Перенос писем в архив и т.д.
Применение нескольких фильтров
Почта Mail.ru также позволяет создавать несколько правил фильтрации и применять их параллельно. Это дает возможность более гибкого и точного разделения входящих сообщений.
В результате настройки правил фильтрации почта Mail.ru будет автоматически обрабатывать входящие письма в соответствии с заданными параметрами и действиями, упрощая организацию и поиск нужных сообщений.
Gmail
На почте Gmail удаленные письма автоматически перемещаются в папку «Корзина», в которой сохраняются на протяжении 30 дней и впоследствии автоматически очищаются. При этом по необходимости от информации можно избавиться вручную, используя специальные инструменты в указанном разделе.
Выборочное удаление
- Чтобы выполнить полное удаление почты по-отдельности, необходимо перейти на сайт Gmail и с помощью главного меню перейти на вкладку «Корзина».
- Установите галочку рядом с каждым ненужным письмом или воспользуйтесь выделением с помощью верхней панели. Здесь также присутствует возможность выбора информации по определенным критериям.
- Разобравшись с выделением, на панели инструментов воспользуйтесь кнопкой «Удалить навсегда». Это приведет к моментальному исчезновению писем вне зависимости от количества, предоставив соответствующее уведомление об успешном завершении процедуры.
Полная очистка
- Как другие почтовые сервисы, Gmail позволяет массово удалять содержимое из папки «Корзина». Для этого первым делом выберите соответствующий раздел в главном меню сайта и в блоке над списком почты воспользуйтесь кнопкой «Очистить корзину».
- Выполните подтверждение процедуры с помощью всплывающего окна. Если все сделано правильно, письма исчезнут окончательно без возможности восстановления.
Как удалить все удаленные элементы в Outlook?
Когда вы удаляете электронные письма, встречи или контакты в Outlook, удаленные элементы перемещаются в папку Удалить элементы папка. Однако вы можете предпочесть навсегда удалить эти удаленные элементы из Outlook, а не просто перемещаться в Удаленные предметы папка. В этой статье представлены несколько решений, которые могут вам помочь.
Один щелчок, чтобы удалить все повторяющиеся электронные письма из почтовой папки в Outlook
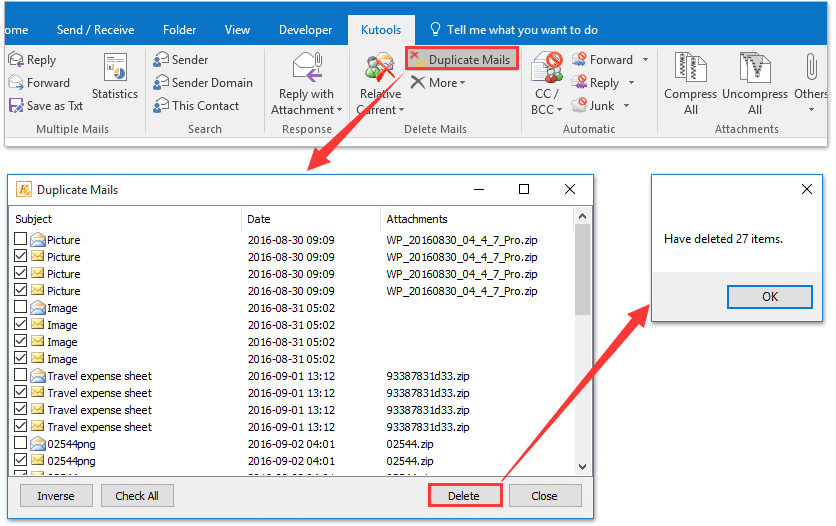
Kutools for Outlook упрощает ежедневное общение по электронной почте через Outlook, добавляя десятки удобных функций. Узнать больше Скачать сейчас
Вкладка «Office»: включите редактирование и просмотр с вкладками в Microsoft Office, упрощая работу
Больше информации…Скачать …
Kutools for Outlook — улучшите Outlook с помощью более 100 расширенных функций для повышения эффективности
- Автоматизируйте отправку писем с помощью Авто CC / BCC, Автопересылка по правилам; отправлять Автоответчик (Нет на работе) без необходимости использования сервера обмена…
- Получайте напоминания, например Предупреждение BCC при ответе всем, пока вы находитесь в списке скрытых копий, и Напоминать об отсутствии вложений за забытые вложения…
- Повысьте эффективность электронной почты с помощью Ответить (всем) с вложениями, , Ответить на несколько писем…
- Оптимизируйте электронную почту с помощью Отозвать электронные письма, (Сжать все, Автосохранить все…), качества Быстрый отчет…
Улучшите свой Outlook 2021–2010 или Outlook 365 с помощью этих расширенных функций. Наслаждайтесь полной 60-дневной бесплатной пробной версией и улучшите качество своей электронной почты!
Больше информации…Скачать …
Вручную удалить все удаленные элементы из папки «Удалить элементы»
Вы можете вручную удалить все удаленные элементы из Удаленные предметы папка в Outlook. Пожалуйста, сделайте следующее:
1. в Почта просмотра, щелкните, чтобы открыть Удаленные предметы папку на панели навигации. Смотрите скриншот ниже:
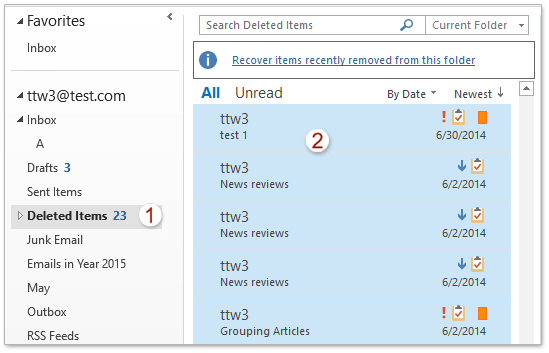
2. Выберите первое электронное письмо в списке рассылки, затем нажмите кнопку Ctrl + Shift + Конец одновременно, чтобы выбрать все электронные письма, и, наконец, нажмите Удалить .
3. Появится предупреждающее диалоговое окно Microsoft Outlook. Пожалуйста, нажмите на Да в нем.
Пока все удаленные элементы хранятся в Удаленные предметы папки были удалены вручную.
Автоматически удалять элементы, удаленные союзником, из папки «Удаленные»
Фактически, Microsoft Outlook также предоставляет возможность автоматически удалять все удаленные элементы из Удаленные предметы папка при выходе из Outlook. Пожалуйста, сделайте следующее:
1. Нажмите Файл > Опции.
2. В открывшемся диалоговом окне «Параметры Outlook» щелкните Фильтр в левой панели проверьте Очистить папку «Удаленные» при выходе из Outlook вариант в Запуск и выход из Outlook и нажмите OK кнопка. Смотрите скриншот:
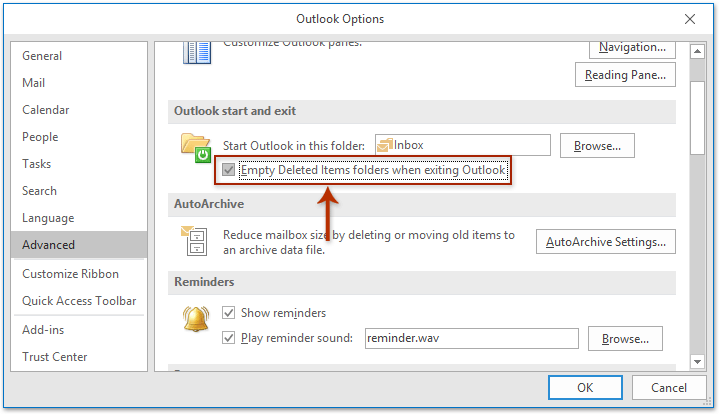
С этого момента при выходе из Outlook будет появляться предупреждающее диалоговое окно Microsoft Outlook, как показано на скриншоте ниже. Щелкните значок Да кнопку, чтобы удалить все удаленные элементы, или нажмите кнопку Нет кнопку, чтобы выйти из Outlook напрямую.
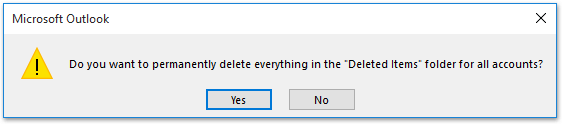
Удалить письмо навсегда, не перемещая его в папку «Удалить элементы»
Фактически, вы можете удалить письмо навсегда, чтобы удаленное письмо не сохранялось в Удаленные предметы папка вообще.
1. Выберите адрес электронной почты, который вы навсегда удалите из списка рассылки, и нажмите кнопку Shift + Удалить одновременно.
2. В появившемся диалоговом окне Microsoft Outlook щелкните значок Да кнопку, чтобы удалить его навсегда.
Пошаговая инструкция как в Яндекс почте удалить все письма сразу
Процесс удаления немного отличается в зависимости от способа входа
в почту:
- через полную версию сайта;
- мобильную версию;
- через приложение «Яндекс почта» на телефоне.
1) зайдите на почту и нажмите “Создать папку”:
2) во всплывающем окне пишите название к примеру “Важное” и нажимаете “Создать папку”:
3) все, папка создана! Она будет в меню под “Входящие”:
4) для добавления важного письма нужно поставить галочку напротив того, которое хотите перенести, после нажать на “В папку” и выбрать папку:
Чтобы удалить несколько писем нужно последовательно устанавливать галочку на каждое – это отнимает много времени и нервов, особенно если корреспонденция многочисленная. Последовательность действий при удалении корреспонденции из полной версии сайта почтового ящика следующая:
1) после входа в почту выберите папку, из которой требуется удалить:
2) к примеру, из папки “Входящие”, зайдя в нее, ставите галочку в чекбоксе вверху всех писем. Выделиться только от 29-32 писем:
3) после ее нажатия активируется строка удаления. Можно кликнуть «Удалить» или «Выбрать все письма в этой папке». Для удаления всех писем, нажмите “Выбрать все письма в этой папке”, после чего нажимаете “Удалить”. Таким образом, они все удалятся:
Если оказалось, что удалены некоторые нужные, не беда. Их можно восстановить – все либо выборочно:
1) для этого открываем «Удаленные», наводим курсор на письмо, подлежащее восстановлению, нажатием правой кнопки мыши вызываем всплывающее меню и выбираем «Переложить в папку»:
2) можно пометить все галочкой или некоторые из писем (кликнув только на некоторые из них). После чего выбираем «В папку». Указываем ту, в которую нужно перенести восстановленные:
Если все или некоторые из писем были удалены из «Удаленные», то возможности восстановления нет, они удаляются навсегда!
В отличие от предыдущих методов, которые помещают письма в «Удаленные» после удаления, применение этого метода приводит к полному уничтожению:
1) выбираем знак настроек, расположенный в правой верхней области страницы. Во всплывшем окне кликаем «Папки и метки»:
2) выбираете папку, из которой хотите удалить, к примеру, «Входящие» и нажимаете «Очистить»:
3) во всплывающем окне выбираете «Удалить письма навсегда» и жмете «Очистить»:
Для возвращения в почту нажмите на три полоски возле логотипа «Яндекс Почта» и во выпадающем меню нажимаем на «Почта»:
Еще один самый быстрый способ по очистке папок «Спам» и «Удаленные».
1) нажмите, к примеру, на «Удаленные» и на значок очистки (метелка) и «Очистить»:
Вертикальная HTML линия