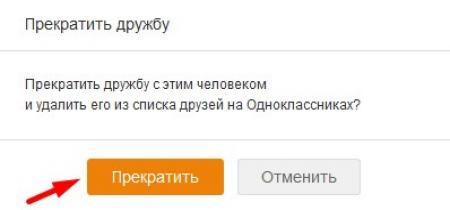Как заблокировать человека вконтакте
Вы можете блокировать чужие страницы вконтакте. Делается это, с помощью нескольких способов. Сейчас я покажу вам, как они работают.
Давайте разбираться, как заблокировать страницу в контакте.
Для чего это нужно
Любой пользователь может начать совершать действия, которые вы сочтете недопустимыми. Это может быть отправка вам спамных сообщений, грубые комментарии (см. не могу оставить комментарий вконтакте) и тд. Если есть необходимость оградить себя от этого, стоит прибегнуть к любому из рассмотренных ниже способов.
Благодаря им, вы сможете полностью заблокировать доступ к своей странице для пользователей, или ограничить им отдельные функции. Например, отправку личных сообщений (см. как отправить сообщение человеку который ограничил доступ вконтакте).
Как заблокировать страницу в контакте
Начнем с самого простого варианта. Если вы посмотрите на страницу любого пользователя, то в дополнительном блоке меню, найдете ссылку на его блокировку. Достаточно нажать ее — и человек полностью потеряет доступ к вашему профилю.
Давайте попробуем. Открываем любую страницу, и листаем его немного ниже. Здесь находим нужную ссылку, и нажимаем ее.
Все предельно просто.
В этот момент, выбранный пользователь, попадает в черный список (см. как узнать у кого я в черном списке вконтакте). Мы можем работать с ним, используя соответствующие функции.
Как заблокировать чужую страницу с помощью черного списка вконтакте
Если вы перейдете в раздел «Мои настройки», то увидите здесь вкладку «Черный список».
Сюда можно добавлять любого пользователя. И нет разницы, находится он у вас в друзьях или нет.
Делается это двумя способами.
Мы можем вставить ссылку на нужную страницу в строку поиска (см. как узнать id вконтакте если вместо него ник), и нажать кнопку «Добавить в черный список». Страница пользователя сразу будет заблокирована (см. как разблокировать страницу в вк).
Можно пойти другим путем. Наберите любой текст в строке поиска, и нажмите кнопку «Добавить в черный список». Откроется инструмент поиска людей. Здесь используя параметры фильтрации, находим нужного человека. Рядом с его аватаркой будет ссылка «Заблокировать». Нам нужно нажать ее.
Результат в итоге будет тот же.
Самый сложный вариант — отправить жалобу в администрацию контакта (см. техподдержка вк телефон), с просьбой заблокировать чужую страницу. В этом случае, вам необходимо будет подтвердить свое обвинение. Для этого следует прикладывать фотографии (см. как добавить фото в контакте) и прочие материалы, из которых становится ясно, что указанный человек нарушает правила социальной сети, и его следует заблокировать.
Что может попадать под список нарушений?
- Рассылка спама (см. что такое спам вконтакте)
- Реклама запрещенных материалов
- Агитация и экстремизм
- Распространение «взрослых» материалов (18+)
Чтобы отправить жалобу, сделайте следующее.
Снова идем на страницу к пользователю, и в блоке дополнительного меню, нажимаем ссылку «Пожаловаться на страницу».
Дальше появится форма заявки. Вам нужно как можно более подробно заполнить ее. Выбрать категорию нарушения, описать суть проблемы, и приложить материалы, которые доказывают вину пользователя.
Остается только дождаться решения администрации. Если они посчитают вашу жалобу обоснованной — страница пользователя будет заблокирована.
На что здесь следует обратить внимание. Во-первых, вы точно также можете стать объектом жалобы. Поэтому не стоит заниматься запрещенными делами в рамках контакта
Иначе вы рискуете потерять свою страницу, из-за полной ее блокировки
Поэтому не стоит заниматься запрещенными делами в рамках контакта. Иначе вы рискуете потерять свою страницу, из-за полной ее блокировки.
Также не стоит надеяться на то, что после первой же жалобы, указанную вами страницу заблокируют. Администрация может, сочти ваше обращение не актуальным. Поэтому, чтобы гарантированно оградить себя от пользователя, блокируйте ему доступ, с помощью черного списка.
Мой мир
Обход ЧС в Одноклассниках стандартными способами
Официально, если вас внесли в ЧС, то выйти из него или как-либо обойти накладываемые им ограничения вы не сможете без согласия человека, внёсшего вас туда. Чтобы получить таковое, можно воспользоваться некоторыми советами:
Как видите, чтобы получить снова доступ к странице другого пользователя вам нужно уметь договариваться, а также иметь возможность связаться с этим человеком.
Обход при помощи багов Одноклассников
Данный способ позволит вам обойти любую блокировку со стороны других пользователей, но при этом есть большой риск потерять все данные на вашей странице. Плюс ко всему, вам необходимо уметь более или менее хорошо работать с компьютером, в противном случае вы ничего не добьётесь.
Итак, инструкция будет выглядеть следующим образом:
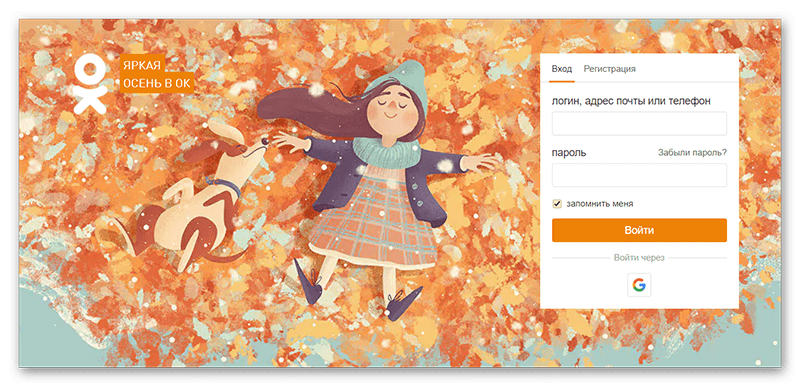
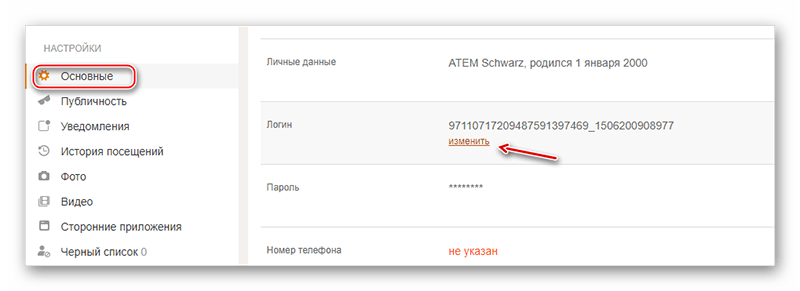
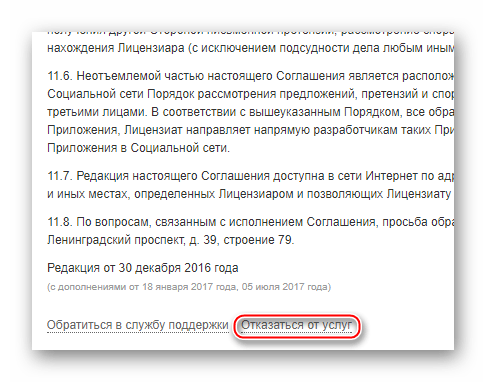
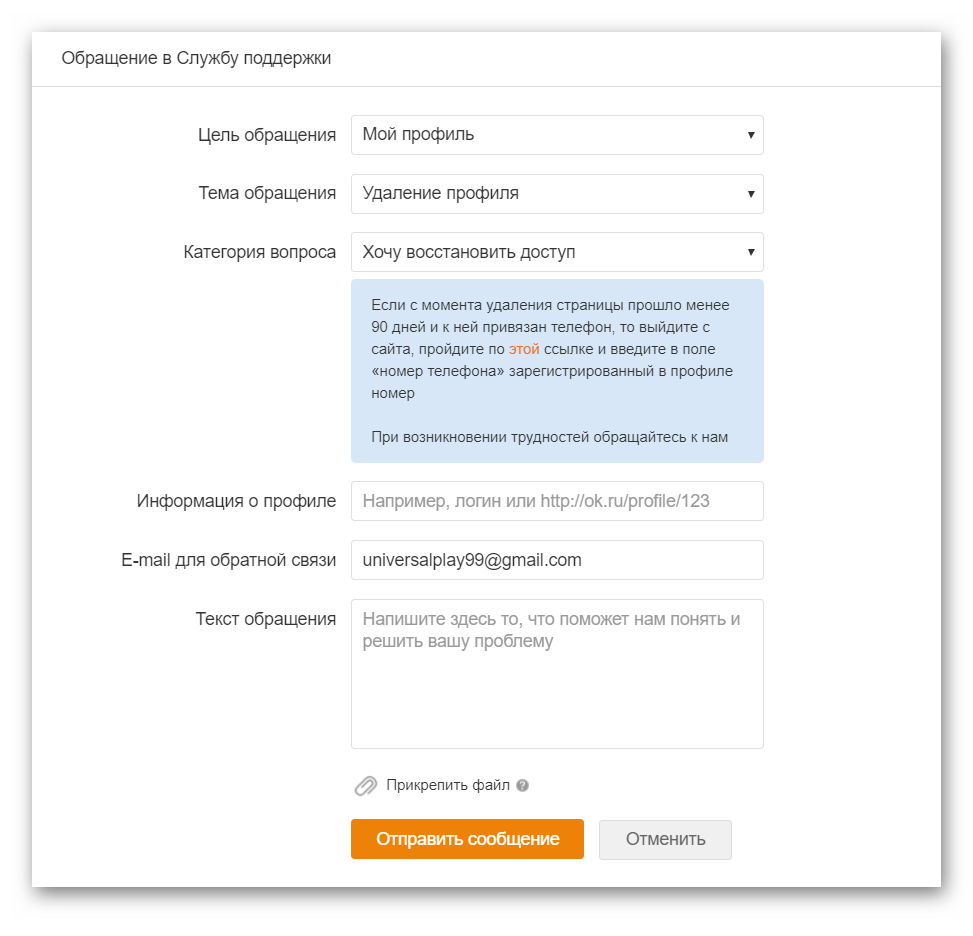
Несмотря на то, что администрация Одноклассников утверждает, что обойти ЧС невозможно, есть небольшие лазейки и недоработки. Однако часто пользоваться ими не рекомендуется, так как администрация может заподозрить что-то неладное и навсегда заблокировать вашу страницу.
Помимо этой статьи, на сайте еще 12354 инструкций. Добавьте сайт Lumpics.ru в закладки (CTRL+D) и мы точно еще пригодимся вам.
Что дает ЧС?
Прежде чем разбираться, как внести в черный список в Одноклассниках какого-то человека, нужно понять – а что вообще представляет собой ЧС? Заблокировать неугодного пользователя вы всегда успеете, сначала стоит освоить азы.
Внести человека в черный список в Одноклассниках (как одного, так и нескольких), может каждый. Если вы решите заблокировать бывшего друга, он больше не сможет:
- Связаться с вами;
- Смотреть обновления страницы.
Единственное, что доступно человеку – просмотр вашего аватара в уменьшенном формате. Если он заглянет в профиль, не будут видны ни посты, ни лента, ни фотографии и видео… И любая другая информация! Исчезнут кнопки «Написать сообщение» и «Добавить в друзья».

Подытожим простыми словами: заблокированный пользователь не сможет писать вам, смотреть и комментировать ваши посты/фото/другой контент, не сможет снова добавить вас в друзья.
Помните главное о том, как занести человека в черный список в Одноклассниках – пользователь не узнает, что вы решили его заблокировать. Разумеется, рано или поздно он поймет: ведь с вами нельзя будет связаться, нельзя посмотреть информацию в профиле. Но каких специальных уведомлений не предусмотрено, поэтому спокойно блокируйте того, кто начал вам надоедать.
Как отправить в черный список в Одноклассниках, сейчас обсудим – сначала еще несколько слов о том, где он находится.
В полной версии жмите на аватар наверху справа, переходите к настройкам – вкладка на панели слева, внизу;

В мобильном приложении жмите «Еще», далее – «Настройки», открывайте вкладку «Приватность», там вы и найдете ЧС.
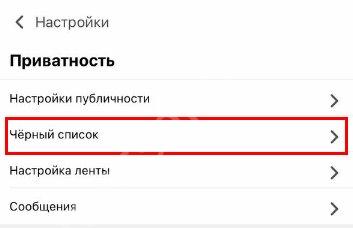
Ну а теперь, наконец, поговорим о том, как поместить в черный список в Одноклассниках любого пользователя, который вам докучает.
Блокируем человека
Процедура будет состоять всего из нескольких кликов. Ничего сложного в ней нет. 1.Сначала нужно открыть профиль человека, которого хотите включить в перечень заблокированных вами людей.
2.Под аватаркой найдите пункт «Другие действия».
3.Кликните по кнопке «Заблокировать» или «Пожаловаться». Если выберите вторую, установите отметку рядом с ««Добавить этого человека в черный список».
4.Кликаем по кнопке «Пожаловаться». Если вы считаете, что страница нарушает политику социальной сети, нужно поставить отметки на соответствующих пунктах. Этого пользователя должны будут заблокировать на сайте. Он не сможет пользоваться своим профилем в принципе. Если не желаете человеку этого, лучше снять поставленную отметку.
Как удалить друга в одноклассниках без оповещения? Удаляем из друзей
Со временем в профиле появляется множество друзей, со многими общались только один раз. Но некоторые пользователи не хотят обижать людей, поэтому хотят втайне удалить человека из своего списка.
До недавнего времени в одноклассниках приходили сообщения по любому поводу, в том числе и тогда, когда вас кто-то удалил из своих друзей. Но на сегодняшний день, такая функция не работает, поэтому можно смело исключать определенного пользователя из доверительного списка.
Это сделать очень просто. Для этого зайдите в раздел «Друзья» найдите нужного пользователя, наведите на фотографию мышкой. В результате чего появится диалоговое окно, в котором нужно выбрать пункт «Прекратить дружбу».
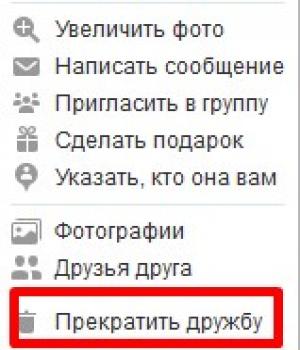
Но по этой ссылке можно кликнуть случайно, поэтому свое действие нужно подтвердить, если вы точно решили удалить пользователя.
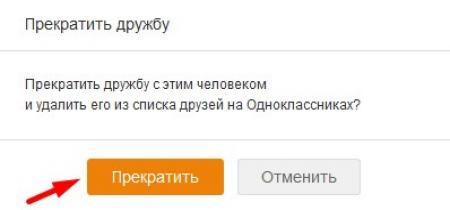
Человек никогда не узнает, что его уже нет в вашем списке друзей, пока не захочет вас найти в своем разделе.
Где находится ЧС в Одноклассниках
Для начала разберёмся, где найти чёрный список в социальной сети ОК, в которой находятся заблокированные нами ранее пользователи.
Также вы можете перейти в ЧС другими методами, в частности:
- Перейдите в вашу страницу на Одноклассниках.
- Справа сверху рядом с вашей аватаркой кликните на стрелку.
- В появившемся меню нажмите на «Изменить настройки».
-
На следующем открывшемся экране слева в перечне опций будет «Чёрный список».
Кликните на ней, и вы перейдёте в blacklist вашего аккаунта, где будут находиться заблокированные вами пользователи.
Также вы можете перейти на вашу главную страницу в ОК, и слева под вашей фотографией выбрать опцию «Мои настройки» — «Чёрный список».
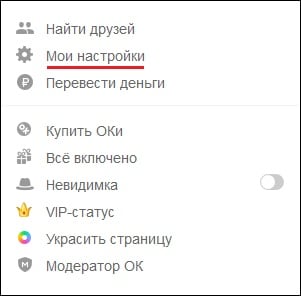
Отправка в блэк-лист посетителя страницы
Итак, чтобы отправиться в черный список, нежеланному гостю даже не нужно делать вам гадости. Достаточно просто побывать на вашей страничке. Конечно, самостоятельно он в блэк-лист не попадет (а хотелось бы), но вы можете это сделать буквально двумя щелчками мыши:
- Откройте раздел «Гости».
- Наведите курсор на фото посетителя.
- В меню, которое появится следом, выберите «Заблокировать».
В следующем окошке нажмите «Заблокировать» еще раз. Этим вы подтвердите желание отправить человека в черный список.
Заблокированный посетитель больше не сможет зайти на вашу страницу, написать вам сообщение, оценить фотографию или оставить комментарий. Однако он будет видеть, когда вы находитесь на сайте.
Особенности ЧС в одноклассниках
Эту функцию администрация социальной сети предложила владельцам аккаунтов, чтобы защитить личные данные от агрессивных и неприятных посетителей. Добавление в ЧС означает, что этот аккаунт будет ограничен в действиях, даже если он не состоит в друзьях. Пользователь из черного списка не сможет:
- полностью войти на страницу;
- просматривать и комментировать фотографии;
- отправить сообщение;
- дать оценку.
Вы увидите только основное фото, имя пользователя и надпись «Пользователь добавил вас в ЧС».
Как работает черный список в Одноклассниках?
Полагаем, что слышали или видели в переписке выражения «Кинуть в ЧП», «Добавить в ЧП». Короче говоря, это бан, который устанавливается против определенного пользователя или группы. Когда человек находится в ЧП, он больше не может травить сообщения владельцу аккаунта, просматривать страницу, комментировать медиаконтент. То есть вы никак не можете связаться с профилем.
Но у запретов в ОК есть нюанс, который устраивает не всех. Если у вас и человека, добавленного в экстренную службу, есть общий друг, заблокированная страница по-прежнему может видеть ваши фото, видео и публикации. Для этого общему другу нужно поставить класс на их содержание.
Что дает «Чёрный список»?
Если пользователь внес вас в черный список, вы не сможете:
- добавить его в друзья, отправить подарок, просмотреть фото, видео или другие разделы;
- просмотреть или удалить свое мероприятие в своей ленте (класс или репост).
Кроме того, если у вас ранее был открыт диалог, а он его скрыл, вы не увидите его сообщения.
Если вы добавили пользователя в черный список, вы можете:
- видеть свои новости в Ленте, если вы подписаны на них, однако вы не будете видеть свои события;
- прочитайте их сообщения, если вы их найдете, и снова откройте диалоговое окно;
- отображается в разделе «Гости», если вы посещаете свою страницу.
Обратите внимание, что после того, как вы добавите друга в черный список, он по-прежнему будет отображаться в вашем списке друзей
Подростку из Фэрфилда предъявлено обвинение в отправке сообщений с угрозами одноклассникам
Перейти к основному содержанию
Домашняя страница CT Insider
Читает
Полиция: подросток из Фэрфилда обвиняется в отправке сообщений с угрозами одноклассникам
Подписывайся
Подписывайся
Фото из архива полицейского крейсера.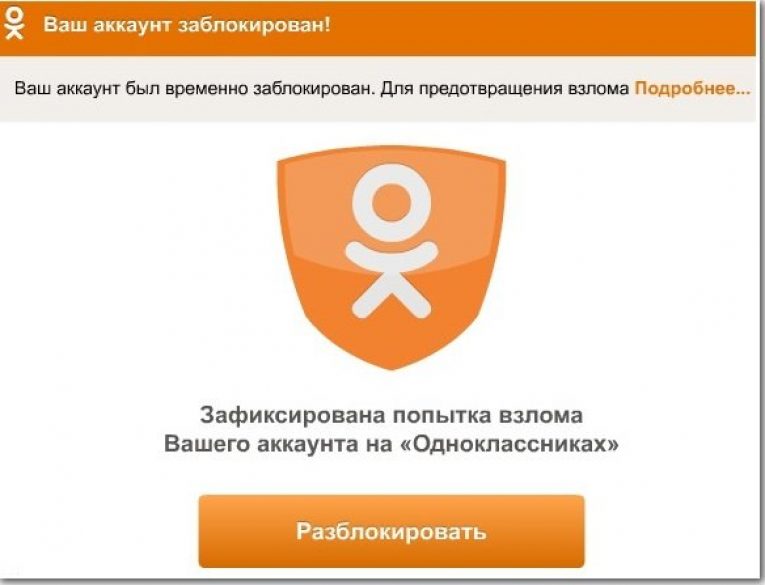
FAIRFIELD — Полиция заявила, что в субботу арестовала 15-летнего ученика средней школы Fairfield Ludlowe после того, как ученик якобы угрожал одноклассникам.
Детективы работали со школьной службой безопасности в длительном расследовании завуалированных угроз, которые ученик делал нескольким одноклассникам, сообщила полиция.
Другие учащиеся сначала сообщили о текстовых сообщениях с угрозами с неизвестного номера, которые были расследованы властями, прежде чем идентифицировать 15-летнего ученика как единственного подозреваемого.
Полиция заявила, что находится в постоянном контакте с администрацией школы и «полностью уверена» в том, что арестованный ученик был единственным лицом, ответственным за сообщения с угрозами.
«Нет оснований полагать, что кто-то другой несет ответственность за эти угрозы, и нет никакой активной угрозы для населения и школьного сообщества», — говорится в сообщении полиции.
Студенту было предъявлено обвинение в нарушении общественного порядка и угрозе первой степени.
- Инциденты со шваброй по крайней мере в 10 городах Коннектикута привели к закрытию школ
- Создатель диснеевского «Дома сов», уроженец Коннектикута, рассказывает о финальном сезоне и местных связях
- По словам Forbes, шеф-повар CT Брайан Льюис из The Cottage может быть «лучшим в Новой Англии».
- Действие «Наблюдателя» на Netflix с Дженнифер Кулидж в главной роли происходит в Нью-Джерси, но снято в Вестчестере, штат Нью-Йорк.
- Mystic попал в список Architectural Digest «Самые красивые маленькие городки Америки»
- Миссия одного человека по поиску самой редкой змеи Коннектикута: «Это мой белый кит»
- Братья Брутчер сняты на видео возле бара Bleachers перед смертельной засадой полиции Бристоля.
Интерфейс в Одноклассниках
- Для начала, отметим цветовую гамму – бело-оранжевая с серым шрифтом. В левой части располагается аватар пользователя (можно загрузить любую мою картинку, соответствующую требованиям к контенту) и блок с разделами.
- Ниже еще один блок с настройками и платными возможностями;
- Вверху, в горизонтальной строке оранжевого цвета, находятся вкладки, позволяющие отслеживать активность моей страницы. Здесь отображаются оповещения о новых сообщениях, заявках в друзья, уведомлениях, гостях, приводятся рекомендации и т.д.
Кстати, в Одноклассниках нельзя незаметно посетить чужой профиль. Правда, есть возможность купить режим «Невидимки», в этом случае вы сумеете остаться инкогнито.
- В центре страницы вверху располагается поле для ввода заметки или поста. Можете постить все, что угодно. Можно загрузить фотку, видео, поставить смайлик, начать трансляцию.
- Ниже начинается лента активности друзей, она прокручивается до бесконечности – листайте, пока палец не устанет. В ней отображаются действия ваших контактов, страниц, на которые вы подписаны, реклама, другой контент, который, по мнению искусственного интеллекта Одноклассников, будет вам интересен;
- Справа вы найдете блок с теми друзьями, которые в данный момент онлайн – можно начать с ними быструю переписку прямо с главного экрана;
- Также, там присутствуют и рекламные плашки – но они не отвлекают, и особо не мешают.

Что видит человек, заблокированный в одноклассниках
Если вдруг вас интересует, как отображается ваша страница для заблокированного вами пользователя, при том, что вы сами никогда не оказывались “по ту сторону баррикад”, то сейчас у вас есть шанс узнать это.
В начале статьи уже сообщалось о том, какие функции блокирует попадание в чёрный список: отправка писем и комментариев, выставление оценок и просмотр фото. А потому в целом внешний вид вашей страницы не изменится после блокировки, однако с него пропадут все ваши фото, а вместо них будут стоять стандартные иконки, как если бы вы не добавляли фото. При попытке же написать что-либо, пользователь будет получать соответствующее уведомление о том, что он находится в черном списке.
Полная блокировка
Теперь стоит поговорить с вами о том, как заблокировать доступ к «Одноклассникам» тому или иному пользователю, включая его собственный профиль. То есть мы как бы «отрежем» его от социальной сети. Стоит отметить сразу — дело это не особо-то и простое. Тем не менее иногда его возможно осуществить в кратчайшие сроки.
Вообще для полного запрета посещения социальной сети нам потребуется доказать, что пользователь — это мошенник или недобросовестный человек. Взломщик, хакер, «неадекват» — все что угодно. Если на него будет много жалоб, то администрация сайта обязательно «заигнорит» его. Таким образом, если вы думаете, как заблокировать человека в «Одноклассниках» раз и навсегда — наберите группу знакомых (большую, очень большую) и коллективно начните слать регулярные жалобы на выбранный вами профиль. Довольно долгий и ненадежный способ.
Способы блокировки других пользователей
Для начала выделим методы, как можно заблокировать чужую страницу в Одноклассниках. Их несколько.
- Добавление человека в черный список;
- Обращение в службу поддержки сайта.
Теперь рассмотрим в деталях каждый вариант блокировки аккаунтов.
Добавление пользователя в черный список. На самом деле этот способ гораздо проще обращения в поддержку, но он защищает от пагубного влияния только вашу учетную запись. А письмо в поддержку полностью освобождает сеть от вредного пользователя.
- Для блокировки пользователя черным списком нужно зайти на его профиль в социальной сети.
- Под аватаром или местом для фотографии находим нужную кнопку, которая подписана как «другие действия».
- Нажав на другие действия, следует выбрать «Пожаловаться».
- Затем отмечаем чекбокс (ставим галочку) добавить этого пользователя в черный список.
- Вот и все! Теперь выбранный человек не сможет просматривать ваш профиль, соответственно, вреда вам нанести тоже никакого не сможет. Человек не может ни комментировать ваши записи, ни отправлять вам сообщения, ни оценивать фото – ничего!
- Используя мобильное приложение или зайдя на мобильную версию сайта, тоже можно заблокировать человека.
- Кнопка жалобы находится все так же в профиле нежелательного нам человека.
- Также через кнопку жалобы можно передать администрации сайта сведения о негативных действиях данного аккаунта.
Теперь рассмотрим второй вариант блокировки человека.
Добавляем лишних в черный список
Обращение в службу поддержки сайта. Как этим методом можно заблокировать человека в социальной сети? Давайте сделаем это вместе шаг за шагом.
- Первым делом ищем на экране «Помощь». Она находится сверху или снизу экрана.
- Нажав на помощь, ищем пункт с полезной информацией, который находится внизу страницы.
- Затем необходимо нажать на «Обращение в Службу поддержки», а после чего нажать на ссылку, открывающую окно обращения – эта кнопка подчеркнута, чтобы было легче ее искать.
- Дальше — проще. Заполняем все поля обращения в поддержку, указываем причину, тему, вашу почту для обратной связи и конкретно описываем проблему с указанием полной информации о нарушителе и его действиях.
Вот таким образом можно обратиться в службу поддержки сайта «Одноклассники».
Форма обращения в службу поддержки сайта
Как найти «Черный список»
Заблокированные пользователи (вне зависимости от способа) в социальной сети «Одноклассники» попадают в ЧС. «Черный список» содержит информацию о тех, с кем не сложились взаимоотношения на каком-то из этапов общения. Но, если кому-то необходимо дать второй шанс, то настройки блокировки несложно поменять.
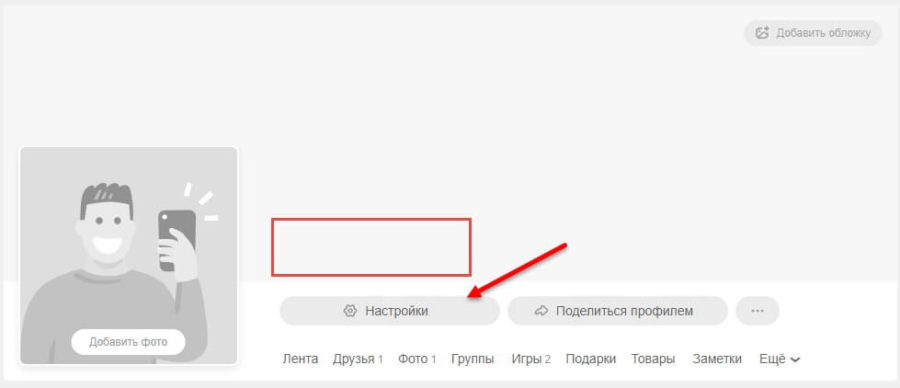
Достаточно открыть «Настройки» (кнопка для перехода доступна в личном профиле справа от аватарки) и в появившемся в правой части интерфейса списке выбрать раздел «Черный список».
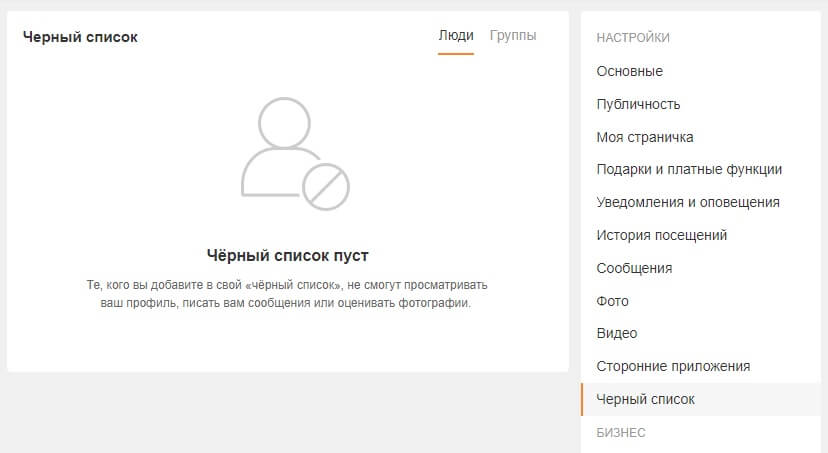
ЧС в «Одноклассниках» разделено на части: социальная сеть разрешает просматривать информацию и о заблокированных людях, и о занесенных в «Черный список» сообществах.
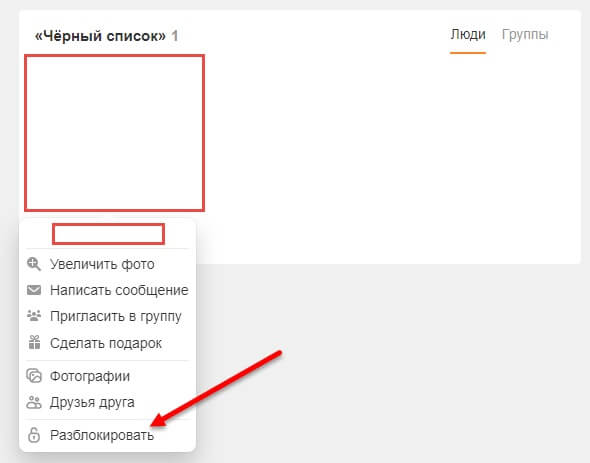
Несмотря на подобное разграничение, и с людей, и с групп в «ОК» блокировка снимается похожим способом – с помощью выпадающего меню. Достаточно навести курсор на аватарку (или иконку сообщества) и уже в появившемся списке с действиями нажать на кнопку «Разблокировать».
Как разблокировать свой аккаунт
Убрать человека из ЧС может только то, кто заблокировал. Чтобы восстановить свои возможности потребуется лично связаться с человеком и узнать причины его поведения. Система не позволит написать человеку, поэтому звонят по телефону или ищу другой способ связи.
Только владелец профиля может убирать или добавлять людей в ЧС.
Есть один альтернативный способ вернуть свои возможности. Поможет в этом прореха в системе сайта.
- Заходят в собственный профиль с другого IP-адреса. Можно использовать браузер Tor.
- В аккаунте изменяют почту и пароль.
- Заходят в Регламент через пункт меню Еще.
- Внизу страницы находят строчку «Отказаться от услуг». Кликают по ней.
- В появившемся окне указывают причину. Подтверждают действия.
- Снова заходят на главную страницу одноклассников, но уже обычным способом.
- Кликают по строчке Помощь. В строке поиска набирают «как восстановить удаленный профиль».
- Далее будет предложен алгоритм действий.
После выполнения всех перечисленных процедур профиль будет восстановлен, но при этом человек будет удален из всех черных списков.
Добавление в «ЧС»
Что ж, теперь нам стоит более подробно рассмотреть наш сегодняшний вопрос. Дело все в том, что существует небольшой ряд правил, который следует соблюдать при занесении человека в черный список. Он не очень трудный, но тем не менее без этого у вас не получится осуществить задумку.
Первое, что необходимо для того, чтобы ответить, как заблокировать человека в «Одноклассниках» — это наличие рабочего личного аккаунта в социальной сети. То есть без авторизации вы не сможете получить доступ к функциям сайта. В принципе, это факт очевидный.
Второй интересный момент — это наличие хотя бы одного сообщения от пользователя, которого вы планируете «заигнорить». В этом и только в этом случае можно будет думать, как заблокировать друга в «Одноклассниках». Когда вы удостоверитесь, что хотите запретить пользователю доступ к вашему профилю, то можете приступать к делу.
Для начала авторизуйтесь. Готово? Тогда отправляйтесь в ваши сообщения и внимательно посмотрите на письма нашей «жертвы». Там около аватарки будет надпись «Заблокировать». Выделите человека «галочкой», а затем нажмите на данную кнопочку. Вот и все. Пользователь больше не побеспокоит вас. Правда, есть еще один довольно интересный момент. Давайте обговорим его.
Электронная почта
С помощью инструмента электронной почты курса вы можете отправлять сообщения из своего курса на внешние учетные записи электронной почты участников курса без необходимости переключаться на поставщика услуг электронной почты, например Gmail или Yahoo.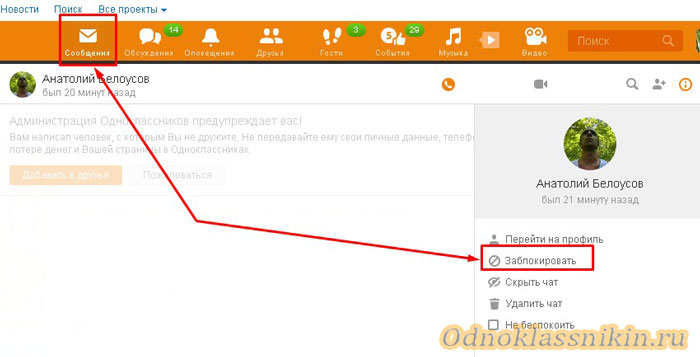
Электронная почта предназначена только для отправки. Вы не получаете сообщения электронной почты в Blackboard Learn.
Blackboard Learn не ведет учет отправленных и полученных сообщений электронной почты. Сохраняйте копии важных сообщений в папке «Входящие» на случай, если они понадобятся вам позже.
Вы можете отправлять электронную почту следующим пользователям или группам курса:
- Все пользователи: отправляет электронную почту всем пользователям курса.
- Все группы: отправляет электронную почту всем группам в указанном курсе.
- Все пользователи помощников преподавателя: отправляет электронное письмо всем помощникам преподавателя в указанном курсе.
- Все пользователи-учащиеся: отправляет электронное письмо всем учащимся курса.
- Все пользователи-инструкторы: отправляет электронные письма всем преподавателям указанного курса.
- Выберите пользователей: отправляет электронную почту выбранным пользователям.
- Select Groups: отправляет электронную почту выбранным группам.
Ваш преподаватель решает, каким группам вашего курса вы можете отправлять электронные письма. Получатели каждого электронного письма не будут видеть адреса электронной почты других получателей.
Отправить электронное письмо
Blackboard Learn не распознает файлы или адреса электронной почты, содержащие пробелы или специальные символы, такие как #, &, % и $. Как правило, в Blackboard Learn используйте только буквенно-цифровые имена и адреса файлов.
Не отправляйте электронную почту через Blackboard Learn без строки темы.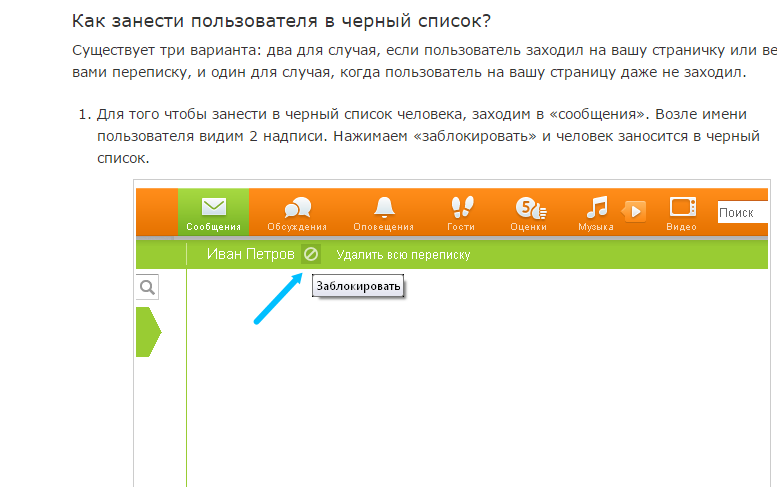
Найдите средство электронной почты для всех своих курсов с помощью панели «Инструменты» на вкладке «Мое учреждение». Ваш преподаватель также может добавить ссылку на инструмент электронной почты непосредственно в меню курса.
- В меню курса выберите Инструменты > Отправить письмо.
- На странице «Выбор пользователей» или «Выбор групп» выберите получателей в поле «Доступно для выбора» и щелкните стрелку вправо, чтобы переместить их в поле «Выбрано». Используйте стрелку влево, чтобы удалить пользователя из списка получателей. Выберите «Инвертировать выбор», и выбранные пользователи больше не будут выделяться, а те пользователи, которые не были выбраны, будут выделены.
Чтобы выбрать несколько пользователей в списке на компьютере с Windows, нажмите клавишу Shift и выберите первого и последнего пользователей. Чтобы выбрать пользователей вне очереди, нажмите клавишу Ctrl и выберите каждого нужного пользователя.
Для Mac используйте клавишу Command вместо клавиши Ctrl. Вы также можете использовать функцию «Выбрать все», чтобы отправить электронное письмо всем пользователям.
- Введите тему и сообщение.
- Выберите «Прикрепить файл», чтобы просмотреть файлы с вашего компьютера. Вы можете прикрепить несколько файлов. После добавления одного файла появляется возможность прикрепить другой файл.
- Выберите Отправить.
Система отправит вам копию сообщения. После отправки сообщения появляется страница квитанции со списком всех получателей. Эта страница не подтверждает, что пользователи получили сообщение, а только подтверждает, что сообщение было отправлено.
Устранение неполадок
Ваш адрес электронной почты не будет виден, если вы не сделаете его видимым для участников курса. Найдите этот параметр в заголовке страницы в меню «Мой Blackboard» > «Настройки» > «Личная информация» > «Установить параметры конфиденциальности». На этой странице вы можете выбрать информацию, которую должны видеть участники курса.
Способы блокировки пользователя с мобильного телефона
Добавление гостя в «чёрный» список
Найдите контакт в списке ваших гостей и нажмите на кнопку с тремя точками справа от контакта (22). В загруженном меню выберите пункт «Заблокировать» (23):

Подтвердите свои действия нажатием на слово «Заблокировать» (24), после чего человек попадёт в ваш «чёрный» список:
Удалить человека из «чёрного» списка можно следующим образом. Перейдите на главную страничку своего профиля и нажмите на пункт меню «…Ещё» (25). В загруженном меню выберите пункт «Чёрный список» (26):
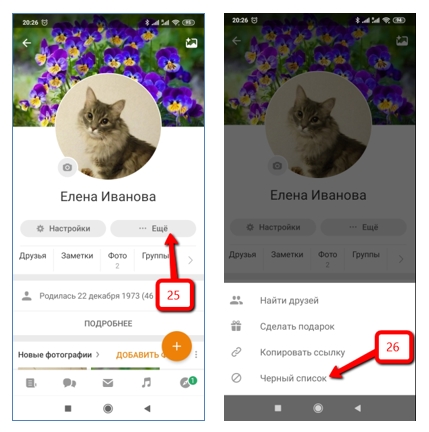
Выберите строку с нужным вам пользователем и нажмите справа от неё на три точки. В загруженном меню выберите пункт «Разблокировать» (27). Подтвердите свои намерения нажатием на кнопку «Разблокировать» (28), после чего пользователь будет удалён из «чёрного» списка
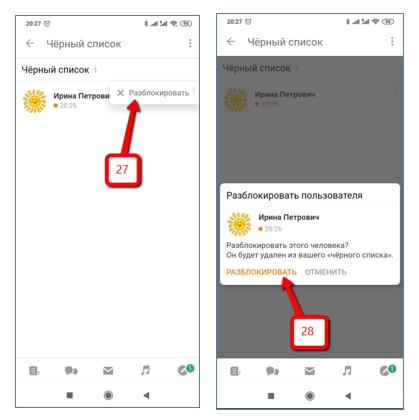
Блокировка пользователя из окна диалога
Зайдите в окно диалога и откройте чат с нежелательным собеседником. В верхней части окна найдите стандартную иконку удаления в виде крестика и нажмите на неё (29). В загруженном меню выберите пункт «Пожаловаться», а в нём установите «галочку» в чек-бокс «Добавить в чёрный список» (30) и нажмите на слово «Пожаловаться» (31):
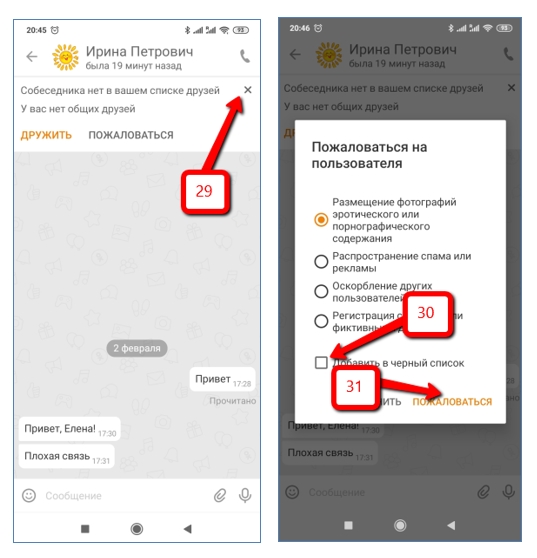
Пусть общение на сайте «Одноклассники» приносит вам только радость!
С телефона
Для телефона есть отдельное приложение ОК — Андроид версия и IOS, каждая их них доступна в магазине приложений.
Если он есть в друзьях
Чтобы добавить человека в черный список в одноклассниках на телефоне, если он есть у вас в друзьях:
- Откройте список друзей: вызовите меню и выберите «Друзья».
- Найдите в списке нужного человека, откройте его профиль.
- Коснитесь трех точек, чтобы вызвать дополнительное меню.
- Там будет много пунктов, выберите «Еще».
- Среди предложенных вариантов тапните на «Заблокировать пользователя».
- Подтвердите действие.
Если нет в друзьях
Если человека нет в друзьях, алгоритм действий следующий:
- Откройте профиль пользователя, которого желаете заблокировать. Найти его можно через поиск или в сообщениях, если он вам что-то пишет.
- В профиле тапните по трем точкам, чтобы отобразилось дополнительное меню.
- Коснитесь кнопки «Еще», чтобы увидеть дополнительные пункты.
- Нажмите на «Заблокировать пользователя» и подтвердите действие.
После этого он окажется в вашем черном списке и не сможет отправлять сообщения и просматривать профиль.
Очищаем чёрный список
Очистить сразу весь список не получится, удаление возможно только по одному контакту. Так же можно вернуть и человека, с которым вы уже помирились и решили вывести его из ЧС. Как это делали выше. Заходите в «Чёрный список». Очерёдность вхождения в ЧС ниже.
- Открываем меню, затем «Изменить настройки».
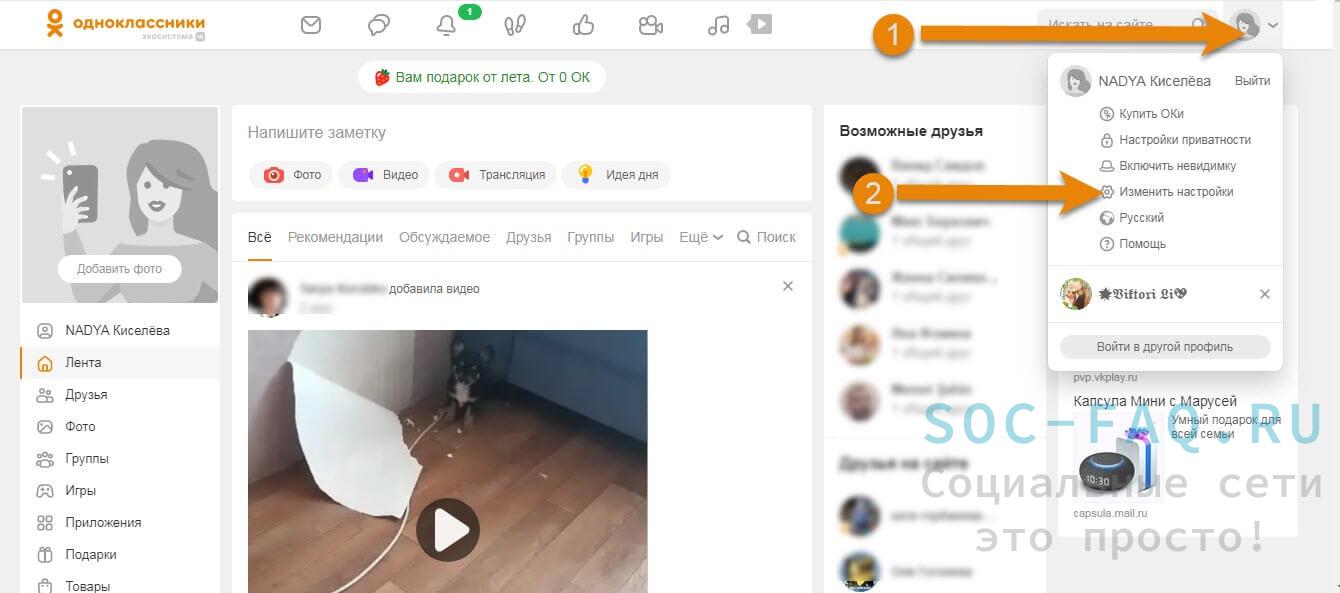 Вид вашего профиля и дополнительного менюДалее пункт «Черный список».
Вид вашего профиля и дополнительного менюДалее пункт «Черный список». 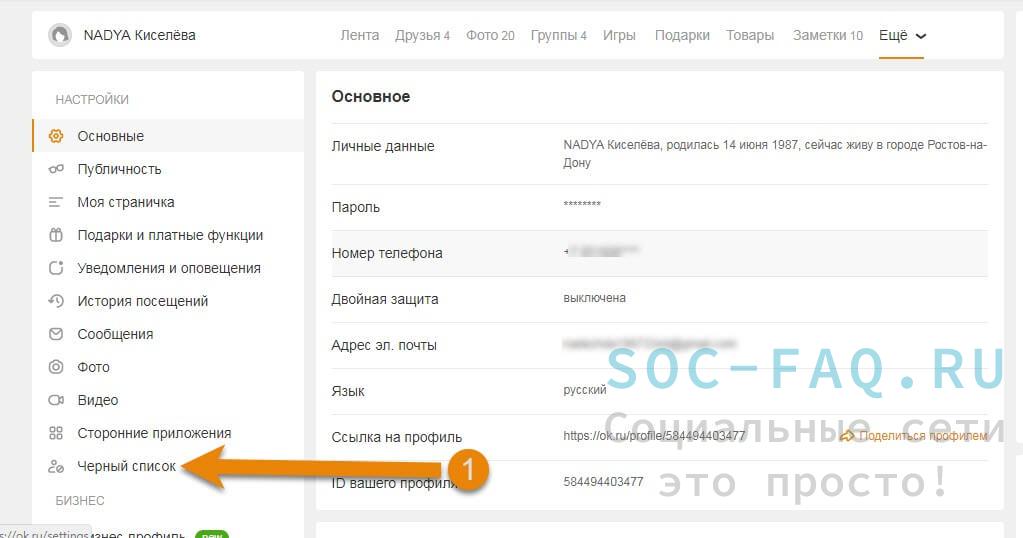 Вид ЧС в доп. менюНаводим курсор на фотографию человека, которого хотите вывести из ЧС. Из всплывшего контекстного меню, нажмите на пункт «Разблокировать».
Вид ЧС в доп. менюНаводим курсор на фотографию человека, которого хотите вывести из ЧС. Из всплывшего контекстного меню, нажмите на пункт «Разблокировать». 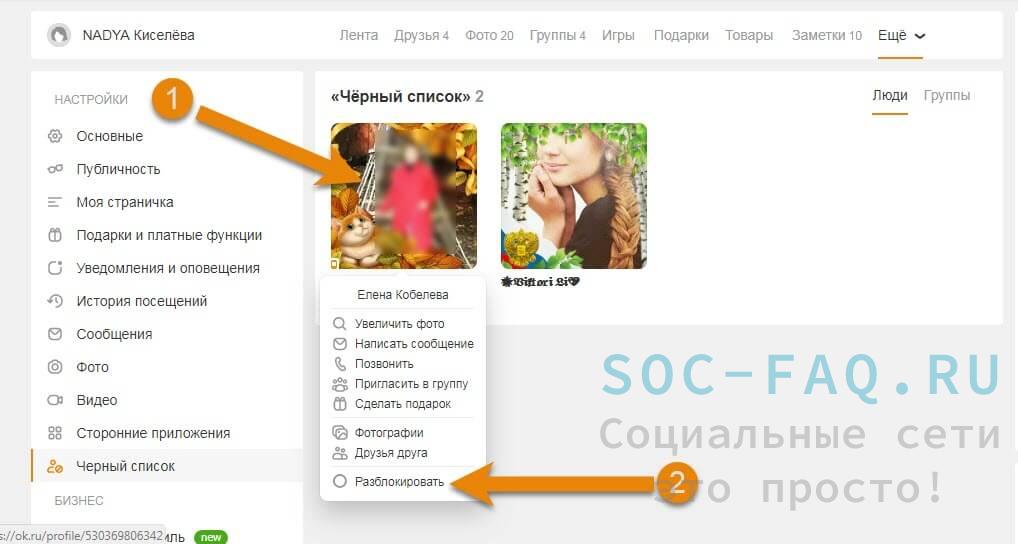 Вид чёрного списка
Вид чёрного списка
Но если хотите очистить весь список, то вам придётся делать эти манипуляции поочерёдно.
Если вы не хотите этого, тогда оставьте их в «Чёрном списке».
Как обойти Черный список в «Одноклассниках» при помощи багов сайта?
Используя этот метод, можно действительно обойти ограничения Черного Списка, которые могли наложить на пользователя другие люди, но здесь важно учитывать, что есть некоторые риски просто потерять всю информацию со своей личной страницы. Также для выполнения этого способа нужно обладать определенными навыками работы с компьютером
Для начала нужно попытаться самостоятельно инсценировать попытку взлома своей же страницы. Для этого нужно поменять свой IP, зайдя на страницу с другого устройства, либо же воспользоваться специальным анонимным Тор Браузером для входа в свой аккаунт в «Одноклассниках». Далее нужно на сайте в своем аккаунте нажать в правой верхней части на иконку со своей аватаркой, чтобы появилось меню, через которое требуется перейти в раздел «Изменить настройки». Здесь на вкладке «Основные» нужно изменить важные данные для входа в аккаунт, включая почту и свой пароль. Также можно попробовать изменить свой номер телефона, привязанный к странице.
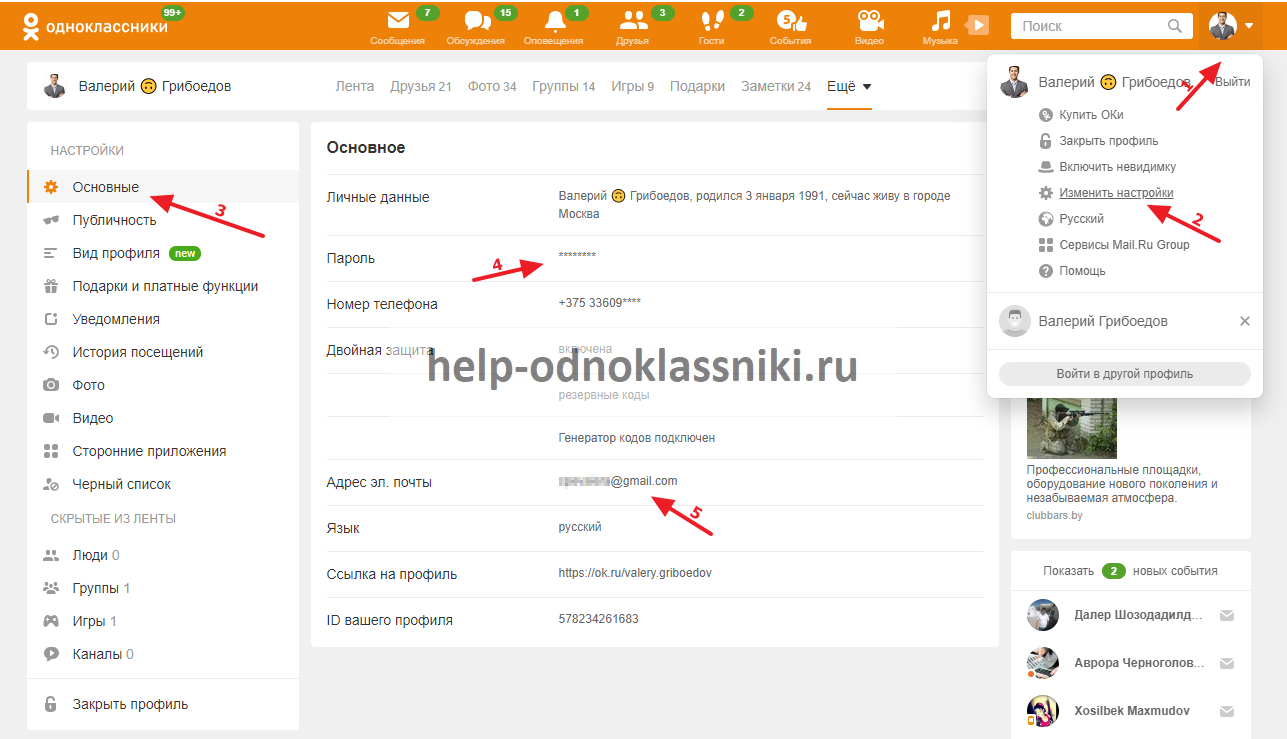

В открывшейся форме обращения в Службу поддержки нужно указать в «Теме обращения» пункт «Удаление профиля». В пункте «Информация о профиле» нужно выбрать подходящий вариант, то есть те данные, которые можно использовать для восстановления доступа (например, это может быть телефон). Также здесь потребуется указать, собственно, эти данные (например, номер телефона). Вместе с тем, здесь нужно указать адрес своей электронной почты, чтобы Администрация «Одноклассников» могла связаться с пользователем для восстановления страницы. В «Тексте обращения» можно указать также, что имеются подозрения насчет того, что эта страница могла быть взломана другим человеком. После этого можно нажать на кнопку «Отправить сообщение».

После этого нужно просто дождаться, когда специалисты Службы поддержки ответят на электронную почту. Они пришлют специальные инструкции, следуя которым, можно обратно восстановить доступ к своей странице. При этом из-за распространенной ошибки в этой социальной сети после восстановления страницы она будет автоматически удалена со всех Черных Списков, то есть пользователь снова сможет заходить в профили тех людей, что заблокировали его.
Как заблокировать пользователя ОК через черный список
Первый метод предлагает:
- открыть индивидуальную страницу пользователя, нарушившего правила (цифра 1 на рис. 1),
- отыскать расположенный под его именем (и фамилией) перечень меню, состоящий из трех точек (2 на рис. 1),
- нажать пункт «Пожаловаться».
Рис. 1. Открываем профиль нарушителя в ОК и находим кнопку «Пожаловаться»
- В открывшемся окне «Жалоба на пользователя» выбирается нарушенный посетителем пункт из тех, что предлагаются (цифра 1 на рис. 2).
- Дальше предварительно ставится галка, которая добавляет человека в черный список (2 на рис. 2), и
- нажимается кнопка «Пожаловаться» (3 на рис. 2).
Рис. 2. Жалоба на пользователя в Одноклассниках
Администрация Одноклассников тщательно проверяет правдивость сообщения о нарушении правил, поэтому жалобу имеет смысл отправлять только при действительно неправомерных действиях потенциального злоумышленника.
После рассмотрения жалобы администрация соцсети «Одноклассники» заблокирует профиль провинившегося человека.
Как найти в одноклассниках заблокированного человека
По сути есть два способа найти человека, заблокированного в одноклассниках.
Если вы ищите человека, которому был перекрыт доступ к вашей странице, то найти его можно в чёрном списке. Чтобы открыть его, нужно сделать следующее:
- Нажмите на свою аватарку в правом верхнем углу страницы.
- В появившемся меню выберите пункт “Изменить настройки”.
- Затем найдите пункт “Черный список”.
Здесь будут все пользователи, которым вы закрыли доступ к вашей странице.
Если же вы ищите человека, страница которого была полностью заблокирована в социальной сети, то единственный способ сделать это – записи и друзья пользователя. Заблокированные страницы пропадают из поиска, но остаются в списках друзей, также остаются все комментарии и письма, отправленные пользователем, по которым и можно найти его страницу. Хотя это бесполезно – там вы найдёте лишь извещение о том, что страница была заблокирована. Единственная причина, зачем вам может понадобиться её искать – это проверить заблокировали пользователя или нет.
Чёрный список через приложение на смартфоне
Убираем в ЧС
Найти человека, которого нужно отправить в «Чёрный список» можно через разные ресурсы: 1 оповещения, 2 события, 3 гости, 4 друзья.
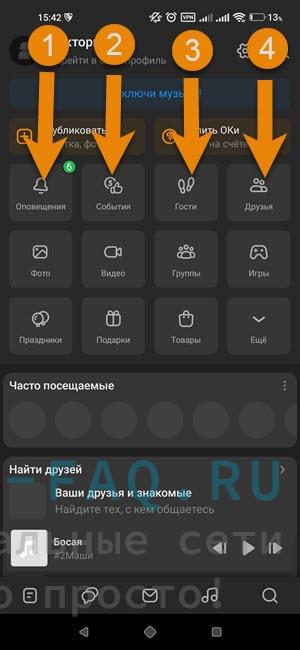 Вид меню вашего профиля
Вид меню вашего профиля
- Зайдите в профиль к «недругу».
- Под его фото нажмите троеточие «Другие действия».
- Далее во всплывшем меню тапните «Ещё».
- Затем «Пожаловаться», здесь проводим несколько манипуляций:
- Выбираем причину, по которой хотите жаловаться.
- Затем жмём галочку в строчке «Добавить этого человека в чёрный список».
Или «Заблокировать», таким способом пользователь сразу попадает в ЧС. Смотрим видео ниже.
Убираем из ЧС
Если вы все- таки помирились с человеком и решили вычеркнуть его из «Чёрного списка», тогда делаем следующее:
- Зайдите в свой профиль, нажмите троеточие «Ещё» под вашим фото.
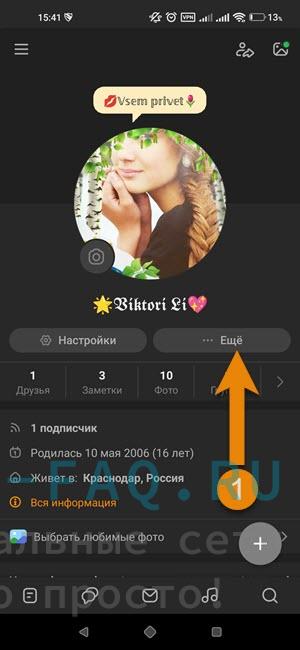 Вид вашего профиля с дополнительным менюВ контекстном меню кликните на «Чёрный список».
Вид вашего профиля с дополнительным менюВ контекстном меню кликните на «Чёрный список». 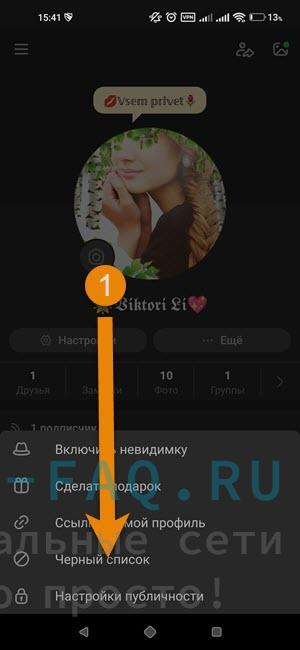 Вид дополнительного менюОткрывается список ЧСников. Выберите того, кого хотите разблокировать, нажмите троеточие в строчке с его именем, затем «Разблокировать».
Вид дополнительного менюОткрывается список ЧСников. Выберите того, кого хотите разблокировать, нажмите троеточие в строчке с его именем, затем «Разблокировать». 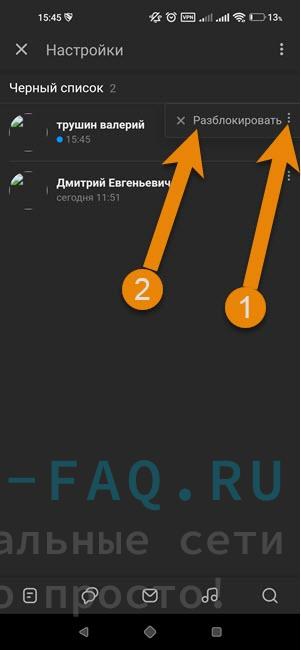 Вид списка ЧСниковВо всплывшем окошке жмём соответствующую кнопку «Разблокировать».
Вид списка ЧСниковВо всплывшем окошке жмём соответствующую кнопку «Разблокировать». 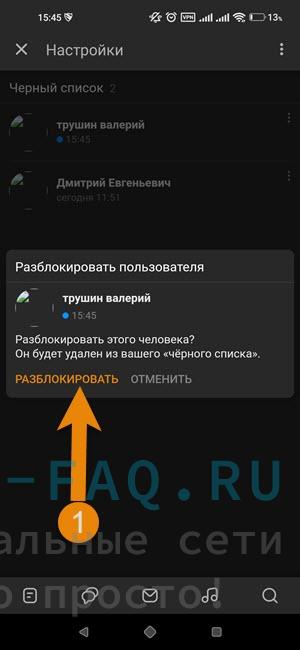 Вид процесса разблокировки пользователя
Вид процесса разблокировки пользователя
Теперь вы можете общаться с этим человеком, а он сможет просматривать вашу ленту и проводить манипуляции на вашей странице, только если он у вас в друзьях, или профиль открыт.