Использование формулы с помощью параметра «СУММ»
Этот способ особенно хорош тогда, когда вам нужно занести результат в определенную ячейку. По крайней мере я пользуюсь этим именно так и доволен как слон. Давайте покажу.
- Поставьте курсор в то место, где вы хотите, чтобы отображался ваш результат и поставьте туда уже знакомый нам знак равенства.
- Теперь нам нужно выполнить функцию «СУММ». Ее вы можете выбрать в левом верхнем углу листа, нажав на него. Либо вы можете увидеть ее во вкладке «Формулы», а затем выбрать «Математические», и уже там, среди множества других функций, искать заветную СУММ. В общем жмахайте.
- Вам откроется окно с аргументами функции. Здесь вы должны будете выбрать диапазон чисел, которые будете складывать. Например я хочу сложить столбик от А1 до А7. Тогда поставьте курсор в графу «Число 1», а затем выделите нужные ячейки.
- Теперь нажмите Enter и вы увидите, что всё у вас отлично посчиталось.
Кстати этим же способом вы можете воспользоваться, чтобы посчитать сумму ячеек с разных листов. Давайте расскажу чуть подробнее.
Как посчитать сумму нескольких строк в Excel
Чтобы посчитать сумму в каждой строке, просто перетащите формулу СУММ. Ключевым моментом является использование относительных (без $) или смешанных ссылок на ячейки (где знак $ фиксирует только столбцы). Об относительных, абсолютных и смешанных ссылках описано в этой статье.
Протяните маркер заполнения вниз, чтобы скопировать формулу для других строк.
Как посчитать сумму в строке в Excel – Копирование формулы вниз для суммирования значений для каждой строки
Чтобы посчитать сумму значений в диапазоне, содержащем несколько строк, просто укажите желаемый диапазон в формуле СУММ. Например:
=СУММ(B2:D6) – посчитает сумму в строках 2-6.
=СУММ(B2:D3; B5:D6) – посчитает сумму в строках 2, 3, 5 и 6.
Суммирование по нескольким условиям. Функция СУММЕСЛИМН.
Ситуация усложняется, если при суммировании нам необходим учесть не один, а несколько критериев. В таком случае можно применить разные способы. Сегодня мы рассмотрим применение функции СУММЕСЛИМН. Она позволяет выполнить выборочное суммирование в зависимости от нескольких заданных условий. Всего таких условий можно указать до 127 вариантов. Как минимум надо задать 2 условия. Вы можете использовать и только одно условие, что не запрещено, однако в этом случае проще применить СУММЕСЛИ.
Синтаксис данной функции выглядит так
=СУММЕСЛИМН( диапазон суммирования; диапазон проверки на соответствие первому критерию ( то есть первому условию); первый критерий ( условие, которому должна соответствовать ячейка в диапазоне проверки первого критерия); диапазон проверки на соответствие второму критерию ( второму условию); второй критерий ( второе условие)… и так до 127 диапазонов проверки критериев и самих критериев).
Приведем пример работы СУММЕСЛИМН. Предположим следующее. Наименования товаров заданы в диапазоне B3:B50, количество упаковок каждого товара находится в графе С3:С50, а в диапазоне D3:D50 указаны соответствующие заданным позициям товара расценки. Наша задача – найти общее количество упаковок рубашек с ценой ниже 3000. Получаем следующую задачу:
«Найти общую сумму в диапазоне С3:С50, но при этом в диапазоне B3:B50 должно содержаться слово «рубашка», а в диапазоне D3:D50 значение должно быть меньше 3000». Итоговая формула будет выглядеть следующим образом.
=СУММЕСЛИМН(C3:C50;B3:B50;”рубашка”;D3:D50;”<3000″)
Рисунок 12
Естественно, что вместо указания явным образом названия нужного товара можно было указать ячейку, содержащую данное название. Это бы никак не повлияло на расчет.
При работе с функцией СУММЕСЛИМН надо учитывать все правила и тонкости, которые применялись для функции СУММЕСЛИ. Кроме этого, существуют и особенности непосредственно функции СУММЕСЛИМН:
- В отличии от функции СУММЕСЛИ равенство диапазонов суммирования и поиска соответствия условию является не рекомендательным, а обязательным. Если хотя бы один из указанных диапазонов не совпадет по размеру с остальными, получите не просто неверные данные, а значение ошибки #ЗНАЧ!
- В отличии от функции СУММЕСЛИ, где третий параметр не обязателен и иногда допускается его пропуск, для функции СУММЕСЛИМН указание каждого параметра обязательно. Нельзя задать диапазон проверки условия и при этом не указать само условие или наоборот. Тем более вы не можете не указать диапазон суммирования, так как таким диапазоном автоматически будет считаться самый первый диапазон, указанный при введении данной функции. Заданные для проверки условия проверяются по содержимому разных диапазонов. Нельзя проверить на соответствие разным критериям ячеек одного и того же диапазона. Вы можете найти общую сумму затрат по выбранному филиалу, группе затрат и периоду, так как наименование филиала, группа затрат и период будут указаны в разных графах. Если же вы попытаетесь с помощью функции СУММЕСЛИМН найти общую сумм затрат по нескольким филиалам из общего списка, то у вас ничего не получится, так как наименования филиалов расположены в одной колонке таблицы.
Метод 1: использование арифметической формулы
Для начала давайте познакомимся с медом применения арифметической формулы для подсчета суммы данных в строке. Для наглядности рассмотрим его реализацию на практическом примере.
Итак, у нас имеется таблица с наименованием товаров и их продажам по дням. Наименования товаров – это и есть заголовки строк, а даты – названия столбцов. Нам нужно посчитать итоговые продажи по каждому наименованию в отдельном столбце “Итого”, специально созданном для этого.
![]()
И вот, что мы делаем, чтобы получить требуемый результат:
- Переходим в ячейку для вывода результата и начинаем писать формулу суммы, начав со знака “равно” (“=”). После этого щелкаем по первой ячейке строки, данные которой требуется включить в формулу расчета (не по заголовку, а именно по первой ячейке с числовым значением). Затем ставим знак “плюс” (“+”), после чего щелкаем по следующей (второй) ячейке данной строки и т.д. Таким образом мы добавляем в формулу все ячейки выбранной строки. Итоговая формула имеет следующий вид: =B2+C2+D2+E2+F2+G2+H2.
Конечно же, данная формула может содержать другие адреса ячеек, если речь идет о другой таблице. Выше представлен лишь пример того, как она может выглядеть с учетом наших данных. Также, вместо выделения нужных ячеек мышью методом клика по ним, всю формулу можно написать вручную, в том числе, координаты самих ячеек.
- После того, как формула готова, нажимаем Enter, и сумма немедленно будет отображена в ячейке с только что прописанной формулой.
Как вы могли убедиться, этот метод довольно понятный и легкий в применении. При его использовании не должно возникнуть никаких проблем, так как он интуитивно понятен и весьма логичен. Однако у данного метода есть и серьезный минус – это большие трудозатраты. Только представьте, сколько времени потребуется на написание формулы, если суммируемых ячеек много. Поэтому перейдем к другим методами, которые требуют гораздо меньших временных затрат, и к тому же, исключают возможные ошибки, связанные со случайным добавлением не тех ячеек в формулу.
ПРОСМОТР и СУММ – поиск в массиве и сумма связанных значений
В случае, когда Ваше искомое значение — это массив, функция ВПР
становится бесполезной, поскольку она не умеет работать с массивами данных. В такой ситуации Вы можете использовать функцию ПРОСМОТР
(LOOKUP) в Excel, которая похожа на ВПР
, к тому же работает с массивами так же, как и с одиночными значениями.
Давайте разберем пример, чтобы Вам стало понятнее, о чём идет разговор. Предположим, у нас есть таблица, в которой перечислены имена клиентов, купленные товары и их количество (таблица Main table). Кроме этого, есть вторая таблица, содержащая цены товаров (таблица Lookup table). Наша задача – написать формулу, которая найдёт сумму всех заказов заданного клиента.
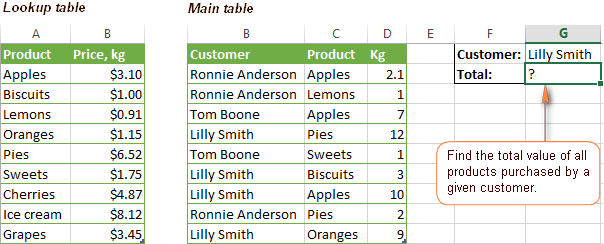
Как Вы помните, нельзя использовать функцию ВПР
, если искомое значение встречается несколько раз (это массив данных). Используйте вместо этого комбинацию функций СУММ
и ПРОСМОТР
:
SUM(LOOKUP($C$2:$C$10,»Lookup table»!$A$2:$A$16,»Lookup table»!$B$2:$B$16)*$D$2:$D$10*($B$2:$B$10=$G$1))
=СУММ(ПРОСМОТР($C$2:$C$10;»Lookup table»!$A$2:$A$16;»Lookup table»!$B$2:$B$16)*$D$2:$D$10*($B$2:$B$10=$G$1))
Так как это формула массива, не забудьте нажать комбинацию Ctrl+Shift+Enter
при завершении ввода.
Lookup table
– это название листа, где находится просматриваемый диапазон.
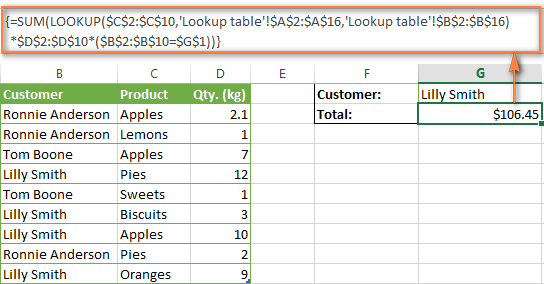
Давайте проанализируем составные части формулы, чтобы Вы понимали, как она работает, и могли настроить её под свои нужды. Функцию СУММ
пока оставим в стороне, так как её цель очевидна.
LOOKUP($C$2:$C$10,»Lookup table»!$A$2:$A$16,»Lookup table»!$B$2:$B$16)
ПРОСМОТР($C$2:$C$10;»Lookup table»!$A$2:$A$16;»Lookup table»!$B$2:$B$16)
Функция ПРОСМОТР
просматривает товары, перечисленные в столбце C основной таблицы (Main table), и возвращает соответствующую цену из столбца B просматриваемой таблицы (Lookup table).
$
D$2:$D$10
– количество товаров, приобретенных каждым покупателем, чьё имя есть в столбце D основной таблицы. Умножая количество товара на цену, которую возвратила функция ПРОСМОТР
, получаем стоимость каждого приобретенного продукта.
$B$2:$B$10=$
G$1
– формула сравнивает имена клиентов в столбце B основной таблицы с именем в ячейке G1. Если есть совпадение, возвращается 1
, в противном случае . Таким образом, отбрасываются имена покупателей, отличающиеся от указанного в ячейке G1, ведь все мы знаем – умножение на ноль дает ноль.
Так как наша формула – это формула массива, она повторяет описанные выше действия для каждого значения в массиве поиска. В завершение, функция СУММ
вычисляет сумму значений, получившихся в результате умножения. Совсем не сложно, Вы согласны?
Замечание.
Чтобы функция ПРОСМОТР
работала правильно, просматриваемый столбец должен быть отсортирован в порядке возрастания.
Просмотр суммы в приложении Microsoft Excel
Также, в программе Microsoft Excel имеется возможность просмотреть сумму выделенных ячеек без выведения этой суммы в отдельную ячейку. Единственное условие состоит в том, что все ячейки, сумму которых следует подсчитать, должны находиться рядом, в едином массиве.
Просто выделяем диапазон ячеек, сумму данных которых нужно узнать, и смотрим результат в строке состояния программы Microsoft Excel.
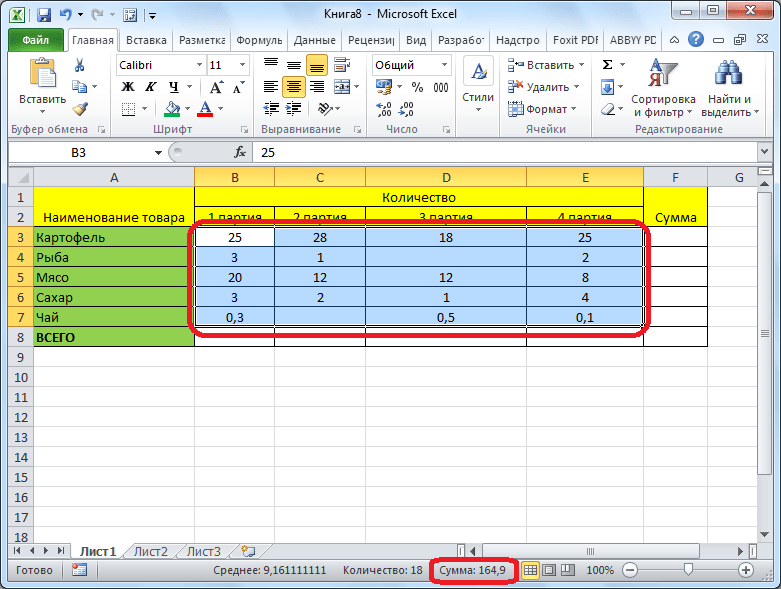
Как видим, существует несколько способов суммирования данных в программе Microsoft Excel. Каждый из этих способов имеет свой уровень сложности и гибкости. Как правило, чем проще вариант, тем он менее гибок. Например, при определении суммы с помощью автосуммы, можно оперировать только данными выстроенными в ряд. Поэтому, в каждой конкретной ситуации сам пользователь должен решить, какой именно способ больше подойдет.
Продвинутый пользователь знакомого нам пакета программ Microsoft Office понимает, что Microsoft Excel является не только большой и удобной таблицей, но еще и современным суперкалькулятором с огромным количеством функций. В этом небольшом уроке мы научим вас, как в excel посчитать сумму.
Функция Суммировать (автосумма)
Откройте программу Microsoft Excel (Пуск – Программы – Microsoft Office – Microsoft Office Excel).
Введите в ячейку А1 число 111, в А2 — 222, в А3 — 333.
Допустим, нам нужно сложить все эти ячейки. Конечно, можно воспользоваться стандартным способом – щелкнуть в какую-нибудь ячейку, напечатать знак =, нажать на ячейку A1, затем напечатать знак +, нажать на A2, снова напечатать +, нажать А3 и кнопку Enter. В итоге формула будет выглядеть следующим образом: =A1+A2+A3
Но ладно, если нужно сложить пару-тройку значений, а что если их сотни?! Вот здесь и поможет функция «Суммировать» (в народе она называется «автосумма»).
Суммировать – это функция (готовое решение), при помощи которой можно быстро сложить числа.
Чтобы сложить значения в ячейках A1, A2 и A3 с помощью этой функции, нужно нажать на какую-нибудь ячейку, где следует вывести результат. Лучше всего для этой цели выбрать ячейку под цифрами, которые нужно сложить. Например, A5.
А теперь вызовем функцию «Суммировать». Есть несколько способов, как это сделать, но самый простой — нажать на кнопку сигма на панели редактирования (вверху программы)
Посмотрите на ячейки с цифрами. Как только Вы нажмете на кнопку сигма, они выделятся.
Это произошло, потому что для получения результата мы выбрали ячейку под цифрами, которые хотим сложить. Excel «понял», что именно эти цифры нужно суммировать. Но даже если бы он их не выделил, мы могли бы это сделать и сами — нажать на левую кнопку мыши и, не отпуская ее, обвести нужные ячейки.
Ну, и, наконец, нажмем кнопку Enter на клавиатуре, чтобы эти ячейки сложились.
А теперь щелкните по ячейке с полученным результатом и посмотрите на строку формул.
Расшифровывается она так: суммировать ячейки с А1 по А4 включительно.
Кстати, эту формулу можно редактировать прямо в строке формул. Например, мне нужно поделить получившееся значение на два. Для этого в строке формул я допечатываю /2. Получается следующее: =СУММ(A1:A4)/2
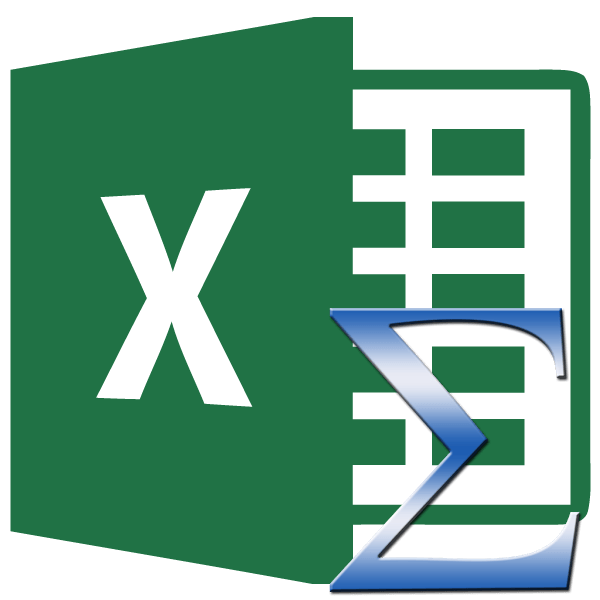
Во время работы в программе Microsoft Excel часто требуется подбить сумму в столбцах и строках таблиц, а также просто определить сумму диапазона ячеек. Программа предоставляет несколько инструментов для решения данного вопроса. Давайте разберемся, как суммировать ячейки в Excel.
Создание критериев условий для функции СУММЕСЛИ
Второй аргумент функции называется Criteria. Этот логический аргумент также используется в других подобных логических функциях: СУММЕСЛИМН, СЧЁТЕСЛИ, СЧЁТЕСЛИМН, СРЗНАЧЕСЛИ и СРЗНАЧСЛИМН. В каждом случае аргумент заполняется по одним и тем же правилам составления логических условий. Другими словами, для всех этих функций вторым аргументом критерия является логическое выражение, которое возвращает ИСТИНА или ЛОЖЬ. Это означает, что выражение должно содержать оператор сравнения, например: больше (>) меньше (<) равно (=) не равно (<>), больше или равно (>=), меньше или равно (<=) . Исключения можно не указывать в операторе равенства (=), если необходимо проверить точное совпадение.
создание сложных критериев условия может привести к путанице. Но если соблюдать несколько простых правил, описанных в таблице ниже, проблем не возникнет.
Таблица правил составления критериев состояния:
| Чтобы создать условие | Используйте правило | Пример |
| Значение равно заданному числу или ячейке с заданным адресом. | Не используйте знак равенства и двойные кавычки. | =СУММ.ЕСЛИ(B1:B10;3) |
| Значение равно текстовой строке. | Не используйте знаки равенства, а используйте двойные кавычки по краям. | =СУММ.ЕСЛИ(B1:B10;»Клиент5″) |
| Значение отличается от заданного числа. | Заключите оператор и число в двойные кавычки. | =СУММ.ЕСЛИ(B1:B10;»>=50″) |
| Значение отличается от текстовой строки. | Заключите оператор и число в двойные кавычки. | =СУММ.ЕСЛИ(B1:B10;»<>платеж») |
| Значение отличается от ячейки по указанному адресу или от результата вычисления формулы. | Заключите оператор сравнения в двойные кавычки и соедините его амперсандом (&) вместе со ссылкой на ячейку или формулой. | =СУММ.ЕСЛИ(A1:A10;»<«&C1) или =СУММ.ЕСЛИ(B1:B10;»<>»&СЕГОДНЯ()) |
| Значение содержит фрагмент строки | Используйте многосимвольные операторы и заключайте их в двойные кавычки | =СУММЕСЛИ(A1:A10,»*кг*»,B1:B10) |
Вы можете использовать различные функции и формулы во втором аргументе критериев условия. На рисунке ниже показан список дат и присвоенных им значений
Важно отметить, что сегодня, на момент написания, дата «03.11.2018». Чтобы просуммировать числовые значения только для сегодняшней даты, используйте формулу:
Чтобы суммировать только значения с сегодняшнего дня до конца периода времени, используйте оператор больше или равно (>=) с соответствующей функцией =СЕГОДНЯ(). Формула с операторами (>=):
Сумма с несколькими условиями
Но иногда всё намного сложней. Например, могут быть случаи, когда нужно посчитать в столбце сумму всех одновременно и дорогих, и проданных продуктов. Рассмотрим, как правильно составить формулу для этой ситуации.
- Сначала добавим новую строку.
- Выделяем нужную ячейку и переходим в строку ввода функций.
- На этот раз вводим другую формулу.
=СУММЕСЛИМН(
У этой функции аргументы расположены в ином порядке (в отличие от СУММЕСЛИ).
- Здесь мы сразу выделяем тот столбец, в котором указано количество товаров. В прошлый раз мы это делали в последнюю очередь – здесь всё наоборот.
- Обязательно закрываем аргумент точкой с запятой. Затем смотрим на подсказку, что делать дальше.
- Указываем диапазон первого условия. В нашем случае это графа «Стоимость».
- Для того чтобы не было ошибок, дописываем символ «;». Затем в двойных кавычках пишем условие сортировки. Например, в нашем случае это «>20». Также закрываем точкой с запятой. Если вы часто работаете в Excel или планируете там работать – нужно привыкать все аргументы закрывать этим символом.
- Далее мы видим подсказку, что нужно проделать те же самые действия, но теперь для второго условия. Их может быть огромное количество. Просто каждый раз необходимо выделять нужный диапазон и затем указывать условие. Выделяем столбец «Статус».
- Ставим точку с запятой и пишем в кавычках слово «Продано». В конце нашей формулы обязательно ставим закрывающую скобку.
Для завершения работы с редактором функций нажмите на клавишу Enter. Сразу после этого вы увидите результат.
В нашем случае мы видим, что дорогих товаров у нас 18, а продано из них всего 10.
Посчитать сумму в Excel самым быстрым способом
Сперва разберем самый быстрый способ, как посчитать сумму ячеек в Excel. Если вам нужно быстро выяснить сумму определенных ячеек в Excel, достаточно просто выбрать эти ячейки и посмотреть строку состояния в правом нижнем углу окна Excel:
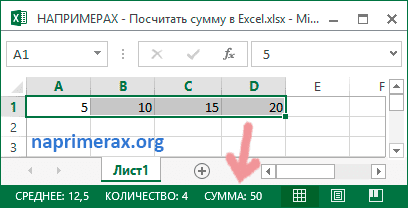
Посчитать сумму в Excel – Быстрый способ выяснить сумму выделенных ячеек
Если вы хотите посчитать сумму и записать полученное значение в ячейку, то используйте функцию Excel СУММ.
- Посчитать сумму в Excel, используя простой арифметический расчет
- Посчитать сумму в Excel, используя функцию СУММ
- Как автоматически посчитать сумму в Excel
- Как посчитать сумму в столбце в Excel
- Как посчитать сумму в строке в Excel
- Как посчитать сумму в таблице Excel
- Как посчитать сумму в Excel на разных листах
Ну, а начнем мы с самых простых способов. Поэтому, даже если вы новичок в Excel, вам вряд ли будет трудно понять следующие примеры.
3-D сумма, или работаем с несколькими листами рабочей книги Excel.
Чтобы подсчитать цифры из одинаковой формы диапазона на нескольких листах, вы можете записывать координаты данных специальным синтаксисом, называемым «3d-ссылка».
Предположим, на каждом отдельном листе вашей рабочей книги имеется таблица с данными за неделю. Вам нужно свести все это в единое целое и получить свод за месяц. Для этого будем ссылаться на четыре листа.
Посмотрите на этом небольшом видео, как применяются 3-D формулы.
Как видите, у нас имеется 4 одинаковых таблицы. Стандартный метод нахождения выручки за месяц –
=СУММ(неделя1!B2:B8;неделя2!B2:B8;неделя3!B2:B8;неделя4!B2:B8)
В качестве аргументов перечисляем диапазоны данных.
А вот 3D-метод:
=СУММ(неделя1:неделя4!B2:B8)
Мы указываем программе, что нужно произвести вычисления с ячейками B2:B8, находящимися на листах неделя1, неделя2, неделя3, неделя4. Здесь номер листа последовательно увеличивается на 1.
Важное замечание. Вы можете пользоваться 3D-ссылками и в других случаях. К примеру, выражение
К примеру, выражение
=СРЗНАЧ(неделя1!B2:B8;неделя2!B2:B8;неделя3!B2:B8;неделя4!B2:B8)
найдет среднее значение однодневной выручки за месяц.
Сложение каждой ячейки
Для начала мы с вами научимся складывать просто несколько чисел, которые могут находиться в разных местах
Откройте документ excel, где у вас записаны какие-либо значения.
Теперь выберите какое-нибудь свободное место и поставьте туда знак «Равно» (=)
В этот момент у вас активировалась функция решения примеров, и неважно каких, сложения или вычитания.
Теперь нажмите на ячeйку, где у вас записано первое число, которое вы хотите использовать для сложения. В том месте, где мы ставили знак «=», должна появится координата этой цифры, т.е
C6 или D2, и т.д. Отлично. Это то, что нам нужно.
Теперь поставьте знак «+» и нажмите на следующую ячейкy с данными, которое вы хотите использовать для сложения. Видите, как меняется значение в том месте, где мы ставили «=»? Да. Теперь там стоят уже две координаты, объединенные плюсом.
Таким же образом продолжайте искать оставшиеся цифры и когда они закончатся, вам останется нажать Enter и значения, которые вы выбрали суммируются, а сама сумма покажется в ячейке, в которой мы изначально ставили знак равенства.
Использование СУММЕСЛИ с текстом
В качестве критерия можно использовать текст, вводя слово в точности так же, как оно указано и в ячейках. Для реализации мы будем использовать диапазон суммирования, который опустили при разборе предыдущего примера.
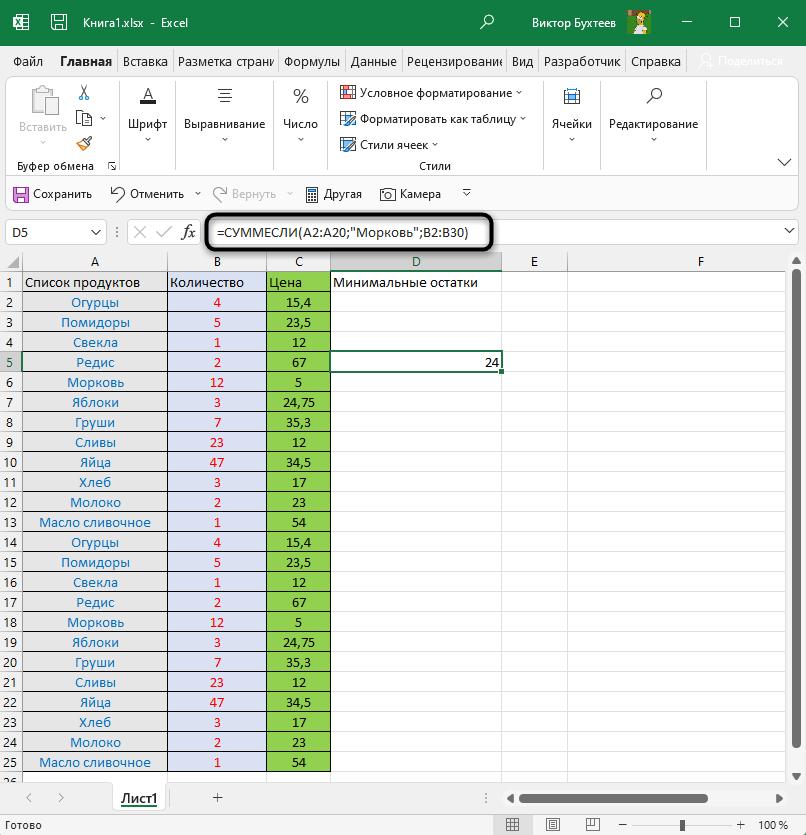
Допустим, у вас есть столбец, в котором несколько строк с названием «Морковь»
Нужно сделать так, чтобы функция посчитала сумму всего количества морковок, но не брала во внимание другие овощи и фрукты, записанные в том же столбце. Для этого отлично подойдет рассматриваемая функция, а ее запись в таком случае будет выглядеть так:
-
Объявите саму функцию, после чего в качестве диапазона выберите столбец с наименованиями продуктов.
-
Затем вместо неравенства введите текст для поиска.
-
Поставьте после кавычки точку с запятой и укажите диапазон суммирования – тот столбец, где расположено количество морковок.
-
Это то самое значение «Диапазон_суммирования», о котором я говорил при просмотре окна «Аргументы функции».
-
На следующем скриншоте вы видите, что морковок в списке всего две, каждая запись имеет значение 12, а это значит, что в сумму попадают только эти два числа, в результате получается 24.
Вы можете использовать такой подход, например, чтобы посчитать количество рабочих дней конкретного человека, получить результаты по месяцам или пройтись по количеству одинаковой продукции, записанной в столбце. Ничего сложного в объединении СУММЕСЛИ с текстом нет, в чем вы и убедились выше.
Использование формулы с помощью параметра «СУММ»
Этот способ особенно хорош тогда, когда вам нужно занести результат в определенную ячейку. По крайней мере я пользуюсь этим именно так и доволен как слон. Давайте покажу.
- Поставьте курсор в то место, где вы хотите, чтобы отображался ваш результат и поставьте туда уже знакомый нам знак равенства.
- Теперь нам нужно выполнить функцию «СУММ». Ее вы можете выбрать в левом верхнем углу листа, нажав на него. Либо вы можете увидеть ее во вкладке «Формулы», а затем выбрать «Математические», и уже там, среди множества других функций, искать заветную СУММ. В общем жмахайте.
- Вам откроется окно с аргументами функции. Здесь вы должны будете выбрать диапазон чисел, которые будете складывать. Например я хочу сложить столбик от А1 до А7. Тогда поставьте курсор в графу «Число 1», а затем выделите нужные ячейки.
- Теперь нажмите Enter и вы увидите, что всё у вас отлично посчиталось.
Кстати этим же способом вы можете воспользоваться, чтобы посчитать сумму ячеек с разных листов. Давайте расскажу чуть подробнее.
Подсчет суммы в Excel, этапы
К наиболее простой формуле данной программы относится сумма значений определенных ячеек таблицы. Например, есть столбец с цифрами, под которым должна быть сумма всех значений.
Чтобы произвести подсчет, левой кнопкой мышки выделяем ячейки, в которых указаны значения, и следующую ячейку под ними, где нет цифр (здесь будет расположено значение суммы), нажимаем значок Σ (Автосумма), расположенный в правом верхнем углу таблицы.
Также сумму можно подсчитать другим способом. Выделяем ячейку, где будет находиться значение суммы, нажимаем кнопку «Автосумма».
Область, в которой значения будут суммироваться, выделяется, а в ячейке суммы будет виден диапазон ячеек, которые просуммируются. Если это нужный нам диапазон, нажимаем клавишу «Enter», если нет, то мы можем изменять этот диапазон (например В4:В9 можно изменить на В4:В6).
Также рассмотрим, как посчитать сумму в Excel более сложным способом. К примеру, нам нужно подсчитать значения ячеек, не стоящих одно под другим (подряд) в столбце. На изображении желтым цветом отмечены ячейки, значения которых необходимо суммировать.
Курсор размещаем на ту ячейку, где должна находиться сумма выделенных ячеек. Нажимаем «=» (равно), кликаем на первую, выделенную желтым, ячейку, после чего в ячейке суммы будет сформирована формула. После этого кликаем «+» (плюс), за ним нажимаем на следующую выделенную желтым ячейку, опять «+», после чего жмем на последнюю, выделенную желтым, ячейку. После этого на экране появится:
Теперь жмем «Enter» и перед нами появляется подсчитанная сумма.
Работая с таблицами, часто приходится подбивать общие итоги по конкретному наименованию. В качестве данного наименования может выступать название контрагента, фамилия работника, номер подразделения, дата и т.д. Нередко эти наименования являются заглавием строк и поэтому, чтобы подсчитать общий итог по каждому элементу, приходится суммировать содержимое ячеек конкретной строки. Иногда сложение данных в строках производят и в иных целях. Давайте разберем различные способы, как это можно сделать в программе Excel.
Объединение текста и чисел
Допустим, вам нужно составить грамматически правильное предложение из нескольких столбцов данных для подготовки массовой рассылки. Или, может быть, вам нужно форматировать числа с текстом, не затрагивая формулы, которые используют эти числа. Существует несколько способов объединения текста и чисел в Excel.
Использование числового формата для отображения текста до или после числа в ячейке
Если столбец, который вы хотите отсортировать, содержит числа и текст, например продукты № 15, продукты № 100, продукты № 200, он может не отсортироваться должным образом. Ячейки, содержащие 15, 100 и 200, можно отформатировать так, чтобы они отображались в электронной таблице как продукты №15, продукты №100 и продукты №200.
Используйте пользовательский числовой формат для отображения числа с текстом без изменения режима сортировки числа. Таким образом, вы измените способ отображения числа без изменения значения.
Выполните следующие действия:
Выберите ячейки, которые вы хотите отформатировать.
На вкладке Главная в группе Число щелкните стрелку.
В списке категорий выберите категорию, например «Пользовательский», а затем выберите встроенный формат, аналогичный тому, который вам нужен.
В поле Тип измените коды числового формата, чтобы создать нужный формат.
Чтобы отобразить в ячейке и текст, и числа, заключите их в двойные кавычки («») или перед числами поставьте обратную косую черту ().
Примечание. Редактирование встроенного формата не удаляет формат.
12 как продукт №12
Текст, заключенный в кавычки (включая пробелы), отображается перед числом в ячейке. В коде 0 — это число в ячейке (например, 12).
с 12:00 до 12:00
Текущее время отображается в формате даты и времени, который не включен в отчет, а текст «EST» отображается после времени.
-12 при -12,00 долларов США и 12 при избытке 12,00 долларов США
$0.00 «Прибыль»; $-0.00 «дефицит»
Значение отображается в денежном формате. Кроме того, если ячейка содержит положительное значение (или 0), после значения появляется «избыток». Если ячейка содержит отрицательное значение, вместо нее отображается «дефицит».
Объединение текста и чисел из разных ячеек в одну и ту же ячейку с помощью формулы
Если числа и текст объединены в ячейке, числа становятся текстом и больше не оборачиваются как числовые значения. Это означает, что вы больше не можете выполнять над ними математические операции.
Чтобы соединить числа вместе, используйте конкатенацию или конкатенацию, текст или конкатенацию и функции амперсанда (&).
В Excel 2016, Excel Mobile и Excel Online функция соединения была заменена функцией соединения. Хотя функция конкатенации по-прежнему доступна для обратной совместимости, вам следует использовать функцию конкатенации, поскольку функция конкатенации может быть недоступна в будущих версиях Excel.
Слияние объединяет текст из нескольких диапазонов и/или строк и включает разделитель, указанный между каждым текстовым значением, которое нужно объединить. Если разделитель представляет собой пустую текстовую строку, функция эффективно объединит диапазоны. Объединение недоступно в Excel 2013 и более ранних версиях.
Внимательно посмотрите на использование текстовой функции во втором примере на рисунке. Когда вы добавляете число в текстовую строку с помощью оператора конкатенации, используйте функцию text для управления отображением числа. В формуле используется базовое значение из указанной ячейки (4 в этом примере) вместо отформатированного значения, которое вы видите в ячейке (40%). Чтобы восстановить форматирование чисел, используйте текстовую функцию .
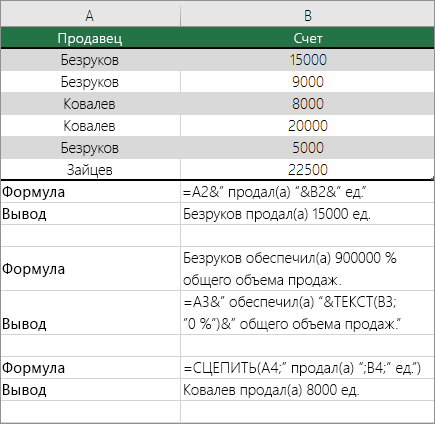
Как использовать Автосумму с другими функциями
Помимо суммирования ячеек, вы можете использовать кнопку Автосумма для вставки других функций, таких как:
СРЕДНЕЕ — возвращает среднее (среднее арифметическое) чисел.
СЧЕТЧИК — подсчитывает количество ячеек с числами.
МАКСИМУМ — возвращает наибольшее значение.
МИНИМУМ — возвращает наименьшее значение.
Все, что вам нужно сделать, это выбрать ячейку, в которую вы хотите вставить формулу, нажать стрелку раскрывающегося списка Автосумма и выбрать нужную функцию из списка.
Например, именно так вы можете получить наибольшее число в столбце B:
Автосумма в Excel – Использование кнопки Автосумма для вставки других формул (в данном случае Максимум)
Если вы выберете «Другие функции» из раскрывающегося списка «Автосумма», Microsoft Excel откроет диалоговое окно «Вставить функцию», где вы можете найти необходимую формулу в списке или воспользоваться поиском.
Заключение
В статье было рассмотрено несколько способов, позволяющих получить сумму данных строки в табличном процессоре Эксель. Каждый способ имеет собственные преимущества и недостатки. Применение арифметической формулы – самый простой в использовании способ, но к нему целесообразнее прибегать при работе с небольшими объемами информации. Для работы с большими объёмами данных хорошо подходит автоматическое суммирование, а также функция СУММ.
Существует несколько способов как посчитать сумму в Экселе:
Чтобы разобраться как посчитать сумму в Excel на практике, предлагаю рассмотреть на примерах подсчета данных в столбце.
Заключение
В статье было рассмотрено несколько способов, позволяющих получить сумму данных строки в табличном процессоре Эксель. Каждый способ имеет собственные преимущества и недостатки. Применение арифметической формулы – самый простой в использовании способ, но к нему целесообразнее прибегать при работе с небольшими объемами информации. Для работы с большими объёмами данных хорошо подходит автоматическое суммирование, а также функция СУММ.
Оцените качество статьи
Нам важно ваше мнение:. Главнейшая работа офисной программы Excel ориентируется на формулы
С их помощью можно обрабатывать самые различные данные, имеющие разный уровень сложности, а также осуществлять математические операции как простые арифметические, так и очень сложные, из разряда высшей математики
Главнейшая работа офисной программы Excel ориентируется на формулы. С их помощью можно обрабатывать самые различные данные, имеющие разный уровень сложности, а также осуществлять математические операции как простые арифметические, так и очень сложные, из разряда высшей математики.
Тем не менее, начинающий пользователь не всегда знает, как правильно выполнить такую простую задачу, как суммирование ячеек. Ничего удивительного нет в этом, поскольку все мы в тот или иной период нашей жизни того или иного не умели. Поэтому давайте сегодня разберемся в том, как вычислить сумму колонки в Экселе. И у нас есть целых четыре способа, как можно это сделать.
- Расчет суммы в столбцах различными способами
- Просмотр всей суммы
- Автосуммирование
- Ручное нахождение суммы




























