Суммирование
Суммирование — важная операция, необходимая для подсчета данных в разных полях. Если не стоит вопрос нахождения суммы площадей, как посчитать сумму ячеек в Excel, если задано одно или несколько условий.
Сумма с одним условием
Дана задача, где необходимо вычислить сумму ячеек при определенном условии. Здесь пользователь использует функцию, аналогичную фильтру значений. Проверка осуществляется в:
Текстовое значение
Для решения задачи с одним условием в виде текстового значения пользователь использует:
- создать таблицу;
- выбирает ячейку, в которой должна быть рассчитана сумма, и помещает курсор в строку формул;
- введите команду: = sumif (условия выполнения).
- последовательно указывает диапазон значений, условие выбора, диапазон суммирования.
- нажмите «Enter», чтобы получить результат. В выбранной ячейке указывает сумму значений, удовлетворяющих заданному условию.
Примечание. Первый параметр — это диапазон значений, из которого должен производиться выбор.
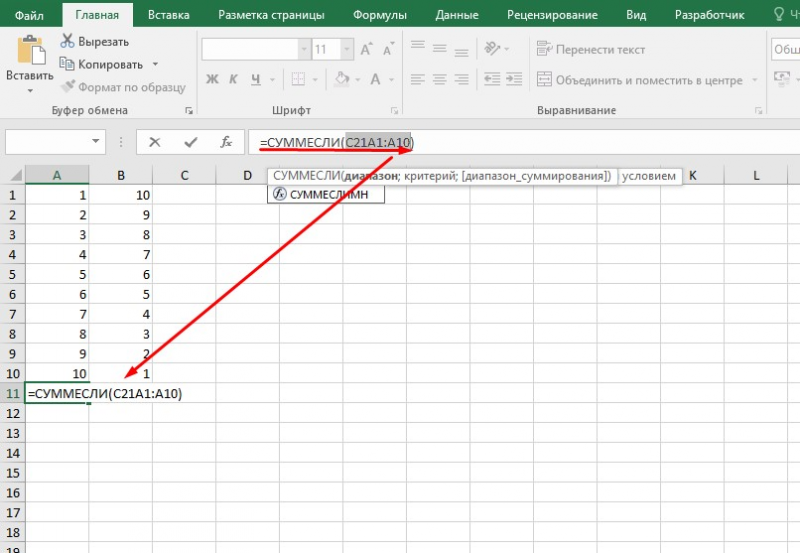
Второй параметр — это критерий, указывающий, что искать.
Третий параметр — это область суммирования, где будут выбираться и складываться значения, удовлетворяющие второму параметру.
Критерий выбора указывается в кавычках.
Должен быть разделитель «;» между параметрами функции. (точка с запятой). В противном случае приложение выдаст сообщение об ошибке в функции с ошибкой.
После ввода формулы необходимо проверить правильность расстановки скобок.
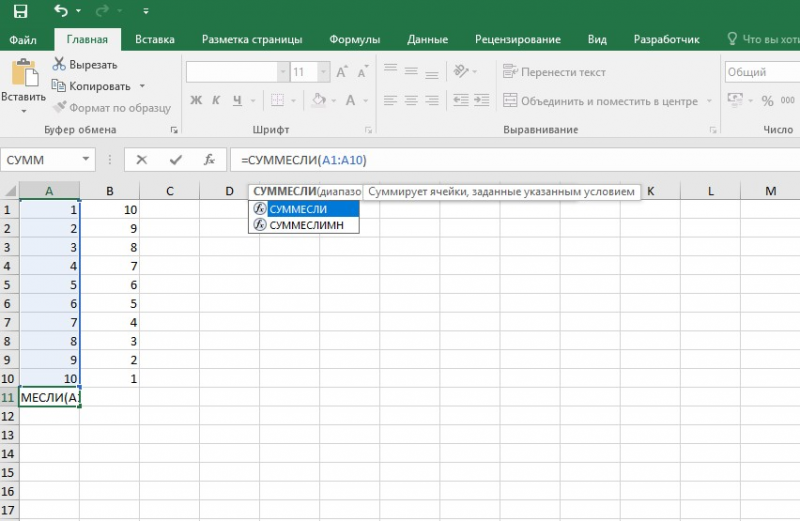
Численное значение
Чтобы получить сумму с одним условием в числовом формате, пользователь использует:
- генерирует таблицу;
- выбирает ячейку, в которой должен отображаться результат решения задачи;
- переходит в строку формул;
- входит в функцию: =sumif (условия выполнения);
- работает по предыдущему алгоритму с указанием условий выбора и диапазонов значений;
- нажмите «Enter», чтобы получить результат. Выбранная ячейка содержит сумму значений, удовлетворяющих заданному условию.
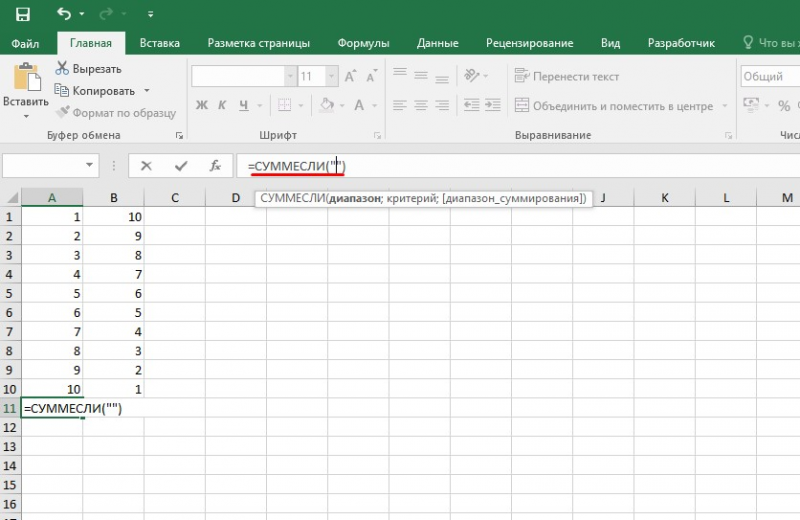
Сумма с несколькими условиями
Иногда пользователю необходимо решить задачу, где указано 2 или более условий и ему нужно найти сумму значений, удовлетворяющих заданным критериям. Для этого используйте функцию «=СУММЕСЛИМН»
Поэтому важно знать, как создать сумму с несколькими условиями в Excel. Для этого пользователь:
- формирует таблицу по заданному шаблону;
- выбирает ячейку, в которой должен отображаться результат решения задачи;
- переходит в строку формул;
- входит в функцию: =sumif(условия выполнения).
- последовательно указывает дополнительную область, область условия1, условия1 и так далее;
- нажмите «Enter», чтобы получить результат. В выбранной ячейке указывается сумма значений, удовлетворяющих заданному условию.
Примечание. Первый параметр — это диапазон суммирования, из которого будут выбираться и складываться значения, удовлетворяющие условиям.
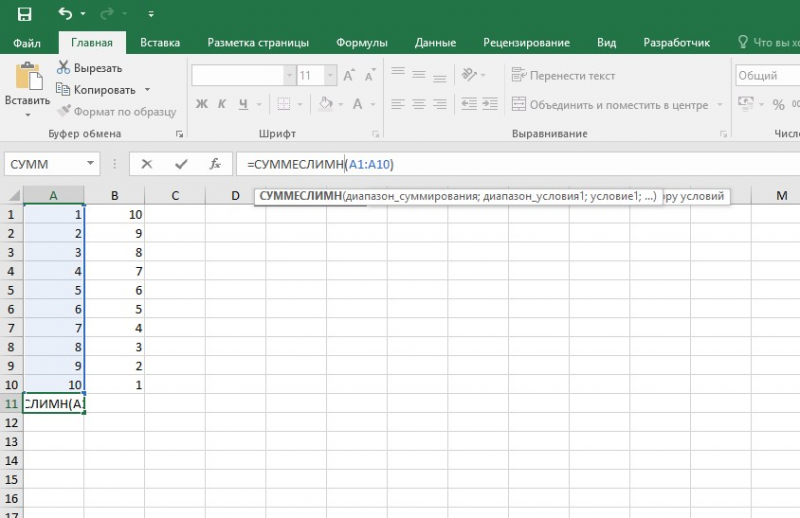
Второй параметр — это диапазон для условия 1, указывающий столбец, по которому фильтруется первое условие.
Третий параметр — condition1, заключен в кавычки и задает фильтрацию.
Четвертый и последующие параметры аналогичны второму и третьему, т.е state2 range, state2; диапазон условия3, условие3 и т д
Условий отбора много.
Должен быть разделитель «;» между параметрами функции. (точка с запятой). В противном случае приложение выдаст сообщение об ошибке в функции с ошибкой.
После ввода формулы необходимо проверить правильность расстановки скобок.
Произведение двух столбцов
Бывают ситуации, когда нужно знать, как посчитать сумму в Excel через произведение двух столбцов. Для этого пользователь:
- вводит значения в 2 столбца;
- выбирает ячейку, в которой отображается результат;
- помещает курсор в строку формул и вводит текст: = сумма (диапазон ячеек в одном столбце) * сумма (диапазон ячеек в другом столбце);
- нажмите «Enter», чтобы получить результат».
Примечание: при написании функций вручную важно проверять правильность расстановки скобок. В противном случае приложение выдаст сообщение об ошибке и предложит исправить ошибку
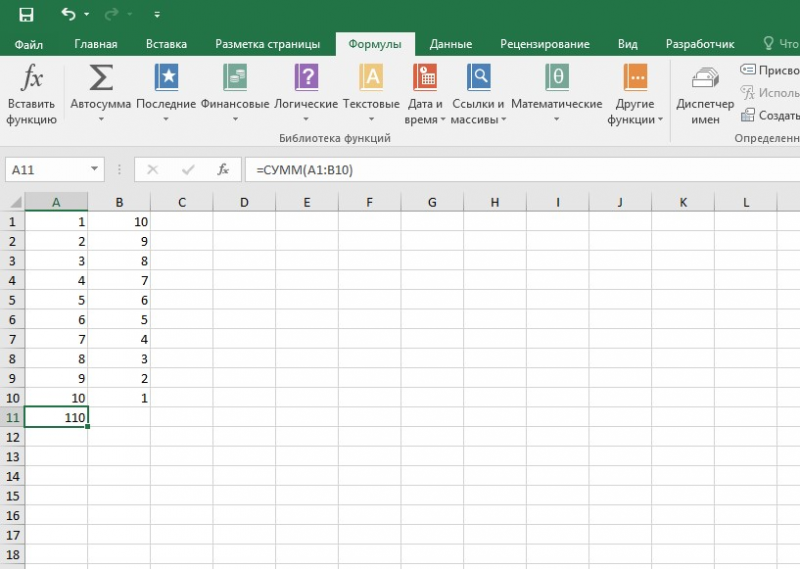
Чтобы получить произведение двух столбцов, пользователь использует:
- находит сумму чисел в первом и втором столбцах;
- в произвольной ячейке отметить произведение двух сумм, написав формулу в строке формул или непосредственно в ячейке;
- нажмите Ввод».
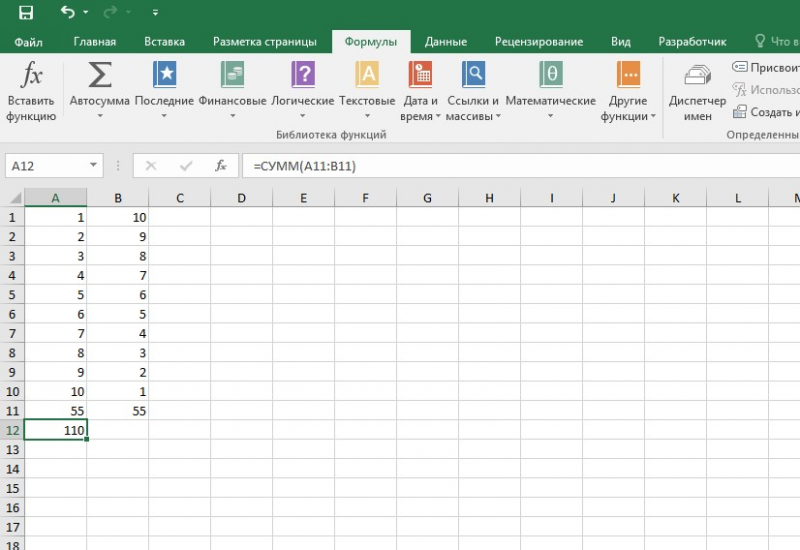
Имена в формулах Эксель
При создании объемных таблиц использовать стандартные ссылки на ячейки зачастую становится неудобно. В этом случае гораздо удобнее использовать так называемые имена. То есть определенной ячейке, массиву или формуле задается конкретное имя. Такие заголовки гораздо легче запоминаются.
Еще одно преимущество использования имени в Excel проявляется при изменении структуры таблицы. В этом случае не придется вручную править все выражения. Достаточно изменить ссылки в определении имен. В результате будут скорректированы все выражения, в которых они были использованы.
Для того чтобы присвоить имя, следует выделить необходимую ячейку или область и воспользоваться соответствующим пунктом меню.
excel 2007
excel 2010
В открывшемся окне задается любое удобное пользователю название. После этого такое имя может быть использовано в любом месте, где требуется прописать ссылку на соответствующую ячейку.
Использование формул в процессе создания таблиц в программе Excel позволяет значительно упростить работу в ней и создать качественные таблицы.
Огромное количество способов их применения ведет к необходимости тщательного изучения возможностей программы
Важно также регулярно совершенствовать свои знания, стараясь изучать нововведения и подстраивая их под свою работу
Функция «Автосуммирование»
В вопросе: «Как посчитать сумму в Excel в столбце или строке?» MS Excel предлагает задействуют встроенный инструментарий. Для этого юзеру необходимо:
- создать таблицу с числовой информацией (или использовать имеющуюся).
- разместить в столбце числа, требующие подсчета;
- выделить диапазон ячеек с введенной информацией;
- найти на панели инструментов и активировать пиктограмму со значком суммы ∑.
Результат – автоматический подсчет числовых данных и вывод суммы в следующей строке.
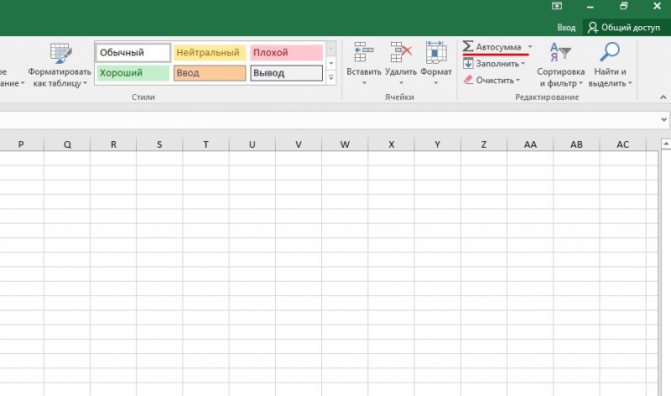
Пиктограмма автосуммирования предлагает второй вариант, когда результат выводится в отдельной ячейке. Для этого пользователь:
- выбирает ячейку, находящуюся в том же столбце что и числа, но несколько ниже;
- кликает на пиктограмму суммы на панели инструментов;
- MS Excel предлагает подсчитать все, что располагается выше обозначенной ячейки, но диапазон захватывает и пустые ячейки;
- изменяет диапазон через выделение мышкой или ручной ввод диапазона;
- для вступления изменений в силу нажимает «Enter».
Как в Экселе посчитать сумму в столбце
Посчитать сумму с помощью выделения области ячеек
Во-первых, узнать сумму любых ячеек со значениями вы можете просто выделив нужные вам ячейки левой клавишей мыши:
Выделив ячейки с числами, в правом нижнем углу Excel отобразит сумму значений в выделенном вами диапазоне.
Как посчитать сумму в столбце с помощью формулы простого сложения
Пожалуй, самый простой и примитивный способ суммирования данных в столбце это формула простого сложения. Для того чтобы суммировать данные:
- кликните левой клавишей мыши на ячейку, в которой вы хотите получить результат сложения;
- введите формулу:
В формуле выше указывайте номера ячеек которые вы хотите суммировать:
Как посчитать сумму в столбце с помощью кнопки «Автосумма»
Если вы хотите посчитать сумму чисел в столбце и оставить этот результат в таблице, то, пожалуй, самый простой способ — это использовать функцию «Автосумма». Она автоматически определит необходимый для суммирования диапазон ячеек и сохранит результат в таблице.
Для подсчета чисел в столбце с помощью автосуммы сделайте следующее:
кликните на первую пустую ячейку в колонке под значениями, которые вы хотите суммировать:
на панели инструментов выберите значок «Автосумма»:
после нажатия кнопки система автоматически выберет диапазон для суммирования. Если система выбрала диапазон не правильно — вы можете его скорректировать просто изменив формулу:
как только вы убедитесь что диапазон значений для суммы выбран правильно, просто нажмите клавишу Enter и система посчитает сумму в столбце:
Как посчитать сумму в столбце с помощью функции СУММ в Excel
Вы можете сложить значения в столбце с помощью функции СУММ. Чаще всего формулу используют для создания суммы отдельных ячеек в столбце или когда ячейка с суммой не должна быть расположена прямо под столбцом с данными. Для подсчета суммы с помощью функции СУММ проделайте следующие шаги:
выделите левой клавишей мыши ячейку и введите функцию «СУММ«, задав необходимый диапазон ячеек:
нажмите кнопку «Enter» и функция посчитает сумму в указанном диапазоне.
Как посчитать сумму в столбце в Excel с помощью таблицы
Для подсчета суммы в столбце с данными вы можете отформатировать данные как таблицу. Для этого:
выделите диапазон ячеек с данными и преобразуйте их в таблицу с помощью клавиши на панели инструментов «Форматировать как таблицу»:
после того как ваши данные представлены в формате таблицы, на вкладке «Конструктор» на панели инструментов выберите пункт «Строка итогов» для того, чтобы добавить сумму колонок под таблицей:
Как посчитать сумму в нескольких столбцах в Экселе одновременно
Для того чтобы подсчитать сумму значений по нескольким колонкам одновременно — выполните следующие шаги:
выделите область ячеек, которую вы хотите суммировать + захватите одну пустую колонку и строку рядом с таблицей для суммирования:
нажмите на панели инструментов кнопку «Автосумма»:
после этого действия, система автоматически посчитает сумму по выделенным колонкам и строкам:
Больше лайфхаков в нашем ВК
Запись СУММЕСЛИ при неравенстве
Еще раз пройдемся по базовому типу использования СУММЕСЛИ. После объявления функции укажите диапазон для проверки в виде A1:A20;. Обязательно поставьте точку с запятой, ведь это нужно для корректной работы функции.
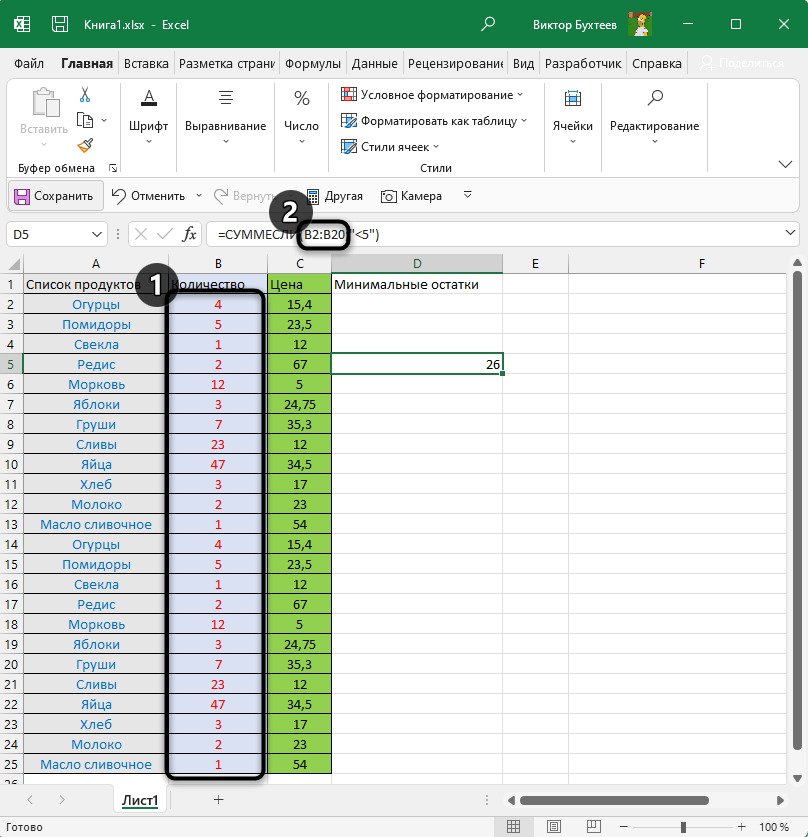
После этого введите вручную сам критерий (нужно именно указывать число, а не брать его из конкретной ячейки с записью A1). Выберите знак больше, меньше, равно или <>, чтобы указать, что число не равняется конкретному.
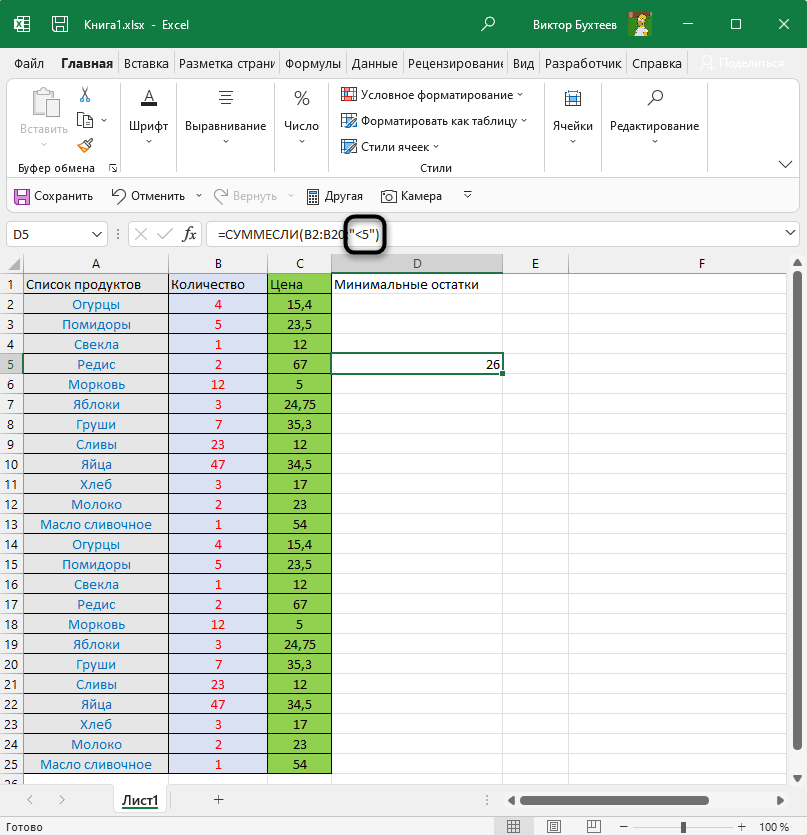
Функция берет указанный вами диапазон и ищет там значения по критерию. Если значения попадают, они включаются в сумму. Затем происходит обращение к следующим ячейкам и так до конца диапазона. В итоге вы видите сумму только из тех чисел, которые соответствуют введенному вами неравенству. 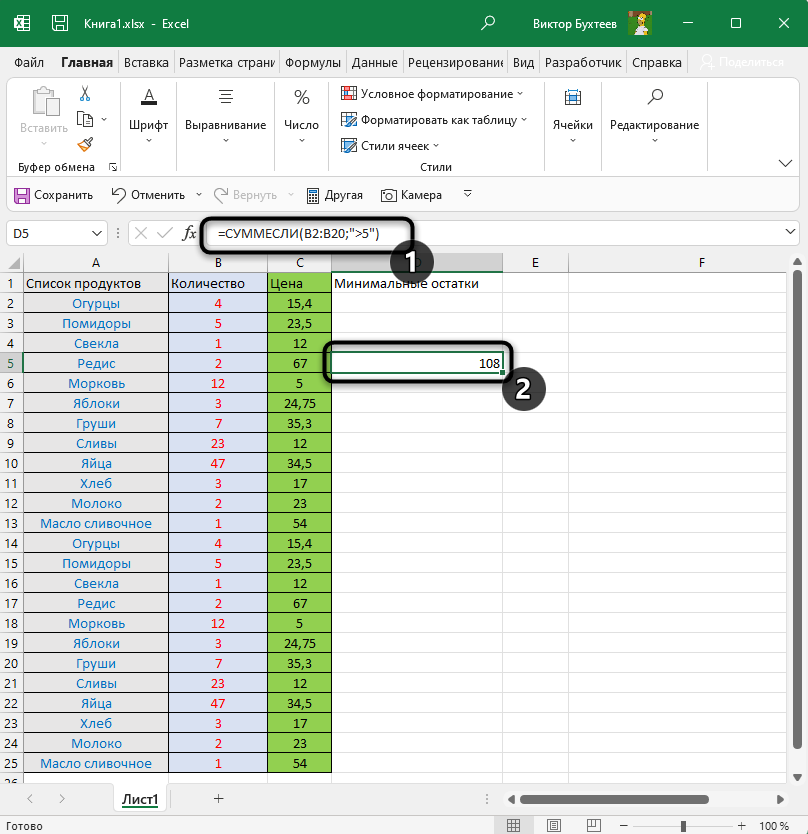
Использование операторов
Как суммировать выделенные ячейки по вертикали и по горизонтали
Чтобы суммировать только определенные ячейки в столбце, выделите эти ячейки и нажмите кнопку Автосумма. Если вы хотите посчитать сумму выбранных ячеек по столбцу, то выделите ячейки и нажмите Автосумма.
Автосумма в Excel – Сумма выбранных ячеек вертикально по столбцам
Если вы хотите суммировать ячейки по строкам, выберите ячейки, которые вы хотите суммировать, и один пустой столбец справа. Excel будет суммировать выделенные ячейки по горизонтали и вставит формулу СУММ в пустой столбец, включенный в выделение:
Автосумма в Excel – Сумма выбранных ячеек горизонтально по строкам
Чтобы суммировать ячейки по столбцам и по строкам, выберите ячейки, которые вы хотите суммировать, плюс одну пустую строку ниже и один пустой столбец справа, а Excel автоматически посчитаем сумму выбранных ячеек по вертикали и по горизонтали:
Автосумма в Excel – Суммирование выбранных ячеек столбцам и строкам
Теперь вы знаете, как сделать автосумму в Excel, почему автосумма в Excel выдает 0 и как это исправить, а также как использовать горячие клавиши автосуммы в Excel и многое другое. К дополнению в на нашем ресурсе есть еще одна статья, где рассматриваются различные способы, как посчитать сумму в Excel с помощью функции СУММ.
Преобразование формулы в результат вычисления
Если в ячейке нужна не формула, а результат ее вычисления, то можно, конечно, скопировать результат и вставить в ту же ячейку в режиме сохранить только текст, однако есть более быстрый способ. Достаточно просто выделить формулу и нажать клавишу F9
. Когда такое вычисление может пригодиться? Вариантов можно подобрать несколько, ярким примеров будет работа с функциями Excel, которые возвращают случайные значения или , поскольку по умолчанию в Excel настроено автоматическое вычисление, то значения функций постоянно обновляются, а с помощью такого нехитрого способа можно результат вычисления быстро зафиксировать.
Процедуры !SEMTools
С помощью моей надстройки для Excel !SEMTools можно легко прибавить любое число к выбранному диапазону с числами. Достаточно просто выбрать нужный вам диапазон (или несколько) и вызвать процедуру с вкладки !SEMTools.
При этом данные обновляются на месте и не нужны никакие дополнительные столбцы и функции.
Прибавить число ко всем значениям в диапазоне
Чтобы прибавить число к диапазону, нужно выделить его (можно также зажать CTRL и выделить несколько ячеек или диапазонов по отдельности) и вызвать соответствующую процедуру с панели Excel. В окошко вбить нужное число и нажать “ОК”.
Прибавить процент к числу или нескольким
Чтобы прибавить N процентов к числам, нужно умножить их на (N+100) процентов. Например, чтобы прибавить 20% к числу, нужно умножить его на 120 процентов.
Вот как просто это сделать с !SEMTools:
Способ 1. Простое сложение
Допустим, у вас несколько ячеек, содержащих числа, и вы хотели бы сложить их, как в примере на скриншоте. Вы можете добавить значения с понедельника по пятницу (от ячейки B2 до B6), введя следующую формулу в любую другую свободную ячейку электронной таблицы. Эта формула выглядит следующим образом: «=ячейка1+ячейка2+ячейка3».
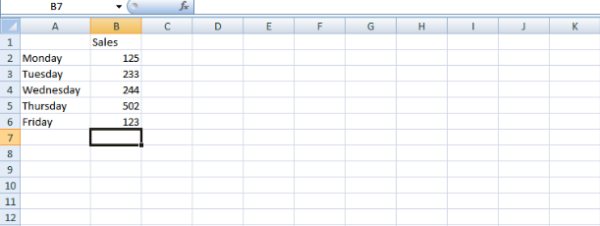
Пример таблицы, в которой нужно посчитать сумму данных значений
Шаг 1. Выберите свободную ячейку, в которой будет отражаться сумма чисел. На скриншоте это ячейка B8. Теперь введите в нее формулу, например, «=B2+B3+B4+B5+B6».
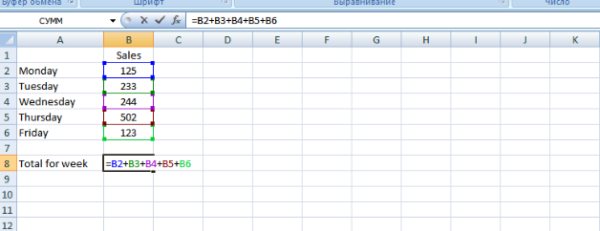
Вводим формулу в ячейку, выбранную для суммы
Шаг 2. Нажмите «Enter». Формула будет автоматически сохранена в ячейке, и результат вычислений отобразится так, как показано в примере ниже.
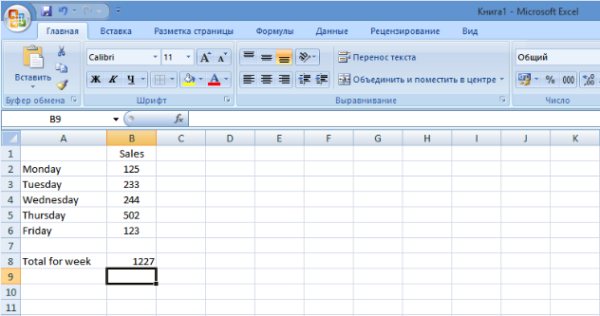
Нажимаем «Enter», видим сумму всех значений ячеек
Также обратите внимание, что в Excel не принципиально вводить все данные в верхнем регистре. Если вы вводите формулу в нижнем регистре, как показано ниже — Excel автоматически преобразует каждую букву в заглавную, при нажатии «Enter»:
- другими словами, набрать так (см. скриншот ниже);
Название ячеек можно вводить буквами нижнего регистра
- это то же самое, что и набирать буквами верхнего регистра (см. скриншот ниже).
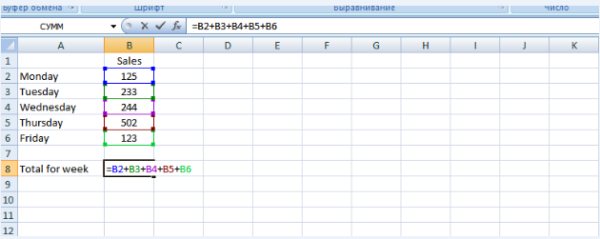
Вводим значения буквами верхнего регистра
Главное преимущества использования ссылок на ячейки вместо конкретных чисел заключается в том, что в формуле всегда будет отражаться текущее значение суммы этих ячеек. Каждый раз, когда вы меняете одно из значений в ячейках B2, B3, B4, B5 или B6, соответственно изменится и их сумма в ячейке B8.

Изменив цифру, например, в ячейке B3, сумма автоматически изменится
Сумма с несколькими условиями
Но иногда всё намного сложней. Например, могут быть случаи, когда нужно посчитать в столбце сумму всех одновременно и дорогих, и проданных продуктов. Рассмотрим, как правильно составить формулу для этой ситуации.
- Сначала добавим новую строку.
- Выделяем нужную ячейку и переходим в строку ввода функций.
- На этот раз вводим другую формулу.
=СУММЕСЛИМН(
У этой функции аргументы расположены в ином порядке (в отличие от СУММЕСЛИ).
- Здесь мы сразу выделяем тот столбец, в котором указано количество товаров. В прошлый раз мы это делали в последнюю очередь – здесь всё наоборот.
- Обязательно закрываем аргумент точкой с запятой. Затем смотрим на подсказку, что делать дальше.
- Указываем диапазон первого условия. В нашем случае это графа «Стоимость».
- Для того чтобы не было ошибок, дописываем символ «;». Затем в двойных кавычках пишем условие сортировки. Например, в нашем случае это «>20». Также закрываем точкой с запятой. Если вы часто работаете в Excel или планируете там работать – нужно привыкать все аргументы закрывать этим символом.
- Далее мы видим подсказку, что нужно проделать те же самые действия, но теперь для второго условия. Их может быть огромное количество. Просто каждый раз необходимо выделять нужный диапазон и затем указывать условие. Выделяем столбец «Статус».
- Ставим точку с запятой и пишем в кавычках слово «Продано». В конце нашей формулы обязательно ставим закрывающую скобку.
Для завершения работы с редактором функций нажмите на клавишу Enter. Сразу после этого вы увидите результат.
В нашем случае мы видим, что дорогих товаров у нас 18, а продано из них всего 10.
Как суммировать выделенные ячейки по вертикали и по горизонтали
Чтобы суммировать только определенные ячейки в столбце, выделите эти ячейки и нажмите кнопку Автосумма. Если вы хотите посчитать сумму выбранных ячеек по столбцу, то выделите ячейки и нажмите Автосумма.
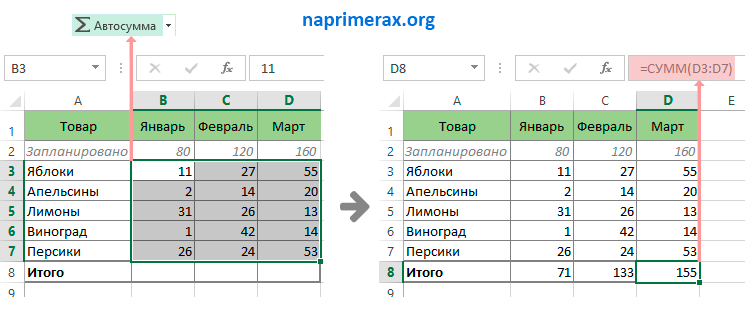
Автосумма в Excel – Сумма выбранных ячеек вертикально по столбцам
Если вы хотите суммировать ячейки по строкам, выберите ячейки, которые вы хотите суммировать, и один пустой столбец справа. Excel будет суммировать выделенные ячейки по горизонтали и вставит формулу СУММ в пустой столбец, включенный в выделение:
![]()
Автосумма в Excel – Сумма выбранных ячеек горизонтально по строкам
Чтобы суммировать ячейки по столбцам и по строкам, выберите ячейки, которые вы хотите суммировать, плюс одну пустую строку ниже и один пустой столбец справа, а Excel автоматически посчитаем сумму выбранных ячеек по вертикали и по горизонтали:
Округление чисел с помощью функций
Функции программы позволяют произвести точное округление любого дробного числа в большую или меньшую сторону.
А полученное значение можно использовать при расчетах в других формулах.
Округление числа осуществляется с помощью формулы «ОКРУГЛВВЕРХ». Для этого нужно заполнить ячейку.
Первый аргумент – 76,375, а второй – 0.
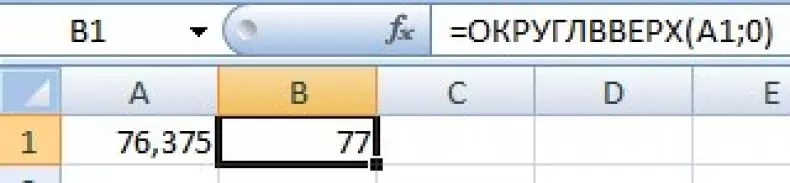
Округление числа с помощью формулы
В данном случае округление числа произошло в большую сторону. Чтобы округлить значение в меньшую сторону, следует выбрать функцию «ОКРУГЛВНИЗ».
Округление происходит до целого числа. В нашем случае до 77 или 76.
В программе Excel помогают упростить любые вычисления. С помощью электронной таблицы можно выполнить задания по высшей математике.
Наиболее активно программу используют проектировщики, предприниматели, а также студенты.
Вся правда о формулах программы Microsoft Excel 2007
Формулы EXCEL с примерами — Инструкция по применению
Иногда, для того, чтобы найти ошибку, в формуле, или понять принцип работы, необходимо произвести ее пошаговое вычисление. В зависимости от потребностей и сложности вычисления можно воспользоваться различными способами, также, можно быстро преобразовать формулу в результат, который она выдает. Рассмотрим несколько примеров пошагового вычисления формулы в Excel.
Суммирование значений по определенному признаку
Очень часто для анализа необходимо суммировать значения по какому-то определенному признаку и тогда в формулу вставляется слово «ЕСЛИ» и критерий отбора вносится в формулу, которая будет выглядеть так:
fх=СУММЕСЛИМН(В3:В7,М3:М7, «Конфеты»),
где СУММЕСЛИМН(В3:В7 – это первое условие, которое суммирует все значения этого столбца, а этот участок формулы М3:М7, «Конфеты») суммирует только конфеты в этом диапазоне
Сразу обратите внимание на то, что диапазоны суммирования записываются через запятую, а не через точку с запятой. Буквенная часть условия прописывается в кавычках
Так через запятую можно прописать все условия, по которые надо отфильтровать значения таблицы и суммировать.
А если вам необходимо видеть результат вашего суммирования нескольких таблиц, то это следует прописать с помощью слияния таблиц, что также возможно с помощью Excel.
Использование функций
Как сделать расчеты в Excel
Произвести расчеты в Excel
легко. Вот как:
- Введите символ равенства (=) в ячейку. Это говорит Excel, что вы вводите формулу, а не только цифры.
- Введите уравнение, которое вы хотите посчитать. Например, чтобы посчитать сумму 5 и 7, введите =5+7
- Нажмите клавишу Enter, чтобы завершить расчет. Готово!
Вместо того, чтобы вводить цифры непосредственно в формулу расчета, вы можете поместить их в отдельные ячейки, а затем сослаться на эти ячейки в своей формуле, например, =A1+A2+A3
В следующей таблице показано, как выполнять основные арифметические расчеты в Excel
.
|
Операция |
Оператор |
Пример |
Описание |
|
Сложение |
Суммирует числа в ячейках A1иA2 |
||
|
Вычитание |
Вычитает число A2 из числа в A1. |
||
|
Умножение |
Умножает числа из A1 и A2. |
||
|
Делит число A1 на число A2. |
|||
|
Находит 10% от числа A1. |
|||
|
Возведение в степень |
Возвращает число А2 в 3 степени. |
||
|
Квадратный корень |
Функция КОРЕНЬ |
КОРЕНЬ(A1) |
Находит квадратный корень из числа A1. |
|
N-ый корень |
^(1/n), где n — корень, который нужно найти |
Находит кубический корень из числа А1. |
Результаты приведенных выше формул расчета в Excel
могут выглядеть примерно так:
Расчеты в Excel — Формулы расчетов в Excel
Кроме того, вы можете комбинировать значения из двух или более ячеек в одной ячейке, используя (&) следующим образом:
A2&» «&B2&» «&C2
Символ пробела (» «) используется для разделения слов:
Расчеты в Excel — Объединение значений из нескольких ячеек
Вы также можете сравнивать ячейки с помощью , таких как «больше» (>), «меньше» ( =) и «меньше или равно» (
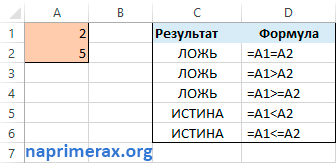
Расчеты в Excel — Сравнение ячеек с использованием логических операторов
Как использовать Автосумму в Excel только для видимых ячеек
Вы уже знаете, как использовать Автосумму в Excel для общего столбца или строки. Но знаете ли вы, что вы можете использовать эту функцию для суммирования только видимых ячеек, например, в отфильтрованном списке?
Если ваши данные организованы в таблице Excel (что можно легко сделать, нажав сочетание клавиш Ctrl+T), и вы отфильтровали свои данные, применив один из параметров фильтрации, нажатие кнопки Автосуммы вставляет формулу ПРОМЕЖУТОЧНЫЕ.ИТОГИ, а не СУММ, как показано на следующем изображении:
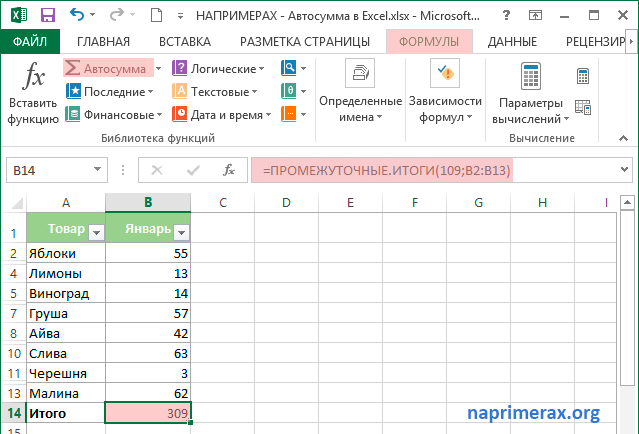
Автосумма в Excel – Использование Автосуммы для видимых ячеек
В исходной таблице были скрыты 3, 6, 9 и 12 строка. В данном случае, использование Автосуммы и функции ПРОМЕЖУТОЧНЫЕ.ИТОГИ, были просуммированы только видимые ячейки.
Теперь вы знаете, как использовать Автосумму в Excel для автоматического суммирования ячеек, причины почему автосумма в Excel выдает 0, горячие клавиши автосуммы в Excel. Но вам, возможно, захочется изучить несколько трюков, экономящих время, которые могли бы сделать вашу работу еще более эффективной.
Растягивание функций и обозначение константы
Работа с формулами в Эксель подразумевает и выполнение более сложных действий, связанных с заполнением строк всей таблицы и связыванием нескольких разных значений. В этом разделе статьи я объединю сразу две разных темы, поскольку они тесно связаны между собой и обе упрощают взаимодействие с открытым в программе проектом.
Для начала остановимся на растягивании функции. Для этого вам необходимо ввести ее в одной ячейке и убедиться в получении корректного результата. Затем зажмите точку в правом нижнем углу ячейки и проведите вниз.
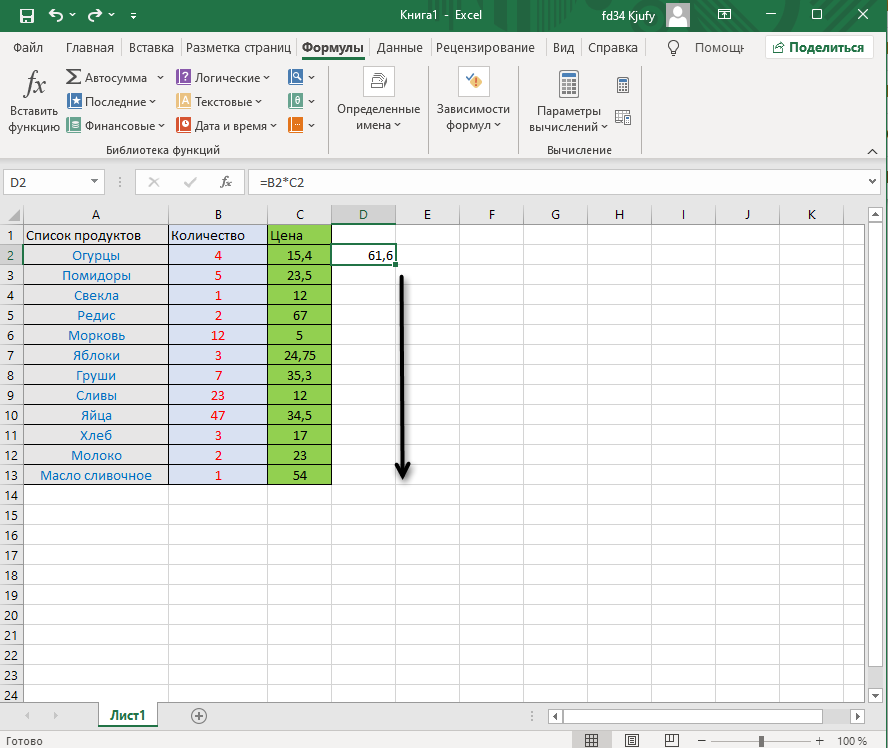
В итоге вы должны увидеть, что функция растянулась на выбранный диапазон, а значения в ней подставлены автоматически. Так, изначальная функция имела вид =B2*C2, но после растягивания вниз последующие значения подставились автоматически (от B3*C3 до B13*C13, что видно на следующем изображении). Точно так же растягивание работает с СУММ и другими простыми формулами, где используется несколько аргументов.
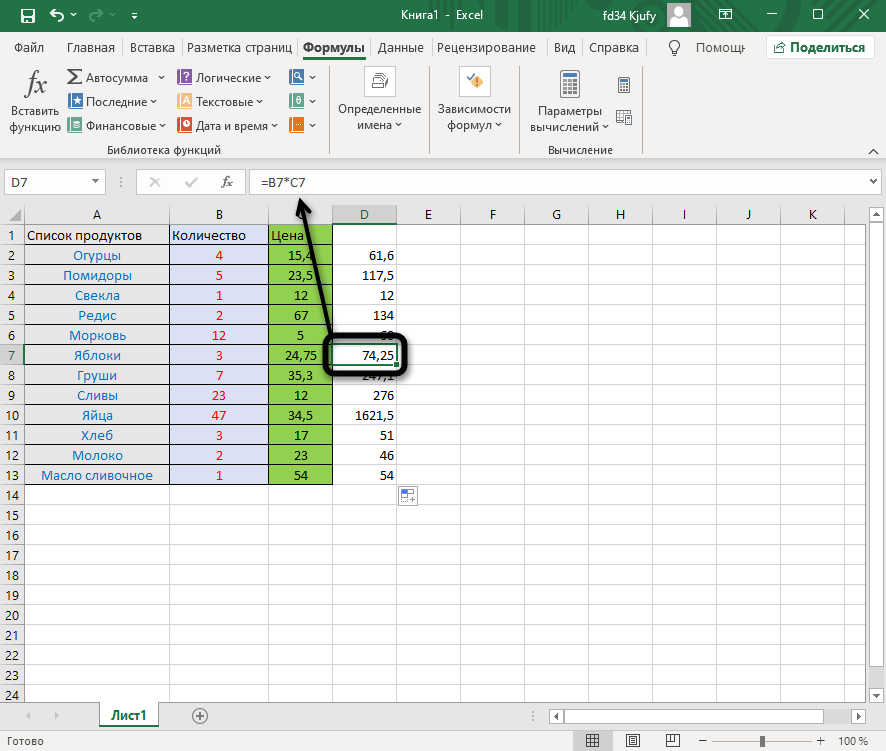
Константа, или абсолютная ссылка, – обозначение, закрепляющее конкретную ячейку, столбец или строку, чтобы при растягивании функции выбранное значение не заменялось, а оставалось таким же.
Сначала разберемся с тем, как задать константу. В качестве примера сделаем постоянной и строку, и столбец, то есть закрепим ячейку. Для этого поставьте знак «$» как возле буквы, так и цифры ячейки, чтобы в результате получилось такое написание, как показано на следующем изображении.
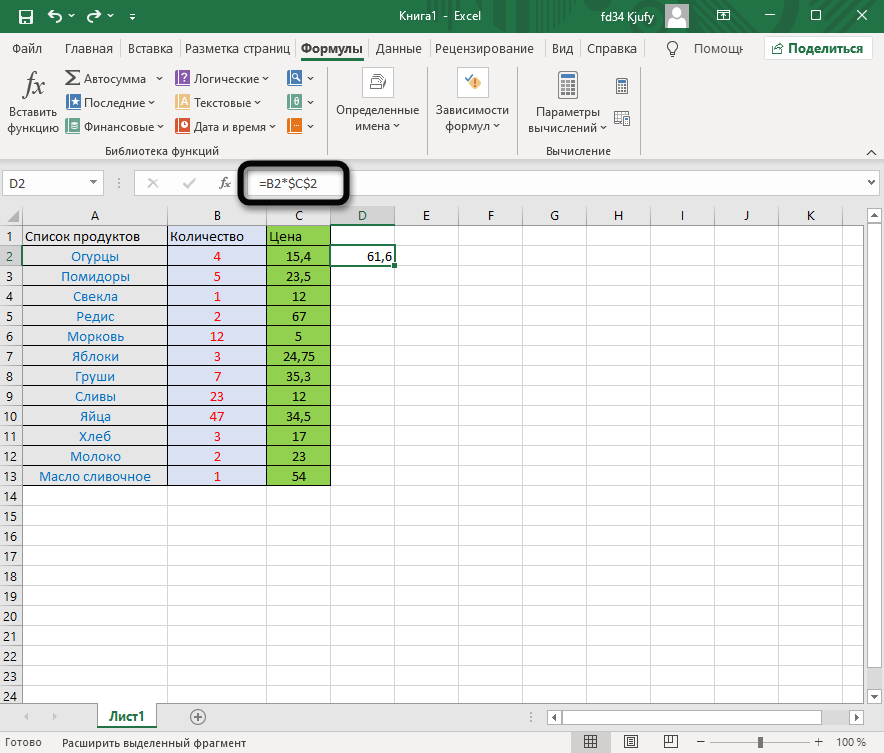
Растяните функцию и обратите внимание на то, что постоянное значение таким же и осталось, то есть произошла замена только первого аргумента. Сейчас это может показаться сложным, но стоит вам самостоятельно реализовать подобную задачу, как все станет предельно ясно, и в будущем вы вспомните, что для выполнения конкретных задач можно использовать подобную хитрость
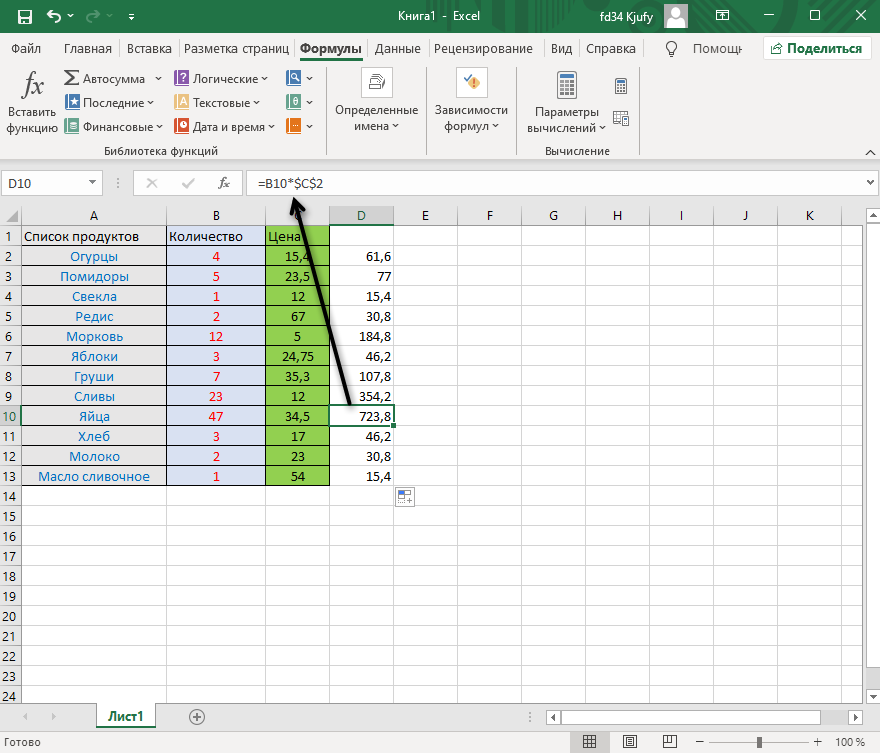
В закрепление темы рассмотрим три константы, которые можно обозначить при записи функции:
-
$В$2 – при растяжении либо копировании остаются постоянными столбец и строка.
-
B$2 – неизменна строка.
-
$B2 – константа касается только столбца.
СУММЕСЛИ — условная сумма в Excel
Функция СУММЕСЛИ позволяет подсчитать условную сумму в Excel, т.е. сумму ячеек, которые удовлетворяют определенному критерию. Функция СУММЕСЛИ может содержать только один критерий.
Например, следующая формула суммируем только положительные числа диапазона A1:A10
Обратите внимание, что условие заключено в двойные кавычки
В качестве условия можно использовать значение ячейки. В этом случае, поменяв условие, изменится и результат:
Меняем условие, меняется и результат:
Условие можно комбинировать, используя оператор конкатенации. В примере ниже формула вернет сумму значений, которые больше значения в ячейке B1.
Во всех примерах, приведенных ранее, мы производили суммирование и проверяли условие по одному и тому же диапазону. А что делать, если необходимо просуммировать один диапазон, а условие проверять по-другому?
На этот случай функция СУММЕСЛИ припасла третий необязательный аргумент, который отвечает за диапазон, который необходимо просуммировать. Т.е. по первому аргументу функция проверяет условие, а третий подлежит суммированию.
В следующем примере мы просуммируем общую стоимость всех проданных фруктов. Для этого воспользуемся следующей формулой:
Нажав Enter получим результат:
Если одного условия Вам не достаточно, то Вы всегда можете воспользоваться функцией СУММЕСЛИМН, которая позволяет осуществлять условное суммирование в Excel на основе нескольких критериев.
Суммирование – это одно из основных действий, которое пользователь выполняет в Microsoft Excel. Функции СУММ и СУММЕСЛИ созданы, чтобы облегчить эту задачу и дать пользователям максимально удобный инструмент. Надеюсь, что этот урок помог Вам освоить базовые функции суммирования в Excel, и теперь Вы сможете свободно применять эти знания на практике. Удачи Вам и успехов в изучении Excel!
Оцените качество статьи
Нам важно ваше мнение:
Как сделать сумму видимой постоянно
И данные не обязаны находиться слева или сверху от нашей формульной ячейки. Нажав на знак суммы, а потом протянув мышь вниз по нужной нам табличке с данными, мы получим сумму, расположенную сверху от исходных данных. Это ценно, когда разбивают таблицу на области. Это делается во вкладке «Вид/Окно», например, кнопкой «Закрепить области» . В результате таблица будет разбита на две или четыре области, левые и верхние из которых неподвижны, а часть полотна таблицы, уходящую вправо и вниз, можно будет листать. Таким образом легко увидеть все данные, если таблица большая — не влазит в экран программы — а суммарные цифры при этом непрерывно наблюдать, если заранее разместить их на этих самых неподвижных областях.
Таким образом мы можем слагать столбцы хоть всего до конца электронной таблицы. А потом бегать по таблице и менять данные там, где нужно (добавлять, исправлять), и при этом видеть сразу изменение в нашей сумме по столбцу в области, которую мы закрепили.
Самым изящным способам просуммировать весь столбец таблицы — от начала (ячейка i1) до конца (ячейка i1048576), где i — номер суммируемого столбца, будет формула =СУММА(i:i)
Когда вводим диапазон с помощью программы, надо просто кликнуть мышкой на адресную кнопку столбца — столбец весь будет выделен, а его диапазон i:i и станет аргументом функции СУММА в нашей формуле. Единственное условие при этом — надо сделать так, чтобы формула в нашей ячейке не содержала адреса самой этой нашей ячейке. Нигде, ни в перечислении отдельных ячеек, ни в каком либо из диапазонов, указанных в скобках после названия функции СУММА. То есть, когда мы суммируем в Excel весь столбец по формуле =СУММА(i:i), то наша сумма не должна располагаться в этом же столбце.
Потому что тогда формуле пришлось бы автоматически суммировать со значениями столбца ещё и своё собственное значение. А так считать невозможно: прибавив к общей сумме значение в этой же ячейке, программа изменит это значение и захочет опять к сумме прибавить это новое значение. И так до бесконечности, это называется «рекурсивное вычисление». Поэтому, лучше вывести ячейку с суммой за пределы столбца, это будет примерно вот так.





























