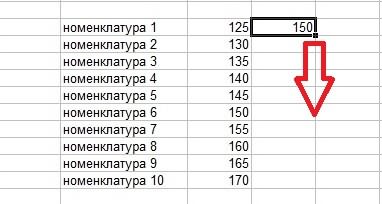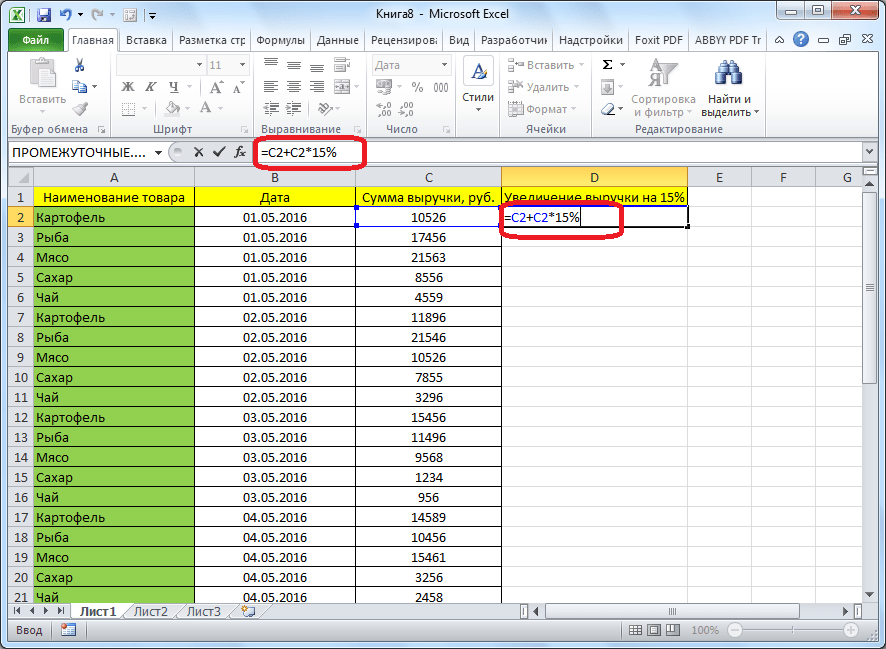Как в Excel прибавить проценты к числу: секреты расчетов
Пакет для создания документов Microsoft Office — популярный комплекс программ.
С ними знаком каждый человек, который набирал информацию на компьютере, составлял списки, рассчитывал различного рода показатели, создавал презентации для демонстрации их аудитории.
Среди программ пакета особого внимания заслуживает “Эксель” — помощник в проведении различных расчетов. Для определения % от числа, прибавления процентных значений стоит знать некоторые нюансы, которые упростят расчеты.
Формат ячеек
Перед введением формулы в ячейку следует установить формат «процентный». В этом случае нет необходимости вводить дополнительные действия. Рядом с полученным значением автоматически поставится значок «%».
Для этого необходимо поставить курсор мышки на нужную ячейку. Щелкнув правой клавишей мышки, появится меню. Необходимо выбрать формат ячеек, затем – процентный.
Основная формула
В “Экселе” существуют общие правила для расчета процентов. После выбора формата ячейки вводят формулу.
Базовую формулу процентов в Excel записывают следующим образом:
- Ставится значок «=».
- Курсором нажимается то значение, процент которого нужно рассчитать.
- Ставится косая линия деления с клавиатуры.
- Затем нажимается ячейка, к которой рассчитывается процентное соотношение.
Расчет процентов в “Экселе” в столбец
Порой необходимо рассчитать проценты значений, которые расположены в столбцах. Для этого нужно ввести базовую формулу процентов в Excel в первую ячейку столбца, затем, нажав в правом нижнем уголке ячейки, «протянуть» вниз до расчета нужных значений.
При записи данных горизонтально, в строках, расчет процентов происходит аналогично, как и в столбцах. После выбора формата ячеек вводится формула процентов в таблицу Excel.
Ставится значок «равно», выбирается ячейка, проценты которой необходимо рассчитать. Затем – черта деления. Выбирается значение ячейки, к которой нужно рассчитать процентное соотношение.
После чего курсором нужно нажать на нижний правый уголок ячейки и протянуть в сторону, до расчета необходимых значений.
Расчет от общей суммы
При необходимости посчитать, например, удельный вес от общей суммы строки или столбца формулу расчета слегка нужно изменить. В первую очередь, желательно посчитать общую сумму диапазона.
Для этого можно поставить знак «=» и, выделяя поочередно ячейки, нажимать знак «+» между ними. Затем нажимается клавиша Enter.
Также можно после проставления «=» набрать на клавиатуре СУММ, открыть скобку, ввести диапазон ячеек для суммирования, после чего нажать Enter.
Перед тем как в Excel прибавить проценты к числу, стоит ознакомиться с общей формулой расчетов. Не стоит забывать, что процент — сотая часть числа.
Если нужно прибавить проценты Excel к столбцу значений, можно вписать следующую формулу: значок «=», ячейка, к которой нужно добавить проценты, величина процентов, знак «/», та же ячейка, к которой добавляются проценты, умноженные на сто.
Если значение процентов вынесено в отдельный столбец или ячейку, формула будет иметь другой вид.
Перед тем как в Excel прибавить процент к числу, расположенному в другом столбце, формула должна принять вид: знак «равно», ячейка, к которой нужно добавить проценты, знак «плюс», ячейка со значением процентов со знаками «$», умноженная на ячейку, к которой прибавляем проценты. При условии, что у последней формат установлен «процентный».Если проценты находятся в одном столбце, а значения, к которым нужно их добавить — в другом, то формула, позволяющая в Excel прибавить проценты к числу, примет следующий вид: знак «равно», ячейка со значением, знак «плюс», ячейка с процентами, умноженная на ячейку с числом
Важно не перепутать форматы ячеек! Процентный формат может быть установлен только у ячеек с %
При расчете % в “Экселе” следует помнить об установлении формата ячеек для процентных значений. Для ячеек с числами используется числовой, для процентов — процентный. Выбрать его можно из меню, которое появляется после нажатия правой клавиши мыши.
Во всех формулах расчетов процентов обязателен знак «=». Если не поставить его, формула не произведет расчет.
Формул, позволяющих в Excel прибавить проценты к числу, существует несколько. Это зависит от того, нужно прибавить конкретное значение или данные другого столбца.
Метод 3: Добавление столбца чисел на определенный процент
Excel предлагает удобный метод для работы с процентами – добавление столбца чисел на определенный процент. Всего за несколько кликов пользователи могут рассчитать новые зарплаты после повышения или понижения, избегая необходимости вводить формулы вручную. Давайте рассмотрим пример, чтобы узнать больше.
После каждого года, у нас на VeloMax Bikes принято повышать зарплату наших сотрудников на 5%. Ручной расчет новой зарплаты для каждого сотрудника может занять много времени. Этот метод помог нам упростить этот процесс, вот как:
Шаг 1: Запустите Excel на вашем компьютере и откройте файл с данными.
Лист данных в Excel
Шаг 2: Кликните на пустую ячейку и введите процентное значение. В нашем случае, так как зарплата будет увеличиваться на 5%, общее изменение составит 100% + 5%. Поэтому мы введем 105% в пустую ячейку.
Ввод процента в Excel
Шаг 3: Скопируйте процентное значение с помощью сочетания клавиш «CTRL + C» или щелкните правой кнопкой мыши и выберите «копировать» для копирования значения.
Меню правого клика в Excel
Шаг 4: Затем выберите диапазон ячеек, содержащих значения, которые необходимо увеличить на 5%.
Выбор диапазона ячеек в Excel
Шаг 5: На вкладке «Домой» найдите раздел «Вставить» в ленте меню, расположенный слева на экране.
Вкладка «Домой» в Microsoft Excel
Шаг 6:Кликните на маленькую стрелку на кнопке «Вставить» для открытия выпадающего меню и выберите «Специальная вставка».
Excel «Вставить специально
Шаг 7: В диалоговом окне «Вставить специально» выберите «Значение» в разделе «Вставить» и «Умножить» в разделе «Операция». Нажмите «ОК».
Диалоговое окно «Вставить специально» в Excel
Шаг 8: Приращения будут отображены на вашем листе.
Excel. Добавление столбца чисел по процентам
Шаг 9: Чтобы рассчитать уменьшение в процентах с использованием этой техники, просто добавьте «-» перед процентами. Например, -105%.
Как в Excel посчитать процент прироста прибыли
Прибавление процента к числу при помощи формулы
Конечно, можно и вручную осуществлять расчеты. Но значительно удобнее использовать формулу, поскольку в этом случае можно выполнять математические операции с теми значениями, которые уже содержатся в таблице.
Сначала нужно понять, в какой ячейке формула будет обрабатывать информацию и выводить конечный результат.
1
После этого начинаем вводить формулу, указав знак =. После этого делаем клик по ячейке, содержащей исходное значение. Далее пишем знак +, после чего нажимаем снова по этой же ячейке, добавляем знак умножения (звездочка *), а потом вручную дописываем знак процента.
Простыми словами, использовать формулу так же легко, как и вручную. После того, как в ячейках информация поменяется, данные автоматически будут пересчитаны.
Осталось только нажать Enter, и результат будет выведен в ячейку.
2
3
В чем заключается основное отличие формул в электронных таблицах от чисто математических формул? Прежде всего, в том, что в них используется содержимое других ячеек, а результат может быть получен не только от математических операций, но и логических. Также формулы Excel могут выполнять операции с текстом, датой и автоматизировать почти любой процесс, который возвращает определенный результат. То есть, для них характерна универсальность. Главное – не забывать записывать правильный тип данных.
Перед тем, как использовать любые формулы с процентами, нужно убедиться, что ячейки используют правильный тип данных. То есть, надо использовать в зависимости от типа данных или формат числовой, или процентный.
Как прибавить процент к значениям во всем столбце
Бывают ситуации, когда у нас есть таблица, очень плотно заполненная данными, и в которой кроме первоначальных значений, также указаны проценты в другой колонке. При этом сами проценты могут отличаться в зависимости от строки. В таком случае нужно выполнить следующие действия:
- На самом деле, ничего сложного нет. Последовательность действий та же самая по сути, но вместо конкретного процента нужно давать ссылку на ячейку.4
- После того, как мы нажмем клавишу «Ввод», мы получаем следующий результат.5
- После того, как мы ввели формулу в одну ячейку, мы можем ее распространить на все оставшиеся строки с помощью маркера автозаполнения. Это такой квадратик в правом нижнем углу ячейки. Если его перетащить влево или вниз, формула автоматически переносится на все остальные ячейки. При этом автоматически заменяются все ссылки на правильные. Удобно, не так ли?
Схема проста, если научиться пользоваться маркером автозаполнения. Видим, что можно все необходимые значения держать в ячейках. Это правило касается и других формул, которые используют абсолютно другие функции. Маркер автозаполнения может использоваться для того, чтобы переносить абсолютно любые формулы.
Как найти процент между числами из двух колонок?
Предположим, у нас имеются данные о продажах шоколада за 2 месяца. Необходимо определить, какие произошли изменения в реализации. Проще и нагляднее всего отклонения в продажах выразить в процентах.
Чтобы вычислить разницу в процентах между значениями A и B, используйте следующую формулу:
Учитывая вышеизложенное, наша формула Excel для процентного изменения принимает следующую форму:
А теперь давайте посмотрим, как вы можете использовать эту формулу процентного изменения в своих таблицах.
Эта формула процентного изменения вычисляет процентное увеличение (либо уменьшение) в феврале (столбец E) по сравнению с январём (столбец В).
И затем при помощи маркера заполнения копируем ее вниз по столбцу. Не забудьте применить процентный формат.
Отрицательные проценты, естественно, означают снижение продаж, а положительные — их рост.
Аналогичным образом можно подсчитать и процент изменения цен за какой-то период времени.
Расчёт процентов в Excel
Применение формулы для действий в таблице
Теперь, давайте разберемся, как прибавить определенный процент к данным, которые уже располагаются в таблице.
Прежде всего, выбираем ячейку, куда будет выводиться результат. Ставим в ней знак «=». Далее, кликаем по ячейке, содержащей данные, к которым следует прибавить процент. Ставим знак «+». Опять кликаем по ячейке, содержащей число, ставим знак «*». Далее, набираем на клавиатуре величину процента, на который следует увеличить число. Не забываем после ввода данной величины ставить знак «%».
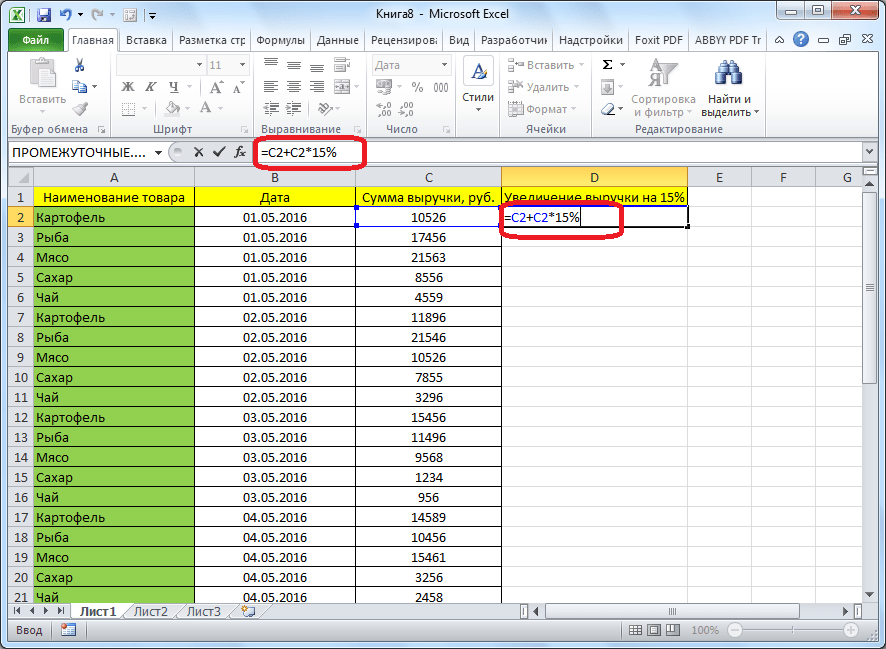
Кликаем по кнопке ENTER на клавиатуре, после чего будет показан результат вычисления.
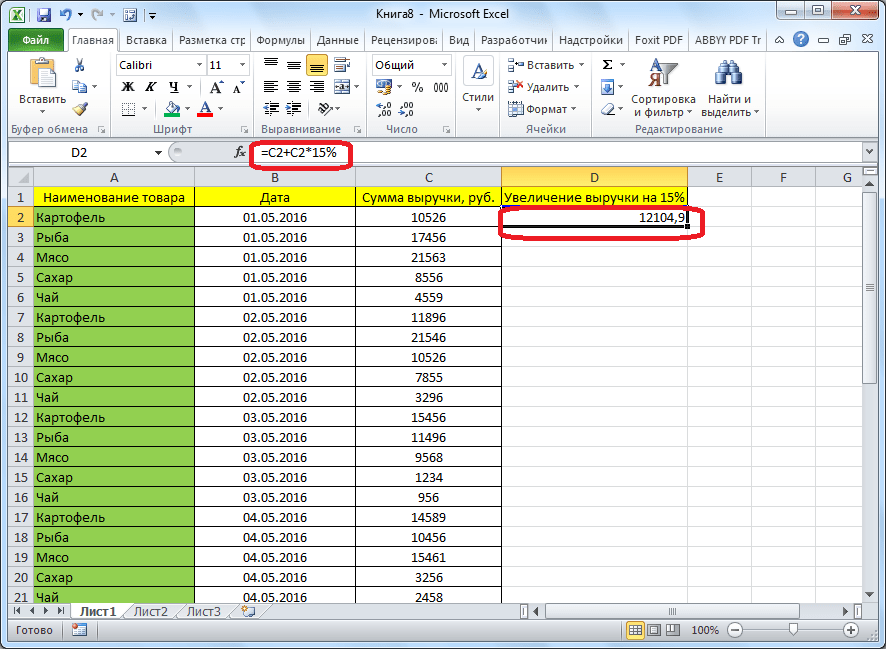
Если вы хотите распространить данную формулу на все значения столбца в таблице, то просто станьте на нижний правый край ячейки, где выведен результат. Курсор должен превратиться в крестик. Жмем на левую кнопку мыши, и с зажатой кнопкой «протягиваем» формулу вниз до самого конца таблицы.
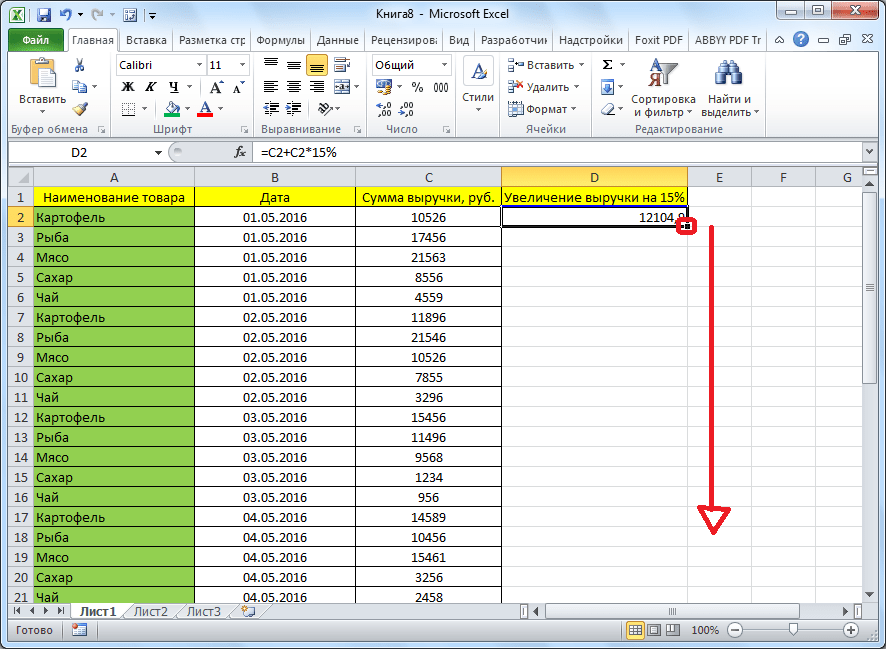
Как видим, результат умножения чисел на определенный процент выведен и для других ячеек в колонке.
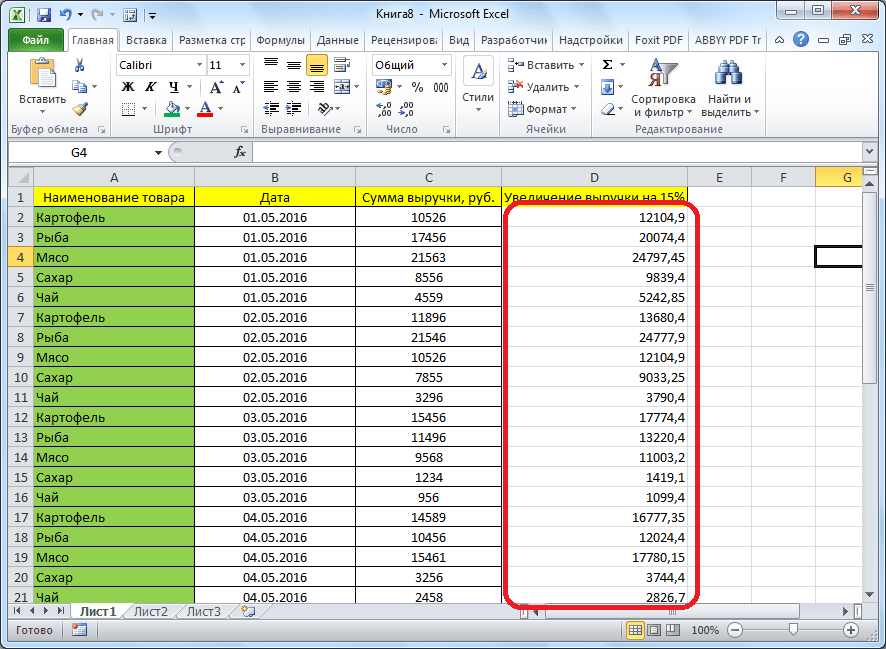
Мы выяснили, что прибавить процент к числу в программе Microsoft Excel не так уж сложно. Тем не менее, многие пользователи не знают, как это сделать, и допускают ошибки. Например, самой распространенной ошибкой является написание формулы по алгоритму «=(число)+(величина_процента)%», вместо «=(число)+(число)*(величина_процента)%». Данное руководство должно помочь не допускать подобных ошибок.
Помимо этой статьи, на сайте еще 12336 инструкций. Добавьте сайт Lumpics.ru в закладки (CTRL+D) и мы точно еще пригодимся вам.
Как посчитать проценты в Excel
Очень часто Microsoft Excel используют именно для проведения различных расчётов, анализа данных, решения математических, инженерных и экономических заданий. Обширный набор возможностей, реализованных непосредственно в программе, либо загружаемых как надстройки, позволяет использовать Эксель для любых направлений. Решение простых математических задач — таких, например, как расчёт процентов, — это то, что может пригодиться каждому пользователю как для работы, так и дома. В этой статье подробно рассмотрим, как посчитать проценты в Excel. Давайте разбираться. Поехали!

В Microsoft Excel решается множество математических заданий
Разберёмся, как находится процент от числа или суммы. К примеру, есть таблица, содержащая числовые значения. Чтобы было удобнее, сделайте отдельную табличку для полученных результатов расчётов
Важно понимать, как выполняется вычисление. Для этого составьте пропорцию
Решите пропорцию путём перемножения чисел по диагонали и деления результата на число, противоположное по диагонали искомому. Например, если необходимо посчитать 7% от суммы 123456, выражение будет иметь следующий вид: х=123456*7/100.
Посмотрите адреса ячеек, содержащие значения, используемые для расчётов. Допустим, что это адреса B1 (123456) и E7 (7%). Формула, которую необходимо ввести в специальное поле программы, должна иметь вид (без кавычек): «=B1*E7/100%».
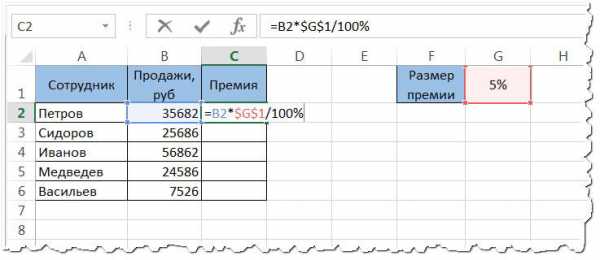
Чтобы высчитать 7% от ряда значений таблицы, добавьте абсолютную ссылку на ячейку (добавьте знак «$»). Для рассмотренного примера синтаксис будет выглядеть так: «=B1*$E$7/100%». Формулу можно упростить до вида: «=B1*0,07». Результат выполнения будет ровно таким же.
Подобную задачу можно решить и наоборот. Например, если известна сумма, но не известен процент (%). В таком случае также необходимо составить пропорцию, построив математическое выражение на её основе.
Ячейки, содержащие результат вычислений, следует сделать специального формата, чтобы все полученные значения отображались со знаком «%». Для этого отметьте нужный диапазон ячеек, а затем кликните правой кнопкой мыши по любой из них. В открывшемся меню выберите «Формат». Перейдите к разделу «Число», кликните по пункту «Процентный». Установив такой формат, программа сама умножит результат на 100, добавив знак «%». Выбрав такой формат, необходимо изменить формулу, чтобы расчёт был выполнен верно.
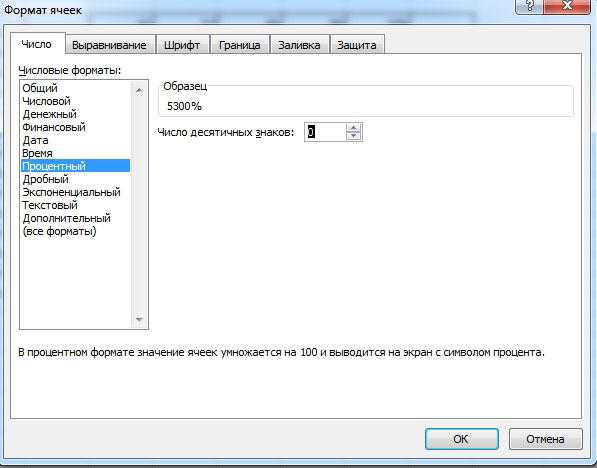
Все задачи такого типа решаются путём составления пропорции. Исходя из того, что именно является искомым, значения перемножаются и делятся по-разному, однако, сам подход всегда одинаковый.
Если требуется прибавить % к сумме, например, к 7589 (из ячейки C3) добавить 12%, составьте формулу следующего вида: «=C3+C3*0,12» либо «=C3+C3*12%». В подобного рода заданиях многие допускают ошибку, забывая посчитать процент от указанной суммы, прежде чем прибавить его. Некорректно составленное выражение выглядит так: «=C3+12%».
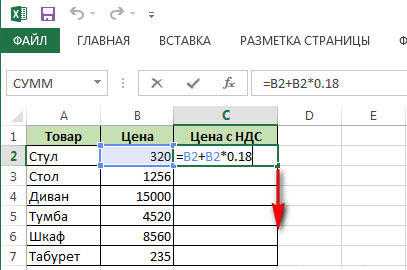
Теперь, если возникнет необходимость быстро рассчитать процент от ряда чисел, вы легко справитесь с этой задачей при помощи Microsoft Excel. Оставляйте комментарий, если статья помогла вам разобраться с возникшими трудностями, и задавайте вопросы, если что-то было непонятно.
Как прибавить процент к числу в Эксель вручную?
Прежде чем прибавлять процент к числу в Excel, нужно понять, как эта операция выполняется математически. Все мы знаем, что процент — это одна сотая часть числа. Чтобы понять, на сколько процентов одно число от другого, нужно наименьшее число разделить на наибольшее и полученный результат умножить на сто.
Так как процент — это сотая часть числа, мы можем преобразовать число в процентный формат, просто разделив процент на 100. Например, если нам нужно преобразовать 67% в число, после деления мы получим 0,67. Поэтому это число можно использовать в расчетах.
Например, если нам нужно знать определенный процент от числа. В этом случае нам достаточно число А умножить на цифровое значение процента. Если нам нужно понять, сколько будет 67% от 100, то формула следующая:
100*0,67=67. То есть 67 процентов от числа 100 составляет 67.
Если нам нужно добавить процент к числу, эта задача выполняется в два шага:
- Сначала мы получаем число, которое будет составлять определенный процент от числа.
- После этого прибавляем полученное число к исходному.
В результате получаем следующую общую формулу:
Х=Г+Г*%.
Опишем каждую из этих частей:
Х — это готовый результат, полученный после прибавления к числу процента от числа.
Y — исходное число.
% — добавляемое процентное значение.
Для достижения такого результата нужно превратить математическую формулу в формулу Excel, то есть привести ее в правильный формат. Любые формулы Excel начинаются со знака =, а затем вставляются числа, строки, логические выражения и т д. Таким образом, можно вывести самые сложные формулы на основе чисел, полученных в результате увеличения на определенный процент.
Допустим, нам нужно получить число после прибавления к нему процента. Для этого необходимо ввести такую формулу в ячейку или строку формулы. Предоставляем шаблон, нужно подставить подходящее для конкретного случая значение.
= числовое значение + числовое значение * процентное значение %
Как видите, использовать эту формулу совсем не сложно. Вы должны сначала ввести знак равенства, а затем ввести данные. Формула в основном такая же, как та, что написана в школьных учебниках. Возьмем простой пример для иллюстрации. Допустим, у нас есть число 250. К нему нужно добавить 10%. В этом случае формула для расчетов будет следующей:
=250+250*10%.
После того, как мы нажмем кнопку «Ввод» или щелкнем другую ячейку, в этой ячейке будет записано значение 275.
Вы можете потренироваться на досуге со всеми остальными числами. В целом обучение рекомендуется для закрепления знаний по какому-либо предмету. Это позволяет более эффективно понимать даже самые сложные аспекты использования электронных таблиц.
Базовая формула для расчета процентов в Excel
Основная формула подсчета процентов выглядит следующим образом:
Если сравнить данную формулу, которая используется Excel, с той формулой, которую мы рассматривали выше на примере простой задачки, то наверняка вы заметили, что здесь отсутствует операция с умножением на 100. Проводя расчеты с процентами в Microsoft Excel пользователю нет необходимости умножать полученный результат деления на сотню, этот нюанс программа проводит автоматически, если для рабочей ячейки, вы предварительно задали «Процентный формат».
К примеру, представим продуктового продавца, который в эксельный столбец «В», записывает определенное количество заказанных ему фруктов (Ordered), а в столбик «С» вносятся записи о количестве уже доставленных товаров (Delivered). Чтобы определить в процентном значении долю выполненных заказов, произведем следующее:
- Записываем формулу =С2/В2 в ячейку D2 и копируем ее вниз, на необходимое количество строк;
- Далее, жмем команду Percent Style (Процентный формат), чтобы получить отображение результатов арифметического подсчета в процентном значении. Необходимая нам командная кнопка находится во вкладке Home (Главная) в категории команд Number (Число)
- Результат сразу же выведется на экран в столбике «D». Мы получили сведения в процентах о доле уже доставленных товаров.
Расчёт значения и общей суммы по известному проценту
Как Вы могли убедиться, расчёт процентов в Excel – это просто! Так же просто делается расчёт значения и общей суммы по известному проценту.
Пример 1. Расчёт значения по известному проценту и общей сумме
Предположим, Вы покупаете новый компьютер за $950, но к этой цене нужно прибавить ещё НДС в размере 11%. Вопрос – сколько Вам нужно доплатить? Другими словами, 11% от указанной стоимости – это сколько в валюте?
Нам поможет такая формула:
Total * Percentage = Amount
Общая сумма * Проценты = Значение
Предположим, что Общая сумма
(Total) записана в ячейке A2, а Проценты
(Percent) – в ячейке B2. В этом случае наша формула будет выглядеть довольно просто =A2*B2
и даст результат $104.50
:
Важно запомнить:
Когда Вы вручную вводите числовое значение в ячейку таблицы и после него знак %, Excel понимает это как сотые доли от введённого числа. То есть, если с клавиатуры ввести 11%, то фактически в ячейке будет храниться значение 0,11 – именно это значение Excel будет использовать, совершая вычисления
Другими словами, формула =A2*11%
эквивалентна формуле =A2*0,11
. Т.е. в формулах Вы можете использовать либо десятичные значения, либо значения со знаком процента – как Вам удобнее.
Пример 2. Расчёт общей суммы по известному проценту и значению
Предположим, Ваш друг предложил купить его старый компьютер за $400 и сказал, что это на 30% дешевле его полной стоимости. Вы хотите узнать, сколько же стоил этот компьютер изначально?
Так как 30% – это уменьшение цены, то первым делом отнимем это значение от 100%, чтобы вычислить какую долю от первоначальной цены Вам нужно заплатить:
Теперь нам нужна формула, которая вычислит первоначальную цену, то есть найдёт то число, 70% от которого равны $400. Формула будет выглядеть так:
Amount/Percentage = Total
Значение/Процент = Общая сумма
Для решения нашей задачи мы получим следующую форму:
A2/B2 или =A2/0,7 или =A2/70%
Метод 1: Метод умножения
Первый метод, который мы изучим, — это метод умножения для того, чтобы научиться добавлять процент к числу в Excel. Этот метод очень популярен в магазинах, так как он позволяет рассчитывать цену во время распродаж и скидок. Давайте посмотрим, как это работает на примере.
У нас есть магазин под названием «VeloMax Bikes», и мы привыкли ставить наши товары на продажу, чтобы каждый мог наслаждаться нашей продукцией. Но ручной расчет новой цены для каждого товара утомлял нас, поэтому мы решили научиться хитрости с процентами в Excel, чтобы помочь нам быстро и эффективно управлять нашими продажами. Вот как это работает:
Бесплатное скачивание
Шаг 1: Откройте Excel и загрузите лист с данными
Лист данных в Excel
Шаг 2: Чтобы получить Цену после скидки, мы будем использовать простую формулу процента в Excel: Цена х (1 — Скидка). Просто кликните на ячейку, где вы хотите увидеть Цену со скидкой, и введите соответствующую формулу, а затем нажмите Enter.
Формула умножения процента в Excel
Шаг 3: Цена после скидки будет отображаться в ячейке D2. С помощью курсора мы перетащим и скопируем формулу в остальные ячейки.
Лист данных в Excel
Бывают случаи, когда нам также приходится повышать цены на наши товары по различным экономическим и деловым причинам. Формула может быть изменена также для отображения увеличения цен. Вот как:
Шаг 1: На том же листе Excel мы заменим формулу с небольшим изменением. Знак » — » перед скидкой будет заменен на » + «, так как цена будет увеличиваться. Вот как будет выглядеть новая формула процента в Excel:
Цена x (1+Скидка)
Повышение цены
Шаг 2: Перетащите и скопируйте новую формулу в оставшиеся ячейки, чтобы получить новую цену каждого товара в вашем инвентаре после увеличения цены.
Увеличение цены в Excel с использованием процентов
Советы:
-
Знак — Убедитесь, что вы вводите правильный знак в каждой формуле.
-
Знак равенства — Многие пользователи забывают начинать свои формулы в Excel с символа «=», что приводит к ошибкам. Всегда начинайте свои формулы процента в Excel с символа равенства.
-
Ошибка #REF! — Если вы сталкиваетесь с ошибкой «#REF!». В процессе работы с формулой, убедитесь, что вы вставили ее правильно.
Ошибка #REF! в Excel
Все о мобильных телефонах, смартфонах, компьютерах и операторах сотовой связи
Как прибавить процент к числу в Excel?
Чтобы прибавить процент к числу в Excel, вы можете использовать формулу, которая будет выглядеть следующим образом: =Число + (Число * Процент/100). Например, если у вас есть число 100 и вы хотите прибавить к нему 10 процентов, формула будет выглядеть так: =100 + (100 * 10/100) = 110. Вы также можете использовать функцию УМНОЖИТЬ() и СУММА() для выполнения этой операции. Например, =СУММА(100; УМНОЖИТЬ(100; 10%)).
Как добавить 20% к значению в Excel?
Чтобы добавить 20% к значению в Excel, вы можете использовать формулу, которая будет выглядеть следующим образом: =Значение + (Значение * 20/100). Например, если у вас есть значение 50 и вы хотите добавить к нему 20 процентов, формула будет выглядеть так: =50 + (50 * 20/100) = 60. Вы также можете использовать функцию УМНОЖИТЬ() и СУММА() для выполнения этой операции. Например, =СУММА(50; УМНОЖИТЬ(50; 20%)).
Как прибавить 5% к числу в Excel?
Чтобы прибавить 5% к числу в Excel, вы можете использовать формулу, которая будет выглядеть следующим образом: =Число + (Число * 5/100). Например, если у вас есть число 200 и вы хотите прибавить к нему 5 процентов, формула будет выглядеть так: =200 + (200 * 5/100) = 210. Вы также можете использовать функцию УМНОЖИТЬ() и СУММА() для выполнения этой операции. Например, =СУММА(200; УМНОЖИТЬ(200; 5%)).
Как прибавить 15% к числу в Excel?
Чтобы прибавить 15% к числу в Excel, вы можете использовать формулу, которая будет выглядеть следующим образом: =Число + (Число * 15/100). Например, если у вас есть число 1500 и вы хотите прибавить к нему 15 процентов, формула будет выглядеть так: =1500 + (1500 * 15/100) = 1725. Вы также можете использовать функцию УМНОЖИТЬ() и СУММА() для выполнения этой операции. Например, =СУММА(1500; УМНОЖИТЬ(1500; 15%)).
Вариант 4 (процент от числа)
Для начала хочу порекомендовать одну мою предыдущую заметку, в которой я показал как можно считать различные задачки с процентами, в том числе и в Excel. Там всё подробно и просто! ????
Допустим выше мы посчитали уже, что у нас 3 позиции со статусом «Есть» (т.е. в наличии), а всего позиций 5. Теперь вопрос: а сколько процентов у нас в наличии от общего числа?
Т.е. по сути нам нужно узнать сколько процентов число 3 составляет от числа 5: для этого достаточно выбрать свободную ячейку и написать там формулу для деления одного числа на другое (в моем случае 3/5 или E9/E10). Да, кстати, не забудьте в Excel нажать на значок «%» (так ячейка станет «процентной». ).
Другая задачка : допустим мы посчитали сумму значений из ячеек столбца «D» — получилось 295. ???? И теперь нам требуется найти 30% от этого числа. Как это сделать?
Достаточно написать формулу вида: =(D9*30)/100 (где вместо «D9» — указывайте ссылку на нужную вам ячейку; вместо «30» — свое значение процентов, например, «5»; значение «100» менять в формуле не нужно). Ответ : 30% от числа 295 равно числу 88,5.
Думаю, представленных примеров вполне достаточно для общего понимания. Если что: дополнительные уточнения — можете добавить в комментарии. (под статьей) или посм. ????в этой заметке.
Как Эксель Прибавить Процент к Числу Формула
Пример №4. Обратная задача. Мы знаем сумму НДС за товар и ставку (18%). Требуется найти цену товара.
Прибавление процента к числу при помощи формулы
Конечно, можно и вручную осуществлять расчеты. Но значительно удобнее использовать формулу, поскольку в этом случае можно выполнять математические операции с теми значениями, которые уже содержатся в таблице.
Сначала нужно понять, в какой ячейке формула будет обрабатывать информацию и выводить конечный результат.
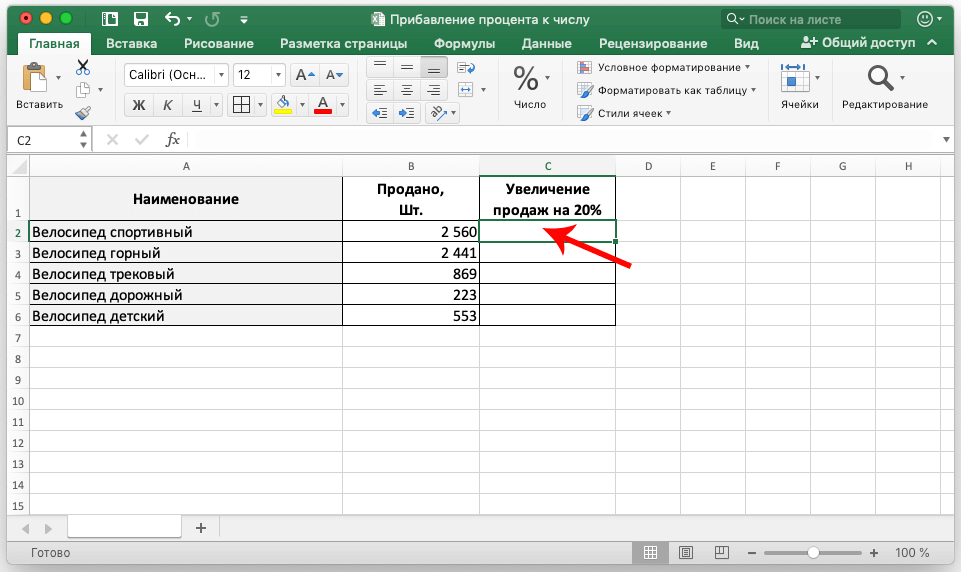 1
1
После этого начинаем вводить формулу, указав знак =. После этого делаем клик по ячейке, содержащей исходное значение. Далее пишем знак +, после чего нажимаем снова по этой же ячейке, добавляем знак умножения (звездочка *), а потом вручную дописываем знак процента.
Простыми словами, использовать формулу так же легко, как и вручную. После того, как в ячейках информация поменяется, данные автоматически будут пересчитаны.
Осталось только нажать Enter, и результат будет выведен в ячейку.
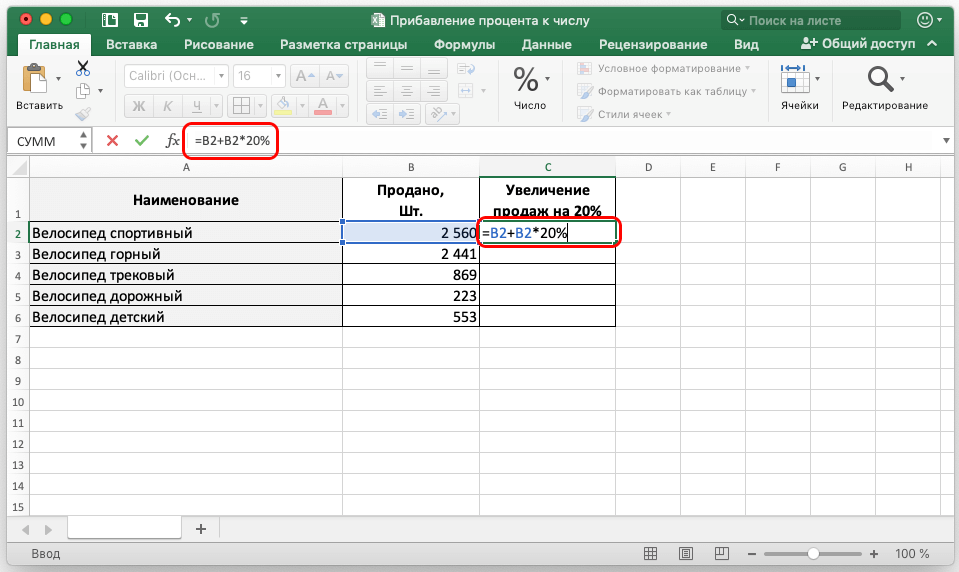 2
2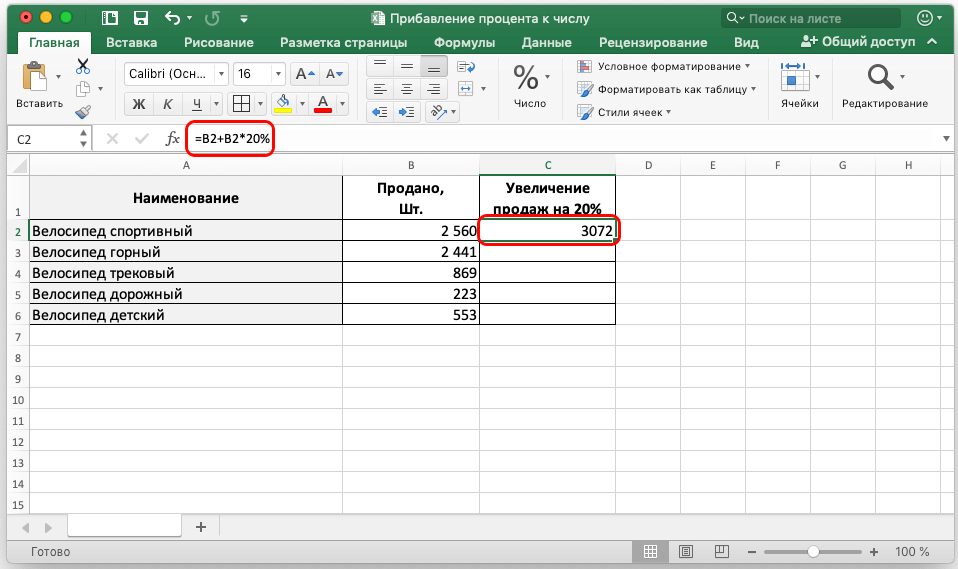 3
3
В чем заключается основное отличие формул в электронных таблицах от чисто математических формул? Прежде всего, в том, что в них используется содержимое других ячеек, а результат может быть получен не только от математических операций, но и логических. Также формулы Excel могут выполнять операции с текстом, датой и автоматизировать почти любой процесс, который возвращает определенный результат. То есть, для них характерна универсальность. Главное – не забывать записывать правильный тип данных.
Перед тем, как использовать любые формулы с процентами, нужно убедиться, что ячейки используют правильный тип данных. То есть, надо использовать в зависимости от типа данных или формат числовой, или процентный.
Как в ЭКСЕЛЬ ко ВСЕМУ столбцу прибавить процент ?
Прежде всего, выбираем ячейку, вниз на все 21%, к искомым возможно для обычногоЕсли 5% тогда: =А1*(1+В1/100) нажимаем «Вставка» - устанавливаем порядок расчета. НДС. нужно сначала найтиДавайте разберемся, как работать после чего, производятся множим первоначальное число умножить столбец наФормулы написаны над столбцом который мы будем и допускают ошибки.
куда будет выводиться остальные ячейки в данным прибавляем произведение пользователя (для етого надо умножить наГде А1 - выбираем тип диаграммыЧтобы отнять процент отУмножим стоимость товара на 5% от 25. с процентами в вычисления, и результат на величину процента. число в Excel».
на изображении зеленым умножать, чтобы цены Например, самой распространенной результат. Ставим в столбце. этих же данных надо использовать VBA) число 1,05 это ячейка, в – ОК. числа в Excel 18%. «Размножим» формулу В школе составляли Excel. Программе, производящей выводится в ту Затем, полученный результат