Переустановка Flash Player
Если ничего из вышеперечисленного не помогло – возможно, были повреждены файлы плагина Adobe Flash, который отвечает за воспроизведение медиа-контента в браузерах. Чтобы переустановить его, вам потребуется выполнить следующее:
- Откройте меню «Пуск» с помощью клавиши Windows или нажатием на соответствующий значок-флажок на панели быстрого доступа.
- Откройте «Панель Управления».
- Перейдите в раздел «Программы».
- Откройте утилиту «Удаление программы».
- В представленном списке необходимо отыскать Флеш Плеер. Он может быть «разбит» на несколько отдельных модулей.
- Выберите плагин и щелкните по кнопке «Удалить», которая появится над перечнем.
- Далее вам нужно делать все, что потребуется Мастер установки программ (Windows Install Wizard).
- Запустите любой веб-обозреватель.
- Кликните по гиперссылке «Системный модуль».
- Вам будет предложено дополнительно скачать установить какое-нибудь бесплатное программное обеспечение. Если оно вам не нужно – просто снимите отметку напротив предложения.
- Нажмите «Установить сейчас».
- Запустите скачанный установочный файл и следуйте инструкциям установщика.
После этого вам нужно будет перезапустить свой браузер.
Причина 1. Проблемы с интернет-соединением
Аппаратное ускорение
В большинстве популярных браузеров по умолчанию включено аппаратное ускорение, но иногда при определённой конфигурации системы и графических драйверов оно только приводит к проблемам. Если при нормальной скорости интернета видео тормозит в браузере, попробуйте отключить ускорение или, напротив, включить, если оно окажется отключённым. В Chrome это можно сделать в дополнительных настройках (блок «Система»).
В настройках Mozilla Firefox нужно найти на вкладке «Общие» раздел «Производительность», снять галочку с чекбокса «Использовать рекомендуемые настройки производительности» и установить либо снять птичку с пункта «По возможности использовать аппаратное ускорение».
Пользователи Google Chrome могут попробовать включить экспериментальную опцию «Override software rendering list», перейдя по внутреннему адресу chrome://flags/#ignore-gpu-blacklist.
Итак, в целом мы разобрались что делать, если видео в интернете тормозит. Можно, конечно, попробовать что-нибудь ещё, например, увеличить размер кэша в браузере, поискать вирусы или попробовать воспользоваться Adobe Flash Player. Впрочем, нужно понимать, что ни Chrome, ни Firefox не поддерживают использование сторонних плагинов, поэтому установка плеера от Adobe может оказаться совершенно бесполезной. Более того, в обоих браузерах уже имеются свои флеш-компоненты и попытка внедрить стороннее ПО может привести конфликту. Есть и другие варианты, но мы бы в ситуации с торможением видео в первую очередь порекомендовали разобраться с программными и аппаратными ресурсами вашего компьютера.
Что делать, если тормозит видео в Яндекс.Браузере на Андроиде
Яндекс.Браузер может тормозить и в мобильном устройстве под управлением Android. Сложность заключается в том, что практически все вышеперечисленные советы не применимы к мобильным браузерам. Здесь будет свой подход и отдельная инструкция по устранению зависаний.
Обновление браузера
Как правило, мобильный браузер обновляется автоматически при первом подключении к интернету. Но если этого не произошло, можно вручную обновить обозреватель, открыв страницу установки Яндекс.Браузера в Play Маркете. Если вы здесь обнаружите кнопку «Обновить» – нажимаете на неё и дожидаетесь окончания загрузки новой версии.
Очистка кэша и истории браузера
Мобильная версия Яндекс.Браузера аналогично с десктопной сохраняет историю просмотров и файлы кэша на мобильном устройстве. Для удаления временных и мусорных файлов:
- Запускаем браузер, переходим в меню нажав на многоточие в адресной строке.
- Здесь выбираем пункт «Настройки».
- Дальше находим раздел «Конфиденциальность» / «Очистить данные» – отмечаем галочками все пункты и выбираем «Очистить данные».
Убираем второстепенные задачи
При активном использовании телефона вы можете даже не замечать, как часто открываете различные приложения и настройки. Каждое запущенное окно забирает на себя часть ресурсов. Посмотрите в меню программ, работающих в фоновом режиме, если у вас здесь открыты несколько десятков окон, это гарантированно обеспечит вам замедление работы браузера в целом и в частности зависания при просмотре видео.
Практически на всех моделях смартфонов перейти в раздел фоновой загрузки приложений можно нажатием на функциональную кнопку справа в нижней части смартфона под экраном или в нижней части экрана. Она также может называться «Кнопка многозадачности». Убрать работающие фоновые приложения можно простым свайпом по отдельной вкладке или нажатием на крестик под всеми сразу, чтобы закрыть их в одно нажатие.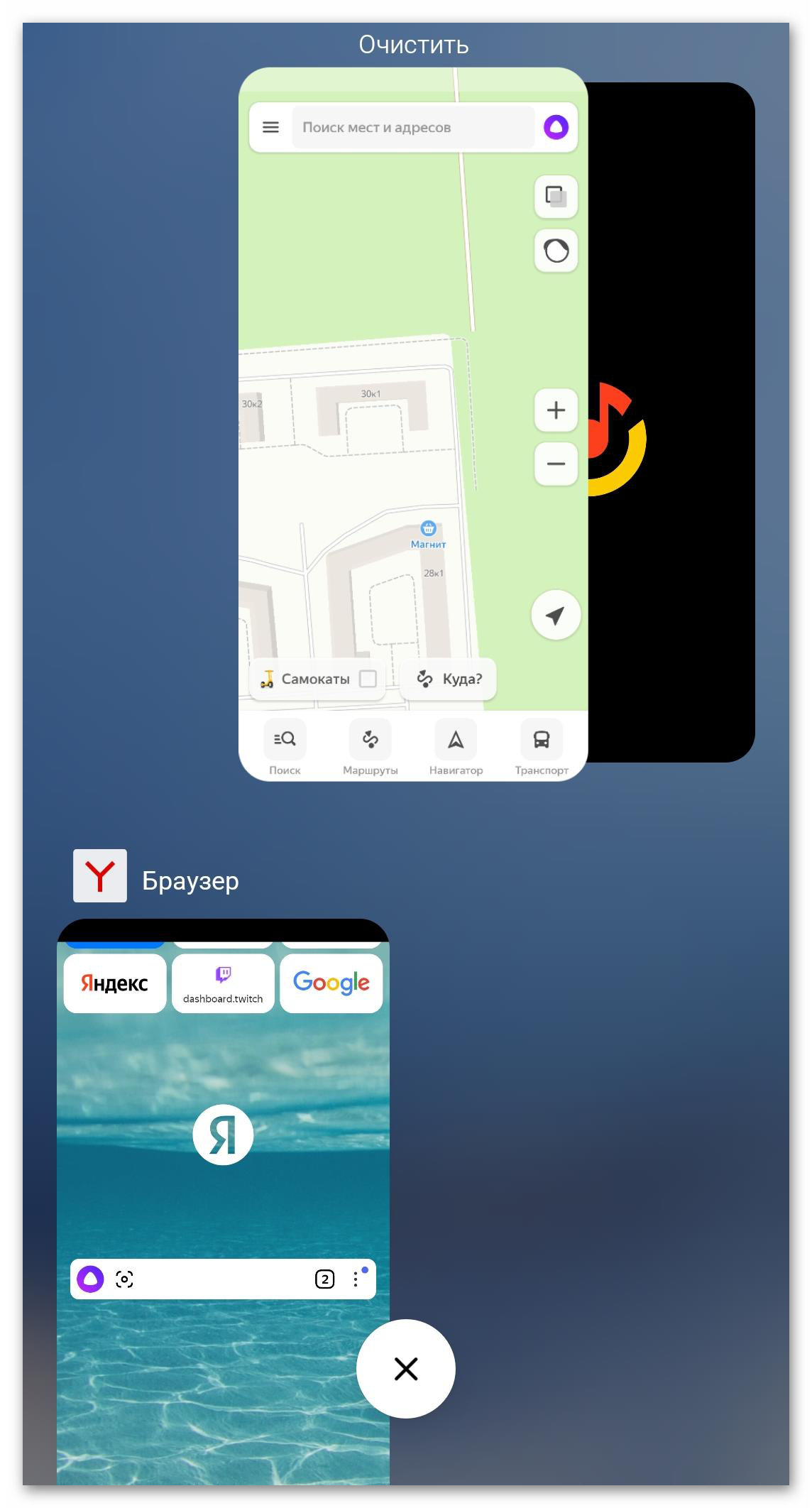
Если Вы web-мастер?!
Дело было в том, что при прокрутке сайта на Intel Core 2 Duo E8400 с частотой 3 ГГц мы никогда не обращали внимание на производительность процессора во время прожигания жизни в интернете. Это бывало очень редко и то по-делу
А тут посидев за трухлявым компьютером увидели, что дело очень плохо, сайт действительно ужасно тормозит систему.
В общем, меньше слов — больше дела.
Всё оказалось банально просто:
background-attachment:fixed;
или
position:fixed;
Как бы оно не нравилось, но убрав этот стиль, который был применен к тегу BODY сайта, для которого назначено фоновое изображение – нагрузка сразу исчезла…
Итак, делая выводы, можно понять, что не нужно применять подобные стили для flash, видео, canvas элементов, расположенных на странице Вашего сайта, а также для любых больших или емких элементов, так как это приводит к подвисанию страницы на компьютере пользователя… Хотя современные компьютеры имеют достаточно мощности, чтобы с этим справляться – решайте сами.
Просим обратить внимание, что есть некоторые рекламные кампании, которые используют фиксированные позиции для своих объявлений… Задумайтесь над их использованием..
ПК: и старый, и выбросить жалко
Очень часто именно на старых ПК тормозит видео в интернете. Что делать, если компьютер не справляется?
Прежде чем ответить на поставленный вопрос, отметим, что в настоящее время осталось достаточно немного компьютеров, которые не могут воспроизводить онлайн-видео. Однако они еще существуют. Как определить, относится ли ваш компьютер к этой категории? Оцените общую скорость работы компьютера. К примеру, ПК во время открытия обычного видео с диска слишком медлит, а если одновременно открыто несколько страничек интернета, ему очень тяжело работать.
В такой ситуации компьютер необходимо обновлять. Однако в отдельных случаях можно попробовать помочь компьютеру, закрыв все лишние приложения и проведя полную чистку ПК. Также можно, аналогично случаю с медленным интернетом, уменьшить параметры качества картинки.
Кроме того, ваш компьютер может быть переполнен информацией. По этой причине будет медленно работать не только онлайн-видео, но и ПК в целом. Если жесткий диск заполнен, освободите место, в противном случае памяти будет постоянно не хватать, и это приведет к сбою всей системы. Сделайте дефрагментацию дисков.
Низкая скорость интернет-соединения
Нехватка скорости Интернета – наиболее частая причина, по которой тормозит браузер. Ее может вполне хватать на открытие страниц и просмотр фотографий, однако при запуске видео, особенно в HD и, тем более, FullHD качестве, текущей скорости становится недостаточно. Как следствие – музыка или фильм подгружаются в кэш-память медленнее, чем проигрываются в плеере, из-за чего и начинаются «подвисания».
Как правило, 20 мегабит в секунду вполне хватает для воспроизведения видео в любом качестве. Если скорость меньше – сообщите своему Интернет-провайдеру о возникших неполадках. Также стоит проверить работу программы UTorrent и другого софта для обмена данными. Возможно, подобные программы занимают весь канал, мешая комфортной работе в сети.
К примеру, в приложении UTorrent можно ограничить скорость загрузки информации, кликнув ПКМ по панели в самом низу окна. Из ниспадающего списка выберите нужное вам значение.
Если проблема кроется в скорости сети — можно делать следующее. Вы можете уменьшить разрешение видео, например до 480p, чтобы снизить нагрузку на канал. Также можно запустить плеер и поставить его на паузу, пока часть ролика или фильма не будет загружена в память кэш (в плеере YouTube прогресс загрузки отображается с помощью серой полоски на прогресс-баре).
Проблема железа компьютера
Главная причина неисправности — видеокарта
. Она может оказаться слишком слабой для воспроизведения видео. На недорогих компьютерах за обработку графических процессов отвечает интегрированная в ЦП видеокарта. Мощность интегрированной видеокарты может разниться с дискретной (отдельная плата) на порядок ниже по производительности.
Конфигурации с интегрированной видеокартой часто встречаются в моделях бюджетных ноутбуков.
Совет! В старых компьютерах установлены слабые дискретные видеокарты, и они тоже не в силах работать с видео в высоком качестве. Решением данной проблемы станет покупка видеокарты мощнее, чем у вас.
Проблема тормозящего видео более высокого разрешения может не исчезнуть при замене видеоадаптера, так как его мощность на прямую зависит от возможностей центрального процессора
. ЦП может не раскрывать полный потенциал видеокарты, поэтому видео будет тормозить и дальше. В настольных компьютерах проблема слабого процессора, сводится к замене.
Бывают случаи, когда видео тормозит в полноэкранном режиме, а в окне работает отлично. Тут проблема лежит в пропускной способности видеокарты. У видеокарты есть понятие «шина памяти
». Если она меньше 64 бит (а у большинства офисных и бюджетных видеокарт шина меньше 64 бит), то видео высокого разрешения в полноэкранном режиме продолжит тормозить. Шины памяти на сегодняшний день в 128 бит хватает для просмотра Full HD и QHD видео.
Причиной торможения может быть недостаток оперативной памяти
. Для проверки на загруженность ОЗУ, перейдите в «Диспетчер задач» и посмотрите загруженность.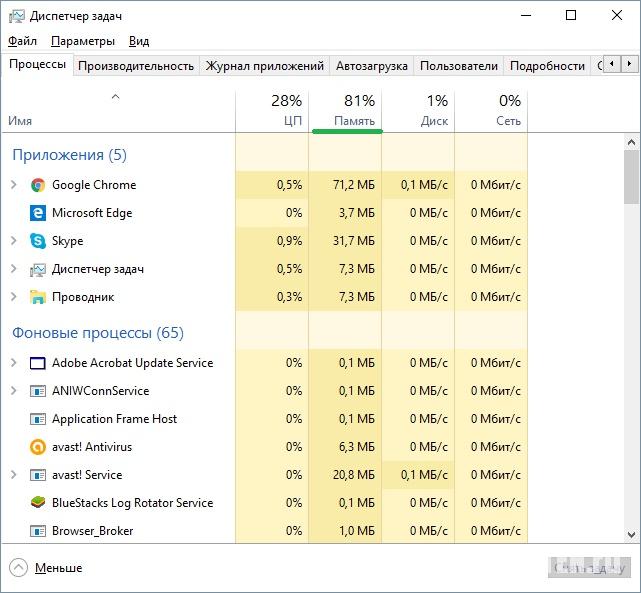
Если она более чем 80%, то попробуйте закрыть ненужные приложения. Также почистите вашу систему от мусора с помощью специальной программы (например ).
Устаревшая версия браузера
Для того чтобы все современные сайты работали без ошибок и видеофайлы не тормозили при воспроизведении, нужно периодически обновлять браузер. Это также необходимо делать для устранения их уязвимости, чтобы предотвратить попытки проникновения на компьютер, ноутбук и другие устройства вирусов.
Пошаговая инструкция, как обновить браузер через настройки:
- Firefox: «Меню» => «Справка о Firefox» => «Проверить обновления», нажать и установить.
- Chrome: «Меню» => «Обновить Хром». Отсутствие такой опции означает, что установлена последняя версия браузера.
- Opera: «Меню» => «Справка» => «Проверить обновления», нажать и установить.
- Яндекс Браузер: «Меню» => «О браузере Яндекс» => «Обновить», если есть такая опция. Ее отсутствие означает, что установлена последняя версия браузера.
Аппаратное ускорение видео в браузере
Еще одной причиной того, что видео тормозит в браузере может быть отключенное, а иногда и включенное (при неправильной работе драйверов видеокарты или на некоторых старых видеокартах) аппаратное ускорение видео.
Можно попробовать проверить, включено ли оно, если да — отключить, если нет — включить, перезапустить браузер и посмотреть, сохранилась ли проблема.
В Google Chrome, прежде чем отключать аппаратное ускорение, попробуйте такой вариант: в адресной строке введите chrome://flags/#ignore-gpu-blacklist нажмите «Включить» и перезапустите браузер.
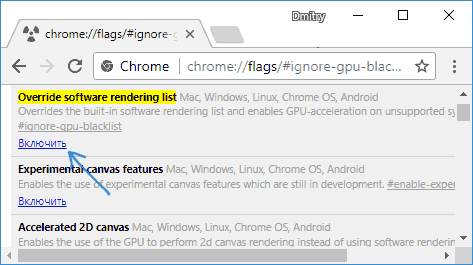
Если это не поможет и видео продолжит воспроизводиться с лагами, попробуйте действия с аппаратным ускорением.
Для отключения или включения аппаратного ускорения в браузере Google Chrome:
- В адресную строку введите chrome://flags/#disable-accelerated-video-decode и в открывшемся пункте нажмите «Отключить» или «Включить».
- Зайдите в Настройки, откройте «Дополнительные настройки» и в разделе «Система» переключите пункт «Использовать аппаратное ускорение».
В Яндекс Браузере следует попробовать все те же действия, но при вводе адреса в адресной строке вместо chrome:// используйте browser://
Для того, чтобы отключить аппаратное ускорение в Internet Explorer и Microsoft Edge, используйте следующие шаги:
- Нажмите клавиши Win+R, введите inetcpl.cpl и нажмите Enter.
- В открывшемся окне, на вкладке «Дополнительно», в разделе «Ускорение графики» измените пункт «Использовать программную отрисовку вместо графического процессора» и примените настройки.
- Не забудьте перезапустить браузер при необходимости.
Подробнее на тему первых двух браузеров: Как отключить аппаратное ускорение видео и Flash в Google Chrome и Яндекс Браузере (отключение или включение ускорения во Flash может пригодиться, если тормозит только видео, воспроизводящееся через Flash плеер).
В браузере Mozilla Firefox отключение аппаратного ускорение производится в Настройки — Общие — Производительность.
Прочие причины
Все описанные выше способы уже были опробованы, но все равно фризит видео в браузере? Изучите этот раздел – здесь представлены другие причины возникновения проблемы, возникающие относительно редко.
Антивирус
Иногда воспроизведение тормозит антивирус, который принимает ролик за вредоносное ПО. Согласно инструкции для своего антивируса, попробуйте отключить или приостановить защиту.
Ненужные плагины
Большое количество расширений для тунеллирования подключения может влиять на скорость и качество прогрузки роликов. Необходимо временно отключить ненужные плагины.
Графический ускоритель
Если лагает видео в браузере, что делать, чтобы восстановить работоспособность? Приведенный способ подходит только для движка Chromium (Хром, Яндекс, Опера, Амиго и т.д.):
- Откройте обозреватель;
- В адресную строку впишите «chrome://flags/#ignore-gpu-blacklist и нажмите Enter» (без кавычек);
- Установите флажок напротив опции «Переопределение списка программного рендеринга», (или «Override software rendering list» в положение «Enabled»;
- Перезагрузите обозреватель.

Мы подробно описали, что делать, если в браузере тормозит видео – наш обзор должен помочь вам избавиться от трудностей в работе. Внимательно прочтите инструкции, и вы обязательно найдете подходящий способ ускорить воспроизведение – скоро любимые фильмы, сериалы и ролики снова будут вам доступны.
Основные причины почему не работает Ютуб в Яндекс браузере
Нет четкой единственной причины, которая не дает корректно работать двум популярным сервисам. Причин насколько, у каждого пользователя своя.
Переполненный кэш
Именно переполненный кэш и является наиболее частой причиной. Перед воспроизведением Ютуб кэширует несколько секунд клипа, чтобы пользователь мог смотреть видео без пауз, имея возможность перемотать его. Буферизация не произойдёт при заполненном кэше. Алгоритм очистки:
зайти в «Настройки» — «Дополнительные» — «Личные данные»;
- выбрать пункт с предложением чистки истории;
- установить галочку напротив периода – «За все время»;
выполнить перезагрузку, повторить попытку воспроизведения видео.
Cookie
Если очистка кэш данных не помогла, стоит удалить файлы куки браузера. Последовательность действий такая же, как и в предыдущем пункте, за исключением установки галочки напротив пункта:
Удаление кэш и куки лучше выполнять одновременно.
Вирусы
Вредоносное ПО может стать причиной блокировки видеороликов. Для поиска и удаления необходимо запустить сканирование системы специальной программой, встроенным приложением. Для профилактики на ПК лучше установить программу, которая будет выполнять поиск вирусов периодически. Кроме того, необходима защита.
Измененный файл Hosts
Причиной, по которой плохо работает Ютуб в Яндекс браузере могут стать изменение файлов хостс, которые выполняют вирусы. Для проверки выполняют действия:
- пройти по пути;
- правой кнопкой вызвать меню и выбрать:
открыть файл с помощью «Блокнот»;
сохранить изменения, закрыть файл. Повторить попытку запуска видео.
Проблемы с интернетом
Если загрузка видео происходит, но постоянно прерывается или зависает – причина может крыться в качестве соединения с сетью. Оно может быть слишком низким или нестабильным. Проверить скорость можно на сайте. Кроме того, стоит обратиться к поставщику услуги, возможно проводятся ремонтные работы.
Другие проблемы
Иные проблемы, по которым не работает Ютуб в Яндекс браузере:
- сбои внутри самого YouTube;
- сбои браузера, которые могут быть решены его переустановкой или обновлением;
- установлены расширения и плагины, тормозящие или блокирующие хостинг – отключить или задать исключения;
- много одновременно открытых вкладок, малые резервы ПК. Вкладки необходимо закрыть;
- видеохостинг может быть заблокирован лицами, имеющими права администратора – на рабочем месте, контроль родителей и т. д.
Частые причины и их решение
Во время воспроизведения видео применяется большое разнообразие инструментов. Каждый из них выполняет какую-то роль. Если хотя бы один из элементов отказывается выполнять свои функции, воспроизведение видеоролика невозможно.
Проблемы с флеш-плеером
Чаще всего неполадки с просмотром видеофайлов связаны с функционированием программного средства Adobe Flash Player. Если версия устарела, необходимо ее обновить. Эта процедура, равно как и установка, одинакова на всех браузерах. Нужно только следовать пошаговому руководству:
Если невозможность просмотра связана с устаревшей версией программы, проведенные мероприятия должны решить проблему. Проверить это можно, повторно запустив видео, которое не удалось посмотреть. Если картинка не отображается, придется находить другие пути выхода из положения.
Неизвестный для ПК формат видео
Во многих случаях воспроизведение невозможно, когда компьютер не поддерживает формат видео. Их на сегодняшний день накопилось достаточно. Для решения вопроса с воспроизведением видео необходимо установить подходящий кодек для Windows. Чтобы не утруждать себя проблемами выбора, можно установить популярную программу K-Lite Mega Codec Pack. Этот бесплатный пакет можно найти в Google. После скачивания пакет следует установить.
Не стоить переживать по поводу английской версии установки. Вместо привычного «Далее» нужно кликать по «Next». Чтобы случайно не установить лишние кодеки, следует процесс инсталляции осуществить по умолчанию. В конце работы следует компьютер перезагрузить, и проверить воспроизведение видеофайла.
Иногда для просмотра приходится поменять проигрыватель на другой, который поддерживает данный файл. При наличии места на ПК хорошо бы скачать новый проигрыватель. Запустить для просмотра фильм можно через загрузки. Нажав правой кнопкой мыши на нужный файл, перейдете в диалоговое окно «Открыть с помощью», где выберете проигрыватель.
Проблемы с кэшем и разрешениями браузера
Кэш применяется для временного хранения информации о посещенных страницах. Его использование ускоряет процесс загрузки страниц при последующем посещении. Если содержание страницы меняется, то информация из кэша становится неактуальной. Поэтому иногда кэш нужно убирать с браузера.
Освобождение браузера от кэшированных и временных файлов дает возможность получить актуальную версию страницы при новом посещении.
Вирусная активность
От вирусов страдают даже несложные механизмы компьютера. Чтобы освободить от вредителей, его необходимо регулярно сканировать. Для этого используются различные приложения. Чаще всего пользователи применяют стандартный сервис «Защитник Windows». Чтобы очистить компьютер, нужно пройти следующие шаги:
- Во вкладке «Защита от вирусов и угроз» найти строку «Запустить новое расширенное сканирование».
- Выбрать «Полное сканирование» и кликнуть по «Выполнить сканирование сейчас».
- Не выключать компьютер и не перезагружать до завершения процесса.
Иногда сканирование длится долго. Чтобы не терять время, целесообразно оставить компьютер в состоянии сканирования на ночь.
Нехватка пропускной способности интернета
Довольно часто встречаются ситуации, когда видеоролик воспроизводится, но происходит это с торможениями и задержками. Такое поведение ноутбука легко объяснимо. Качество картинки снижается из-за плохого интернета. Здесь нужны простые решения:
- перезагрузка роутера;
- отключение лишних программ.
Если сеть не работает, придется обратиться к провайдеру за выяснением причин неполадок.
Устаревшая версия браузера
Во многих случаях причина невозможности просмотра видеороликов связана с версией Adobe Flash Player, которая безнадежно устарела. Выход из положения однозначен. Необходимо обновление версии. Этот процесс идентичен тому, что используется при установке сервера. Поэтому здесь нужно повторить алгоритм действий, рассмотренный выше в пункте «Проблемы с флеш-плеером».
Зависания браузера
Виснущий браузер также может быть причиной того, что фильмы тормозят при онлайн-просмотре. Для исправления проблемы рекомендуется выполнить следующие действия:
Попробовать запустить то же видео в другом обозревателе (например, Mozilla Firefox или Google Chrome).
Закрыть лишние вкладки. Каждый запущенный сайт увеличивает нагрузку на оперативную память компьютера, что приводит к подтормаживанию видео на слабых ПК.
Отключить расширения в браузере
Особое внимание нужно обращать на различные анонимайзеры и VPN-сервисы — они снижают скорость загрузки видео и других файлов.
Проверить, как воспроизводятся ролики на других сайтах. Лучше всего сравнивать с YouTube.
Очистить кеш
Переполненная кеш-память снижает быстродействие браузера. Очистка выполняется через раздел «История».
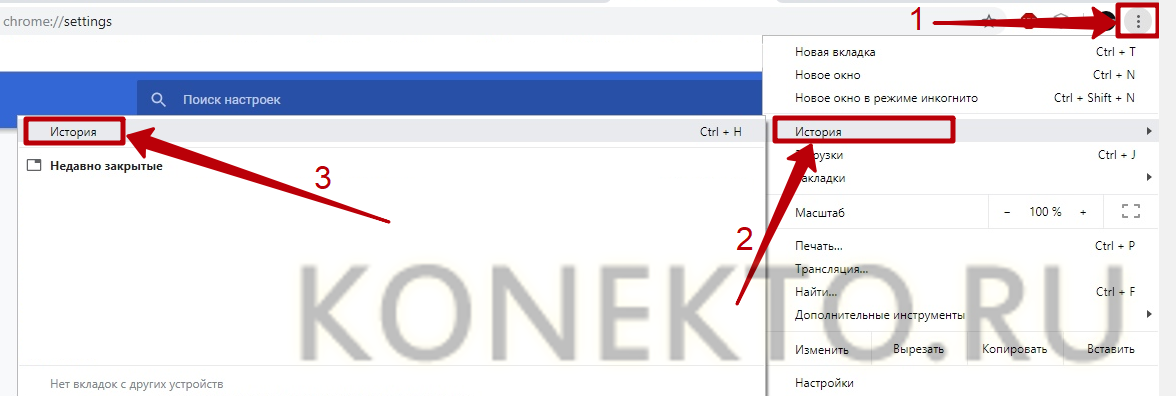
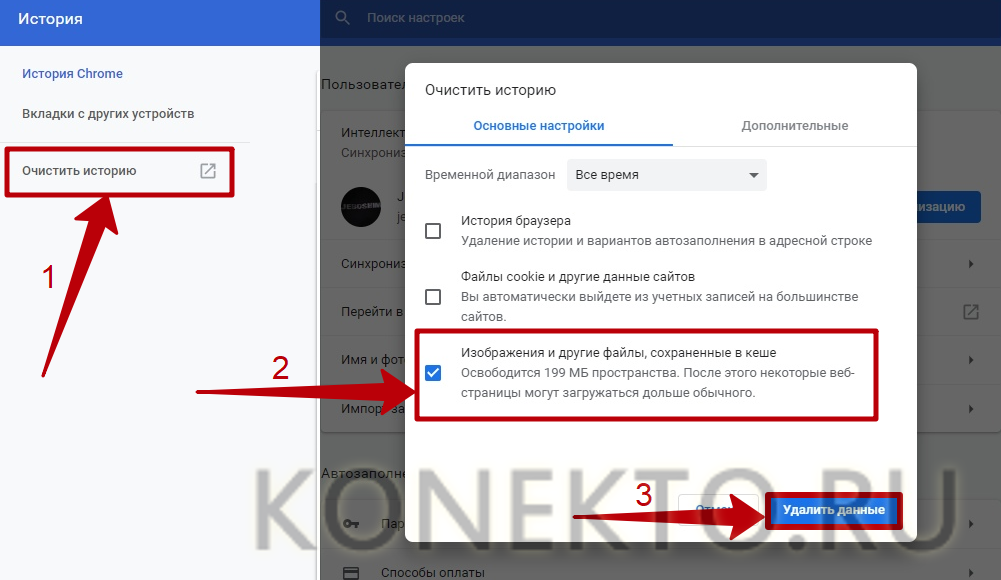
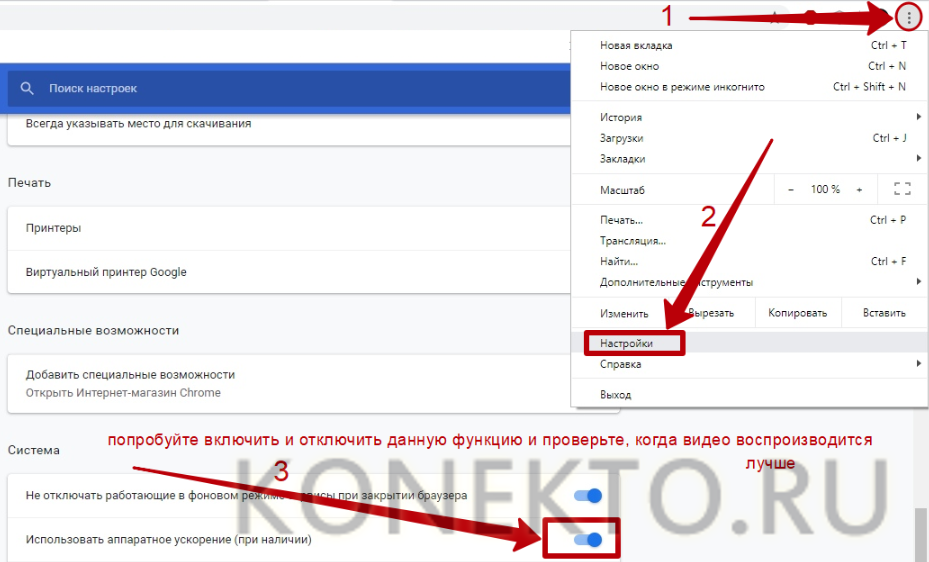
Зависает видео в 60 FPS
На некоторых видеокартах встречается проблема при просмотре видео на ютуб в качестве 720p и 1080p с 60 FPS. Картинка начинает зависать. 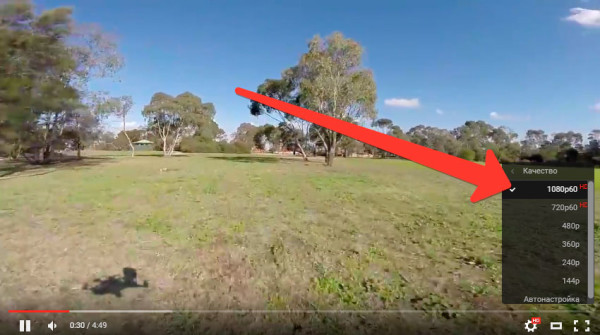 Картинка зависает при включении 1080p60 на ютубе. Откройте в браузере эти ссылки:
Картинка зависает при включении 1080p60 на ютубе. Откройте в браузере эти ссылки:
Включите в настройках экспериментальные функции «Переопределение списка программного рендеринга» и «Отключение аппаратного ускорения для декодирования видео». Перезапустите браузер. 

Зависает и подтормаживает видеоролик в обозревателе – это очень неприятная ситуация, которая встречается у пользователей довольно часто. Как избавиться от такой проблемы? Дальше в статье будет рассказано, что можно сделать, чтобы видео работало исправно.
Вступление
При сегодняшнем развитии и доступности интернета всё меньшее количество пользователей загружает фильмы и видео на свой компьютер. Зачем, ведь всё можно просмотреть в режиме онлайн через браузер. Скорость доступа постоянно возрастает, тарифы становятся всё более доступными, и уже даже отдалённые населённые пункты имеют доступ к скоростному подключению. Параллельно с этим развитие видеохостингов и различных онлайн-кинотеатров способствует тому, что онлайн смотрят всё больше и больше людей, практически все. Но время от времени случается, что видео тормозит при просмотре через браузер. Почему это может происходить? Как избавиться от тормозов и подвисаний? Об этом мы расскажем вам в нашей статье.
Не редкость, что видео в интернете время от времени притормаживает
3 основные причины возникновения тормозов с видео
Существует 3 основные причины, почему тормозит видео при просмотре онлайн:
- Программная проблема;
- Аппаратная проблема;
- Плохой интернет.
В каждом случае требуется отдельный способ решения данной трудности, поэтому рассмотрим каждый пункт более подробно и детально.
Торможение видео бывает тоже разным:
- Постоянные остановки ролика;
- Перескакивание;
- Проблемы с картинкой или звуком.
Решение каждой этой проблемы также требует отдельных усилий, поэтому мы рассмотрели ниже и эти вопросы отдельно. Всем, кто не нашел ответа на свой вопрос, почему тормозит видео при просмотре онлайн и что с этим сделать, рекомендуем оставить комментарий под статьей, где вы подробно опишите свои трудности, а мы сможем после этого дополнить материал на базе вашего вопроса.



























