Обновление драйверов для видеокарты
Даже если вы поставили драйвер для своей видеокарты, это совсем не значит, что можно больше ни о чем не думать. Иногда драйвер установлен «некорректно» и нужно его переустановить или вообще обновить до конечной версии.
- Как узнать, что драйвер поставлен неправильно? Это просто — необходимо перейти в диспетчер устройств. Зайти в него можно разными методами и вот вам один из них: отыщите на рабочем столе или в меню «Пуск» вкладку «Компьютер», нажмите на нее правой кнопкой мыши и в меню нажмите на «Управление» — «Диспетчер устройств».
- Потом переходим на видеоадаптеры и перед нами появится список установленных видеокарт. Если появился желтый треугольник, значит, драйвера установлены неправильно, придется их обновить. Сделать это можно тоже разными способами. К примеру, переводим курсор мышки на видеокарту, нажимаем правую кнопку и выбираем «Обновить драйверы». Потом — «Автоматический поиск обновленных драйверов». Система сама отыщем драйверы, и переустановит их.
- Если не получилось, не расстраивайтесь. Зайдите на сайт компании-разработчика вашей видеокарты и скачайте нужный драйвер. Основные изготовители видеокарт сейчас это — AMD и NVidia.
Как скачать драйвер аппаратного ускорения
Если проблема произошла не с компьютером, а с ноутбуком, значит, необходимо воспользоваться определенной утилитой. Все потому что для видеокарт, установленных в ноутбуках, не всегда в нужное время поступают обновления. Поэтому несколько лет назад выпустили утилиту, которая преобразовывает конечную версию драйвера для видеокарты, используемой в ноутбуках:
- Для этого можно скачать программу D. H. Mobility Modder. NET, конечный драйвер для видеокарты, и преобразуйте его при помощи указанной программы.
- Чтобы модифицировать драйвер видеокарты для ноутбука необходимо поставить приложение D. H. Mobility Modder. NET, а также загрузить нужную версию для видеокарты вашего компьютера. После этого программное обеспечение придется преобразовать при помощи приложения D. H. Mobility Modder. NET. После этого стоит перезагрузить компьютер и пробовать запустить вашу игру или приложение.
Обновление DirectX
Во многих случаях может помочь обновление для DirectX до конечной версии. Скачивать его советуют лишь на официальном сайте разработчика Microsoft, чтобы не подхватить какой-либо вирус на свой ноутбук или ПК ненароком.
И еще помните. При загрузке DirectX с сайта Microsoft может загружаться вспомогательное обновление. Если вы не захотите, чтобы система обновилась, снимите галочки с обновлений перед загрузкой файла.
Ну, а если у вас ничего не получилось подключить, вам стоит вызвать мастера или купить себе новый ноутбук или ПК.
Ох уж эти игры! Сколько же проблем с ними возникает и как часто люди ломают голову над решением разных сложностей! На самом деле, проблемы с отключением аппаратного ускорения, можно решить очень быстро и без лишних нервов. В большинстве случаев, эта дилемма устраняется, но если ошибка аппаратного ускорения не исчезла, то, скорее всего, проблема в вашей технике, возможно, какие-то сбои внутри, что-то перегрелось.
В любом случае никогда не унывайте, читайте инструкции и пытайтесь решить свои проблемы, сразу мастера вызывать не стоит, зачем тратить лишние деньги, когда проблемы вы можете решить своими руками. Если у вас не получается понимать по инструкции, можно посмотреть видеоуроки или поискать соответствующие курсы в интернете.
https://youtube.com/watch?v=bAjIWgxH4vY
Как включить виртуализацию на Windows 7 через BIOS
В профессиональном виде БИОС – это набор микропрограмм, с помощью которого можно управлять работой компьютера
Причём не важно, какая ОС установлена на PC – будь то десятка или семёрка. Выход в БИОС осуществляется одинаково
Дополнительная информация! В BIOS материнской платы ПК можно настраивать функции его отдельных комплектующих. Например, менять тайминги оперативки, частоту её работы, регулировать скорость вращения корпусных вентиляторов и т. д.
Чтобы включить технологию виртуализации на компьютере через БИОС, а заодно проверить, поддерживает ли её процессор, необходимо выполнить ряд действий:
- Зайти в БИОС, нажав несколько раз на кнопку «Delete» с клавиатуры, когда компьютер будет включаться.
- Переключиться на вкладку Advanced. Интерфейс во всех BIOS разный. Поэтому и вкладки, отвечающие за реализацию того или иного действия, могут называться по-разному. Здесь многое зависит от конкретного производителя материнской платы. На некоторых версиях такой раздел называется «Integrated Peripherals».
- Далее следует отыскать параметр CPU Configuration» и тапнуть по нему ЛКМ.
- В списке представленных параметров отыскать строчку «Intel Virtualization Technology». Если она отсутствует, значит ЦП компьютера не поддерживает технологию виртуализации. Переключаться между строками можно с помощью стрелок «Вверх» и «Вниз» на клавиатуре.
- Напротив параметра нужно поставить значение «Enable» после нажатия на «Enter» по выделенной строчке, тем самым активировав режим.
- Сохранить изменения и выйти из БИОС, нажав на клавишу «Esc».
Внешний вид интерфейса программы по созданию виртуальной машины на OC Windows 7
Обратите внимание! Технология будет активна после старта операционной системы и юзер сможет поставить ВМ. С помощью рассмотренного выше способа человек сможет понять, как проверить включена ли виртуализация Windows 7
Ускорение DirectX
Как правило в современных системах ускорение DirectX для видео- и звуковой карты включен изначально.
Но стоит удостовериться, что это действительно так:
-
Сочетанием клавиш «Win+R» (нажать одновременно, кнопка «Win» обычно находится слева на клавиатуре между клавишами «Ctrl» и «Alt», на ней нарисован логотип Windows) вызывается специальная консоль «Выполнить».
Нажимаем одновременно клавиши «Win+R», вызвав окно «Выполнить».jpg
-
В появившейся консоли ввести команду «dxdiag» и нажать «ОК».
В поле «Открыть» вводим команду «dxdiag», нажимаем «ОК»
-
Откроется окно, где требуется перейти во вкладку «Экран».
Переходим во вкладку «Экран»
-
Здесь можно увидеть небольшую рамку с названием «Возможности DirectX». Если параметры «DirectDraw», «Direct3D», настройки текстур AGP включены, а окошко «Примечания» сигнализирует о том, что неполадок не найдено, беспокоиться не о чем. Иначе, следует переходить к следующему заголовку статьи.
Если в разделе «Возможности DirectX» все параметры включены и есть надпись «Неполадок не найдено», значит аппаратное ускорения работает исправно
Как включить аппаратное ускорение: пошаговая инструкция
Как включить аппаратное ускорение в операционной системе Windows 7? Зачем оно вообще нужно и на что влияет? Эти и другие вопросы мы постараемся разобрать в ходе данной статьи. Однако для начала выясним, что вообще представляет собой аппаратное ускорение.
Что такое аппаратное ускорение
Вопрос о том, как включить аппаратное ускорение, возникает у множества пользователей, которые имеют в компьютере даже достаточно мощные видеокарты. Но при этом производительность устройства оставляет желать лучшего в графическом плане. Виной тому – отключенное аппаратное ускорение. Его неактивное состояние может быть обусловлено несколькими причинами, о которых речь будет идти дальше. Итак, что же представляет собой аппаратное ускорение?
Под аппаратным ускорением подразумевают использование в тех или иных целях специального обеспечения, которое называется аппаратным. Оно позволяет выполнять определенный пакет функций значительно быстрее, чем в случае отсутствия аппаратного обеспечения.
Что можно привести в качестве примера аппаратного ускорения?
Отличным примером служит блоковое ускорение. Оно имеет место в случае графического процессора. То есть задачи, выполняемые этим устройством, решаются гораздо быстрее. Ну, а раз так, знать, как включить аппаратное ускорение, необходимо каждому пользователю, который хочет добиться от своего компьютера или ноутбука максимального быстродействия.
Сигналы о неактивном аппаратном ускорении
Допустим, вы купили для себя или для ребенка хорошую, мощную видеокарту. Или ноутбук с парой видеокарт Intel-NDivia. И вроде бы видеокарта NVidia мощная, с хорошим объемом памяти, но в играх (если они вообще запустились) она нисколько не радует своей производительностью. Вы наверняка ожидали, что игры будут работать не в пример быстрее.
Может возникнуть мысль о том, что что-то просто произошло с устройством, оно “устало”, и его нужно просто перезапустить, очистить память. Делаем эту операцию, но “провисания” в игре остаются, причем они видны невооруженным глазом. Запускаем для интереса обыкновенный стандартный пасьянс, и тут он выдает нам предупреждение о том, что на компьютере отключено аппаратное ускорение. В этом случае вопрос о том, как включить аппаратное ускорение, обретает актуальность.
Примечание: проверить статус аппаратного ускорения можно достаточно просто. Для этого нажимаем на кнопку “Пуск”. Потом ищем пункт “Мой компьютер”. Жмем на него правой кнопкой мыши и выбираем из выпавшего меню пункт “Свойства”. Откроется новое окно с информацией об издании Microsoft, системе и имени рабочей группы, устройства. Так вот, в разделе “Система” есть графа, которая называется “Оценка”. Там может уже стоять численное значение, а если оценка еще не была определена, то предложение провести тест. На картинке сейчас стоит единица и надпись о том, что “нужно обновить индекс производительности”.
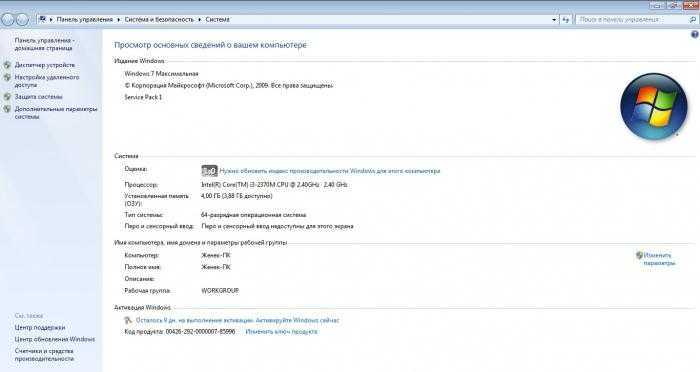
Нажимаем туда, нас перекидывает в новое окно. Как видите, индекс графической производительности очень низкий. Это связано с тем, что не были установлены драйвера для видеокарты. И вот на этом этапе мы получаем первый ответ на вопрос о том, как включить аппаратное ускорение Windows 7: необходимо убедиться в том, что для устройств установлены соответствующие драйвера.
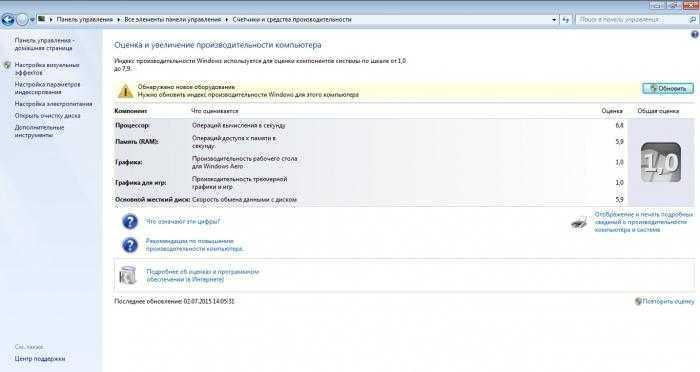
Как включить аппаратное ускорение на “Виндовс 7”?
Как говорилось ранее, причиной отключенного состояния аппаратного ускорения могут быть неустановленные, а также неправильно установленные драйвера для графических устройств. Проверить эту своеобразную гипотезу поможет служебное средство под названием «Диспетчер устройств». Чтобы его использовать, нажимаем кнопку “Пуск”, выбираем “Мой компьютер” и нажимаем на него правой кнопкой мыши. Выбираем “Свойства”. В появившемся окне выбираем вкладку “Диспетчер устройств”.
Если был установлен стандартный драйвер, который все же обеспечивает работу графического устройства, но только на минимальном уровне, что просто позволяет выводить изображение на экран, во вкладке “Видеоадаптеры” вы увидите “Стандартный VGA графический адаптер”.
Как вы видите, определены обе видеокарты. Если драйвера и вовсе не были установлены, то во вкладке “Прочие устройства” вы увидите “Неопознанное 3D устройство”. Оно может называться и по-другому. Но принцип тот же. Есть быстрый способ обновления драйверов: выбрать устройство, кликнуть по нему правой кнопкой мыши и выбрать “обновить драйвера”.
Будет предложен поиск драйверов в сети, а также в определенной папке компьютера, которую задаст пользователь.
Как устранить ошибку «Аппаратное ускорение отключено или не поддерживается драйвером»
Если вы читаете эту статью, то вы, вероятно, столкнулись с ошибкой «Аппаратное ускорение отключено или не поддерживается драйвером». Не спешите переустанавливать Windows. Ниже мы рассмотрим несколько проверенных способов, которые помогут ее устранить.
Способ 1.
Компания Microsoft регулярно выпускает новые обновления для ОС Windows, которые устраняют всевозможные ошибки и недоработки, а также улучшают работу операционной системы на старых компьютерах.
Стоит предположить, что у вас не могли быть установлены важные обновления, из-за чего и возникла ошибка. Откройте «Пуск» и перейдите к меню «Панель управления». В открывшемся окне необходимо открыть раздел «Центр обновления Windows». В левой части окна выберите пункт «Поиск обновлений», а также включите автоматическую установку обновлений, если до этого данная функция была отключена.
Способ 2.
Нередко причиной возникновения ошибки становится некорректная работа драйверов видеокарты.
Для этого в «Пуске» щелкните правой кнопкой мыши по меню «Компьютер», выбрав пункт «Свойства».
В левой части страницы выберите «Диспетчер устройств», а затем разверните раздел «Видеоадаптеры».
Если вы видите корректное название видеокарты без каких-либо предупредительных знаков, то драйвера работают нормально. Если же вы видите небольшой восклицательный знак, то это верный признак того, что драйвера не установлены или работают некорректно.
Загрузить новые драйвера можно следующим образом:
После установки драйверов проблема с ошибкой может быть устранена.
Способ 3.
Данный способ касается пользователей устаревших моделей ноутбуков с Windows XP и Vista на борту. Не секрет, что старые ноутбуки теряют актуальность, в связи с чем производитель видеокарты AMD перестает поддерживать его.
Если вы столкнулись с такой проблемой, помочь может небольшая утилита DH Mobility Modder.NET, которая оптимизирует работу драйверов.
Просто перейдите на сайт производителя видеокарты и скачайте последнюю версию драйверов. Скачав драйвера на компьютер, распакуйте их, но пока не устанавливайте.
Запустите утилиту DH Mobility Modder.NET, укажите путь к распакованным драйверам и нажмите кнопку «Modify».
Перейдите к папке с разархивированными драйверами и установите их на компьютер. Если после выполнения всех действий ошибка так и не была устранена, попробуйте выполнить восстановление системы.
- 0поделились
- 0Facebook
- 0Twitter
- 0VKontakte
- 0Google+
- 0Odnoklassniki
Аппаратное ускорение – это важная функция, позволяющая при выполнении сложных задач по обработке графики задействовать не только основной процессор компьютера, но и процессор видеокарты. В результате увеличивается производительность, и ПК получает возможность выполнять даже очень ресурсоемкие процессы. Например, практически все новые игры в обязательном порядке требуют наличия аппаратного ускорения, которое без проблем поддерживается большинством современных видеоадаптеров. Однако в некоторых случаях при установке программного обеспечения могут возникать конфликты, приводящие к появлению сообщений типа «Аппаратное ускорение отключено или не поддерживается драйвером». Попробуем разобраться в причинах подобных неисправностей в Windows 7/10.
Неполадки и их устранение
Основные неполадки программного обеспечения, по вине которых приложение выдает соответствующую ошибку:
- драйвер видеоадаптера устарел;
- некорректно распакован набор DirectX;
- не обновлена система Windows 7.
Проверка драйверов видеокарты
Для нормальной работы графического адаптера требуются подходящие для него и, главное, актуальные на данный момент драйвера. При первом запуске компьютера Windows 7 автоматически находит нужное ПО. Но оно не всегда может работать правильно. Кроме того, следует регулярно обновлять драйвера (т.к. новые правки вносятся достаточно часто) и, лучше всего, это делать вручную.
Проверка программного обеспечения видеокарты производится следующим образом:
- Зайти в «Панель управления» через меню «Пуск». Открываем «Панель управления» через меню «Пуск»
- Найти и открыть «Диспетчер устройств». В режиме «Просмотр» выставляем «Крупные значки», находим и открываем «Диспетчер устройств»
- Появится окошко, в котором необходимо раскрыть ветку «Видеоадаптеры». Раскрываем ветку «Видеоадаптеры», щелкнув один раз по стрелочке рядом с пунктом
На заметку! Если рядом с адаптером находится желтая восклицающая иконка, определенные проблемы с драйвером имеются, и его, скорее всего, придется устанавливать вручную. Перейдите к пункту «Ручная установка» в этой статье.
При наличии желтого треугольника нужно обновить драйвера для видеоадаптера
В ином случае стоит проверить актуальность ПО:
Кликнув по наименованию графической платы правой кнопкой мыши, а затем выбрав пункт «Свойства». Правой кнопкой мышки щелкаем по названию видеоадаптера, выбираем пункт «Свойства»
В окне свойств перейти во вкладку «Драйвер»
Здесь необходимо обратить внимание на дату разработки программного обеспечения. Если версия устарела, ее следует обновить, нажав на соответствующую кнопку в этом же меню
Переходим во вкладку «Драйвер», нажимаем «Обновить»
Система предложит один из вариантов поиска новых драйверов
В данном случае есть смысл только автоматического выбора поиска новых версий. При неудачной попытке Windows найти новое обеспечение, остается последний вариант. Выбираем «Автоматический поиск обновленных драйверов» Нажимаем «Закрыть», возвращаемся назад, и выбираем обновление вручную
Переходим во вкладку «Драйвер», нажимаем «Обновить»
Система предложит один из вариантов поиска новых драйверов. В данном случае есть смысл только автоматического выбора поиска новых версий. При неудачной попытке Windows найти новое обеспечение, остается последний вариант. Выбираем «Автоматический поиск обновленных драйверов» Нажимаем «Закрыть», возвращаемся назад, и выбираем обновление вручную
Переустановка DirectX
В современных играх прорисовкой графических объектов занимается библиотека DirectX.
При неудачном запуске приложение может сообщить об одной из следующих проблем:
- пакет DirectX устарел и его нужно обновить;
- аппаратное ускорение выключено и запуск невозможен.
В случае с DirectX ошибка обычно сигнализирует о потере каких-либо dll-файлов, либо о неправильной установке всего пакета. Это распространенный случай, если установщик был скачен с не официального сайта.
Решение следующее:
Обновление операционной системы
Пользователям с выбранной опцией автоматического обновления Windows этот пункт статьи не поможет. Тем же, кто вручную отключил обновления или не уверен в наличии у себя последних патчей, выпущенных разработчиками Microsoft, потребуется актуализация версии ОС.
Порядок действий:
- В меню «Пуск» перейти в «Панель управления». Открываем «Панель управления» через меню «Пуск»
- Найти и открыть «Центр обновления Windows». В режиме «Просмотр» выставляем «Мелкие значки», находим и открываем «Центр обновления Windows»
- Кликнуть «Проверка обновлений». Кликаем по кнопке «Проверка обновлений»
Таким образом система сама найдет и скачает нужные файлы, а затем установит их на компьютер.
Как его включить и выключить в Windows 10
Для начала нужно узнать, в каком состоянии находится опция. Проверить, включена ли функция, можно с помощью реестра:
Нажмите комбинацию клавиш «Win + R», чтобы открыть реестр, и введите «dxdiag»;
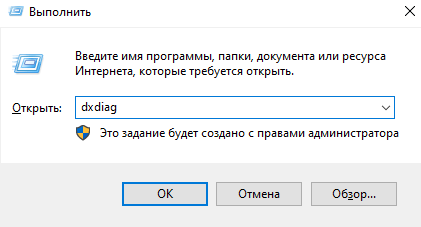
В открывшемся окне выберите вкладку «Дисплей»;
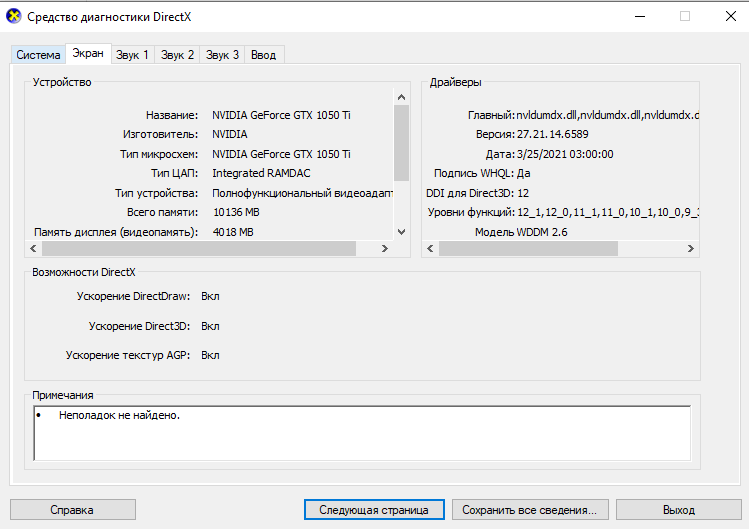
См. «Возможности DirectX». Все три опции должны быть включены.
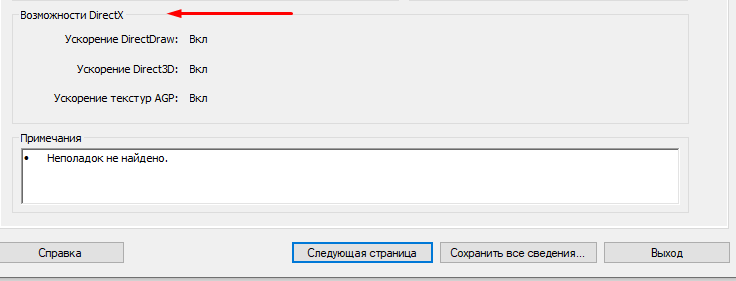
Если хотя бы один из них отключен, решить эту проблему несложно: нужно проверить наличие обновлений Windows, последних драйверов и обновлений DirectX. Если драйвер не поддерживает аппаратное ускорение, необходимо обновить DirectX.
Редактор реестра
Через инструмент «Редактор реестра» в Windows 10 можно многое изменить, в том числе изменить состояние аппаратного ускорения. Для этого необходимо выполнить следующий ряд действий:
- откройте меню «Пуск» и прокрутите вниз с левой стороны. Найдите и откройте папку «Администрирование». Оттуда вы запускаете инструмент редактирования реестра».
-
В левой половине окна вы найдете древовидную систему папок. С его помощью необходимо пройти по указанному пути:HKEY_CURRENT_USERSoftwareMicrosoftAvalon.GraphicsВ директории «Avalon.Graphics» вы найдете ключ «DisableHWAacceleration». Если он не существует, создайте его. Для этого щелкните правой кнопкой мыши, наведите курсор на простую строку «Создать», а затем выберите «Параметр DWORD (32-бит)».
- Затем откройте файл «DisableHWAacceleration». Чтобы включить аппаратное ускорение, присвойте ему значение 0. Затем нажмите кнопку «ОК» в том же окне.
- Чтобы проверить, включено ли аппаратное ускорение, нажмите комбинацию клавиш «Windows+R» и в открывшемся окне введите команду dxdiag. После этого нажмите «Enter» на клавиатуре или кнопку «ОК» в том же окне.
- В появившемся окне средства диагностики DirectX перейдите на вкладку «Экран». Если изменения в реестре были внесены правильно, напротив строк, отмеченных на экране, будет написано «Вкл».
Пакет SDK
Основная цель этого пакета — создание приложений UWP для Windows 10. Он включает в себя оснастку панели управления DirectX, с помощью которой можно включить аппаратное ускорение. Вы должны сделать это:
- Перейдите по этой ссылке на страницу SDK. Там нажмите на кнопку «Загрузить установщик».
- Скачав установочный файл, откройте его, дважды щелкнув ЛКМ. В самом первом окне вам будет предложено выбрать каталог для установки пакета. Советуем оставить все как есть и просто нажать на кнопку «Далее».
- В следующем окне нужно установить переключатель в положение «Нет». Это предотвратит отправку программой анонимных данных в Microsoft. Эта опция просто не нужна в данном случае. Затем нажмите на кнопку «Далее».
- Затем ознакомьтесь с условиями лицензионного соглашения и нажмите кнопку «Принять».
- Следующим шагом является выбор компонентов для установки. Оставьте все пункты отмеченными и нажмите «Установить».
- Это запустит процесс установки пакета. Как правило, он длится около пяти минут. Закройте окно программы, когда закончите.
- Затем нажмите кнопку «Пуск» на «Панели задач» и введите в поиск dxcpl. Запустите одноименный инструмент из списка результатов.
- В появившемся окне перейдите на вкладку «DirectDraw». В нем поставьте галочку напротив строки «Использовать аппаратное ускорение». После этого нажмите на кнопку «ОК» в этом же окне.
- Аппаратное ускорение будет включено немедленно. Нет необходимости перезагружать систему. Проверить результат можно с помощью средства диагностики DirectX, о котором мы писали в конце последнего метода.
Обновление библиотек DirectX
Работа аппаратного ускорения напрямую связана с библиотеками DirectX. Вот почему, если он отключен, вам следует попробовать обновить DirectX самостоятельно. Лучший способ сделать это — использовать webpack.
Обновление драйверов видеокарты
В некоторых случаях программное ускорение не включается из-за устаревшего программного обеспечения графического адаптера. Поэтому не лишним будет обновить драйвера для всех видеокарт, как интегрированных, так и дискретных.
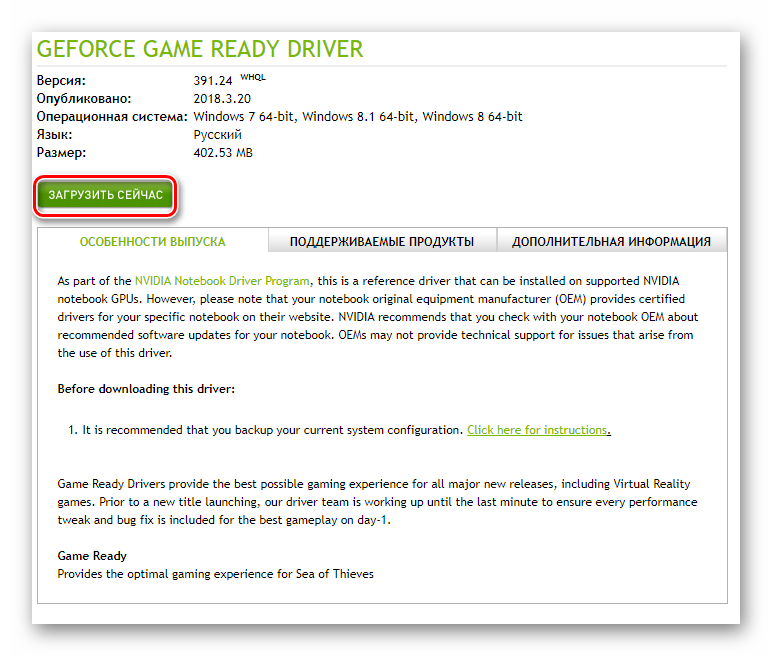
Обновление системы
В редких случаях включить аппаратное ускорение в Windows 10 можно с помощью тривиальной установки обновления. И есть несколько способов, позволяющих это сделать. Загружать необходимые обновления можно как вручную, так и автоматически. Обо всех нюансах мы рассказали в отдельном гайде.
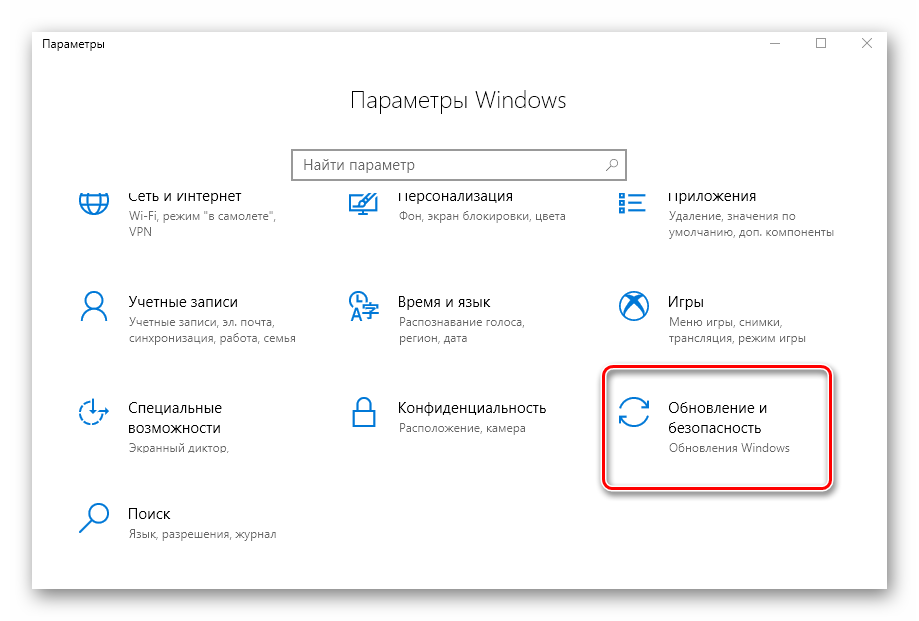
Как правильно включить аппаратное ускорение на Виндовс 7
Для увеличения производительности компьютера опытные пользователи уже с давних пор применяют метод аппаратного ускорения, который вполне работает и для windows 7. Способ эффективно повышает скорость функционирования ПК в целом, которое положительно сказывается на качестве видео и аудио воспроизведения.
Если у вас еще не является включенной оптимальное быстродействие системы, то для осуществления этой процедуры ниже представлено подробное руководство о том, как можно включить аппаратное ускорение на операционной системе Виндовс 7. 
Для чего это нужно и каковы побочные последствия?
Это применение активации служит для определенных целей особого обеспечения, именуемым среди специалистов «аппаратным», которое повышает скорость осуществления конкретных требуемых функций.
Это актуально в основном для владельцев стационарных ПК или ноутбуков, оснащенных мощным комплектующим оборудованием, например, графическим ускорителем. У большинства пользователей даже при наличии хорошей видеокарты производительность компьютера не позволяет комфортно работать с программами, обладающими высокими требованиями к графике (ярким примером таких приложений служат компьютерные видеоигры и программы для графического редактирования).
А требуется только включить аппаратное ускорение и все заработает без «тормозов». После процедуры ее активации нагрузка на процессор не повысится, но увеличится на остальные комплектующие ПК, например, видео и звуковую карту, систему охлаждения. Поэтому настоятельно рекомендуется после успешной реализации поставленных задач в высоко требовательном программном обеспечении вновь деактивировать эту функцию, иначе срок службы оборудования значительно снижается.
Основные признаки отключенного аппаратного ускорения
Сразу отметим, что по умолчанию «Семерка» не работает на максимальной производительности. Также, кроме указанного главного признака неактивности этой функции в предыдущем разделе этой инструкции, т. е. медленной работы ПК с высоко-требовательными приложениями, ее статус в windows 7 доступно посмотреть, следуя простым шагам приведенным ниже:
- Кликнуть «Пуск» и от «Мой компьютер» вызвать контекстное меню;
- Далее щелкнуть строчку «Свойства»;
- В отобразившемся окошке войти во вкладку «Система»;
- Затем проанализировать содержание раздела «Оценка». В случае отсутствия цифрового значения оценки, то требуется произвести тестирование;
- Если кликнуть «обновить индекс производительности», то будет можно увидеть текущий индекс графической производительности (если он очень мал, то вероятнее всего требуется инсталляция драйверов для графического ускорителя);
- Если имеются в комплекте с ПК диски с программным обеспечением его комплектующего оборудования, то желательно воспользоваться и обновить драйвера с помощью этих дисков, а в случае их утери потребуется скачать ПО с официального ресурса производителя, например, видеокарты.
Процедура активации аппаратного ускорения
Основной предпосылкой неактивного статуса аппаратного ускорения обычно бывает отсутствие актуальных версий ПО либо некорректно установленные драйвера для комплектующих компьютера, а чаще всего для видеокарты. Чтобы убедиться в этом можно сделать следующее:
- Кликнуть «Пуск» и вновь вызвать контекстное меню от «Мой компьютер»;
- В отобразившемся меню щелкнуть по строчке «Свойства»;
- Далее перейти в раздел «Диспетчер устройств»;
- В случае если используется стандартное программное обеспечение, то оно не может в полной степени раскрыть весь имеющийся потенциал мощного оборудования.
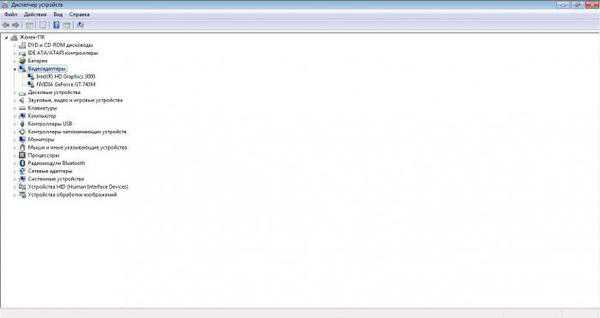 Необходимо войти в раздел «Видеоадаптеры», где возможно указан «Стандартный VGA графический адаптер»;
Необходимо войти в раздел «Видеоадаптеры», где возможно указан «Стандартный VGA графический адаптер»;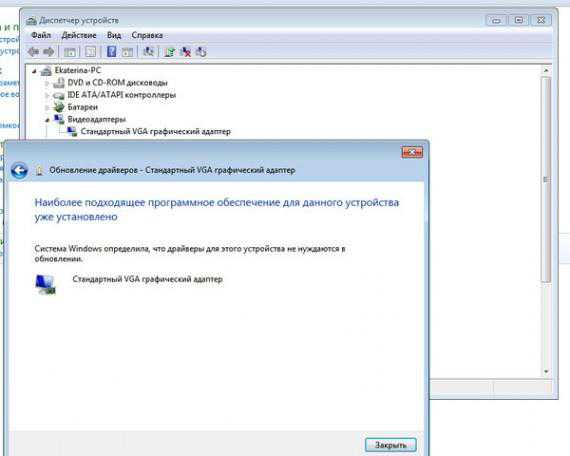
- По картинке выше, можно сделать вывод об успешном определении обеих имеющихся в компьютере устройств, но когда драйвера вообще не инсталлированы, то будет отображаться «Неопознанное 3D устройство»;
- Для установки ПО требуется лишь от проблемного устройства вызвать контекстное меню и нажать на «Обновить драйвера»;
- Далее либо произвести установку из каталога в ПК или с диска, либо осуществить поиск в и интернете;
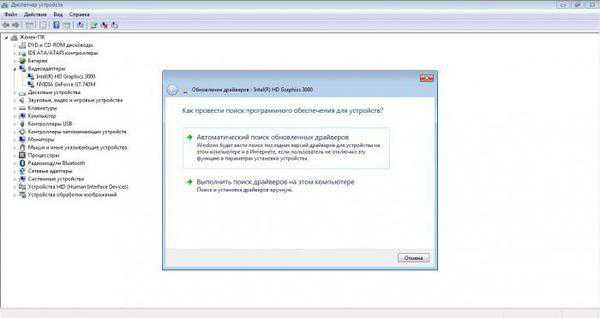 После установки аналогичным способом необходимых драйверов для оборудования компьютера потребуется только активировать в панели управления аппаратное ускорение. Теперь Виндовс 7 благодаря актуальному программному обеспечению сможет функционировать значительно лучше и быстрее.
После установки аналогичным способом необходимых драйверов для оборудования компьютера потребуется только активировать в панели управления аппаратное ускорение. Теперь Виндовс 7 благодаря актуальному программному обеспечению сможет функционировать значительно лучше и быстрее.
Не удалось обнаружить устройство Direct3d — что делать
Современные игры требуют все больше ресурсов системы. Если программное или аппаратное обеспечение не соответствует запрашиваемым игрой, то вполне вероятен исход с появлением сбоев. Так, с недавнего времени, пользователи при установке игры стали получать уведомление об ошибке — Не удалось обнаружить устройство Direct3d. Уведомление появляется при попытке установить или запустить Dota 2, CS:GO и т.д.. Мы собрали все лучшие решения, которые подскажут, что делать с этой проблемой.
Ошибка: Не удалось обнаружить устройство Direct3d
Отчего ошибка появляется в Dota 2 и CS:GO?
Прежде чем исправлять ситуацию разберемся — из-за чего возникает сбой, который многие получают в следующем виде — Failed to initialize Direct3d. В сообщении сразу указывается на необходимость проверки наличия видеодрайверов и соответствия системных требований. Однако причины могут быть и другими:
- Битые драйвера видеокарты, как встроенной, так и дискретной;
- Проблемы в интерфейсе DirectX, как вариант — измененные настройки DirectDraw, текстур AGP;
- Попытки разогнать видеокарту сторонним софтом.
- Несоответствие установленной версии DirectX с требуемыми игрой.
- Переход на другую версию Windows (часто при переходе с 7-ки на 10-ку)
Как исправить ошибку Direct3d
Предложений по решению в сети достаточно много. Но мы выбрали самые действенные примеры.
Обновление дров видеокарты
- Для начала стандартно обновим системные двайвера. Пройдите в Диспетчер и разверните «Видеоадаптеры». В независимости от наличия желтого треугольника, жмите правой кнопкой по основной видеокарте и выберите «Удалить». После, желательно применить очистку реестра, CCleaner в помощь. Удаление драйверов видеокарты в Windows
- После деинсталляции можно там же нажать на обновление драйверов, однако использование стандартных опций Windows не всегда помогает на 100%. Лучше применить стороннюю софтину — Driver Pack Solution или Driver Booster.
- Загрузите одну из этих программ (для DPS есть версия онлайн сканирования) и проведите поиск и обновление всех системных драйверов. Утилита сама предложит оптимальный вариант и установит все необходимое.
- Также можно провести апдейт драйверов через ту же NVIDIA GeForce Experience (для GeForce-видеокарт). Обновление драйверов в NVIDIA GeForce Experience
- После всех апдейтов потребуется перезагрузка ПК.
Сторонние утилиты, к счастью, имеют полную базу обновленных драйверов и способны устранить ошибку «Не удалось обнаружить устройство Direct3d». После всех перезагрузок пробуйте запустить любимые Dota 2 или CS:GO. Вот видео-инструкция дополнительно:
Дополнительные решения
Мы описали основной способ устранения неполадки, но если вдруг вам это не помогло вот еще несколько советов.
- Проблема может быть единичной — просто закройте Steam и завершите его процессы через Диспетчер задач. После пробуйте запустить.
- В Стиме попробуйте запустить проверку целостности кэша. Часто срабатывает.
- Запустите системную опцию «Выполнить» и пропишите туда dxdiag. Команда откроет меню диагностики DirectX и автоматически запустит сканирование его библиотек на ошибки. Просмотрите установленную версию (первая вкладка: Система) с требуемой в игре. Если отличаются — загрузите с официального сайта Майкрософт последний пакет DirectX —microsoft.com/ru-ru/download. Предварительно удалите старый пакет и почистите реестр после этого — тот же CCleaner вам поможет.
- Также вариант — в Диспетчере отключите встроенную видеокарту. Перезагрузитесь и пробуйте запуститься.
- Практически все запускают игру через Steam, попробуйте запустить проблемную Доту 2 или КС:ГО так: через Стим откройте свойства игры — локальные файлы — просмотреть. Дальше в папках идем по пути Game — Bin — Win32 — кликаем по значку игры.
Ошибка Failed to initialize Direct3d
К счастью, проблема Failed to initialize Direct3d является аналогичной с указанной выше ошибкой, однако она появляется в других играх (Heartstone, Tomb Raider). Все описанные ранее решения полностью работают для неё. Здесь также необходимо будет выполнить чистую переустановку дров для видеокарты и загрузку актуальной версии DirectX.
Ошибка Failed to initialize Direct3d
vr-boom.ru
Как включить аппаратное ускорение Windows

Аппаратное ускорение весьма полезная функция, благодаря которой можно несколько улучшить производительность персонального компьютера с установленной ОС Windows. Если пользователь активирует аппаратное ускорение, тогда такие компоненты, как звуковая и видеокарта не будут загружать собой ресурсы процессора, соответственно, все задачи он будет выполнять немного быстрее.
Подготовка к запуску
Прежде чем включить аппаратное ускорение компьютера, необходимо удостовериться, что все драйвера на звуковую и видео карту уже установлены.
Собственно, только после этого функция и будет доступна.
Необходимое программное обеспечение можно найти на компакт-диске, который обычно идет вместе с комплектующими. Если такой диск у вас по какой-то причине отсутствует, тогда можете найти ПО на официальном веб-ресурсе производителя устройств. Также, следует установить пакет DirectX. Он бесплатно распространяется и найти его в глобальной сети, скачать, установить довольно просто.
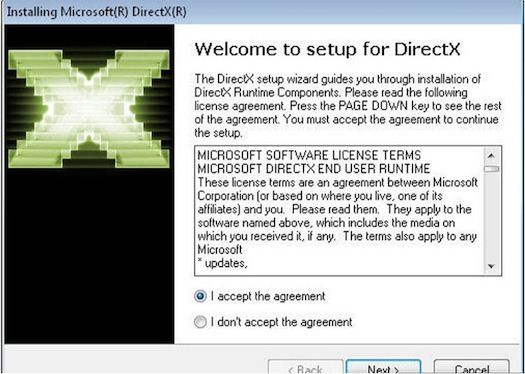
Включение аппаратного ускорения Windows
Для активации подобной функции, требуется:
- кликнуть правой кнопкой мыши на свободной области рабочего стола windows и войти в «Свойства»;
- далее, переходите в раздел «Дополнительно» и «Диагностика». Вы заметите, что здесь имеется опция «Аппаратное ускорение», что как раз и нужно;
- установите ползунок на «Полную», а также не забудьте поставить галочку напротив пункта «Включить совмещение записи». Таким образом настраивается аппаратное ускорение графического адаптера.
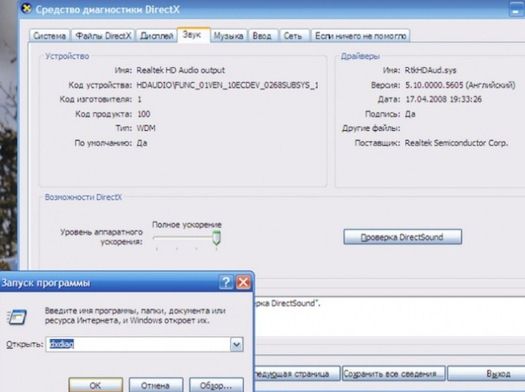
Следует отметить, что в современных операционных системах данный параметр отсутствует. Его можно настраивать только через БИОС, причем это будет считаться «разгоном», а не аппаратным ускорением. Такая процедура весьма опасна, сама по себе, так как без наличия опыта пользователь рискует «сжечь» видеокарту, либо процессор. К тому же, в некоторых случаях это невозможно в силу того, что настройки БИОСа не позволяют изменить параметры работы компонентов персонального компьютера.
Для настройки звуковой карты следует нажать комбинацию клавиш Win+R на клавиатуре, в появившемся окне указать команду dxdiag. Запустится окно диагностики DirectX, где пользователю требуется перейти в раздел «Звук». Выставляйте ползунок аппаратного ускорения на «Полное» и сохраняйте изменения.
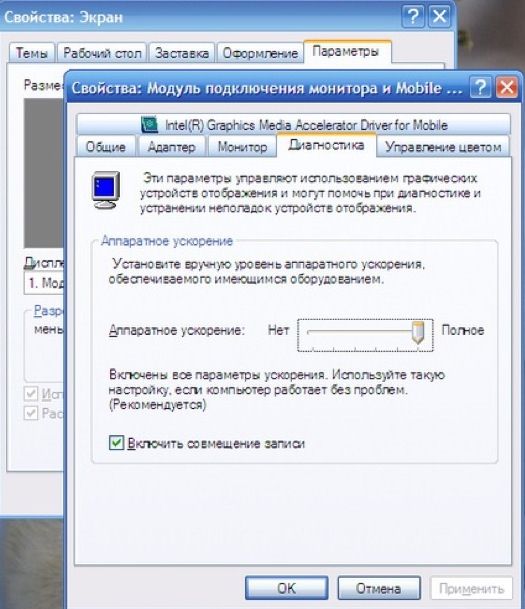
Такая несложная процедура позволит улучшить скорость работы персонального компьютера или ноутбука. Какого-то значительного прироста производительности ожидать не стоит, тем не менее, устройство начнет лучше работать.
- Как разделить жесткий диск в Windows — Пошаговое руководство — как разделить жесткий диск на 2 части windows 7
- Как увеличить размер диска C за счет другого логического раздела? — как увеличить диск с за счет диска d windows 7
- Подключение к удаленному рабочему столу Windows 7 — как подключиться к удаленному рабочему столу windows 7
- Как обновить Windows XP до Windows 7; Советолог — как windows xp обновить до windows 7 бесплатно
- Как почистить оперативную память компьютера windows 7 — как почистить оперативную память компьютера windows 7
- Как отключить firewall Windows 7? Пошаговое руководство — как отключить фаерволы windows 7
- Повышаем производительность ноутбука — как повысить производительность ноутбука на windows 7
- Как настроить вай-фай на ноутбуке Windows — как на ноутбуке настроить вай фай виндовс 7
- Как записать windows 7 на диск с помощью программы UltraISO — как записать виндовс 7 на диск
- Как установить Windows 7 с флешки? Установка Windows 7 с флешки – пошаговое руководство — как установить windows 7 с флешки
← Как разделить жесткий диск в Windows — Пошаговое руководство — как разделить жесткий диск на 2 части windows 7Как сделать скриншот области экрана на компьютере Windows 7 — как сделать скриншот на компьютере windows 7 →























![Аппаратное ускорение отключено или не поддерживается драйвером — [решение проблемы]](http://kirovlom.ru/wp-content/uploads/6/5/7/65792edf2e11422181ca6c843c8e15b5.jpeg)





