Что такое аппаратное ускорение
С помощью аппаратного ускорения повышается производительность работы устройства во время обработки графики и звука. Нагрузка просто перераспределяется между процессором и адаптерами
Особенно важно это при мощном процессоре, но слабой видеокарте, ведь задействуется как компьютерный процессор, так и процессор видеокарты. Эта функция позволяет запускать ресурсоемкие программы и новейшие игры
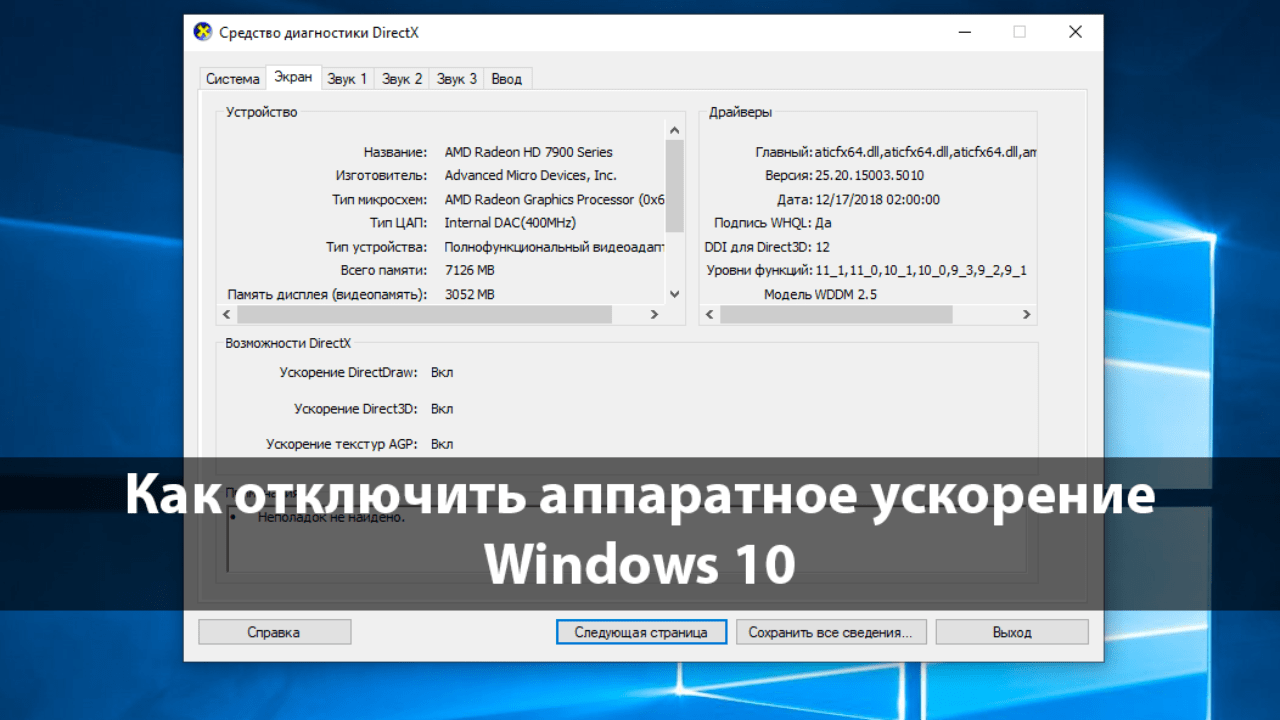
Процессы ускоряются благодаря освобождению центрального процессора от параллельных задач. Также оно используется со звуковыми картами для улучшения качества и записи звука. В играх опция используется для повышения производительности графического процессора. Однако иногда бывают сбои, особенно в программах. Конфликты вынуждают отключить эту опцию.
Варианты отключения аппаратного ускорения в Windows 10
Существует два основных метода, которые позволяют отключить аппаратное ускорение в указанной версии ОС. В первом случае нужно будет устанавливать дополнительное программное обеспечение, а во втором – прибегнуть к редактированию реестра. Приступим.
Способ 1: Использование «DirectX Control Panel»
Утилита «DirectX Control Panel» распространяется как часть специального пакета SDK для Windows 10. Зачастую рядовому пользователю он не нужен, так как предназначен для разработки ПО, но в данном случае нужно будет его установить. Для реализации метода выполните следующие действия:
В результате начнется автоматическая загрузка исполняемого файла на компьютер. По окончании операции запустите его.
На экране появится окно, в котором при желании можно изменить путь для инсталляции пакета. Делается это в самом верхнем блоке. Путь можно отредактировать вручную либо же выбрать нужную папку из каталога, нажав кнопку «Browse»
Обратите внимание, что данный пакет не самый «легкий». На жестком диске он займет порядка 3 Гб
После выбора директории нажмите кнопку «Next».
Далее вам предложат включить функцию автоматической анонимной отправки данных о работе пакета. Рекомендуем выключить ее, дабы не нагружать лишний раз систему разными процессами. Для этого установите отметку напротив строки «No». Затем нажмите кнопку «Next».
В следующем окне будет предложено ознакомиться с лицензионным соглашением пользователя. Делать это или нет – решать только вам. В любом случае для продолжения потребуется нажать кнопку «Accept».
После этого вы увидите перечень компонентов, которые будут инсталлированы в составе пакета SDK. Мы рекомендуем ничего не изменять, а просто нажать «Install» для начала установки.
В результате запустится процесс инсталляции, он достаточно длительный, поэтому запаситесь терпением.
В завершении на экране появится сообщение с приветствием. Это значит, что пакет установлен корректно и без ошибок. Нажмите кнопку «Close» для закрытия окна.
Теперь необходимо запустить установленную утилиту «DirectX Control Panel». Ее исполняемый файл называется «DXcpl» и располагается по умолчанию по следующему адресу:
Найдите нужный файл в списке и запустите его.
Также можно открыть окно поиска на «Панели задач» в Windows 10, ввести фразу «dxcpl» и кликнуть по найденному приложению ЛКМ.
После запуска утилиты вы увидите окно с несколькими вкладками. Зайдите в ту, которая называется «DirectDraw». Именно она отвечает за графическое аппаратное ускорение. Для его отключения достаточно снять галочку возле строки «Use Hardware Acceleration» и нажать кнопку «Принять» для сохранения изменений.
Для выключения звукового аппаратного ускорения в этом же окне необходимо перейти во вкладку «Audio». Внутри отыщите блок «DirectSound Debug Level», и переместите регулятор на полоске в положение «Less». Затем снова нажмите кнопку «Применить».
Теперь остается лишь закрыть окно «DirectX Control Panel», и перезагрузить компьютер.
В результате аппаратное аудио- и видеоускорение будут отключены. Если по каким-то причинам вы не хотите инсталлировать пакет SDK, тогда стоит попробовать применить следующий метод.
Способ 2: Редактирование системного реестра
Данный способ несколько отличается от предыдущего — он позволяет отключить лишь графическую часть аппаратного ускорения. Если вы захотите перенести обработку звука с внешней карты на процессор, придется в любом случае использовать первый вариант. Для реализации данного способа от вас потребуется следующий ряд действий:
- Нажмите одновременно клавиши «Windows» и «R» на клавиатуре. В единственное поле открывшегося окна введите команду и нажмите кнопку «OK».
В левой части открывшегося окна «Редактор реестра» нужно зайти в папку «Avalon.Graphics». Она должна находиться по следующему адресу:
Внутри самой папки должен находиться файл «DisableHWAcceleration». Если такового нет, тогда в правой части окна нажмите правой кнопкой мышки, наведите указатель на строку «Создать» и выберите из выпадающего списка строку «Параметр DWORD (32 бита)».
Затем двойным кликом откройте только что созданный ключ реестра. В открывшемся окне в поле «Значение» впишите цифру «1» и нажмите кнопку «OK».
Закройте «Редактор реестра» и перезагрузите систему. В результате аппаратное ускорение видеокарты будет деактивировано.
Используя один из предложенных методов, вы без особого труда сможете отключить аппаратное ускорение. Хотим лишь напомнить о том, что без крайней необходимости это делать не рекомендуется, так как в результате может сильно снизиться производительность компьютера.
Опишите, что у вас не получилось.
Наши специалисты постараются ответить максимально быстро.
Подсистема Windows Subsystem for Linux 2 (WSL 2)
Когда Microsoft добавила подсистему WSL в рамках юбилейного обновления Windows 10 в 2016 году, это стало довольно непредсказуемой новостью: Linux теперь встроен в Windows. Но работа с первой версией подсистемы Windows Subsystem for Linux была затруднена тем фактом, что она не работала с полноценным окружением Linux. Некоторые модули ядра, такие как драйверы устройств, не могли исправно функционировать.
Это изменилось в подсистеме Windows Subsystem for Linux 2, которая, по сути, запускает настоящее ядро Linux внутри виртуальной машины (даже в Windows 10 Home). Если вы используете ОС Linux, вы также сможете размещать её файлы в корневой файловой системе и получать к ним доступ через проводник Windows.
Но ограничения все еще есть. В частности, отсутствует возможность одновременного использования WSL 2 и других сторонних инструментов виртуализации (например, VMWare или VirtualBox). Также в среде Windows Subsystem for Linux 2 ограничен доступ к ресурсам графического процессора и периферийным USB-устройствам.
Аппаратное ускорение в Виндовс 7, 10
Отключаем (включаем) в настройках системы
Правой клавишей жмём по свободному от значков полю Рабочего стола. Выбираем Разрешение экрана.

Нас интересуют Дополнительные параметры.
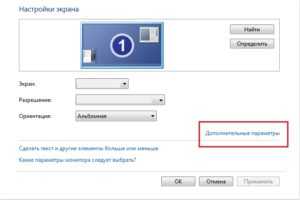
Запустятся свойства Вашей видеокарты и монитора. Переходим на «Диагностику» — Изменить параметры.
Не удивляйтесь, если эта кнопка окажется неактивна, как в нашем примере. Драйверы современных видеокарт в большинстве своем не поддерживают опцию отключения аппаратного ускорения.
Если же кнопка окажется доступной для нажатия, то перед Вами откроется такое окно.

Здесь с помощью перетягивания ползунка в крайнее левое или правое положение – можно соответственно выключить или включить данную функцию.
Запрет использования ускорения в браузере
Если проблемы у вас наблюдаются при просмотре видеоролика в браузере, то отключить эту функцию можно непосредственно в нём.
Покажем на примере Google Chrome. В остальных обозревателях принцип отключения аналогичен.
В Настройках обнаружите раздел Система, просто убираем флажок с пункта, как показано на картинке.

Отключить его также можно в параметрах Adobe Flash Player. Правой кнопкой по изображению ролика, снимаем галочку на вкладке Отображение.

Запустим Сервисы в браузере, для этого в адресной строке можно просто ввести chrome://flags
Поиск по слову Аппаратное и отключаем то, что нам нужно.
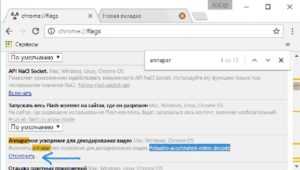
Оптимизируйте свою систему и сделайте ее работу более эффективной
Оптимизируйте свою систему прямо сейчас! Если вы не хотите проверять свой компьютер вручную и бороться с попытками найти проблемы, которые замедляют его работу, вы можете использовать программное обеспечение для оптимизации, указанное ниже. Все эти решения были протестированы командой ugetfix.com, чтобы убедиться, что они помогают улучшить систему. Чтобы оптимизировать работу компьютера одним щелчком мыши, выберите один из следующих инструментов:
Предложение
сделай это сейчас!
Скачатькомпьютерный оптимизаторСчастьеГарантия
сделай это сейчас!
Скачатькомпьютерный оптимизаторСчастьеГарантия
Совместим с Майкрософт ВиндоусСовместим с ОС Х Ваша проблема осталась?Если вы недовольны Reimage и считаете, что он не смог улучшить ваш компьютер, не стесняйтесь обращаться к нам! Пожалуйста, предоставьте нам все подробности, связанные с вашей проблемой.
Reimage — запатентованная специализированная программа восстановления Windows. Он продиагностирует ваш поврежденный компьютер. Он будет сканировать все системные файлы, библиотеки DLL и ключи реестра, которые были повреждены угрозами безопасности.Reimage — запатентованная специализированная программа восстановления Mac OS X. Он продиагностирует ваш поврежденный компьютер. Он будет сканировать все системные файлы и ключи реестра, которые были повреждены угрозами безопасности.Этот запатентованный процесс восстановления использует базу данных из 25 миллионов компонентов, которые могут заменить любой поврежденный или отсутствующий файл на компьютере пользователя.Для восстановления поврежденной системы необходимо приобрести лицензионную версию Переизображение инструмент для удаления вредоносных программ.
 Нажмите
Нажмите
Варианты деактивации
Есть два главных способа, при помощи которых выключается данная функция в «десятке». Можно изменить её параметры при помощи реестра Windows или установить специальное программное обеспечение. Рассмотрим оба способа в деталях.
Вариант №1: Изменение настроек в реестре системы
Такой способ позволяет отключить только аппаратное ускорение графики. Если пользователю нужно предоставить обработку звукового сигнала с внешней карты на центральный процессор, то потребуется установить дополнительную программу.
- Вызываем диалоговое окно «Выполнить», нажав клавиатурную комбинацию «Win+R».
- Далее вписываем туда команду regedit
-
Кликаем по кнопке «OK».
- Откроется окно редактора, где потребуется найти директорию «Avalon.Graphics». Для этого нужно будет последовательно открыть следующие ветки реестра:
HKEY_CURRENT_USER — Software — Microsoft — Avalon.Graphics
-
В этой директории должен находиться параметр «DisableHWAcceleration». Если его нет, потребуется создать новый ключ. Для этого вызываем контекстное меню и выбираем вариант «Создать», далее нажимаем на строку с 32х битным ключом DWORD.
- После того как новый ключ создан, нажимаем по нему дважды и в появившемся окне, в поле «Значение», вписываем единицу — 1
-
Нажимаем на кнопку «OK».
Выполнив эти операции, закрываем программу и перезагружаем Windows. После рестарта системы установленные настройки вступят в силу.
Вариант №2: Используем контрольную панель DirectX
Для разработчиков приложений существует специальный набор утилит SDK. В его состав входит приложение «DirectX Control Panel», которое дает возможность настраивать ускорение. Обычному пользователю такой функционал не требуется, поэтому он не включён в стандартный набор Windows. Чтобы установить эту программу и с её помощью отключить ускорение, выполним следующие операции:
-
Перейдя на страницу загрузки, кликаем по кнопке «Скачать программу установки».
- После того как установочный пакет загрузится, запускаем его инсталляцию.
- На мониторе появится окно, где при надобности можно поменять адрес установки, воспользовавшись кнопкой «Browse». Инсталляционный пакет SDK имеет достаточно большой размер и для его установки потребуется 3 ГБ памяти.
-
После выбора папки кликаем по кнопке «Next».
Далее будет предложено активировать автоматическую отправку сведений о работе пакета. Рекомендуется её отключить, чтобы на не нагружать компьютер лишними процессами.
- Устанавливаем переключатель в положение «No».
-
Кликаем по кнопке «Next».
-
На следующем этапе принимаем условия лицензионного соглашения, нажав на кнопку «Accept».
-
После этого появится список компонентов, которые будут установлены на компьютер. Оставляем всё как есть и нажимаем на кнопку «Install» для начала инсталляции.
- Запустится процесс копирования файлов, который займет достаточно долгое время.
- По завершении установки можно приступить к отключению аппаратного ускорения, нажимаем на кнопку «Close», чтобы закрыть окно.
-
Теперь нам нужно будет отыскать и запустить «DirectX Control Panel». По умолчанию программа находится в папке System32 директории Windows. Можно перейти прямо туда и запустить её, либо воспользоваться поисковой строкой в стартовом меню системы, вписав название утилиты dxcpl.
- Запустив программу, переходим в раздел под названием «DirectDraw».
- Тут убираем галочку в пункте «Use Hardware Acceleration» в блоке «Performance».
-
Кликаем по кнопке «Применить», чтобы сохранить изменения.
- Если требуется также отключить аппаратное ускорение звука, то переходим в раздел «Audio».
- После этого в параметре «DirectSound Debug Level» перемещаем ползунок в самое левое положение к значению «Less».
-
Кликаем по кнопке «Применить».
После проделанных операций останется только закрыть программу и перезапустить систему. В итоге видео и аудио ускорение будут выключены.
Как включить аппаратное ускорение в Виндовс 7?
Поправить положение можно без замены оборудования и видеокарты. Надо определить причину, и действовать согласно инструкции. Следует узнать активно ли аппаратное ускорение на Виндовс 7. На рабочем столе открыть Разрешение экрана, используя Дополнительные параметры, нажать Диагностику. Если функция работает, кнопка Изменить параметры будет заблокирована. Если она активна, нужно ее нажать и потянуть мышкой вправо. Тогда аппаратное ускорение включится. Операцию нужно повторить, переустановив драйвера.
Меню рабочего столаМеню Дополнительные параметрыМеню ДиагностикаЗаблокированная кнопка Изменить параметры
Установка драйверов
Для нормальной работы компьютера, необходимо настроить постоянное обновление системы. Для windows 7 нужно зайти в Пуск — Панель управления – Система и безопасность – Центр обновления Windows — Проверить обновления — Установить обновления.
Панель управления в меню ПускМеню Система и безопасностьМеню Центр обновления WindowsКнопка Установить обновления
Для установления давности драйверов видеокарты, заходим в Пуск, открываем Панель управления, воспользовавшись поиском, находим Диспетчер устройств – Видеоадаптеры – Свойства (выплывшего адаптера) – Драйвер – Дата разработки. Дата укажет срок давности адаптера. Если необходимо обновление — нажать вкладку Обновить. Сделать это можно автоматически или вручную. Для самостоятельной установки следует зайти на сайт разработчика конкретной видеокарты и скачать новые драйвера.
Меню Диспетчер устройствСвойства видеоадаптераСведения о драйвереКоманда dxdiagСредство диагностики DirectX
Обновление DirectX
DirectX можно обновить, переустановив на компьютер обновленный пакет с официального сайта Microsoft. Скачивая со сторонних софт сайтов, можно попасть на битую версию. После переустановки, недостающие файлы .dll дополнятся, и программа аппаратное ускорение должна активироваться.
После установки библиотеки, нужно проверить появилась ли функция. Следует нажать Пуск – Выполнить – вбить в строку dxdiag – Экран – Возможности DirectX. Три позиции должны быть включенными.
Переносим файл подкачки на SSD и выбираем размер «По выбору системы»
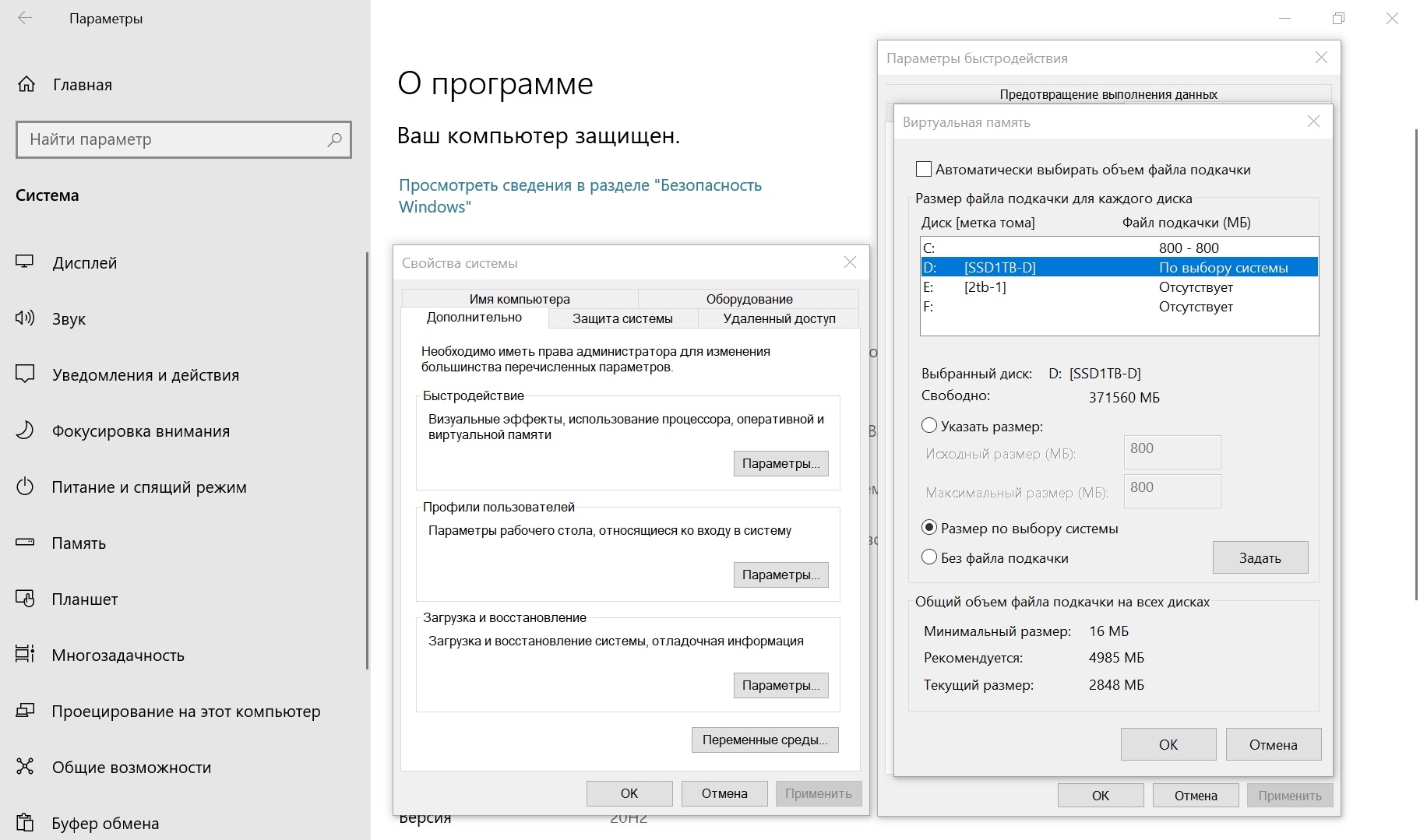
Совсем недавно любой уважающий себя гайд по оптимизации Windows содержал в себе прямо противоположные требования — «файл подкачки отключаем или переносим с SSD на жесткий диск«. О нужности файла подкачки для стабильной работы системы при достаточном объеме ОЗУ уже написано немало гайдов, а вот экономить ресурс SSD замедлением работы «заменителя ОЗУ» не стоит — все равно потратить его ресурс скорее всего не получится, а вот некоторые игры требуют больших размеров файла подкачки и лучше, если выделение места для них будет происходить в автоматическом режиме.
А иногда игры страдают утечками памяти, в этом случае файл подкачки на SSD предотвратит ранний «краш» игры и даст вам спокойно поиграть.
Пластиковая карта
Не поддевай защитное стекло ногтем или особенно лезвием ножа. В лучшем случае у тебя ничего не получится, а в худшем – ты испортишь дисплей телефона. Поддень защиту старой банковской картой в одном углу и проведи пластиком по всему периметру, постепенно продвигаясь к центру. Если карта слишком толстая, ее можно подточить маникюрной пилочкой или надфилем.
Пластиковые карточки хороши тем, что они достаточно большие, чтобы снять защитное стекло по всей ширине. В другом случае из-за точечного воздействия есть риск, что защита треснет и поцарапает экран. Всегда выбирай самый целый угол, чтобы случайно не затолкать вглубь мелкие осколки.
Как ускорить ноутбук, отключив визуальные эффекты
Если ваш компьютер используется для работы и вам не особо важна вся та красота, которую нам подарила Windows 10, советуем отключить визуальные эффекты, чтобы ускорить работу ноутбука на Windows 10. Как ускорить ноутбук, отключив визуальные эффекты в Windows 10:
- Откройте “Дополнительные параметры системы”
- Перейдите в параметры “Быстродействия”
- Во вкладке “Визуальные эффекты” установите активным пункт “Обеспечить наилучшее быстродействие”, что обеспечит ускорение работы ноутбука
Мы советуем оставить активными галочки: “Сглаживание неровностей экранных шрифтов” и “Вывод эскизов вместо значков”. А вы знаете еще способы как ускорить ноутбук?
Аппаратное ускорение: вкл./выкл.? Самое главное об АУ в Windows, браузере
Доброго дня!
Очень часто для тонкой настройки браузера, эмуляторов, и ряда других программ требуется включить (/выключить) аппаратное ускорение . Если этого не сделать — возможно появл. тормозов, сбоев в работе, ошибок и прочих «прелестей».
В своих заметках я частенько об этом напоминаю, и сегодня решил собрать воедино основное об АУ (как вкл./выкл. и пр.). На этот материал буду постоянно ссылаться .
Вообще, аппаратное ускорение (АУ) – это спец. способ для повышения производительности ПК за счет распределения нагрузки между процессором и видеокартой. По умолчанию, включение АУ должно повышать производительность, но так происходит не всегда!
Поэтому, если вы сталкиваетесь с нестабильной работой программы (например, браузера) — необходимо сравнить, что будет при включенном АУ и при выключенном.
Теперь о том, «куда смотреть, и куда нажимать».
Windows
Для начала я бы посоветовал проверить, что «покажет» средство диагностики DirectX в Windows. От того, что там «отобразиться» зависит очень многое: и работа игр, и редакторов, и видео.
Чтобы открыть средство диагностики:
- нажмите сочетание Win+R ;
- используйте команду dxdiag .
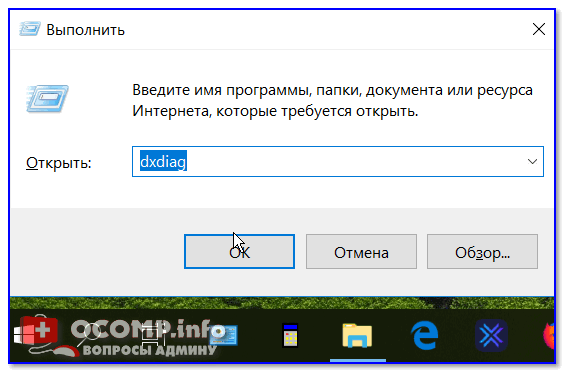
Далее в разделе «Экран» нужно посмотреть вкладку «Возможности DirectX» . Напротив всех трех пунктов (ускорение DirectDraw, ускорение Direct3D, ускорение текстур AGP) — должно гореть «Вкл.!» . См. пример ниже.
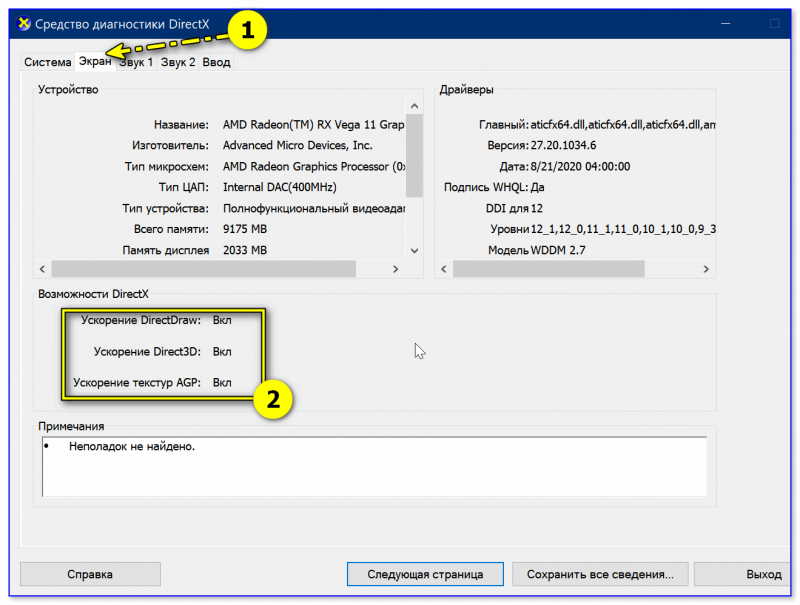
Экран — возможности DirectX
Если у вас что-то из этого выключено, порекомендую следующее:
- обновить DirectX (ссылка на инструкцию, как это сделать);
- обновить драйвер на видеокарту.
Что непосредственно касается вкл. аппаратного ускорения в Windows 10:
- необходимо открыть вкладку «Система —> Дисплей —> Настройка графики» ;
- включить функцию «Планирование графического процессора с аппаратным ускорением» ;
- перезагрузить компьютер.
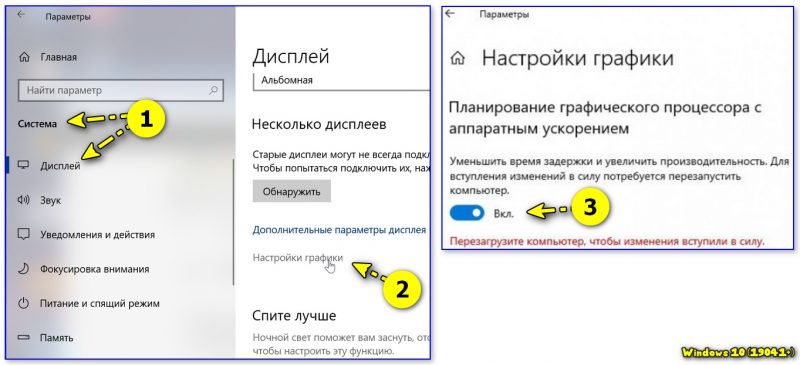
Настройки графики — планирование граф. процессора с АУ
Если ПК начнет работать не стабильно — выключите данную опцию .
Браузеры
Пожалуй, браузеры наиболее часто «подвержены» различным зависаниям при некорректной работе аппаратного ускорения (особенно на ЦП AMD Ryzen). Например, это можно наблюдать при просмотре онлайн-видео на некоторых сервисах.
Если вы столкнулись с чем-то «подобным» — попробуйте зайти в настройки браузера, и вкл. (откл.) АУ. Как это сделать в Chrome — см. скриншот ниже.
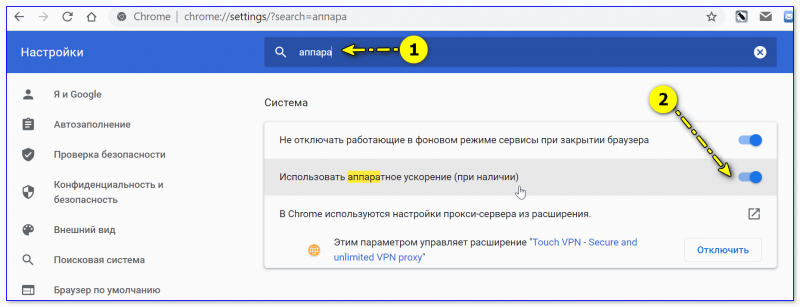
Использовать аппаратное ускорение — Chrome
В Яндекс-браузере аппаратное ускорение откл. аналогично: достаточно перейти в раздел настроек «Системные» и установить нужный флажок.
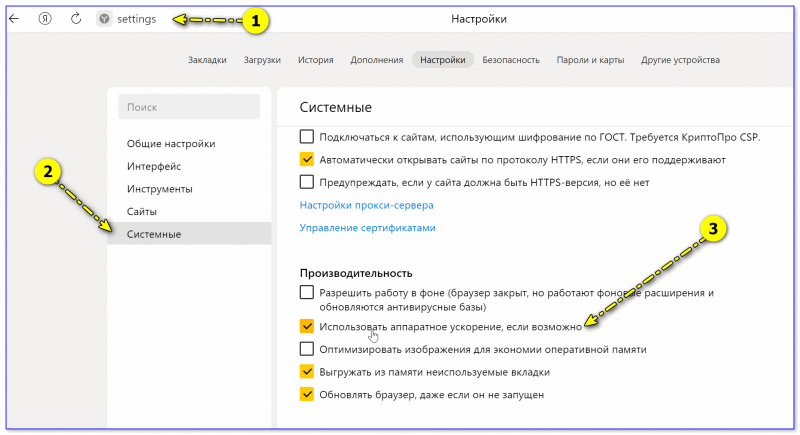
Яндекс-браузер — использовать АУ, если возможно
Эмуляторы / вирт. машины
Тут следует слегка пояснить.
Большинство эмуляторов запускают одну ОС в другой ( прим. : виртуализация), и одно время она была чисто программной. В последствии AMD и Intel в свои ЦП добавили спец. инструкции, за счет которых программирование виртуализации стало проще + можно было задействовать различные аппаратные средства .
Собственно, когда «проблемы» возникают с эмуляторами — то первое, что нужно сделать, — проверить, а включена ли виртуализация! Ссылочка ниже в помощь.
Если проблема не «разрешится» — обратите внимание на настройки текстур и режима обработки графики. Как правило, лучше задействовать дискретную видеокарту и вкл
аппаратное декодирование (если это возможно ). Более конкретно в этом плане советовать сложно, т.к. настройки нужно подбирать индивидуально под конкретное железо и ПО (попробуйте экспериментально!).
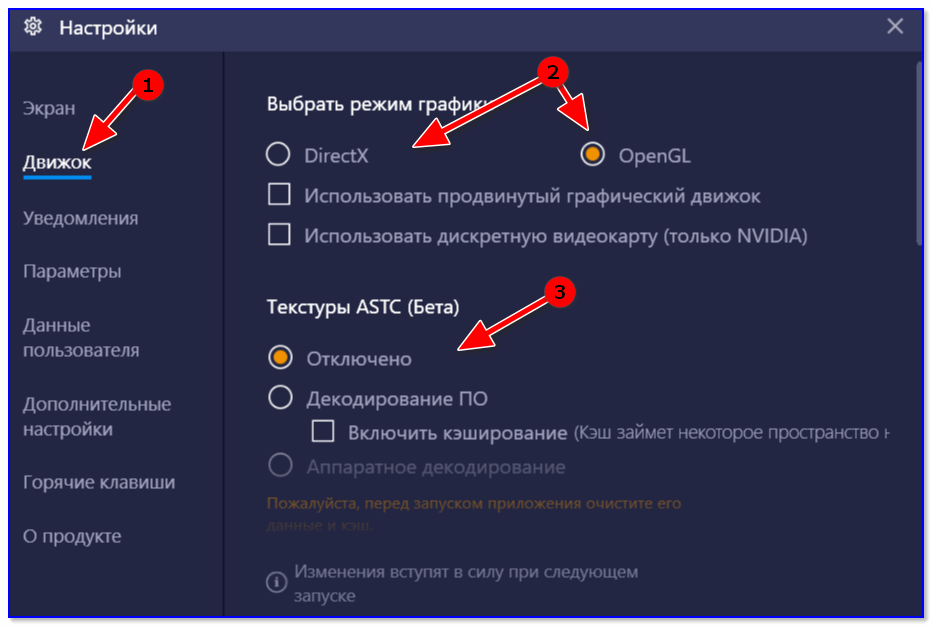
Видеоредакторы
В параметрах некоторых видеоредакторов также есть опции, позволяющие задействовать аппаратное ускорение. Правда, стоит отметить, что по умолчанию они часто не задействованы.
Например, на скриншоте ниже у меня представлен видеоредактор от Movavi — в его арсенале есть данная штука (если в вашем редакторе нет, и он тормозит и лагает — прочтите эту заметку).
Включать ее или нет — также проверяется индивидуально (в большинстве случаев, она повышает производительность ПК при работе с программой).
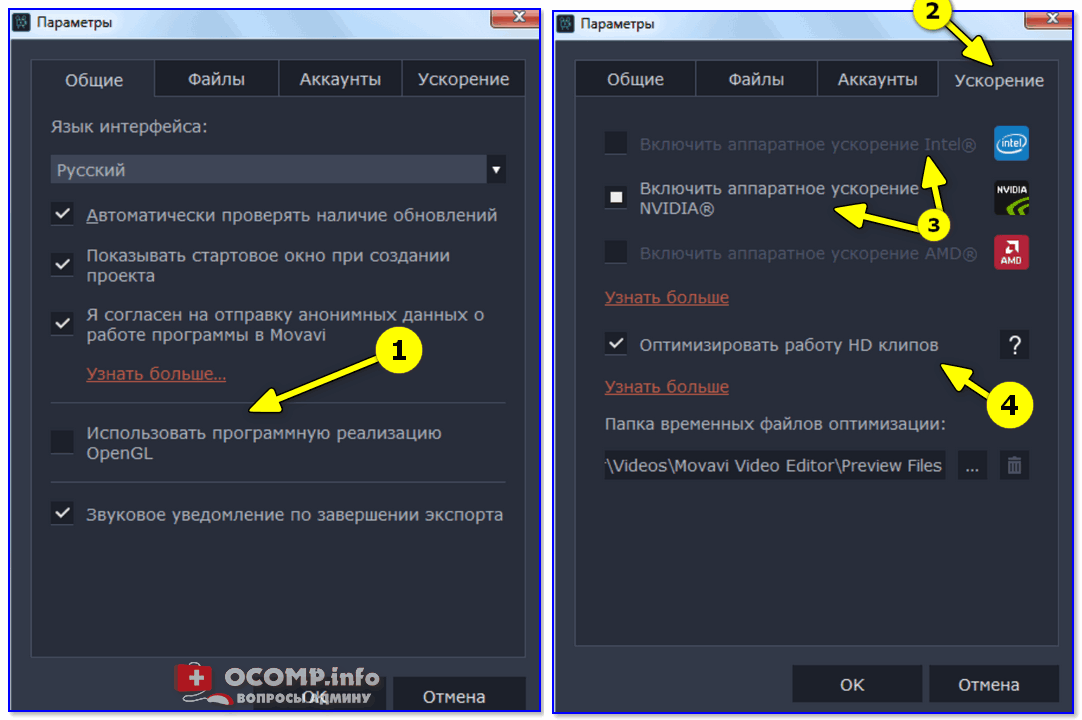
Аппаратное ускорение NVIDIA, AMD, Intel. Использовать программную реализацию OpenGL / Movavi видеоредактор
Основные признаки отключенного аппаратного ускорения
- Кликнуть «Пуск» и от «Мой компьютер» вызвать контекстное меню;
- Далее щелкнуть строчку «Свойства»;
- В отобразившемся окошке войти во вкладку «Система»;
- Затем проанализировать содержание раздела «Оценка». В случае отсутствия цифрового значения оценки, то требуется произвести тестирование;
- Если кликнуть «обновить индекс производительности», то будет можно увидеть текущий индекс графической производительности (если он очень мал, то вероятнее всего требуется инсталляция драйверов для графического ускорителя);
- Если имеются в комплекте с ПК диски с программным обеспечением его комплектующего оборудования, то желательно воспользоваться и обновить драйвера с помощью этих дисков, а в случае их утери потребуется скачать ПО с официального ресурса производителя, например, видеокарты.
Обновление за апрель 2024 года:
Теперь вы можете предотвратить проблемы с ПК с помощью этого инструмента, например, защитить вас от потери файлов и вредоносных программ. Кроме того, это отличный способ оптимизировать ваш компьютер для достижения максимальной производительности. Программа с легкостью исправляет типичные ошибки, которые могут возникнуть в системах Windows — нет необходимости часами искать и устранять неполадки, если у вас под рукой есть идеальное решение:
- Шаг 1: (Windows 10, 8, 7, XP, Vista — Microsoft Gold Certified).
- Шаг 2: Нажмите «Начать сканирование”, Чтобы найти проблемы реестра Windows, которые могут вызывать проблемы с ПК.
- Шаг 3: Нажмите «Починить все», Чтобы исправить все проблемы.

Активируйте игровой режим
В Windows есть специальный игровой режим, который оптимизирует распределение ресурсов для игровых приложений. Таким образом, фоновые задачи не смогут помешать игре. Кроме того, вас не будут беспокоить всплывающие уведомления во время игры.
Чтобы его активировать перейдите в параметры Windows, затем «Игры». Слева будет пункт, который так и называется «Игровой режим». Активируйте ползунок. На более старых версиях Windows режим игры нужно дополнительно запускать из игрового оверлея (Win + G).
Если у вас слабый компьютер, да еще и нагруженный многочисленными фоновыми процессами, то режим может помочь. Но для слабых систем лучше предварительно закрывать все мешающие процессы: не оставлять открытым браузер, выгружать из автозагрузки ненужные процессы. Но в случае снижения производительности или других проблем, режим лучше выключить.





















![Включить аппаратное ускорение в windows 11 [3 methods] - vgev](http://kirovlom.ru/wp-content/uploads/7/1/3/713c5b6e4a77d22237282fb6ae05a3bf.jpeg)





