Как узнать процент нагрузки на видеокарту
Чтобы узнать процент загруженности отдельных аппаратных компонентов компьютера – процессора, оперативной памяти, сети, диска, нам достаточно глянуть в диспетчер задач Windows. В формате версий Windows 8.1 и 10 диспетчер задач во вкладке «Производительность» предоставляет по этим аппаратным компонентам процент загруженности и некоторую дополнительную информацию. Ещё больше информации, в частности, по системным процессам, расходующим ресурс аппаратных компонентов, мы получим в окне запускаемой из диспетчера задач системной утилиты мониторинга ресурсов. Но в перечне устройств диспетчера задач Windows 8.1 и 10, по которым отслеживается нагрузка, изначально нет видеокарты – значимой составляющей компьютера.
Исправить эту несправедливость компания Microsoft попыталась в Windows 10, доработав системный диспетчер задач, и в версии 1709 он получил отдельную графу во вкладке «Процессы» с отображением процента нагрузки на видеокарту, а также свой блок детальной информации во вкладке «Производительность».
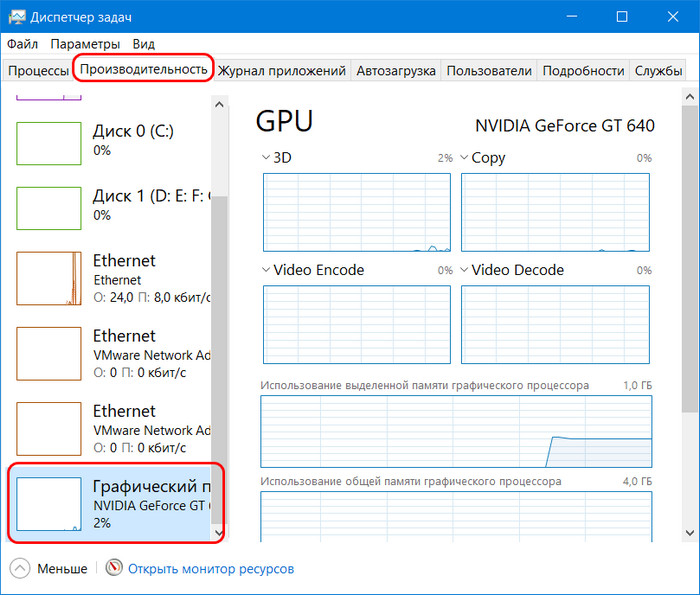
Но отследить процентную нагрузку на видеокарту мы можем с помощью сторонних программ, одна из них – OCCT Perestroika. Это программа, внешне стилизованная под тематику СССР, являет собой упрощённый аналог AIDA64. Главное назначение OCCT Perestroika – тестирование стабильности работы аппаратных компонентов компьютера. В числе вспомогательных функций – отображение кратких характеристик устройств, температуры, напряжения, оборотов систем охлаждения, рабочих частот процессора. И также в числе вспомогательных функций есть блок мониторинга нагрузки на процессор, память и видеокарту. И вот, собственно, в этом блоке мы и можем посмотреть процентную нагрузку на видеокарту. Увидим текущий показатель с числовым процентным значением и график недавней активности, с помощью которого можем отслеживать кривую загруженности видеокарты на фоне процентной шкалы.
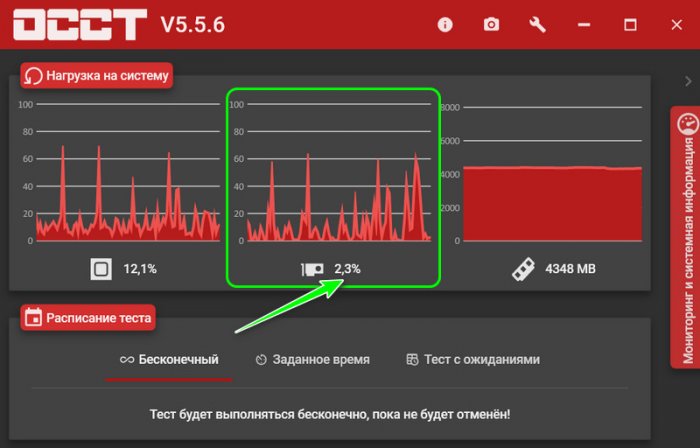
Вот так вот, друзья, наглядно можем отследить нагрузку на нашу видеокарту. Программа OCCT Perestroika бесплатная для некоммерческих целей использования. Скачать её можно на сайте разработчика:
https://www.ocbase.com/#hero
Штатные средства для проверки нагрузки на видеокарту
Для того, чтобы определить процент загруженности видеокарты в Windows 7 и выше, достаточно воспользоваться Диспетчером задач. В нем можно посмотреть уровень нагрузки на процессор, видеокарту, ОЗУ и сеть. Для того, чтобы запустить Диспетчер, достаточно нажать на панели задач Windows и выбрать «Запустить Диспетчер задач».

Далее нужно перейти во вкладку «Быстродействие» и нажать на кнопку «Мониторинг ресурсов».
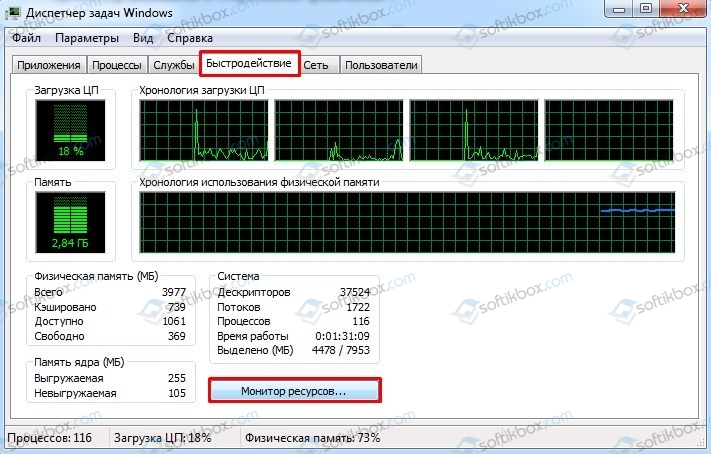
Далее переходим во вкладку «Графический процессор».
Если же у вас Windows 8.1 или Windows 10, то нужно выбрать вкладку «Производительность», а далее в боковом меню кликнуть «Графический процессор».
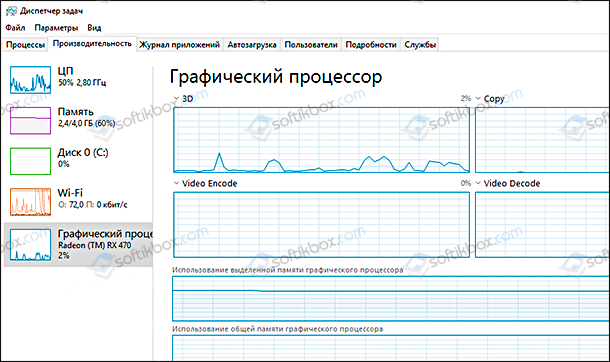
Вроде все просто, но нужно отметить один нюанс. Дело в том, что посмотреть данные о нагрузке на видеокарту в Windows 10 можно только в том случае, если драйвер вашего графического ускорителя построен на базе архитектуры WDDM версии 2.0 или выше. Если для вашей видеокарты нет совместимого драйвера, то данные о нагрузке на графическое ядро будут недоступны. Поэтому здесь придется обратиться к сторонним разработкам.
Сторонние программы для проверки нагрузки на видеокарту
В сети есть множество программ для проверки нагрузки на видеокарту. Зачастую это специальные утилиты от самых производителей видеокарт. Однако мы предлагаем рассмотреть бесплатную версию программы OCCT, которая разработана для некоммерческих целей. По сути, это своеобразный аналог AIDA64, с помощью которого можно получить информацию не только о кратких характеристиках устройства, температуре, напряжении и рабочих частотах. Также в процентном соотношении можно посмотреть нагрузку на видеокарту и процессор.
Программа не занимаем места на ПК, так как не требует установки. Достаточно только запустить exe.файл. Появится небольшое окно. В разделе «Нагрузка на систему» смотрим нагрузку на видеокарту.
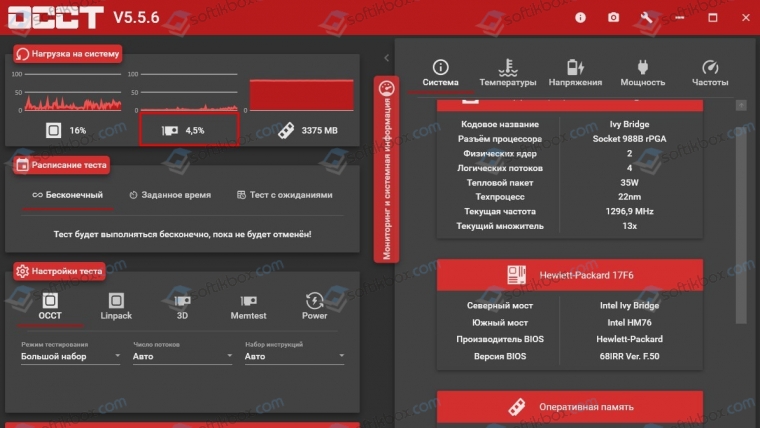
Важно отметить, что кроме нагрузки на видеокарту в данной программе можно запустить тестирование графического ускорителя
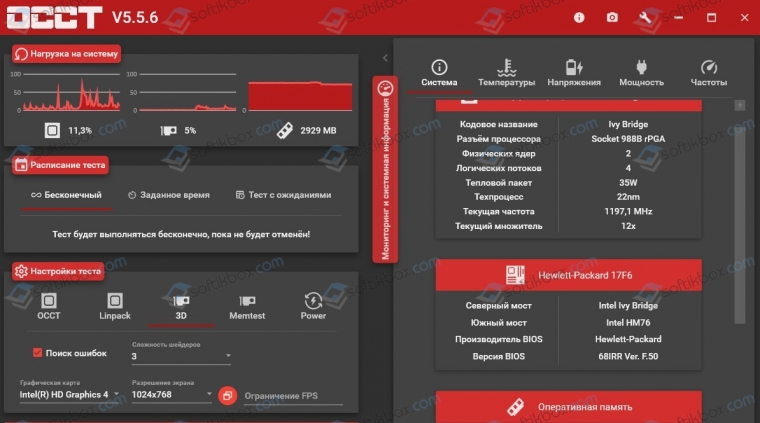
В тесте можно выбрать видеокарту, расширение экрана, ограничение на FPS.
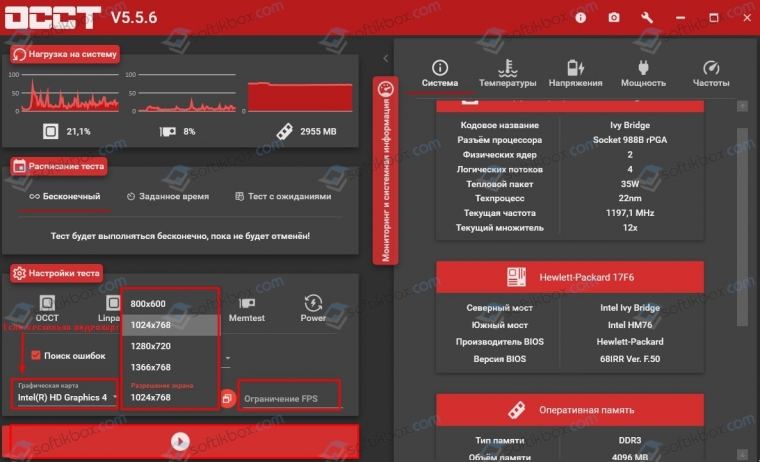
Также в программе есть свой MemTest, проверка напряжения и температуры процессора.
Важно отметить, что в сети есть и другие программы для просмотра информации о комплектующих ПК, однако OCCT позволяет не только посмотреть характеристики комплектующих, но и протестировать их на ошибки и работоспособность. Источник
Источник
Вопрос в другом: почему я не могу в диспетчере задач посмотреть нагрузку на видеокарту, насколько процентов она работает? (на рабочем ПК всё отображалось). И вообще, если там не отображается, есть альтернативы?
Для начала стоит сказать, что диспетчер задач в Windows 10 отображает нагрузку на видеокарту, если ваша ОС не ниже версии 1709 и используется видео-драйвер на базе WDDM версии 2.0.
Ниже приведу несколько способов решения задачи (должно быть актуально для всех, кто столкнулся с похожим вопросом).
Просмотр характеристик ПК на Windows 10
Аппаратные возможности настольного компьютера или ноутбука можно просмотреть двумя способами: с помощью стороннего приложения или встроенных в систему средств. Первый вариант зачастую удобнее и функциональнее, поэтому начать хотим именно с него.
Способ 1: Сторонние программы
Существует великое множество приложений, которые позволяют просматривать системные характеристики компьютеров. Одним из лучших решений для Виндовс 10 является утилита System Info For Windows, или сокращённо SIW.
- После установки запускайте SIW и выберите пункт «Сводка о системе» в разделе «Оборудование».
- В правой части окна откроется основная аппаратная информация о ПК или ноутбуке:
- производитель, семейство и модель;
- оценка быстродействия системных компонентов;
- объём и загрузка HDD и оперативной памяти;
- сведения о файле подкачки.
Более подробные сведения о том или ином аппаратном компоненте можно просмотреть в других разделах древа «Оборудование».
- В меню слева можно также узнать программные особенности машины – например, сведения об операционной системе и состоянии её критически важных файлов, установленные драйвера, кодеки, и прочее.
Как видим, рассматриваемая утилита отображает нужные сведения весьма подробно. К сожалению, не обошлось без недостатков: программа платная, а пробная версия не только ограничена по времени своего функционирования, но и не показывает часть информации. Если вы не готовы мириться с этим недостатком, к вашим услугам подборка альтернатив System Info For Windows.
Подробнее: Программы для диагностики компьютера
Способ 2: Системные средства
Все без исключения версии редмондской ОС имеют встроенный функционал просмотра параметров компьютера. Конечно, эти инструменты не предоставляют таких подробностей, как сторонние решения, но сгодятся начинающим пользователям. Отметим, что нужная информация рассредоточена, поэтому потребуется задействовать несколько решений для получения полноценных сведений.
- Найдите кнопку «Пуск» и кликните по ней правой кнопкой мыши. В контекстном меню выберите пункт «Система».
- Прокрутите список вниз, до раздела «Характеристики устройства» – здесь размещены краткие сведения о процессоре и количестве оперативной памяти.
С помощью этого инструмента можно узнать только базовые данные о характеристиках компьютера, поэтому для полноты получаемой информации следует также задействовать «Средство диагностики DirectX».
- Воспользуйтесь сочетанием клавиш Win+R для вызова окошка «Выполнить». Введите в текстовое поле команду и нажмите «ОК».
- Откроется окно диагностической утилиты. На первой вкладке, «Система», можно просмотреть расширенную информацию об аппаратных возможностях компьютера – кроме сведений о CPU и RAM, доступны данные об установленной видеокарте и поддерживаемой версии DirectX.
- Вкладка «Экран» содержит данные о видеоускорителе девайса: тип и объём памяти, режим и многое другое. Для ноутбуков с двумя GPU отображается также вкладка «Преобразователь», где размещена информация о незадействованной в данный момент видеокарте.
- В разделе «Звук» можно просмотреть сведения о звуковых устройствах (карте и динамиках).
- Название вкладки «Ввод» говорит само за себя – здесь располагаются данные о клавиатуре и мыши, подключённых к компьютеру.
Если же требуется определить оборудование, подключённое к ПК, понадобится задействовать «Диспетчер устройств».
- Откройте «Поиск» и напечатайте в строке слова диспетчер устройств, после чего кликните один раз левой кнопкой мышки по единственному результату.
- Для просмотра той или иной единицы оборудования раскройте нужную категорию, затем щелкните по его наименованию правой кнопкой и выберите пункт «Свойства».
Просматривайте все подробности о том или ином устройстве, перемещаясь по вкладкам «Свойств».
Заключение
Мы рассмотрели два способа просмотра параметров компьютера под управлением Windows 10. Оба они имеют свои преимущества и недостатки: стороннее приложение отображает информацию более детально и упорядочено, однако системные средства надёжнее, и не требуют установки каких-либо сторонних компонентов.
Помогла ли Вам статья?
Да
Нет
MSI Afterburner: программа для мониторинга системы в играх
Функциональность программы включает в себя: изменение напряжения питания видеопамяти и GPU, регулировка системы охлаждения (в зависимости от температуры графического адаптера), создание профилей разгона с помощью нажатия одной клавиши и т.п. Также к приложению прилагается стресс-тест карты Kombustor. Учтите, что «MSI Afterburner» поддерживает любые видеокарты, но некоторых функции сделаны для видеокарт MSI. Например, регулировка напряжения GPU.
Загрузка MSI Afterburner
Первое, что необходимо знать – это процесс скачивания «MSI Afterburner». Загружайте программу только с официального сайта производителя. На веб-странице есть выбор: утилита для ПК, мобильная версия для Android и «Remote Server». Выбираем первый вариант. Далее установите «MSI Afterburner»:
- Откройте архив (файлы из архива можно не распаковывать);
- Двойным кликом по загрузочному файлу запускаем установку;
- Следуем инструкциям на экране;
Принцип мониторинга в играх с использованием MSI Afterburner
При использовании программы в левом верхнем углу экрана отображается информация, что называется «OSD». Конкретно эту функцию так любят пользователи, так как можно проследить нагрузку. Сама утилита предназначена для настройки и разгона видеоадаптера. Основана на компонентах «RivaTuner». В каталоге, где расположен «MSI Afterburner» находятся файлы, что позволяет работать с драйверами видеокарты. «RivaTuner Statistics Server» выводит показания датчиков, а программа снимает данные, разгоняет карту, управляет системой охлаждения.
Как включить график фреймтайма в MSI Afterburner
Возникает вопрос: «Как включить отображение данных на экране компьютера?». Всё очень просто: запустите программу и кликните на значок шестерёнок, то есть настроек. Далее выберите вкладку «Мониторинг» и переходите в «Активные графики мониторинга». Выбирайте информацию, которая интересует. Инструкция, как включить отображение графика фреймтайма:
- Вкладка «Мониторинг»;
- «Время кадра» (опустите ползунок до конца и кликните на галочку);
- Снизу активируйте «Показывать в Оверлейном Экранном Дисплее» галочкой;
- В списке справа выберите «Текст + график»;
- Не забудьте отметить «Показать в экранном меню» (распространяется на все данные);
Как отобразить модель видеокарты в MSI Afterburner
Обычно утилита определяет модель графического процессора самостоятельно. Часто бывает, когда этого не происходит. Как исправить: запустите «MSI Afterburner» и следуйте по следующему пути: настройки — свойства — графика переопределить имя группы. В последнем пункте поставьте галочку. В окошке рядом введите название модели графической карты, установленной в ПК.
Посмотреть нагрузку на видеокарту, процессор и другие комплектующие – легко и просто. Выбирайте способ, который приглянулся и проверяйте. Если не хотите покупать специальные программы для мониторинга, то всегда можно воспользоваться обычным «Диспетчером задач». Однако данные, полученные утилитами, куда подробнее. Ориентируйтесь на те цели, которые преследуете.
Источник
Как узнать нагрузку на видеокарту с помощью GPU-Z

При работе компьютера очень важно учитывать и следить за нагрузкой всех компонентов компьютера. Для стабильной работы системы на каждый компонент ПК должна идти равномерная нагрузка, что позволит избежать проблем с перегревом
Большинство поломок компьютера кроются именно в этом, так как от высокой нагрузки комплектующее может попросту «сгореть». Именно поэтому важно следить за загруженностью системы и проводить нагрузка видеокарты тест, который отобразит процент загруженности, а также программы, которые создают нагрузку на комплектующие. А как узнать нагрузку на видеокарту?
Узнать состояние видеокарты можно узнать и в Диспетчере задач, но данные будут не совсем точные. Для достижения точных показателей следует воспользоваться утилитой GPU-Z, которая помимо отображения нагрузки показывает все характеристики и данные о видеокарте.
Какие значения считаются нормой
После получения этой информации необходимо разобраться в нормальных значениях.
В простое
Во время простоя, при учёте закрытых программ нагрузка на видеокарту не должна быть больше чем 5-6%, так как ресурсы видеокарты используются по минимуму. Без нагрузки температура видеокарты не должна быть высокой и, соответственно, скорость вращения вентиляторов.
Если же в простое нагрузка видеоадаптера составляет более чем 20-30%, в некоторых случаях и все 90%, то это может означать следующее:
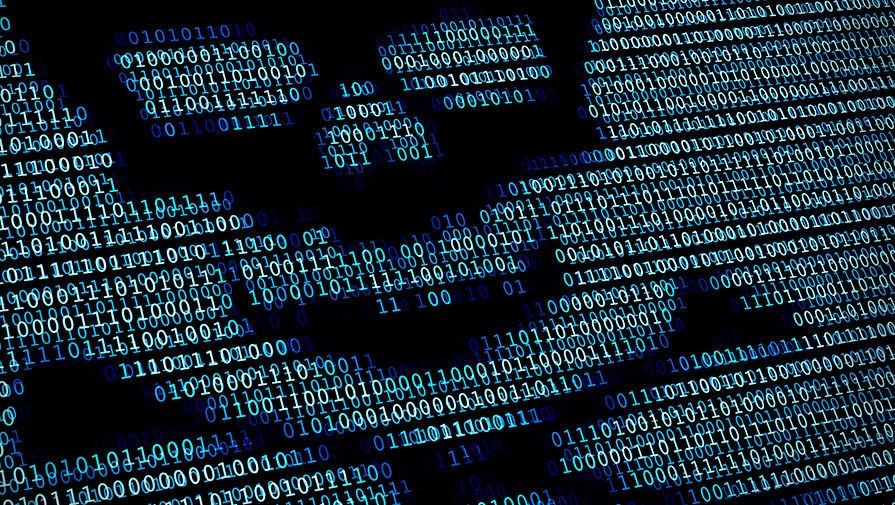
Скрытый майнер может в фоновых процессах производить различные вычислительные операции на вашем пк, тем самым нагружая систему. В таком случае необходимо срочно избавится от вирусного ПО, ведь постоянные нагрузки могут грозить необратимыми последствиями для видеокарты.

В таком случае необходимо срочно ремонтировать видеокарту, так как полный выход из строя может грозить поломкой другим комплектующим.

Из-за неправильного подключения видеокарты к материнской плате она может работать не корректно. Для полного удостоверения следует запустить игру и проверить качество картинки. Если на экране будут различные полосы и «артефакты», то это может означать неправильно подключение, либо видеокарта вышла из строя.
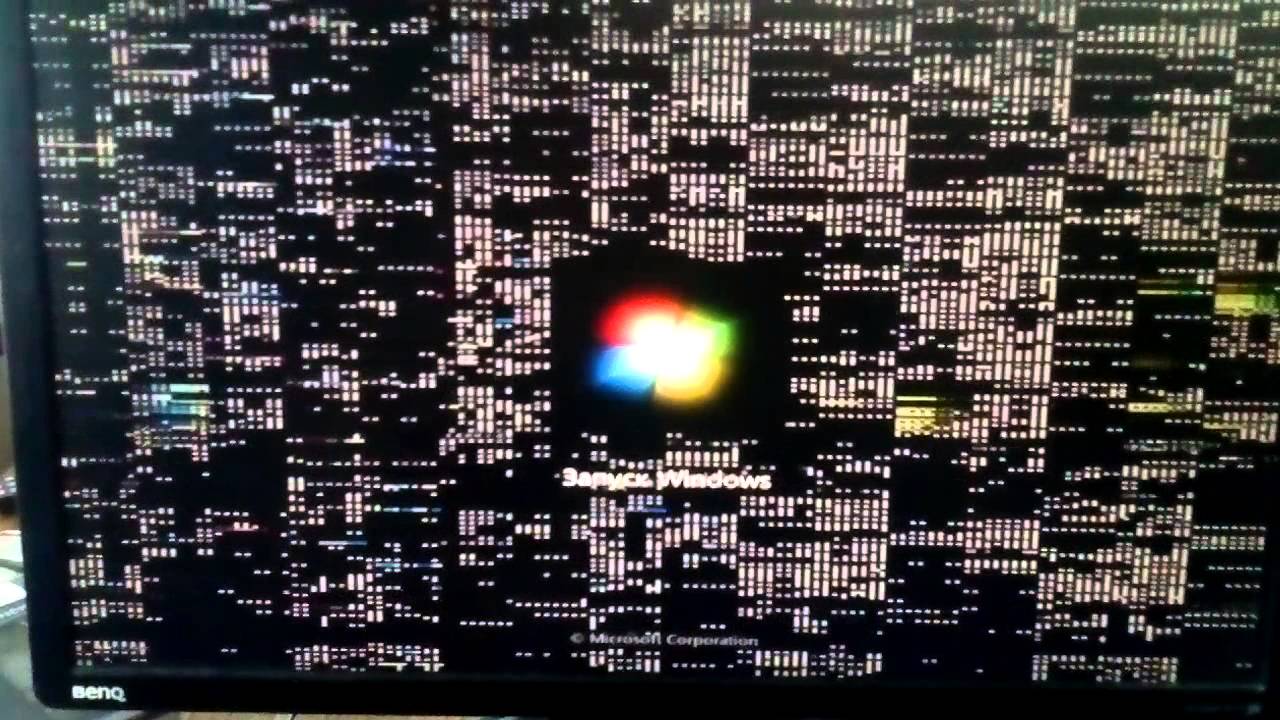
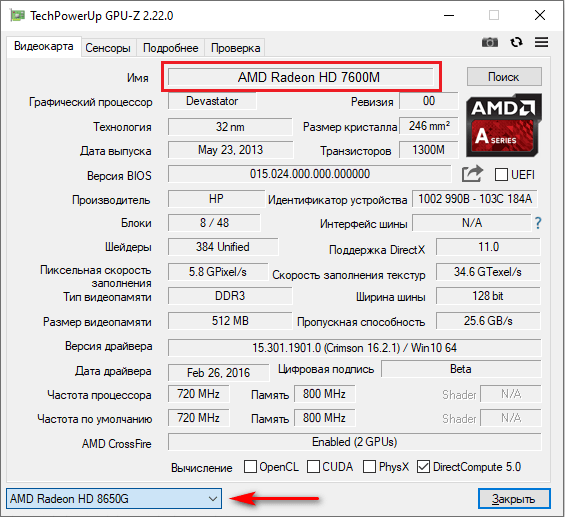
Некоторые модели видеокарт или посторонние программы, а также не подходящие драйвера, могут конфликтовать с GPU-Z, тем самым препятствуя правильным измерениям датчиков. В таком случае стоит вычислить конфликтующую программу или скачать другую утилиту для просмотра нагрузки.
При длительном использовании компьютера могут накопиться много ненужных программ, которые работают в фоновом режиме и потребляют ресурсы системы. Определить эти программы можно в «Панели задач» во вкладке «Фоновые процессы».
Во время работы требовательных программ и игр
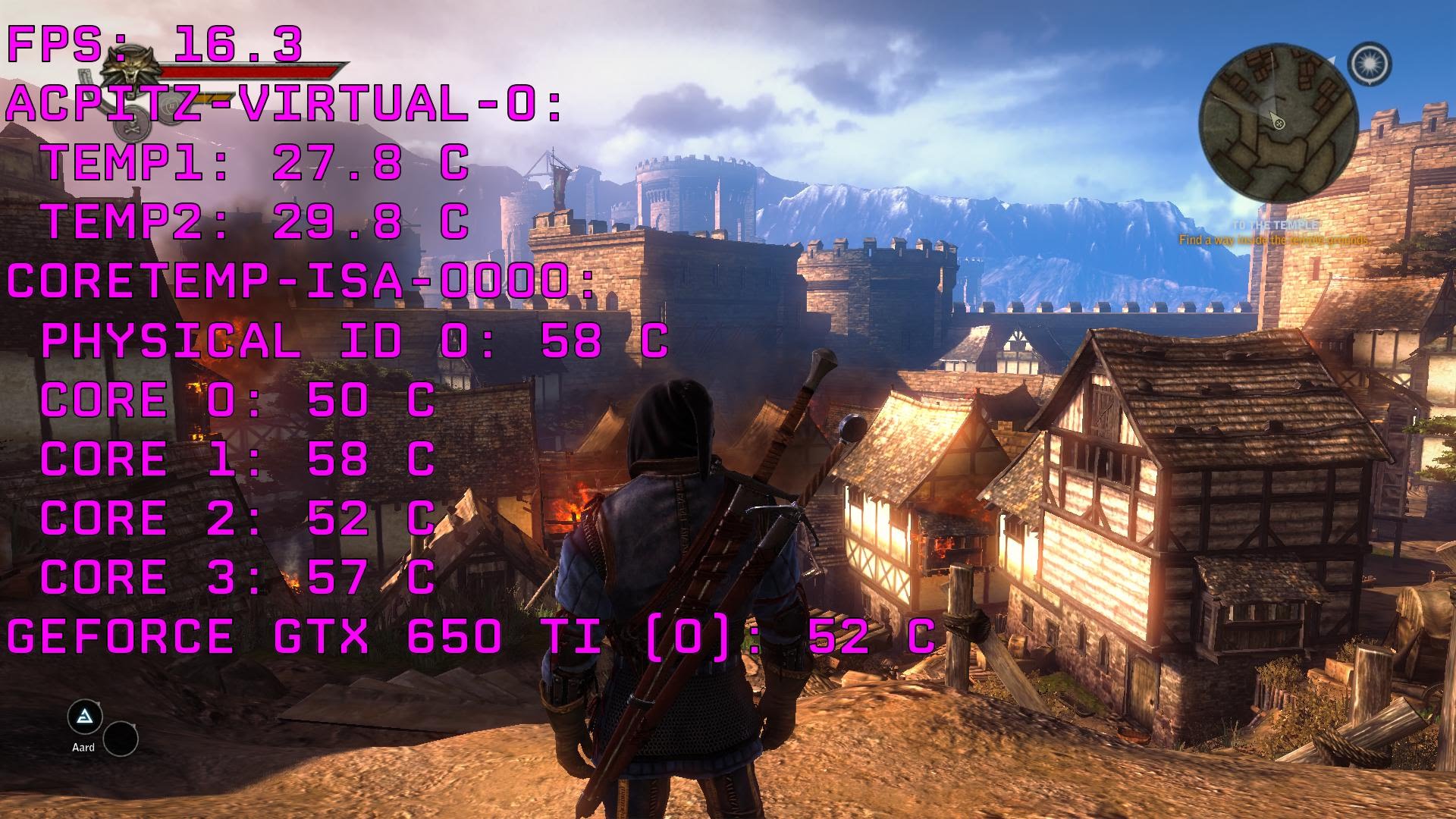
Нагрузка на видеоадаптер напрямую зависит от требовательности программы или игры. Во время работы «тяжелой» программы по типу: Adobe Premiere Pro, Unity, или Unreal Engine 4 нагрузка на видеокарту будет ощутимой. Она может составлять от 50-97%, в зависимости от выполняемых действий.
Даже, если показатели в норме, необходимо также обратить внимание на температуру, она должна соответствовать заявленной производителем, иначе видеокарта может выйти из строя. За регулирование температуры отвечают кулеры
Во время нагрузок видеокарта работает больше, соответственно кулеры вращаются с большей скоростью.
«Не могу посмотреть нагрузку на видеокарту, подскажите, как это можно сделать» — вопрос пользователя
Последний месяц активно использую домашний ноутбук (т.к. до рабочего ПК не добраться ). И у меня некоторые игры на нем притормаживают (но я не сильно этому удивлен. ).
Вопрос в другом: почему я не могу в диспетчере задач посмотреть нагрузку на видеокарту, насколько процентов она работает? (на рабочем ПК всё отображалось). И вообще, если там не отображается, есть альтернативы?
Для начала стоит сказать, что диспетчер задач в Windows 10 отображает нагрузку на видеокарту, если ваша ОС не ниже версии 1709 и используется видео-драйвер на базе WDDM версии 2.0.
Ниже приведу несколько способов решения задачи (должно быть актуально для всех, кто столкнулся с похожим вопросом).
Как посмотреть, насколько загружена видеокарта
Вариант 1
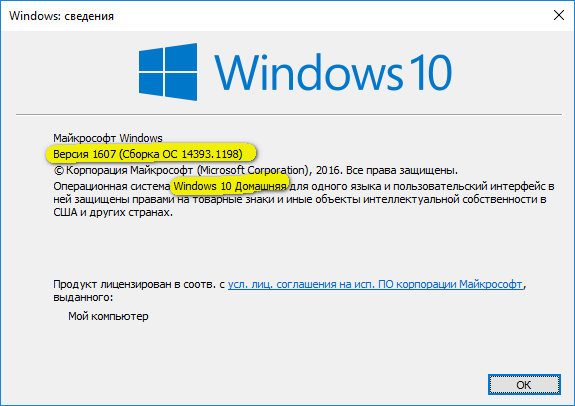
Далее, открыв диспетчер задач (Ctrl+Alt+Del), и перейдя во вкладку «Производительность» — вы сможете наблюдать в режиме реального времени за процентом нагрузки на видеокарту, сколько видеопамяти выделяется и пр.
Примечание : игры можно запускать параллельно с открытым диспетчером задач.
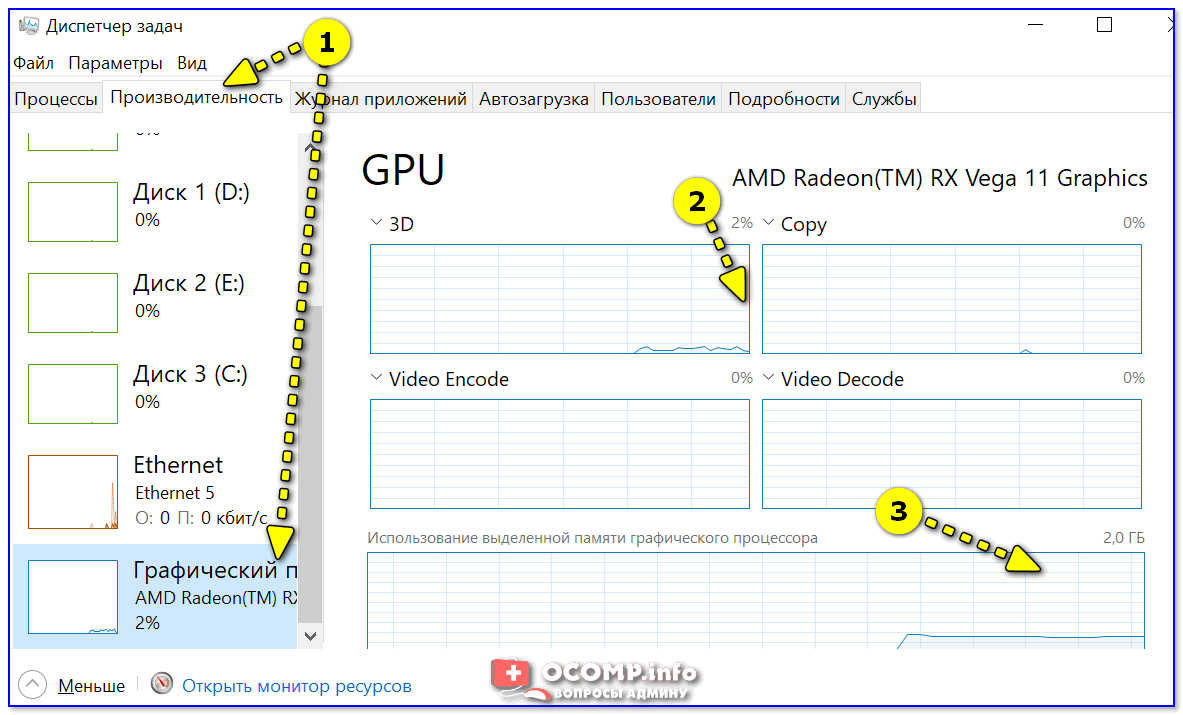
Вариант 2
Есть такая утилита, как FPS Monitor (о ней я рассказывал в этой заметке).
Суть ее работы проста : поверх изображения с запущенной игрой — она отобразит цифры, показывающие нагрузку на ЦП и видеокарту, их температуры, использование ОЗУ и пр.
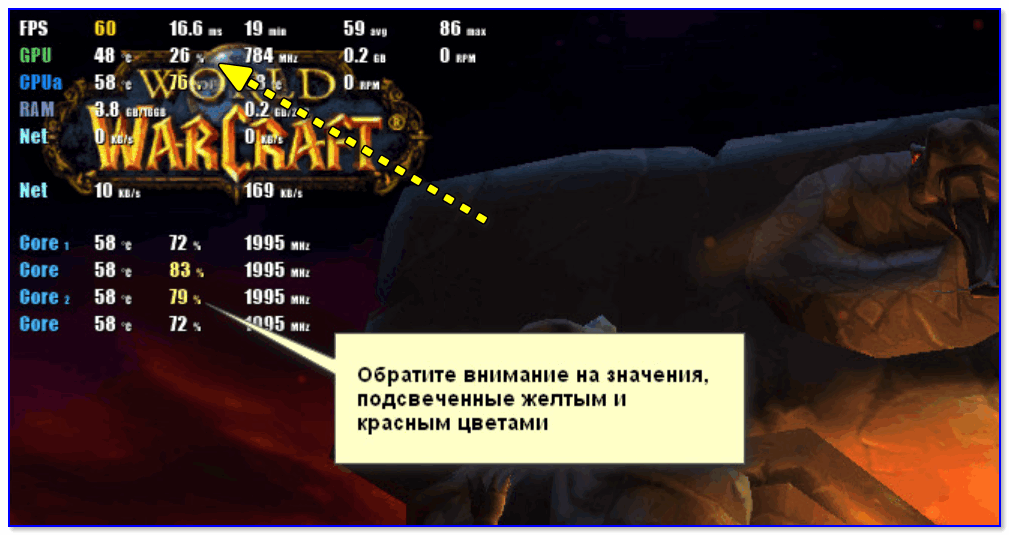
Это весьма удобно и позволяет видеть все цифры, пока вы играете (без сворачивания окон). К тому же, когда какое-либо значение серьезно вырастает — оно начинает подсвечиваться красным и вовремя «бросается» в глаза.
Вариант 3
Есть одна спец. утилита OCCT (ссылка на офиц. сайт), предназначенная для тестирования компонентов ПК. Помимо всего прочего — в ее арсенале есть функции отображения нагрузки на систему (процессор, видеокарту, ОЗУ).
На скрине ниже я показал стрелочками, где можно найти эту информацию.
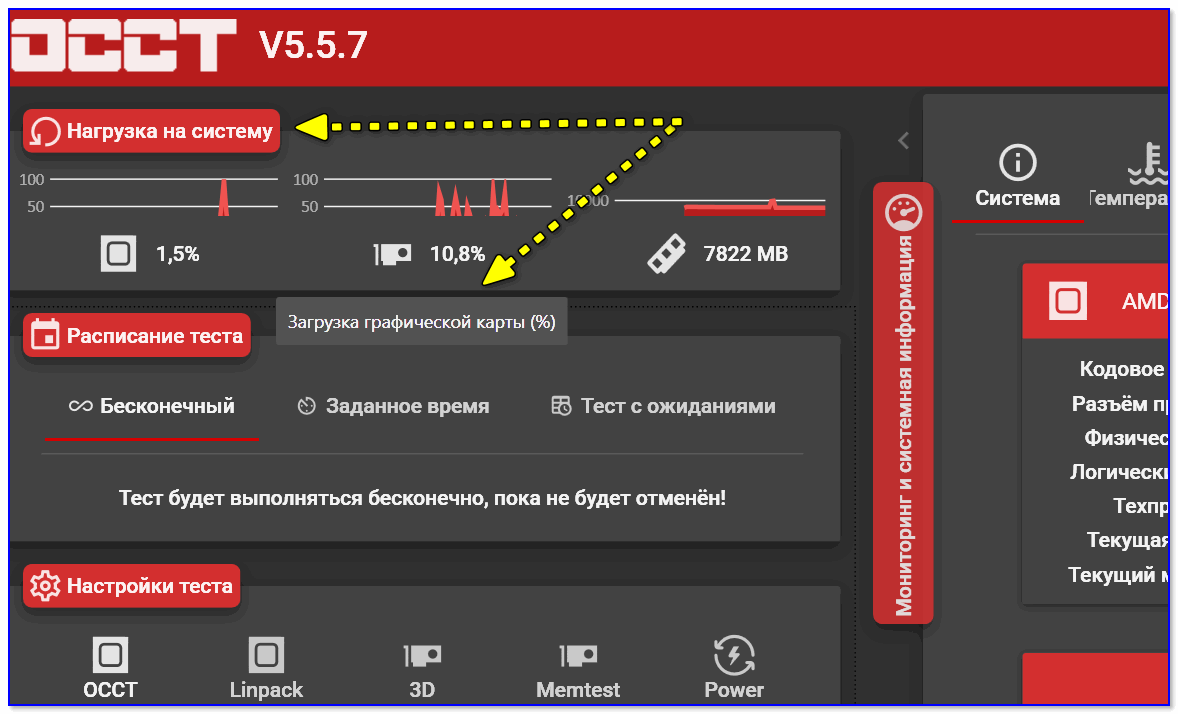
Источник





























