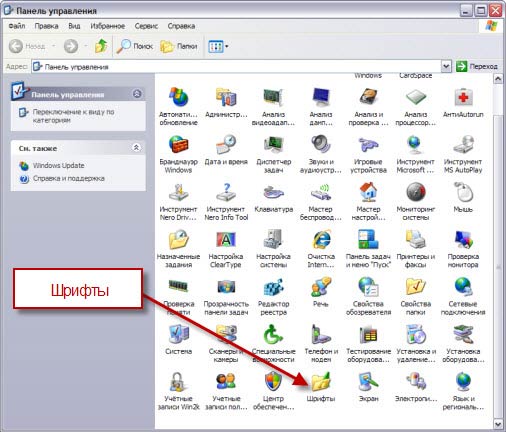Увеличение шрифтов в Windows XP
Если вы хотите, чтобы ваш текст на компьютере с Windows XP было легче читать, просто следуйте этим простым инструкциям. (Примечание. Если вы используете Windows 7 и хотите изменить размер шрифта, нажмите здесь.)
Шаг 1. Щелкните правой кнопкой мыши пустую часть рабочего стола и выберите «Свойства». Появится окно с названием Display Properties. В окне «Свойства экрана» перейдите на вкладку «Внешний вид».
Щелкните правой кнопкой мыши и выберите «Свойства»
Шаг 2. Перейдя на вкладку «Внешний вид», вы можете выполнить ряд действий, в том числе изменить тему оформления. В этом руководстве мы сосредоточимся только на изменении размера вашего шрифта. В нижнем раскрывающемся меню под названием «Размер шрифта» вы можете выбрать один из 3 вариантов.
Обычный (настройка по умолчанию), Крупный шрифт и Очень крупный шрифт. Если «Обычный» слишком мал для вас, нажмите «Большие шрифты», а затем нажмите кнопку «Применить» в нижней части окна. Если это все еще слишком мало на ваш вкус, выберите «Очень большие шрифты» и нажмите ту же кнопку «Применить». Если оба они слишком велики, выберите «Обычный» и нажмите кнопку «Применить».
Нажмите «Применить», чтобы проверить новый размер.
Вот несколько снимков экрана разных размеров. Нажмите на изображения ниже, чтобы увидеть полноразмерные версии –
Шаг 3. После того, как вы выбрали подходящий размер шрифта, нажмите кнопку «ОК» в нижней части окна и наслаждайтесь более читаемыми экранными шрифтами!
У меня были проблемы с моей системой, и я переустановил Windows 2003. Моя проблема теперь в том, что мой тип очень маленький. Я попытался увеличить размер шрифта, но он так и не вернулся к исходному размеру. Мой компьютер был предварительно установлен от Dell. Я напутал?
Ответ:
Я предполагаю, что на вашем ПК не установлена »Windows 2003″. Вы можете спутать это с «Office 2003». И ваш компьютер, скорее всего, поставлялся с «Windows XP» или «Windows Vista». Если у вас загружена Vista, дайте мне знать. В противном случае давайте рассматривать вашу проблему, как если бы у вас была загружена Windows XP. Эти инструкции покажут вам, как изменить размер шрифта в Windows XP.
Включите компьютер. В Windows найдите свободное место на рабочем столе, место, где нет значков. Щелкните правой кнопкой мыши на этом пустом месте и выберите «Свойства» в появившемся меню. После этого вы должны увидеть окно с названием «Свойства экрана».
В этом окне «Свойства экрана» перейдите на вкладку «Настройки». Вы увидите что-то похожее на это:
1024 x 768″ или «800 x 600», и нажмите кнопку «Применить», чтобы попробовать их. Чем дальше влево вы сдвинете ползунок (и затем нажмете «Применить»), тем больше будет «вырастать» экран: вы сможете меньше помещать на экране, но все на нем будет больше, включая ваши шрифты. р>
Если это решит вашу проблему, отлично! Если нет, продолжайте читать:
Верните ползунок «Разрешение экрана» на прежнее место. Затем на вкладках в верхней части окна «Свойства экрана» нажмите «Внешний вид». Вы увидите что-то вроде этого:
Один из этих двух методов должен показать вам, как изменить размер шрифта в Windows XP.
Нажимайте вкладку «Внешний вид» или нажимайте «Control» + «Tab», пока вкладка «Внешний вид» не окажется впереди. В разделе «Размер шрифта» нажмите раскрывающееся меню, чтобы изменить его на «Большой» или «Очень крупный».
Windows 7/Vista
По сравнению с версией XP в Windows 7 и Vista разработчики сделали процесс подключения шрифтов еще более простым:
- Выделите файлы шрифтов, которые нужно установить. Если вам нужно выделить несколько объектов, зажмите клавишу Ctrl и нажимайте на них поочередно.
-
Вызовите контекстное меню, кликнув по одному из выделенных элементов правой кнопкой мыши.
- Выберите опцию «Установить» («Install») в ниспадающем списке.
Аналогично предыдущей версии, пользователи также могут просто скопировать все файлы в папку «Windows/Fonts».
Если на вашем системном диске осталось мало места, вы можете разместить массивное «тело» шрифта в другом месте и подключить его с помощью ярлыка. Сначала эту функцию нужно включить в системных настройках:
- Вызовите «Пуск».
- Перейдите в «Панель Управления».
-
Откройте категорию «Оформление и Персонализация».
- Выберите раздел «Шрифты».
- В меню, расположенном слева, щелкните по гиперссылке «Параметры шрифта».
-
В графе «Параметры установки» поставьте отметку напротив пункта «Разрешить установку с помощью ярлыков».
- Нажмите OK.
Теперь при подключении новых шрифтов вы сможете выбрать опцию «Установить как ярлык».
В Виндовс 10 тоже есть подобная функция, и запускается она точно так же.
Видео по теме
Шрифты операционной системы это тот элемент, который всегда находится у нас перед глазами, поэтому его отображение должно быть максимально комфортным для восприятия. В этой статье мы разберемся, как настроить шрифт в ОС Windows XP.
В Win XP имеется несколько возможностей изменения размера и стиля символов. Сделать это можно как для всего интерфейса целиком, так и для определенных типов окон. Кроме того, настройке подлежат подписи значков рабочего стола, а также шрифты в некоторых системных приложениях. Далее мы подробно рассмотрим каждый из вариантов.
Изменить размерность надписей для всего интерфейса системы можно в свойствах экрана.
Настройка шрифта для отдельных элементов
На вкладке «Оформление»
расположена кнопка «Дополнительно»
, которая открывает доступ к настройкам внешнего вида элементов интерфейса – окон, меню, значков и так далее.
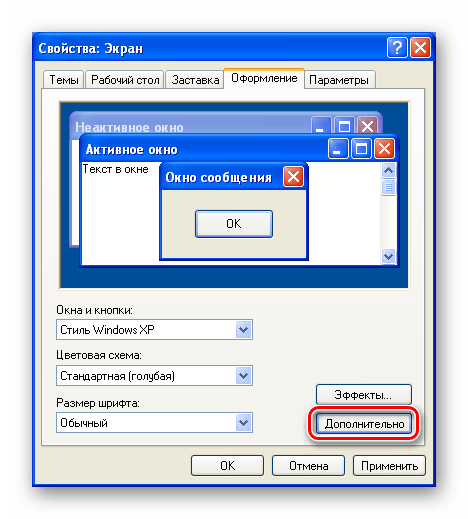
Изменить шрифт можно только для некоторых позиций в выпадающем списке «Элемент»
. Например, выберем «Значок»
(подразумеваются иконки на рабочем столе).
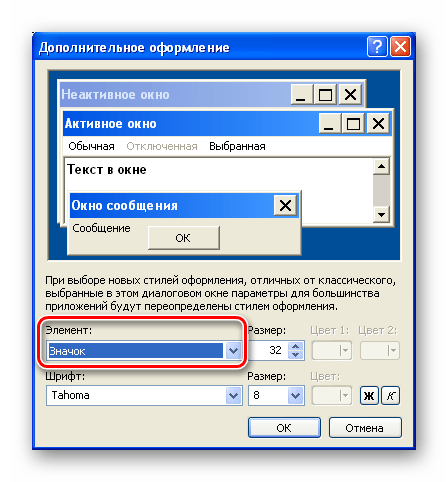
Ниже появятся (станут активными) еще два списка, содержащие стили символов и стандартные размеры, а также кнопки «Жирный»
и «Курсив»
. В некоторых случаях еще можно выбрать и цвет. Изменения применяются кнопкой ОК
.
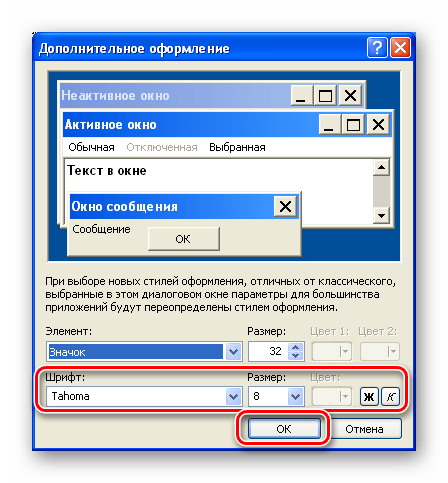
Настройка шрифта в приложениях
Для стандартных программ предусмотрены свои настройки. Например, в «Блокноте»
они находятся в меню «Формат»
.
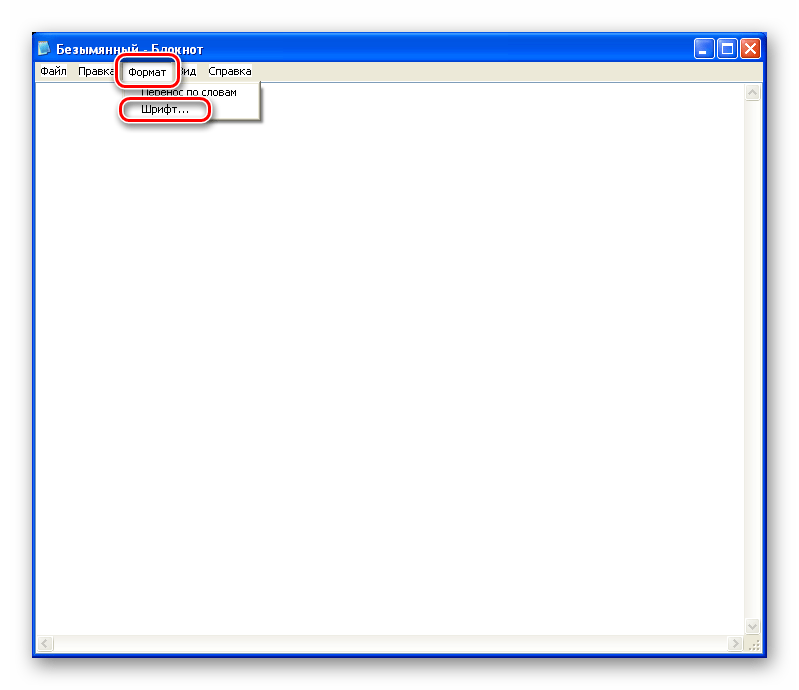
Здесь можно выбрать стиль и размер, определить начертание, а также применить набор символов из выпадающего списка.
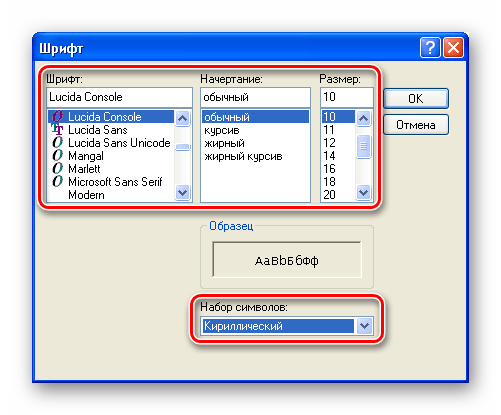
В «Командной строке»
добраться до нужного блока опций можно, нажав ПКМ по заголовку окна и перейдя в «Свойства»
.
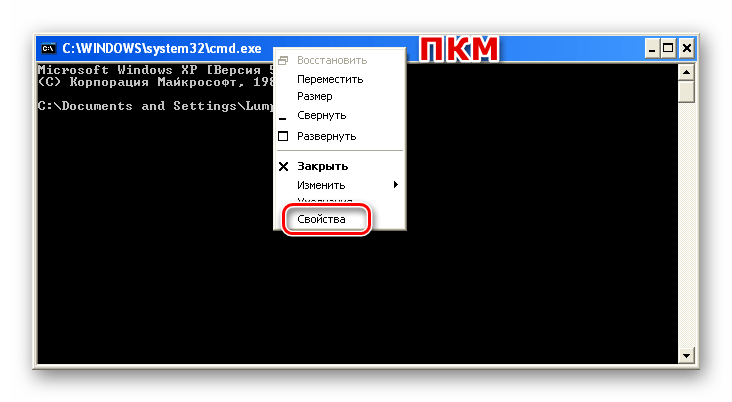
Настройки шрифтов расположены на вкладке с соответствующим названием.
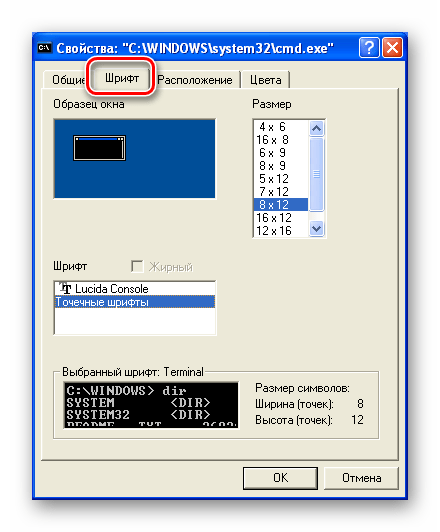
Сглаживание
В Windows XP предусмотрена функция сглаживания экранных шрифтов Clear Type. Она выравнивает «лесенки» на символах, делая их более округлыми и мягкими.
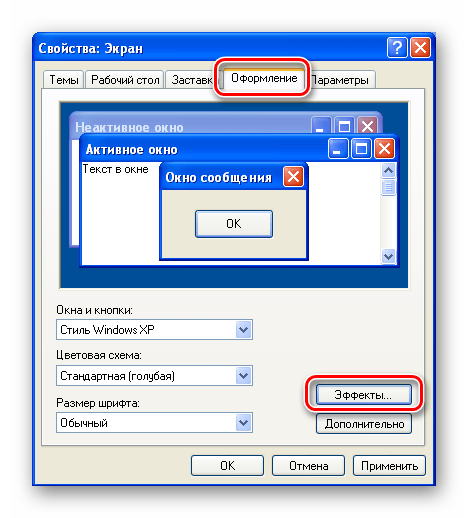
Результат:

Как видите, ОС Windows XP содержит достаточное количество настроек для шрифтов интерфейса и приложений. Правда, полезность некоторых функций, например, сглаживания, остается под вопросом, но в целом арсенал инструментов вполне достойный.
В этом уроке я расскажу про экранное сглаживание шрифтов, так называемая технология (от англ. «чистый шрифт»
) — метод сглаживания текста на определённых видах компьютерных мониторов (особенно на ЖК), основанный на технологии SubPixel Rendering, зарегистрированный корпорацией Microsoft.
Есть разные мнения и споры по поводу этой технологии. Но как по мне, я на стороне тех, кто ей пользуется и видит явное преимущество. Лично мне режет глаз, когда не включена данная технология. Так как мне часто приходится сидеть за компьютерами моих клиентов, я заметил что у многих людей данный метод сглаживания не включен, а когда я при них включаю его,
замечают, что с включенным шрифт выглядит более приятно для глаза.
Ниже на скриншотах показано, как включить его в операционной системе Windows XP, в Windows 7 он включен по умолчанию.
На рабочем столе, на пустом месте нажимаем правую кнопку мыши и выбираем пункт Свойства
. Появится диалоговое окно, которое называется Свойство: Экрана
. Вверху окна выбираем вкладку Оформление
. И затем в нижней части нажимаем на кнопку .
Окно Свойства Экрана
Затем появится окно с эффектами
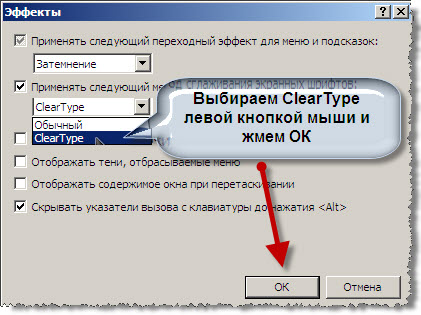 окно с эффектами
окно с эффектами
Обязательно в окне Свойства Экрана
нажимаем Применить
или Ок
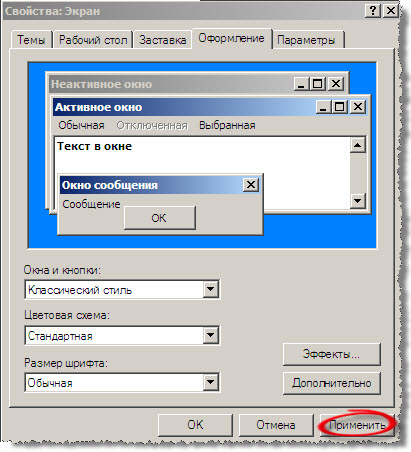
Все теперь у вас включен , если не заметили разницы, можете побаловаться включая и выключая и наблюдая за изменениями. Я на всякий случай выложу скриншоты с выключенным и включенным.
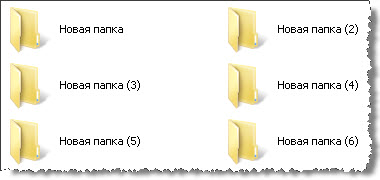 Cleatype выключен
Cleatype выключен 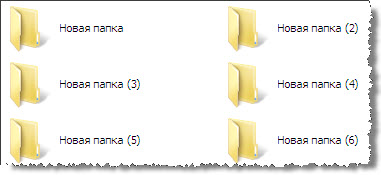 ClearType включен
ClearType включен
19фев2011
7800 шрифтов для вашего WINDOWS
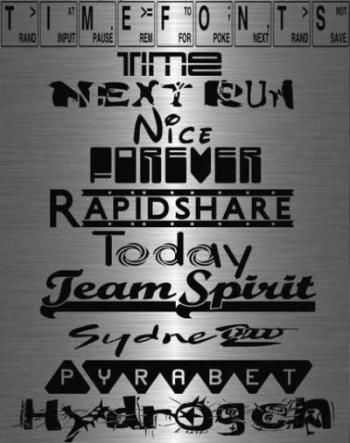 Год выпуска:
Год выпуска:
2011 Жанр:
Шрифты Язык интерфейса:
Русский+Англиский Платформа:
Windows 95, 98, Me, 2000, XP, 2003, Vista, 2008, 7
Описание:
Огромная коллекция разнообразных шрифтов для Windows. Вам не нужно ходить по разным сайтам, собирая по крупинкам шрифты. В коллекции собраны лучшие шрифты, которые существуют на данный момент. Теперь Вы можете написать письмо любимому человеку почерком самого Пушкина. Или разыграть знакомых, отправив послание оформленное с помощью шрифта, который имитирует вырезанные буквы изи газет и журналов. Оформите свои фото прекрасными рукописными шрифтами. Безумное колличество шрифтов для вашей фантазии!
Греческие шрифты Арабские шрифты Английские шрифты Латинские классические шрифты Латинские экзотические шрифты Латинские рукописные шрифты Русские классические шрифты Русские экзотические шрифты Русские рукописные шрифты Символьные шрифты Бар-коды (штрих-коды) Специализированные шрифты
И ещё очень многие шрифты!
26авг2008
О других размерах шрифтов
В отдельных сборках и версиях Windows 7 в этом же окошке можно отыскать ссылку (в правой стороне), которая называется «Другой размер шрифта».
Данная опция есть не везде, но если таковая имеется, ей можно воспользоваться и установить оптимальный размер букв в процентном соотношении.
Размер определяется в точках на дюйм или процентном отношении, где за основу берется стандартный размер шрифта операционной системы (стандарт – 100%).
Кроме того, если вы работаете с браузером, а не в самой операционной системе, то можете использовать опцию «Масштаб», отыскать которую будет несложно в разделе меню «ВИД». Установив нужное масштабное соотношение, вы упростите для себя работу с браузером, увеличив размер шрифта до нужного значения.
Еще живы на свете люди, которым приходилось иметь дело с операционными системами без GUI (графического интерфейса пользователя). В этих системах проблема со шрифтами имела перманентный характер.
Она возникала как при попытках просмотра документов, когда вместо нормального текста на экране появлялись «кракозябры», так и при попытках изготовить шрифты более приятные глазу.
Знакоместо в DOS имело фиксированный размер, а поверхность экрана могла отобразить не более 25 х 80 (всего 200) букв. Разными ухищрениями можно было увеличить это количество вдвое – за счет потери качества восприятия текста. Манипуляции же с графическими экранами требовали серьезного знания программирования и обычному пользователю были недоступны.
Только рождение на свет ОС с графическим интерфейсом позволило решить эту проблему – сделать шрифты растяжимыми.
Правда, можно установить тему Windows с отображением крупных шрифтов, однако это половинчатое решение. Увеличение размеров шрифта может понадобиться людям с не очень хорошим зрением, а использовать для просмотра «лупу» крайне неудобно. Появление мониторов с высоким разрешением сделало комфортным просмотр кинофильмов, но вряд ли улучшило восприятие десктопа.
Шрифты в Windows XP
Сегодня мы поговорим о шрифтах в Windows XP и об их настройке.
Разработчики Windows XP позаботились об удобстве управления шрифтами для пользователя. Для управления шрифтами существует отдельное окно – с его помощью можно не только просматривать доступные пользователю шрифты, но и добавлять новые и удалять старые.
Шрифты в Windows XP вызываются следующим образом: открываем меню “пуск”, затем выбираем “панель управления”. Открываем значок шрифты. Он выглядит так:
Открываем его, после чего нам станет доступным список имеющихся в системе шрифтов.
Содержимое окна может отображаться по-разному – в виде списка, таблицы, крупных или мелких значков. В Windows XP доступен режим подобия шрифтов – при его активации вместе со стандартными шрифтами на экран будут выводиться похожие.
Щелчок левой кнопкой мыши позволить отобразить внешний вид шрифта.
Окно содержит кнопку, которая выводит печатную версию того или иного шрифта.
Настройка шрифтов подразумевает множество операций.
Общая информация
Шрифт определяет внешний вид печатных символов. Наиболее очевидные области, в которых вам могут понадобиться подобные косметические изменения — работы с текстом или графикой. Написание статей, веб-разработка, создание шаблонов грамот или поздравительных открыток — для всего этого могут потребоваться новые нестандартные шрифты.
Подключения можно разделить на 2 этапа: загрузку файла и установку. Найти нужные файлы можно на специализированных сайтах, дизайнерских форумах и торрент-трекерах. Windows поддерживает все популярные расширения: OpenType (OTF), TrueType (TTF), PostScript (PFM). Процесс установки одинаков для всех типов, но немного различается в разных версиях Виндовс.
Для тех, у кого под рукой нет дистрибутива Windows 10 (Windows 8.1), можно скопировать каталог с оригинальными шрифтами с другого компьютера с той же версий ОС, либо воспользоваться готовыми архивами со шрифтами, скачать которые можно по ссылкам ниже:
Скачайте и распакуйте архив для вашей версии Windows. Скопируйте содержимое архива в каталог C:WindowsFonts с заменой файлов.
Также скачайте и примените (дважды щелкните) следующие reg файлы из архива win10-default-fonts-reg.zip.
Первый файл win_10_fonts.reg содержит список стандартных шрифтов, зарегистрированных в реестре (HKLMSOFTWAREMicrosoftWindows NTCurrentVersionFonts).
Во втором файле (win_10_FontSubstitutes.reg) находятся настройки ассоциаций шрифтов (HKLM SOFTWAREMicrosoftWindows NTCurrentVersionFontSubstitutes).
Перезагрузите компьютер, проблема со шрифтами должна пропасть!
Источник
Установка шрифтов Windows XP.
Если у вас на компьютере есть шрифт который вы хотите использовать, то все что вам нужно это установить шрифт в Windows. После этого он будет доступен в любой программе, будь то Photoshop, Sony Vegas или любая другая программа использующая шрифты.
Для установки шрифта нужно нажать «Пуск/Панель управления». Если вы вошли в панель управления впервые, то окно будет выглядеть так (рис. 1):
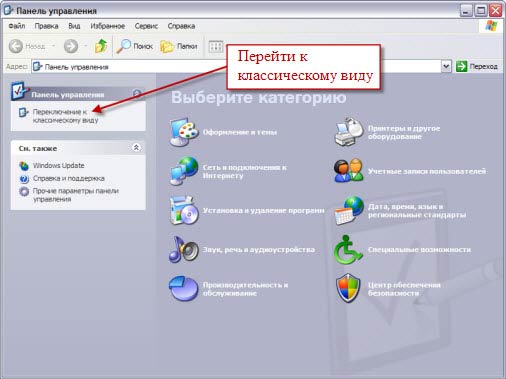
Рисунок 1. Панель управления Windows XP.
В этом случае нужно нажать на ссылку «Перейти к классическому виду» (рис. 1).
Теперь в окне «Панель управления» (классический вид), находим иконку «Шрифты» (рис. 2) и переходим по ней. Откроется окно в котором находятся все шрифты установленные в Windows.
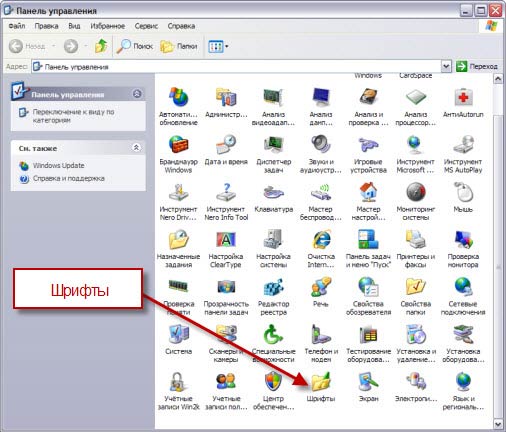
Рисунок 2. Шрифты в панели управления Панель управления Windows XP.
Рекомендуется устанавливать шрифты через команду «Файл/Установить шрифт…». В этом случае появится окно, в котором нужно указать где находятся нужные шрифты, выделить их, и нажать «Ок».
Однако более простой способ, это просто скопировать нужные шрифты в папку «Шрифты» с помощью проводника (рис 3).
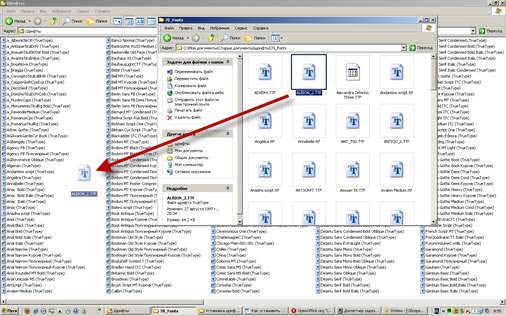
Рисунок 3. Установка нового шрифта в Windows XP.
Просмотр списка установленных шрифтов в Windows 10
Если вы хотите узнать, какие шрифты уже есть в вашей системе, выполните нижеописанные шаги:
-
Используя системную поисковую строку, отыщите встроенную программу «Параметры» и раскройте её.
-
Перейдите к блоку «Персонализация».
-
Разверните подпункт «Шрифты». Вы увидите список уже загруженных шрифтов. Изучите его, перед тем как искать и устанавливать сторонние шрифты. Возможно, один из них приглянется вам, и надобность в дополнительных действиях отпадёт.
Наличие специальных шрифтов чаще всего нужно для таких программ, как Photoshop, Word и в других фото, видео и текстовых редакторов.
Настройка чёткости шрифтов в Windows XP
Чёткость шрифтов в системе можно настраивать самостоятельно. Речь идёт о методе сглаживания экранных шрифтов в Win XP, который называется Cleartype. Технология эта предоставлена самой компанией Microsoft и доступна для пользования вот уже почти 15 лет. Настройка Cleartype возможна и в Win XP.
Открываем через “Пуск” меню “Панель управления”, потом – “Оформление и персонализация”. Далее – находим “Шрифты”, открываем ссылку “Настройка текста Cleartype”. Появится окно.
Пункт “Включить ClearType”:
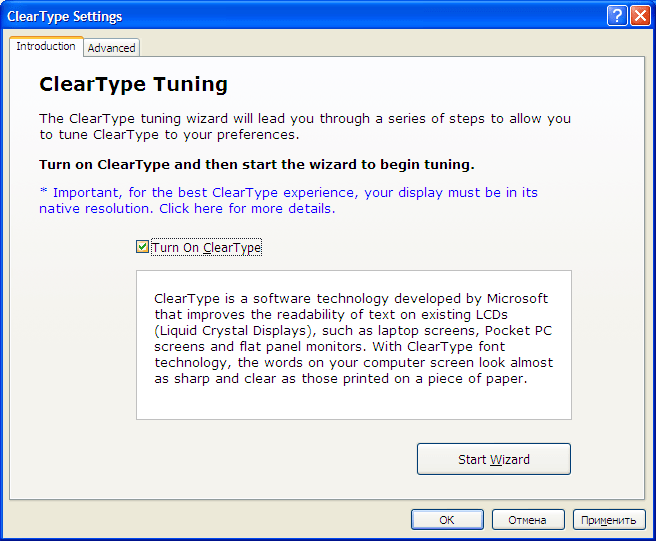
обозначаем его галочкой и переходим к следующему пункту настройки (нажимаем “далее”).
В следующем окне вы выберете удобное для вас разрешение экрана.
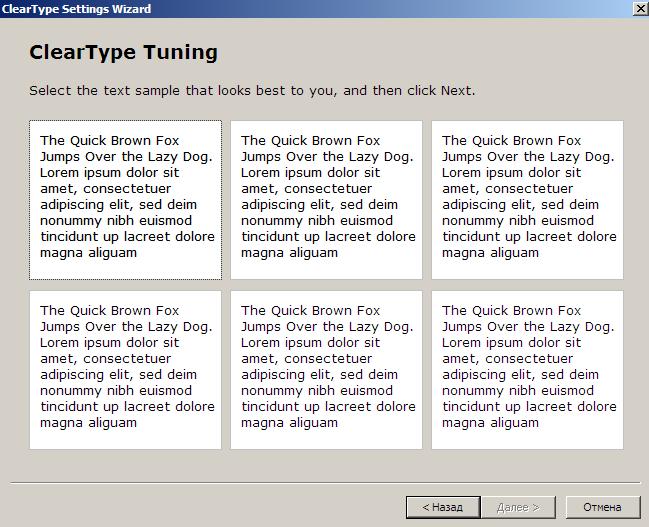
Откроется окно, в котором появится четыре варианта отображения текста. Выбираем оптимальный, кликнув на него левой кнопкой мыши. Нажимаем “далее”.
Режим Cleartype активирован.
Трудности со шрифтами в Windows XP
Неверное отображение шрифтов не грузит операционную систему и никак не влияет на стабильную работу компьютера, однако создаёт массу мелких неприятностей для пользователя. Проблемы со шрифтами возникают после установки некоторых программ, после автоматических обновлений и т.д. Многие юзеры в сердцах переустанавливают Win, однако есть и менее радикальные способы решения проблемы. Мы о них расскажем.
Настройки языков в системе должны быть установлены правильно. Для этого проделываем следующий путь: “Пуск” , “Панель управления”, “Дата, время, язык…”. Выбираем вкладку “региональные параметры” =>>> “Языковые стандарты…”, указываем язык – “русский”. В “расположении” указываем свою страну”.
- Вкладка “языки”, раздел “Языки и службы текстового ввода”, нажимаем “подробнее”. В открывшемся окне проверяем, соответствует ли русскому языку русская клавиатура во вкладке «Параметры», раздел “Установленные службы”. Сохраняем, нажав “ок”.
- Раздел “язык программ, не поддерживающих Юникод”. Открываем вкладку “дополнительно”, в ней выбираем “русском”. Сохраняем изменения.
Если вышеперечисленные настройки в Win XP включены на компьютере, то проблему можно решить через системный реестр. Делается это так.
- Запускаем “редактор реестра”.
- Далее – разворачиваем ветку: HKEY_LOCAL_MACHINE SYSTEM CurrentControlSet Control Nls CodePage.
- Раздел “CodePage” содержит достаточно большое количество параметров. Среди них нам нужно найти “1250” и “1252”. Кликаем левой кнопкой мыши дважды по первому из них. Должно открыться окно “Изменение строкового параметра”. В “значении” изменяем “c_1250.nls” на “c_1251.nls”. Сохраняем результат. Точно также в “1252” устанавливаем “1251”
После вышеуказанных действий проблема с правильным отображением шрифтов в Win XP должна исчезнуть.
В этом уроке я расскажу про экранное сглаживание шрифтов, так называемая технология (от англ. «чистый шрифт»
) — метод сглаживания текста на определённых видах компьютерных мониторов (особенно на ЖК), основанный на технологии SubPixel Rendering, зарегистрированный корпорацией Microsoft.
Есть разные мнения и споры по поводу этой технологии. Но как по мне, я на стороне тех, кто ей пользуется и видит явное преимущество. Лично мне режет глаз, когда не включена данная технология. Так как мне часто приходится сидеть за компьютерами моих клиентов, я заметил что у многих людей данный метод сглаживания не включен, а когда я при них включаю его,
замечают, что с включенным шрифт выглядит более приятно для глаза.
Ниже на скриншотах показано, как включить его в операционной системе Windows XP, в Windows 7 он включен по умолчанию.
На рабочем столе, на пустом месте нажимаем правую кнопку мыши и выбираем пункт Свойства
. Появится диалоговое окно, которое называется Свойство: Экрана
. Вверху окна выбираем вкладку Оформление
. И затем в нижней части нажимаем на кнопку .
Окно Свойства Экрана
Затем появится окно с эффектами
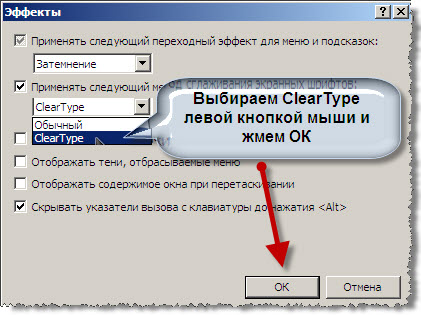 окно с эффектами
окно с эффектами
Обязательно в окне Свойства Экрана
нажимаем Применить
или Ок

Все теперь у вас включен , если не заметили разницы, можете побаловаться включая и выключая и наблюдая за изменениями. Я на всякий случай выложу скриншоты с выключенным и включенным.
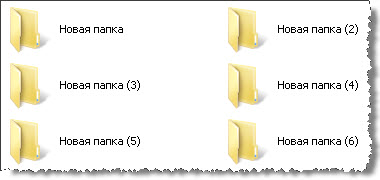 Cleatype выключен
Cleatype выключен 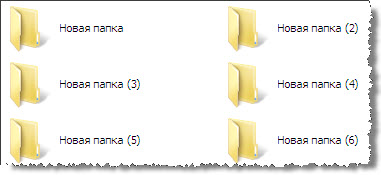 ClearType включен
ClearType включен
Операционная система Windows позволяет централизованно управлять шрифтами, которые могут использовать все установленные приложения. Вместо того чтобы загружать данные отдельно в Photoshop, Microsoft Word и еще какие-нибудь программы, можно установить новый шрифт прямо в ОС. После этого он станет доступен для использования с помощью любого софта. В данной статье описывается процесс установки новых шрифтов в разных версиях ОС Windows: XP, 7, 8 и 10.
Настройка чёткости шрифтов в Windows XP
Чёткость шрифтов в системе можно настраивать самостоятельно. Речь идёт о методе сглаживания экранных шрифтов в Win XP, который называется Cleartype. Технология эта предоставлена самой компанией Microsoft и доступна для пользования вот уже почти 15 лет. Настройка Cleartype возможна и в Win XP.
Открываем через «Пуск» меню «Панель управления», потом — «Оформление и персонализация». Далее — находим «Шрифты», открываем ссылку «Настройка текста Cleartype». Появится окно.
Пункт «Включить ClearType»:
обозначаем его галочкой и переходим к следующему пункту настройки (нажимаем «далее»).
В следующем окне вы выберете удобное для вас разрешение экрана.
Нажимаем «Далее».
Откроется окно, в котором появится четыре варианта отображения текста. Выбираем оптимальный, кликнув на него левой кнопкой мыши. Нажимаем «далее».
Режим Cleartype активирован.
Трудности со шрифтами в Windows XP
Неверное отображение шрифтов не грузит операционную систему и никак не влияет на стабильную работу компьютера, однако создаёт массу мелких неприятностей для пользователя. Проблемы со шрифтами возникают после установки некоторых программ, после автоматических обновлений и т.д. Многие юзеры в сердцах переустанавливают Win, однако есть и менее радикальные способы решения проблемы. Мы о них расскажем.
Настройки языков в системе должны быть установлены правильно. Для этого проделываем следующий путь: «Пуск» , «Панель управления», «Дата, время, язык…». Выбираем вкладку «региональные параметры» =>>> «Языковые стандарты…», указываем язык — «русский». В «расположении» указываем свою страну».
- Вкладка «языки», раздел «Языки и службы текстового ввода», нажимаем «подробнее». В открывшемся окне проверяем, соответствует ли русскому языку русская клавиатура во вкладке «Параметры», раздел «Установленные службы». Сохраняем, нажав «ок».
- Раздел «язык программ, не поддерживающих Юникод». Открываем вкладку «дополнительно», в ней выбираем «русском». Сохраняем изменения.
Если вышеперечисленные настройки в Win XP включены на компьютере, то проблему можно решить через системный реестр. Делается это так.
- Запускаем «редактор реестра».
- Далее — разворачиваем ветку: HKEY_LOCAL_MACHINE SYSTEM CurrentControlSet Control Nls CodePage.
- Раздел «CodePage» содержит достаточно большое количество параметров. Среди них нам нужно найти «1250» и «1252». Кликаем левой кнопкой мыши дважды по первому из них. Должно открыться окно «Изменение строкового параметра». В «значении» изменяем «c_1250.nls» на «c_1251.nls». Сохраняем результат. Точно также в «1252» устанавливаем «1251»
После вышеуказанных действий проблема с правильным отображением шрифтов в Win XP должна исчезнуть.
Способ №2: изменения типа шрифта для заголовков окон
Для операционной системы Windows 10 — это обычные файлы с расширением *.ttf (TrueType) или *.otf (OpenType). Все они хранятся в папке Fonts на системном диске С в разделе Windows (путь к файлам С:\Windows\Fonts). Для того, чтобы поменять шрифты на Виндовс 10, надо проделать следующее:
- Перейти в «Панель управления»;
- Выбрать раздел «Оформление и персонализация» (если такого блока нет, нужно кликнуть по «Категории»);
- Выбрать «Шрифты»;
- Из центрального блока выбрать понравившийся стиль и кликнуть по объекту два раза;
- Нажать в верхней панели кнопку «Установить» (она же предусмотрена и в общем меню, чтобы вызвать ее, надо кликнуть на понравившемся объекте правой клавишей мышки, из списка выбрать «Установить»).
Процесс установки займет 2-4 секунды. Перезагружать компьютер не нужно. Стиль начертания текста готов к использованию. В папке Fonts находится до 180 типов начертаний (зависит от версии семейства ОС). Но их может быть и больше. В сети и в магазине Microsoft Story можно скачать бесплатные стили или в интернете.
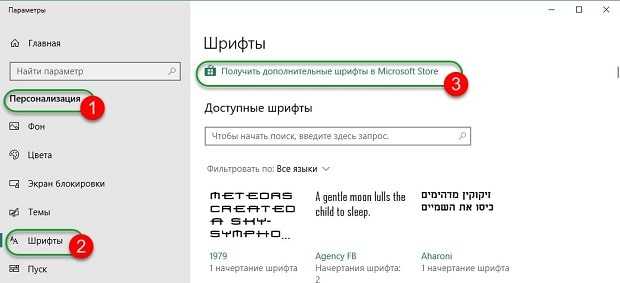
Предположим, что шрифты были скачены из интернет-источника. Добавить их к основным можно двумя способами — копированием файла в папку Fonts или прямой установкой. Быстрее второй способ. Алгоритм действий следующий:
- Распаковать скаченный архив (обычно папки архивируют);
- Перейти в папку и выбрать понравившийся объект;
- Кликнуть по типу начертания правой кнопкой мыши;
- Выбрать «Установить».
Аналогичного результата можно добиться, если открыть файл двойным щелчком. Эта операция откроет новое, но уже знакомое окно.