Как удалить разделы на флешке в «Управление дисками» (только для Windows 10 1703, 1709 и более новых)
Как было отмечено выше, Windows 10 последних версий умеет работать с несколькими разделами на съемных USB накопителях, в том числе удалять разделы во встроенной утилите «Управление дисками»
Порядок действий будет следующим (внимание: все данные с флешки будут удалены в процессе)
- Нажмите клавиши Win+R на клавиатуре, введите diskmgmt.msc и нажмите Enter.
- В нижней части окна управления дисками найдите вашу флешку, нажмите правой кнопкой мыши по одному из разделов и выберите пункт меню «Удалить том». Повторите это для остальных томов (удалить только последний том и затем расширить предыдущий всё так же нельзя).
- Когда на накопителе останется одно единственное незанятое пространство, нажмите по нему правой кнопкой мыши и выберите пункт меню «Создать простой том».
Все дальнейшие шаги будут проходить в простом мастере создания томов и по завершении процесса вы получите единственный раздел, занимающий всё свободное место на вашем USB накопителе.
HP USB Disk Storage Format Tool
форматирования USBфлешек
SD карт
любых
Скачать можно с softpedia.com или отсюда:
После скачивания, распакуйте и запустите HPUSBDisk
.exe. Запускать
нужно обязательно
с правами администратора
(правой кнопкой -> Запуск от имени администратора
), иначе не будет работать.
Сам процесс буквально на пару кликов мышкой:
- Убедитесь, что флешка выбрана правильно
(жесткие диски утилита не видит, переживать не стоит) - Выберите нужную вам файловую
(FAT32 или NTFS) - Можно указать метку
тома - Убедитесь, что стоит галочка Quick Format
- Жмите Start
После этого утилита выдаст предупреждение, что данные будут уничтожены. Жмите Да
, чтобы запустить процесс.
Быстрое форматирование занимает совсем немного времени, обычно меньше минуты. После завершения вы увидите окошко с результатами.
Можно закрывать программу и радоваться полному размеру флешки (на скрине видно, что он вернулся в норму).
Аналогичным с утилитой от HP функционалом обладает . Скачать ее можно отсюда (есть версия для Windows и для Mac
OS). Весит она немного больше (~6МБ) и требует установки.
Она хоть и создана для SD (SD/SDHC/SDXC), но работает с любыми USB накопителями. Форматирует только в FAT32 (если нужно что-то другое, то после можно переформатировать уже стандартными способами).
Удаление разделов на USB-накопителе с помощью DISKPART
В Windows 7, 8 и Windows 10 ранних версий действия над разделами на USB-накопителе недоступны в утилите «Управление дисками», поэтому вам придется прибегнуть к использованию DISKPART в командной строке.
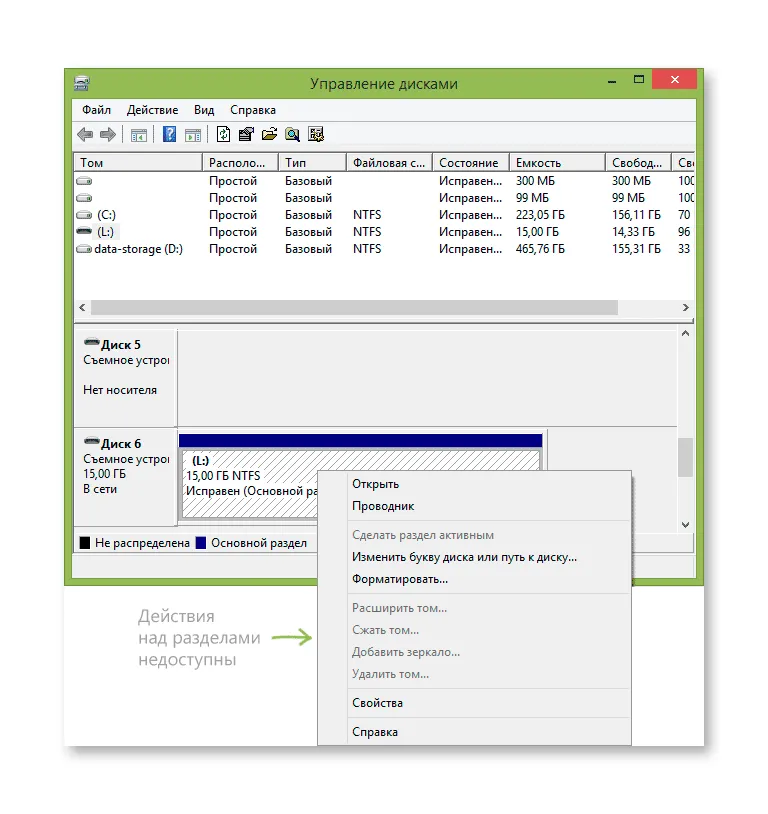
В Windows 10 в поиске на панели задач наберите «Command Prompt», затем щелкните правой кнопкой мыши по результату и выберите «Запуск от имени администратора», в Windows 8.1 можно нажать Win + X и выбрать нужный пункт, а в Windows 7 найти командную строку в меню Пуск, щелкнуть по ней правой кнопкой мыши и выбрать пункт Запуск от имени администратора.
После этого введите следующие команды по порядку, нажимая Enter после каждой из них (на скриншоте ниже показан весь процесс удаления разделов с USB):
- diskpart
- список дисков
- В списке дисков найдите свой USB-носитель N. Не путать его с другими дисками (в результате описанных действий данные будут удалены).
- Выберите диск N (где N — номер флешки)
- очистить (это приведет к удалению всех разделов на флешке. Вы можете удалять их по одному, используя команды list partition, select partition и delete partition).
- Теперь на флешке нет разделов, и вы можете отформатировать ее стандартными средствами Windows, создав один основной раздел. Но вы можете продолжать использовать DISKPART, все команды ниже создают один активный раздел и форматируют его в FAT32.
- создать основной раздел
- выберите раздел 1
- активный
- format fs=fat32 quick
- назначить
- выйти
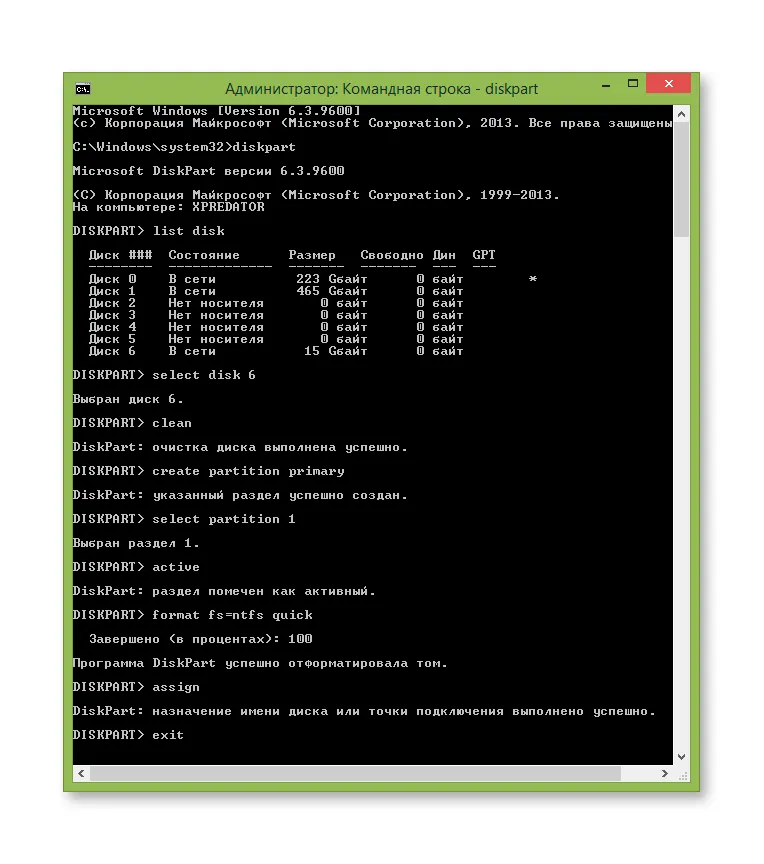
В конце — видеоинструкция на случай, если что-то останется непонятным.
Если описанные способы не помогли, попробуйте воспользоваться специальными программами для ремонта флешки.
Воспользуйтесь Простым Менеджером Разделов Чтобы Удалить Раздел на USB-Диске
Не умеете пользоваться Командной Строкой? Некоторые люди с недостаточными техническими знаниями, скорее всего, не захотят использовать утилиту diskpart из-за сложности ее работы. Более того, они боятся ошибиться с командами и повредить данные на жестком диске. Помимо человеческого фактора, время от времени вы можете столкнуться с ошибкой «diskpart не может удалить раздел на съемном носителе», и тогда придётся отказаться от утилиты Dispart. В любом случае, как можно легко удалить все разделы с USB-диска/SD-карты? Остаётся только найти простое в использовании программное обеспечение для управления разделами.
EaseUS Partition Master гораздо мощнее, чем Diskpart и Управление Дисками в Windows 11/10. Эта программа предоставляет широкий набор функций по работе с внутренней структурой диска, и позволяет удалять разделы, форматировать разделы, скрывать разделы, стирать разделы, клонировать/копировать раздел, комбинировать/объединять разделы без особых усилий. Она полностью совместима с Windows 11/10 и имеет расширенные функции для управления разделами, которые недоступны в утилите diskpart, такие как перенос ОС на HDD/SSD.
Видеоурок — Как Разбить Жесткий Диск на Разделы
Загрузите и запустите этот менеджер разделов, чтобы легко удалить разделы с USB-накопителя.
Шаг 1: в EaseUS Partition Master щелкните правой кнопкой мыши на том разделе жесткого диска, который вы хотите удалить, и выберите «Удалить».
Шаг 2: нажмите «ОК», чтобы подтвердить, что вы хотите удалить выбранный раздел.
Шаг 3: нажмите кнопку «Выполнить операцию» в верхнем углу и сохраните все изменения, нажав «Применить».
Если вы удалите один или несколько разделов и сохраните тот, который содержит данные, то сможете расширить раздел за счёт пространства, которое осталось после удаления. Если вы удалите все разделы, то сможете напрямую создать раздел на USB-диске.
Удаление разделов на USB накопителе с помощью DISKPART
В Windows 7, 8 и Windows 10 ранних версий действия над разделами на флешке в утилите «Управление дисками» недоступны, а потому придется прибегнуть к использованию DISKPART в командной строке.
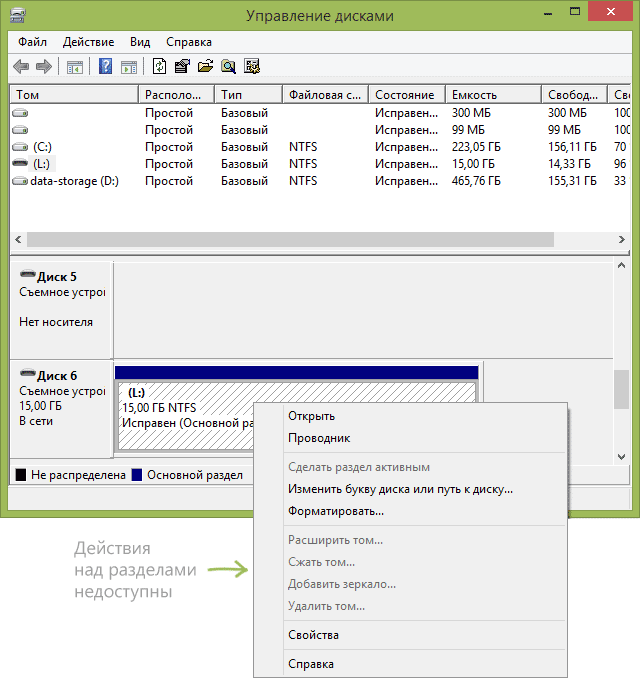
Для того чтобы удалить все разделы на флешке (данные также будут удалены, позаботьтесь об их сохранности), запустите командную строку от имени администратора.
В Windows 10 начните набирать «Командная строка» в поиске на панели задач, затем нажмите правой кнопкой мыши по результату и выберите пункт «Запуск от имени Администратора», в Windows 8.1 можно нажать клавиши Win + X и выбрать нужный пункт, а в Windows 7 найдите командную строку в меню Пуск, кликните по ней правой кнопкой мыши и выберите запуск от имени Администратора.
После этого, по порядку введите следующие команды, нажимая Enter после каждой из них (на скриншоте ниже списка команд показан весь процесс выполнения задачи по удалению разделов с USB):
- diskpart
- list disk
- В списке дисков найдите свою флешку, нам понадобится ее номер N. Не перепутайте с другими накопителями (в результате описанных действий данные будут удалены).
- select disk N (где N — номер флешки)
- clean (команда удалит все разделы на флешке. Можно удалять их и по одному с помощью list partition, select partition и delete partition).
- С этого момента на USB нет разделов, и вы можете его отформатировать стандартными средствами Windows, получив в результате один основной раздел. Но можно продолжить использовать DISKPART, все команды ниже создают один активный раздел и форматируют его в FAT32.
- create partition primary
- select partition 1
- active
- format fs=fat32 quick
- assign
- exit
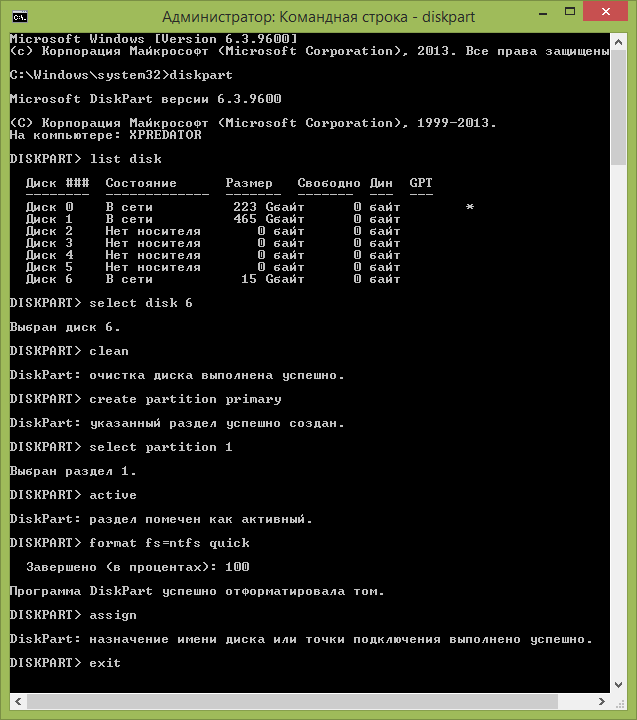
На этом все действия по удалению разделов на флешке завершены, создан один раздел и накопителю присвоена буква — можно пользоваться полным доступным на USB объемом памяти.
В завершение — видео инструкция, если что-то осталось не ясным.
Проблема с Двумя Разделами на USB
«У меня есть флэш-накопитель Kingston емкостью 16ГБ, который был случайно разбит на разделы. USB-накопитель разделился на две части, и теперь мой USB имеет 2 раздела, по 7.3ГБ каждый. Я пытался удалить один раздел или объединить два раздела в один с помощью Управления Дисками, но все безуспешно. Как решить эту проблему?»
Подключили USB-накопитель с несколькими гигабайтами памяти и видите, что в Проводнике Windows появилось два или несколько разделов? Вы можете спросить, может ли USB-накопитель иметь несколько разделов? Да, при соблюдении следующих двух условий, можно создать на USB-накопителе два и более разделов.
1. Убедитесь, что на компьютере установлена операционная система Windows 8.1 или более поздняя версия, которая умеет распознавать несколько разделов на USB-флешке.
2. Ваш USB-диск произведён определенным производителем и поддерживает создание нескольких разделов.
Существование множества разделов на одном USB-накопителе приводит к излишнему расходу памяти, и это очень неудобно. Столкнувшись с этой проблемой, вы не сможете решить ее простым переформатированием, поскольку можно переформатировать только каждый отдельный раздел, а не весь диск. Тогда остается два варианта решения проблемы: удаление разделов на USB-накопителе и объединение USB-разделов. Сначала мы покажем вам два способа удаления раздела на USB-накопителе с помощью Diskpart и простой программы для управления разделами. Итак, перейдём к конкретике.
Как Объединить Разделы на USB-Накопителе в Windows 11/10
- Примечание:
- Этот метод подходит только в том случае, если на USB-накопителе успешно создано несколько разделов. Точнее говоря, все разделы должны иметь буквы дисков и быть доступны. Если в Проводнике видно только один раздел USB-диска, тогда можно просто удалить разделы, а не объединить их.
Если у вас есть данные на каждом разделе, тогда рекомендуется объединить два или несколько разделов, вместо их удаления, для обеспечения безопасности данных. Как же объединить разделы USB в Windows 11/10 без их удаления? В этом поможет программа EaseUS Partition Master. Она поддерживает объединение двух соседних разделов, и делает это без труда.
Шаг 1. Щелкните правой кнопкой мыши по тому разделу, к которому вы хотите добавить пространство, и выберите функцию «Объединить».
Шаг 2. Выберите соседний раздел, чтобы объединить его с целевым разделом, и нажмите «ОК».
Шаг 3. Нажмите в верхнем меню кнопку «Выполнить операцию», а затем подтвердите, кликнув на «Применить» (начнется объединение разделов).
Разбивка диска средствами Windows
Перераспределить свободную память можно и без переустановки ОС. Для этого в Windows 10 имеются необходимые инструменты. Встроенная программа позволяет не только стереть уже существующие разделы, дабы освободить память для новых, но и уменьшить объем одного тома, чтобы передать освободившуюся память другому. Порядок действий:
Заходим в Панель управления, нажав Win и X, выбираем раздел «Администрирование», затем «Управление компьютером». В меню слева выбираем «Запоминающие устройства» и далее — «Управление дисками».
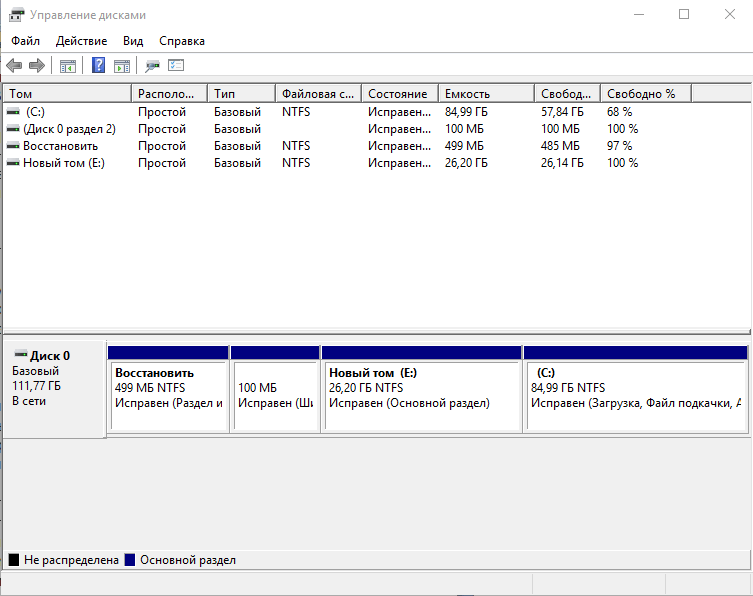
Управление дисками
Запускается соответствующая программа. Внизу мы видим список установленных физических носителей (если их несколько), а вверху — перечень разделов конкретного диска. Если на компьютере установлен один накопитель, программа выберет его по умолчанию. Съемные носители (например, флешки) будут отображаться наравне с прочими. Также в нижней части окна мы видим блок, заштрихованный чёрным цветом. В нём указан объем нераспределенной памяти, которую мы сможем использовать для создания новых томов. Чтобы увеличить ее количество, необходимо удалить либо сжать имеющиеся разделы. Для удаления перейдите к нужному разделу, нажмите ПКМ и выберите опцию «Удалить том». Стереть таким образом можно любой раздел кроме системного.
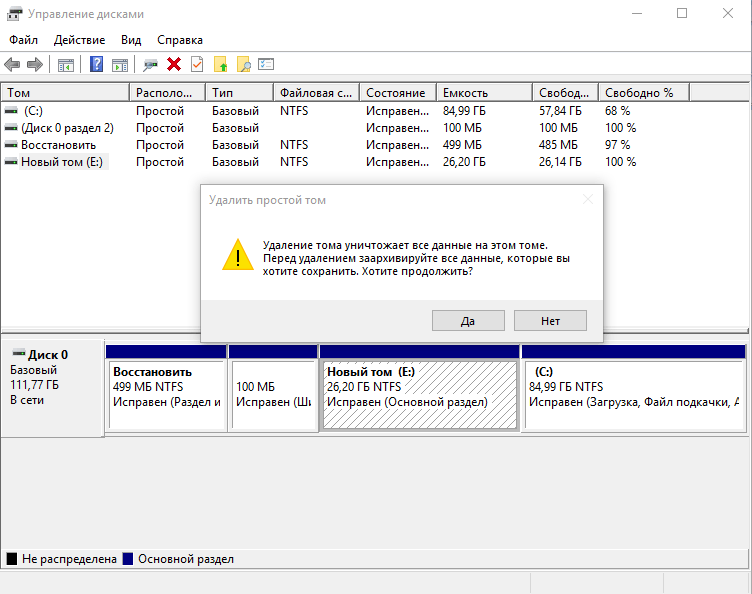
Предупреждение
Если мы не хотим удалять раздел, но желаем уменьшить его объём, вместо команды «Удалить» следует выбрать команду «Сжать том». В открывшемся окне указываем, сколько именно памяти мы хотим забрать, после чего подтверждаем выбор. Не стоит забирать из тома всю свободную память, даже если в дальнейшем мы не планируем ее использовать. Заполненные до отказа разделы замедляют работу диска, а значит и всей ОС Windows 10, поэтому оставляем не менее 5-6 Гб. Освободив место, переходим к созданию новых разделов. См. также: как освободить место на диске C в Windows 10.
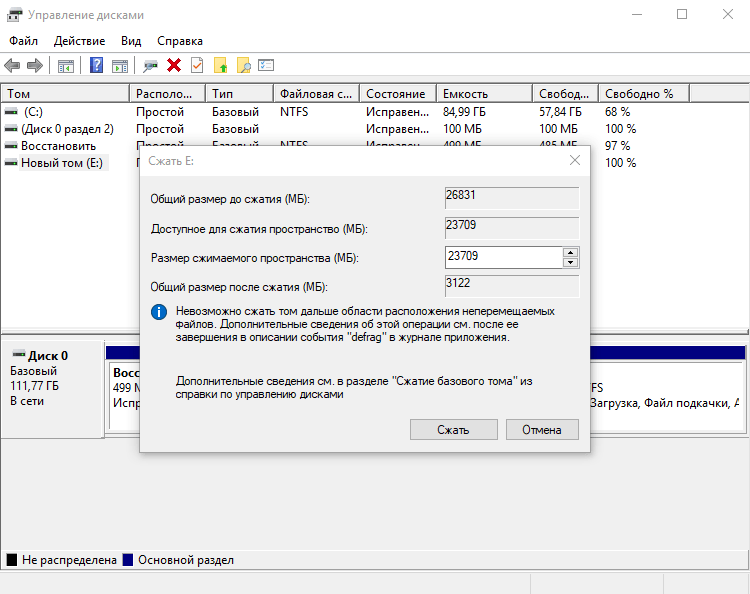
Главное, не переборщить
Щелкаем ПКМ по заштрихованному блоку и нажимаем «Создать простой том». Появляется окно. В нём указываем буквенное обозначение для нового раздела и задаем размер, так как по умолчанию система переносит в новый том всю свободную память. Буква может быть любая латинская. Размер указывается в мегабайтах.
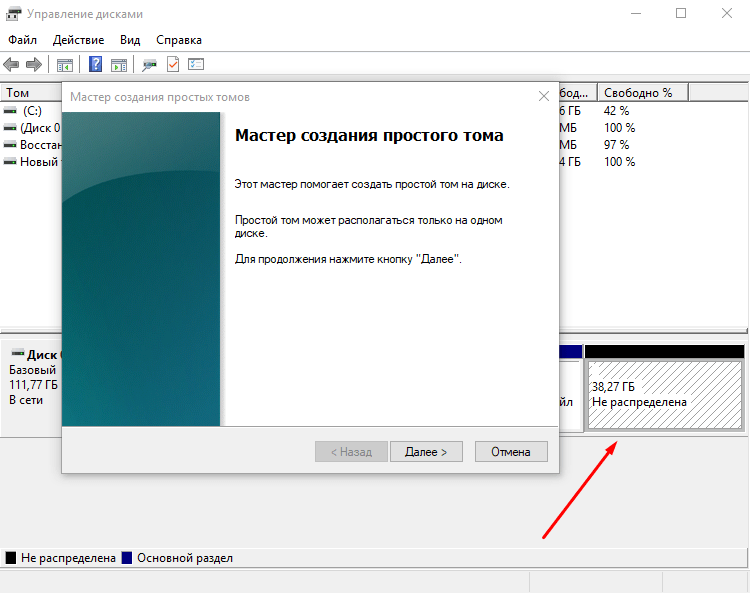
Мастер создания простого тома
Здесь же выбираем тип файловой системы (рекомендуется выбирать NTFS) и размер кластера. Кластером называют небольшой блок памяти, ячейку для хранения информации. Выбор размера кластера зависит от того, какие файлы будут храниться на диске. Для небольших файлов будет достаточно 2048 Кб, а для крупных (например, фильмов), стоит выбрать 4096 или больше. «Далее». Если у нас остаётся свободное место, создаём аналогичным образом еще один раздел, и так до тех пор, пока нераспределенная память для томов на жестком диске не закончится.
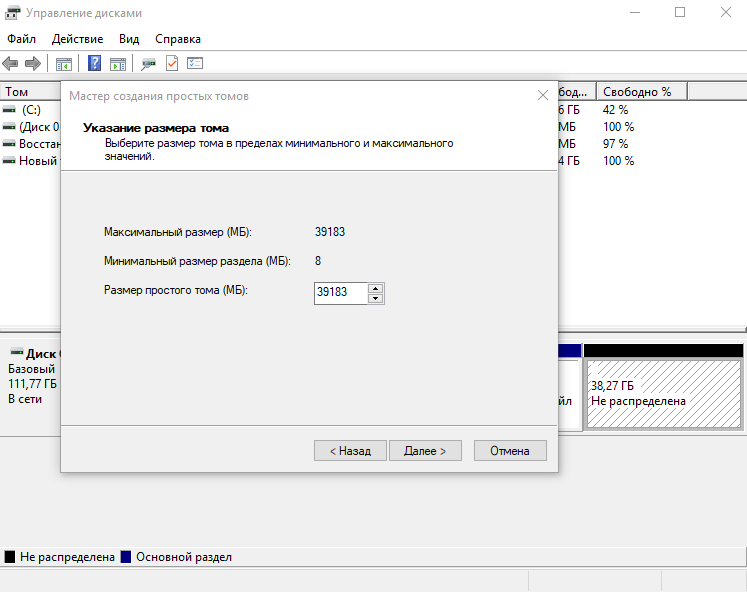
Укажем размер
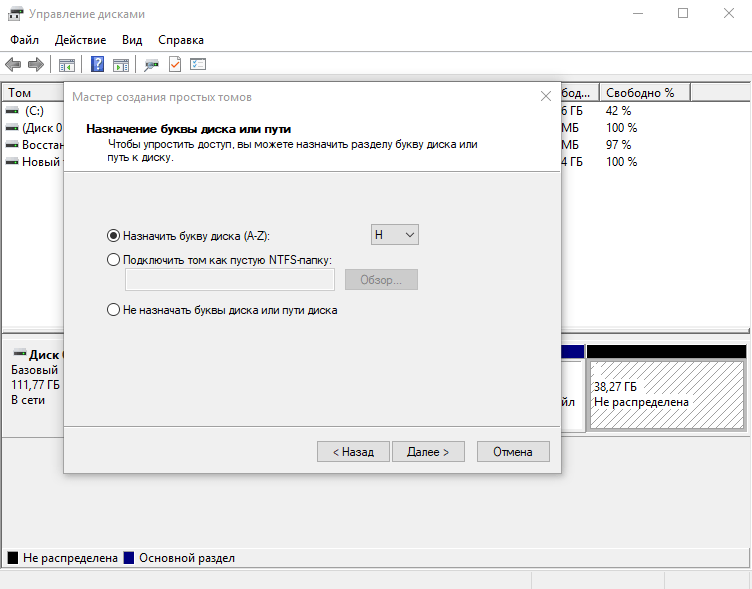
Буква может быть любая
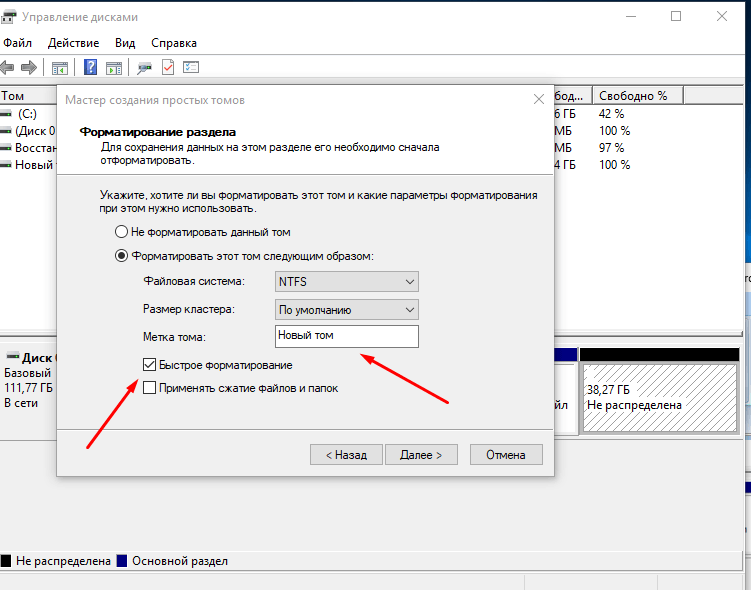
Называем его
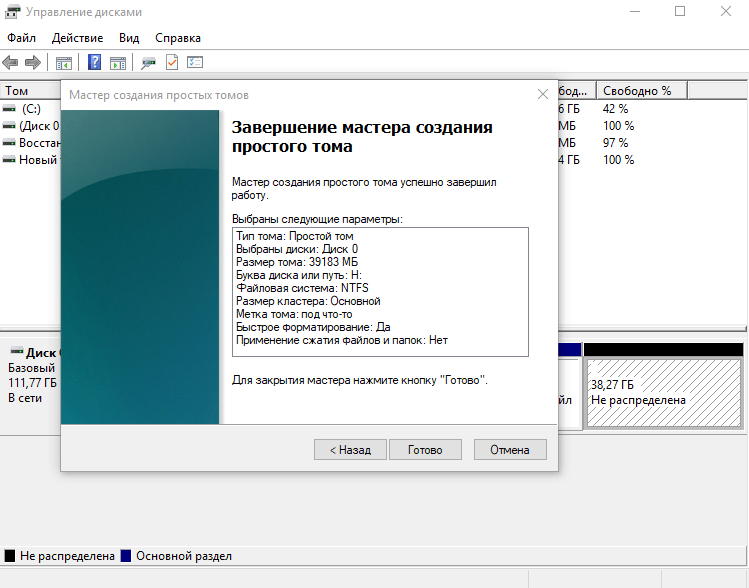
Почти готово
Объединение разделов
Если тома необходимо не разбить, а, наоборот, соединить в один, то для этого во встроенной утилите Windows есть отдельный инструмент. Чтобы воспользоваться им, открываем программу и выбираем раздел, который желаем увеличить. Нажав ПКМ, вызываем контекстное меню и нажимаем «Расширить том». Запустится мастер расширения. Выбираем раздел, который мы хотим присоединить к уже выбранному, «Далее», затем «Готово».

Том можно расширить
Подготовка к переразметке диска
Но сначала мы должны принять некоторые меры предосторожности. Шаг 1
Сделайте полную резервную копию всего диска, если у вас ее еще нет. Бедствия случаются (ознакомьтесь с нашей подборкой лучшего программного обеспечения для резервного копирования Windows, которое поможет вам начать работу)
Шаг 1. Сделайте полную резервную копию всего диска, если у вас ее еще нет. Бедствия случаются (ознакомьтесь с нашей подборкой лучшего программного обеспечения для резервного копирования Windows, которое поможет вам начать работу).
Шаг 2: Убедитесь, что у вас достаточно свободного места на существующем разделе для создания нового. Для создания пространства вам пригодятся следующие предметы:
Вы также можете вынести мусор из мусорного ведра.
Если вам по-прежнему не хватает места, вы можете переместить файлы на внешний диск. Как только вы закончите разбиение, вы можете переместить их обратно в новый раздел.
Обновление за январь 2023 года:
Теперь вы можете предотвратить проблемы с ПК с помощью этого инструмента, например, защитить вас от потери файлов и вредоносных программ. Кроме того, это отличный способ оптимизировать ваш компьютер для достижения максимальной производительности. Программа с легкостью исправляет типичные ошибки, которые могут возникнуть в системах Windows — нет необходимости часами искать и устранять неполадки, если у вас под рукой есть идеальное решение:
- Шаг 1: Скачать PC Repair & Optimizer Tool (Windows 10, 8, 7, XP, Vista — Microsoft Gold Certified).
- Шаг 2: Нажмите «Начать сканирование”, Чтобы найти проблемы реестра Windows, которые могут вызывать проблемы с ПК.
- Шаг 3: Нажмите «Починить все», Чтобы исправить все проблемы.
Разбиение жесткого диска на разделы в управлении дисками
- Щелкните правой кнопкой мыши «Мой компьютер», «Компьютер» или «Этот компьютер» и выберите «Управление», чтобы открыть «Управление дисками». Он отображает состояние раздела, букву диска, файловую систему, используемое дисковое пространство и другие необходимые факторы.
- Расширение раздела: если рядом с разделом, который вы хотите расширить, есть незанятое пространство, вы можете выполнить расширение. Щелкните раздел правой кнопкой мыши и выберите «Расширить том». Следуйте указаниям мастера, чтобы завершить расширение.
- Если на жестком диске рядом с разделом нет места сопряжения или даже нераспределенного пространства, «Расширить том» будет выделен серым цветом.
- Чтобы уменьшить раздел: щелкните раздел правой кнопкой мыши и выберите «Уменьшить объем». У вас должно получиться уменьшить размер раздела вдвое.
- Чтобы создать новый раздел: щелкните правой кнопкой мыши нераспределенную область и выберите New Single Volume. Следуйте указаниям мастера, чтобы завершить создание. Вы можете сэкономить нераспределенное пространство, удалив существующие разделы, но перед началом убедитесь, что вы создали резервные копии важных файлов.
Если вы хотите полностью переразбить жесткий диск, вы можете удалить все существующие разделы, чтобы преобразовать нераспределенное пространство в один раздел. Затем выполните разбиение и создание. Однако это можно сделать только на внешнем жестком диске, поскольку Windows не позволяет удалять системные разделы. Это также вопрос форматирования раздела с другой файловой системой.
Используйте сторонние альтернативы
К сожалению, разбить диск на разделы не всегда так просто. Некоторые файлы в конце диска невозможно переместить, поэтому вы не можете уменьшить существующий раздел. Или, может быть, на вашем диске есть несколько разделов восстановления, которые нельзя удалить с помощью Управления дисками Windows.
Если ручной процесс требует слишком большого количества кликов по вашему вкусу, есть альтернативы. Вы можете найти длинный список сторонних инструментов, которые помогут вам разбить жесткий диск на разделы в Windows 10. Однако мы рекомендуем использовать только некоторые из них.
Совет экспертов: Этот инструмент восстановления сканирует репозитории и заменяет поврежденные или отсутствующие файлы, если ни один из этих методов не сработал. Это хорошо работает в большинстве случаев, когда проблема связана с повреждением системы. Этот инструмент также оптимизирует вашу систему, чтобы максимизировать производительность. Его можно скачать по Щелчок Здесь
CCNA, веб-разработчик, ПК для устранения неполадок
Я компьютерный энтузиаст и практикующий ИТ-специалист. У меня за плечами многолетний опыт работы в области компьютерного программирования, устранения неисправностей и ремонта оборудования. Я специализируюсь на веб-разработке и дизайне баз данных. У меня также есть сертификат CCNA для проектирования сетей и устранения неполадок.
Как Переразметить USB-накопитель в Windows 11/10 с Помощью Diskpart
Иногда опция «Удалить Том» в Управлении Дисками Windows 11/10 становится серой, и из-за этого становится невозможным удаление разделов. В этом случае нужно воспользоваться утилитой Diskpart. Сделайте один-в-один, как указано в инструкции ниже. Впоследствии, на USB флэш-накопителе должен остаться один раздел.
Примечание: Удаление разделов с сохраненными ранее файлами приведет к потере данных. Поэтому заранее создавайте резервные копии важных файлов.
Шаг 1. Нажмите одновременно кнопки Windows + R, введите cmd, и нажмите «OK», чтобы открыть командную строку.
Шаг 2. Введите diskpart и нажмите Enter.
Шаг 3. Введите list disk. Теперь diskpart выведет список всех жестких дисков на вашем компьютере, включая уже подключённый к компьютеру USB-накопитель. Предположим, что ваш USB-накопитель — это диск G:.
Шаг 4. Введите select disk G и нажмите Enter.
Шаг 5. Если на флэш-диске есть еще разделы, и вы хотите удалить некоторые из них, тогда введите list partitionи нажмите Enter. Должен появиться список всех разделов, пронумерованных как 0, 1, 2…
Шаг 6. Наберите select partition 0 и нажмите Enter.
Шаг 7. Наберите delete partition и нажмите Enter.
Шаг 8. Повторите шаг 6 и шаг 7, чтобы удалить раздел 1 или 2…
Шаг 9. После удаления всех ненужных разделов введите create partition primary, and hit enter.
Шаг 10. Выйдите из командной строки. Вернитесь к компьютеру и следуйте указаниям мастера чтобы отформатировать раздел.
Суть проблемы
Ситуация с моей флешкой: в проводнике отображается объем 1.91 ГБ, хотя она на 8ГБ и объем должен быть 7 ГБ с копейками. Форматирование из проводника ничего не даст, так как объем урезан из-за созданного на ней раздела на ~2000 МБ.
Если открыть Управление дисками
, то мы видим, что флешка имеет рабочий раздел на 1.92 ГБ, а большая часть вообще значится как «не распределен».
Стандартное управление дисками в Windows не допускает манипуляции с разделами для съемных накопителей (коими флешки и являются). Все действия в меню просто недоступны.
Конечно, есть множество более продвинутых программ для управления разделами, которые умеют работать и с флешками, но их нужно скачивать, устанавливать, к тому же, они обычно не бесплатные.
Нам желательно обойтись без лишних программ и сделать это быстро. Один из самых известных способов – использовать diskpart
. Это утилита командной строки, которая есть в любой Windows, начиная с XP. Но не каждому по кайфу сидеть и впечатывать эти команды, да и можно ошибиться, удалив не те разделы.
Мы пойдем легким путем – воспользуемся утилитой HP USB Disk Storage Format Tool
и сделаем все быстро и просто. Для любителей хардкора (или на всякий случай) в конце поста вы способ с diskpart.
В процессе удаления разделов и форматирования все данные на носителе будут потеряны!
Как удалить разделы на флешке в «Управлении дисками» (только для Windows 10 1703, 1709 и новее)
Как уже было сказано выше, Windows 10 последних версий умеет работать с несколькими разделами на съемных USB-накопителях, в том числе удалять разделы во встроенной утилите «Управление дисками»
Вот что нужно сделать (обратите внимание: все данные на USB-накопителе будут удалены в процессе)
- Нажмите Win+R на клавиатуре, введите diskmgmt.msc и нажмите Enter.
- В нижней части окна «Управление дисками» найдите флешку, щелкните правой кнопкой мыши на одном из разделов и выберите пункт меню «Удалить том». Повторите для остальных томов (вы не можете удалить только последний том, а затем развернуть предыдущий).
- Когда останется только одно неиспользуемое место, щелкните на нем правой кнопкой мыши и выберите пункт меню «Создать простой том».
Все дальнейшие шаги будут происходить в простом мастере создания тома, и по завершении процесса у вас будет один раздел, занимающий все свободное пространство на вашем USB-накопителе.
Форматирование флешки
Чтобы удалить защищенный раздел на флешке через встроенную утилиту «Управление дисками» на Windows 10, необходимо выполнить следующие манипуляции:
- Зажать сочетание клавиш Win+R. В строке «Перейти» окна «Выполнить» ввести код дискового менеджера «diskmgmt.msc» и кликнуть по клавише «Enter».
- В «Управлении дисками» найти флешнакопитель, который необходимо очистить, – здесь будут указаны все имеющиеся подразделы флешки – кликнуть по ненужному элементу правой кнопкой мыши, после чего потребуется выбрать пункт раскрывшегося списка «Удалить том…». Можно осуществить данное действие более простым способом: щелкнуть на значок в виде красного креста (расположен на верхней панели инструментов диалогового окна под меню «Справка»).
- Производить вышеуказанное действие необходимое количество раз, пока не останется один том, удалить который невозможно.
- После того как на съемном накопителе останется только одно место, необходимо будет кликнуть по данному элементу правой клавишей мыши и в раскрывшемся списке найти опцию «Создать простой том».
Для удаления защищенного раздела GPT на флешке потребуется:
Вызвать командную строку – ввести в поисковой строке «Windows 10» ключевую фразу «cmd».
Щелкнуть правой клавишей мыши по отобразившемуся элементу и выбрать опцию раскрывшегося списка «Запуск от имени администратора».
Для Виндовс 8.1. можно зажать комбинацию Win+X, после чего зайти в меню cmd, а в 7 версии системы найти «Командную строку», кликнуть по ней правой клавишей мышки и запустить от имени Admin.
Ввести в открывшемся окне последовательность команд «diskpart» и «list disk» без кавычек.
В отобразившемся списке устройств выбрать флеш-накопитель. Для этого потребуется ввести номер
Важно его не перепутать, иначе данные будут стерты не с того накопителя – команда «select disk №», где под «№» подразумевается номер флешки.
Далее потребуется ввести код «clean» и нажать на «Enter», после данного действия все разделы на выбранном накопителе будут стерты. Если нужно ликвидировать конкретный элемент, то следует воспользоваться кодом «list partition» — для отображения всех разделов флешки, «select partition» — для выбора конкретного элемента и «delete partition» — для удаления.
После проведения данной операции все части с USB будут стерты, и можно начать форматирование любым доступным способом, например, воспользоваться встроенными инструментами Windows
Итогом всех манипуляций станет единый основной раздел. Можно выполнить форматирование раздела в FAT32 (не выходя из «Командной строки»).
Ввести последовательность команд «create partition primary» — «select partition N» — «active» — «format fs=fat32 quick» — «assign» — «exit».
После проведения указанных манипуляций на USB-накопителе останется только один раздел, которому присвоится новая буква: память флешки будет расширена.























![Как легко и быстро удалить cdrom-раздел с alcor флешки – [usbdev.ru]](http://kirovlom.ru/wp-content/uploads/1/5/b/15bb848bb2223ee3494b61be65e686cb.jpeg)





