Как установить переводчик
Переводчик текста устанавливается в обозреватель точно так же, как и любой другой плагин для Mozilla Firefox. Вы можете посетить страницу разработчика данного приложения в интернете и скачать нужный файлы оттуда, либо воспользоваться специальным инструментом, встроенным в Firefox – каталогом аддонов.
Для того, чтобы подключить какой-нибудь переводчик, пользователям браузера потребуется сделать следующее:
- Запустить свой веб-обозреватель Mozilla Firefox.
- Вызвать панель быстрого доступа к основным параметрам программы с помощью соответствующей кнопки справа от строки адресации.
- В открывшемся меню необходимо открыть раздел, который называется «Add-ons» («Аддоны»). Пользователи также могут воспользоваться специальным сочетанием клавиш Alt + Control + A, чтобы вызвать диспетчер расширений.
- Откроется интерфейс Mozilla Firefox для работы с плагинами. С помощью навигационного меню в левой части страницы необходимо кликнуть по кнопке «Get addons» («Установить расширения»).
- В правой части окна отобразится поисковая строка каталога плагинов. Введите в нее название необходимой вам программки. Если вы не знаете, как установить переводчик, можете ввести слово «translate» и выбрать из представленных предложений. Нажмите Энтер, чтобы приступить к поиску по вашему запросу.
-
Вы можете нажимать на гиперссылку «More» («Больше») напротив каждого аддона, чтобы узнать подробную информацию о его работе.
- Чтобы подключить приложение, необходимо кликнуть по кнопке «Install» («Установить») в правой части страницы напротив названия объекта.
Таким образом вы подключите нужный вам переводчик к своему Mozilla Firefox. Далее в статье рассмотрено несколько примеров программ для перевода текста в режиме онлайн, которые можно интегрировать в веб-обозреватель.
Перевод текста в Яндекс Браузере
Для того, чтобы сделать автоматический перевод слов, предложений или целых страниц, например, с английского на русский, не нужно использовать сторонние расширения и приложения, либо же скачивать специальное программное обеспечение. Обозреватель оснащен интегрированной утилитой, поддерживающей огромное количество языков со всего мира, в том числе не самые распространенные и популярные в обиходе.
Программа имеет несколько режимов перевода текста, доступных каждому пользователю абсолютно бесплатно:
- Режим интерфейса. Включает в себя контекстное меню, настройки, кнопки и прочие элементы.
- Режим отмеченного текста. Позволяет выполнять перевод выделенного текста, слов, предложений, абзацев на используемый в системе язык.
- Полный перевод всех элементов интернет-страницы. Автоматический или ручной процесс полноценного преобразования страницы любого русскоязычного или зарубежного ресурса.
Таким образом, Яндекс Браузер поможет вам в точности перевести статью или ее отдельную часть на абсолютно любом сайте без каких-либо проблем. Достаточно открыть обозреватель, найти нужный ресурс и все, вы можете читать его родной речью.
Как переводить текст в Chrome?
Дабы перевести какой-либо текст, при помощи ImTranslator, надо выделить текст и нажать клавиши Alt+C. Таким образом можно переводить тексты до 5000 знаков. Больше, к сожалению, переводчик не потянет.
Также можно осуществлять перевод в новом окне. Для этого надо нажать комбинацию клавиш Alt+Z. Всплывающий перевод – просто Alt.
И кроме этих возмодностей, расширение также умеет переводить целые страницы и отдельные слова (есть встроенный словарь).
Перевод осуществляется на 91 языке мира, озвучивать текст приложение может на 30 различных языка.
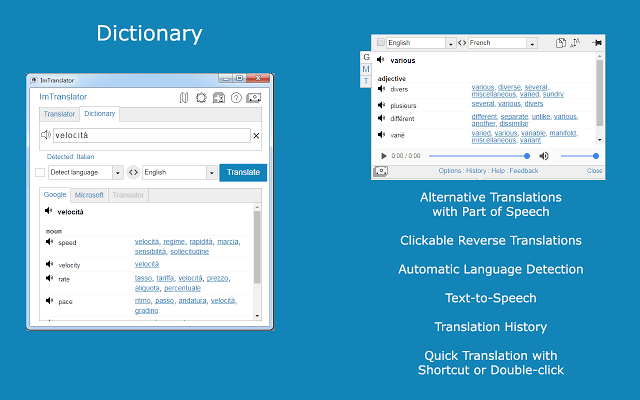
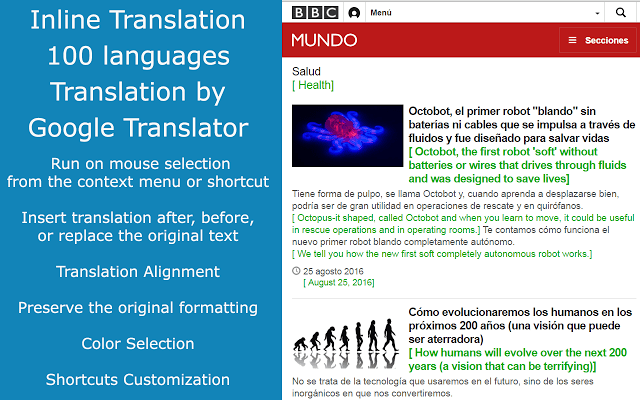
Прочие особенности приложения
- Можно настраивать горячие клавиши.
- Обратный перевод (возврат к исходному тексту).
- Встроенные словарь.
- Возможность сохранять историю всех переводов.
- Множество полезных настроек.
Отсутствует встроенная функция он-лайн переводчика. Но разработчики из компании OperaSoftware не оставили почитателей своего детища без внимания. Благодаря плодотворным партнёрским взаимоотношениям с ведущими разработчиками программного обеспечения Sailormax и Imtranslator, у любого пользователя поисковой системы Опера, есть неограниченная возможность черпать информацию почти на любом языке мира с любых интернет ресурсов. Для этого необходимо установить бесплатно соответствующее «Расширение».
Установка «Расширение Переводчик для Оперы»
Зайти в Меню
интеренет-обозревателя, выбрать Расширения
, далее Загузить расширения.
В открывшейся вкладке Дополнения к Opera
, в поисковике набрать слово переводчик.
Нажать кнопку поиск.
Из результата поиска выбрать заинтересовавшее приложение для установки. Подробную информацию можно почитать о каждой программе нажав на пункт Показать больше
.
Например, пользователь выбрал приложение Translator от разработчика Sailormax.
Необходимо нажать на кнопку Добавить в Opera
, для установки данного приложения в качестве компонента в браузере.
Приложение установлено. В панели управления появился значок on-line переводчика.
Пользоваться переводчиком достаточно просто.
Выделить текст. Нажать на иконку Translator
.
Перевод, конечно, не профессиональный, но для понимания основной сути выбранного текста, вполне приемлем.
Если пользователь задастся вопросом: «Как переводить страницы в опере целиком?». То и на это у создателей приложения есть ответ. В нижней части окна с оригиналом и переводом текста есть функция Перевести активную страницу ХХХХХХХХХХ.
Нажав на которую, пользователь получает автоматический перевод всей страницы от Google.
Теперь любой пользователь может погрузиться ещё глубже во вселенную Интернет. С помощью доступных приложений переводить содержимое на родной язык стало проще простого. Но лучше начать изучать иностранные языки. Это полезно, а иногда жизненно необходимо.
Наверняка вы не раз находили на иностранных ресурсах полезные материалы, но не на русском языке. Если вы не лингвист, то приходится открывать Гугл Переводчик, копировать туда статьи и так далее. Все это можно сделать проще благодаря функции Переводчик Гугл Хром браузера, именно о ней пойдет речь далее.
Расширения
Прежде всего рассмотрим дополнения, которые можно установить в веб-обозреватель от Google из Chrome WebStore.
Google Переводчик
Начнем с очевидного – фирменного сервиса Google, поддерживающего более 90 языков, в числе которых, конечно же, есть русский. После его установки на панель инструментов браузера добавляется специальная кнопка, нажатием на которую можно переводить веб-страницы на язык «по умолчанию», то есть тот, который является основным в системе и непосредственно в Chrome. При этом расширение автоматически определяет язык сайта и, если он отличается от основного, предлагает его перевести.
Google Переводчик интегрируется и в контекстное меню веб-обозревателя, благодаря чему можно переводить отдельные, предварительно выделенные слова, фразы, предложения и произвольные фрагменты текста, прослушивать их произношение и получать краткую информацию о части речи. Также присутствует возможность быстрого перехода на страницу одноименного онлайн-сервиса, о котором мы расскажем во второй части статьи.
ImTranslator
Расширение для перевода выделенного текста (до 5000 символов), отдельных слов, фраз и целых веб-страниц. На сегодняшний день поддерживается 91 язык, причем для 30 из них доступно озвучивание голосом. ImTranslator автоматически распознает язык и предлагает выполнить его перевод, умеет переводить отдельные слова по наведению на них указателя мыши. Поддерживается управление горячими клавишами, которые при необходимости можно настроить под себя.
В своей работе данное дополнение использует словарные базы и технологии более популярных сервисов, в числе которых Google, Microsoft (Bing) и Яндекс причем работа каждого из них может быть настроена отдельно. Ранее выполненные переводы сохраняются в истории.
Male Translate
Универсальный переводчик сайтов и выделенного текста, поддерживающий 103 языка и предоставляющий транскрипцию, транслитерацию и озвучивание с правильным произношением. Управлять работой Male Translate можно с помощью кнопки на панели инструментов или, что более удобно, горячими клавишами «Shift+T».
Помимо произвольного текста на веб-страницах, данный сервис умеет переводить субтитры на Netflix. Сам продукт является кроссплатформенным и может быть установлен на Windows, Mac и iPhone в виде отдельного приложения. Пользовательские данные и словари синхронизируются между устройствами.
LinguaLeo Translator
Расширение от популярного сервиса для изучения иностранных языков, позволяющее переводить английские слова и фразы на страницах веб-сайтов и добавлять их в свой словарь. Для лучшего изучения и запоминания доступны такие опции, как произношение, картинка-ассоциация и пять дополнительных слов.
LinguaLeo Translator для Chrome хоть и является самостоятельным дополнением, на деле раскрывает весь свой потенциал только при включенной синхронизации с аккаунтом в сервисе и приложениями, которые доступны на все популярные мобильные и десктопные платформы.
Как перевести на русский отдельную страницу
Если вам нужно перевести на русский отдельную страницу в Google Chrome, то для этого вы можете воспользоваться командой «Перевести на русский» из контекстного меню. Откройте страницу, которую нужно перевести, кликните правой кнопкой мышки по тексту и выберите вариант «Перевести на русский».
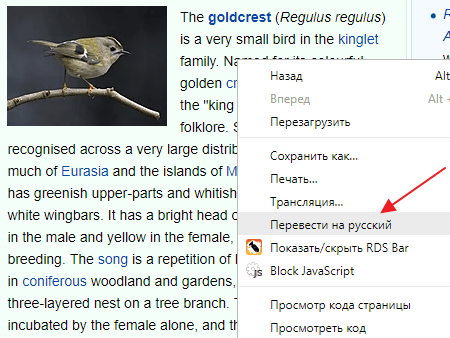
После этого страница будет переведена с исходного языка на русский
Обратите внимание, изначально переводится только та часть страницы, которая отображается на экране. Для того чтобы перевести полностью всю страницу ее нужно пролистать вверх и вниз, от самого начала до конца

После включения функции перевода страницы верхней части окна Гугл Хром, в адресной строке, появится иконка, информирующая пользователя о том, что он просматривает перевод страницы, а не оригинал.
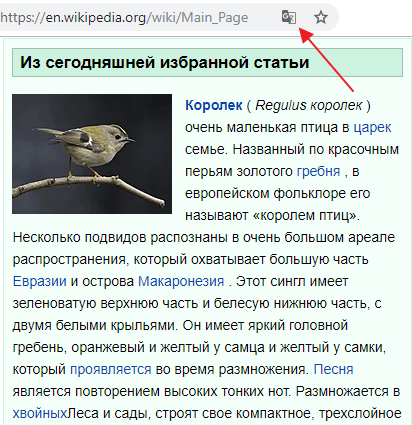
Если нажать на это иконку, то появится всплывающее окно, с помощью которого можно будет вернуться к оригинальному тексту страницы (кнопка «Показать оригинал»).
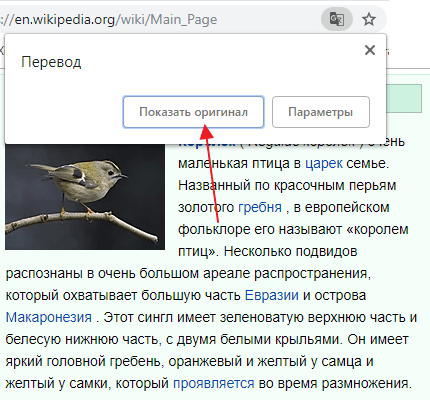
Также здесь есть кнопка «Параметры», которая позволяет изменить некоторые настройки перевода в Google Chrome. В частности, с помощью кнопки «Параметры» позволяет изменить настройки автоматического перевода, отключить перевод текущего языка, отключить перевод для текущего сайта или изменить язык, который используется для перевода этой страницы.
Онлайн переводчик Мультитран.
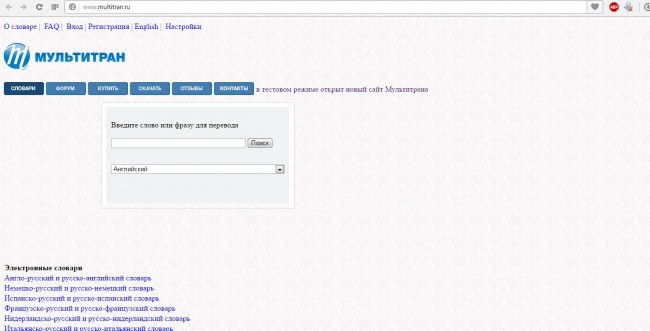
Мультитран отличный вариант для тех, кому нужно перевести или конкретное слово, или небольшую фразу. Причем они могут быть даже узкоспециализированными, нецензурными или сленговыми. В большинстве случаев вы сможете найти для себя оптимальный вариант.
Данный сервис бесплатный, но есть и платные версии словаря. Впрочем, как правило, достаточно и обычной. Поддерживает переводчик 11 языков. Не так много по сравнению с предыдущими, но зато перевод более качественный.
К тому же, пользователи могут принимать участие в переводе. К примеру, к какому-то стойкому выражению сложно подобрать идеальный русскоязычный аналог особенно только с помощью традиционных словарей. А вот практикующие переводчики могут дописывать контекстуальные варианты. Соответственно, вам легче подобрать что-то для вашего текста.
На сайте есть форум, где вы можете обсудить те или иные особенности перевода, посоветоваться со специалистами. Вообще выглядит сервис очень просто. Порой даже напоминает разработки середины 2000-х. Очень незамысловатый дизайн скрывает огромный потенциал.
Таким образом, данный сервис является довольно мощным для перевода слов и словосочетаний. К каждому существует множество значений с привязкой к контексту. Может, переводить таким способом и дольше, но значительно качественнее.
Включаем автоматический перевод страниц в гугл хром. : 5 комментариев
подскажите, как починить хром, если не работает встроенная функция перевода страниц?
попробуйте перевести страницу вручную, для этого скачайте плагин google translate, магазине хрома.
Чтобы упростить изучение языка и быстро перевести слово, текст или всю страницу пользователи ставят расширения переводчики. В обзоре описаны актуальные на 2019 год дополнения для обозревателя Google Chrome. Большинство плагинов доступны и для других браузеров, к примеру, Mozilla или Opera.
Все расширения, описанные в материале, бесплатные. Скачивать их рекомендуется из официального магазина плагинов.
Список лучших переводчиков для Chrome:
Как переводить страницы с помощью Google Переводчик
Кроме функции перевода страницы, которая встроена непосредственно в браузер Chrome, у компании Google есть также отдельное расширение для браузера, которое предоставляет пользователям больше возможностей по переводу текста. В частности данное расширение позволяет переводить не только целые страницы, но и отдельные предложения или слова.
Данное расширение для браузера называется «Google Переводчик». Оно полностью бесплатное и вы можете установить его в свой Google Chrome из официального магазина приложений (ссылка).
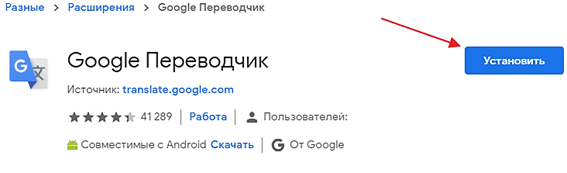
После установки данного расширения вы получите доступ к дополнительным возможностям. Например, теперь при выделении предложений или слов на странице будет появляться кнопка перевода.
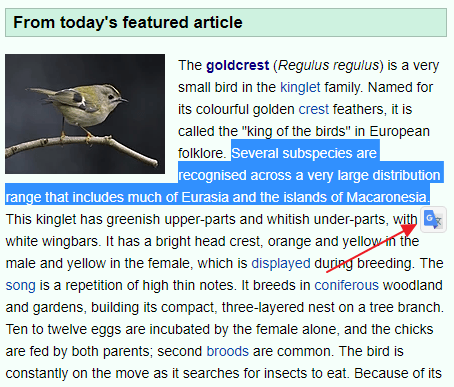
Нажав на эту кнопку вы увидите перевод выбранного отрывка страницы.
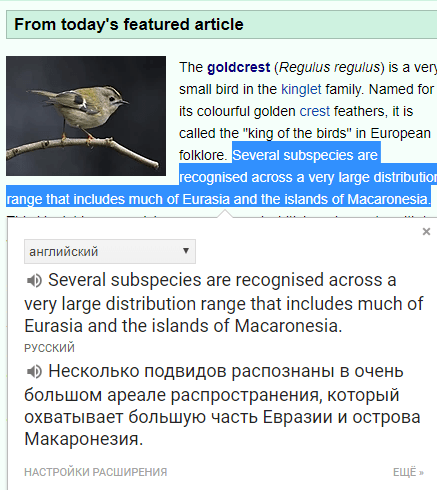
При этом можно нажать на иконку динамика и прослушать как звучит данное предложение или слово.
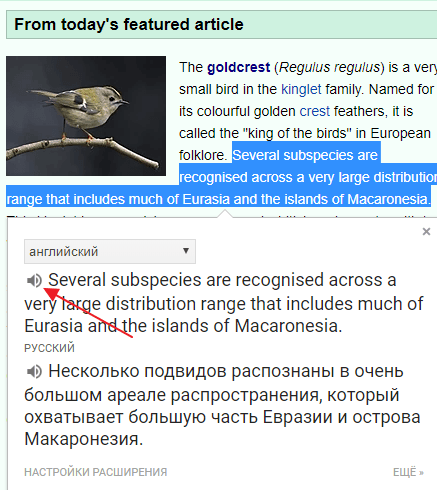
Также теперь страницу можно перевести с помощью расширения «Google Переводчик». Для этого нужно кликнуть по иконке расширения (в верхней правой части окна) и нажать на кнопку «Перевести страницу».
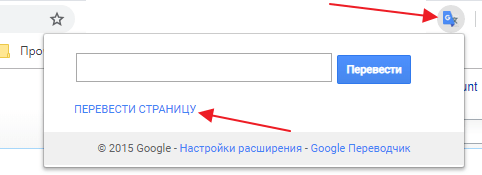
При переводе через расширение появляются другие возможности по работе с текстом.
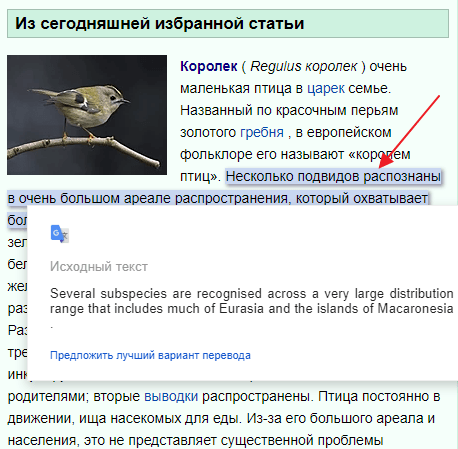
Например, можно навести курсор на переведенное предложение и посмотреть, как оно выглядело в оригинальном тексте.
Онлайн переводчик Reverso.
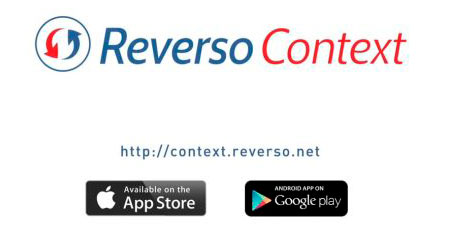
Reverso — этот онлайн переводчик представляет собой комплексный сервис. У него есть четыре раздела, которые специализируются на чем-то своем:
- Перевод — типичный переводчик с несколькими колонками для ввода текста;
- Context — специальный раздел для слов и словосочетаний;
- Спряжение — раздел, в котором вы можете перепроверить формы слова;
- Грамматика — англо и франкоязычный сервис с подробным описанием грамматики.
Сервис имеет более современный вид, чем тот же Мультитран. Он довольно понятный. Под двумя колонками для ввода текста есть панель с выбором языков. Их, кстати, двенадцать. Кроме того, у сервиса есть свое приложение и расширение для браузера. Причем все это бесплатно.
Правда, иногда вам понадобится регистрация на сайте для полного доступа ко всем возможностям. К примеру, для перевода больших текстов без регистрации вы не обойдетесь.
Google Translate лучше же подходит для поверхностного понимания сути документа. Одним словом, данный сервис работает над всем одновременно. Есть, конечно, свои ограничения. Да и в онлайн переводчике переводить длинные специфические тексты лучше не стоит: неточностей слишком много.
Перевод интерфейса
Существует несколько вариантов того, как переводить сайты и имеющийся на них текст с помощью встроенного плагина в Яндекс Браузере. Но если вам необходимо преобразование именно самого браузера, то есть интерфейса, кнопок и прочих его элементов, то встроенная утилита вообще не нужна.
Для смены можно воспользоваться одним из двух имеющихся способов:
- Изменения языка ОС. Обозреватель по умолчанию использует установленный в операционной системе язык, и, изменяя его, вы тем самым смените его в браузере.
- Изменение в настройках.
Если в программе для поиска вашего компьютера из-за вирусов или любой другой причины поменялся язык или вы просто его хотите сменить, то сделать это можно следующим образом:
- Открываем Яндекс Браузер, находим адресную строку, и прописываем в ней «browser://settings/languages».
- После этого выбираем в левой части окна нужную речь и в правой части экрана на самом верху жмем соответствующую кнопку для перевода интерфейса.
- В случае отсутствия нужного пункта, нажмите слева единственную активную кнопку.
- В появившемся окне выберите необходимый и нажмите «ОК».
Добавленный язык будет в автоматическом режиме выбран в левой части экрана. Для его применения к обозревателю остается нажать «Готово». После этого проблема будет решена и интерфейс станет таким, как вам нужно.
Как перевести текст в Яндекс.Браузере
Для того, чтобы переводить слова, фразы или целые страницы, пользователям Яндекс.Браузера не нужно обращаться к сторонним приложениям и расширениям. В обозреватель уже встроен собственный переводчик, который поддерживает очень большое количество языков, включая не самые популярные.
В Яндекс.Браузере доступны следующие способы перевода:
- Перевод интерфейса: главное и контекстное меню, кнопки, настройки и другие текстовые элементы могут быть переведены на выбранный пользователем язык;
- Переводчик выделенного текста: встроенный фирменный переводчик от Яндекса переводит выделенные пользователем слова, фразы или целые абзацы на тот язык, который используется в операционной системе и в браузере соответственно;
- Перевод страниц: при переходе на зарубежные сайты или русскоязычные сайты, где встречается много незнакомых слов на иностранном языке, можно автоматически или вручную перевести страницу целиком.
Перевод интерфейса
Есть несколько способов переводить зарубежный текст, который встречается на различных интернет-ресурсах. Однако если нужно перевести сам Яндекс.Браузер на русский язык, то есть, кнопки, интерфейс и прочие элементы веб-обозревателя, то переводчик здесь не нужен. Чтобы сменить язык самого браузера, есть два варианта:
- Измените язык вашей операционной системы.
По умолчанию Яндекс.Браузер использует язык, установленный в ОС, и, сменив его, можно также поменять язык обозревателя.
Зайдите в настройки браузера и смените язык.
Если после вирусов или по другим причинам в браузере изменился язык, или же вы, наоборот, хотите его сменить с родного на другой, то сделайте следующее:
-
Скопируйте и вставьте в адресную строку следующий адрес:
- В левой части экрана выберите тот язык, который нужен, в правой части окна нажмите на верхнюю кнопку, чтобы перевести интерфейс браузера;
Если он отсутствует в списке, то нажмите на единственную активную кнопку слева;
Из выпадающего списка выберите тот язык, который необходим;
Нажмите на кнопку «ОК»;
В левой части окна добавленный язык будет выбран автоматически, чтобы его применить к браузеру, нужно нажать на кнопку «Готово»;
Использование встроенного переводчика
В Яндекс.Браузере есть два варианта перевода текста: перевод отдельных слов и предложений, а также перевод веб-страниц целиком.
Перевод слов
За перевод отдельных слов и предложений отвечает отдельное фирменное приложение, встроенное в обозреватель.
- Для перевода выделите несколько слов и предложений.
- Нажмите на квадратную кнопку с треугольником внутри, которая появится в конце выделенного текста.
Альтернативный способ перевода одиночного слова — наведите на него курсором мыши и нажмите на клавишу Shift. Слово выделится и переведется автоматически.
Перевод страниц
Зарубежные сайты можно переводить целиком. Как правило, браузер автоматически определяет язык страницы, и, если он отличается от того, на котором работает веб-обозреватель, будет предложен перевод:
Если же браузер не предложил перевести страницу, например, потому, что она не полностью на иностранном языке, то это всегда можно сделать самостоятельно.
- Нажмите в пустое место страницы правой кнопкой мыши.
- В появившемся контекстном меню выберите пункт «Перевести на русский».
Если перевод не работает
Обычно переводчик не работает в двух случаях.
Вы отключили перевод слов в настройках
Для включения переводчика зайдите в «Меню» > «Настройки»;
Внизу страницы нажмите на кнопку «Показать дополнительные настройки»;
В блоке «Языки» поставьте галочки напротив всех пунктов, что там есть.
Ваш браузер работает на том же языке
Часто бывает так, что пользователь включает, например, английский интерфейс браузера, из-за чего браузер не предлагает переводить страницы. В этом случае нужно сменить язык интерфейса. О том, как это сделать, написано в начале этой статьи.
Использовать встроенный в Яндекс.Браузер переводчик очень удобно, поскольку это помогает не только узнавать новые слова, но и понимать целые статьи, написанные на зарубежном языке и не имеющие профессионального перевода. Но стоит быть готовым к тому, что качество перевода далеко не всегда будет удовлетворяющим. К сожалению, это проблема любого существующего машинного переводчика, ведь его роль — помочь понять общий смысл текста.
Опишите, что у вас не получилось.
Наши специалисты постараются ответить максимально быстро.
Установка дополнения
Сервисом от компании Google можно воспользоваться с помощью официального сайта или установив специальное дополнение в веб-обозреватель. Второй способ более предпочтительный, так как занимает значительно меньше времени. Инсталляция компонента может отличаться в зависимости от используемого на компьютере браузера.
Google Chrome
В первую очередь будет рассматриваться веб-обозреватель от Google, так как именно эта компания и выпустила переводчик Translate. Инсталляция компонента осуществляется таким образом:
- Перейдите в официальный магазин от корпорации Гугл – Webstore, после чего найдите дополнение Translate.
- Кликните на кнопку «Установить» и подтвердите свои действия в отобразившемся оповещении, нажав на пункт «Установить расширение».

Сразу же после завершения установки напротив поисковой строки отобразится иконка переводчика.
Практически все современные обозреватели функционируют на движке Chromium, поэтому описанную выше методику можно смело назвать универсальной.
Mozilla Firefox
Этот веб-обозреватель работает на собственном движке, который отличается от Chromium. Соответственно процедура инсталляции дополнения будет осуществляться несколько иначе:
- Зайдите в магазин от Файрфокс и найдите необходимое расширение.
- Нажмите на кнопку «Добавить…», которая находится возле названия продукта.

Подтвердите предыдущие манипуляции во всплывающем оповещении.
После завершения процедуры инсталляции отобразится сообщение. Чтобы его закрыть, кликните на кнопку «Ок». Выполнив этих действия, расширение станет активным.
Opera
Браузер Опера тоже имеет свой собственный магазин расширений с огромным количеством различных дополнений. К сожалению, официальный Google Translate на его страницах найти не получится, поэтому придется использовать другой продукт со схожим функционалом.
- Перейдите в Opera Addons и нажмите на кнопку «Добавить», которая расположена напротив переводчика. Чтобы найти его, воспользуйтесь строкой поиска.

После завершения инсталляции вас автоматически перебросит на ресурс производителя расширения, и вы сможете использовать дополнение.
К сожалению, Google Translate, который представлен в магазине от Опера – неофициальный продукт, поэтому его функционал значительно уступает фирменному расширению.
Яндекс.Браузер
В этом браузере не предусмотрен собственный магазин расширений и плагинов, но веб-обозреватель прекрасно поддерживает работу Webstore и Addons. Вы можете установить любой компонент из магазина Chrome или Opera, но лучше будет отдать предпочтение официальному продукту от Гугл. Процедура установки дополнения выглядит следующим образом:
- Откройте магазин от Google и найдите в списке плагинов расширение Translate.
- Возле названия дополнения расположен пункт «Установить», нажмите на него и подтвердите инсталляцию в появившемся оповещении.
После завершения установки вы сразу же сможете использовать переводчик.
Выводы
Установка расширения Google Translate осуществляется схожим образом во всех современных веб-обозревателях. Если есть возможность выбора, то лучше отдать предпочтение оригинальному продукту от Гугл, так как он имеет большее количество инструментов и выполняет перевод практически мгновенно.
Readlang Web Reader
The Readlang Web Reader extension serves two functions well, as it can translate individual words for dozens of languages, and it can help those attempting to learn a new language. Readlang provides a number of tools that can help with memorization of individual words.
As you work though the text on a web page with the language you’re trying to learn, when you click on a word to help you with a translation, Readlang separately creates a “flash card” for that word that you can use later for study purposes.
Readlang has support for a few dozen languages, which is fewer than some of the other Chrome translate extension products on our list. It also does not translate an entire web page at once, focusing more on helping you translate individual words as you’re reading a web page.
№5 Reverso Context
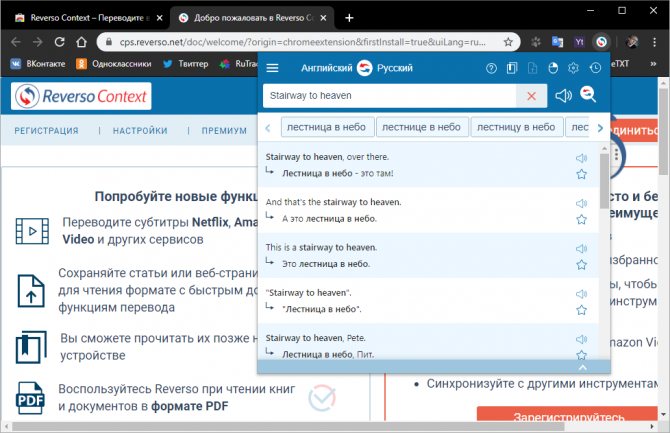
Reverso Context Интересный переводчик, который лишен привычных алгоритмов, характерных для расширения такого класса. Вместо этого он ищет в интернете уже переведенные фразы в соответствии с контекстом и предлагает возможные варианты. Поэтому возможно несколько вариантов интерпретации одной и той же фразы. Причем иногда даже художественные.
Для перевода научных терминов и технических текстов это расширение не подходит. Так как перевод получится чересчур вольным. Зато для художественных текстов Reverso Context незаменим. Он понимает 12 языков, умеет озвучивать переведенный текст и способен хранить историю фраз и слов, которые запрашивал пользователь.
В целом, это хороший вариант для среднестатистического пользователя, которому не нужно работать с техническими текстами. Но лучше, все-таки, переводить по отдельной фразе. С большими кусками могут возникнуть определенные проблемы. Зато работать с расширением довольно просто: интерфейс снабжен русским языком.
Плюсы:
- Перевод на основе контекста
- Отлично справляется с отдельными фразами
- Может сохранять переведенный текст
- Есть опция озвучивания
- Поддержка 12 языков
Минусы:
Не подходит для технических текстов
Download QR-Code
Reverso – Translation, dictionary
Developer: context.reverso.net
Price: Free
Пример установки расширения в Хром
Если же встроенный переводчик по какой-то причине вас не устраивает и вы решили использовать сторонний, то вам нужно знать о том, как устанавливать расширения в Google Chrome. Мы рассмотрим процесс на примере плагина Reverso Context.
Вот инструкция:
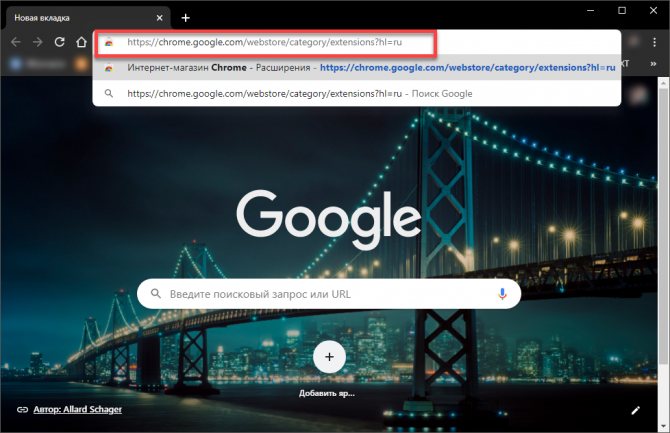
2 Далее в строке поиска вводим Reverso Context и жмем Enter
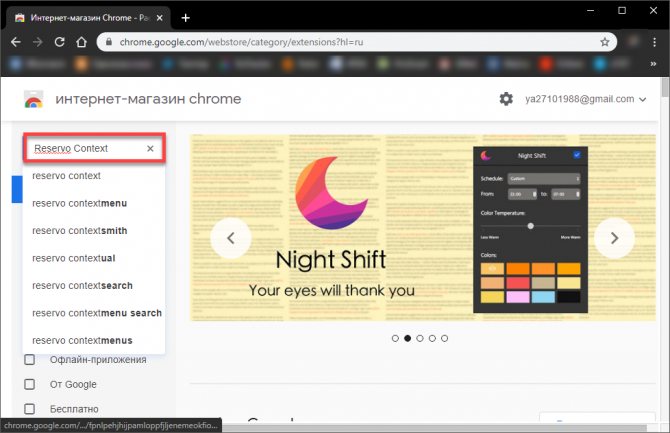
3 Теперь из списка результатов выбираем нужный вариант и щелкаем Установить
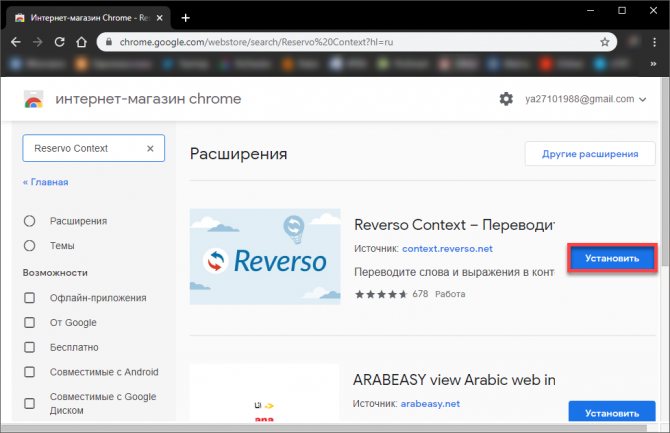
4 Подтверждаем действие при помощи соответствующей кнопки.
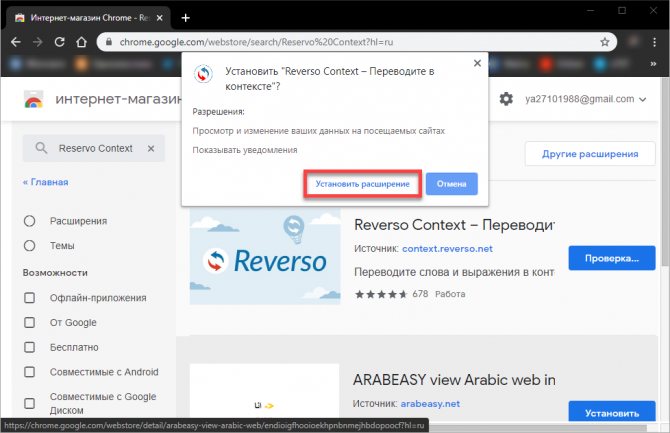
5 После этого остается только кликнуть в верхней панели по иконке установленного расширения и начать с ним работать.
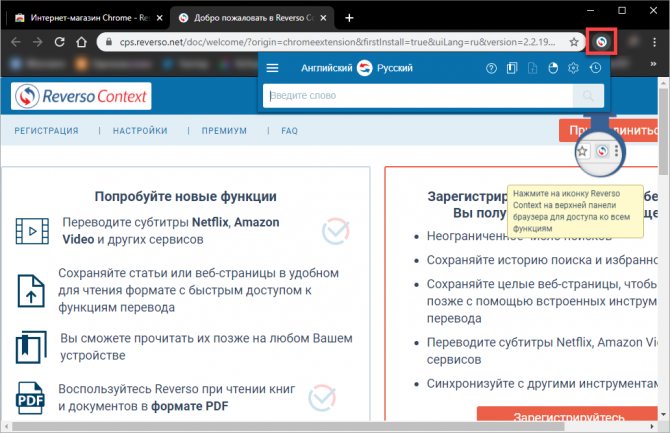
Как видите, все предельно просто. Сама инсталляция выполняется в пару кликов. А можно поступить еще проще: сразу использовать ссылку, которую мы предоставили для каждого дополнения. Кнопка Установить появится сразу же после перехода по ней.
№2 ImTranslator
ImTranslator Неплохой вариант, который использует мощности машинного перевода Google, Microsoft, Яндекса и свои собственные. Благодаря этому переводчик можно считать универсальным. Можно получить сразу 4 варианта перевода за один раз. Переключаться между разными сервисами можно при помощи вкладок в главном окне.
Расширение способно работать с 91 языком и умеет автоматически определять, на каком именно наречии написан текст. Поддерживается автоматический перевод выделенного куска текста при помощи заранее настроенных горячих клавиш. Готовый вариант появляется во всплывающем окне над оригиналом.
Дополнение отлично справляется как с отдельными фразами, так и с небольшими кусками текста. Использовать его можно для перевода материала разной направленности. Но очень большие куски вставлять не рекомендуется. Будет заметен машинный перевод. В целом, ImTranslator подойдет практически всем пользователям.
Плюсы:
- Использование нескольких онлайн-переводчиков
- Поддержка более 91 языка
- Неплохая работа с контекстом
- Автоматическое определение языка для перевода
- Есть горячие клавиши
- Возможен автоматический перевод
Минусы:
Не замечено
Download QR-Code
ImTranslator: Translator, Dictionary, TTS
Developer: about.imtranslator.net
Price: Free
Перевод страниц Mozilla Firefox
Для того чтобы перевести страницу на русский язык в мазиле существуют несколько дополнений.
Дополнения
S3.Google переводчик
Это самое часто используемое дополнение к Mozilla Firefox, которое сможет сделать комфортней посещение не русскоязычных ресурсов. При этом плагин имеет возможность определять текст, написанный на 50-ти языках. После установки дополнения его значок разместится на верхней панели.
Для того чтобы осуществить перевод текста следует:
нажать правой клавишей мыши на сайте с иностранной информацией;
выбрать пункт «Перевести страницу» или набрать комбинацию кнопок Alt+Shift+S.
Если нужно получить переведенный только фрагмент страницы, стоит:
выделить необходимую фразу;
затем нажать правую клавишу мыши;
выбрать пункт «Перевести выделенный фрагмент» или зажать кнопки Alt+Shift+T.
Переведенный фрагмент, отобразится внизу страницы.
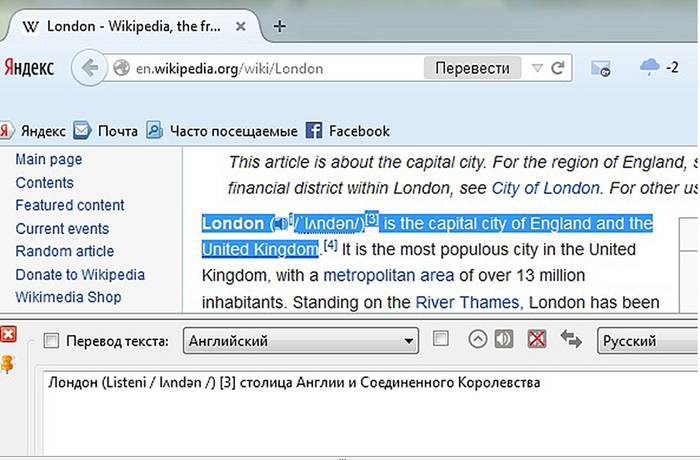
ImTranslator для Firefox
С данным расширением перевести сайт на русский язык стало еще проще. Для этого стоит:
посетить иностранный ресурс;
выделить фрагмент, который необходимо получить на понятном языке;
нажать правую клавишу мыши и выбрать «ImTranslator».
Переведенный фрагмент появится в отдельном окне, которое очень удобно перемещать по рабочему столу, дабы он не мешал работать. А с помощью комбинации Alt+P можно получить всю переведенную страницу.
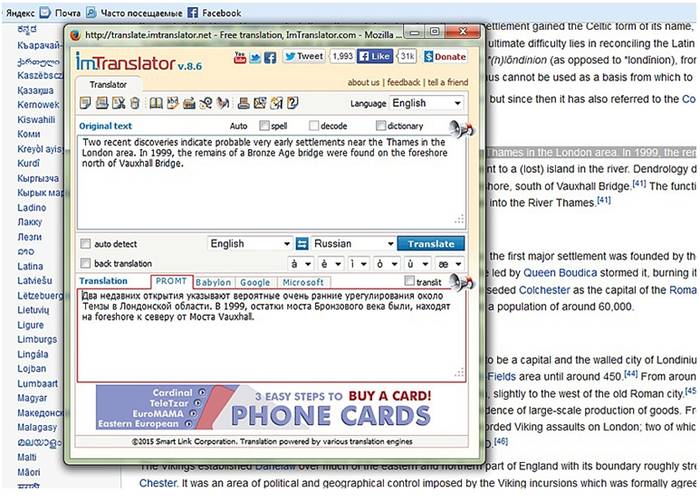
Панели инструментов Google для Firefox
Google Toolbar
Данная панель с поисковыми инструментами была специально разработана компанией Google для удобной работы в веб-браузере Mozilla Firefox. Благодаря ей стало намного комфортней осуществлять поиск нужной информации в просторах Интернета.
Возможности Google Toolbar:
появилась новая функция – подписка на канал, осуществив её можно без опоздания получать свежую информацию с любимых ресурсов;
клавиша «Поиск слова» — необходима для того, чтобы было проще искать конкретное слово или цитату в тексте;
режим безопасного просмотра – в случае опасности Google выдаст предупреждение;
параметр показа рейтинга веб-страницы PageRank – он показывает оценку, которую поставил сайту Google;
окно с расширенным поиском – при поиске внизу будет высвечиваться меню с подсказками или исправленными ошибками правописания;
функция переводчика – стоит только навести курсор на зарубежную фразу и приложение сразу же отобразит его значение в русскоязычном формате.
Языковые параметры для перевода в Google Chrome
В главном окне обозревателя выполняется быстрое редактирование языковых параметров, для расширенного управления нужно обратиться к основным настройкам Chrome.
Открываем управляющее меню кликнув мышкой по символу троеточия справа от адресной строки. Выбираем в списке действий пункт «Настройки».
Прокручиваем в открывшемся окне все разделы до конца и нажимаем на указанную стрелкой область «Дополнительные».
Ищем пункт «Языки» и разворачиваем блок, отмеченный на скриншоте цифрой «2».
Все языки, которые выбирались для быстрого перевода с использованием функции Google Translate на главной странице обозревателя представлены здесь в виде списка. Напротив каждого располагается символ троеточия для вызова управляющего меню. Отмеченный цифрой «2» переключатель позволяет исключить выбранный объект из списков, предлагаемых для использования в онлайн-переводчике. Кнопка, обозначенная в меню действий тройкой, удаляет его полностью. Управление порядком отображения языковых пакетов, предлагаемых в Google Translate, осуществляется двумя пунктами, указанными цифрой «4». Перемещение вверх-вниз позволяет выстраиваться их в предпочтительном порядке. Кнопка «Добавить» предназначена для выбора и внесения в список новых языков.
Во всплывающем окне представлены пакеты в таком же варианте, в котором они используются в операционной системе. Отмечаем необходимый, проставляя галочку и нажимаем «Добавить».
Заключение.
Так какой онлайн переводчик лучше? На самом деле выбрать самый лучший онлайн переводчик довольно проблематично. Всё зависит от того, что именно вы переводите. И это касается не только стилистики, но и самого объема текста.
Для перевода слов и словосочетаний лидеры могут быть одни, а в плане перевода целых документов могут быть другие. Из этих претендентов невозможно не отметить Google Translate. Он же лучше всего подходит как универсальный.
И текст вы поймете, и слово отдельное по значениям разберете. Однако на него не стоит возлагать великих надежд. Этот онлайн переводчик лучше подойдет, когда вам просто вдруг понадобилось вникнуть в суть документа или сайта. Пригодится и в том случае, если вам нужно быстро уточнить перевод слова. Всё-таки скорость — одно из преимуществ.
Самый лучший онлайн переводчик, если вам нужно перевести словосочетания, — Мультитран. Широкая поддержка сообщества и всевозможные варианты перевода несомненно очень часто нужны. И хотя выглядит сайт как-то по-старому, он неплохой кладезь знаний.
Второе же место в этой категории получает Reverso. И то благодаря своему специальному разделу. В целом, этот онлайн переводчик довольно приятный на вид. Перевести большинство необходимых вам фраз он сможет. Однако не стоит вводить большое количество текста, получается коряво.
И третье место в категории словарей получает ABBYY Lingvo Live. Он простой, поддержка со стороны других пользователей есть, но он всё же ограничен. Намного больше можно почерпнуть с его офлайн-версии.
Онлайн переводчик translate.ru представляет собой неплохой сервис, однако ставку делает преимущественно на свою платную продукцию. Правда, это не особо будет вам мешать переводить небольшие тексты и слова. Вы даже сможете поделить их по тематикам. Впрочем, довольно обычный, но распространенный переводчик.
Pereklad.online.ua — этот онлайн переводчик больше пригодится, если вам нужен перевод украинско-русский, англо-русский и украинско-английский. Доступны и другие языки, но эти три наиболее популярные. Сам сервис простой, нет массы дополнительных услуг и платных предложений.
Что касается меня, то, как уже говорил ранее, в своей работе я пользуюсь в основном Яндекс.Переводчиком.
На этом пока все! Надеюсь, что вы нашли в этой заметке что-то полезное и интересное для себя. Если у вас имеются какие-то мысли или соображения по этому поводу, то, пожалуйста, высказывайте их в своих комментариях. До встречи в следующих заметках! Удачи!





























