Что такое всплывающие окна и для чего нужны
Когда Вам мешают нормально просматривать страницы сайта назойливые, вездесущие рекламные баннеры, новости, предсказания оракулов и прочее, знайте — это и есть всплывающие окна. Пользы от них совершенно никакой, а вот вреда хватает. Помимо того, что эти объявления появляются то здесь, то там, и со временем вообще затрудняют навигацию по ресурсу, так они еще потребляют немало трафика и используют системные ресурсы операционки.
Такие баннеры могут появляться сразу при заходе на сайт или после выполнения какого-либо действия. Выделяют 2 типа таких уведомлений:
- Pop-up – появляются поверх главного окна сайта.
- Pop-under – всплывают на заднем плане или вылезают снизу.
В браузер Хром по умолчанию встроена функция блокировки появляющихся окон, но это не гарантирует их исчезновение. Некоторые объявления крайне коварны: при нажатии на крестик, чтобы закрыть, оно не исчезает, а, наоборот, ведет на стороннюю страницу. И, все же, есть 2 надежных способа для того, чтобы убрать навсегда рекламные окна.
Как разрешить всплывающие окна в Google Chrome, Firefox?
В любом случае блокировка всплывающих окон всегда сможет помогать вам обезопасить компьютер. Но иногда всплывающие окна нужно использовать и это можно некоторыми методами.
Вам нужна кнопка меню в браузере Google Chrome и она находится справа вверху браузера.
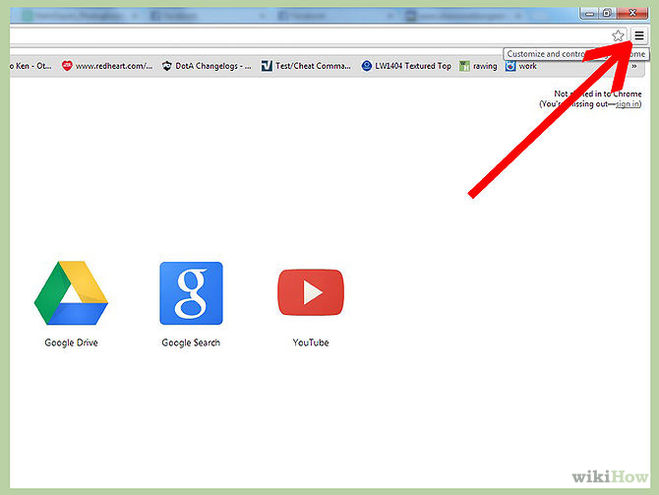
Открываете меню и выбираете пункт,который называется Настройки. Находите раздел,который называется «Всплывающие окна» и выбираете пункт,который называется -Разрешение открытых всплывающих окон сразу на всех сайтах.
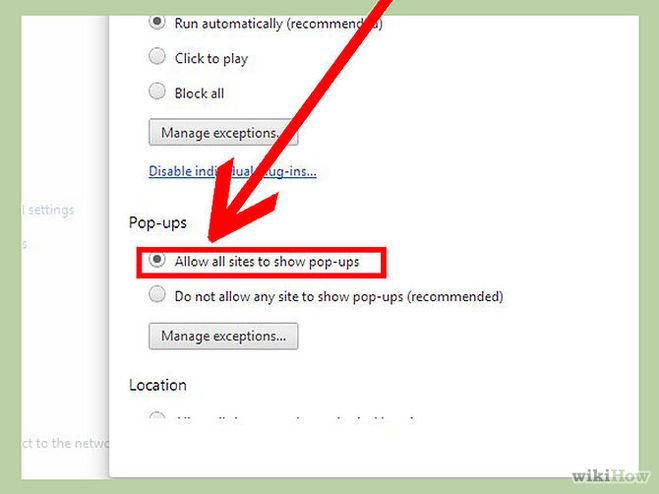
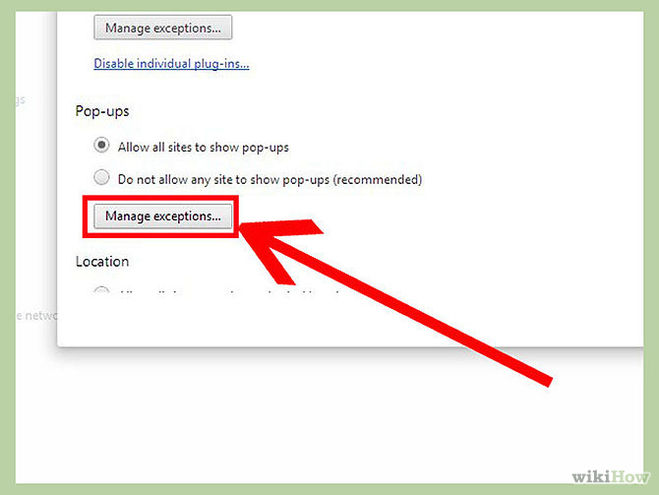
Чтобы разрешить всплывающие окна в Mozilla Firefox нужно открыть Меню браузера и выбрать там опцию настройки. Там нужно перейти на вкладку,которая называется Содержимое.
И просто убрать галочку в сноске,которая называется- «Блокировать всплывающие окна».
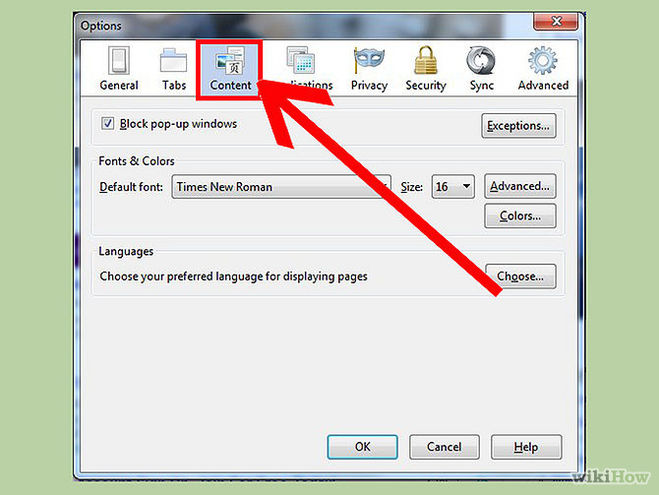
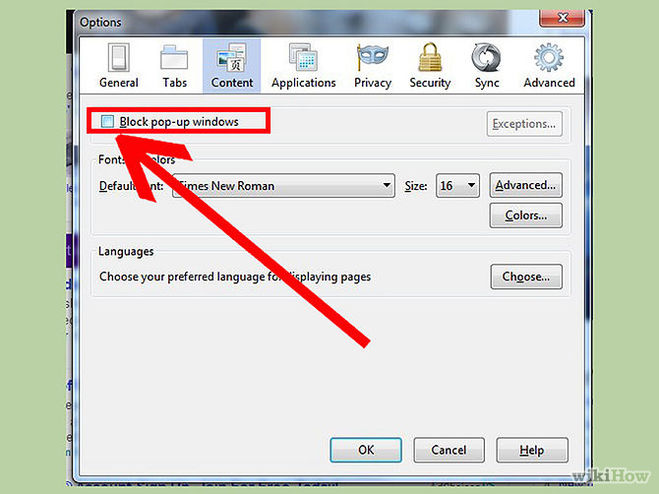
Очень часто задаюсь этим вопросом. Постоянно забываю, что, как и где. Говорят, больше запоминается, если пишешь это. Думаю, теперь уж точно запомню, как это делать.
Для того, чтобы включить всплывающие окна в Гугл Хром, нужно зайти в меню «Настройки». В правом верхнем углу страницы. Выбираем пункт «Показать дополнительные настройки». В «Личных данных» нажимаем на «Изменить контент». Ищем подпункт «Всплывающие окна» и отмечаем галочкой — «Разрешить всплывающие окон на всех сайтах». Готово.
Чтобы отключить окна, отметить пункт — «блокировать окна».
Для того, чтобы разрешить всплывающие окна в Google Chrome, нужно:
1) В главном меню выбрать пункт «Настройки».
2) В настройках спускаемся вниз и нажимаем «Показать дополнительные настройки».
3) Нажимаем на кнопку «Настройки контента» (это раздел «Личные данные»).

4) В пункте «Всплывающие окна» выбираем «Разрешить всплывающие окна».
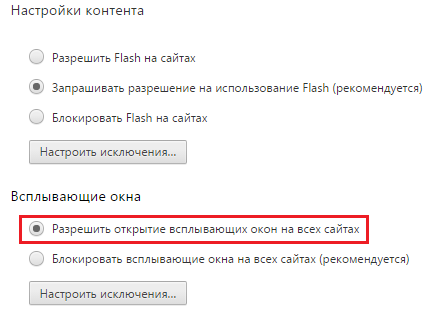
5) Нажимаем на кнопку «Готово».
После этого все всплывающие окна в Хроме будут отображаться.
Для того, чтобы разрешить всплывающие окна в Mozilla Firefox, нужно:
1) В главном меню выбрать пункт «Настройки».
2) Выбираем пункт «Содержимое».
3) В разделе «Всплывающие окна» убираем флажок рядом с «Блокировать всплывающие окна».
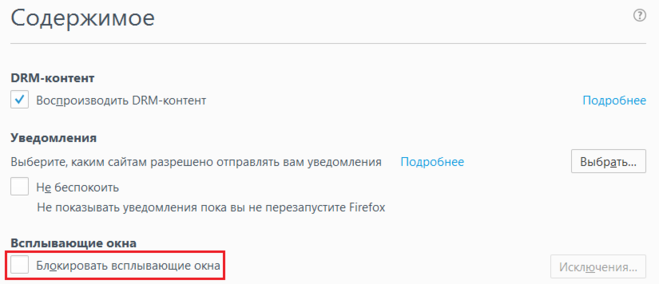
Настройки в этом браузере сохранятся автоматически.
Чтобы в Google Chrome включить всплывающие окна нужно открыть сам браузер. Как браузер откроется нужно нажать на 3 вертикальных точки в правом верхнем углу и выбрать настройки. Нужно найти строку «показать дополнительные настройки» и найти в личных данных строку «настройки контента». В разделе «всплывающие окна» необходимо выбрать пункт «разрешить открытие всплывающих окон».
Для того чтобы в Firefox включить всплывающие окна нужно открыть кнопку «инструменты» и выбрать пункт «настройки». Далее в настройках необходимо выбрать пункт «содержимое» и найти кнопку «исключения» и нажать на нее. Дальше необходимо добавить нужный сайт.
Обновите свои устройства
Преимущества обновления операционной системы вашего устройства невозможно переоценить. Многие обновления/выпуски программного обеспечения содержат определения безопасности, которые контролируют всплывающие окна и рекламу. Поэтому всегда проверяйте, что на вашем устройстве установлена последняя версия ОС.
Перейдите в « Настройки » > « Основные » > « Обновление ПО » и установите последнее обновление iOS, доступное для вашего iPhone или iPad.
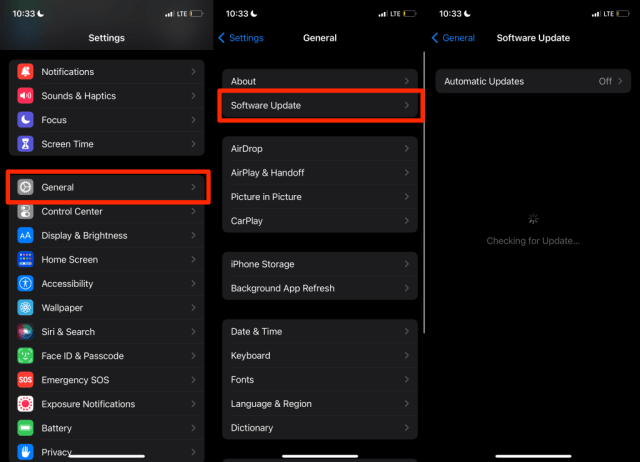
Перейдите в « Настройки » > « Система» > « Дополнительно » > « Обновление системы» и нажмите «Проверить наличие обновлений », чтобы обновить устройство Android.
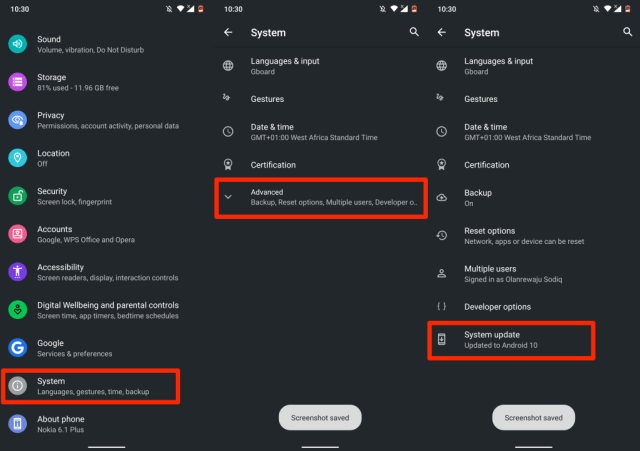
Специальное ПО, устанавливаемое на ПК
Эти программы устанавливаются в Windows и работают без поддержки веб-браузера. Это позволяет блокировать рекламу не только в интернете, но и в сторонних приложениях и программах.
Список лучших их них:
- AdGuard – это платное приложение (годовая или пожизненная лицензия), которое отлично блокирует рекламу, не замедляя работу браузера или передачу данных. Помимо фильтров, приложение имеет множество интересных дополнений, таких как родительский контроль, защита элементов, связанных с конфиденциальностью пользователя, блокировка запуска вредоносных Flash или Java. Программа блокирует подключение к таким сайтам – браузер не сможет подключиться и загрузить соответствующие сценарии (status 500), что экономит передачу данных и ускоряет загрузку страницы.
- Бесплатный блокировщик рекламы, который в течение многих лет был платным приложением. Программа работает по тому же принципу, что и AdGuard. AdMuncher блокирует рекламу в таких программах, как SopCast, ICQ, в браузерах рекламные ролики, шпионские программы и баннеры. Программа также имеет множество интересных опций, например, блокировку звука на страницах.
Как удалить вредоносное ПО в Windows и macOS
Прежде чем , проверьте, нет ли на компьютере вредоносных программ.
Как удалить вредоносное ПО с компьютера (только для Windows)
С помощью Chrome можно находить на компьютере подозрительное ПО. Если во время проверки браузер обнаружит вредоносную программу, нажмите Удалить. Chrome удалит ПО, отключит расширения и восстановит некоторые настройки по умолчанию.
Вы также можете проверить компьютер на наличие вредоносного ПО вручную.
- Откройте Chrome.
- В правом верхнем углу экрана нажмите на значок «Настройка и управление Google Chrome» Настройки.
- Внизу выберите Дополнительные.
- В разделе «Сброс настроек и удаление вредоносного ПО» нажмите Удалить вредоносное ПО с компьютера.
- Выберите Найти.
- Если вредоносное ПО обнаружено, нажмите Удалить. Возможно, после этого вам потребуется перезагрузить компьютер.
Как удалить вредоносные программы вручную (только для macOS)
Чтобы удалить вредоносные программы, в том числе те, которые вы не устанавливали, выполните следующие действия:
- Откройте Finder.
- Слева выберите Программы.
- Найдите программы, которые кажутся вам подозрительными.
- Нажмите правой кнопкой мыши на название программы.
- Выберите Отправить в корзину.
- Нажмите правой кнопкой мыши на значок корзины в нижней части экрана.
- Выберите Очистить корзину.
Как восстановить файлы из карантина (только для Windows)
С помощью Chrome можно находить на компьютере подозрительное ПО. При обнаружении нежелательной программы Chrome удалит ее, отключит расширения и восстановит некоторые настройки по умолчанию.
Если вы считаете, что файл безопасен и был удален по ошибке, его можно восстановить.
- На компьютере откройте папку .
- Откройте папку Quarantine (Карантин).
- Нажмите Продолжить.
- Нажмите правой кнопкой мыши на файл, который вы хотите восстановить, и выберите Извлечь все.
- Введите пароль chrome_cleanup.
Браузер Chrome периодически сканирует ваше устройство и собирает сведения, необходимые для обнаружения вредоносного ПО. Чтобы узнать, как используются эти данные, ознакомьтесь с .
Настройка всплывающих окон в браузерах
Прежде чем разбираться с вопросом, как же можно отключать либо включать блокировку всплывающих окон, следует понимать, что подразумевается под этим понятием.
Это явление может быть трех видов:
- , встроенная владельцем сайта. Нередко она полезна из-за того, что совпадает с тематикой сайта либо взаимосвязана с ней.
- Назойливая реклама и спам. Вызвано это явление тем, что компьютер заражен вредоносным вирусом.
- Взаимодействия с пользователем. Такие окна встречаются редко, но они важны для полноценной работы с данным сайтом, например окно с капчей для авторизации; диалоговое окно с подтверждением действия или операции; увеличенное изображение.
Таким образом, зачастую решением проблемы становится полная либо выборочная блокировка, но иногда может пригодиться список исключений.
Как отключить уведомления от сайтов на компьютере
Что касается отключения push уведомлений на компьютере, то здесь принцип действий опять-таки зависит от используемого браузера. Например, в Google Chrome убрать всплывающие окна можно следующим образом.
Сначала кликаем по трём точкам, расположенным в правом верхнему углу веб-обозревателя.
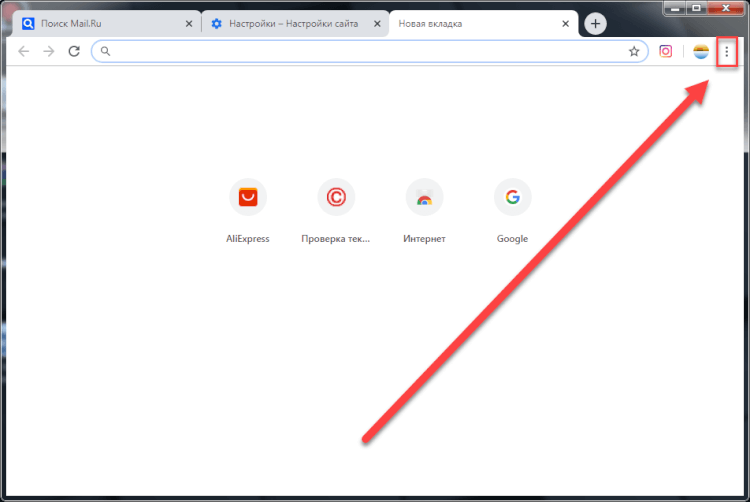
В открывшемся меню нажимаем по пункту «Настройки».
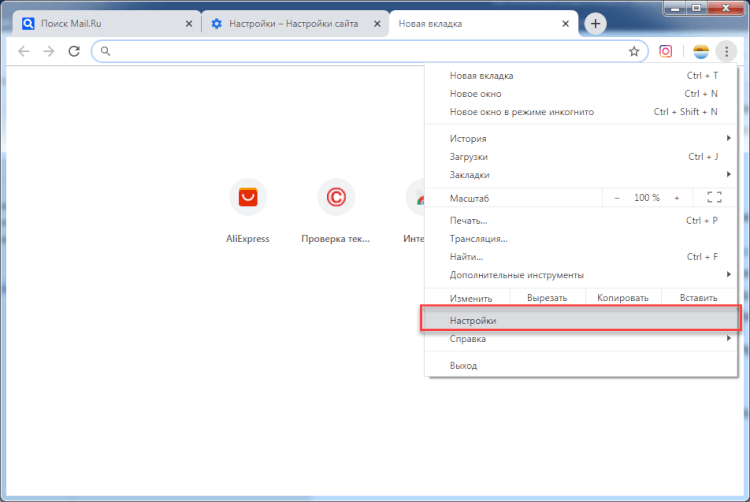
В поисковой строке вводим запрос «Настройки сайта» и кликаем по найденному пункту.
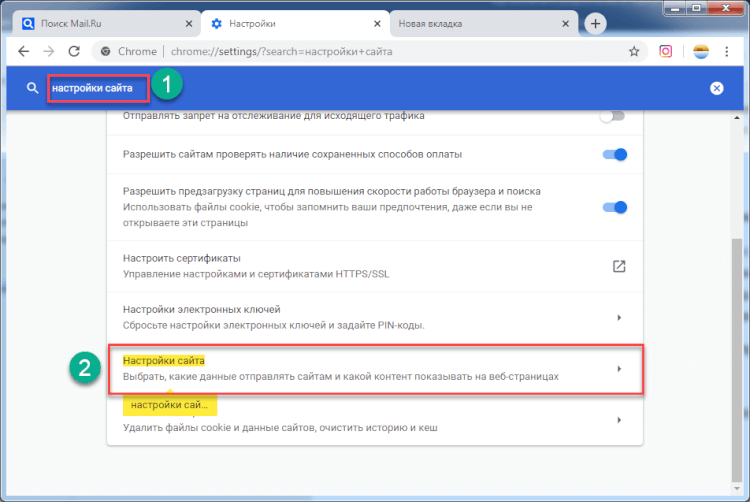
Переходим в раздел «Уведомления» и убираем галочку возле пункта «Спрашивать разрешение перед отправкой».
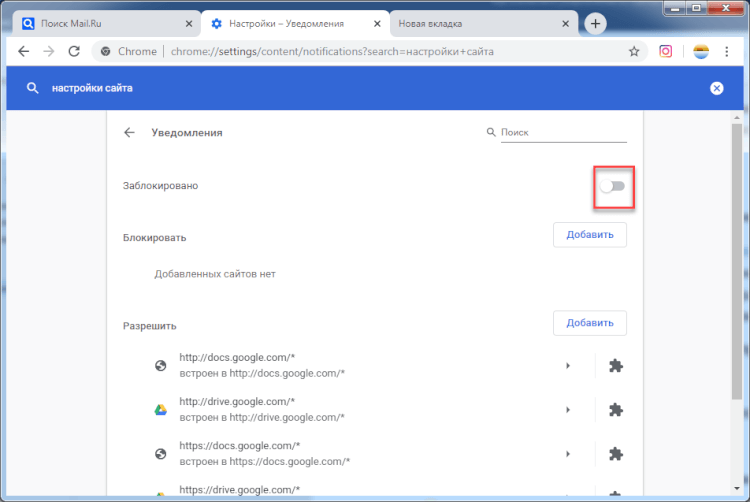
Теперь уведомления от сайтов в Google Chrome приходить не будут. Если речь идёт о Яндекс Браузере, то здесь принцип действий немного отличается. Сначала потребуется кликнуть по трём вертикальным полоскам, расположенным в правом верхнем углу веб-обозревателя. А далее остается перейти в раздел «Настройки».
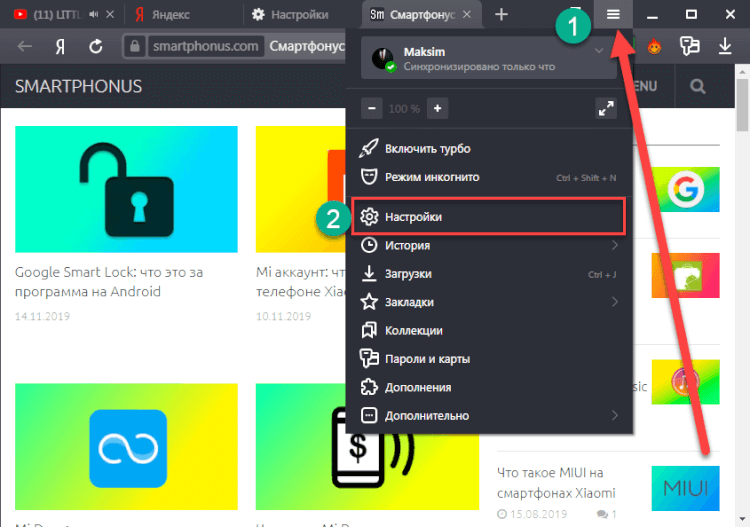
На открывшейся странице находим пункт «Сайты», расположенный в левом боковом меню. Нажимаем по нему, а затем ставим галочку возле строки «Не показывать запросы на отправку». Такая настройка позволит избежать появления сторонних окошек с предложением разрешить отправку уведомлений. Но для их отключения нужно открыть вкладку «От прочих сайтов».
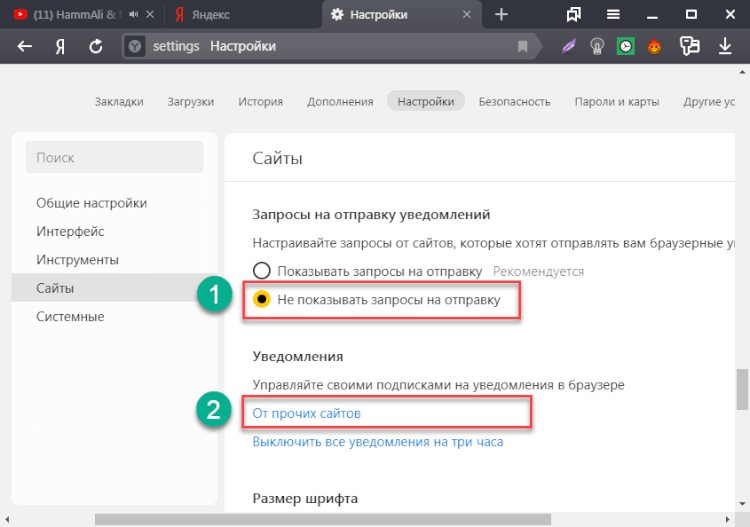
Здесь переходим в подкатегорию «Разрешена» и возле нужных сайтов нажимаем по кнопке «Запретить». Просмотреть ресурсы, с которых запрещена отправка уведомлений, можно в разделе «Разрешена».
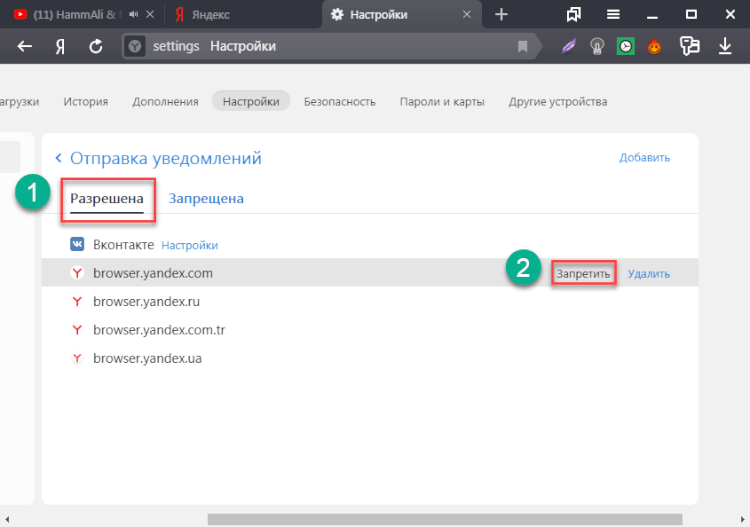
Как видите, отключить уведомления от сайтов на компьютере совсем не сложно. Главное – внимательно выполнять рекомендации инструкций.
Таким образом, push уведомления – всплывающие сообщения, появляющиеся на экране компьютера или смартфона. Принцип их отключения напрямую зависит от используемого браузера. При первоначальной настройке веб-обозревателя рекомендуем сразу заблокировать оповещения, чтобы потом не пришлось их отключать для каждого сайта.
При помощи расширений
Если стандартное блокирующее средство не дало желаемого результата, то можно воспользоваться комплексными инструментами, устанавливаемыми в виде плагинов и блокирующих любую рекламу (боковую, всплывающую и т. д.).
В качестве примера рассмотрим наиболее популярное бесплатное расширение в данной категории – AdBlock. Чтобы установить и активировать его, нужно:
После установки расширение начнёт автоматически удалять всю рекламу – количество заблокированных блоков будет отображаться на иконке, расположенной в верхней панели. При желании можно кликнуть по этой иконке и настроить параметры блокирования окон на конкретных сайтах.
Если отключение не происходит и реклама все равно выскакивает: проверяем компьютер на вирусы
Если окна все равно появляются, и расширения не исправляют это, просканируйте систему на наличие вредоносных программ.
Средствами браузера
- Пройдите по уже знакомому маршруту: Главное меню – Настройки – Дополнительные.
- Скролльте ползунком вниз. Там увидите раздел «Удаление вредоносного ПО». Разверните вторую из вкладок.
- Дальше жмите синюю кнопку «Найти».
- Если система обнаружит вирусы, удалите их, а затем проверьте еще раз, удалось ли убрать рекламные вкладки.
Установленным антивирусом
Второй способ – просканировать систему установленным на Вашем компьютере антивирусом. Удалите все найденные вредоносные программы, и попробуйте, как это отразилось на появлении навязчивых рекламных баннеров.
https://youtube.com/watch?v=h6R48K3ht6E
Cureit
Для сканирования воспользуйтесь популярным антивирусом CureIt от компании Dr Web. Скачайте его, инсталлируйте на компьютер и нажмите «Начать проверку».
Начнется проверка.
Если в конце программа обнаружит угрозы, нажмите «Обезвредить».
После этого появится оповещение об успешном лечении вредного ПО.
Блокируем всплывающие окна в настройках браузера
Для начала обратимся к специальным настройкам самого браузера Google Chrome. У нас есть возможность заблокировать всплывающие окна только на определенных или на всех сайтах, а также настроить исключения для некоторых веб-ресурсов и разрешить на них отображение всплывающих окон, так как в отдельных случаях в них может содержаться нужная информация.
Блокируем всплывающие окна на всех сайтах
- Запускаем Google Chrome, кликаем по кнопке с тремя точками в правом верхнем углу окна и в открывшемся меню выбираем команду «Настройки».
Открываем меню «Настройка и управление Google Chrome»
Открываем меню «Настройка и управление Google Chrome»
2. В самом низу страницы кликаем по пункту «Дополнительные».
Открываем дополнительные настройки Google Chrome
Открываем дополнительные настройки Google Chrome
3. В разделе «Конфиденциальность и безопасность» находим пункт «Настройки сайта».
Открываем настройки сайта в разделе «Конфиденциальность и безопасность»
Открываем настройки сайта в разделе «Конфиденциальность и безопасность»
4. Далее нас интересуют два пункта: «Всплывающие окна и переадресация» и «Реклама» в категории настроек «Разрешения».
Находим настройки «Всплывающие окна и переадресация» и «Реклама»
Находим настройки «Всплывающие окна и переадресация» и «Реклама»
5. Устанавливаем переключатели в этих двух категориях настроек в положение «Заблокировано».
Блокируем всплывающие окна и переадресацию
Блокируем всплывающие окна и переадресацию
Блокируем рекламу
Блокируем рекламу
Настройка блокировки или разрешения всплывающих окон для отдельных сайтов При необходимости мы можем разрешить показ всплывающих окон на каком-то конкретном сайте, в то время как на других они будут по-прежнему заблокированы. Для этого в настройках «Всплывающие окна и переадресация» нажмем кнопку «Добавить» в строке «Разрешить». Появится окно, где нам необходимо ввести адрес сайта, который будет добавлен в исключения.
Указываем адрес сайта, на котором нужно разрешить всплывающие окна
Указываем адрес сайта, на котором нужно разрешить всплывающие окна
Если мы хотим, чтобы всплывающие окна отображались на всех сайтах, кроме определенных, ставим переключатель в положение «Разрешено», а затем с помощью кнопки «Добавить» в строке «Блокировать» прописываем адрес искомого сайта.
Блокируем всплывающие окна на конкретном сайте
Блокируем всплывающие окна на конкретном сайте
Указываем сайт, на котором всплывающие окна будут запрещены
Указываем сайт, на котором всплывающие окна будут запрещены
Полная переустановка браузера
Если после лечения системы от вирусного заражения браузер всё также открывает рекламные вкладки. Возможно вирусами изменен сам ярлык. Простым решением будет полная переустановка обозревателя.
Чтобы не потерять все логины и пароли, сохраненные закладки и настройки браузера перед переустановкой выполните экспорт закладок и настроек.
После необходимо выйти из своего аккаунта Гугл, (если вы были авторизованы) и очистить кеш браузера, удалить все данные, историю просмотров, файлы cookie. Для этого откройте «Настройки» и в разделе «Конфиденциальность и безопасность» выберите раздел «Очистить историю».
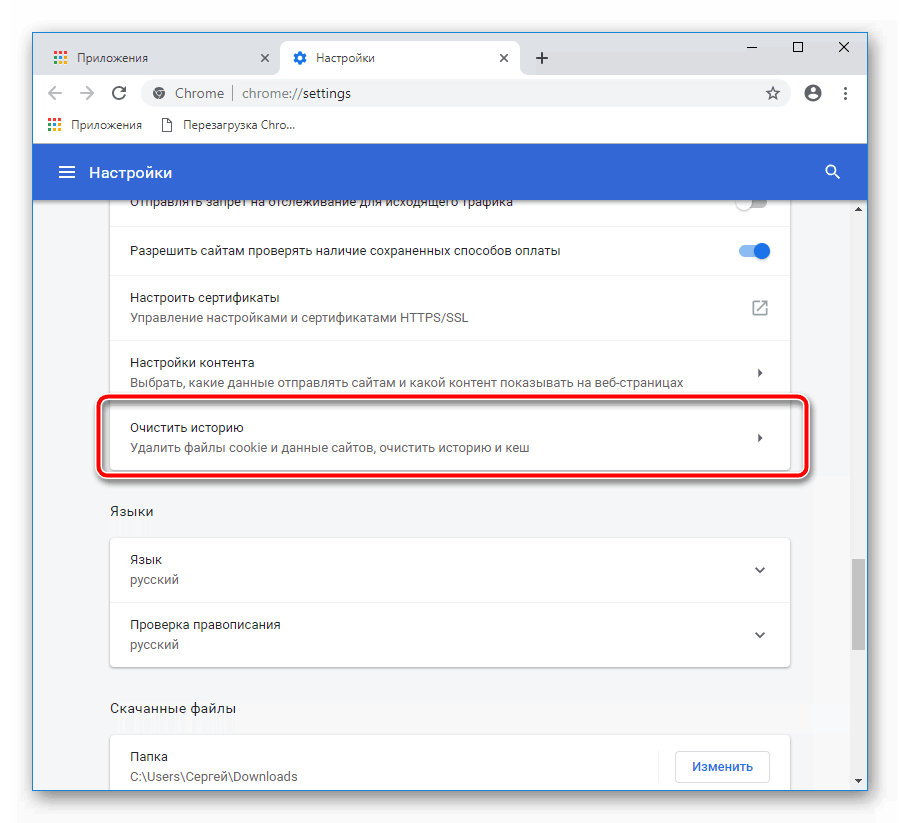
Здесь, открывшемся окне отметьте галочками все «Основные» и «Дополнительные» настройки, которые необходимо удалить. Выберите период «За всё время».
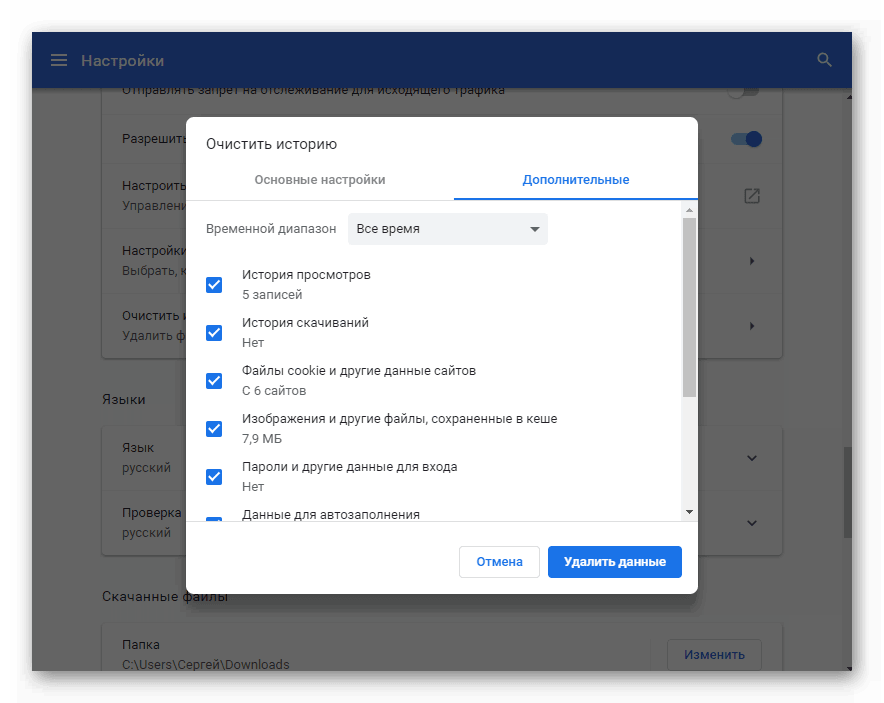
Теперь можно заняться удалением самого браузера:
- Откройте «Панель управления».
- Найдите в списке установленных программ Google Chrome — выделите его и нажмите «Удалить»
- В открывшемся диалоговом окне отметьте галочкой пункт «Также удалить данные о работе браузера».
После необходимо удалить остаточные файлы из папок пользователя и очистить реестр:
- Запустите снова утилиту «Выполнить» (Win + R), напишите в диалоговом окне команду AppData.
- Откройте папку Local найдите здесь папку с названием Google и полностью удалите её.
- Также удалите папку в разделе Roaming.
Дальше нужно удалить из реестра остатки записей Google, так как они могут помешать корректно установиться браузеру и вирус снова будет вам надоедать:
- Запустите утилиту «Выполнить» — теперь нужна команда regedit — нажмите OK.
- Откроется редактор реестра — здесь легко запутаться среди тысячи папок в древовидной структуре. Поэтому, чтобы не потеряться и удалить только то что нужно откройте в верхнеей панели раздел «Правка» и в выпадающем списке нажмите «Найти далее» или нажмите на клавиатуре клавишу F3.
- В открывшемся окне напишите google и нажмите «Найти».
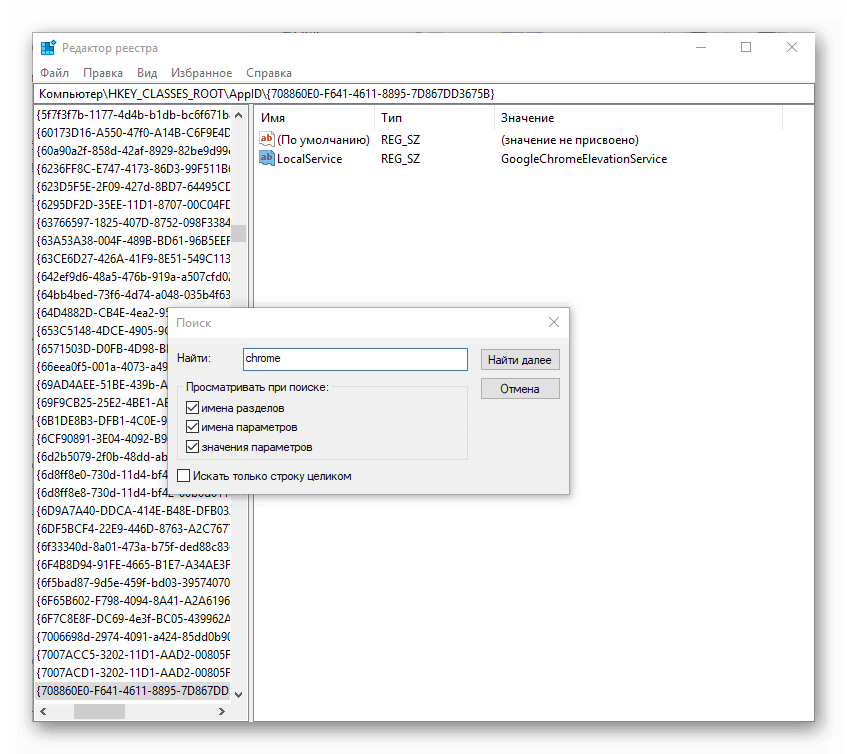
Поочерёдно удаляйте все файлы, содержащие в имени Chrome — они будут появляться подсвеченные после удаления предыдущего файла, так вы не запутаетесь и не удалите ничего лишнего.
Снова перезагрузите ПК. Скачайте и установите браузер Гугл Хром с официального сайта.
Чтобы восстановить все настройки и закладки войдите в браузер, авторизуйтесь в своем аккаунте или импортируйте заранее сохраненные закладки и настройки.
Импорт закладок
- Для этого откройте «Меню»
- Затем «Настройки»
- В первом блоке выберите «Импорт закладок и настроек».
- В выпадающем списке выберите «HTML-файл с закладками» и нажмите «Выбрать файл».
- Откроется проводник компьютера — найдите на диске, этот HTML-файл, который вы сохранили перед удалением браузера и нажмите «Открыть»
Теперь ваш браузер чистый и все ваши пользовательские данные сохранены.
Удаляем назойливую рекламу в браузерах
Итак, что же происходит во время «заражения» браузера: подмена ярлыка основного браузера на ярлык с перенаправлением на нежелательные страницы или программное встраивание рекламы на страницы.
Скорее всего вы или кто-то другой, кто работает за вашим компьютером, устанавливали программы. И, возможно, была установлена , которая отвечает за показ рекламы.
Первое, нужно вспомнить, какие программы устанавливались в последнее время на компьютер. Проверьте, нет ли среди них: Awesomehp, Babylon, CodecDefault, Conduit, Download Vkontakte, DownloadHelper, exe, iWebar, MiPony, Mobogenie, OffersWizard, Pirrit Suggestor, Podoweb, Search Protect, Sense (AdsBySenses), ShopperPro, Super Fast Download, Webalta, Websocial, YouTube Accelerator, Амиго, Скачать вконтакте. Если нашли что-то из списка смело удаляйте.
Во – вторых, проверьте все расширения в ваших браузерах и отключите их. Возможно, какое-то из них может оказаться причиной нежелательных страниц.
В третьих, проверяем ярлыки запуска браузеров. Вызываем свойства ярлыка запуска браузера и смотрим на окончание ссылки. Должно быть так: …\Google\Chrome\Application\chrome.exe
Если в конце вместо названия добавлен интернет адрес или изменен текущий, например на это …\Google\Chrome\Application\chrome.url
То это явный признак перенаправления. Удаляем этот ярлык.
Если эти действия вам не помогли, то можно попробовать одну из программ для удаления рекламного вируса.
Хорошо с этой проблемой справятся две утилиты: AdwCleaner и Malwarebytes. Необходимо выполнить проверку компьютера обеими программами.
AdwCleanerможно скачать по адресу https://toolslib.net/downloads/viewdownload/1-adwcleaner/
Утилита быстро просканирует систему и удалит все нежелательные и вредоносные скрипты и приложения.
Malwarebytesможно скачать по адресу https://ru.malwarebytes.com/
Супер утилита. Быстро удалит весь «мусор» из системы. Для полноценной проверки компьютера достаточно бесплатной версии. И реклама в гугл хром будет удалена. Рекомендую!
И, напоследок, предлагаю посмотреть видео от Евгения Серова с подробной инструкцией удаления рекламы из браузеров различными способами.
Настраиваем исключение для всплывающих окон Google Chrome
Полная блокировка окон может привести к ситуации, когда, например, вы оформляете покупку на сайте, а во всплывающем окне (точнее не всплывшем) вам нужно подтвердить свое решение. Для этого настроем исключение для всплывающих окон в Google Chrome.
Оставаясь в том же окне, кликните по кнопке «Добавить» напротив пункта «Разрешить».
В окне «Добавление сайта» указываем нужный адрес. Я укажу адрес этого сайта.
Записали? Нажимаем добавить. Если не знаете где его взять, то откройте сайт и скопируйте адрес из адресной строки, а затем вставьте в поле настроек исключения.
Теперь все готово. Можно проверять.
Инструкция
Понятное дело, что владельцы сайтов используют уведомления, что повысить количество посещений, расширить зону влияния и привлечения потенциальной аудитории.
Но среднестатистическому пользователю от этого не легче. Поэтому есть простой и эффективный способ убрать даже запросы на показ уведомления. Усаживайтесь поудобнее, дорогие друзья, мы начинаем.
Порядок действий
В Гугл Хром убрать всплывающие окна и рекламу довольно просто встроенными функциями браузера. Для претворения задуманного в жизнь:
- Запускаем браузер и кликаем ЛКМ по кнопке (вертикальное троеточие) в правом верхнем углу экрана.
- Далее выбираем пункт «Настройки».
- Прокручиваем страницу до пункта «Дополнительные» и жмем на него.
- Здесь находим блок «Настройки сайта».
- Во вкладке «Разрешения» находим пункт «Всплывающие окна и переадресация».
- Попадаем в новое окно, на котором видим активный (по умолчанию) ползунок напротив пункта «Спрашивать разрешение перед отправкой». Кликните по нему, чтобы появилась надпись «Заблокировано».
Порядок действий для отключения всплывающих окон в Гугл Хроме для отдельного интернет-ресурса следующий:
- Переходим на неугодный сайт и копируем его адрес.
- Затем переходим в пользовательские настройки и вышеназванный раздел.
- Кликаем на кнопку «Добавить» напротив вкладки «Блокировать».
- Всплывает пустое текстовое поле, копируем туда url.
- Подтверждаем серьезность намерений и забываем о существовании уведомления от этой площадки.
В официальном магазине Гугла есть несколько расширений, которые эффективно борются с рекламными баннерами, пресекают попытки фишинга и блокирует показ и отправку уведомлений. Рекомендуем вам ознакомиться с нашей статьей
«Блокировка рекламы в браузере Google Chrome»
, посвященной этой теме.
Как заблокировать запросы уведомлений с сайта в Chrome на Mac, Windows, Linux
Такая возможность настройки параметров уведомлений есть в Chrome для Mac, Linux и Windows.
1. Откройте браузер Google Chrome.
2. Нажмите на кнопку настроек в виде трех точек, а потом выберите «Настройки» → «Конфиденциальность и безопасность» → «Настройки сайта» и прокрутите вниз до пункта «Уведомления».
Также вы можете получить доступ к панели настроек уведомлений в Chrome, перейдя по следующему URL-адресу в любой актуальной версии этого браузера:
chrome://settings/content/notifications
3. Вам будут представлены три варианта уведомлений с сайтов в Chrome:
- Сайты могут запрашивать разрешения на отправку уведомлений – это вариант по умолчанию, который как раз и предусматривает появление всплывающего окна.
- Использование тихого режима для уведомлений – сайты не могут отвлекать вас своими запросами уведомлений, тут все происходит более тонко и запрос попадает в адресную строку.
- Запретить сайтам отправлять уведомления – функции, которым требуются уведомления, не будут работать. Эта настройка вообще отключает вывод окна и позволяет избежать запроса уведомлений, давая пользователю максимальное спокойствие.
4. Выберите «Запретить сайтам отправлять уведомления», чтобы полностью блокировать все запросы, или выберите «Использование тихого режима для уведомлений», чтобы система запросов работала менее навязчиво.
Возможно, отключив однажды эту настройку в Chrome, вы после обновлений браузера заметите, что запросы снова появляются. Причина может быть в изменении интерфейса управления настройками уведомлений или из-за сброса всех настроек в какой-то момент времени.
Вот так выглядит поведение браузера по умолчанию, с отображением всплывающего окна, мешающего просмотру. И это случается на любом сайте, который хочет в дальнейшем отправлять вам уведомления с помощью Chrome.
Как отключить блокировщик рекламы в Гугл Хром
Последний вопрос к рассмотрению звучит так: как отключить блокировщик рекламы в Гугл Хром. Алгоритм предназначен на тот случай, если вы хотите применить действие для абсолютно всех сайтов:
- В верхнем углу справа кликните на кнопку в виде трёх точек и выберите пункт «Настройки».
- Перейдите в раздел «Конфиденциальность и безопасность», откройте там «Настройки сайтов».
- Кликните в самом низу на кнопку «Дополнительные настройки контента», чтобы затем выбрать «Реклама».
- Переведите ползунок напротив соответствующего пункта в положение «ВКЛ».
На этом процедура может считаться завершенной. Как видите, вопрос о том, как отключить блокировку рекламы в Гугл Хром, не вызовет никаких вопросов, так как всё реализуется буквально в несколько кликов.
В целом, взаимодействие с выбранным браузером всегда доставляет лишь комфорт. Разработчики позаботились о том, чтобы пользователи не сталкивались с какими-либо трудностями.
Если вы не знаете, как закрыть рекламу в Гугл Хром, просто воспользуйтесь одним из методов, который описывался выше. В любом случае вы обеспечите себе достойный результат и решите проблему, связанную с назойливыми рекламными баннерами.
Удаляем вирусы на ПК
Когда ни настройки браузера Хром, ни установленные расширения не помогли отключить навязчивые рекламные окна, скорее, дело в том, что Ваш компьютер был атакован вирусами. Одним из последствий их действия является поражение браузеров и блокировка некоторых их основных функций, в том числе и защиты от всплывающих рекламных окон. Такой «подарок» себе в систему можно получить даже после рядового скачивания файла из Сети.
В Хром по умолчанию встроен собственный антивирус, но ему может быть не под силу распознать хитро замаскировавшегося «злодея», оттого и оповещение о вредоносном ПО не придет. Если у Вас на ПК не установлена антивирусная программа, проделайте следующее:
- Скачайте и инсталлируйте популярный антивирус. Хорошие варианты – Avast Plus, Kaspersky, 360 Total Security, CureIt.
- Запустите сканирование системы на наличие вредоносного ПО. Учтите, что эта процедура не одномоментная и может занять несколько часов.
- Если программа обнаружила нежелательные элементы, удалите или вылечите их.
Бывает, что антивирус не обнаружил вредные программы, но на окнах это никак не отразилось – они появляются снова. Тогда причина скрыта в шпионских модулях, которые уже встроены в сам вирус. Они и есть главным источником непрекращающегося показа рекламных баннеров на сайтах. Обычно защитные программы распознают сам вирус, а вот скрытые в нем шпионские модули под силу определить и убрать лишь считанным утилитам. Используйте их для обнаружения вредоносных элементов на Вашем компьютере.
Удаление вирусов на примере утилиты CureIt:
- Скачайте программу с официального сайта разработчика.
- Запускаете антивирус, нажимаете «Начать проверку».
- Сканирование системы начнется. В некоторых случаях процедура растягивается на пару часов, но чаще это занимает до получаса.
- Если по завершении сканирования антивирус нашел вредоносные элементы, их нужно обезвредить.
- После нейтрализации вируса высветится соответствующее оповещение. Теперь Ваш ПК чист.
Как отключить всплывающие уведомления в Гугл Хроме на ПК
Если приняли решение убрать уведомления в Google Chrome, становится вопрос выбора подходящего способа:
- Первый метод подходит для отключения всех сообщений. Браузер от Гугла начнет самостоятельно блокировать предложения с включением оповещений, и их отображением.
- Второй вариант уместен, если еще не активировали уведомления, но появилось сообщение с подобным предложением.
- С помощью третьего способа, можем отключить оповещения в браузере Google Chrome для одного или нескольких конкретных сайтов.
- Последняя процедура позволяет управлять отображением сообщений только для одного сайта.
Теперь выбираем подходящий путь и следуем по нему.
Способ 1: убираем оповещения в Гугл Хром через «Настройки сайтов»
Лучший метод при желании заблокировать абсолютно все уведомления в Гугл Хром. Браузер перестанет отображать как сами предложения, так и оповещения. По умолчанию в веб-обозревателе Chrome стоит режим «Спрашивать разрешение перед отправкой».
Как отключить сообщения от Гугл Хром:
- Жмем на символ трех точек в правом верхнем углу.
- Из открывшегося списка выбираем пункт «Настройки» (делаем по нему клик левой кнопкой мыши).
- Листаем все пункты вниз, здесь интересует кнопка «Дополнительные», расположенная в конце, нажимаем на нее.
- В большом блоке «Конфиденциальность и безопасность» щелкаем по строке «Настройки сайта».
- Кликаем по тематическому пункту «Уведомления».
- Сверху находится переключатель синего цвета, нажимаем на него, переводя в неактивное (серое) положение. Надпись рядом с ним сменится на «Заблокировано».
Чтобы убрать один сайт из списка разрешенных или запрещенных к показу сообщений, достаточно нажать напротив домена на три точки и выбрать «Удалить».
Способ 2: блокировка уведомлений в Гугл Хром еще до начала их отображения
Запретить уведомления в Google Chrome можем прежде, чем они начнутся показываться. Если настройка стоит по умолчанию, сайт не имеет права автоматически включать отображение сообщений. Он всегда запрашивает разрешение. Чтобы защититься от назойливых оповещений, рекомендуем всегда читать содержимое предложений. Если написано «Сайт запрашивает разрешение на: Показывать оповещения», выбираем вариант «Блокировать». Таким образом в браузере не будет показывать ни одно уведомление.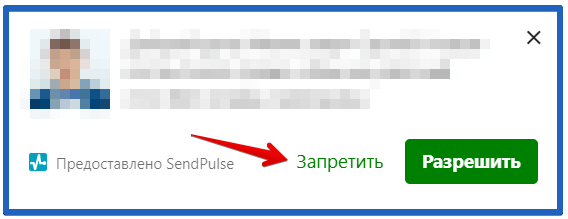
Плюс метода в том, что можем убрать оповещения в браузере Google Chrome, которые не нужны, а полезные сообщения разрешить. Минус способа заключается в невозможности изменить положение после разрешения или блокировки, придется использовать иной вариант (описан далее).
Способ 3: настройка уведомлений в Google Chrome
Настройка уведомлений в Гугл Хром подразумевает возможность отфильтровать сайты, с которых нужно или нежелательно получать сообщения. Персонализировать браузер помогает функция «Черного списка» и «Белого списка». Если занести сайт в первый перечень, с него никогда не будут поступать уведомления. При этом можем отключить оповещения в Google Chrome, но записать веб-ресурс во второй список, и с него будут приходить сообщения. В обоих случаях приоритет отдается перечням исключений над глобальной настройкой.
Как настроить уведомления в Гугл Хром:
- Открываем страницу «Настроек» и переходим в «Настройки сайта» (можем ввести в поиск).
- Жмем на пункт «Уведомления».
- Напротив списка «Блокировать» есть кнопка «Добавить», жмем на нее.
- Вставляем в строку ссылку на сайт. Ее можем получить путем копировать адреса с поисковой строки, находясь на целевом веб-ресурсе.
Способ 4: отключаем показ уведомлений в Гугл Хроме на конкретном сайте
Если есть желание убрать уведомления в браузере Гугл Хром с одного или пары веб-ресурсов, можем воспользоваться этим быстрым методом. Для его реализации нужно порядка половины минуты на один сайт.
Как отключить уведомления в браузере Гугл Хром с веб-ресурса:
- В адресной строке слева от названия сайта нажимаем на надпись «Не защищено» или значок замка.
- Жмём на пункт «Настройки сайтов».
- Возле строки «Уведомления» кликаем на пункт с выпадающим списком и выбираем «Блокировать».
Чтобы удалить оповещения в браузере Гугл Хром с нескольких веб-ресурсов, нужно повторить процедуру нужное количество раз.
Как удалить, отключить подсказки?
Вы можете выборочно удалять ранее набранные запросы из списка, отображаемого при наборе. И только их! А вот варианты поисковика убрать невозможно.
Делается это так: 1. Начните набирать в строке ссылку либо слово.
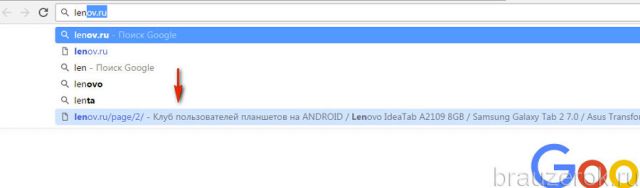
2. Когда появится перечень, при помощи клавиш управления курсором «вверх» и «вниз» выделите необходимую запись (она должна быть подсвечена синим фоном).
3. Нажмите вместе «Shift + Del».
Чтобы полностью отключить отображение подсказок в браузере, выполните эту инструкцию:
1. Кликните значок «Меню».
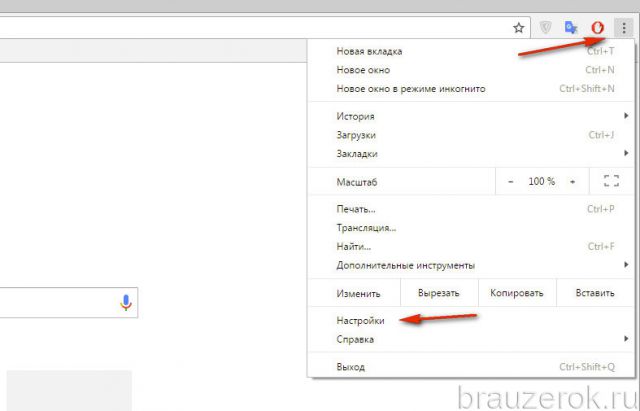
2. В панели нажмите «Настройки».
3. На открывшейся вкладке также выберите раздел «Настройки».
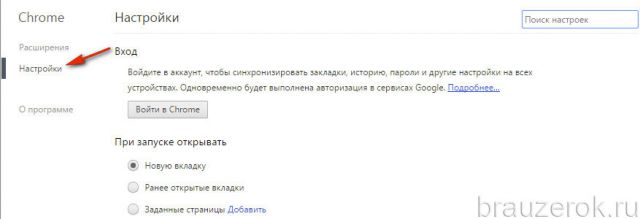
4. Внизу страницы клацните «Показать дополнительные настройки».
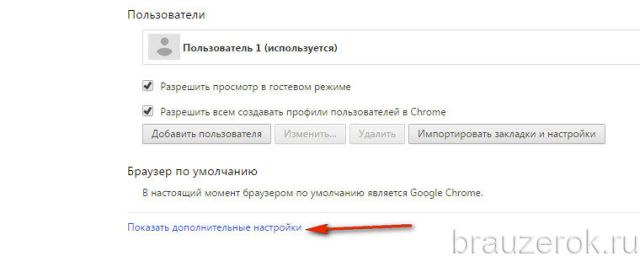
5. В блоке «Личные данные» уберите кликом мыши «птичку» в опции «Использовать подсказки для завершения… ».
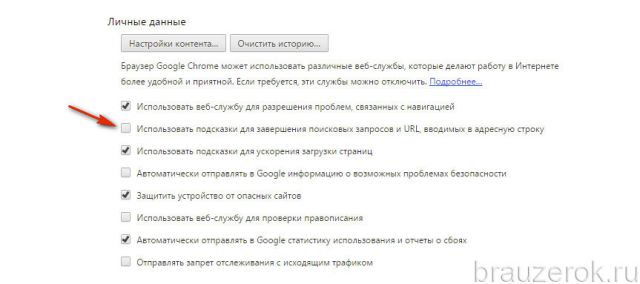
Теперь опция будет отключена. Аналогичным образом (установкой флажка в окошке) вы можете её снова включить.
Успешной настройки Google Chrome!
Настройка всплывающих окон в Google Chrome
Впрочем, вы можете отыскать золотую середину, посредством опции настройки всплывающих окон в Google Chrome. В разделе «Всплывающие окна» имеется возможность указать, например, параметр «Разрешить открытие всплывающих окон для всех сайтов», а далее кликнуть кнопочку «Настроить исключения…» и указать площадки, где вы бы хотели, чтобы надоедливые окна не появлялись. Можно сделать наоборот, указать в основном разделе «Блокировать всплывающие окна на всех сайтах (рекомендуется)» и, нажав кнопочку «Настроить исключения…» задать порталы, для которых правило блокировки не работает .
Подсказки во вкладках в браузере Google Chrome
При наведении на вкладку указателя мыши к заголовку сайта, открывается небольшое всплывающее окно с информацией об этой вкладке: отображается текст с названием веб-страницы — главной страницы сайта или заголовок открытой статьи на сайте, в зависимости от того, что именно открыто в браузере пользователя.
Всплывающие окна во вкладках, появляющиеся при наведении указателя мыши, в браузере Google Chrome называют карточками — Tab Hover Cards. В примерном переводе это означает: «карточка при наведении во вкладке».
Во всех браузерах используются подсказки, отображающие название веб-страницы при наведении к заголовку вкладки. Это небольшой фрагмент текста: заголовок веб-страницы, помогающий пользователю понять, что находится в данной вкладке, особенно, если в браузере открыто много вкладок.
Всплывающие карточки (подсказки) заменяют старый элемент интерфейса — подсказки в браузере Google Chrome. Помимо названия страницы, открытой в данной вкладке, в карточке (подсказке) отображается URL адрес сайта без протокола (https или http). Всплывающее окно карточки более крупное, по сравнению со стандартной подсказкой.
В этой статье вы найдете инструкцию о том, как отключить всплывающие подсказки, открывающиеся во вкладках браузера Гугл Хром, двумя похожими способами, а также, как вернуть настройки по умолчанию. Дополнительно я расскажу, как добавить во всплывающие карточки неактивной вкладки отображение миниатюрного изображения страницы сайта.

























