Отключение Adblock в web-обозревателе Firefox
В самом браузере предусмотрено только блокирование всплывающих окон. Эта функция для каждого сайта, открываемого в Mozilla Firefox, установлена по умолчанию. Ее легко отключить. Нужно открыть окно обозревателя, перейти по «Открыть меню» (иконка с полосками в правом верхнем углу) и выбрать из списка «Настройки». В появившемся окне выбрать из списка слева «Приватность и защита». Здесь пролистать список вниз, и найти пункт «Разрешения». Убрать галочку напротив «Блокировать всплывающие окна».
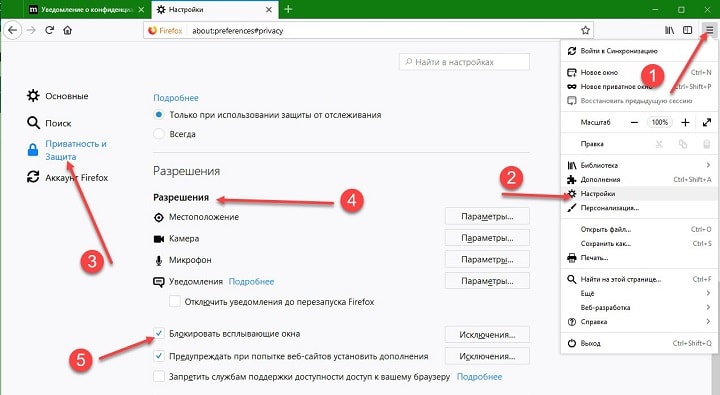
Если в браузере есть вручную установленные плагины и расширения, тогда их отключают так:
- Перейти по «Открыть меню»;
- Выбрать из списка «Дополнения»;
- В новом окне из списка слева перейти в пункт «Расширения»;
- В блоке по центру окна найти все блокировщики и нажать «Отключить»;
- Перезагрузить Mozilla Firefox.
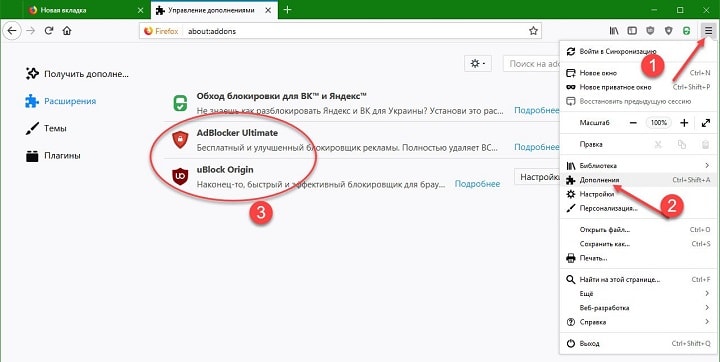
Мозила, как и в Google Chrome, предоставляет пользователю возможность устанавливать большой перечень расширений, отключающих рекламу. Поэтому нужно внимательно пересмотреть все в списке.
Отключить рекламу с помощью настроек браузера Google Chrome
Все просто и должно быть понятно.
Открываем браузер и находим справа кнопку “Настройка и управление Google Chrome
”, в выпадающем списке ищем пункт “Настройки
” и нажимаем на него.
У кого есть данный пункт, нажимаем на него и видим, что раскрывается полный список настроек. У кого данного пункта нету, значит настройки все уже раскрыты. Опускаемся ниже, ищем личные данные “Настройка контента
” и нажимаем на эту кнопку.
После того как Вы нажали у вас будет либо всплывающее окно, либо страница. Нету разницы ищем пункт всплывающие окна и ставим галочку на “Блокировать всплывающие окна на всех сайтах (рекомендуется)
”. Теперь можно нажать “Готово”.
Теперь вам не будут мешать всплывающие окна, так как браузер их будет самостоятельно устранять.
Как вручную заблокировать блокировку блокировщиков рекламы
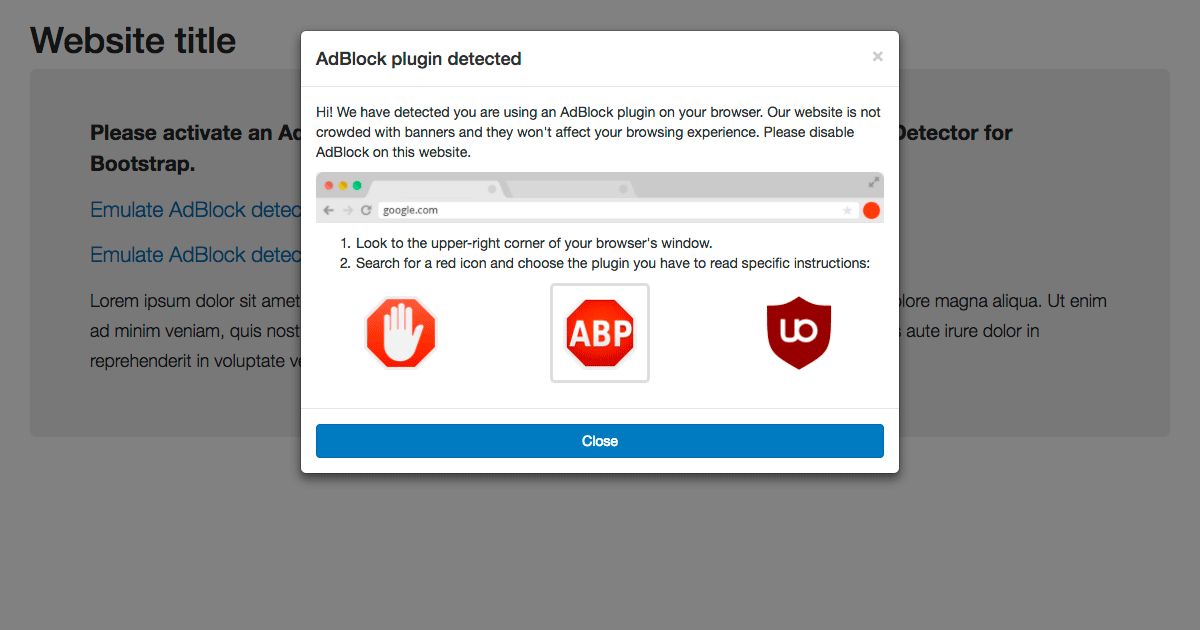
Всё больше сайтов (особенно медийных) пытаются воспрепятствовать доступу пользователей, у которых установлен блокировщик рекламы. Они обычно показывают всплывающее окно с просьбой оформить подписку или сделать пожертвование, а в некоторых случаях вообще блокируют доступ к сайту, пока вы не внесёте их в белый список блокировщика.
Пользователи сообщают, что в последнее время Nano Defender временно не работал. Хотя проблема уже исправлена, но в таких ситуациях можно легко заблокировать блокировку блокировщиков рекламы вручную.
Инструкция опубликована на сайте gHacks.net:
- Заменить адрес example.com на URL сайта, который детектирует ваш блокировщик рекламы и пытается воспрепятствовать доступу.
- Нажать кнопку «Применить изменения».
Перезагрузите страницу, к которой вы пытались получить доступ. Теперь всё должно нормально работать. Это придётся сделать для каждого сайта, где работают анти-блокировщики.
Проверка на вирусы
Пытаясь получить ответ на вопрос, как скрыть рекламу в Гугл Хром, пользователи нередко забывают о том, что причиной всех бед могут быть вирусы, «поселившиеся» в вашей системе. Например, если у вас имеется вредоносное ПО, оно может принудительно добавлять опасную рекламу в браузере.
Ещё один нюанс – это возможное воздействие вирусов на программу в целом. Некоторые настройки браузера могут начать некорректно работать, ввиду чего уровень комфорта и безопасности лично для пользователя значительно снижается.
Если вылазиет реклама в браузере Chrome даже после попыток её устранить расширениями, попробуйте реализовать такие действия:
Установите антивирусную программу. После этого реализуйте полное сканирование системы на наличие вредоносных компонентов. Если они будут обнаружены, немедленно удалите всё, что может вредить системе.
В случае, если сканирование оказалось безуспешным, воспользуйтесь утилитой для поиска шпионских модулей. Именно они могут выступать инициаторами добавления рекламы в браузер.
Теперь, если в браузере Гугл Хром постоянно выскакивает реклама, просто помните о том, что с высокой вероятностью у вас имеются вирусы. Реализуйте спектр действий, чтобы их полностью удалить.
Отключение ненавязчивой рекламы в расширениях
Шаг 1. В том случае, если Вы используете расширения для блокировки рекламы, для полного отключения баннеров необходимо запретить показ ненавязчивой рекламы.
Примечание! Имейте в виду, что большинство расширений для блокировки рекламы не ликвидируют ее полностью. Для большей гарантии стоит использовать несколько подобных приложений одновременно.
Для этого нужно войти в расширения, как было описано выше, выбрать нужное Вам, например AdBlock и нажать кнопку «Параметры».

Шаг 2. В открывшемся окне снимите галочку с пункта «Разрешить некоторую ненавязчивую рекламу».
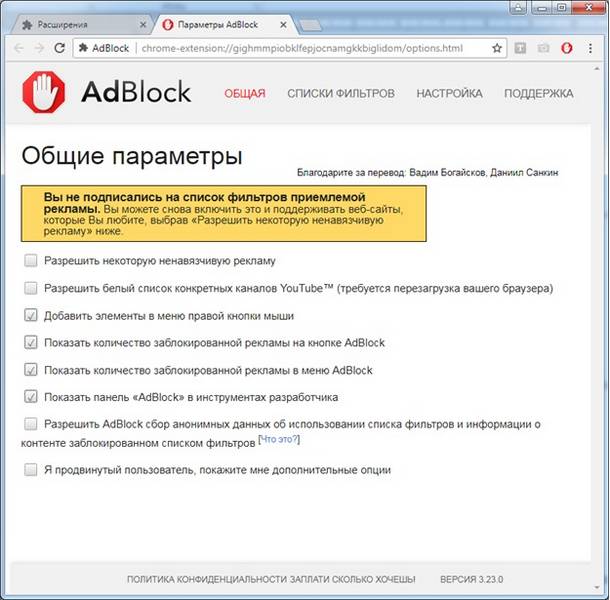
Примечание! Расширения для блокировки имеют разные интерфейсы, но функция разрешения ненавязчивой рекламы есть в каждом из них. Если Вы не нашли подобной возможности на странице настроек, следует воспользоваться пунктом «Я продвинутый пользователь, покажите мне дополнительные опции».
Мы рассмотрели основные действия для блокировки нежелательной рекламы. Для того, чтобы не испытывать проблем с браузером Google Chrome периодически повторяйте следующие действия:
- Используйте инструмент очистки Chrome.
- Избавляйтесь от ненужных Вам расширений.
- Проверяйте настройки уже установленных и недавно скаченных расширений.
- Не устанавливайте незнакомое Вам ПО, или ПО, полученное с незнакомых Вам сайтов.
Видео — Как отключить рекламу в браузере Google chrome
 Продолжаю серию статей на тему “свобода от рекламы” )) Сегодня поговорим, как убрать рекламу из браузера Гугл Хром.
Продолжаю серию статей на тему “свобода от рекламы” )) Сегодня поговорим, как убрать рекламу из браузера Гугл Хром.
Рассмотрим детально самый лучший (на мой взгляд) вариант, так же коснёмся других способов.
1. Первый способ предлагает сам Хром. Скачивать ничего не придется. Использовать его лучше вкупе с другими вариантами защиты. Итак, заходим в настройки
Кликаем для этого по спец. значку в верхнем правом углу браузера. Или жмём на клавиатуре Alt+E
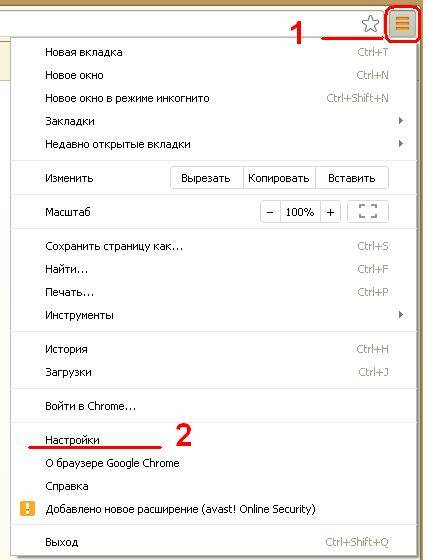
Листаем в самый низ списка, нажимаем “показать доп. настройки”
Теперь ищем “Личные данные” и заходим в “Настройки контента”

В появившемся меню надо отключить показ всплывающих окон (это в основном спам и всякая реклама).

В большинстве случаев эта настройка включена по умолчанию, но в более древних версиях операцию приходится проделывать вручную.
Можно воспользоваться Яндексом, или найти данный плагин через внутренние настройки Хрома. Последнее предпочтительнее, т.к. в обычной поисковой системе имеется риск скачать подделку (читай, вирус).
Жмём Alt+E, заходим в “настройки”. Теперь нас интересует пункт “Расширения”, далее нажимаем на кнопку “ещё”.
Теперь в верхнем углу вводим “AdBlock” (без кавычек) и пускай вас не смущает фраза “интернет- магазин”.
Предмет нашего поиска полностью БЕС-ПЛА-ТЕН.
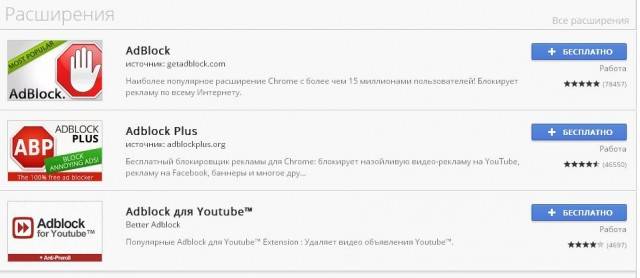
Жмём на синюшную кнопку) Выйдет такая табличка:

Добавляем и радуемся жизни. Бразуер Google Chrome избавлен от рекламы.
Хотела уже завернуть статью… но вспомнила, что в начале обещала поделиться другими способами как скрыть рекламу. Короче:
1. программки типа naviscope или Ad Muncher
Платно и глупо, но теперь вы знаете что такое возможно.
2. Снесите подозрительные расширения, некоторые напрямую отвечают за показ рекламы в хроме:
Где можно настроить всплывающие окна Google Chrome
Открываем браузер Google Chrome. Для этого кликаем в правом верхнем углу на значок «Настройки и управление Google Chrome» (1 на рис. 1). Откроется меню, в котором выбираем «Настройки» (2 на рис. 1):
Рис. 1. Где в Google Chrome найти Настройки браузера
Попадаем в окно настроек браузера, в котором надо внизу кликнуть по малоприметной ссылке «Показать дополнительные настройки» (рис. 2):
Рис. 2. Переходим к дополнительным настройкам Google Chrome
В дополнительных настройках браузера Google Chrome следует открыть «Настройки контента» (рис. 3):
Рис. 3. Настройки контента в Google Chrome
В настройках контента с помощью бегунка, который находится справа (красная стрелка на рис. 4), перемещаемся вниз так, чтобы найти раздел «Всплывающие окна» Google Chrome:
Рис. 4. Всплывающие окна в Google Chrome
В этом разделе можно поставить галочку напротив одного из двух предлагаемых вариантов:
1 на рис. 4 – «Разрешить открытие всплывающих окон на всех сайтах», 2 на рис. 4 – «Блокировать всплывающие окна на всех сайтах (рекомендуется)».
Выбрав один из двух вариантов, не забудьте кликнуть по кнопке «Готово» (4 на рис. 4).
У меня выбран вариант 2 (рис. 4), который позволяет совсем убрать всплывающие окна Google Chrome. Казалось бы, отличный вариант, чтобы раз и навсегда запретить показ всплывающих окон. Однако жизнь пользователя в Интернете не так уж проста и ниже объясню на конкретном примере, почему не проста.
Как настроить исключения для всплывающих окон Google Chrome
Если просто поставить галочку напротив опции «Блокировать всплывающие окна на всех сайтах» и нажать кнопку «Готово», то таким образом будет настроена жесткая блокировка всех сайтов. Хорошо ли это?
Из-за жесткой блокировки всплывающих окон могут возникнуть проблемы там, где их совсем не ждешь. Например, при онлайн оплате страховки на сайте АльфаСтрахование ранее была такая ситуация. После ввода данных на сайте происходит расчет стоимости страховки. Когда щелкаем по красной кнопке «Купить» страховку, то на этом все подвисает и не получается приобрести страховку онлайн.
Для этого кликнем по кнопке «Настроить исключения» (5 на рис. 4). Появится окно «Исключения для всплывающих окон»:
Рис. 5. Настройка исключений для всплывающих окон Google Chrome
В исключениях понадобится указать адрес сайта, для которого требуется сделать исключение. Для этого нужно в новой вкладке открыть нужный сайт и в адресной строке браузера скопировать адрес сайта, после чего вставить его в строку 1 (рис. 5), которая называется «Шаблон названия сайта».
Затем нужно выбрать правило, которое следует установить для сайта, указанного в виде исключения: разрешить всплывающие окна или блокировать.
Наконец, приняв решение, кликнуть по кнопке «Готово». Теперь то же самое по шагам:
1 на рис. 5 – в это окно вводится адрес сайта, для которого нужно сделать исключения 2 – выбирается вариант исключения: «Разрешить» или «Блокировать» 3 – клик по кнопке «Готово» сохраняет сделанные настройки 4 на рис. 5 – клик по кнопке «Подробнее» позволяет получить справку по настройке исключений для всплывающих окон.
На рис. 5 показаны настройки Google Chrome, которые были сделаны для сайта АльфаСтрахование в окне «Исключения для всплывающих окон», чтобы разрешить всплывающие окна для этого сайта.
Как удалить сайт из исключений для всплывающих окон в Google Chrome
Кстати, проблема с всплывающими окнами на сайте АльфаСтрахования в настоящее время решена. Поэтому можно убрать этот сайт из исключений для всплывающих окон в Google Chrome:
Рис. 6. Как удалить те исключения, которые были ранее настроены
Чтобы удалить исключения, следует открыть окно «Исключения для всплывающих окон» так, как это описано выше. Затем просто нажать на крестик напротив адреса сайта (1 на рис. 6).
Также по теме:
1) Как при запуске Google Chrome сразу открывать нужные сайты
2) Как разобраться с паролями в браузере Google Chrome
3) Штатный генератор паролей в браузере Google Chrome
4) 12 полезных расширений для браузера Google Chrome
5) Настройка push-уведомлений в браузерах Chrome и Firefox
Mozilla Firefox
Популярность этого браузера за последние несколько лет заметно просела. Однако многие пользователи до сих пор предпочитают именно его. Причина — гибкость настроек. Например, в Mozilla Firefox можно легко открыть случайно закрытую вкладку. Для того чтобы отключить блокировщик рекламы, необходимо выполнить следующие действия:
Заходим в меню браузера и выбираем опцию «Настройки».
Переходим в раздел «Приватность и защита».
Прокручиваем страницу вниз и снимаем галочку с раздела «Блокировать всплывающие окна».
Никаких сложностей нет. Для повышения безопасности стоит выключить блокировщик лишь для некоторых сайтов. В противном случае можно случайно поставить баннер на рабочий стол и разбираться с тем, как удалить рекламу с компьютера.
Для отключения установленных расширений следует воспользоваться иным алгоритмом действий:
Заходим в меню браузера и выбираем вкладку «Дополнения».
Нажимаем на раздел «Расширения».
Отключаем блокирующие рекламу дополнения.
Подобным образом необходимо отключить все установленные блокировщики рекламы.
Как очистить ПК от мусора и вирусов
Если на компьютере и в браузере наблюдаются вышеперечисленные симптомы, то значит, пришло время очищать ПК от мусора и вирусов.
Удаление лишних программ
Удалить посторонние и лишние программы можно вручную либо с помощью специальных приложений.
Для того, чтобы удалить лишние программы вручную, нужно зайти в «Этот компьютер», затем кликнуть по кнопке «Удалить или изменить программу». В появившемся окне надо поочередно удалять все лишние и потенциально опасные программы.
Но в данном случае лучше использовать специальные программы. Например, CCleaner.
CCleaner – лучшая программа для комплексной очистки диска. Она не только удаляет ненужные файлы, но и восстанавливает реестр и очищает браузер.
- После установки программа по умолчанию сама откроется.
- Нужно перейти во вкладку «Стандартная очистка» и выбрать данные, которые нужно удалить, затем кликнуть по кнопке «Анализ».
- Через некоторое время появится список нежелательных файлов для удаления, а также сообщение, сколько места восстановится. Чтобы очистить диск, надо нажать «Очистка».
Чистка реестра
Чистить реестр вручную не рекомендуется, так как неопытный пользователь там просто запутается или удалит что-нибудь важное. Поэтому стоит воспользоваться все тем же CCleaner
- В приложении войти во вкладку «Реестр».
- Нажать на кнопку «Поиск проблем».
- После анализа появятся все проблемы реестра, надо кликнуть по «Исправить выбранное».
Чистка папки Temp
Каталог Temp – это папка, используемая для хранения временных файлов. По завершении работы программы автоматически удаляют временные файлы. Однако может случиться так, что они не будут удалены, например, из-за неправильного выхода из программы. Очистка или удаление содержимого папки Temp освобождает место на жестком диске.
Чтобы удалить все файлы из папки Temp, нужно выполнить следующие действия:
- Нажать сочетание клавиш Win+R.
- В окне «Выполнить» надо ввести % TEMP% в поле «Открыть».
- Нажать кнопку ОК. Откроется папка, содержащая временные файлы.
- Нажать сочетание клавиш Ctrl + A, это выделит все файлы.
- Кликнуть клавишу Delete на клавиатуре и подтвердить выбор.
Проверка свойств запуска приложений
Иногда вирусы изменяют параметр запуска приложений, чтобы, вместо браузера, запускалась посторонняя программа. Чтобы проверить это, нужно:
- На рабочем столе кликнуть правой кнопкой мыши по иконке браузера, затем выбрать пункт «Свойства».
- Во вкладке «Ярлык» проверить объект запуска. У Google Chrome он такой: «Program Files (x86)\Google\Chrome\Application\chrome.exe» (если в процессе установки не был изменен путь). Если там написан другой путь, стоит переустановить браузер.
Проверка планировщика задач и автозагрузки
Чтобы проверить и отключить все автоматически открывающиеся программы при запуске ОС, нужно:
- Правой кнопкой мыши кликнуть по панели задач и открыть «Диспетчер задач».
- В появившемся окне открыть «Автозагрузка».
- Щелкнуть правой кнопкой мыши по каждому ненужному приложению и отключить его.
Рекомендуется отключить как можно больше приложений – это ускорит запуск системы.
Лишние расширения в браузере
Часто рекламное ПО устанавливает расширения в браузере. Далеко не все из них отображаются на панели задач, поэтому, чтобы отключить ненужные, надо:
- В верхнем правом углу Google Chrome кликнуть по значку «три точки» и открыть настройки.
- В меню слева выбрать «Расширения».
- Удалить в появившемся все ненужные и посторонние расширения.
Проверка файла hosts
Файл hosts является важным компонентом Windows и может переопределять DNS-имена и перенаправлять URL-адреса или IP-адреса в другие места. Изменение файла hosts вирусом может вызвать ряд проблем. Поэтому пользователи обычно не меняют файл hosts самостоятельно.
Чтобы проверить изменения в файле, нужно:
- Нажать сочетание клавиш Win+R.
- Ввести %WinDir%\System32\Drivers\Etc в командном окне и нажать OK.
- Появится папка, в ней надо открыть файл hosts в текстовом редакторе, например, в блокноте.
- Сравнить открытый файл hosts с версией от Microsoft по умолчанию.
- Если содержимое файла отличается, то нужно скопировать или переместить новый файл hosts в папку Etc.
Удаление вирусов
Проверить компьютер на наличие вирусов, в том числе рекламного ПО, можно любым официальным антивирусом (например, Norton, McAfee. Dr.Wed). Большинство из них платные, однако они предоставляют либо бесплатную версию, либо пробную. Также можно воспользоваться бесплатными утилитами, например, AdwCleaner или HitmanPro.
Переустановка Windows как крайний случай
Если вышеперечисленные методы не помогли, и рекламное ПО продолжает появляться, стоит полностью переустановить Windows. Перед этим нужно сохранить все важные файлы в облаке или на флешке.
Настройки Adblock Plus
Давайте теперь перейдем в «Дополнительные параметры» — «Расширения», вписав это в адресной строке браузера chrome://extensions
и посмотрим, а по желанию и настроим нашу утилиту.
Как выше видим, софт функционирует (стоит галочка на против пункта «Включено)». При желании можно ввести небольшие корректировки в его работе. Зайдем в пункт «Параметры» — «Список разрешенных доменов» и впишем сайты, на которых вы не прочь, чтобы показывалась реклама. Скажем, моем //сайт;)
А перейдя в «Персональные фильтры», создать свой собственный фильтр рекламы, следуя вплывающим подсказкам.
Делается это тогда, когда определенный вид рекламы не блокируется на сайте. Просто добавляем блок прямо сюда.
В «Список фильтров» добавочно можно выбрать страну сообщения, которой хотим себя ограничить.
Последнюю вкладку «Общее» можно не трогать.
Как полностью отключить Adblock
Как отключить Adblock не для конкретного домена, а навсегда и для всех сайтов? Это не сложнее, чем временная блокировка расширения.
Полное отключение и удаление расширения Adblock проводится по-разному для всех браузеров. Мы рассмотрим самые популярные версии варианты отключения блокировщика рекламы.
Google Chrome
Чтобы отключить или стереть плагин Adblock для Хром, откройте браузер и придерживайтесь следующей инструкции:
- В верхнем углу браузера Google Chrome, рядом с адресной строкой найдите кнопку Меню (три вертикальные точки);
- Перейдите в Дополнительные инструменты > Расширения;
- Отобразится перечень установленных в Хроме плагинов расширений. Найдите в списке AdBlock.
- Сдвиньте переключатель справа от AdBlock, вправо.
- Теперь Adblock отключен в Google Chrome. Если желаете удалить его из Хрома целиком, во вкладке установленных расширений кликните на кнопку Удалить напротив плагина.
- Щёлкните на Удалить еще раз, чтобы изменения были приняты.
- Укажите причину удаления. Самый быстрый вариант – “Я пользуюсь другим блокировщиком рекламы”. Нажмите Отправить.
- Перезагрузите Chrome.
Mozilla Firefox
Тем, кто предпочитает пользоваться браузером Firefox, потребуется выполнить не большее количество действий, чем любителям браузера Гугл Хром.
- Откройте браузер Firefox;
- В правой части экрана, вверху, около адресной строки, найдите вкладку «Инструменты». В ней выберите вариант «Расширения», нажав на этот раздел;
- Посмотрите, где в списке поставленных дополнений расположен Adblock. Выберите функцию «Disable». В любой момент, когда вы захотите активировать расширение, достаточно будет включить эту вкладку и выбрать «Enable».
Для полного удаления расширения вместо функции Disable выберите Remove, чтобы Adblock исчез из Firefox.
Opera
Как и для других браузеров, порядок отключения или удаления Adblock для Opera различается только названиями пунктов меню.
- Откройте Opera;
- Во вкладке меню, которая находится в верхнем углу справа от адресной строки, выберите «Инструменты», а затем «Расширения». Далее в следующей вкладке нужно выбрать «Управление расширениями»;
- Найдите Adblock в представленном перечне. Нажмите на кнопку «Отключить», чтобы блокировать действия расширения в этом браузере.
Для того, чтобы стереть Adblock из Opera, на пятом шаге выберите пункт «Удалить» вместо «Отключить».
Яндекс.Браузер
Порядок действий для Яндекс.Браузера во многом похож на инструкцию для Google Chrome, но есть некоторые различия.
- Зайдите в Яндекс Браузер и нажмите на кнопку «Меню», что находится справа сверху;
- Выберите раздел «Дополнения» в выпадающей вкладке;
- Появившаяся страница с установленными расширениями будет разделена на различные категории. Выберите плагин Adblock;
- Чтобы сделать расширение неактивным или наоборот, включить его позднее, просто сдвиньте ползунок напротив названия.
Настройка расширения
После того, как расширение для блокировки рекламы было установлено в браузер, пора познакомиться с его работой и настройками. Нажмите на значок расширений в правом верхнем углу (внешне он похож на деталь пазла):
- Если Adblock работает (а после установки он должен запуститься автоматически), но он будет виден среди активных расширений.
- Для настройки нажмите на три точки рядом с ним.
- Если Адблока нет, то нажмите «Управление расширениями», найдите его и включите.
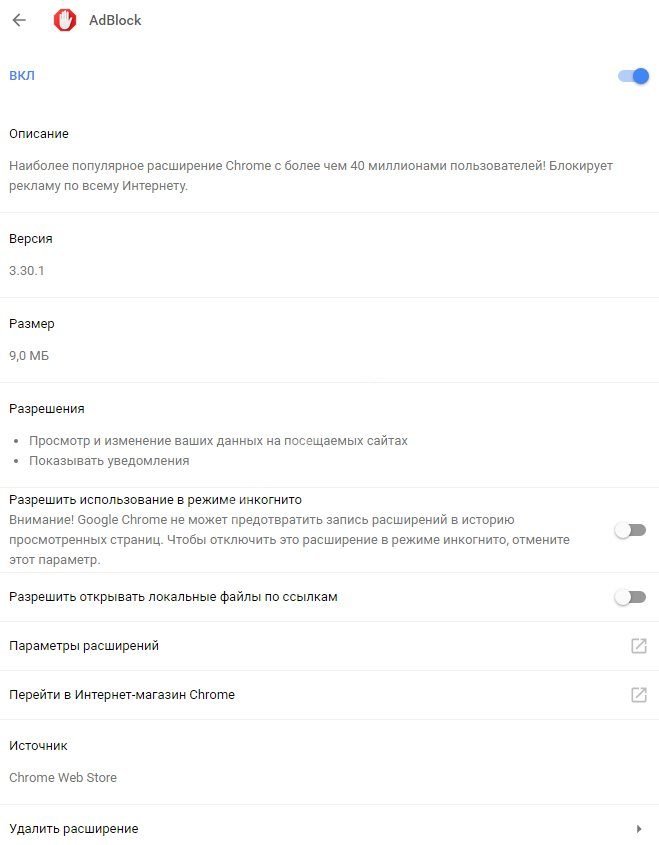 Включение расширения AdBlock в Гугл Хром
Включение расширения AdBlock в Гугл Хром
В числе настроек можно отметить следующие:
- разрешение или запрет на показ ненавязчивой рекламы;
- запрет на показ рекламы, передающей информацию третьим лицам;
- запрет или разрешение на показ рекламы на определенных каналах Youtube и Twitch.
Исходя из всего выше сказанного, можно с уверенностью сказать, что блокировщик рекламы способен не только выполнять свою прямую обязанность – запрет назойливых промо-материалов, но и повысить безопасность и комфорт работы в интернете.
Расширения для блокировки рекламы
Способ с использованием стандартных настроек браузера подходит для отключения навязчивой рекламы в интернете. А вот чтобы избавиться и от контекстной, и от баннерной рекламы, то здесь нужны более надежные и сильные программы, суть которых заключается как раз в блокировке всевозможных посторонних оповещений, объявлений и рекламы. Так как для Хрома представлено большое количество дополнительных расширений, то среди них имеются и блокировщики рекламы. Ниже представлен список популярных плагинов для отключения рекламных окон, но перед тем как одно из них установить, ознакомьтесь с инструкцией по внедрению плагина в Google Chrome:
Adblock Plus
Одним из самых популярных расширений в Гугл Хроме является утилита — Adblock Plus. Данная программа блокирует все виды навязчивых рекламных окон, если какие-то и остаются, то они будут скорее носить информационный характер, либо отключать стандартными инструментами. Adblock Plus отличается простым управлением и минималистичным интерфейсом, где сможет разобраться даже неопытный пользователь. В функционал программы входят:
- блокировка всех видов реклам для всех сайтов;
- создание белого списка сайта, на которые настройки по блокировке не распространяются;
- создание фильтров по блокировке;
- предотвращение отслеживания;
- ручная конфигурация настроек.
Adblock
Схожим расширением выступает Adblock, который выпускается одним разработчиком с Adblock Plus — BetaFish Inc. Ввиду названия понятно, что данная программа немного уступает предыдущей, а именно не так избирательно подходит к отбору рекламных окон, однако пользователи все равно отмечают высокую эффективность плагина. Популярность расширения говорит о его отменной работе – устранение как выборочного, так и полного рекламного контента, путем отслеживания и дальнейшего предотвращения, а также счетчик по количеству заблокированных элементов. Adblock не нуждается в особой настройке, после установки плагин сразу готов к работе, вам останется только активировать его работу и при необходимости внести отдельные пункты для блокировки.
 Установить Ghostery для блокировки рекламы
Установить Ghostery для блокировки рекламы
Ghostery
Еще один представитель бесплатных блокировщиков – Ghostery. Суть его установки заключается в устранении не только рекламы, но и прочих нежелательных элементов в браузере Google Chrome, которые отвлекают пользователя от основного контента сайта. Что именно входит в список «Нежелательных элементов», кроме рекламы:
- различные виджеты;
- кнопки социальных сетей;
- информационные оповещения;
- инструменты анализа.
Помимо этого, приложение станет полезным и тем, кто хочет обеспечить своей работе в интернете повышенную конфиденциальность и безопасность. В Ghostery встроена функция антитрекинга. Устанавливается плагин аналогичным образом, через браузер Гугл Хром и обладает простым интерфейсом, понятными функциями и кнопками для настройки. Также в расширении имеется отдельное поле для статистики заблокированных элементов.
AdGuard Антибаннер
При поиске блокировщика с подобным именем вы можете наткнуться на отдельную программу – AdGuard в нтернет-магазине Chrome. AdGuard Антибаннер является отдельным расширением, работа которого направлена на устранение рекламных окон. Утилита может работать как с настройками по умолчанию, так и под вашим руководством. Дополнительно AdGuard оснащен опциями антифишинга и антитрекинга. Также вы можете сами создавать список сайтов в виде исключений, а все остальные будут попадать под блокирование рекламы. Особым удобством можно выделить наличие журнала фильтрации и статистики, где отражается не общее число всех заблокированных элементов, а разделение их на категории. Программа AdGuard отлично подойдет не только для новичков, но и для профессионалов, которые смогут создать свои индивидуальные настройки при условии владения основами HTML и CSS.
AdBlocker Ultimate
Еще один удобный и эффективный инструмент, который позволяет блокировать рекламу в браузере – это AdBlocker Ultimate. Однако из-за его не совсем понятного интерфейса, многие пользователи отказываются от него, с чем и связана небольшая популярность приложения. Плагин работает на базе тех же идентичных фильтров, однако разработчики постарались так, чтобы AdBlocker Ultimate не пропускал даже допустимую рекламу в интернете. Отдельно вы сможете выбрать список «белых» сайтов и применить к ним другие настройки. Расширение адаптировано под меню браузера и упрощает фильтр.
Способ второй: загрузка специальной программы-блокировщика
Если вариант с настройками не решил проблемы, то можно также заблокировать рекламу в Гугл Хроме, скачав расширение или, как ещё его называют, плагин, который будет самостоятельно закрывать все баннеры и всплывающие окна. А вот если у вас открываются вкладки с рекламой, то здесь скорее всего дело в вирусе на вашем компьютере. Как с этим бороться, мы рассмотрим в отдельной статье. Здесь мы расскажем про два самых распространённых расширения.
AdGuard считается одним из самых надёжных блокировщиков рекламы, ведь установив его, ты сможешь избавиться более чем от восьмидесяти процентов навязчивых объявлений. Эта программа проста в управлении и не требует никаких специальных навыков для работы, так что, если ты не слишком хорошо разбираешься в компьютерах, то это — именно то, что тебе нужно. Правда, есть и небольшой минус — программа будет для тебя бесплатной только в течение тестового периода, после чего тебе придётся внести плату за её использование.
Расширение AdBlock — отличная программа для тех, кто хочет видеть как можно меньше рекламных объявлений, но не имеет финансовых возможностей для оплаты ежегодной подписки. Он занимает лидирующее место по количеству скачиваний, прост и удобен в использовании и, скорее всего, поможет тебе забыть о всплывающих окнах навсегда.
Вот как отключить рекламу в браузере Гугл Хром с помощью загрузки плагина:
- Открой Google Chrome на своём компьютере.
- Вызови выпадающее меню, кликнув по трём точкам в правом углу сверху.
- Открой раздел «Дополнительные инструменты».
- Среди всех предложенных пунктов выбери вариант «Расширения».
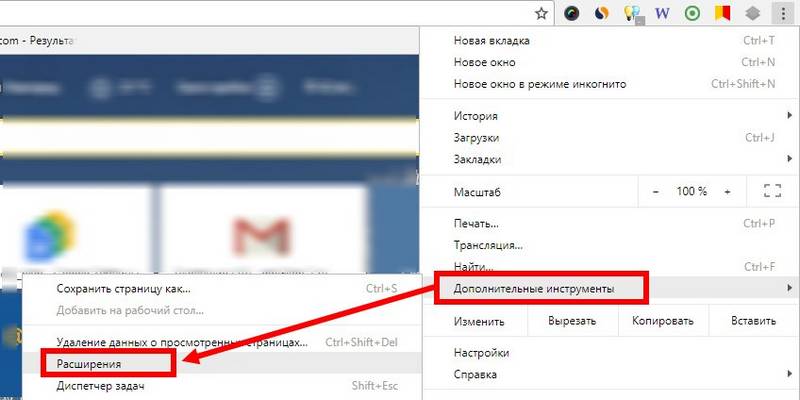
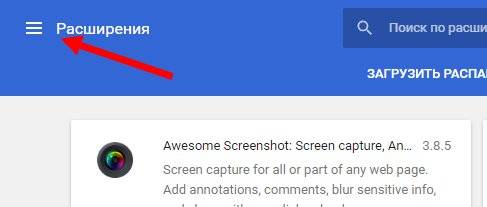
- Оказавшись на странице виртуального магазина, найди строку поиска.
- Введи в неё название того плагина, который ты хочешь установить, например, AdBlock или AdGuard.
- Появится список программ, соответствующих этому названию. Выбери ту, что нужно (обычно она находится вверху списка) и кликни по ней.
- Щёлкни мышкой по надписи «Установить».
Подожди, пока закончится скачивание и возвращайся на главную страницу браузера.
Ты разобрался в настройках браузера, установил AdBlock или AdGuard, но выключить рекламу в Гугл Хром всё-таки не удалось? Скорее всего, причина такой неудачи кроется в том, что в твой ноутбук или компьютер случайно попало вредоносное ПО или, как его ещё называют, компьютерный вирус. Подобные ПО можно можно подцепить на многих сайтах и даже не заметить этого, а вирус, внедрившись в систему твоего устройства, начинает выполнять заложенную в него программу — показывать тебе различные рекламные сообщения. Что же делать в этом случае? На самом деле, решить такую проблему довольно просто — достаточно запустить на компьютере или ноутбуке полную проверку антивирусом.
Антивирус — это специальная программа, которая защищает твой компьютер в реальном времени от вирусных атак, а также может провести проверку устройства на наличие вредоносного ПО и, при обнаружении последнего, уничтожить его. Если у тебя уже есть хороший антивирус на ноутбуке или компьютере, ты хоть сейчас можешь открыть его и запустить полную проверку устройства.
Кстати, эта проверка может занять довольно много времени, иногда до нескольких часов, так что распланируй свои дела соответствующим образом и наберись терпения. Если у тебя до сих пор нет антивируса, то самое время исправить это досадное упущение. Мы собрали здесь три самых популярных программы для защиты от вирусных атак. Ты совершенно бесплатно можешь скачать любую из них и установить на свой ноутбук.
Kaspersky Free Antivirus
Номером один среди программ-защитников можно, вне всякого сомнения, считать Kaspersky. Высокая степень безопасности подключения достигается за счёт постоянно обновляемой коллекции вирусов и разработке противодействия им. Вот здесь ты сможешь бесплатно скачать Kaspersky Free Antivirus.
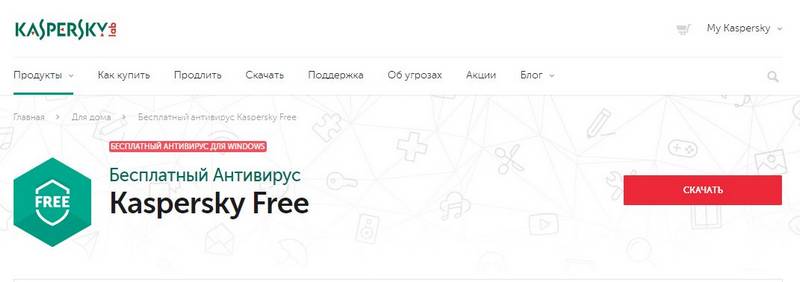
Avast Free Antivirus
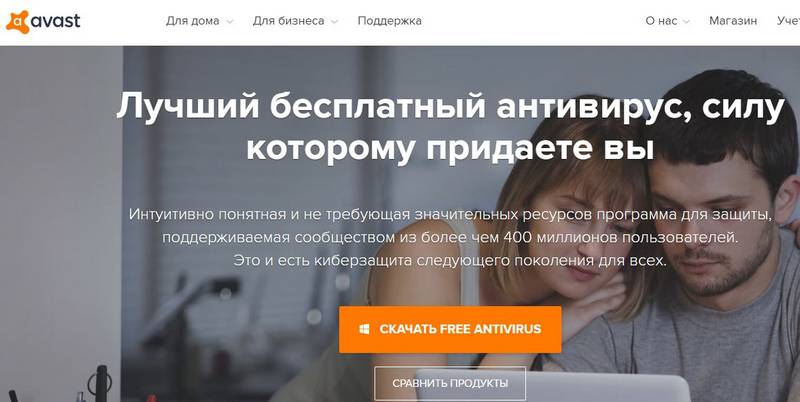
360 Total Security
Мечтаешь о программе, которая не только удаляла вредоносное ПО, но и очищала бы память компьютера от устаревших файлов? Тогда твои мечты уже воплотились в реальность! Здесь ты без проблем сможешь бесплатно скачать 360 Total Security.

Mozilla Firefox
Данный браузер ставит в приоритет свою собственную производительность и приватность пользователей, а потому количество различных модулей в нем сведено к минимуму. В частности, отсутствуют встроенные механизмы блокировки рекламы, подобные тем, что есть в Google Chrome. При этом «огнелис» поддерживает в разы большее число расширений по сравнению с другими браузерами, и одних эдблокеров в нем насчитывается не один десяток. Среди них уже известные нам AdBlock, Adblock Plus, Adguard AdBlocker и uBlock Origin.
Чтобы полностью отключить сторонние блокировщики рекламы в Firefox, откройте меню расширений браузера. Для этого введите «about:addons» в адресную строку. Далее нажмите отключить рядом с теми расширениями, работу которых необходимо остановить.
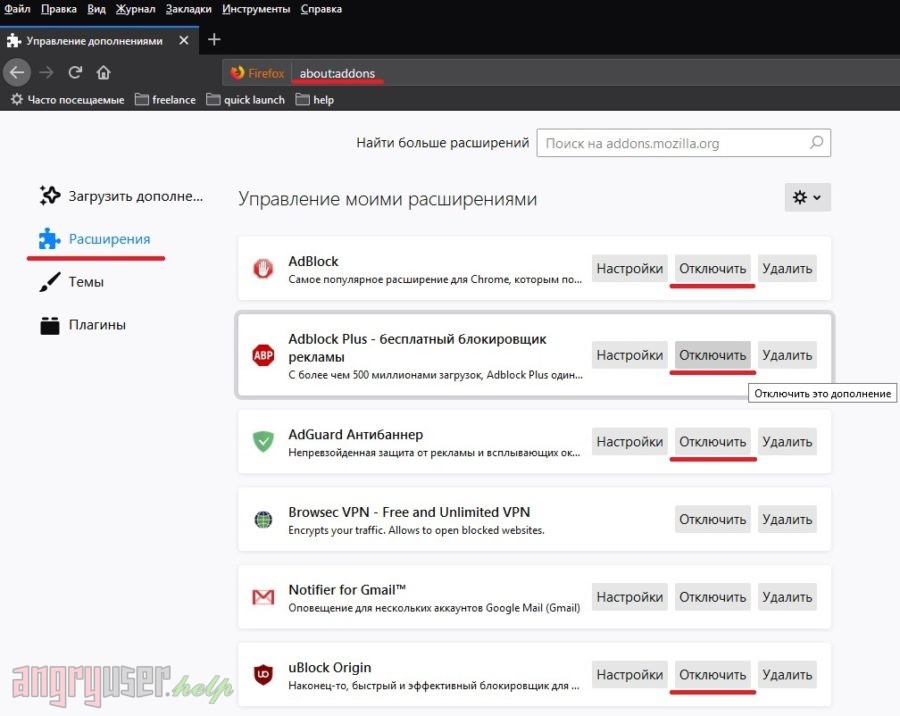
В свою очередь кнопка «Настройки» позволяет перейти к параметрам расширений и создать белый список сайтов, при посещении которых будет разрешен показ рекламы.
Важно: иногда при использовании AdBlock совместно с Firefox возникает проблема, при которой меню настроек блокировщика отображается некорректно. В этом случае попробуйте поварьировать масштаб данной страницы, вращая колесико мыши с зажатой клавишей «Ctrl» или используя комбинации клавиш «Ctrl + `+`» и «Ctrl + `-`», пока гамбургерное меню не превратится в полноценный перечень пунктов
Заключение
Интернет кишит различными вирусами, троянами и майнерами, что появляются в системе после перехода по вредоносным ссылкам, нажатий на рекламные баннеры с кричащими надписями и т.п. Чтобы обезопасить себя, юзерам приходится устанавливать плагин Адблок, хотя, и он не всегда выручает – кибер-преступники постоянно придумывают пути обхода защитных программ.
Да и используя его, важно помнить, что Вы отнимаете хлеб у создателя сайта, зарабатывающего на этой рекламе. Но здесь каждый решает сам
Главное, будьте бдительны и не попадайтесь на уловки мошенников, удачи в использовании интернета!






























