Загрузка с USB-накопителя
Теперь остаётся только проверить свою работу, загрузившись с созданного аварийного носителя в среде WinPE/Linux. Предварительно необходимо выставить в параметрах загрузки системы запуск со съёмного накопителя. Выполняем следующие действия:
Этих действий не всегда достаточно и возможно потребуется обратиться к настройкам BIOS/uEFI для загрузки с подключаемого носителя:
Процесс создания загрузочного накопителя в Paragon Hard Disk Manager 15 не отличается сложностью. Программный интерфейс удобен и интуитивно понятен, поэтому справиться с задачей сможет даже малоопытный пользователь.
Источник
Как пользоваться
Процесс работы с приложением зависит от того, какие задачи вы поставили перед собой. Софт никак не ограничивает пользователя в действиях. Если вам нужно просто отформатировать диск, то воспользуйтесь соответствующим инструментом. Если вы хотите записать файлы с винчестера на внешний накопитель, то зайдите в специальное окно для настройки прожига и так далее.
Если у вас возникнут трудности с каким-либо функционалом, то зайдите в справочный раздел и ознакомьтесь с описанием возможности. Поскольку у программы есть русскоязычная версия, даже начинающий пользователь разберется в интерфейсе и найдет нужные ему опции. Также утилита может предложить несколько мастеров и помощников для быстрой пошаговой настройки той или иной процедуры.
Загрузочная флешка в Paragon Hard Disk Manager
Программа Paragon Hard Disk Manager представляет собой целый комплекс отдельных утилит, разбитых на несколько категорий в зависимости от предназначения. Приложение способно выполнять над жесткими дисками следующие операции:
- Создание, удаление и форматирование разделов.
- Восстановление удаленных разделов.
- Скрытие, активация и деактивация разделов.
- Назначение/переназначение букв разделов и изменение метки томов.
- Конвертация файловых систем из одного типа в другой (поддерживаются NTFS, FAT/FAT32, ReFS).
- Проверка целостности файловой системы.
Несмотря на то, что большинство этих операций можно выполнить при помощи стандартных Windows-компонентов, через программу Paragon Hard Disk Manager делать это гораздо проще и удобней.
Загрузка…
Принцип работы
После установки приложения, можно переходить к его использованию. Когда запустится программа, вы увидите окно с подключенными к компьютеру дисками.
Панель, расположенная с левой стороны разделена на блоки. Первая секция содержит информацию о текущих задачах. Ниже расположен блок с мастером копирования и восстановления. Если выбрать один из дисков, появится третий блок, содержащий различные операции.
С дисками можно совершать любые допустимые манипуляции. Например, удалить, создать или расширить. Когда все операции будут выбраны, необходимо активировать их. Для этого остается только нажать на кнопку «Apply».
Создаём загрузочную флешку
Рассмотрим, как пользоваться инструментом для создания накопителя с загрузочной средой. Для начала необходимо выполнить подготовительные работы. Всё, что в нашем случае потребуется, чтобы загрузочная флешка была создана – это Paragon Hard Disk Manager 15 (или другой версии) и сам накопитель необходимого размера, из которого и будем делать загрузочный. Объём флешки должен вместить записываемые данные, поэтому заранее нужно позаботиться, чтобы его хватило для ваших целей. Например, если речь о записи дистрибутива Windows 8 или 10, то флешки на 4 Гб не достаточно, потребуется устройство как минимум на 8 Гб. Кроме того, в процессе создания загрузочного накопителя предполагается его форматирование, в результате чего файлы с USB-устройства будут потеряны, так что имеющуюся информацию следует заранее скопировать. Когда всё готово, приступим к процессу создания загрузочного USB-носителя посредством софта Paragon Hard Disk Manager. Порядок действий может различаться зависимо от наличия в системе WAIK/ADK tools (инструменты Microsoft для развёртывания Windows, создания образов). Их использование предпочтительнее при создании загрузочной флешки.
Запуск RMB 3.0
Процедура немного отличается с Recovery Media Builder 3.0. Мастер создания аварийного диска (RMB 3.0) нужно запустить из меню Paragon Hard Disk Manager, после чего предполагается выбор типа загрузочного носителя, для этого выполняем следующие действия:
- Подключаем USB-накопитель, который будем делать загрузочным.
- Запускаем Paragon Hard Disk Manager и идём на вкладку «Главная», где выбираем «Мастер создания аварийного диска».
- Стартовая страница инструмента предполагает выбор режима (для опытных пользователей или с использованием ADK/ WAIK). В первом случае имеется возможность изменить настройки сети, сетевых папок и драйверов, во втором – в процессе создания среды на базе Windows PE Мастером будет использован WIM-образ текущей ОС. Если вы не являетесь продвинутым пользователем, рекомендуется установить флажок напротив второго варианта «Использовать ADK/ WAIK» (при этом первый пункт для опытных юзеров не должен быть отмечен), после чего нажать кнопку «Далее».
Выбор платформы и формата накопителя
- Теперь следует выбрать платформу носителя (Windows PE или Linux), а также при выборе Linux и интерфейс внутреннего программного обеспечения EFI или BIOS. В первом случае, выбрав WinPE, мы получим практически полный функционал и интерфейс ОС Windows, во втором – среду Linux/DOS, чтобы использовать её в качестве системы для загрузки девайса в Linux/PTS- DOS (с целью обслуживания и восстановления). К безопасному режиму PTS- DOS можно прибегнуть при некоторых сложностях (например, конфликт аппаратных настроек или более значительные неполадки в аппаратной части), тогда загрузятся только основные файлы и драйверы устройств. Определившись с выбором, жмём «Далее».
- Следующее окно предполагает выбор формата аварийного носителя (ISO образ – необходимо указать его размещение, или внешнее устройство USB – указать подключённое или выбрать из списка, если их несколько), отмечаем нужный вариант и нажимаем «Далее».
- После вышеописанных действий появится окно с предупреждением о форматировании устройства USB с уничтожением на нём данных. Подтверждаем намерение нажатием соответствующей кнопки.
Завершающий этап создания загрузочного USB-накопителя
Итак, если ADK/ WAIK в системе есть, и адрес расположения уже прописан, то просто продолжаем выполнение процедуры нажатием кнопки «Далее», после чего начнётся процесс создания загрузочной флешки. Если же компонента не было, и вы скачали его с сайта Microsoft и установили, тогда возвращаемся к странице Мастера создания аварийного носителя и выполняем следующие действия:
- Указываем месторасположение объекта нажатием кнопки «Обзор». Предполагается открытие проводника и выбор нужной папки, куда был инсталлирован ADK/ WAIK. Обычно располагается по адресу C:\Program Files\Windows Kits. Выбираем каталог расположения компонента и жмём «Ок». Теперь поле адреса на странице указания расположения ADK/ WAIK будет заполнено, после чего можно нажимать кнопку «Далее».
- Если в ходе операции не возникло никаких проблем, по окончании процедуры Мастер уведомит вас об успешном создании загрузочного носителя, после чего закрываем программу нажатием кнопки «Готово». Флешка готова к использованию.
Восстановление работоспособности Windows в виртуальной среде с помощью Мастера P2V-настроек программы Paragon Hard Disk Manager 15 Professional
Автор Владимир.Привет друзья! В продолжении темы виртуализации, хотел бы добавить такую информацию.В программе Paragon Hard Disk Manager 15 Professional есть один замечательный инструмент,о котором вы должны обязательно знать, это — Мастер P2V-настройки, который позволяет восстановить способность вашей ОС Windows к загрузке после неудачной виртуализации!
Например, у вас появилась потребность копировать установленную на вашем компьютере Windows в файл виртуального диска VHD и затем, запустить операционную систему на виртуальной машине, установленной на другом компьютере. Для конвертирования операционной системы в файл VHD можно использовать несколько различных программ: Disk2vhd v2.01, Acronis True Image, WinNTSetup и даже встроенное в Windows 7, 8.1, 10 средство создания резервного образа операционной системы. Но часто бывает, что виртуальная машина отказывается принимать файл виртуального диска созданный таким образом, или файл принимается, но операционная система не загружается в виртуальной машине. Именно для таких случаев пригодится специальный инструмент — Мастер P2V-настройки, данный мастер обновит образ VHD в зависимости от указанной программы виртуализации и проблема с загрузкой будет решена. Приведу простой пример.Я тоже конвертировал с помощью программы Disk2vhd v2.01 диск (C:) с установленной Windows XP в файл VHD,
затем создал виртуальную машину и указал в качестве виртуального диска созданный файл VHD с Windows XP, но виртуальная машина при загрузке выдала ошибку на чёрном экране. Решить проблему можно так.
Запускаем программу Paragon Hard Disk Manager 15 Professional.
P2V-настройка ОС.
Далее
В открывшемся окне проводника находим наш виртуальный диск VHD с Windows XP, выделяем его левой мышью и жмём Далее.
Отметьте виртуальную машину, в которую вы хотите перенести Windows XP, в нашем случае, это Oracle VM VirtualBox (обратите внимание, мастер P2V-настройки может перенести вашу виртуальную машину в любую другую из предложенных). .
Мастер предлагает создать папку Microsoft_Windows_XP и сохранить файл виртуального диска VDI на разделе (D:). Если вы не согласны с выбором программы, то жмите на кнопку Обзор и выбирайте нужное место. Я переименую папку в «Windows_XP», так как папка Microsoft_Windows_XP у меня уже есть и в ней находятся другие файлы.
Далее.
Начинается процесс обновления нашего файла VHD.
Готово.
Советую вам войти в папку с обновлённым файлом VHD и переименовать его латинским буквами.
Теперь в настройках виртуальной машины указываем в качестве носителя обновлённый файл VHD
и запускаем VirtualBox.
Операционная система Win XP загружается.
Точно таким же образом можно решить проблемы с загрузкой в виртуальной среде операционных систем Windows Vista, Windows 7, 8.1, 10.
Программа для создания ISO образов ImgBurn
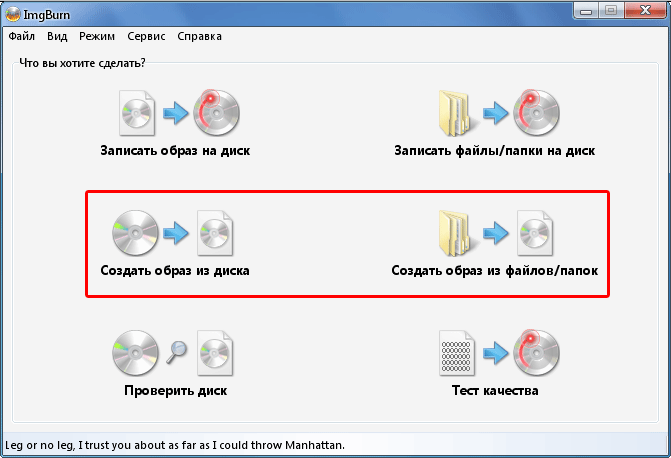
ImgBurn служит для записи образов диска на носители CD/DVD/Blu-ray (и даже HD-DVD). Программа, казалось бы, простая, но скрывает расширенные возможности по работе с образами. Интуитивно понятный интерфейс и множество функций и вариантов настройки — это основные преимущества инструмента ImgBurn.
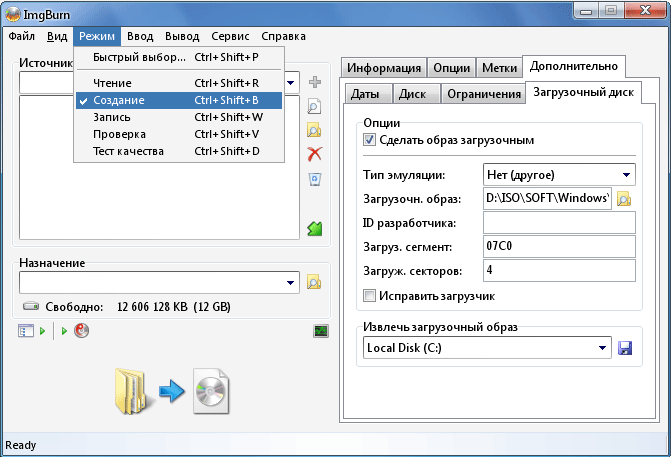
ImgBurn — это не только программа для записи готовых образов ISO дисков, но также для их создания, как с физических дисков, находящихся в носителе, как и из папок/файлов, находящихся на жестком диске. Тоже нет проблем с обжигом других, обычных данных.
С помощью приложения можно создать загрузочный CD (или DVD), т. е. диск, который может выполняться на компьютере сразу после загрузки с него операционной системы. Еще одной полезной функцией является, кроме записи, также удаление содержимого перезаписываемого носителя.
Как создать образ диска ISO в программе Free ISO Creator
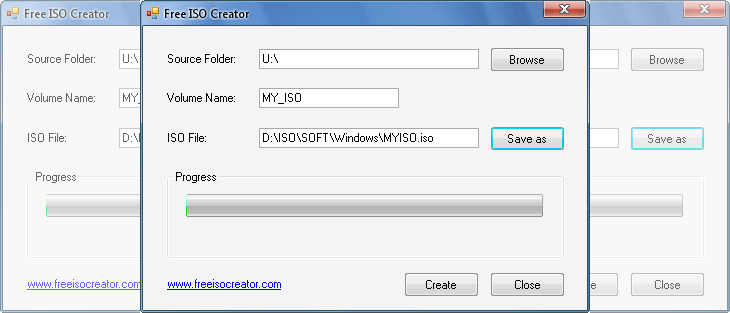
В завершение обзора, хотелось бы упомянуть программу Free ISO Creator. Данный инструмент подойдет для нетребовательных пользователей компьютера, поскольку предлагает ограниченный набор функций для создания образов дисков ISO. В отличие от «массивных» аналогов, программа Free ISO Creator выполняет только одну функцию – создает ISO образ из выбранных файлов, папок или дисков. Интерфейс программы до смешного простой – выбираем папку или указываем путь к диску, указываем метку и место сохранения снимка.
Радует тот факт, что программа не создает ограничений на размер выходного ISO файла. Вы не найдете тут таблоид с множеством настроек и параметров. Да и записать информацию на носитель тоже не получится.
Подводя итоги
Как и мастерство моряка проявляется только в бурю, так и возможности рассматриваемых в этой статье программ, и подобных им, проявляются только в конкретных ситуациях, например, при создании образа ISO защищенных дисков. Производители компьютерных игр сразу поняли, какую опасность для их бизнеса могут создать рассматриваемые программы. И правда, если в игру можно играть только при вставленном носителе, а вас сосед тоже хочет ощутить себя героем виртуального мира, то всегда можно создать ISO образ диска, смонтировать его на виртуальный привод и благополучно покорять вершины Альп.
Но, на другой стороне фронта тоже не дураки. Прожаренные программисты научились создавать диск со специальной защитой, невидимой смертному глазу, и даже после создания ISO образа такого диска, игра упорно не хочет работать. Для решения подобной ситуации, больше всего преуспел Alcohol и DeamonTools, которые, как бы умеют обмануть систему.
Однако, современная тенденция игр такова, что кроме наличия в дисководе диска, ещё нужно подключение к интернету. При таких условиях, немного сложно обмануть систему, но, думаю, и на такую задачу найдутся решения.
Лично я не являюсь прожжённым геймером, и подобные проблемы мирового масштаба меня не затрагивают.
Лично мне, больше всего понравилась рассматриваемая программа UltraISO, поскольку она позволяет редактировать уже готовые ISO образы. Хотя раньше, я активно использовал Alcohol 120%.
К сожалению, я не нашел одной функции, которая была бы очень полезной – создание образа флешки. Нет, образ из флешки создать можно, надо просто добавить в список её содержимое. Просто хотелось бы провести манипуляции как с диском – просто выбрать вставленную флешку и приступить к созданию её образа, без необходимости добавления содержимого.
Paragon Hard Disk Manager 15 загрузочная флешка
Создание загрузочной флешки является очень важным навыком для пользователей компьютеров. Неизвестно, когда именно ваше устройство начнет давать сбой и вам потребуется перенести данные. Сегодня мы поговорим о том, как создать загрузочную флешку с помощью программы Парагон хард диск менеджер 15. Paragon Hard Disk Manager 15 обладает большим функционалом, включая создание загрузочной флешки. Сегодня мы остановимся именно на втором пункте. Далее мы подробно рассмотрим план создания загрузочной флешки с помощью данной утилиты.
1. Запуск «Мастера создания аварийного носителя»
1.
Подключите свободную флешку к компьютеру, затем запустите Paragon Hard Disk Manager и перейдите в раздел«Главная» .
2.
Нажмите кнопку«Мастер создания аварийного носителя» .
3.
Далее выбор режима будет зависеть от вашего уровня пользования компьютером.Для новичков рекомендуем поставить только галочку слева от«Использовать ADK/WAIK» .
4.
Теперь нужно выбрать загрузочный накопитель. Выберите«Внешний флеш-носитель» , затем выберите нужный вариант.
5.
Программа предупредит вас о том, что при использовании данного флеш-накопителя будут стерты все данные(которые находились там до начала процесса). Если вас все устраивает, то нажмите«Да» .
Данный этап рассчитан на тех, у кого не установлена лицензионная версия Windows. Если вы обладатель оригинального установочного пакета Windows, то ADK/WAIK
будет находиться у вас в папке«Program Files» . Если вышеуказанный файл вы не нашли, то следуйте дальнейшей инструкции.
1.
Нажмите кнопку«Скачать WAIK/ADK» .
2.
Вас автоматически перенаправит на официальную страницу Microsoft. В появившемся списке отыщите соответствующий вашей версии Windows компонент. Скачайте этот файл на ваш компьютер.
3.
Запустите загруженный файл с помощью любой программы для работы с файлами формата ISO. Например, можете воспользоваться UltraISO.
4.
Произведите процесс инсталляции компонента по рекомендациям, которые вы увидите в появившемся окне. В зависимости от версии операционной системы алгоритмы могут немного отличаться.
3. Завершение создания загрузочной флешки
1.
Вернитесь в окно мастера создания аварийного носителя. В соответствующем поле укажите место расположения раннее установленногоWAIK/ADK .
2.
В окне проводника укажите путь к папке установки WAIK/ADK. С наибольшей вероятностью вы сможете найти ее по нижеуказанному пути.
3.
После выбора папки нажмите«Далее» .
После завершения процесса вы благополучно сможете воспользоваться загрузочной флешкой в своих целях. На этом процесс создания загрузочной флешки с помощью программы Paragon Hard Disk Manager завершен. Надеемся, вам помогла наша статья.
Способ 2: при помощи программ
Рассмотрим, как записать образ на флешку при помощи специальных программ. Я покажу только рабочие и проверенные приложения, которыми пользуюсь сам.
Rufus
Бесплатная интуитивно понятная утилита. Отлично справляется с записью установочного образа Windows, Linux, прошивки BIOS и других подобных файлов.
- При запуске утилиты в поле «Устройство» автоматически определится подключенный носитель.
- Для загрузки образа с компьютера кликните по кнопке «Выбрать».
- Утилита автоматически подберет подходящие настройки. Нужно только нажать на «Старт» для запуска записи.
Преимущества:
- Бесплатна для загрузки и использования.
- Не требует установки.
- Поддерживает огромное количество форматов.
Universal USB Installer
Название утилиты говорит само за себя: она универсальна и поддерживает огромное количество загрузочных образов.
1. В главном окошке щелкните по полю «Step 1» и выберите тип системы, который необходимо записать.
2. В поле «Step 2» кликните по кнопке «Browse», и загрузите файл в окно программы.
3. По завершению откройте поле «Step 3», и выберите устройство для записи.
4. Установите галочки в чекбоксы «Will Fat32» и «Will Wipe», и нажмите кнопку «Create» для запуска процесса.
5. Дождитесь завершения операции — на это может потребоваться время.
Преимущества:
- Бесплатная для загрузки и использования.
- Не требует установки.
- Поддерживает большое количество образов для записи.
USB Image Tool
Удобная и простая в работе утилита. Предназначена для копирования целевой флешки в образ, а также его дальнейшего восстановления на флешку.
1. После запуска в левом окошке вы увидите список подключенных USB носителей.
2. Если носитель имеет несколько разделов, переместитесь в поле «Device mode» и измените его на «Volume mode». Если раздел только один, оставьте всё по умолчанию.
3. В правом окне кликните по одной из кнопок:
- Backup: для создания резервной копии носителя. При сохранении оставляем формат IMG, IMA.
- Restore: для восстановления из резервной копии.
Преимущества:
- Бесплатна.
- Позволяет быстро сделать бэкап и восстановиться из него.
Ultra ISO
Пожалуй, это самое популярное платное приложение для работы с образами. Оно позволяет не только записывать их, но и создавать, а также изменять в окне самой программы. Незарегистрированная версия имеет ограничения, но, тем не менее, позволяет записать готовый образ на USB носитель.
1. Откройте меню «Файл» и загрузите ISO файл в главное окно программы.
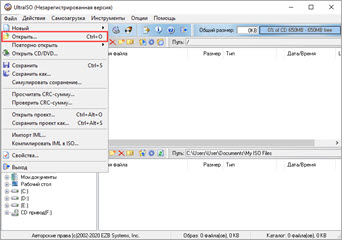
В правом окошке отобразятся записанные в нем файлы и папки.
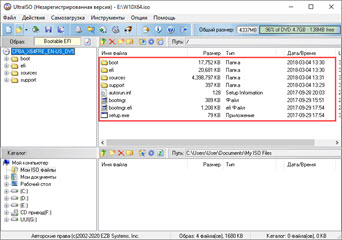
2. Зайдите в меню «Самозагрузка» и щелкните по пункту «Записать образ жесткого диска».
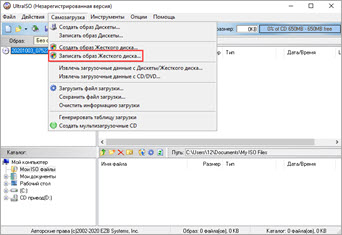
3. Проверьте, правильно ли указано устройство в поле «Disk Drive». Нажмите на кнопку «Записать» для старта процесса.
В поле «Метод» можно назначить способ записи. Например, для загрузочного носителя подойдет «USB-HDD+».
4. Подтвердите удаление всех данных, кликнув по кнопке «Да».
5. Если все прошло успешно, появится надпись «Запись завершена».
Power ISO
Power ISO – это многофункциональное платное решение для работы с ISO файлами. Позволяет открывать, редактировать, записывать и монтировать огромное количество образов. Незарегистрированная версия накладывает ограничения на редактирование файлов, но позволяет записать на USB носитель уже готовый образ.
1. В главном окне кликните по кнопке «Открыть» и загрузите файл.
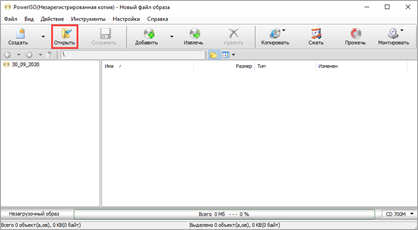
2. Откройте меню «Инструменты», выберите пункт «Создать загрузочный USB привод».
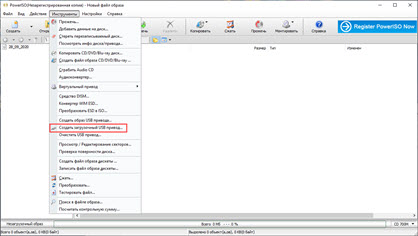
3. В поле «Файл» загрузите ISO или другой файл образа с ПК. В поле «USB привод» выберите устройство для записи. Остальные настройки можно оставить по умолчанию.
Для начала записи нажмите кнопку «Старт», и подтвердите действие, щелкнув по «ОК».
4. По завершению появится сообщение «Запись успешно завершена».
Процедура создания загрузочной флешки
Paragon Hard Disk Manager является комплексной программой для работы с дисками. В её функционал также входит возможность создания загрузочной флешки. Порядок манипуляций при этом зависит от того, установлен в вашей операционной системе WAIK/ADK или нет. Далее мы подробно рассмотрим алгоритм действий, которого необходимо придерживаться для выполнения поставленной задачи.
Этап 1: Запуск «Мастера создания аварийного носителя»
Прежде всего, нужно запустить «Мастер создания аварийного носителя» через интерфейс Paragon Hard Disk Manager и выбрать тип создания загрузочного устройства.
- Подключите к компьютеру флешку, которую хотите сделать загрузочной, и после запуска Paragon Hard Disk Manager перейдите во вкладку «Главная».
Далее щелкните по наименованию пункта «Мастер создания аварийного носителя».
В следующем окне необходимо указать загрузочный накопитель. Для этого переставьте радиокнопку в позицию «Внешний флэш-носитель» и в перечне флешек выберите нужный вариант, если к ПК их подключено несколько. Затем кликните «Далее».
Откроется диалоговое окно с предупреждением, что при продолжении процедуры вся информация, хранящаяся на USB-носителе, будет безвозвратно уничтожена. Следует подтвердить свое решение, нажав кнопку «Да».
Этап 2: Установка ADK/WAIK
В следующем окне требуется указать путь размещения установочного пакета Windows (ADK/WAIK). При использовании лицензионного варианта операционной системы и если вы из неё сами ничего не вырезали, нужный компонент должен находиться в соответствующей директории стандартной папки «Program Files». Если это так, тогда пропускайте данный этап и переходите сразу к следующему. Если же этого пакета все-таки нет на компьютере, потребуется произвести его загрузку.
- Щелкните «Скачать WAIK/ADK».
Запустится браузер, установленный в вашей системе в качестве используемого по умолчанию. Он откроет страницу загрузки WAIK/ADK на официальном сайте Microsoft. Отыщите в перечне компонент, который соответствует вашей операционной системе. Его следует скачать и сохранить на жестком диске компьютера в формате ISO.
После загрузки файла ISO на винчестер запустите его с помощью любой программы для работы с образами дисков через виртуальный дисковод. Например, можно воспользоваться приложением UltraISO.
Урок: Как запустить ISO файл на Windows 7Как пользоваться UltraISO
Произведите манипуляции по инсталляции компонента согласно рекомендациям, которые будут отображаться в окне установщика. Они отличаются в зависимости от версии текущей операционной системы, но в целом алгоритм действий интуитивно понятен.
Этап 3: Завершение создания загрузочной флешки
После установки WAIK/ADK возвращайтесь в окно «Мастера создания аварийного носителя». Если же этот компонент у вас уже установлен, тогда просто продолжайте действия, описанные при рассмотрении Этапа 1.
- В блоке «Укажите расположение WAIK/ADK» щелкните по кнопке «Обзор…».
Откроется окно «Проводника», в котором необходимо перейти в директорию расположения папки установки WAIK/ADK. Чаще всего она находится в каталоге «Windows Kits» директории «Program Files». Выделите каталог размещения компонента и нажмите «Выбор папки».
После того как выбранная папка отобразилась в окне «Мастера», жмите «Далее».
Будет запущена процедура создания загрузочного носителя. После её завершения вы сможете использовать указанную в интерфейсе Paragon флешку в качестве реаниматора системы.
Создание загрузочной флешки в Paragon Hard Disk Manager – это в целом простая процедура, которая не требует никаких особенных знаний или умений от пользователя
Тем не менее, на определенные моменты при выполнении этой задачи следует обратить внимание, так как не все необходимые манипуляции интуитивно понятны. Сам алгоритм действий, прежде всего, зависит от того, установлен ли у вас в системе компонент WAIK/ADK, или нет
Функции синхронизацииSync features
Любой, чей план включает OneDrive, может использовать приложение синхронизации OneDrive, если только его ИТ-отдел явно не отключает его.Anyone whose plan includes OneDrive can use the OneDrive sync app unless their IT department explicitly disables it. Чтобы установить последнюю версию приложения синхронизации, перейдите на страницу загрузки OneDrive.To install the latest sync app, go to the OneDrive download page.
Если не указано иное, следующие функции доступны во всех планах, включая OneDrive и все автономные планы OneDrive:Unless otherwise noted, the following features are available across all plans that include OneDrive, and all OneDrive standalone plans:
- Разрешить синхронизацию только на определенных доменахAllow syncing on only specific domains
- Приложение для MacApp for Mac
- Приложение для WindowsApp for Windows
- Синхронизация B2BB2B Sync
- Блокировать отправку по типу файлаBlock upload by file type
- Условный доступConditional access
- Файлы по запросу для Windows 10 и для MacFiles On-Demand for Windows 10 and for Mac
- Перемещение известных папок (перенаправление известных папок Windows) Known Folder Move (redirect Windows known folders)
- Параметры Mac (plist-файлы) Mac settings (plist files)
- Интеграция офисных настольных приложений для совместной работы в реальном времени.Office desktop app integration for real-time coauthoring. Требуется подписка, включающая приложения для рабочего стола Office.Requires a subscription that includes the Office desktop apps.
- Установка на отдельных компьютерахPer-machine installation
- Синхронизация сайта группы SharePointSharePoint team site sync
- Бесшумная настройка аккаунтаSilent account configuration
- Интеграция с определением хранилища (Windows 10) Storage Sense integration (Windows 10)
- Обновить параметры звонкаUpdate ring options
- Поддержка виртуальных рабочих столовVirtual desktop support
С программой вы сможете:
• Выполнять любые операции с разделами • Изменять параметры разделов: скрыть/показать, сделать активным /неактивным, присвоить/удалить букву логического диска, изменить метку тома, конвертировать файловую систему и др. • Перераспределять дисковое пространство между томами • Копировать диски или их разделы • Создавать резервные архивы системы и данных на локальном или сетевом диске перед выполнением важных операций • Загружать компьютер с Recovery CD, восстанавливать диски или их разделы, а также отменять любую операцию с разделами в случае ошибки пользователя • Быстро просматривать разделы FAT, FAT32, NTFS, Ext2 или Ext3 FS, редактировать или копировать файлы и директории с помощью файлового менеджера (полностью встроенное приложение) • Дефрагментировать разделы и оптимизировать размер их кластеров • Настраивать и управлять операционными системами на одном ПК • Легко создать загрузочный диск на базе WinPE/Linux/DOS на USB флэш носителе для возможностей быстрого и надежного обслуживания и восстановления • Работать с Windows 7, 64-битными версиями Windows XP, Vista и 7, новыми жесткими дисками GPT (используемыми в Windows 7, Vista, Mac OS X и Linux), а также с последним ядром Linux • Установить Windows 7 или Vista на ваш Mac на платформе Intel • Протестировать поверхности, просмотреть и отредактировать сектора, сжать MFT (главная файловая таблица) на всех типах динамических томов
Что делать, если не получается восстановиться из образа системы, созданным встроенным средством архивации Windows 10. Используем загрузочную флешку Paragon Hard Disk Manager 15 Professional
Чтобы всё было понятнее, воссоздадим на компьютере с установленной Windows 10 подобную ситуацию.
Смотрим «Управление дисками» моего ПК.
На диске (C:) установлена Windows 10, а на диске (E:) с помощью встроенного в ОС средства архивации мы создали резервную копию системы, находится она в папке «WindowsImageBackup».
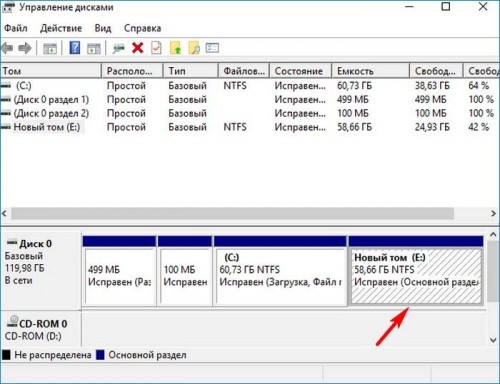
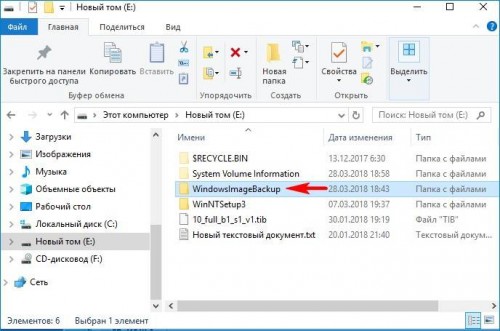
Представим, что компьютер не загружается обычным способом. Мы загружаемся с установочной флешки Windows 10 и входим в среду восстановления, выбираем в дополнительных параметрах «Восстановление образа системы»,

и хотим восстановиться с помощью резервного образа OS, но восстановиться не можем из-за ошибки «Windows не удаётся найти образ на этом компьютере».

В случае подобной ошибки восстановиться вы сможете только используем утилиту DISM, но если у вас на диске (E:) мало места, то вы столкнётесь с проблемой, а именно, вы не сможете создать WIM-файл (с содержимым Windows 10) на диске (E:)
Выход из положения такой.
Загружаем наш компьютер с загрузочной флешки Paragon. Выбираем Paragon Hard Disk Manager 15 Professional.
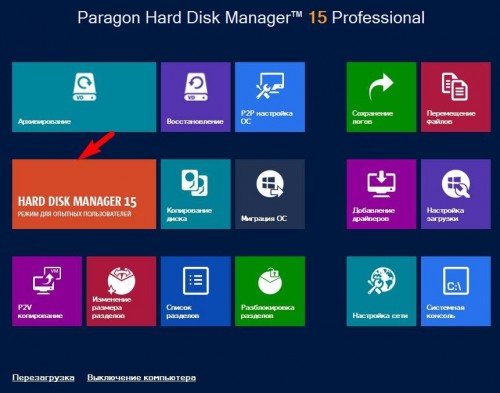
Выбираем «Копирование и миграция».
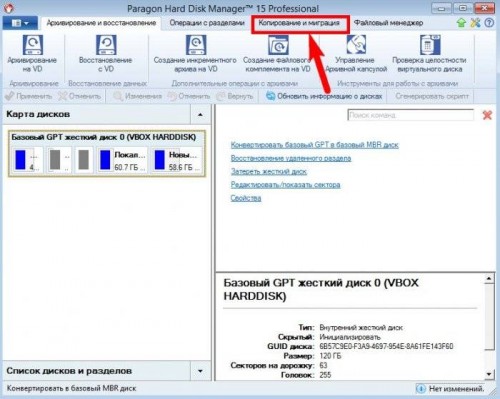
«Подключить виртуальный диск»
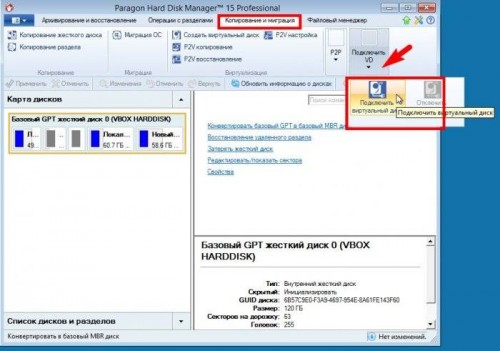
Открываем раздел диска с резервной копией, созданной встроенным средством архивации Win 10, в нашем случае (D:). Открываем папку «WindowsImageBackup», находим в ней папку «Backup», именно здесь находится резервный образ Windows 10 с расширением VHDX, обычно он самый большой в размере, в нашем случае 19.2 ГБ, выделяем его левой мышью и жмём на кнопку «Подключить».
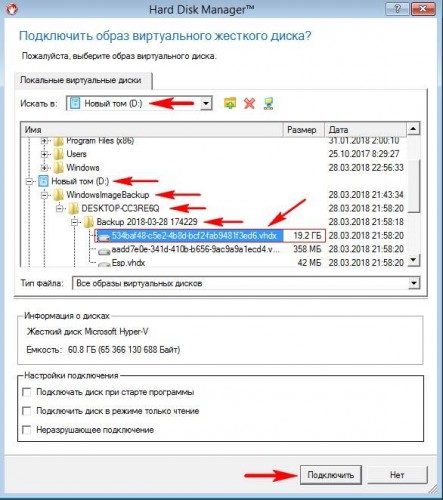
Виртуальный диск подключен.
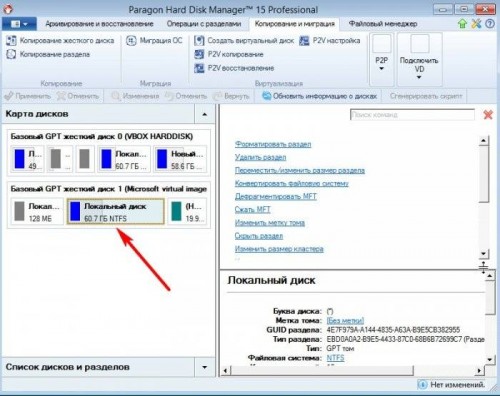
На HDD удаляем диск (C:) с незагружающейся Win 10.
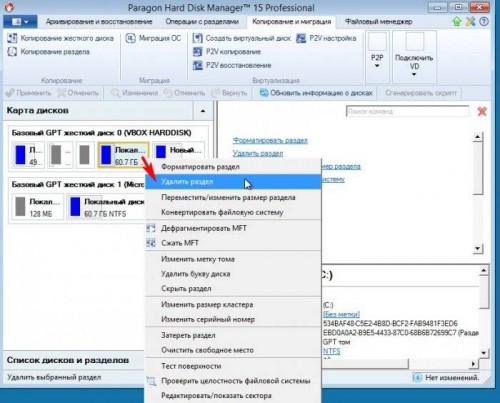
Да.
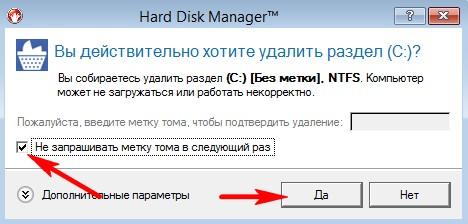
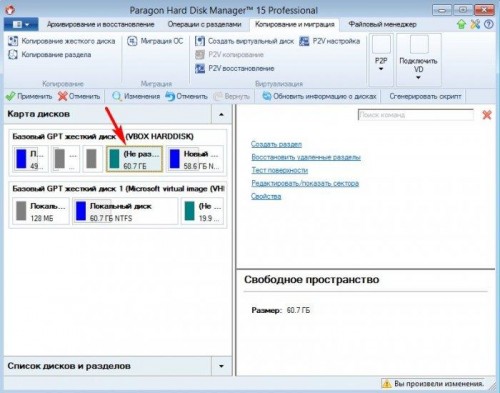
Запускаем Мастер копирования раздела.
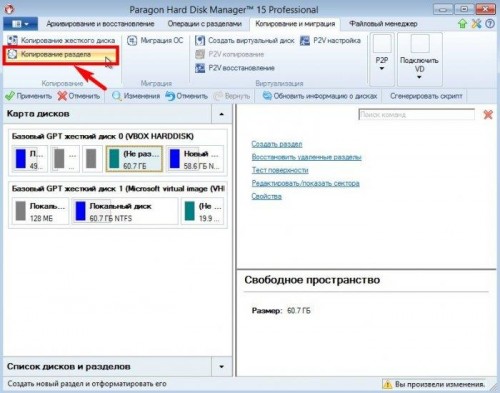
Далее.
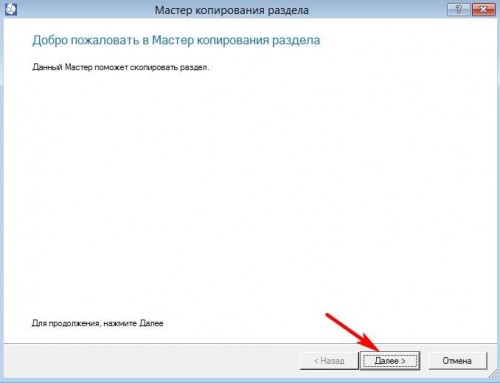
В данном окне нам нужно указать раздел диска, который мы хотим копировать. Выделяем на виртуальном диске раздел (C:) с файлами Win 10 и жмём Далее.
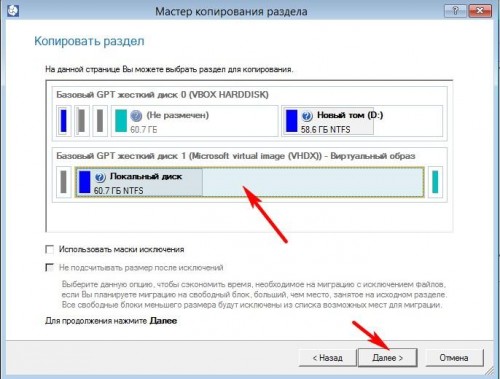
В следующем окне нам нужно указать, куда именно мы хотим скопировать раздел (C:) виртуального диска. Отмечаем созданное нами нераспределённое пространство на жёстком диске. Далее.
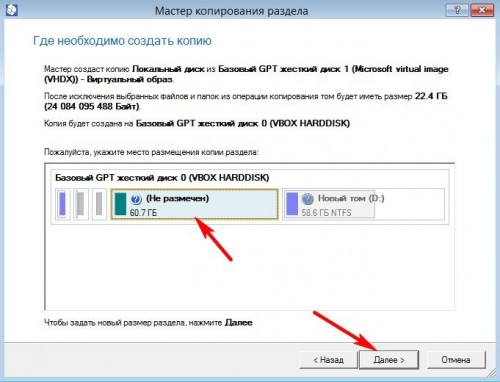
Далее.
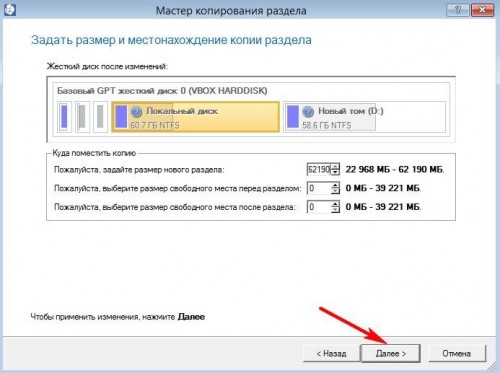
Готово.
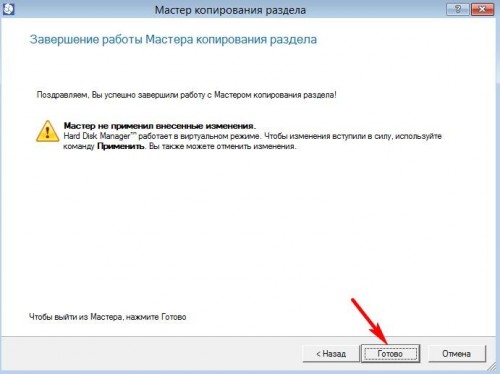
Применить.
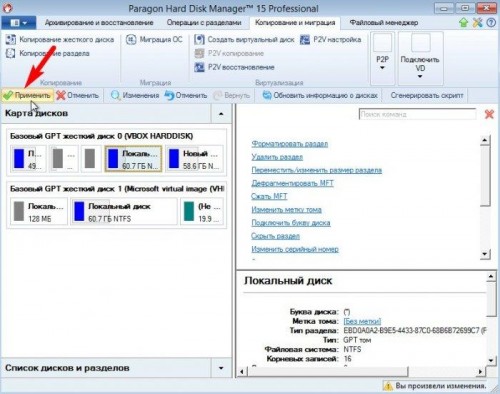
Да.
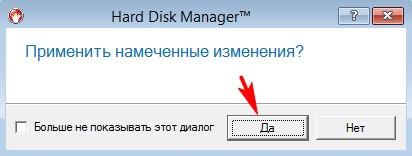
Общий прогресс копирования раздела.
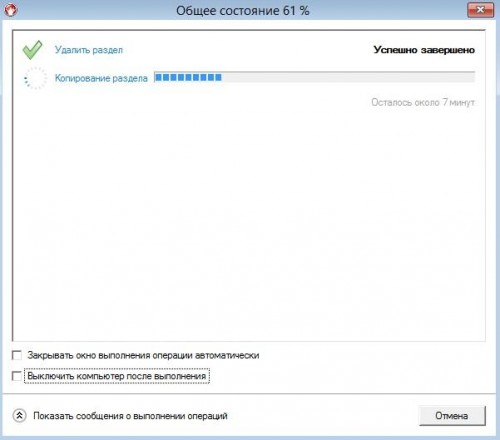
Копирование раздела успешно завершено. Завершить.
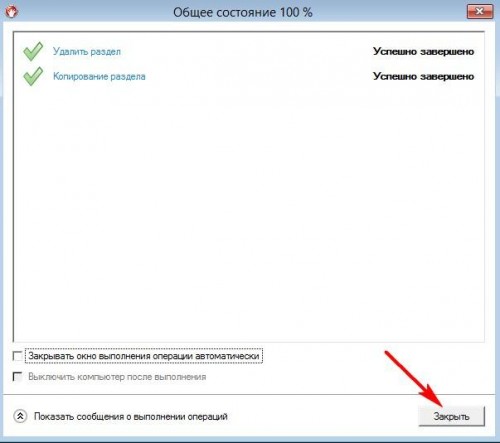
Выходим из программы.
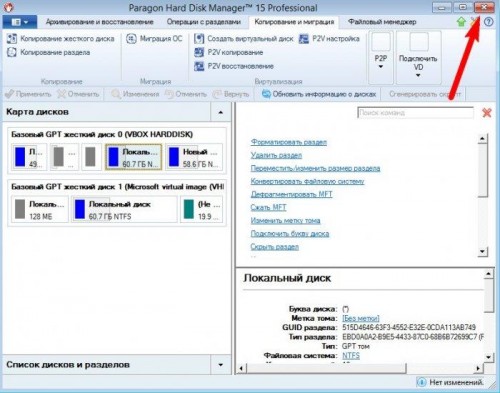
Перезагружаем компьютер.
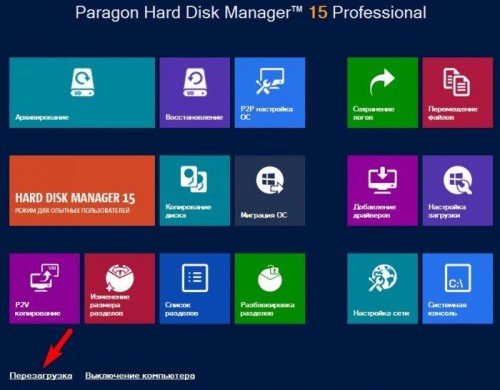
Загружаемся в Windows 10.
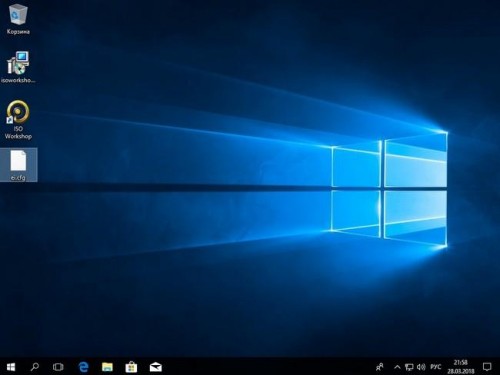
Операционная система после восстановления прекрасно функционирует, но после всех наших действий среда восстановления будет отключена и её просто надо включить.
Открываем от администратора Windows PowerShell и вводим команды:
reagentc /info (видим, что среда восстановления отключена Disabled), включаем её командой reagentc /enable
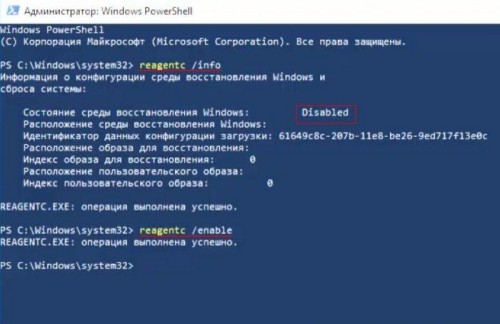
Простыми словами, при восстановлении Windows 10 с помощью программы Paragon Hard Disk Manager 15 Professional, мы с вами избежали создания WIM-файла и просто присоединили резервный образ Windows 10 с расширением VHDX как виртуальный диск, после этого произвели обычное клонирование операционной системы с виртуального диска на обычный HDD.
Командная строка
Запись загрузочной флешки Windows 7 с использованием командной строки – это наиболее простой способ, который не предусматривает дополнительных скачиваний программных обеспечений. Однако вам потребуется вписывать достаточно большое количество задач.
Открываем командную строку при помощи комбинации Win+R – cmd . Через Enter вписываем следующие задачи:
- Diskpart. Эта команда дает возможность управлять объектами через командную строку.
- List disk. После введения этой команды перед вами появится список дисков. Определите тот из них, который является вашей флешкой. Как правило, она расположена после жестких дисков. К тому же, вы можете узнать ее по размеру памяти.
- Select disk #. Вместо # напишите номер, под которым значится флешка.
- Clean. Удаляет всю информацию с выбранного носителя.
- Create partition primary. Создает первичный раздел.
- Select partition 1. Выбор созданного раздела для последующей работы с ним.
- Аctive. Включение раздела.
- Format fs=NTFS . Эта команда отформатирует флешку в требуемой системе.
- Assign. Будет создан новый диск. При необходимости ему можно присвоить букву, дописав letter=
N
.
- Exit.
- Далее просто перенесите файлы ОС на съемный носитель и можете переходить к работе.
Этот способ сложный лишь большим количеством команд. Вы могли заметить, что процесс форматирования флешки входит в описание шагов. Если вы сделали это предварительно, просто опустите эти пункты.
Заметьте, что файлы, которые вы переносите на флешку, должны быть распакованными. Программа не будет рабочей, если вы просто перенесете файл.iso.
Прошивка китайских телефонов
Как прошить китайский телефон через FlashTool? Это также возможно сделать, но эта процедура несколько отличается от стандартной, она будет рассмотрена отдельно
Здесь важно знать следующее:
- Никогда не нажимайте кнопку Memory Test в программе FlashTool. По какой-то причине китайские телефоны неадекватно реагируют на данную операцию, и может случиться так, что прошивка сотрется без возможности восстановления.
- Внимательно изучите информацию о прошивке на том сайте, с которого вы ее скачиваете. Не исключено, что в ней имеются баги, которые могут вызвать у вас серьезные проблемы.
- Не пытайтесь установить на ваш смартфон прошивку от другого устройства. Так вы рискуете испортить его, и не факт, что у вас получится вернуть телефон в рабочее состояние.
Также, если вы не уверены в своих силах, лучше обратиться в ближайший сервисный центр. Китайские смартфоны очень специфические, поэтому пусть ими занимаются специалисты.
Итак, что за «зверь» этот «Paragon Hard Disk Manager»?
Без всякого преувеличения: данное ПО — это своеобразная программная таблетка, которая избавит начинающего пользователя от «жесткой» головной боли: «Как поделить, удалить или же объединить дисковое пространство винчестера?». Более простой способ управлять параметрами и производить редактирование жесткого диска, что называется, нужно еще поискать.
Между тем, если вам по истечению ознакомительного (30-ти дневного) срока программа покажется, скажем прямо, дороговатой, то есть смысл воспользоваться альтернативной версией, которая распространяется на абсолютно бесплатной основе (здесь вы можете прочесть о традиционном методе управления разделами жесткого диска).
Обратимся к очевидным преимуществам программы:
Для того чтобы корректным образом произвести разметку дискового пространства теперь не нужно заходить в БИОС и создавать загрузочные флешки — «Paragon Hard Disk Manager» делит винчестер на разделы заданной емкости прямо в среде Windows и не требует от пользователя специализированных знаний из области компьютерного образования.
Всего несколькими нажатиями можно провести процесс удаления конкретной партиции или же полностью форматировать жесткий диск.
При использовании условно бесплатной — 15-ой версии Парагона — у пользователя появляется возможность использовать более десятка различных редакционных опций, как говорится, на любой вкус и практически для всех случаев «жизни HDD».
Многофункциональность Парагона — это понятный интерфейс и легко воспринимаемые несведущим юзером опциональные названия служебных кнопок.
Безусловно, без ошибок наша жизнь стала бы весьма скучным занятием. Тем не менее, Парагон «вразумительно предупредит» об опасности нецелесообразных действий, а посему нет повода не испытать данный инструмент управления разделами жесткого диска, как говорится, в деле.
Однако помните, при использовании этого менеджера нужно быть предельно внимательным и осторожным… В руках незадачливого дилетанта даже такая версия (упомянутого выше продукта) как Paragon Partition Manager Free — это мощное программное оружие, способное напрочь вывести винчестер из строя.
Впрочем, последнее обстоятельство — удел глупых мира сего. Вам же, уважаемый читатель, ничто не угрожает, ведь у вас есть эта инструкция, которая поможет вам понять, основные моменты взаимодействия с программой. Что в конечном итоге приведет вас только к положительному результату.


























