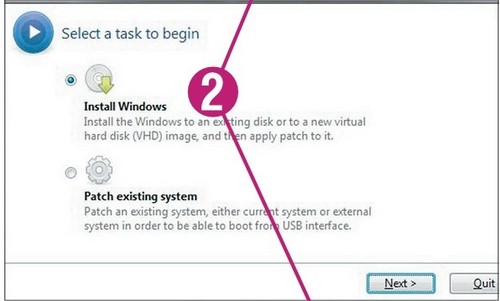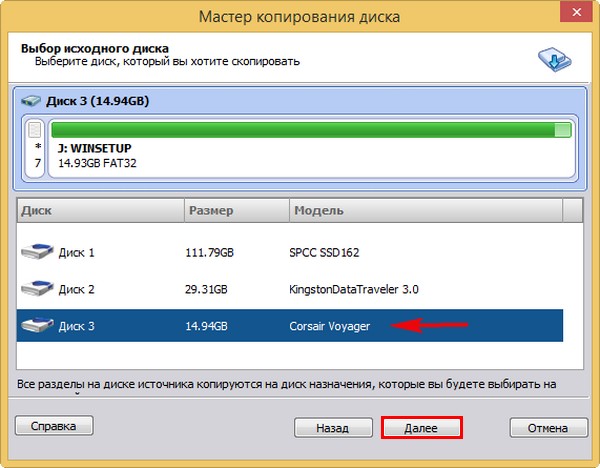Введение
Сейчас на рынке гаджетов появилось множество дешёвых устройств китайского производства, построенных на базе чипов от Allwinner под управлением ОС Android. Несмотря на многочисленность производителей, под брэндом которых продаются эти устройства, объединяет их одно: полное отсутствие техподдержки со стороны производителя. ОС для них компилируется китайцами, которые вовсе не спешат обновлять ПО до более новых версий, хотя, исходя из информации на сайте Allwinner, эти чипы поддерживают работу вплоть до Android 4.2.2. Что-то мне подсказывает, что обновлять ПО они не собираются вовсе.
Одно из таких устройств – RoverPad w74l – я купил в DNS для экспериментов с Android. Это планшет на базе Allwinner A13. Я бы сказал, что это весьма неплохой планшет для всякого рода интернет – сидения, чтения книжек, и т. п. Отсутствие техподдержки меня особо не удивило, ибо я уже имею планшет от ещё одного «Российского» производителя – 3Q, который, если открыть верхнюю крышку, плохо подогнанную истинным производителем, является «Pegatron Lucid». Техподдержка у «Российских» компаний производится исключительно на форуме самими пользователями. И есть ещё 4PDA, где люди в меру своих возможностей помогают друг другу решать технические вопросы, которые неплохо было бы решать официальной техподдержке.
Часть моих изыскания в области прошивкостроения для подобных устройств я и решил изложить в нескольких статьях, поскольку писать подробно и с картинками на форуме было бы несколько невежливо с моей стороны.
EASEUS Todo Backup бесплатно
Первая возможность, которую мы можем использовать для клонирования загрузочного USB-накопителя Windows 10, — это EaseUS Todo. Восстановление Бесплатное приложение. Это инструмент, имеющий Бесплатная версия с помощью которого мы можем создать образ USB-накопителей, а также разделов жесткого диска, и что мы можем скачать со своего сайта .
Чтобы клонировать загрузочный USB-накопитель, первое, что мы должны сделать, это подключить его к нашему компьютеру вместе с другим Pendrive, где мы хотим клонировать. Затем мы запускаем EaseUS Todo Backup и нажимаем Функция «клон» , Откроется окно, указывающее, что мы выбираем загрузочную USB-память, которую мы собираемся клонировать, и нажимаем «Далее», чтобы продолжить.
Теперь мы выберем целевую единицу и в разделе «Дополнительные параметры» мы должны поставить галочку «Сектор за сектором клон» , Это поможет клонировать все сектора с исходного диска на целевой диск. Затем мы нажимаем «Продолжить», чтобы клонировать наш загрузочный диск.
Как использовать
Вы, наверное, уже устали от выполнения бесчисленного множества шагов. Повезло Вам, если проблем с драйверами не возникло. В ином случае, продолжаем.
Пока запускается мульти загрузочный накопитель, нужно вставить в ПК вторую флешку с виртуальным приводом, и дождаться появления на экране меню
Важно выполнить эту процедуру именно в тот момент, когда запуск только стартовал. Не раньше и не позже.Иначе возможно повторное появление ошибки
Внимание, накопитель с «приводом» работает правильно только при подключении к порту USB0 (с интерфейсом третьего поколения он не совместим, что может стать причиной проблем)
Если всё прошло гладко, то выбираем нужную нам версию ОС
Когда спросят о способе установки, указываем ISO. Далее просто следуем подсказкам и указаниям типичной установки Windows.
Теперь Вы знаете, как создать накопитель, содержащий сразу несколько операционных систем. К слову, можно использовать не только флешки, но и внешние HDD, а лучше – твердотельные SSD с высокой скоростью записи и чтения.
Перенос содержимого загрузочной флешки на другую или на ту же, но после временного её использования в других целях
Загрузочные флешки UEFI
Если загрузочная флешка предназначена только для UEFI-систем, она может быть создана без установки активным раздела флешки. Такой носитель можно сделать, например, с помощью программы Rufus, указав в её настройках схему раздела «GPT для компьютеров с UEFI» и выбрав файловую систему FAT32.
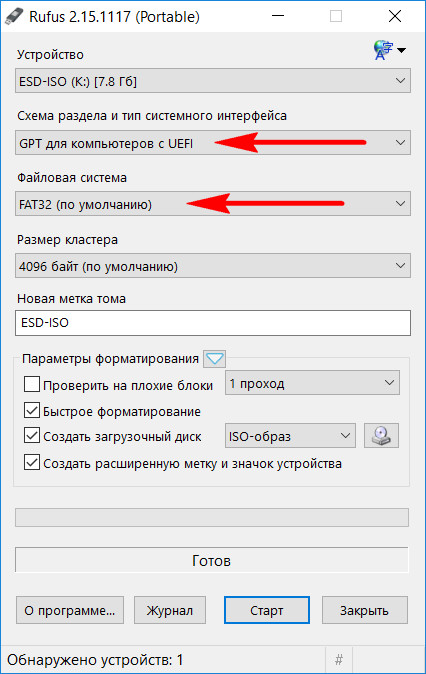
В обоих случаях программы, отображающие структуру носителей данных, как, например, MiniTool Partition Wizard, покажут, что у флешки обычный (не основной) тип раздела, и этот раздел не является активным.
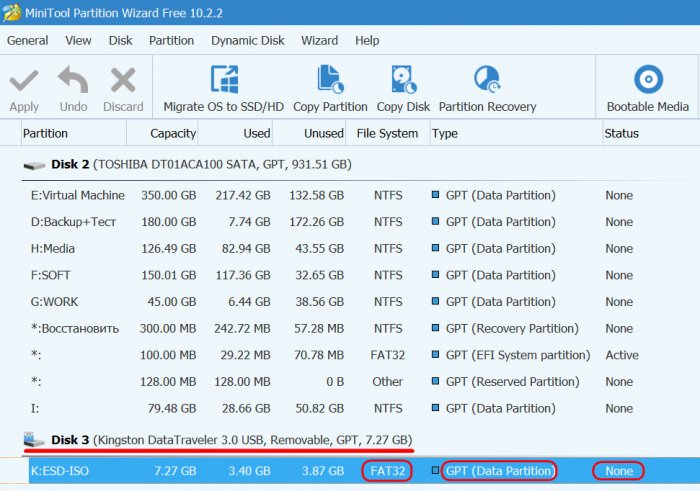
С такой флешки можно загрузиться на компьютерах с активным режимом UEFI (или с режимом совместимости CSM), выбрав в приоритете загрузки название USB-накопителя с отметкой «UEFI».
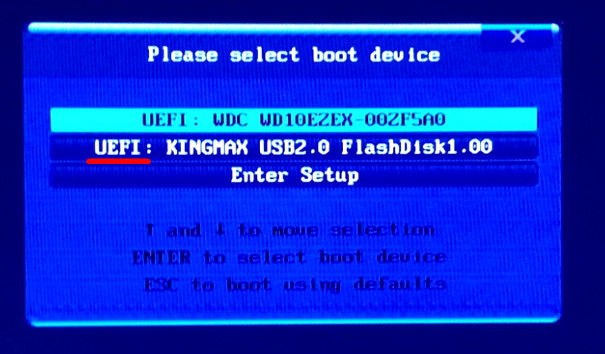
Загрузка с такой флешки возможна также на виртуальных машинах с поддержкой ПО EFI. Такую возможность предусматривают два популярных гипервизора:
• VMware Workstation,
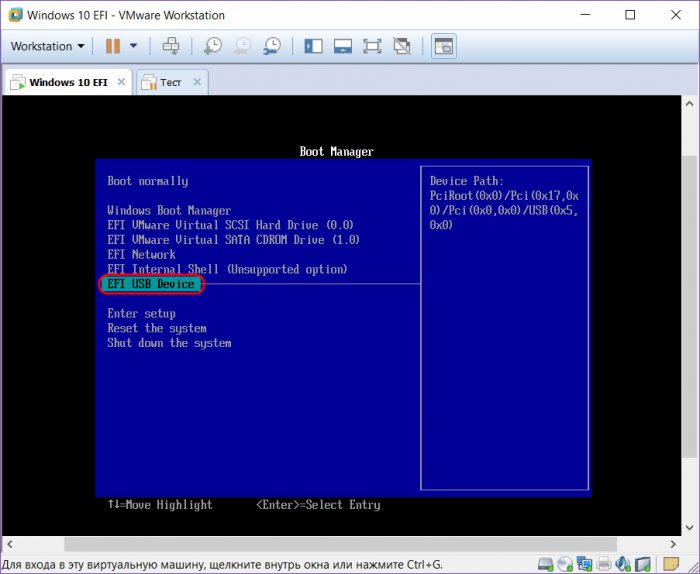
• и VirtualBox.
Добавить в заметки чтобы посмотреть позже?

Так вот, друзья, если мы дело имеем с загрузочной флешкой UEFI, не совместимой с обычным BIOS, с её содержимым можно обращаться точно так же, как если бы это были обыкновенные файлы. Открываем это содержимое в проводнике, вырезаем его и вставляем в какую-нибудь папку на диске компьютера.
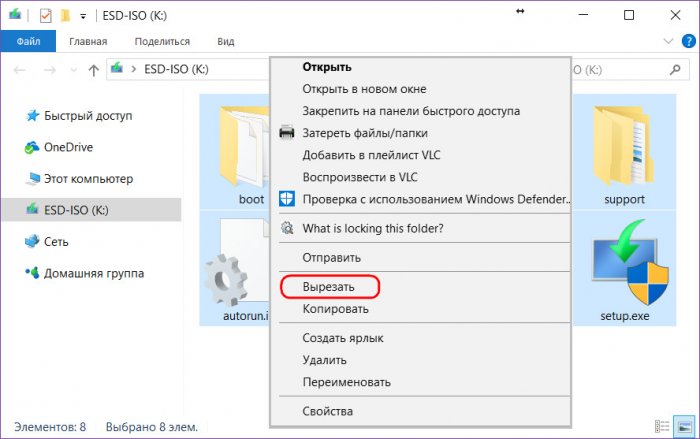
Далее можем делать с флешкой что-угодно. А когда понадобится вернуть то, что мы вырезали, проделываем, соответственно, обратную операцию – помещаем вырезанное в окно флешки в проводнике. Но прежде, конечно же, форматируем её в файловую систему FAT32. Но если менялась структура диска, то сначала удаляем все созданные на флешке разделы, создаём на ней единственный раздел, а потом форматируем его в FAT32.
Загрузочные флешки для обычных компьютеров
Загрузочные флешки для компьютеров на базе обычного BIOS — отдельно для неё (адаптированные под MBR-диски) или универсальные (совместимые и с GPT, и с MBR-дисками) — у нас получаются, когда мы, например, записываем процесс установки Windows с помощью утилиты от Microsoft MediaCreationTool. Или когда при записи ISO-образов с любым дистрибутивом в программе Rufus указываем схему раздела «MBR для компьютеров с UEFI».
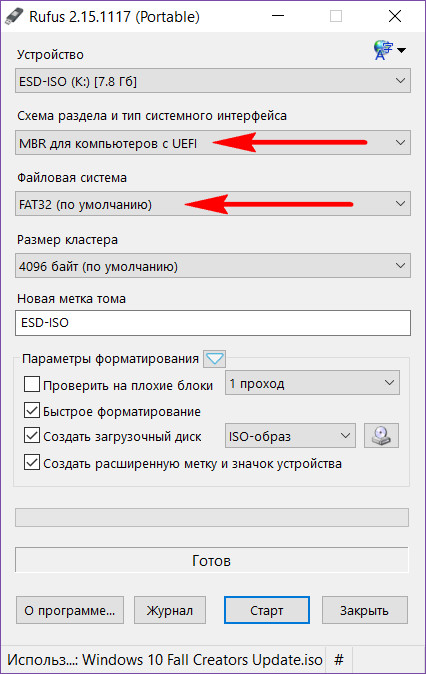
Такие флешки в перечне устройств загрузки на компьютерах с BIOS UEFI, работающих в режиме совместимости с обычными BIOS, как правило, значатся дважды – просто подписанные названием USB-накопителя и так же, но с допиской «UEFI». Если мы посмотрим на структуру загрузочной флешки для обычных компьютеров, увидим, что её раздел значится как основной (первичный) и имеет статус активного.
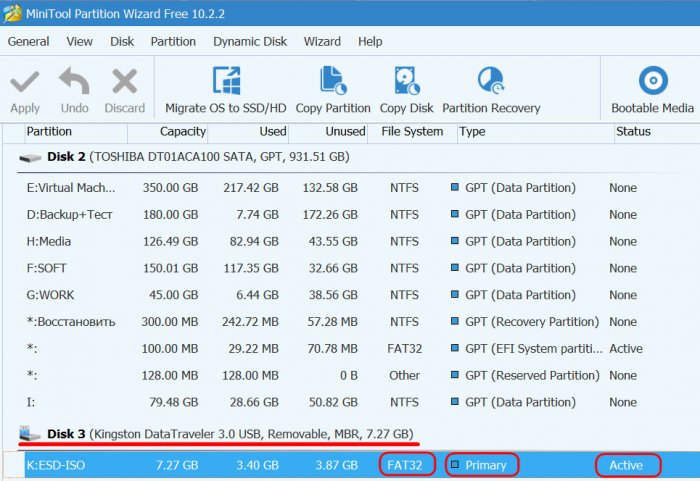
А это значит, что если флешка как минимум форматировалась, не говоря уже о смене структуры диска, обычным вырезанием-вставкой данных для переноса загрузочного дистрибутива не обойтись. Как быть в таком случае? Могу предложить 2 варианта.
Вариант 1
Делаем то же, что и в предыдущем пункте статьи: вырезаем содержимое флешки и при необходимости вставляем его обратно. Но чтобы компьютер мог загрузиться с такого носителя, ещё потребуется создать на нём специальные коды MBR и сделать активным раздел, если этот статус уже утрачен. Делается это с помощью утилиты Bootice и командной строки Windows. Кому интересно, вот с подробной инструкцией. Восстановление кодов MBR и назначение разделу статуса активного — относительно сложный способ, однако он даст опыт, который в дальнейшем можно будет использовать для решения и других задач, возникающих с загрузочными носителями.
Вариант 2
Второй способ, наоборот, очень прост. Идём на сайт:
И скачиваем портативную утилиту USB Image Tool. Она может создавать образы загрузочных флешек с копированием всей структуры диска и кодов MBR, а затем возвращать всё это назад на носитель. Запускаем утилиту, кликаем слева флешку и жмём «Backup».

Даём имя образу. Сохраняем.
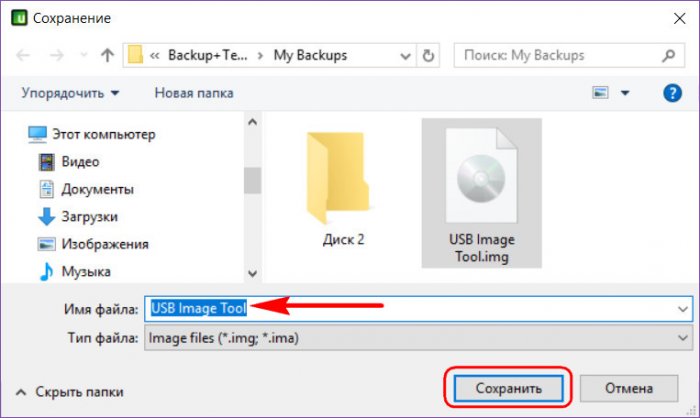
Когда сохранённое таким образом содержимое понадобится вновь, опять запускаем утилиту, выбираем флешку. Жмём «Restore».
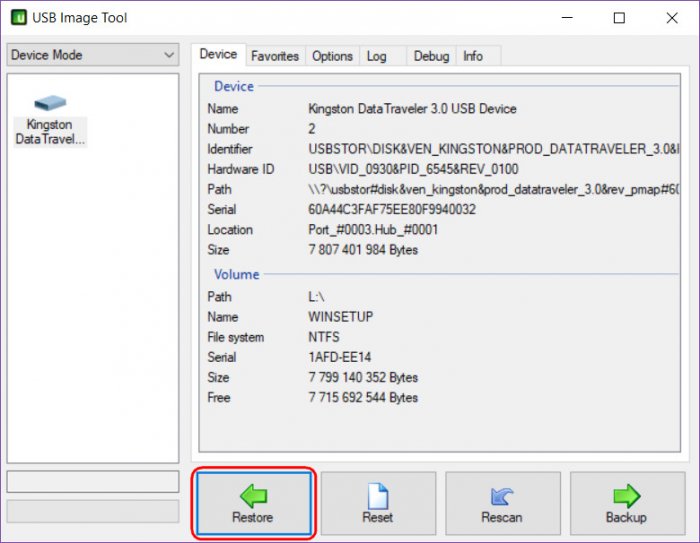
Указываем путь к файлу-образу.
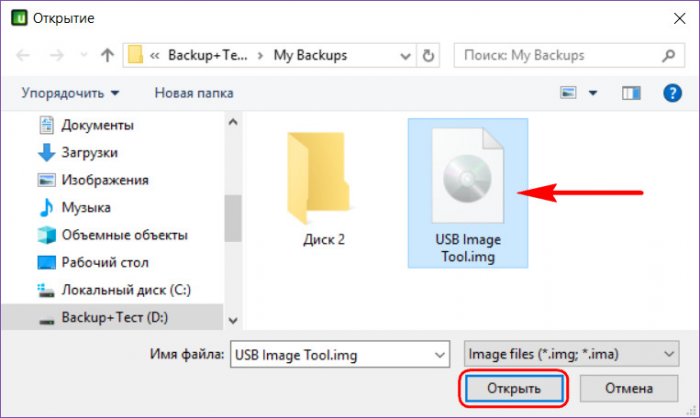
Подтверждаем операцию.
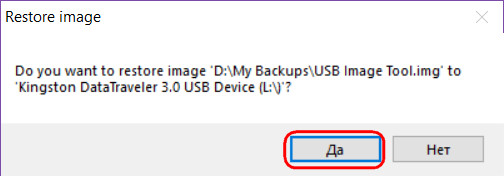
И дожидаемся её завершения.
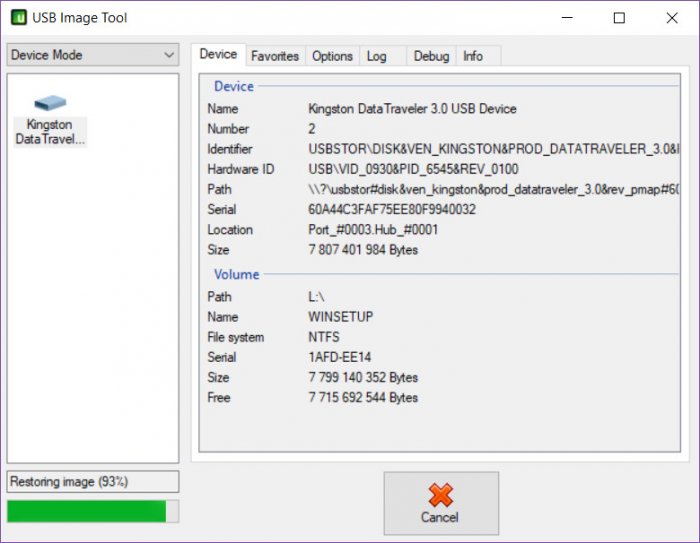
Завершение процесса создания копии загрузочной флешки
Когда все файлы и данные с загрузочной флешки успешно скопированы на новую флешку, можно завершить процесс создания копии. Вот несколько шагов, которые необходимо выполнить, чтобы убедиться, что копия загрузочной флешки готова к использованию:
Проверьте, что все файлы были успешно скопированы. Откройте новую флешку и убедитесь, что все файлы и папки присутствуют.
Убедитесь, что загрузочная флешка отсоединена от компьютера
Это важно, чтобы избежать конфликтов при запуске с другой флешки.
Подключите новую флешку к компьютеру, куда вы хотите загрузить данные.
Перезагрузите компьютер и убедитесь, что загрузочная флешка является первым устройством загрузки в BIOS.
Загрузите компьютер с помощью новой загрузочной флешки и убедитесь, что все работает как ожидалось. Если загрузка проходит без проблем, значит, ваша копия загрузочной флешки готова к использованию.
Теперь у вас есть полностью функциональная копия загрузочной флешки, которую вы можете использовать для установки операционной системы или выполнять другие задачи, требующие загрузки с флешки. Будьте уверены, что делаете резервные копии своей загрузочной флешки регулярно, чтобы быть готовыми к любым непредвиденным ситуациям.
Создание образа диска в Clonzilla live в режиме «Expert»
Загружаем компьютер с заранее подготовленного usb flash drive или CD с Clonezilla live. Последовательно проходим экраны загрузки системы, выбора языка интерфейса, раскладки клавиатуры и запуска программы. С вашего позволения я пропущу их описание. Тем, кто никогда не работал с программой, имеет смысл посмотреть первую статью, в которой этот процесс подробно рассмотрен.
В отличие от предыдущих публикаций, в которых все описанные действия в программе Clonezillaвыполнялись в режиме «Beginner», то есть с “заводскими” установками, сегодня мы будем работать исключительно в режиме «Expert».
Далее выбираем “savedisk” и имя сохраняемого образа. Оставляем приоритет partclone > partimage > dd (-q2).
По сути дела единственное, что стоит изменить в стандартных настройках при сохранении образа, это отключить запись файлов pagefile.sys и hiberfil.sys для Windows (-rm-win-swap-hib). Тем самым будут уменьшены как размер образа, так и время его создания.
Все остальные параметры оставляем по-умолчанию: сжатие –z1p, размер томов, на которые будет делится образ при сохранении (2000 — 2 Гб).
В заключении можно выбрать желаемое действие после завершения создания образа: «ничего не делать», «перезагрузить компьютер» или просто «выключить».
Далее все также, как в режиме «Beginner».
Создание загрузочных SD-карт с Windows
Теоретически создание загрузочных карт памяти — (mini/micro)SD, MMC (MemoryStick) и многих других — возможно. Необходимы:
- наличие USB-кардридера, поддерживающего все вышеперечисленные типы карт памяти;
- карта памяти, независимо от её типа, должна иметь ёмкость хотя бы от 4 ГБ;
- поддержка всеми устройствами стандарта не ниже USB 2.0.
Но не всё так просто. Если в ноутбуке или планшете имеется гнездо под SD-карту или встроенный мини-кардридер, подключённый напрямик к основной/материнской плате устройства или ПК, назначить загрузку с BIOS можно не всегда. И хотя в меню загрузочных устройств есть пункт «Bootable Add-In Cards» («Встраиваемые загрузочные карты»), например, в Award BIOS, это отнюдь не флешки и даже не встроенный кардридер.
 загрузки Windows
загрузки Windows
Использование переходника с картой памяти SD в качестве флешки
Самый доступный вариант — переходник USB-microSD: карта памяти microSD будет работать как флешка. Есть разные переходники — от самых простых, миниатюрных, рассчитанных под одну SD-карту, до универсальных, с несколькими гнёздами под карты и другие переходники разных форматов.

В этом случае вышеописанные способы записи обычной флешки Windows работают и с картами памяти SD — нужна лишь поддержка скорости USB 2.0 (до 35 МБ/сек) со стороны как порта USB, так и переходника и самой SD-карты. Используйте любой из них.
Клонирование загрузочной флешки
Привет друзья! Ситуация в принципе понятна. Простыми словами, у нашего читателя есть загрузочная флешка размером 16 Гб, на которой находятся операционные системы и какой-то полезный софт и он хочет сделать точную копию этой флешки на другом флеш-накопителе большего объёма, например 32 Гб. А умными словами, нам нужно произвести клонирование флешки.
Примечание: Точно также можно клонировать флешку на переносной жёсткий диск USB.
Итак, подсоединяем к нашему компьютеру две флешки.Первая флешка 16 Гб, она загрузочная и на ней находится несколько операционных систем, плюс LiveCD, пользовательские файлы и установщики программ.
Вторая флешка 32 Гб чистая.
Управление дисками.
Запускаем бесплатную программу AOMEI Partition Assistant Standard Edition.
Выбираем Мастер–>Мастер копирования дисков.
«Быстро скопировать диск» и жмём «Далее».
Выбираем исходную флешку – загрузочную флешку, с которой мы хотим скопировать содержимое.
Щёлкаем левой мышью на выбранной флешке и жмём «Далее».
Выбираем целевую флешку, то есть ту, на которую мы хотим копировать содержимое загрузочной флешки.
«Далее».
В данном окне видно, как будет выглядеть флешка после клонирования. Два раздела на загрузочной флешке нам не нужны, поэтому отмечаем пункт «Подгонка разделов всего диска»
«Далее»
«Конец»
«Применить»
«Перейти»
«Да»
Начинается процесс клонирования флешки.
Готово.
«ОК»
Таким образом мы произвели клонирование загрузочной флешки в программе AOMEI Partition Assistant Standard Edition.
В результате, новая флешка объёмом 32 Гб является точной копией загрузочной флешки 16 Гб.
Иногда возникает необходимость в создании полной копии USB-флешки или карты памяти. Это может понадобиться, если на загрузочной флешке имеются различные программы, пользовательские данные ОС Андроид или iOS, сервисы для хранения паролей любой другой полезный софт.
Лучшие программы для клонирования флешки:
Для чего нужен файловый формат .IMA?
Как сокращение от «Image» (изображение) файл с расширением .ima
традиционно используется для обозначения общего расширения файла «Образ загрузочного диска» (
.има
) и связанный низкоуровневый формат файла. Хотя оригинальное расширение
.има
используется только для образов дисков, созданных в MS-DOS (FAT12), теперь применяется ко всем загрузочным образам. В отличие от
.има
, более общее расширение .img широко используется для самих образов дисков. Файл
.има
представляет собой образ загрузочного диска, в котором используется формат образа 3,5-дюймовой дискеты (1440 КБ) в целях совместимости. Это полная посекторная копия необработанных данных диска. Расширение
.има
автоматически отображаемые файлы-образы, созданные с загрузочных носителей, включая жесткие диски, карты памяти, USB-накопители и т д. После создания загрузочного образа (
.има
) его можно использовать для копирования исходного диска на другой физический носитель или для монтирования на виртуальный диск. Вы можете создавать, открывать, монтировать и записывать образы IMA, а также преобразовывать их в другие форматы (например, ISO), используя различные инструменты для работы с образами дисков и виртуальными носителями.
Также расширение .ima
это обозначение расширения файла IncrediMail Animation» (
.има
), связанный с коммерческим почтовым клиентом для Microsoft Windows под названием IncrediMail от Perion Network Ltd. В этом случае файл
.има
содержит анимированное изображение, которое можно вставлять в электронные письма, отправляемые с помощью IncrediMail. Изнутри файла
.има
представляет собой архив формата Microsoft Cabinet, содержащий управляющий файл content.ini, а также файлы анимированной графики (.gif) и звуковые файлы (.mp3). На компьютерах с установленным IncrediMail расширение файла
.има
связанный с импортером содержимого IncrediMail (ImpCnt.exe).
расширение .ima
также часто встречается с файлами изображений DICOM магнитно-резонансной томографии (МРТ (
.има
), полученные с помощью медицинских МРТ-сканеров Siemens (например, Siemens MAGNETOM). Файл
.има
выступает в качестве контейнера для серии последовательных МР-изображений (обычно изображений человеческого мозга), которые можно открывать, просматривать и анализировать с помощью как специализированных программ МРТ, так и открытых пакетов, таких как ImageJ. Кроме того, несколько универсальных инструментов обработки изображений обеспечивают прямой просмотр изображений Siemens DICOM (
.има
).
Резервное копирование загрузочных флешек UEFI
Прежде чем приступить к рассмотрению непосредственно сути вопроса, важно разграничить понятия загрузочных флешек – обычных и UEFI. Первые создаются для запуска на компьютерах с обычной BIOS (Legacy)
Вторые записываются, соответственно, только для устройств с BIOS UEFI. И первые, и вторые могут запускаться в BIOS UEFI, при условии, что в настройках выставлен режим совместимости (CSM). От обычных флешки UEFI отличаются непритязательностью в создании. Чтобы их создать, нужно носитель отформатировать.
При этом выбрать файловую систему FAT32.
Сам же загрузочный дистрибутив можно просто скопировать на отформатированный носитель. Для этого подключаем ISO-образ.
Примечание: в среде Windows 7 для этого потребуется установить программу для монтирования виртуальных приводов типа Daemon Tools, Alcohol, Virtual CloneDrive.
Открываем подключённый ISO-образ, жмём Ctrl + A и копируем содержимое образа на пустой флеш-носитель.
Вот, собственно, и всё. Для создания загрузочных флешек не нужны никакие специальные программы типа Rufus или WinSetupFromUSB. Следовательно, если нет ISO-исходника, но нужно временно использовать флеш-устройство в других целях, достаточно просто выбрать всё его содержимое клавишами Ctrl + A и скопировать на жёсткий диск или отправить в архив.
А затем скопировать всё назад или распаковать архив. Но если флешка не UEFI, и её раздел в менеджерах дисков значится как основной и активный,
то обычным копированием файлов, конечно же, не обойтись.
Загрузочная флешка Windows 8 или 8.1
Если у вас есть лицензионный ключ или 8.1, то можно загрузить образ операционной системы с сайта Microsoft и сразу же создать установочную флешку. Вначале необходимо скачать соответствующий инструмент со страницы обновления Windows. Естественно, для этого вам понадобится лицензионный ключ. Запустите инструмент, введите ключ, и выберите создание установочного USB-носителя.
Обратите внимание, что Windows 8 и Windows 8.1 имеют разные ключи. Поэтому, если вы хотите создать установочную флешку Windows 8.1, имея ключ для Windows 8, придется пройти окольными путями
Проще всего вначале установить Windows 8, а затем бесплатно обновить ее до Windows 8.1. В этом нет ничего сложного.
Ожидание завершения записи образа на новую флешку
После выполнения предыдущего шага, система начнет процесс копирования образа операционной системы на новую флешку. Этот процесс может занять некоторое время, в зависимости от размера образа и скорости записи флешки.
Во время записи образа на новую флешку, ни в коем случае не отключайте или не перезагружайте компьютер, так как это может привести к потере данных и повреждению флешки. Будьте терпеливы и дождитесь завершения процесса записи.
Как только процесс записи будет завершен, вы увидите соответствующее сообщение или индикатор на экране вашего компьютера. Отключите и удалите исходную загрузочную флешку, а затем вставьте новую загрузочную флешку в соответствующий разъем.
Теперь у вас есть копия загрузочной флешки на новой флешке, которую вы можете использовать для загрузки операционной системы на других компьютерах или для восстановления вашей системы в случае необходимости.
Запись флешки Windows 10 с помощью сторонних приложений
В «комбайне» Media Creation Tool ломать голову над UEFI не приходилось: всё лишнее убрано, записать Windows 10 на флешку сможет даже малый ребёнок, и такая флешка определится любым гаджетом или ПК, «прошитым» под UEFI. В сторонних приложениях — Rufus, UltraISO (старайтесь применять последние версии) — поддержка UEFI включается опционально.
Запись Windows 10 на флешку с помощью Rufus
Программа Rufus выведет настройку BIOS/UEFI на передний план. Её не надо искать в дополнительных настройках. Сделайте следующее:

Теперь вы можете зайти в UEFI, перезапустив ваш планшет или компьютер, и приступить к установке Windows.
Видео: запись Windows 10 на флешку в Rufus
Создание мультизагрузочной флешки Windows 7/8/10 в приложении UltraISO
Для «многосистемных» флешек Windows нужны соответствующие образы, занимающие не один десяток гигабайт. Вы вряд ли сможете записать такую флешку, если она не дотягивает хотя бы до 16 ГБ.
В качестве примера — запись с помощью приложения UltraISO и сборка Windows 7/8/10 от некоего Startsoft. Сделайте следующее:
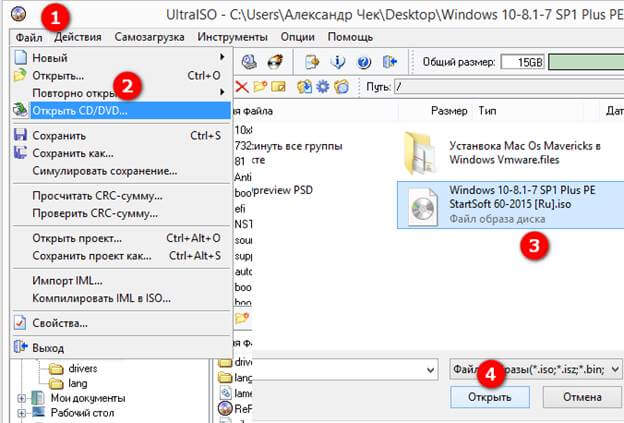
По окончании записи вы можете использовать флешку для (пере)установки Windows. Программа установки предложит выбрать любую версию Windows, включая 10.
Разумеется, можно создавать и флешки с одной версией Windows. И не только в программе UltraISO. Всё решает файл образа (одиночная или мультисборка Windows, «упакованная» в ISO-файл).
Видео: запись Windows 7/8/10 на флешку с помощью UltraISO
Запись Windows 10 на флешку с помощью WinSetupFromUSB
Программа WinSetupFromUSB распространяется через сайт winsetupfromusb. Сделайте следующее:
- Скачайте, распакуйте и запустите приложение. Оно не требует установки.
- Выберите флешку для копирования Windows. В настройках форматирования можно указывать как файловую систему FAT32, так и NTFS. Не перепутайте нужную флешку с другими, если они подключены
- Выберите файл ISO, в котором хранится ваша копия Windows. Выберите образ системы Windows, а не содержимое диска в образе
- Нажмите кнопку запуска записи образа Windows на флешку. Нажатие «GO» запустит запись
- Программа WinSetupFromUSB, как и любое современное приложение, предупреждает об очистке имеющихся данных с носителя. Подтвердите запрос. Очистка флешки делается для надёжности
- Второй запрос об удалении данных и разделов также необходимо подтвердить. Подтвердите запрос об удалении данных и разделов
- Запустите создание копии образа Windows. По окончании процесса программа уведомит об успешной записи копии Windows на носитель. Нажмите «OK»
После записи копии Windows незанятое место можно использовать, создав отдельную папку и закачав в неё драйверы и прикладные программы, которыми вы пользовались (если хватит места), не нарушая структуру дистрибутива Windows на флешке. Не рекомендуется хранить на ней ценные файлы в единственном экземпляре — обязательно храните резервные их копии на других носителях.
А если у нас есть файл IMG?
Дистрибутивы некоторых операционных систем распространяются в виде файла IMG, а не ISO. IMG – это образ, предназначенный для записи не на оптический диск, а непосредственно на флешку.
Чтобы перенести его на USB-носитель или SD-карту используйте программу Win32 Disk Imager. Надо лишь скачать файл IMG, указать данному инструменту, где он расположен, и выбрать нужную флешку. Все файлы на носителе, при записи на него IMG, уничтожаются. C помощью этого инструмента можно также создавать IMG-образы, взяв за основу загрузочную флешку или SD-карту.
Более опытные пользователи Linux могут использовать команду dd для записи образа IMG на любой съемный носитель. Вставьте съемный носитель и выполните следующую команду (в Ubuntu):
Sudo dd if=/home/user/file.img of=/dev/sdX bs=1M
Вместо /home/user/file.img укажите путь к файлу IMG, а вместо /dev/sdX – путь к карте SD или флешке. Будьте внимательны с указанием пути к съемному носителю. Если вместо него вы укажите диск с системой или данными, то сотрете их полностью.
Резервное копирование загрузочных флешек UEFI
Прежде чем приступить к рассмотрению непосредственно сути вопроса, важно разграничить понятия загрузочных флешек – обычных и UEFI. Первые создаются для запуска на компьютерах с обычной BIOS (Legacy)
Вторые записываются, соответственно, только для устройств с BIOS UEFI. И первые, и вторые могут запускаться в BIOS UEFI, при условии, что в настройках выставлен режим совместимости (CSM). От обычных флешки UEFI отличаются непритязательностью в создании. Чтобы их создать, нужно носитель отформатировать.

При этом выбрать файловую систему FAT32.
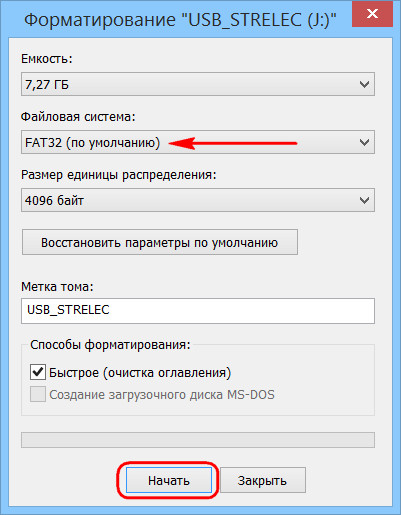
Сам же загрузочный дистрибутив можно просто скопировать на отформатированный носитель. Для этого подключаем ISO-образ.

Примечание: в среде Windows 7 для этого потребуется установить программу для монтирования виртуальных приводов типа Daemon Tools, Alcohol, Virtual CloneDrive.
Открываем подключённый ISO-образ, жмём Ctrl + A и копируем содержимое образа на пустой флеш-носитель.

Вот, собственно, и всё. Для создания загрузочных флешек не нужны никакие специальные программы типа Rufus или WinSetupFromUSB. Следовательно, если нет ISO-исходника, но нужно временно использовать флеш-устройство в других целях, достаточно просто выбрать всё его содержимое клавишами Ctrl + A и скопировать на жёсткий диск или отправить в архив.

А затем скопировать всё назад или распаковать архив. Но если флешка не UEFI, и её раздел в менеджерах дисков значится как основной и активный,

то обычным копированием файлов, конечно же, не обойтись.
Способ 2. Клонируйте загрузочный USB-накопитель на другой USB-накопитель с помощью ImageUSB
Еще один способ клонирования загрузочного USB-накопителя — создать файл образа (эквивалентный сжатой копии), а затем восстановить этот образ на другом USB-накопителе. Это может быть несколько громоздко, но эффективно, особенно если вы хотите сохранить файл резервной копии загрузочного USB-накопителя.
Вставьте загрузочный USB-накопитель, который вы хотите клонировать, в компьютер. Загрузите imageusb.zip и распакуйте его в любой каталог в Windows 10. Запустите приложение ImageUSB.exe и выполните следующие действия.
Раздел 2. Восстановите образ на другой USB-накопитель.
Если вы хотите клонировать загрузочный USB-накопитель на другой USB-накопитель, просто восстановите/запишите только что созданный файл образа на целевой USB-накопитель. Вставьте целевой USB-накопитель в компьютер, запустите средство ImageUSB и выполните следующие действия.
Загрузочный USB-накопитель может помочь вам восстановить, восстановить и установить операционную систему.Если вам нужно клонировать загрузочный USB-накопитель на другой USB-накопитель, ознакомьтесь с подробными инструкциями на этой странице.
Клонирование загрузочной флешки
Привет друзья! Ситуация в принципе понятна. Простыми словами, у нашего читателя есть загрузочная флешка размером 16 Гб, на которой находятся операционные системы и какой-то полезный софт и он хочет сделать точную копию этой флешки на другом флеш-накопителе большего объёма, например 32 Гб. А умными словами, нам нужно произвести клонирование флешки
.
Примечание
: Точно также можно .
Итак, подсоединяем к нашему компьютеру две флешки.
Первая флешка 16 Гб, она загрузочная и на ней находится несколько операционных систем, плюс LiveCD, пользовательские файлы и установщики программ.
Вторая флешка 32 Гб чистая.
Управление дисками.
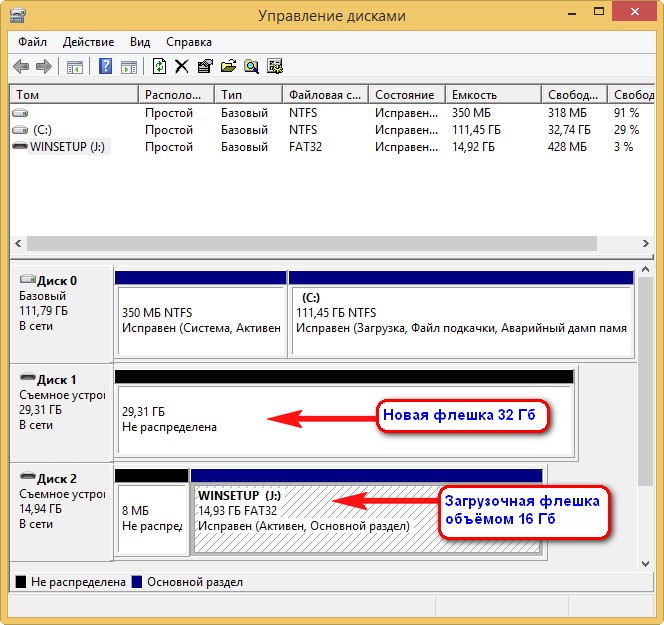
Запускаем бесплатную программу .
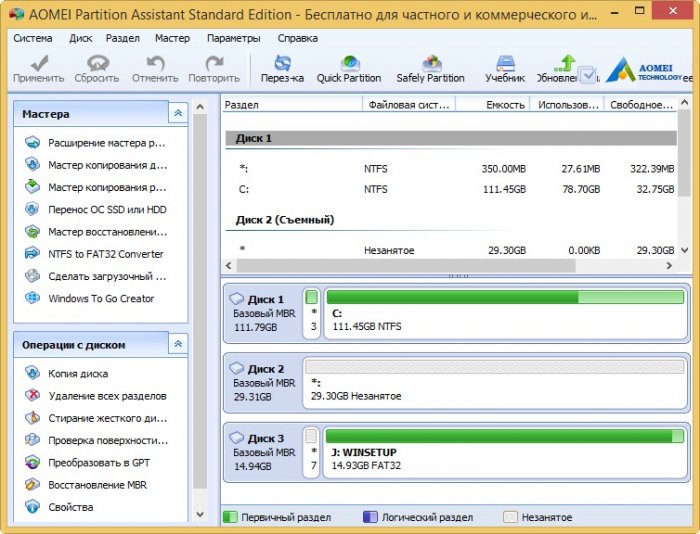
Выбираем Мастер
—>Мастер копирования дисков
.
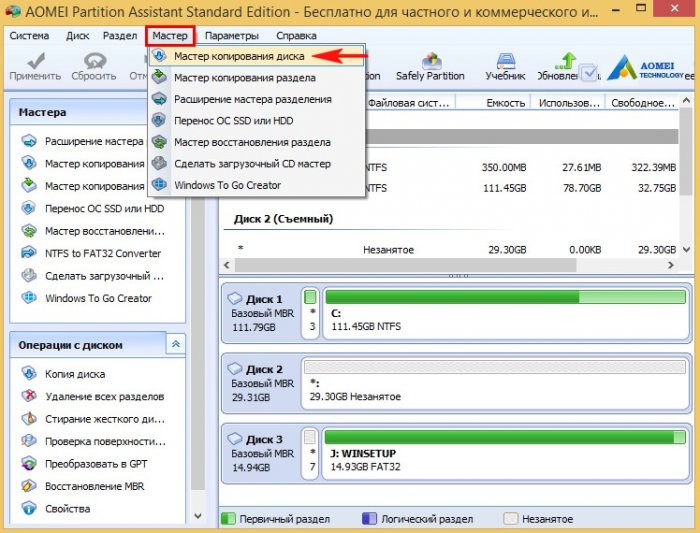
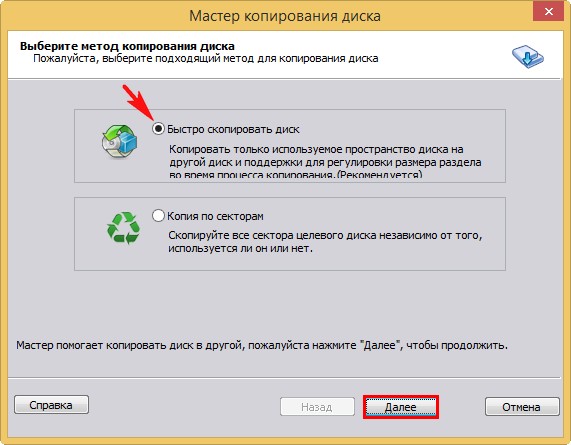
Выбираем исходную флешку — загрузочную флешку, с которой мы хотим скопировать содержимое.
Щёлкаем левой мышью на выбранной флешке и жмём «Далее».
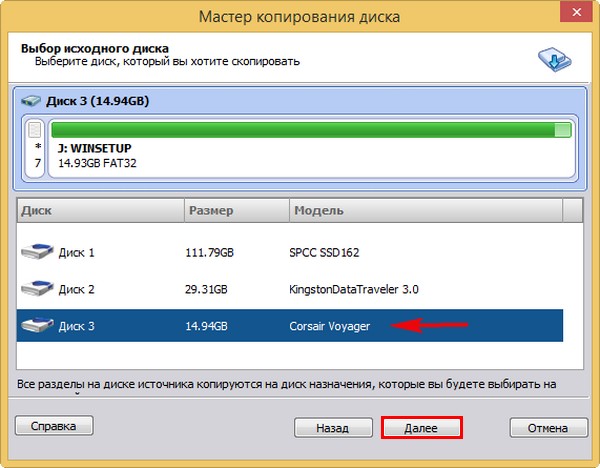
Выбираем целевую флешку, то есть ту, на которую мы хотим копировать содержимое загрузочной флешки.
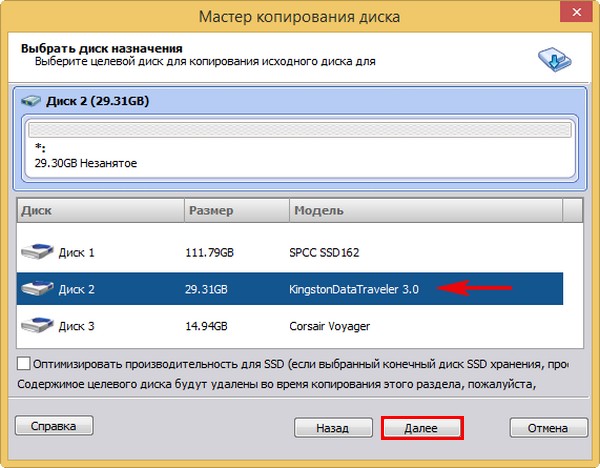
В данном окне видно, как будет выглядеть флешка после клонирования. Два раздела на загрузочной флешке нам не нужны, поэтому отмечаем пункт «Подгонка разделов всего диска»
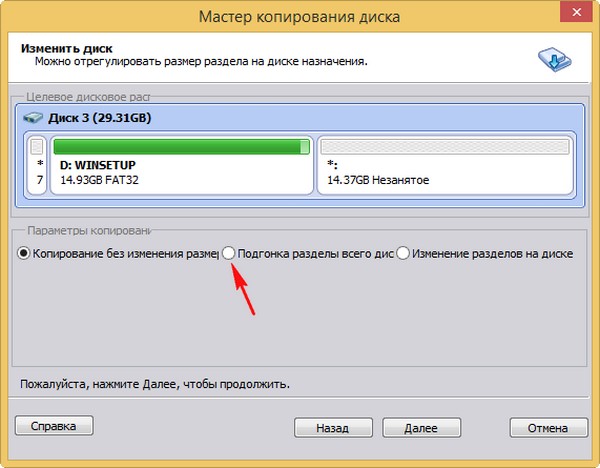
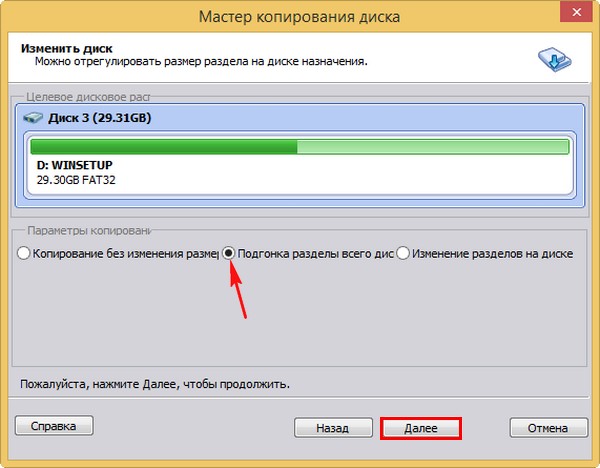
«Конец»
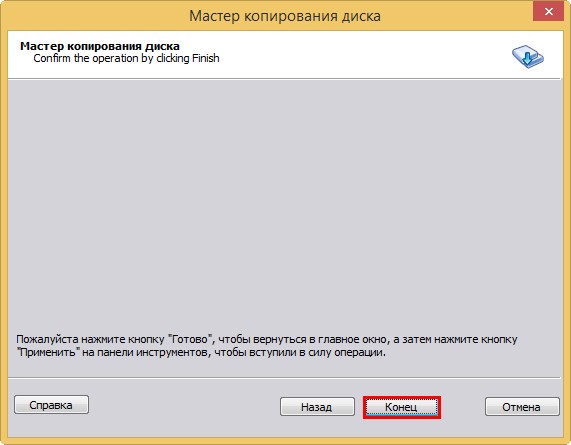
«Применить»
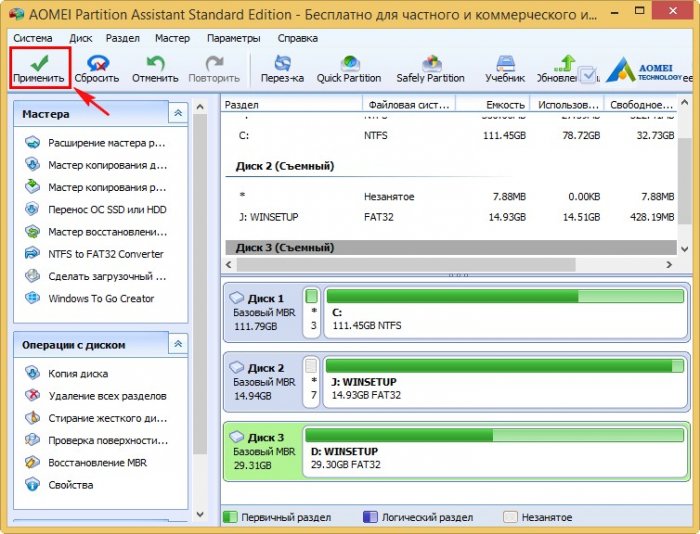
«Перейти»
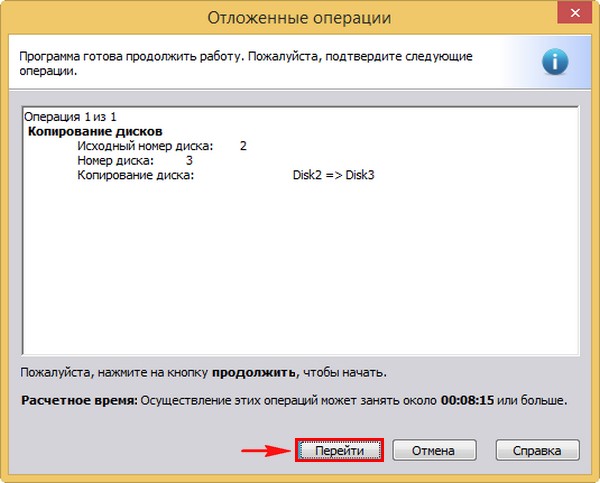
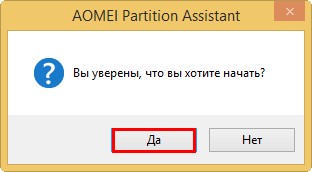
Начинается процесс клонирования флешки.
Некоторых пользователи интересует вопрос, как скопировать загрузочную флешку, а затем перенести образ диска на другую флешку, сделав ее загрузочной. Необходимо сохранить образ флешки, перенести его на другую флешку для того, чтобы получились две одинаковые флешки.
Другая загрузочная флешка может понадобиться в некоторых случаях: загрузочную флешку на время просят родственники, друзья или знакомые (еще неизвестно, что они вернут), необходимо скопировать чужую загрузочную флешку, которую нужно отдавать, и т. п.
Можно ли скопировать загрузочную флешку? Простым копированием — нельзя, потому что флешка не будет загрузочной, при запуске компьютера, с нее не получится запустить установку Windows.
Поэтому придется воспользоваться обходными путями. В данной статье я воспользуюсь программой UltraISO, которая предназначена для работы с образами.
При помощи UltraISO можно скопировать загрузочную флешку, а затем перенести образ на другую флешку. Дополнительно я покажу, как скопировать образ системы с установочного DVD диска на флешку.
Созданную загрузочную флешку имеет смысл проверить, чтобы наверняка быть уверенным, что она не подведет в ответственный момент, когда необходимо будет переустановить или восстановить Windows
При проверке загрузочной флешки обратите внимание на один нюанс:. на современных компьютерах необходимо отключить в UEFI режим «Secure Boot», который препятствует загрузке с USB накопителей
на современных компьютерах необходимо отключить в UEFI режим «Secure Boot», который препятствует загрузке с USB накопителей
Проблема с драйвером носителя
Если Вы пытаетесь установить ОС Windows с созданного по инструкции накопителя, то может в определенный момент «выскочить» ошибка: драйвер носителя отсутствует! Как поступать в таком случае?
- Нужно взять любую флешку (подойдет даже с минимальным размером).
- Использовать портативную версию RMPrepUSB
- Затем запускаем вышеуказанную утилиту и выполняем шаги из предыдущей инструкции со следующими отличиями: в метке тома (2) прописываем значение HELPER, в типе файловой системы (4) указываем FAT 32.
- Кликаем на «Подготовить диск», после чего устанавливаем grub4dos (кнопка справа).
- Открываем в проводнике загрузочную флешку (первую, с которой мы работали!) и переходим в директорию «_ISO», открываем «docs». Из вложенной папки «HELPER FILES» копируем абсолютно всё содержимое на второй USB диск (который мы только что подготовили).
- Вот мы и создали так называемый виртуальный привод. Зачем он? Сейчас узнаете!
- Отключаем «привод» от ПК, и если закрыли программу RMPrepUSB, то следует её снова запустить. При этом наш загрузочный диск должен быть подключен.
- Жмём F11, что запустить оболочку из-под Windows.
- Когда меню загрузится, ждем секунд 10-15 и закрываем окно. Потом следует открыть в проводнике нашу флешку и посмотреть на размер двух файлов с расширением xml: Unattend и AutoUnattend. Если они «весят» по 100 Кб, значит проблем с драйверами уже не будет. Но, как показывает практика, не всё получается сразу. В таком случае, снова запускаем меню (F11), ждём некоторое время, закрываем, проверяем вес файлов. Возможно, придется проделать процедуру 3-4 раза.
Подключение новой флешки
После того, как вы успешно перенесли все данные с загрузочной флешки на ваш компьютер, вы можете подключить новую флешку и скопировать данные на нее. Вот некоторые шаги, которые вам следует выполнить:
- Вставьте новую флешку в свободный USB-порт на вашем компьютере.
- Дождитесь, пока операционная система распознает новое устройство и установит его драйверы.
- Откройте проводник на вашем компьютере.
- В списке устройств найдите новую флешку и щелкните правой кнопкой мыши на ее значке.
- В появившемся контекстном меню выберите опцию «Форматирование».
- Настройте параметры форматирования в соответствии с вашими предпочтениями (например, выберите файловую систему и размер аллокационных блоков).
- Щелкните на кнопке «Начать» или «ОК», чтобы начать процесс форматирования.
- Дождитесь завершения форматирования и закройте окно форматирования.
Теперь новая флешка готова к тому, чтобы на нее были скопированы данные с загрузочной флешки. Вы можете продолжить, следуя инструкциям в разделе «Копирование данных на новую флешку».
Создаем флешки c ОС Windows
На сегодняшний день самая распространенная операционная система — Windows 7, и мы создадим носитель именно с этой ОС.
В качестве накопителя можно использовать практически любую флешку, карту памяти или переносной жесткий диск. Основными требованиями здесь являются скорость работы и емкость, которой должно быть достаточно для установки ОС и хранения полезных программ и данных. Флеш-носитель удобен тем, что он легкий и компактный и не боится ударов и тряски. Однако если вы планируете работать с него постоянно, то стоит помнить, что его ресурс на чтение/запись ограничен и в какой-то момент лучше будет его заменить на новый. Чтобы получить приемлемую скорость, желательно, чтобы флешка поддерживала стандарт USB 3.0. Для больших объемов данных лучше использовать переносной HDD, но не стоит забывать, что он чувствителен к ударам. Для создания загрузочной флешки понадобятся накопитель емкостью не менее 8 Гбайт, установочный (лицензионный) диск Windows 7 (или его образ) и бесплатная программа PWBoot.
Как это сделать
1. Вставьте в ПК накопитель, на который вы хотите инсталлировать ОС. Помните, что все ранее записанные на него данные в процессе установки будут уничтожены. Откройте установочный диск Windows 7 или распакуйте его образ — например, с помощью архиватора 7-Zip — и извлеките из папки sources файл install.wim в любую директорию.
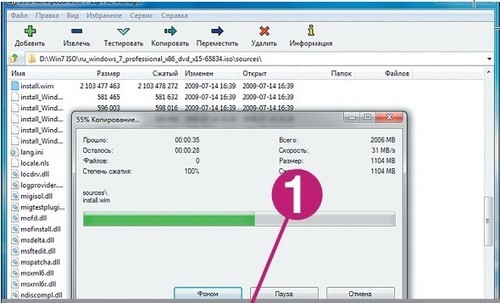 |
2. Запустите программу PWBoot, выберите пункт «Install Windows» и нажмите кнопку «Next».
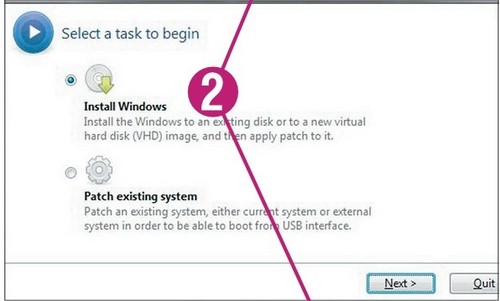 |
3. Укажите расположение файла Install.wim. В раскрывающемся списке укажите версию ОС, которая будет установлена на диск. PWBoot некорректно отображает кириллицу, поэтому перечень версий, скорее всего, будет нечитаемый. Порядок версий ОС в списке сверху вниз идет от младшей к самой старшей: Starter, Home, Home Premium, Professional, Ultimate, Enterprise. Выбрав нужную версию, отметьте галочкой чекбокс «Enable boot from USB interface capability» и нажмите на кнопку «Next».
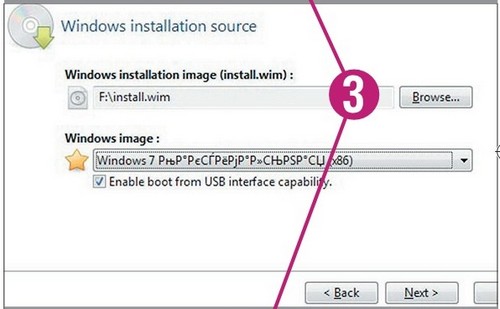 |
4. Отметьте пункт «Available disk partition» и в раскрывающемся списке выберите тот накопитель, на который вы хотите установить ОС. Нажмите на кнопку «Next».
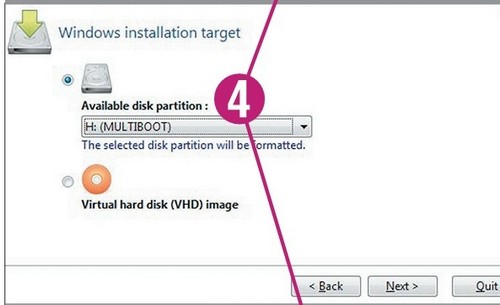 |
5. В раскрывающемся списке «System boot volume» выберите накопитель, на который планируете установить Windows, и отметьте галочками все чекбоксы. Проведя все манипуляции, нажмите на кнопку «Next». После этого PWBoot автоматически отформатирует накопитель, установит на него ОС и сделает его загрузочным. Этот процесс может занять до двух часов, в зависимости от скорости записи на USB-носитель. Закончив установку, проведите первый запуск системы и настройте основные параметры. Для ускорения работы отключите декоративные графические улучшения. Сделать это можно в меню «Пуск | Панель управления | Система и безопасность | Система | Дополнительные параметры системы» на вкладке «Дополнительно | Параметры». Загрузившись с такого накопителя, вы сможете свободно использовать Windows и устанавливать программы, как будто работаете в обычном режиме.
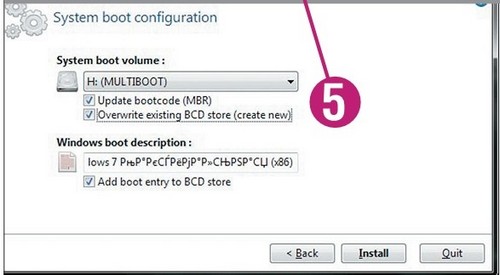 |