Как поменять фон в Фотошопе
Рассмотрим инструкцию по замене фона в Фотошопе (версия CS6 и позднее):
- Открыть исходную фотографию.
- Открыть фотографию для заднего плана.
- Добавить фотографии в программу Photoshop . Подобрать примерно одинаковые фотографии по размерам.
- Сделать активным основное фото кликнув левой кнопкой мыши (ЛКМ) по вкладке с названием фотографии.
- В правом нижнем углу появится загруженная фотография с названием “Фон
”. - Используя инструмент «Быстрое выделение
» выделить нужный фрагмент. - Для выделения волос и других сложных элементов использовать инструмент «».
- По нажатию на данную кнопку отобразятся настройки.
- Применив нужные, провести вдоль краев выделяемой фотографии до получения аккуратного результата.
- В случае, когда после выделения на фото остаются нежелательные цвета, нужно использовать очистку цветов. Для этого изменением положения ползунка в области «Вывод» под названием «». Чтобы использовать выделение в области “Вывод” нужно перейти в режим «Новый слой со слоем-маской». Нажимаем «Ок».
- В палитре отобразится новый слой-маска.
- Приступим к замене. Перейти к фотографии “Фон
”. - Зажав ЛКМ перетянуть эту вкладку на вкладку с основной фотографией. Удерживая ЛКМ опустить курсор на появившееся изображение. Курсор изменит свой внешний вид на стрелку с добавлением выделения. Отпустить кнопку мыши. Должен получиться такой результат:
- Между первой картинкой и вырезанным из нее фрагментом вставится выбранная картинка.
- При необходимости изменяем размеры картинки. Сделать активным новый объект и с помощью «Редактирование» — «» или комбинации клавиш Ctrl+T изменить размер.
- Вокруг появится рамка трансформирования. Зажать Shift
и переместить углы рамки трансформации так, чтобы они совместились с основным. - После того как трансформация закончена нажать на клавишу Enter.
- Произвести масштабирование переднего плана, для чего сделать активным слой с выделенным фрагментом.
- Нажать Ctrl+T, активировать свободное трансформирование
, удерживая Shift изменить размеры. Нажать Enter. - Обрезать оставшиеся части основного изображения с помощью «Кадрирования
». - Кликая по точкам кадрирования и перетаскивая их подогнать рамку выделения под размеры картинки. Нажать Enter. Если бы начальные фотографии были одинаковыми по размеру – кадрирование бы не использовалось
- После детального рассмотрения можно понять, что яркость на заднем плане и выделенном объекте отличается. Скорректировать яркость позволяет инструмент «Кривые
». - На панели свойств «Кривые» нажать на кнопку применения коррекции к нижнему слою, а кривую в области светлых полутонов опустить до получения нужного результата.
- Объединить все слои изображения нажав Shift+Ctrl+Alt+E
. - Добавить тень для реалистичности. Создать новый слой.
- Применить к нему режим наложения «», кликнуть «Выполнить заливку нейтральным цветом (серым 50%)». Нажать «Ок».
-
Выбрать Кисть
черного цвета. - Установить непрозрачность 10-15%, режим кисти «Нормальный» и жесткость 0%. Размер – на выбор.
В итоге получаем качественную замену фона в Photoshop.
Часть 1. 5 Лучших приложений с хромакей для iPhone
Hands-On Green Screen — замечательное приложение, которое делает создание зеленого экрана захватывающим. Хромакей позволяет создавать потрясающие видеоэффекты. Хотя эта программа обеспечивает выдающееся качество, вы можете просто и бесплатно скачать его. Установите Hands-On Green Screen на вашем устройстве и начните увлекательное редактирование видео на вашем iPhone.
Плюсы:
Программа поддерживает хромакей на видео.
Минусы:
Не подходит для высококачественного эффекта зеленого экрана.
Green Screen Studio — это еще одно функциональное приложение с зеленым экраном для iPhone. С помощью этой программы вы можете объединить более двух фотографий, удалить фон и использовать нужный. Конечно, вы можете создавать потрясающие видео гораздо проще, чем думаете. Хотя эта программа ограничена в функциях редактирования, она делает достаточно с точки зрения зеленого экрана, поэтому имеет хорошие отзывы. Раскошелиться придется на $4,99, но вы получите пространство для создания зеленого экрана.
Плюсы:
Поддерживает более двух комбинаций фотографий.
Минусы:
Нет дополнительных опций редактирования, подходит для базового редактирования хромакей.
Green Screen Movie FX Studio — еще одно ПО для зеленого экрана на устройствах android. Приложение позволяет создавать отличные видеоролики довольно простым способом, используя множество разнообразных эффектов. Супер простой интерфейс — это хорошая функция, которая не должна оставаться незамеченной, потому что даже новички смогут справиться с приложением очень быстро. Вам необходимо $ 2.99 для получения этой программы.
Плюсы:
Оснащена около 100 эффектов.
Минусы:
Ограниченные функции редактирования.
Veescope Live Green Screen — одно из лучших приложений для зеленого и синего экрана с хромакей. Эта удивительная программа дает пользователям платформу для съемки фотографий с высоким разрешением зеленого экрана с помощью iPhone. Вы можете получить фотографии с разрешением матрицы до 12 мегапикселей. Вообще, функции — исключительны, безусловно, хороший инструмент для редактирования.
Плюсы:
Бесплатная.
Минусы:
Эта программа идет с покупками в приложении.
Это приложение для iPhone с зеленым экраном является уникальным в некотором роде, потому что он специально разработан, чтобы создавать зеленый экран в режиме реального времени при записи на ваш iPhone. Есть несколько эффектов хромакей, кроме зеленого есть синий экран. Наслаждайтесь разнообразием фонов и виртуальных наборов. Это платный инструмент. Для загрузки на iPhone вам нужно $14.99.
Плюсы:
Возможность применять эффекты хромакей в реальном времени во время записи.
Минусы:
Довольно дорого стоит.
Эффектный коллаж за 15 минут
Итак, я собираюсь наложить лицо Айшварии Рай, очаровательной индийской актрисы, на образ Дайнерис Таргариан, исполненной Эмилией Кларк. Давно было интересно что бы вышло, если бы индианка получила одну из главных ролей в «Игре престолов».
Кстати, для подобных операций существуют онлайн сервисы и мобильные приложения, но у вас никогда не получится в них сработать также качественно и реалистично, как если бы вы использовали фотошоп.
Для начала через меню «Файл» — «Открыть» мне нужно извлечь обе картинки в рабочее окно.
Теперь при помощи простого инструмента «Выделение» я захватываю на изображении лицо. Мне понадобятся только брови, нос, глаза и губы. Овал лица и все остальные будет принадлежать исходнику. Тогда результат будет краше.
Теперь беру инструмент «Перемещение» и тяну только что выделенный фрагмент в первую вкладку.
Выставляю непрозрачность нового лица примерно на 60%. Это необходимо для того, чтобы видеть нижний слой и выполнить сведение ровно.
Теперь нужно уменьшить объект. Нажимаю Ctrl+T, зажимаю Shift, чтобы пропорции сохранились. Тяну к центру.
Очень важно, чтобы глаза, нос и губы девушки с верхнего слоя примерно совпадали с той, что находится на нижнем. Это более значимо чем пропорции, так что на завершающих этапах Shift можно отпустить. Не стесняйтесь поворачивать картинку, если это необходимо
Не стесняйтесь поворачивать картинку, если это необходимо.
Готово. Возвращаем непрозрачность на 100%. Боги фотошопа на этом моменте нередко и останавливаются, но мне бы хотелось получить хороший результат, а до него еще далеко.
Создаю дубликат нижнего слоя, с Дайнерис. Для этого нажимаю Ctrl+J. Вы можете кликнуть правой кнопкой мыши по названию слоя «Фон» и выбрать в открывшемся меню «Создать дубликат».
Как выбрать лучшие приложения AI для удаления фона?
Ниже перечислены функции, на которые вам нужно обратить внимание, чтобы найти лучшее приложение для удаления фона:
Точность: Это одна из наиболее важных функций, на которые вам нужно обратить внимание. Это ИИ algorithms должен быть достаточно мощным, чтобы обнаружить объект на переднем плане и сохранить его изображение.tails при удалении фона.
Разрешение: Выходные данные должны иметь высокое разрешение, поскольку некоторые приложения снижают качество изображений после их обработки.
Дружественный интерфейс: Найдите простое в использовании приложение для удаления фона с фотографий, поскольку интуитивно понятный интерфейс с удобной навигацией позволит выполнить вашу задачу намного быстрее.
Пакетная обработка: Убедитесь, что приложения для удаления фона могут обрабатывать несколько изображений одновременно.neoусли.
Модули тонкой настройки: Приложение должно включать в себя другие инструменты редактирования, которые помогут вам улучшить и отредактировать ваши изображения.
Совместимость: Убедитесь, что выбранное вами приложение совместимо с operaсистемы, устройства и изображений, с которыми вы работаете.
Часто задаваемые вопросы
Что такое средство для удаления фона?
Удаление фона — это инструмент, который использует различные algorithms и искусственный интеллект для анализа изображения и разделения фона и переднего плана. Это позволяет вам экспортировать предмет с прозрачным фоном или заменить существующие знания. Вы также можете вернуть свой фон с помощью каталога стандартных изображений, фонов шаблонов или сплошных цветов.
Зачем удалять фон изображения или картинки?
Возможно, вам придется удалить фон изображения для редактирования фотографий. Приложения для удаления фона также могут помочь создавать профессионально выглядящие изображения продуктов для электронной коммерции. Вы также можете использовать его для социальных сетей, маркетинга, создания цифровой графики и многого другого.
На что обратить внимание при выборе подходящего инструмента для удаления фона?
Вот некоторые важные факторы, которые следует учитывать:
- Поддержка форматов файлов: Лучшее приложение для удаления фона должно поддерживать все форматы файлов, которые вам подходят. Он позволяет вам легко загружать и скачивать изображения в предпочитаемых вами форматах без каких-либо преобразований.
- Удаление фона: Лучшее приложение для удаления фона должно позволять вам удалять фон изображения и заменять его новым местоположением. Ваш инструмент удаления фона должен содержать стандартные изображения, которые можно использовать в качестве замены фона.
- Интеграции: Он должен интегрироваться с различными сервисами, которые вы можете использовать, включая WordPress, Shopify, Photoshop и другие. Это позволяет сэкономить время за счет автоматического удаления фона в этих сервисах.
- Цены: Правильный инструмент для удаления фона предоставит вам разумные варианты цен. Это позволяет вам приобрести идеальный план с количеством ежемесячных фоновых удалений для ваших нужд.
Как убрать фон с картинки?
Вот несколько способов удалить фон с изображения:
- Нанимайте экспертов, которые тратят много времени hours профессиональные инструменты для ручного выделения и удаления фона.
- Удаление фона вручную с помощью автоматического выбора объекта и методов маскировки изображений в таких приложениях, как Photoshop и GIMP.
- Используйте идеальное средство для удаления фона, которое может точно обнаруживать объекты и мгновенно удалять фон изображения в течение нескольких минут.
Лучшие инструменты для удаления фона из изображения
| Фамилия | Инструменты редактирования фотографий | Поддержка формата изображения | Мобильное приложение | Интеграции | Ссылка |
|---|---|---|---|---|---|
| Adobe Express | Да | JPG, PNG, PDF | Да | Canvas, Microsoft, Google, Флипгрид | Подробнее |
| Remove.bg | Нет | jpg, PNG | Нет | Photoshop, Figma, Магазин | Подробнее |
| PicWish | Нет | JPEG, PNG, TIFF | Да | Ничто | Подробнее |
| Фото номер | Нет | PNG, JPG | Да | Slack, Gmail | Подробнее |
| Canva Pro | Да | JPG, PNG, SVG, PDF | Да | Google Drive, Вордпресс | Подробнее |
Окончательный вердикт:
Мы исследовали лучшие средства для удаления фона для всех случаев и целей. Наши обширные оценки помогут вам найти лучшее приложение для удаления BG, отвечающее всем вашим потребностям.
- Adobe Express — лучший бесплатный инструмент для удаления фона, позволяющий удалять фон и выполнять различную ретушь, настройку и редактирование. operaпараметры на изображении.
- Если вы ищете быстрое и простое в использовании средство для удаления фона с множеством интеграций, то Remove.bg и Фото номер являются идеальным выбором.
Точные способы
PhotoFlexer
Это online сервис обработки фотографий, позволяющий использовать самые интересные инструменты редактирования. Основные особенности программы – работа со слоями, а также несколько типов выделения.
Бесплатно сменить фон вы сможете так:
заходите на сайт, открываете вкладку «Upload photo»;
- в появившемся окне импорта выбираете нужный файл, ждете загрузки на сервер;
- на панели инструментов переходите в «Load Another Photo», в проводнике ищите снимок для фоновой заставки;
- тапаете «Geek» и «Smart Scissors», выделяете нужный объект;
- удаляете края через «Create Cutout»;
- вырезанный объект переносите на понравившуюся фоновую заставку и сохраняете.
Стоит помнить, что для корректной работы программы необходимо использовать последнюю версию Adobe Flash Player. В обратном случае, ресурс будет работать нестабильно или приложение не будет нормально загружаться.
Сменить фон на фотографии онлайн легко. Благодаря вышеперечисленным сервисам, вы сможете в любое удобное время отредактировать фото бесплатно и без загрузки дополнительных утилит.
Способ 1: Remove.bg
Remove.bg — бесплатный онлайн-сервис, позволяющий как убрать фон любой сложности с фотографии, так и заменить его на другой. Пользователю доступны стандартные цвета, различные фоновые изображения и возможность загрузить свою картинку в виде бэкграунда. Весь процесс замены займет всего несколько минут.
-
На сайте нажмите кнопку «Загрузить изображение».
-
В окне «Проводника» выберите файл и дважды кликните по нему левой кнопкой мыши.
-
Через несколько секунд Remove.bg автоматически уберет текущий фон и оставит только главную фигуру, будь то любой объект или человек.
-
На панели справа по умолчанию выбрана вкладка «Фоновое изображение». Ознакомьтесь с присутствующими на ней вариантами и решите, хотите ли использовать один из предложенных фонов.
-
Для загрузки своего изображения в качестве бэкграунда нажмите кнопку «Select File».
-
Переключитесь на «Цвет фона», если изменение заключается в подстановке одноцветного плана.
-
Это были все функции, присутствующие в Remove.bg, поэтому после выбора подходящего заднего плана нажмите «Download» или «Download High-Res», если готовы приобрести премиум на сайте для получения снимка в максимальном разрешении.
-
Откройте полученный файл через любой просмотрщик фотографий и более детально ознакомьтесь с ним, убедившись в том, что лишние детали не затронуты и сайт корректно справился со своей задачей.
Онлайн-сервисы для удаления фона с картинки
Если у вас нет Фотошопа или вы не хотите углубляться в его дебри, попробуйте онлайн-сервисы, с помощью которых удалить фон еще проще. Надо сразу сказать, большая их часть работает только по подписке, однако если вам не нужно сохранять изначальное качество изображения, можно воспользоваться ими на полную катушку.
Я покажу 5 онлайн-сервисов, которые лучше всего справляются со своими задачами:
1. Adobe Photoshop Express,
2. RemoveBG,
3. PhotoScissors,
4. Pixlr,
5. Clippingmagic.
Adobe Photoshop Express
Adobe Photoshop Express — это бесплатный онлайн-редактор, который работает прямо в браузере. Ничего скачивать и устанавливать не нужно. Для того чтобы убрать фон с картинки, здесь есть специальная кнопка, расположенная на панели слева. Загружаем фото, нажимаем «Удалить фон». Вуаля! Интеллект Фотошопа сам отделяет фон, и выглядит все довольно аккуратно. Теперь можно применить изменения и скачать картинку без фона. Большой плюс онлайн-версии в том, что она сохраняет изначальное качество фото. А еще это полностью бесплатно.
Photoshop Express замечательно определяет и вырезает фон в пару кликов, однако с более сложными изображениями он справляется едва ли – если фон и объект похожи по цвету, автоматическое определение сработает хуже. Попробуйте сами!
RemoveBG
RemoveBG – почти бесплатный сервис для удаления фона с картинок. Просто загрузите изрображение, и бэкграунд сразу удалится.
Минус в том, что изображение в исходном качестве можно сохранить, только если у вас есть оплаченная подписка на сервис. В противном случае придется довольствоваться низким разрешением. Но посмотрите, как качественно сервис смог вырезать фон с нашей фотографии с городом. Небо было в таком же цветовом диапазоне, что и здания, но RemoveBG справился со своей задачей успешно.
PhotoScissors
PhotoScissors похож на RemoveBG по скорости обработки изображения. Просто бросаем нашу картинку в окно для загрузки и смотрим, как фон исчезает на глазах. Эксперимент показал, что данный сервис лучше всего справляется с однотонным фоном. На примере картинки с виноградом можно увидеть, как удалился белый фон.
Pixlr
Еще один сервис, который автоматически убирает фон. У него много плюсов – сервис полностью бесплатный, можно загружать большие картинки, изменять размер изображений, есть режим детального редактирования. В финале можно скачать картинку без фона в высоком качестве. Pixlr неплохо убирает монохромный фон, но со сложными картинками сервис работает хуже.
Clippingmagic
Этот онлайн-сервис для удаления фона полностью платный и работает только по подписке. Вы можете посмотреть, как он вырезает фон, но скачать фото даже в низком разрешении не выйдет. Я протестировала Clippingmagic на изображениях разного типа, и можно сказать, что со всеми он справился на ура. Действительно, magic.
Удалить серый фон с фото с серыми зданиями? Легко. В редакторе можно уточнить границы изображения, обрезать его под любой размер, наложить тени и многое другое.
Background Burner
Если вам нужно быстро и при этом бесплатно удалить или поменять задний фон на фото онлайн, воспользуйтесь сервисом Background Burner. Удивительно, но этот инструмент умеет без посторонней помощи определять границы объектов на фото и удалять фон. Впрочем, если алгоритмы не справятся с задачей сами, вы всегда можете подправить их работу вручную, нажав кнопку «Touch Up» и удалив остатки фона с помощью красного маркера (зеленый служит для восстановления фона).
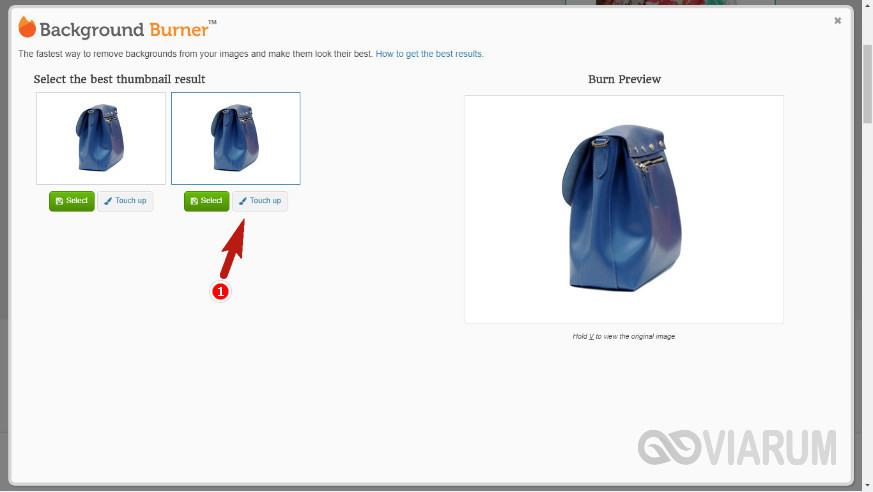
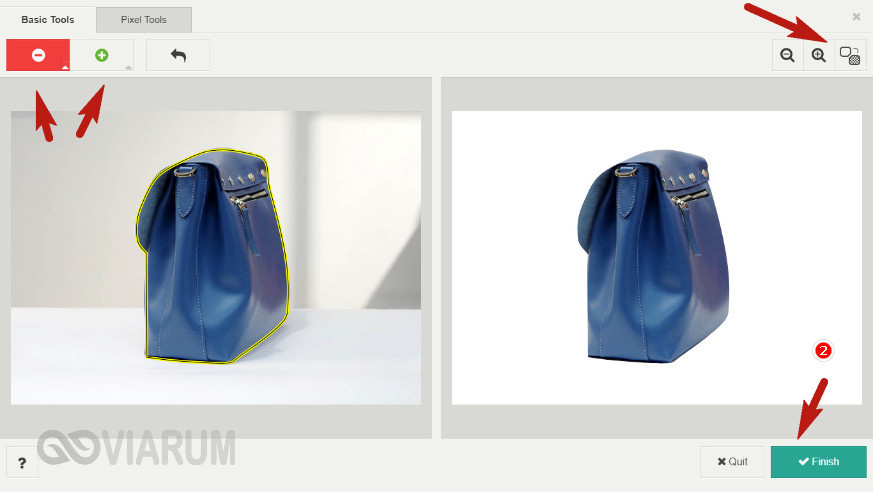
Имеется возможность выбора между прозрачным и белым фоном. Чтобы изменить фон на фото, сохраните результат обработки нажатием кнопки «Finish», нажмите на следующей странице «Replace Background» и загрузите свое изображение, которое тут же будет использовано в качестве фона. Кстати, объект можно масштабировать и располагать на новом фоне в нужном месте.
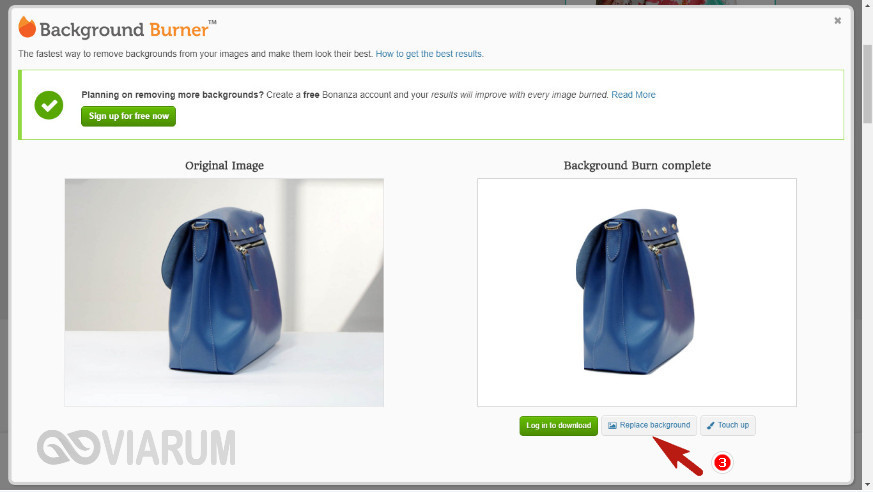
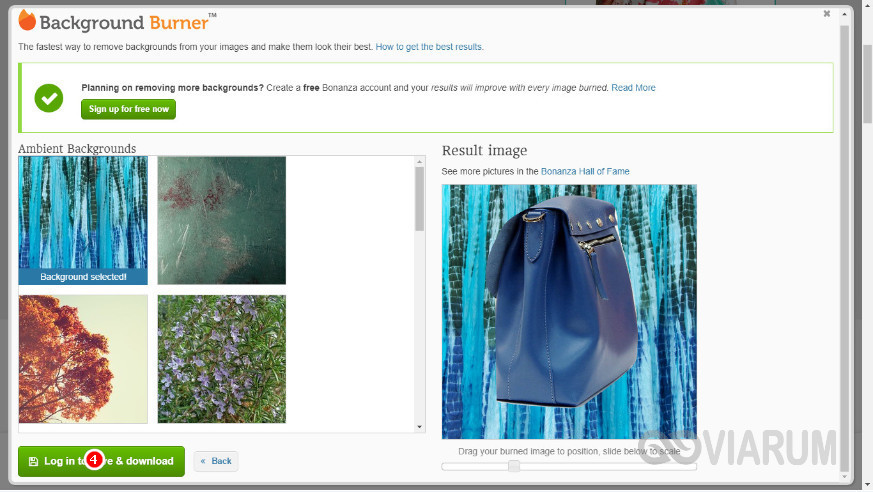
FAQs About Changing Background Color
Upload and export options for the Background Color Changer
· Supported upload formats: JPG, JPEG, PNG
· File size limits: Up to 2MB
· Export format: PNG (PNG is the most common file format that supports transparent backgrounds)
· Export Resolution: Export an image with the same resolution as your original picture, up to 1920×1080 pixels
What are the three background removal models used in the Background Color Changer?
We have segregated the models for universal model, figure model, and anime model, optimizing them individually to ensure high-quality transparent background images for each image type.
· Universal model: It is not specific to any particular category or subject, including all types of photos such as product images, signature, logo, graphic design, and collages, etc.
· Figure model: It is specifically designed for all images that contain people. Recognizing the intricate nature of the human body’s physiological structure, it has been optimized specifically for this type of imagery, ensuring that the resulting pictures are of high quality.
· Anime model: It includes all images related to anime, particularly when using this model, anime character images can achieve better background removal effects.
How can I change the background color of an image?
To change the background color of an image, you can just need to three steps:
· Upload an Image by dragging and dropping or by copying the image or image URL directly, with a maximum size of 2MB.
· To change the color of an image online, you can select from three models: Universal, Figure, and Anime, which allow you to remove the image background as a first step.
· Click «Edit for free» to change the color of the image using the Online Image Editor.
Can I change the background color of an image to any color I want?
Yes, it provides a color palette that allows you to choose any color you desire for the background. This gives you the flexibility to select the exact color that suits your needs or preferences.
Часть 3. Часто задаваемые вопросы о фоторедакторах для изменения фона
Могу ли я использовать ClipMagic бесплатно?
Вы можете использовать ClipMagic без подписки или бесплатно.
Что лучше Канва или Фотошоп?
Если вы ищете что-то быстрое и простое со встроенными ресурсами, Canva — лучший выбор. Предположим, вы хотите создать профессиональные фотографии, отредактировать дефекты или создать произведение искусства. В этом случае Photoshop, несомненно, является лучшим вариантом.
Каково значение фоторедактора для электронной коммерции?
Вы можете использовать их, чтобы дать вашим потребителям четкое представление о том, что они могут ожидать получить. Это дает положительное первоначальное впечатление о продукте, когда ваша фотография превосходна. Это говорит о том, что ваш продукт высокого качества.
Фотошоп
Простой способ качественной замены фона на фото с помощью Adobe Photoshop
По сути, все способы замены фона на фото заключаются в разделении изображения на две части – нужную вам и лишнюю. После этого нужно просто склеить объект с подходящим фоном. Наибольшая сложность заключается в том, чтобы как можно точнее и аккуратнее вырезать фон.
Пошаговая инструкция по замене фона на фото
Шаг 1.
Загружаем в Photoshop картинку, которую нужно обработать, а также изображение, которое будет служить в качестве фона.
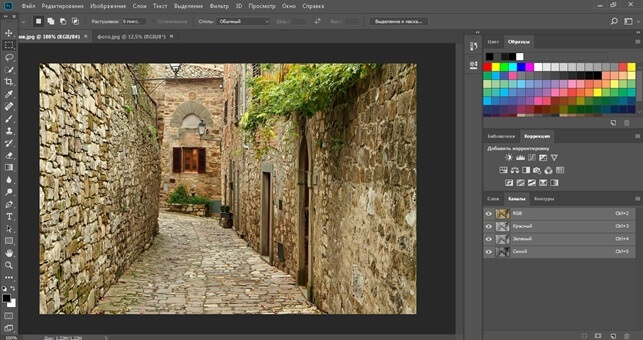
Изображение и фон могут быть совершенно разными. Учитывайте, что легче всего вырезать простые объекты с четкими краями, особенно если нужный объект находится в фокусе.
Шаг 2.
Выполняем кадрирование картинок и задаем нужный размер.
Для кадрирования используйте вот этот инструмент. Кстати, вы можете сразу задать нужные пропорции – стандартно 3х4 или квадрат, зависимо от того, с какой целью вы обрабатываете изображения. Например, для Instagram вполне подойдет квадрат 1000х1000 пикселей.
Кадрируем фон.
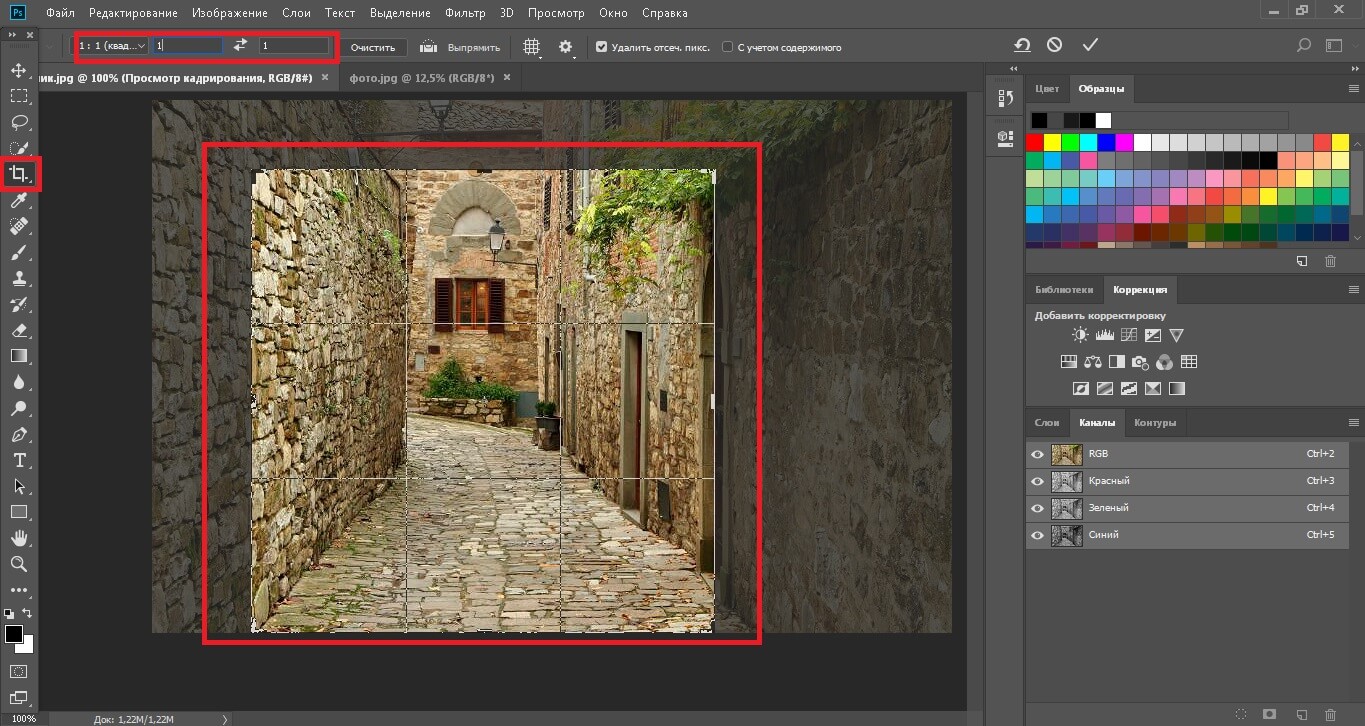
Кадрируем картинку.
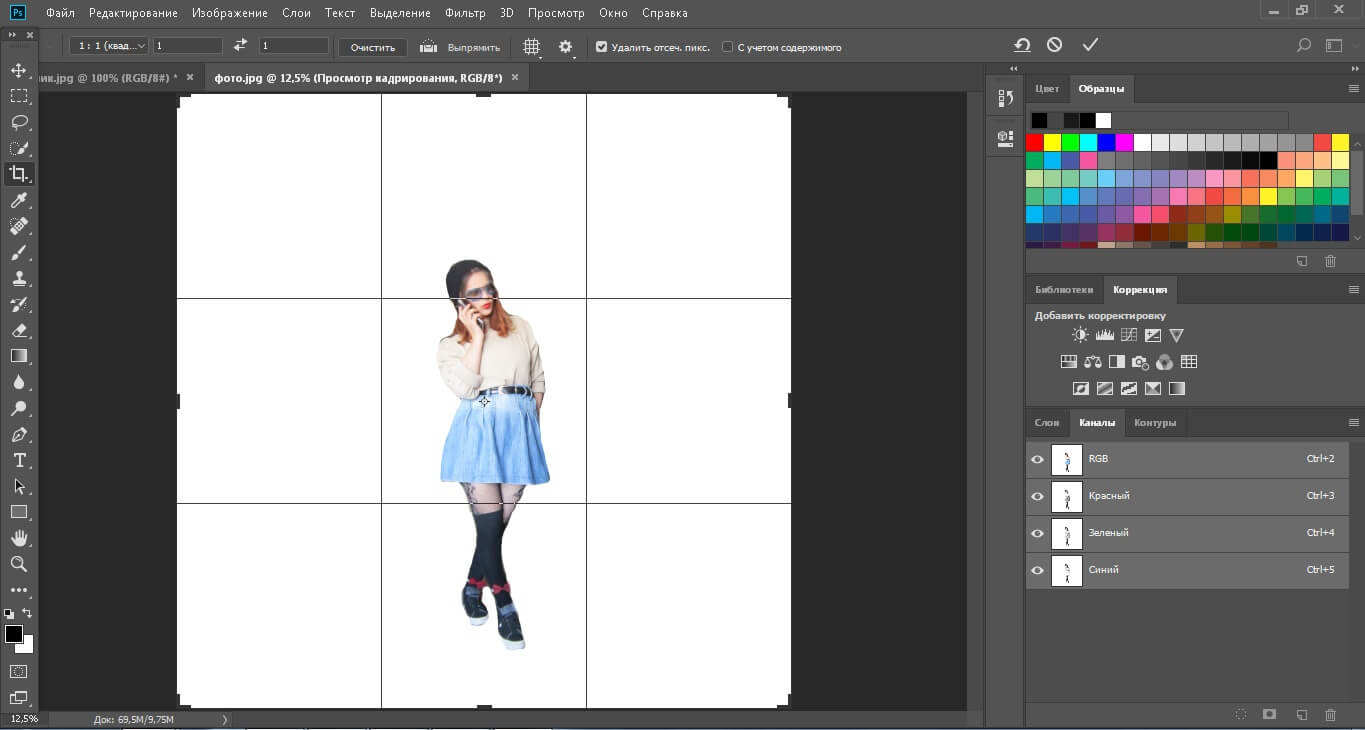
На этом этапе очень желательно скадрировать изображение таким образом, чтобы оно имело подходящие пропорции в соответствии с будущим фоном.
Далее меняем размер. Для перехода в меню изменения размера можете нажать «Изображение»-«Размер изображения» или быструю комбинацию клавиш Alt+Ctrl+I. Кстати, стоит запоминать вот такие комбинации, чтобы работа в Фотошопе занимала меньше времени.
Шаг 3.
Выполняем размытие будущего фона.
Для этого в меню «Фильтр» выбираем «Размытие по Гауссу» и в графе радиус указываем подходящее значение. В примере выбрано 5 пикселей, в вашем случае может подойти другой вариант. Главное чтобы основной объект на этом фоно хорошо выделялся, но чтобы было понятно, что именно изображено на заднем плане. Это дело вкуса, поэтому выбирайте сами, как вам больше нравится.
Настраиваем размытие фона до нужного значения.
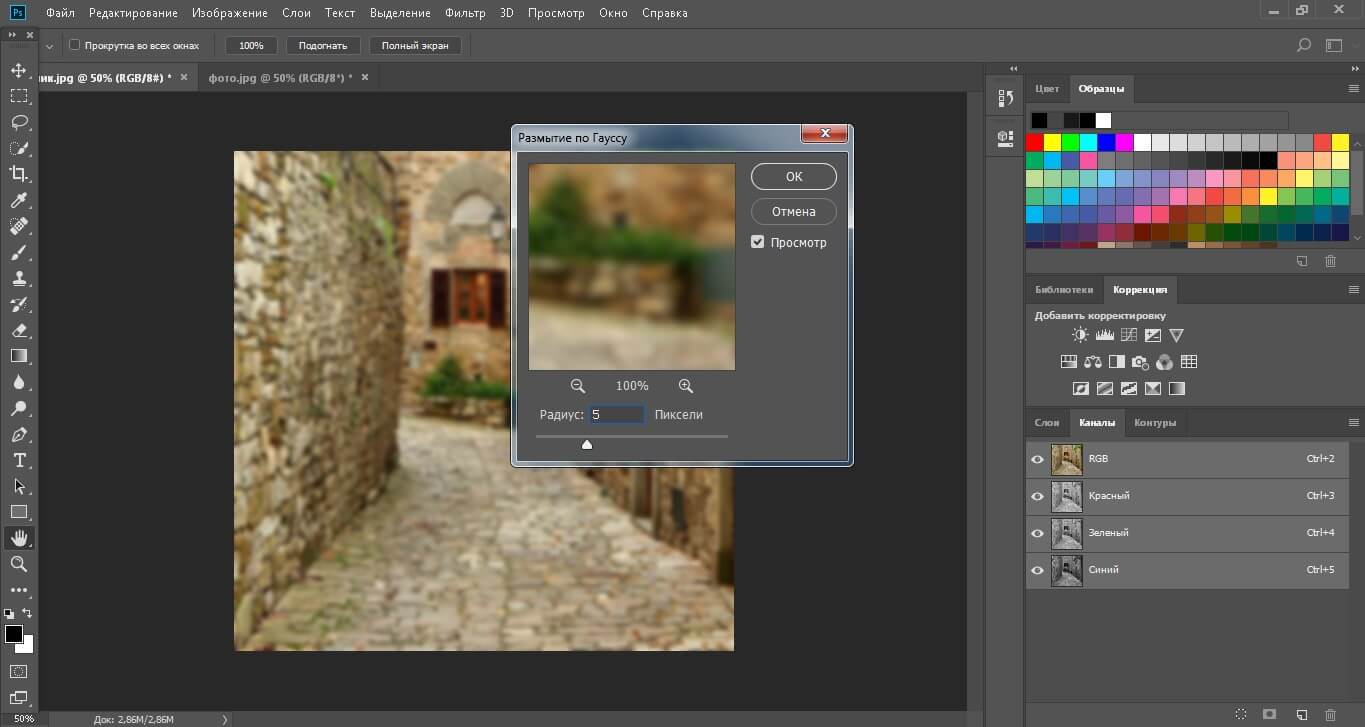
Шаг 4.
Выделяем объект на фото для последующего вырезания.
Используем инструмент быстрое выделение.
В верхнем меню выбираем «Выделение и маска». Настраиваем прозрачность 40-80%, чтобы было хорошо видно, что вы выделяете.
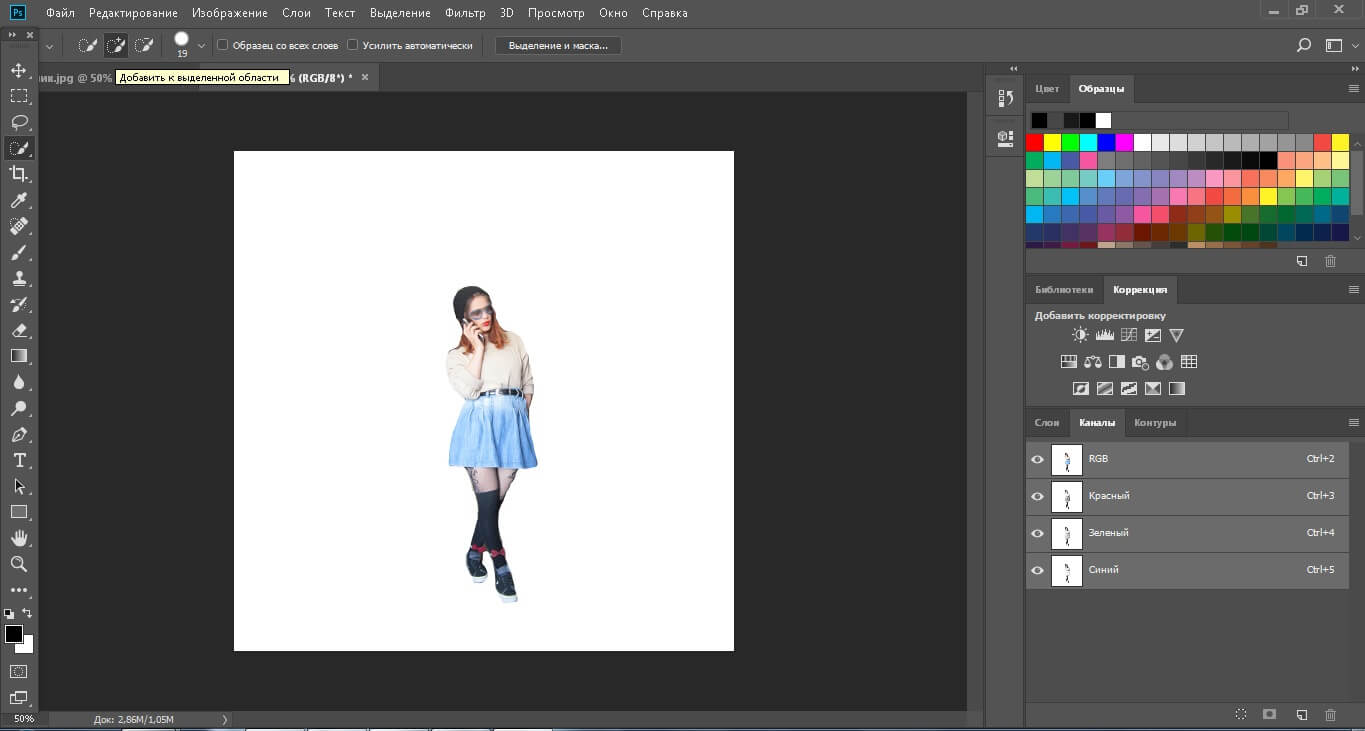
Для начала выбираем кисть со знаком «+» удобного размера. Это черновое выделение, просто отметьте объект, который выбудете вырезать.
Грубо намечаем контуры нашего объекта.
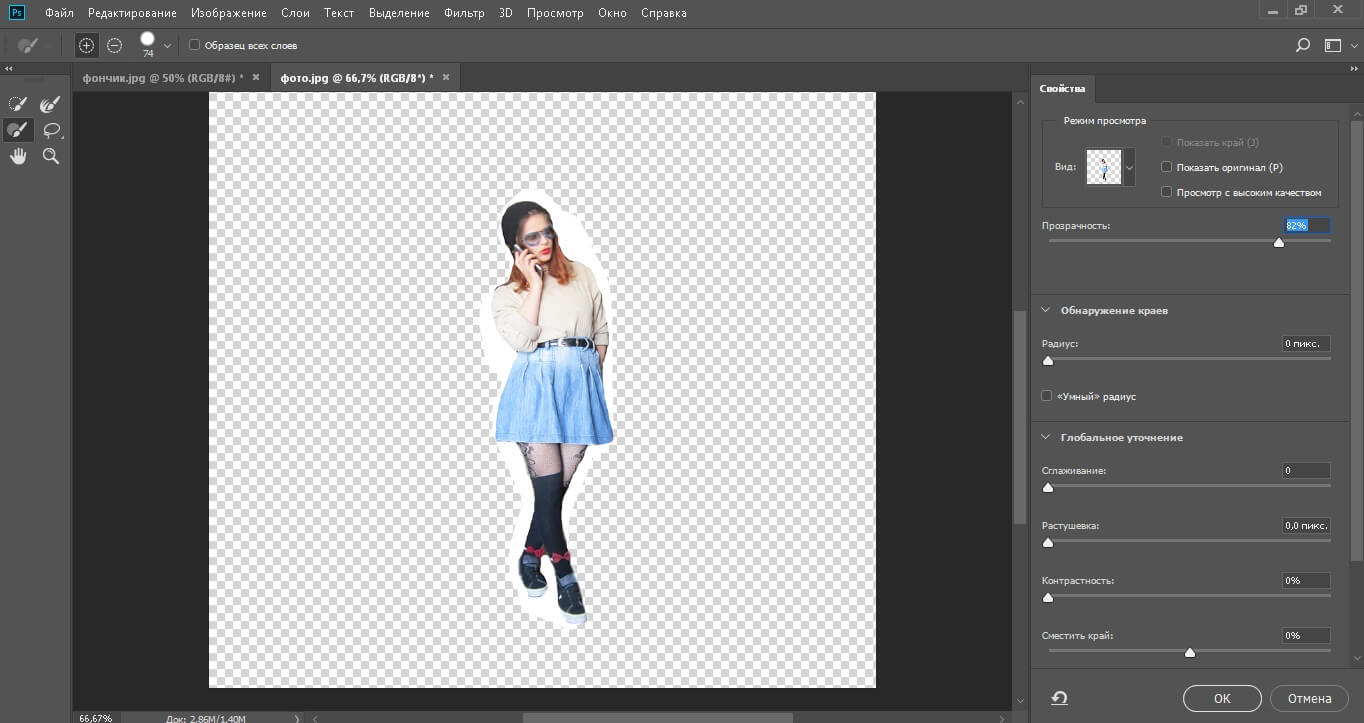
Переключаемся на кисть со знаком «-», чтобы убрать лишние детали выделенной области.
Выравниваем контуры выделения.
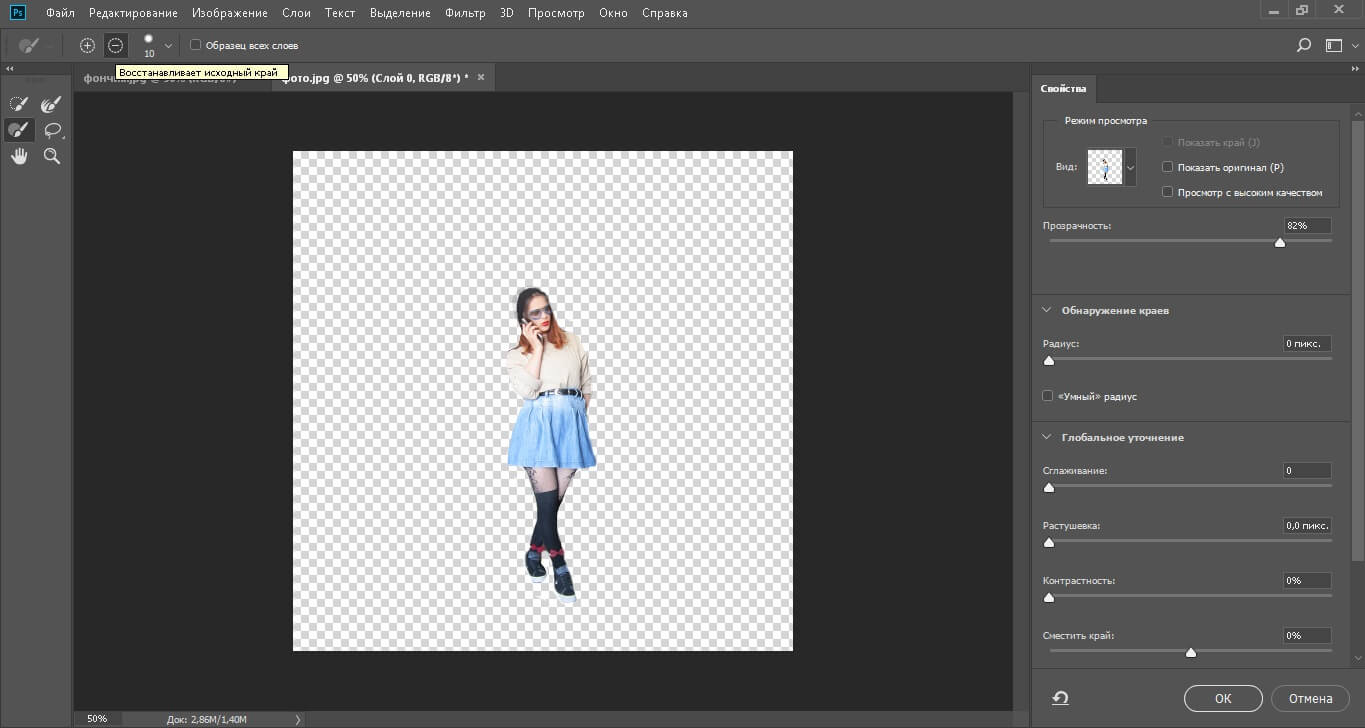
Можно регулировать уровень жесткости кисти, если нужно чтобы края были менее резкими. Когда закончите обрезку, жмите кнопку «ОК» для сохранения.
Шаг 5.
При необходимости проводим цветокоррекцию изображения на ваш вкус.
Цветокоррекция картинки.
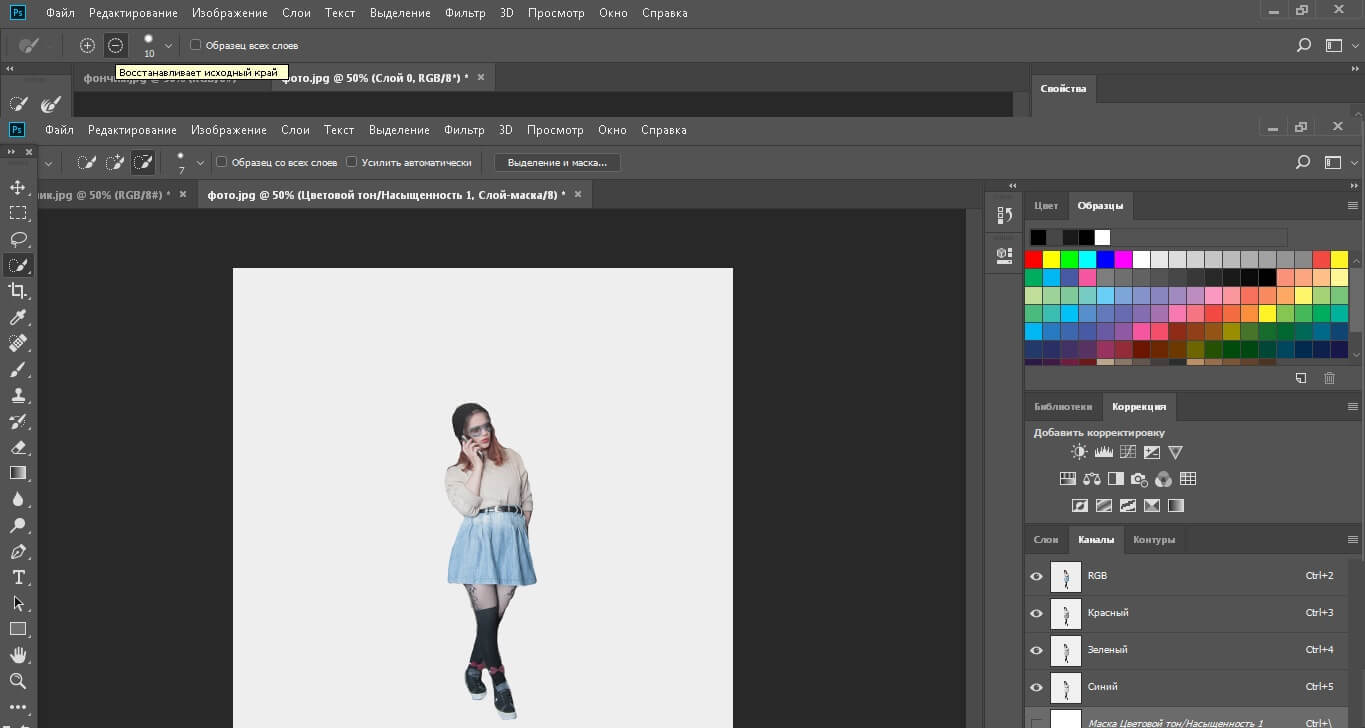
Шаг 6.
Создаем дополнительный слой и переносим на него фон.
«Слои»-«Новый»-«Слой». Вставляем на новый слой подготовленную картинку. Далее передвигаем ее таким образом, чтобы она оказалась ниже изображения с нашим выделенным объектом.
Шаг 7.
Оцениваем качество проделанной работы. Если готовая картинка вам нравится – сохраняйте ее. Если нет – можно попробовать улучшить ее с помощью цветокоррекции, или отменить действия, постараться сделать обводку еще более аккуратно.
Примерный вид готовой картинки после замены фона.
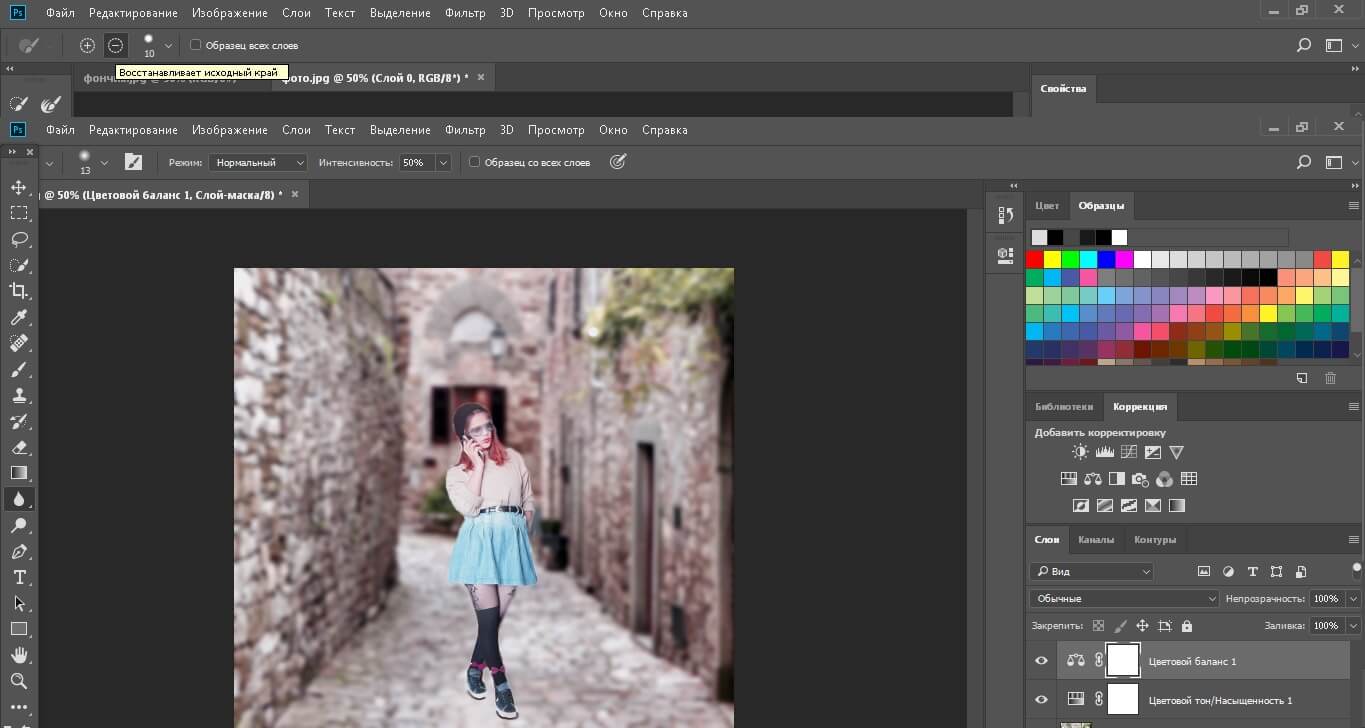
Если у объекта получились неестественно резкие края, можно исправить ситуацию с помощью инструментов «Размытие», «Осветление».
С каждым следующим разом у вас будет получаться заменять фон все лучше, поэтому обязательно практикуйтесь, и в результате ваши отредактированные изображения будет невозможно отличить от реальных снимков.
Как поменять фон фотографии используя Photoshop?
6–>
Преимущества
Фотошоп на протяжении многих лет пользуется огромной популярностью среди профессиональных дизайнеров, фотографов, архитекторов. Программа поддерживает все современные форматы изображений и отличается высокой производительностью. Из других особенностей ФШ стоит отметить возможность работы с векторной графикой, конвертацию и изменение размеров без потери качества, а также оптимизацию изображений для публикации в интернете. Эта программа также позволяет заменить фон фото буквально за несколько простых шагов.
6–>
Выберите изображение
Переходим в меню «Файл» -> «Открыть» и в окне проводника находим папку с нужной картинкой. Можно также просто перетащить ее в поле редактора, зажав левую кнопку мышки или скопировать из буфера обмена с помощью сочетания клавиш Ctrl+V.
6–>
Выделите лишний фрагмент
Прежде всего, нужно открепить слой с фотографией – переходим на панель “Слои” и кликаем дважды по иконке с изображением замочка. В открывшемся окне “Новый слой” подтверждаем действие – жмем “Ок”. Теперь на панели слева выбираем инструмент “Магнитное лассо”, а затем “Прямолинейное лассо” и приступаем к выделению тех объектов, которые необходимо удалить (советуем предварительно увеличить масштаб фото). Аккуратно нажимаем мышкой вокруг объекта, пока не обведем полностью его контуры. Чтобы убрать выделенные области нажимаем клавишу Delete на клавиатуре.
6–>
Загрузка фона
На данном этапе у нас получился прозрачный фон. Чтобы открыть фотографию, которая послужит новым фоном, снова переходим во вкладку “Файл” и в выпадающем списке жмем “Открыть”. Потом аналогично переходим на вкладку “Слои” и открепляем слой.
6–>
Перетаскивание фона
Выбираем инструмент перемещения на панели слева, а потом просто перетаскиваем фон на первое фото. На вкладке “Слои” перетягиваем слой с фоном вниз на слой с исходным изображением и выделяем последний. Теперь размеры фоновой картинки можно уменьшать/увеличивать, а также передвигать по своему усмотрению – воспользуйтесь инструментом “Свободное трансформирование” (вкладка “Редактировать”).
6–>
Сохранение картинки
После внесения изменений, заходим в меню «Файл» -> «Сохранить как». Здесь указываем качество, имя и тип файла.
Как видите, изменить задний фон любой картинки достаточно просто, если воспользоваться представленными выше приложениями. Они имеют понятные меню и продуманный интерфейс, поэтому разобраться в них будет по силам даже начинающему пользователю. Кроме того, функционал каждой из программ позволяет не только убирать фон, но и полностью отредактировать изображение – обрезать, изменить яркость, конвертировать в любой формат. Если же вы искали, как поменять фон на фото в Андроиде, рекомендуем установить из Google Play приложение Snapseed. Оно поможет очень быстро сменить фоновое изображение при помощи инструмента Двойная Экспозиция.
Аналоги:
Pixlr
Современные гаджеты позволяют запечатлеть важные моменты нашей жизни, поэтому у нас скапливается огромное количество фотографий, которые впоследствии можно отредактировать и добавить еще больше ярких красок, изменить освещение, фон. Только вот если для сложных работ требуется какой-нибудь Photoshop, для изменения фона достаточно воспользоваться простыми утилитами или онлайн сервисами. И если вы до сих пор не знали, как поменять фон на картинке, предлагаем вам подробную инструкцию.
Теперь вы знаете, как поменять фон фотографии на iPhone, Andriod, компьютере, и все это можно сделать, как при помощи онлайн интернет-сервисов, так и специализированных приложений. Если же вам нужны расширенные опции, то здесь лучше всего использовать самый удобный и богатый функционалом редактор в лице Adobe Photoshop.
- https://movavi.io/ru/how-to-change-photo-background-ru/
- https://compconfig.ru/tips/zamena-fona-na-foto-onlayn.html
- https://www.imgonline.com.ua/replace-white-background-with-transparent.php
- https://softcatalog.info/ru/how-to/kak-izmenit-fon-na-fotografii
- https://spravkapc.ru/poleznye-sovety/kak-pomeniat-fon-na-fotografii-ili-kartinke-prostye-sposoby.html
Выводы
Прежде всего, Background Burner полностью бесплатен, и по словам его разработчиков он таким и останется. Он также пытается выполнить большую часть самой тяжелой работы, иногда у него это получается хорошо, а иногда не очень. Это особенно полезно для фотографий, которые не очень сложные и это может сэкономить вам немало времени, если нужно обработать несколько десятков фотографий.
В Clipping Magic вам всегда нужно показывать, какая часть является предметом, а какая — фоном. В настоящее время сервис стоит 4 доллара, если вы хотите скачать результат работы. За 8 долларов появляется возможность массового удаления, т.е. можно загрузить сразу 50 файлов для обработки и затем пачкой скачать обработанные.
Если вам удобней работать с программами, а не онлайн сервисами, то можете попробовать следующие программы под Mac OS — это Super PhotoCut, под Android и iPhone — AlphaBlur Image Effects или Adobe Photoshop Mix.

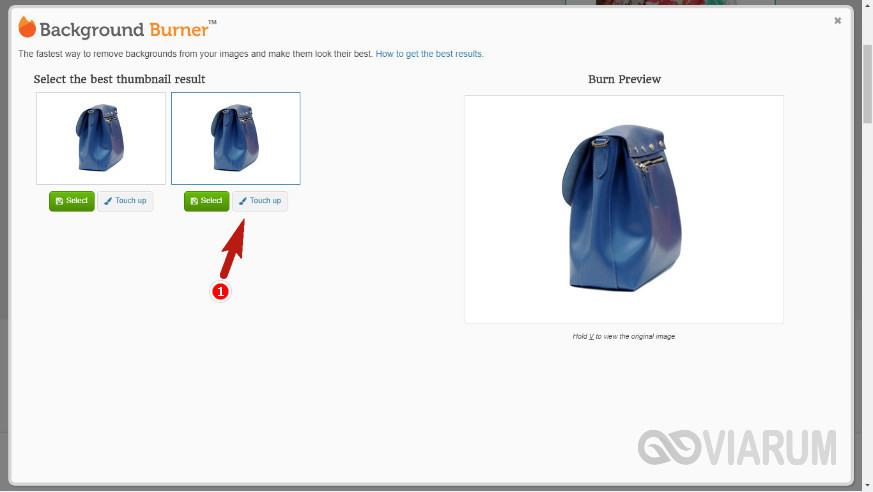











![Как поменять фон на фото или картинке [простые способы]](http://kirovlom.ru/wp-content/uploads/4/4/b/44b61c6b1b1415284526f7776f0fc834.jpeg)















