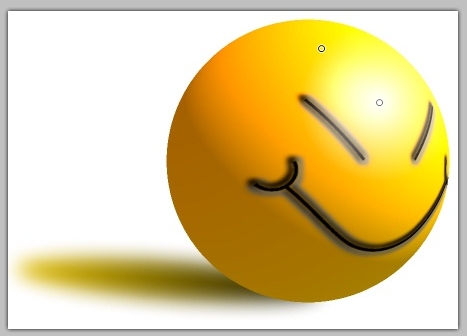Как в презентации сделать картинку прозрачной
Есть очень интересный способ, чтобы сделать картинку в презентации прозрачной. На вкладке «Вставка» выбираем «Фигуры», где потребуется «Прямоугольник».
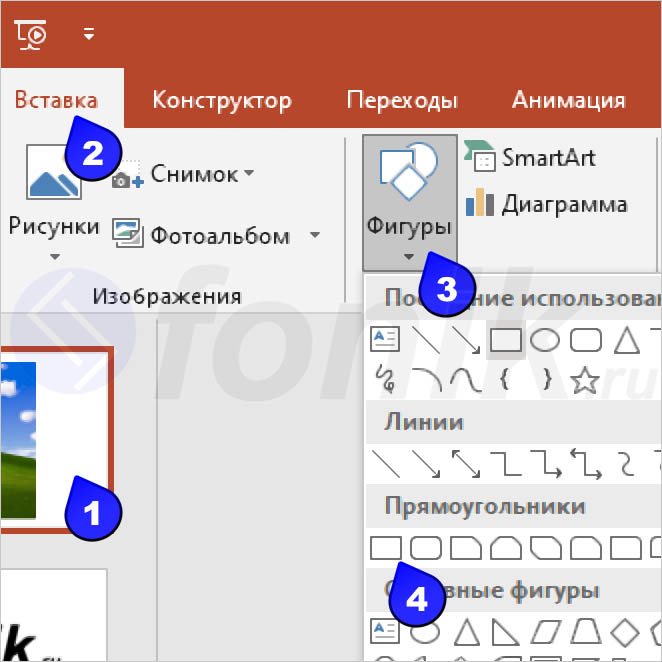
Растягиваем (мышью) прямоугольник по высоте и ширине изображения. Далее, нужно кликнуть по кнопке «Контур фигуры» и (внизу) выбрать «Нет контура».
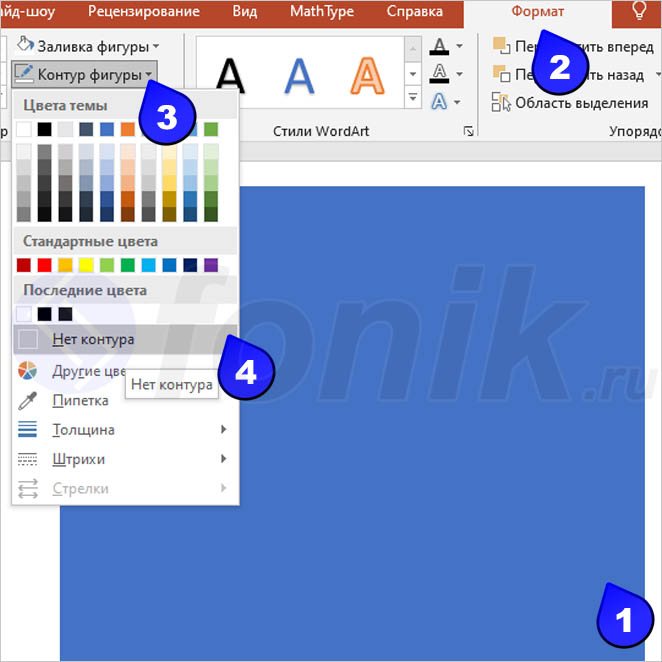
Здесь же (на вкладке «Формат»), кликаем по кнопке «Заливка фигуры», после чего (внизу) переходим в «Другие цвета заливки…».
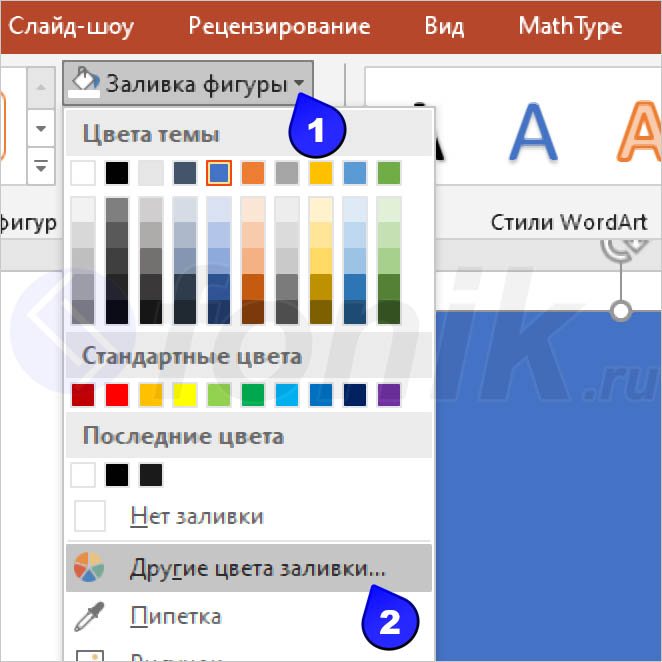
Появится новое окно с названием «Цвета», где осуществляем переход на «Обычные». Выбор цвета происходит на основе фона презентации (в примере белый). Осталось отрегулировать «Прозрачность» (внизу) и жмем «ОК».
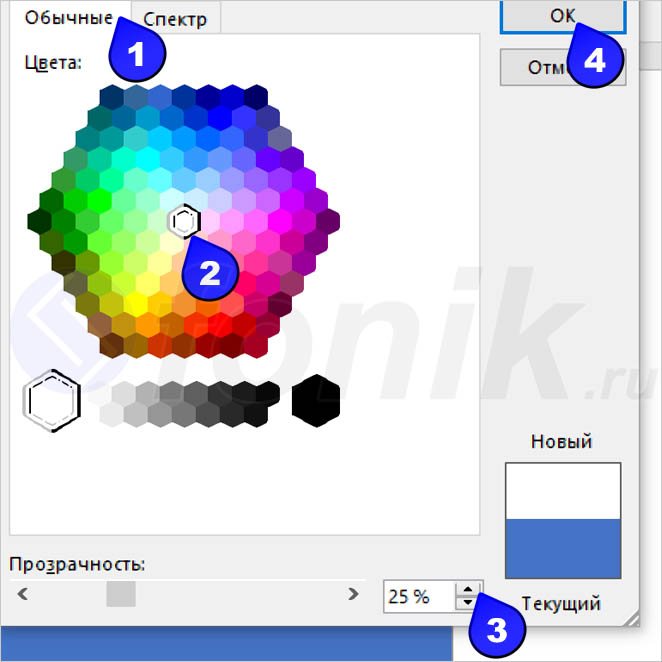
Готово, картинка на слайде стала прозрачной. На заметку: фигура (прямоугольник) всегда накладывается поверх изображения (с аналогичным цветом фона в презентации).
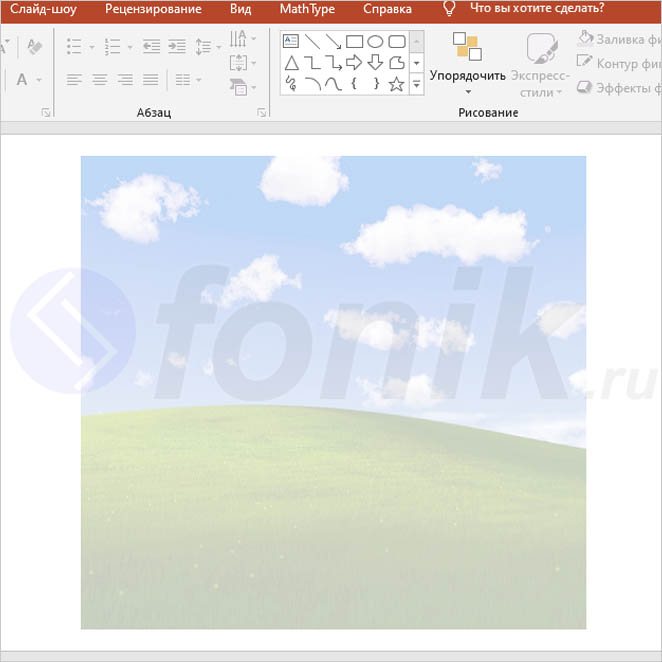
Удаление фона с помощью инструментов Волшебная палочка и Кисть
Это один из хороших способов удаления фона с изображений. Однако он не всегда может быть полностью эффективным, если передний и задний планы имеют схожие цвета. Тогда Волшебная палочка может также стереть участки переднего плана, которые вы хотите сохранить. Если это так, или вам нужно сохранить лишь небольшое количество переднего плана на изображении, возможно, лучше сочетать Магическую палочку с Краской или Линией/Кривой .
Сначала откройте изображение, с которого вы собираетесь удалить фон. Затем установите поверх него еще один слой. Выберите Слои > Добавить новый слой и нажмите F7, чтобы проверить, что они сложены так, как показано ниже. Пустой слой должен быть поверх фонового.
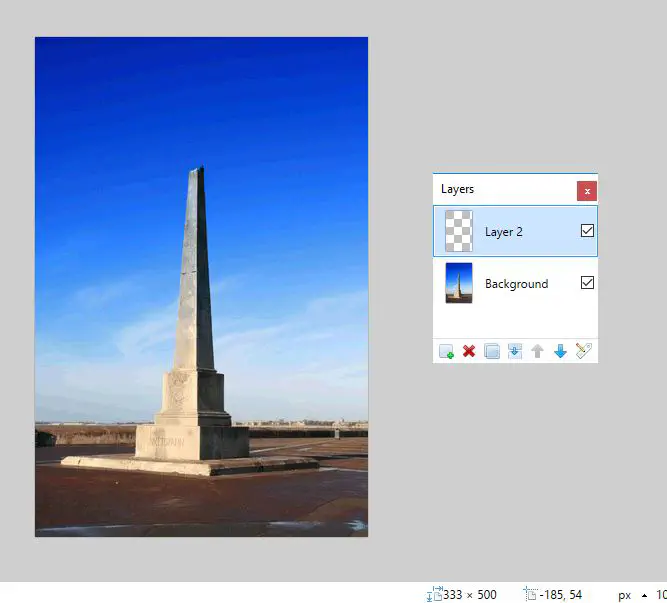
Выберите Инструмент > Кисть , и выберите небольшое значение из выпадающего меню Ширина кисти на панели инструментов. Теперь инструментом Paintbrush обведите объект переднего плана или другую деталь, которую вы хотите сохранить на фотографии. Обведите объект по периметру аккуратно и убедитесь, что в контуре не осталось пробелов.
Если объект имеет много прямых линий, инструмент Кисть может не подойти. Лучшей альтернативой может стать инструмент Линия/Кривая . Он позволяет рисовать прямые линии. Выберите Tools > Line/Curve , проведите прямую линию вдоль края объекта и нажмите Enter. Затем проведите еще несколько линий по периметру объекта переднего плана и соедините их вместе без разрывов.
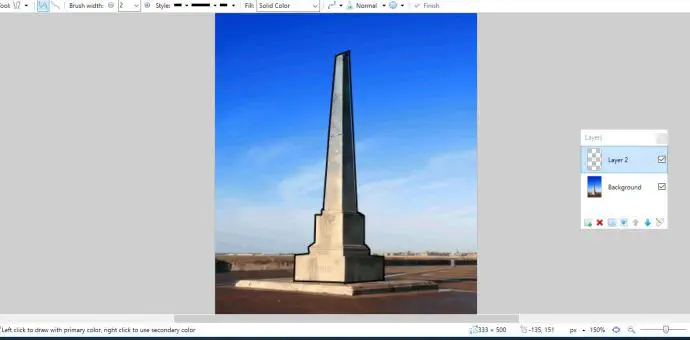
Теперь выберите Магическая палочка и выберите внутри границы объекта переднего плана. Выделение границы должно быть выделено. Нажмите Ctrl + I, чтобы инвертировать его.
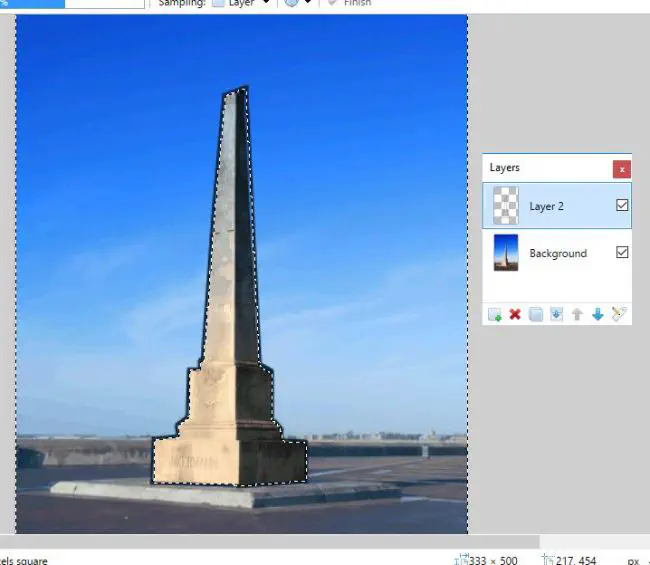
Следующим шагом выделите слой фонового изображения и нажмите клавишу Delete. Также можно нажать кнопку Cut на панели инструментов Paint.NET. В результате будет удален весь фон вокруг границы объекта, прорисованной с помощью инструментов Line/Curve или Paintbrush , как показано на рисунке ниже.
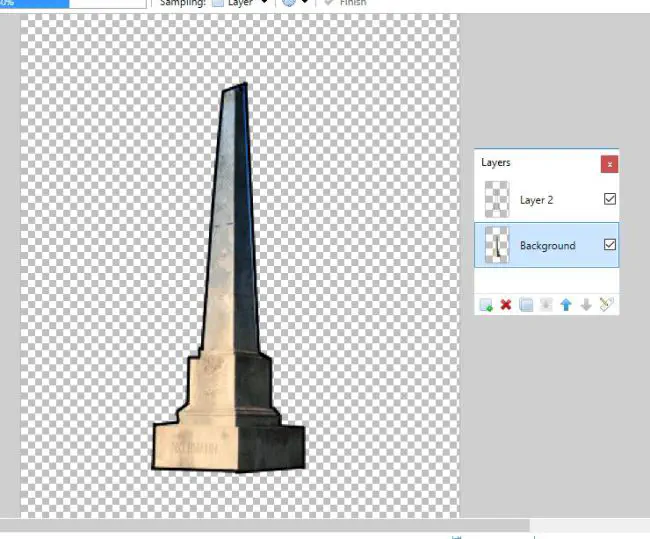
На переднем плане останется прорисованная граница. Чтобы стереть ее, выберите верхний слой в окне «Слои». Затем нажмите кнопку X , чтобы удалить слой. Теперь сохраните изображение, выбрав File > Save .
Теперь вы можете добавить новый фон к деталям переднего плана. Откройте новое фоновое изображение, выбрав File > Open , а затем нажмите Layers > Import From File . Выберите в качестве нового слоя изображение, с которого был удален фон. После этого объект переднего плана будет перекрывать фон, как показано ниже.
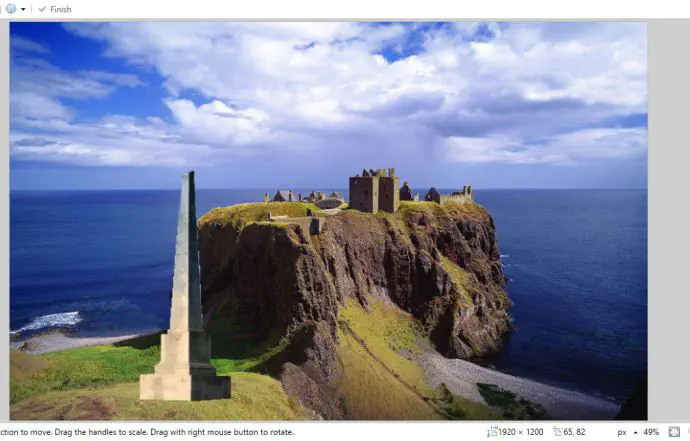
Вы можете переместить объект переднего плана на новые позиции, выбрав верхний слой. Затем нажмите Инструменты > Переместить выделенные пиксели . Нажмите и удерживайте левую кнопку мыши, чтобы перетащить его вокруг фонового изображения с помощью курсора. Измените его размер, перетаскивая углы прямоугольной границы вокруг него.
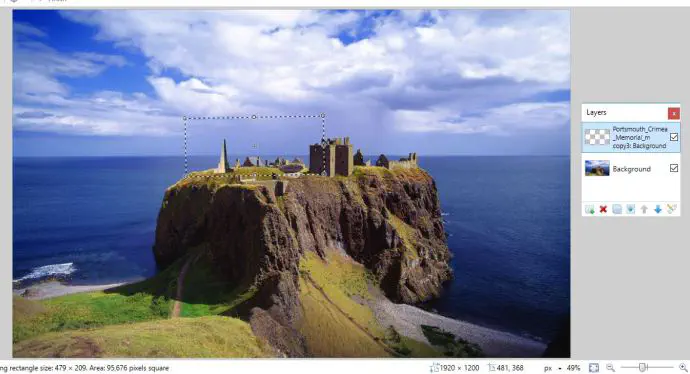
Недостаток метода удаления фона Кисть заключается в том, что не всегда легко полностью гладко прорисовать детали переднего плана. Однако вы можете сгладить трассировку с помощью дополнительных опций, таких как инструмент Feather , который входит в состав пакета плагинов BoltBait’s Plugin Pack. Щелкните BoltBaitPack41.zip на этой странице , чтобы сохранить его Zip, который затем следует извлечь в папку Effects программы Paint.NET. Затем нажмите Эффекты > Объектное меню > Перо , чтобы открыть инструмент.
В качестве альтернативы, если часть фона все еще находится по краям переднего плана, вы всегда можете использовать инструмент Ластик , чтобы удалить его. Выберите изображение переднего плана в окне Слои, чтобы отредактировать его. Затем увеличьте масштаб с помощью горячих клавиш Ctrl и +, выберите Ластик и проведите кистью по фону, чтобы удалить его.
И это все! С этого момента вы можете избавляться от фонов изображений, а затем создавать совершенно новые фоны, комбинируя их с другими слоями изображений. Удаление фона с помощью Волшебной палочки может преобразить ваши фотографии. Есть ли у вас замечательные предложения по использованию Paint.NET для удаления фона с изображений? Поделитесь ими с нами ниже!
Способы создания прозрачного фона в Paint.NET
Итак, Вам нужно, чтобы у определённого объекта на изображении был прозрачный фон вместо существующего. Все методы имеют схожий принцип: области картинки, которые должны быть прозрачными, просто удаляются. Но с учётом особенностей изначального фона придётся использовать разные инструменты Paint.NET.
Способ 1: Выделение «Волшебной палочкой»
Фон, который Вы будете удалять, необходимо выделить так, чтобы не было задето основное содержимое. Если речь идёт об изображении с белым или однотипным фоном, лишённым разнообразных элементов, то можно применить инструмент «Волшебная палочка».
- Откройте нужное изображение и нажмите «Волшебная палочка» в панели инструментов.
Чтобы выделить фон, просто кликните по нему. Вы увидите характерный трафарет по краям основного объекта. Внимательно изучите выделенную область. Например, в нашем случае «Волшебная палочка» захватила несколько мест на кружке.
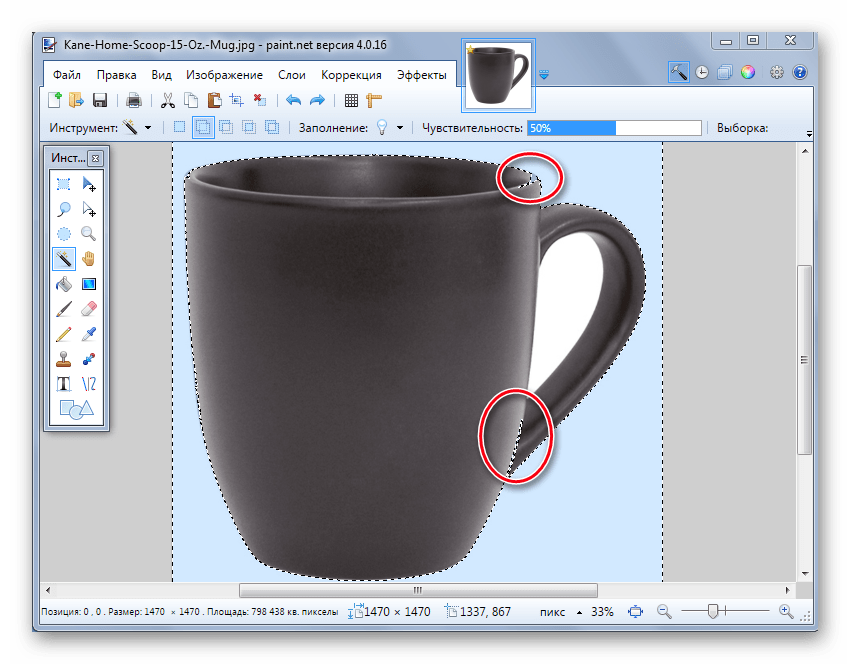
В этом случае нужно немного уменьшить чувствительность, пока ситуация не исправится.
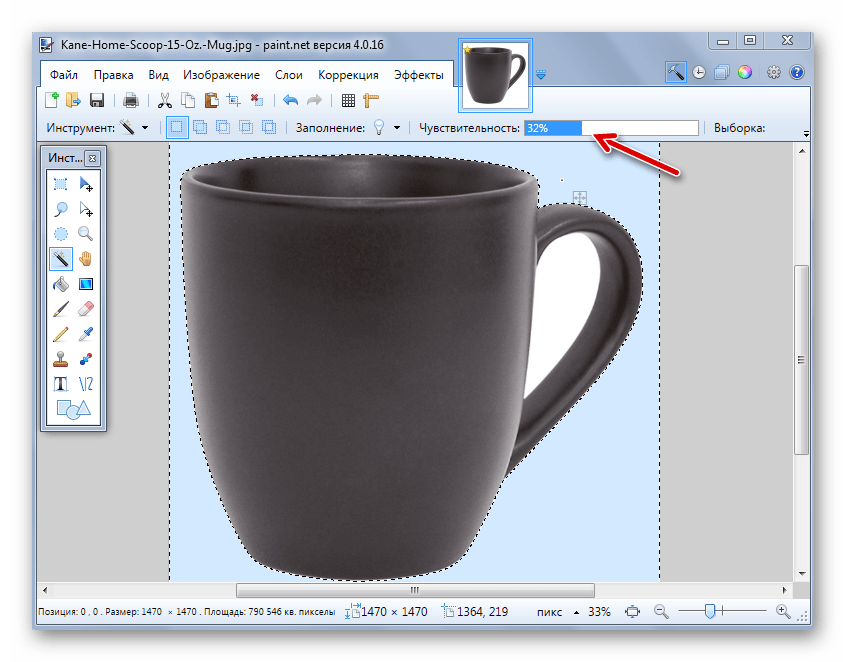
Как видно, теперь трафарет проходит ровно по краям кружки. Если же «Волшебная палочка» наоборот оставила кусочки фона вокруг основного объекта, то чувствительность можно попытаться повысить.
На некоторых картинках фон может просматриваться внутри основного содержимого и сразу не выделяется. Это и произошло с белым фоном внутри ручки нашей кружки. Чтобы добавить его в область выделения, нажмите кнопку «Объединение» и кликните по нужной области.
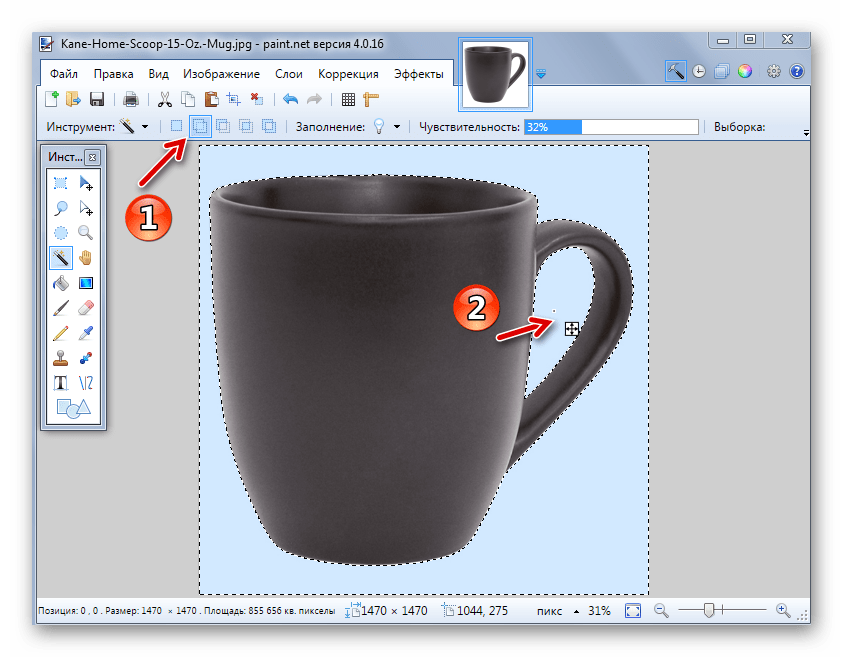
Когда всё, что должно стать прозрачным, выделено, нажмите «Правка» и «Очистить выделение», а можно просто нажать кнопку Del.
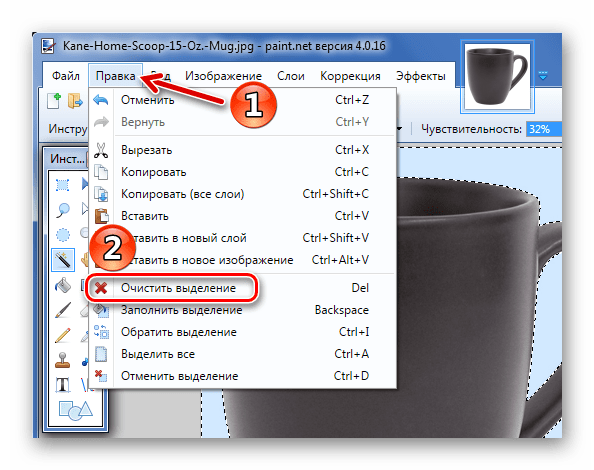
В итоге Вы получите фон в виде шахматной доски – так визуально изображается прозрачность. Если Вы заметите, что где-то получилось неровно, всегда можно отменить действие, нажав соответствующую кнопку, и устранить недочёты.
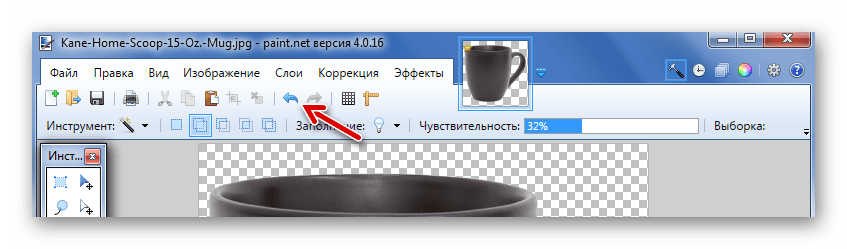
Осталось сохранить результат Ваших трудов. Нажмите «Файл» и «Сохранить как».
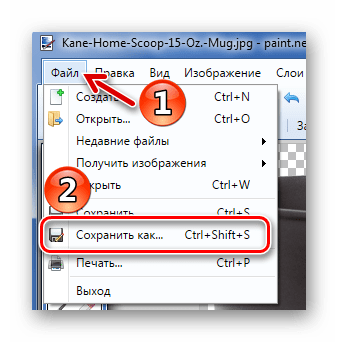
Чтобы прозрачность сохранилась, важно сохранить картинку в формате «GIF» или «PNG», причём последнее предпочтительнее.

Все значения можно оставить по умолчанию. Нажмите «ОК».
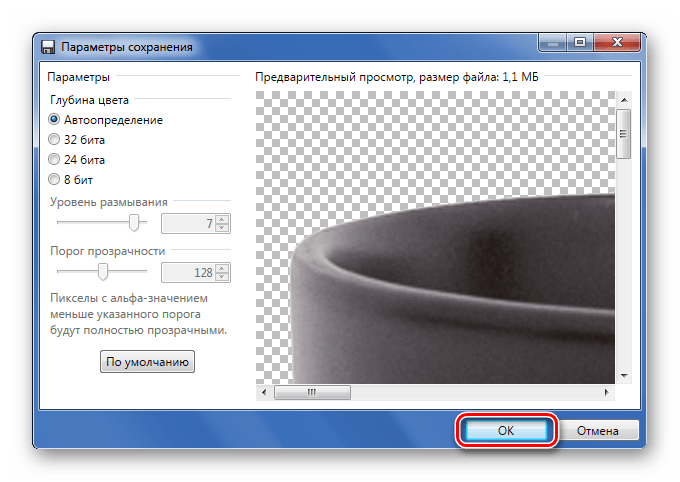
Способ 2: Обрезка по выделению
Если речь идёт о картинке с разнообразным фоном, который «Волшебная палочка» не осилит, но при этом основной объект более или менее однородный, то можно выделить его и обрезать всё остальное.
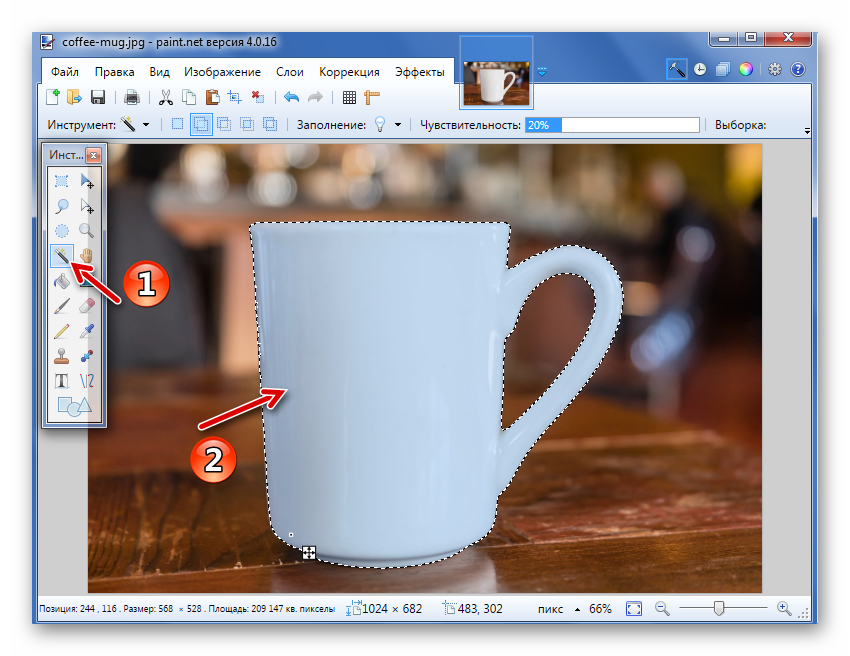
При необходимости настройте чувствительность. Когда всё, что нужно, будет выделено, просто нажмите кнопку «Обрезать по выделению».
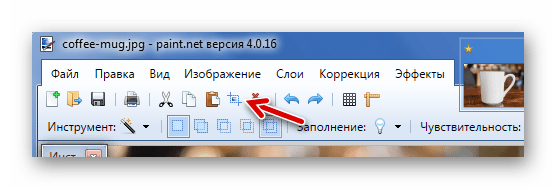
В итоге всё, что не входило в выделенную область, будет удалено и заменено прозрачным фоном. Останется только сохранить изображение в формате «PNG».
Способ 3: Выделение с помощью «Лассо»
Этот вариант удобен, если Вы имеете дело с неоднородным фоном и таким же основным объектом, который не получается захватить «Волшебной палочкой».
- Выберите инструмент «Лассо». Наведите курсор на край нужного элемента, зажмите левую кнопку мыши и как можно ровнее его обведите.
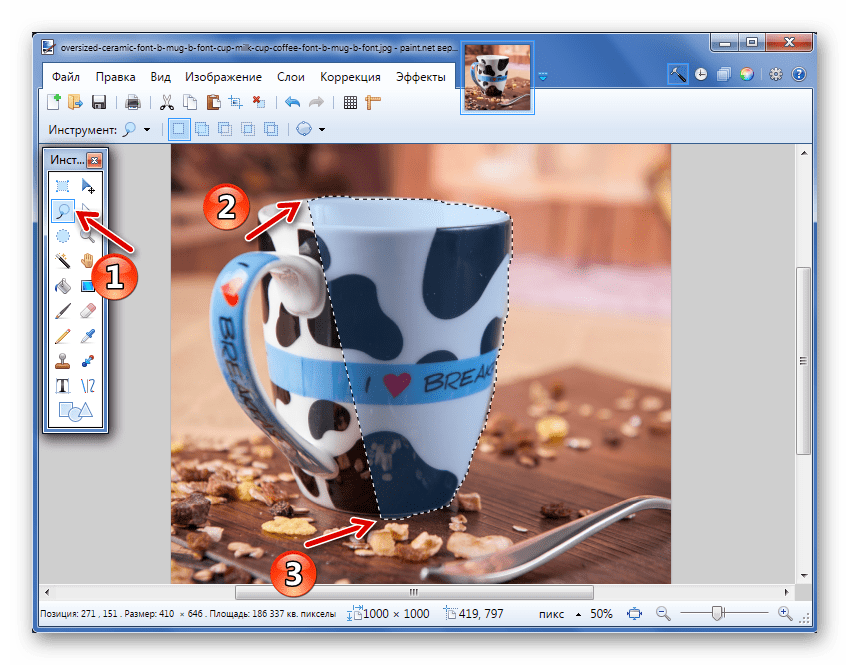
Неровные края можно подправить «Волшебной палочкой». Если нужный кусок не выделен, то используйте режим «Объединение».
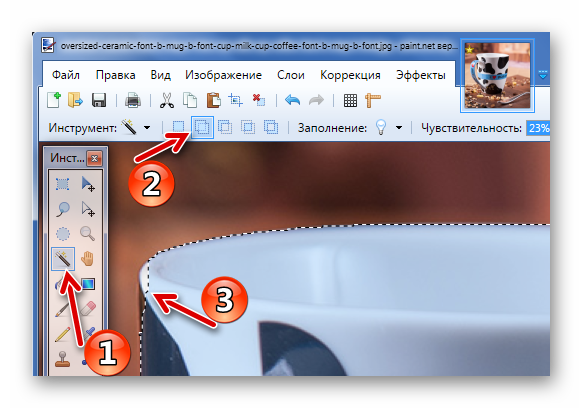
Или режим «Вычитание» для фона, который был захвачен «Лассо».
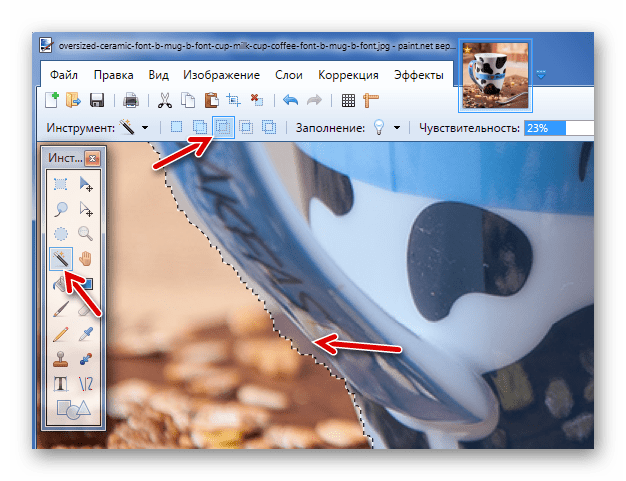
Нажмите «Обрезать по выделению» по аналогии с предыдущим способом.
Если где-то будут неровности, то можете их повыделять «Волшебной палочкой» и удалить, или просто используйте «Ластик».
Сохраните в «PNG».
Вот такие незамысловатые методы создания прозрачного фона на картинке можно использовать в программе Paint.NET. Всё, что Вам потребуется, – это умение переключаться между разными инструментами и внимательность при выделении краёв нужного объекта.
Опишите, что у вас не получилось.
Наши специалисты постараются ответить максимально быстро.
Part 1. Eliminate the Background using Paint.net Transparent Background
With the help of the Paint.net transparent background feature, you can successfully remove the background from any picture. For this, use the tool “Magic Wand.”
As its name suggests, it works magic on your picture. This automatic selector looks for the differences in terms of sharpness between certain areas in an image.
Steps on how to use Paint.net transparent background feature
In this method, you need to make use of an eraser and a magic wand. To use the feature Paint.net transparent background, follow the instructions as follows:
Step 1: Click on “Magic Wand”
Firstly, you need to open the image from where you need to take out the element. For this, click on the option “Tools” and then “Magic Wand.” You need to move your pointer as a magic wand now.
Step 2: Choose the area
Now, you have to move the pointer over all the areas you want to remove using the Magic Wand. It removes the background with black and white darted lines. If you need to retain some areas in the image, haul the tolerance bar to the left side.
In this way, the wand will pick up the area less on its own than what it considers the image area. Dragging to the right increases the selection of colors and includes the foreground areas if around 75%.
However, the wand does great work on its own, but you can use the pointer to work on your image.
Step 3: Tap “Delete”
Once done with the selection, you have to tap on “Delete.” By doing so, all the selected areas will turn into a white and gray checkerboard.
If you still need to remove anything from the background, repeat the same process and click “Delete” to eliminate that certain area from the background.
To work on smaller areas, you have to press “Ctrl & +” to zoom in on the image and select those areas.
Step 4: Make use of the Eraser tool
Now, there will be just a few color specs scattered here and there in the background. Take the help of the Eraser tool to eliminate the backdrop colors. You will find the “Eraser” option under the section “Tools.”
Now, drag the left mouse button over the left-out background colors. While working on the background, make use of a brush with a higher width.
Step 5: Select “Layer”
Now, you are all set to fill in the blank background with any color or picture. For this, select the option “Layers” and then “Import from File,” or just press the “F7” tab. Open the picture that you want to combine with it.
Step 6: Choose “Move Layer Down”
Now, the recently added picture will appear on the top. You need to move it to the background of the foreground picture.
Go to “Layers” and tap on the option “Move Layer Down.” Now, you are done with Paint.net transparent background feature.
Начало работы
Перед тем как в программе Paint Windows 7 прозрачный фон поменять, следует открыть изображение, которое будете корректировать. Делается это путем нажатия правой клавиши на файле и выбора в выпадающем меню соответствующего пункта (Открыть с помощью – Paint). Следует учитывать, что к числу совместимых форматов относятся BMP, JPFG и GIF, с другими поработать не получится.В том случае, если изображение превышает размер экрана, необходимо перейти в левый нижний угол и сделать 800-процентное увеличение, кликнув на увеличительное стекло, размещенное на инструментальной панели и выбрав цифру 8.
Смена фона картинки посредством графического редактора Paint
Для работы с изображениями, картинками, фотографиями специалисты рекомендуют эксплуатировать, для получения в итоге операции качественного иллюстрационного продукта, не софт, входящий в состав приложений ОС Windows, а бесплатную утилиту paint.net, представленную в свободном доступе в интернете. Установив бесплатное приложение на компьютерное устройство, пользователь сможет работать с изображениями, причём выполнять сложные задачи посредством простого и понятного инструмента.
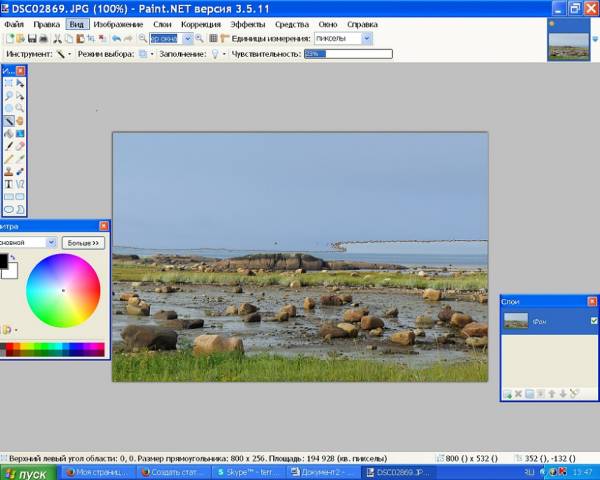
Делаем прозрачный фон картинки
Paint позволяет, благодаря, хоть и относящейся к категории примитивных, многофункциональности, работать с изображениями, менять фон картинок, устранять дефекты. Нередко пользователи ставят для себя потребительскую задачу, заключающуюся в смене фона изображения. К, примеру, такие задачи позволяют разместить конкретный логотип на красочной основе, или своё фото, изображение домашнего любимца или цветочную композицию не на фоне стола или окна, а чтобы в качестве заднего плана служил интересный и эффектный ландшафт.
Эту задачу можно осуществить довольно легко, загрузив в приложение два фото: основное, с бесцветным фоном, и второстепенное, которое будет служить базой для новой картинки
Для совмещения фотографий потребуется изначально зайти в параметры каждой из них, сделав их аналогичными, что является базовым условием для возможности их соединения: важно выставить идентичные размеры холста, проставив одинаковые значения в разделах «Высота» и «Ширина» изображения
Дальше создание комплексного изображения выполняется согласно следующему регламенту:
- Открыть требуемый изменения фона рисунок на прозрачном фоне, перенести его на новую основу посредством последовательного выполнения таких манипуляций: одновременным нажатием Ctrl и A выделить, скопировать, зажав комбинацию клавиш Ctrl и C, вставить, после перехода на фоновый рисунок, посредством команды Ctrl+V.
- После этого, в ситуации, если изображение с рисунком не отображается на фоне, потребуется активировать его, переместив на первый план.
- Сохранить новое фото: в пункте «Файл», выбрать директиву «Сохранить как», присвоить имя созданной иллюстрации с выбором предпочтительного формата.
На этом работа может считаться выполненной, однако, камнем преткновения в процедуре является момент, как создать фото, имеющее прозрачный фон, посредством приложения Paint, о чём и будет идти речь далее в статье.
Создаем прозрачный фон для картинки онлайн
Процедура создания прозрачного фона подразумевает под собой удаление всех лишних объектов, оставив при этом только нужный, на месте же старых элементов появится желаемый эффект. Мы предлагаем ознакомиться с интернет-ресурсами, позволяющими реализовать подобный процесс.
Способ 1: LunaPic
Графический редактор LunaPic работает в режиме онлайн и предоставляет пользователю большое количество самых разнообразных инструментов и функций, включая замену фона. Выполняется поставленная цель следующим образом:
- Запустите главную страницу интернет-ресурса LunaPic и переходите в обозреватель для выбора рисунка.
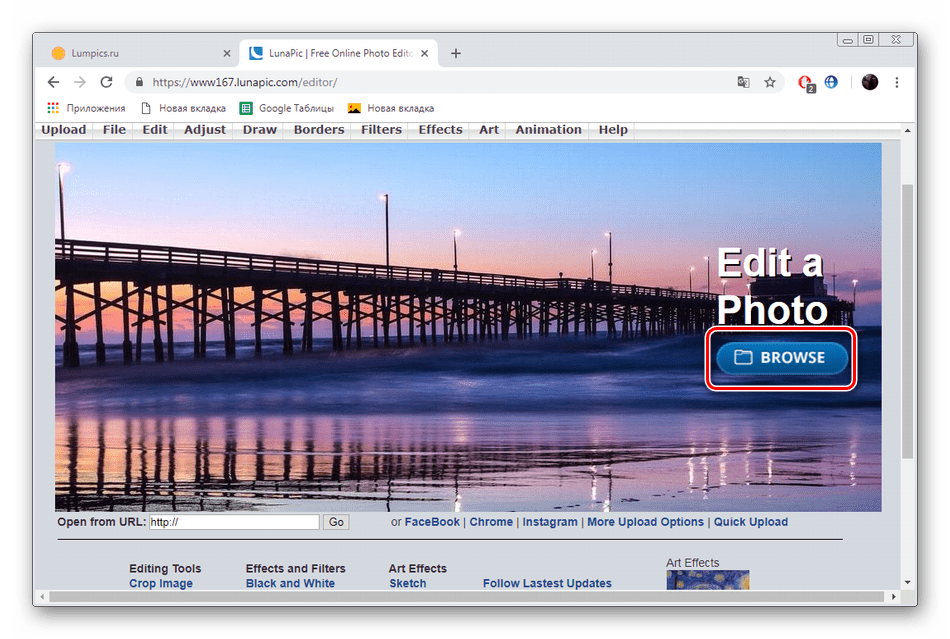
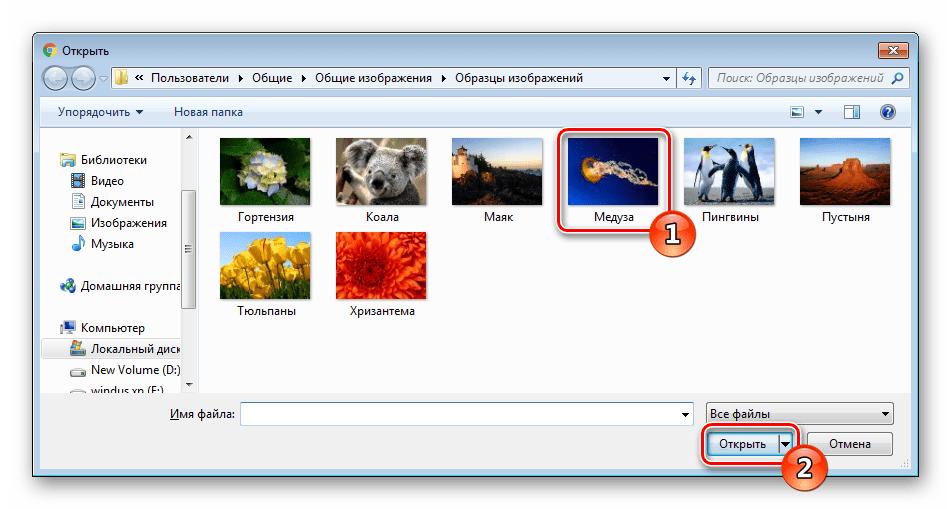
Вы будете автоматически перенаправлены в редактор. Здесь во вкладке «Edit» следует выбрать пункт «Transparent Background».
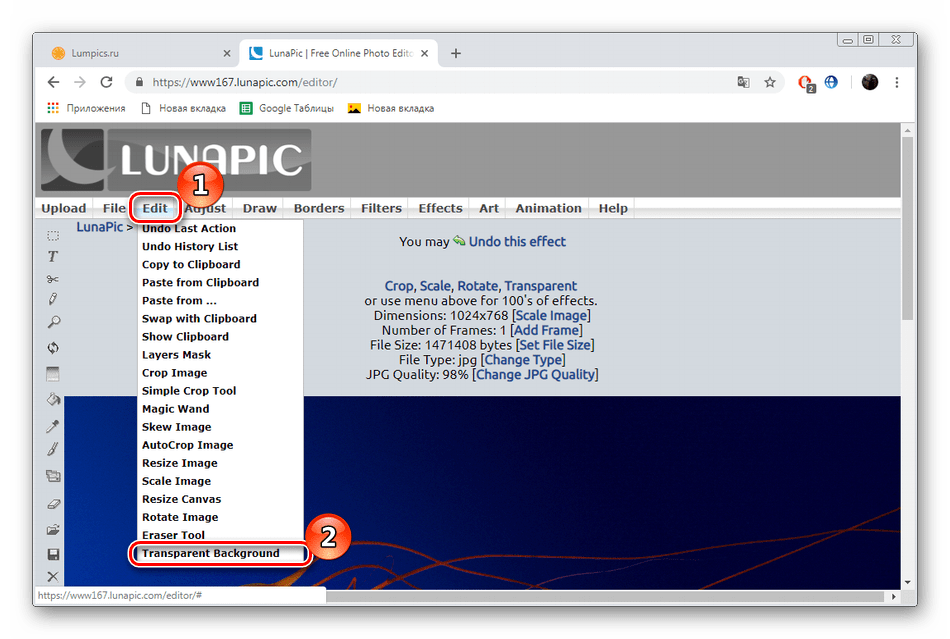
Нажмите на любом месте с подходящим цветом, который следует вырезать.
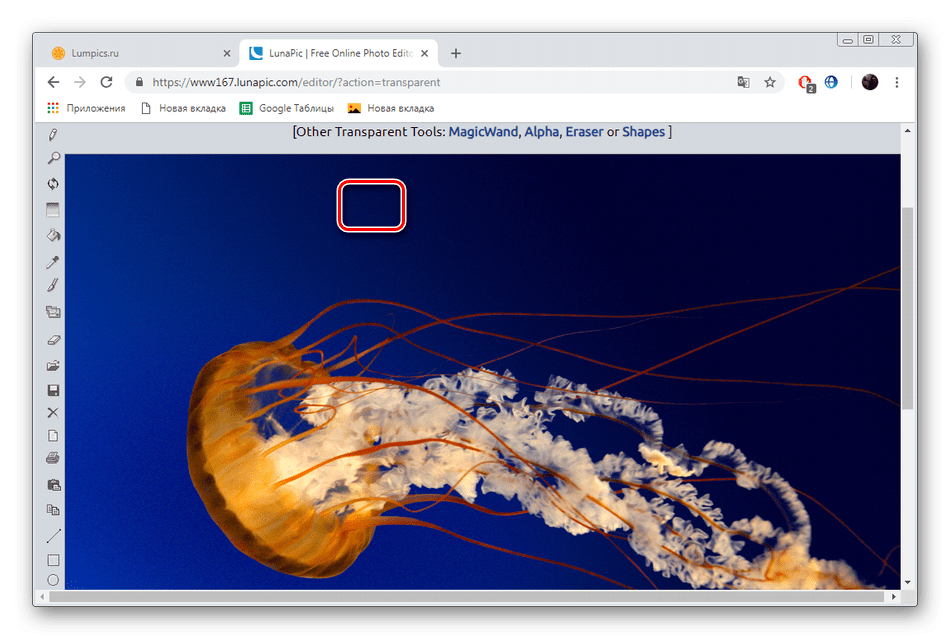
Произойдет автоматическое очищение рисунка от заднего плана.
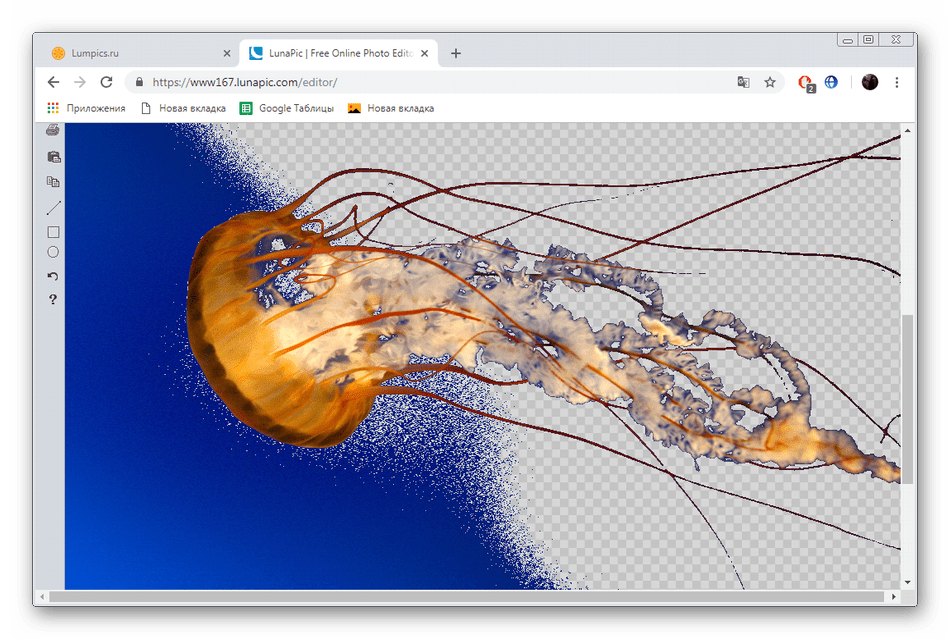
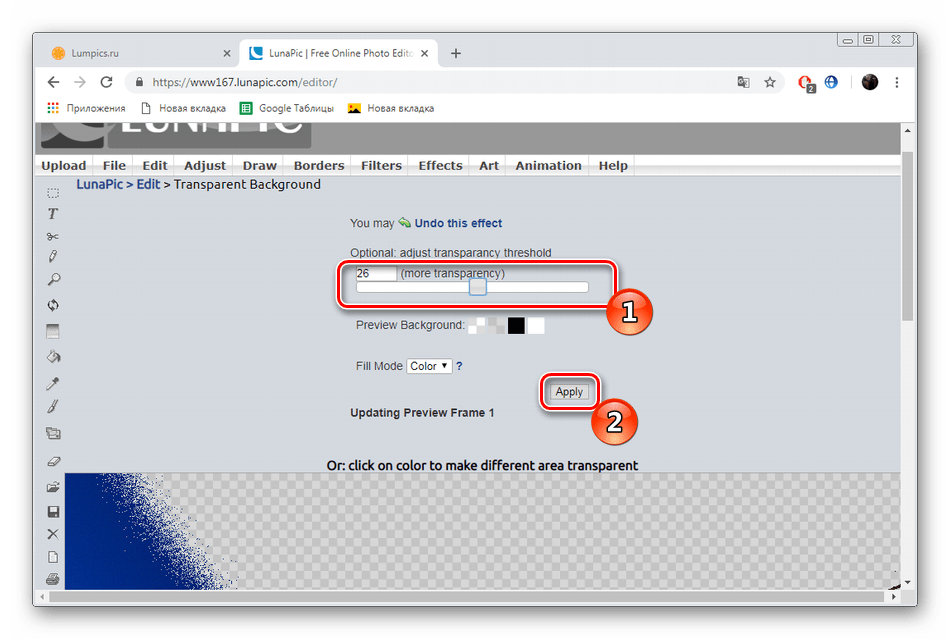
Через несколько секунд вы получите результат.
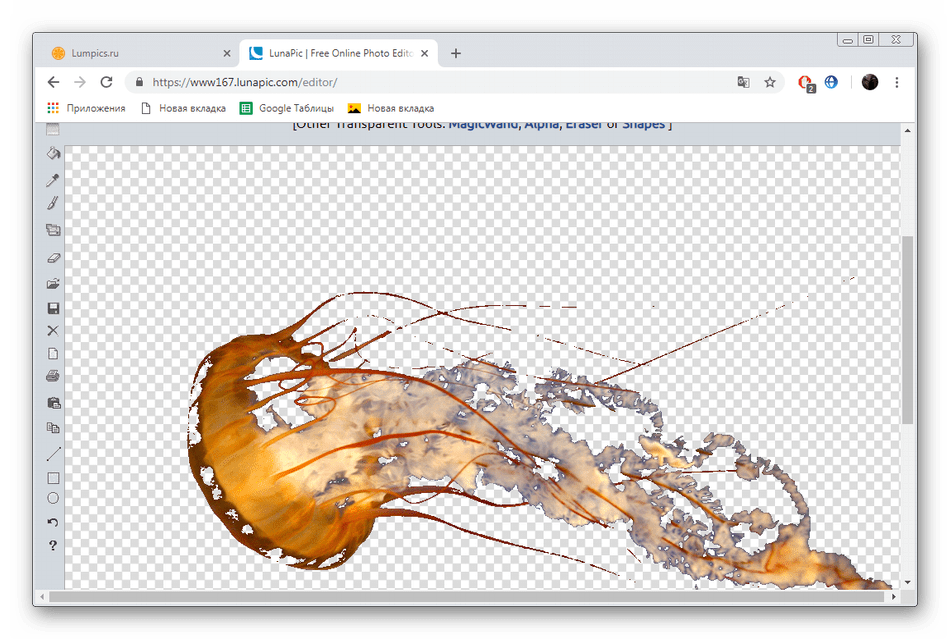
Можете сразу же переходить к сохранению.
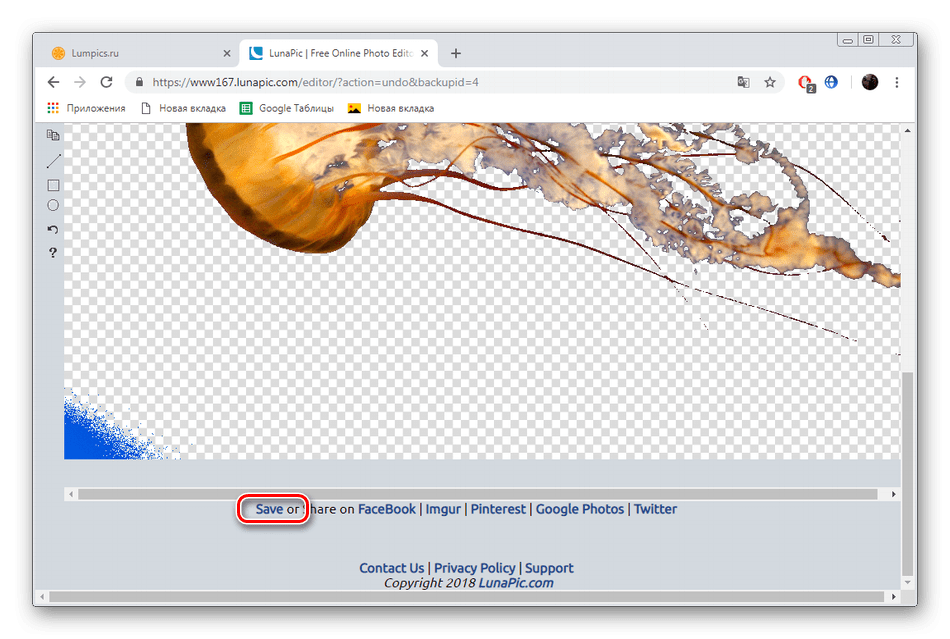
Оно будет загружено на ПК в формате PNG.
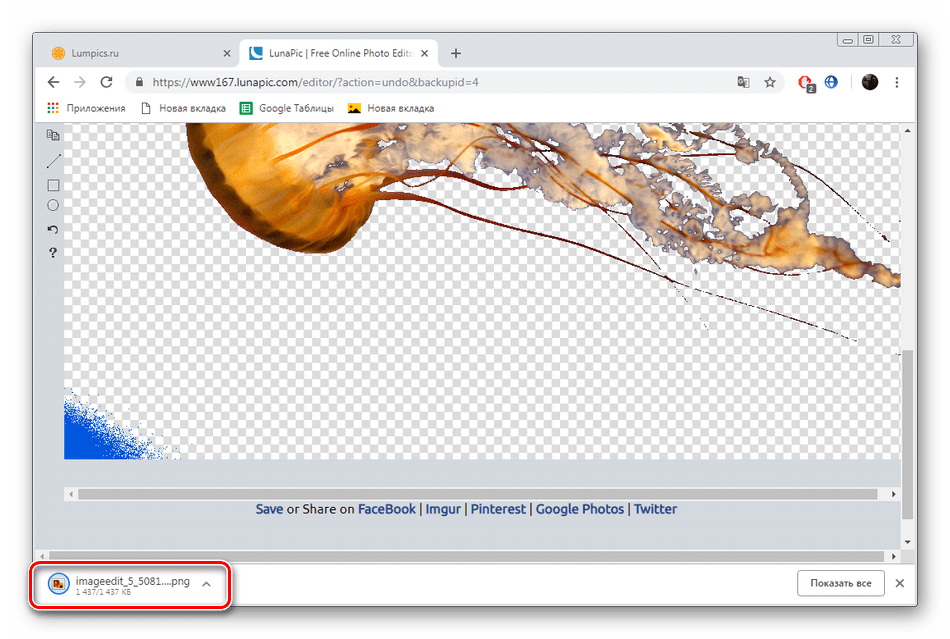
На этом работа с сервисом LunaPic завершена. Благодаря приведенной инструкции вы сможете без проблем сделать фон прозрачным. Единственным недостатком сервиса является его корректная работа только с теми рисунками, где задний план заполняет преимущественно один цвет.
Способ 2: PhotoScissors
Давайте разберемся с сайтом PhotoScissors. Здесь нет такой проблемы, что хорошая обработка будет получена только с определенными картинками, поскольку вы сами задаете область, которая вырезается. Осуществляется процесс обработки так:
- Находясь на главной странице онлайн-сервиса PhotoScissors, переходите к добавлению необходимой фотографии.
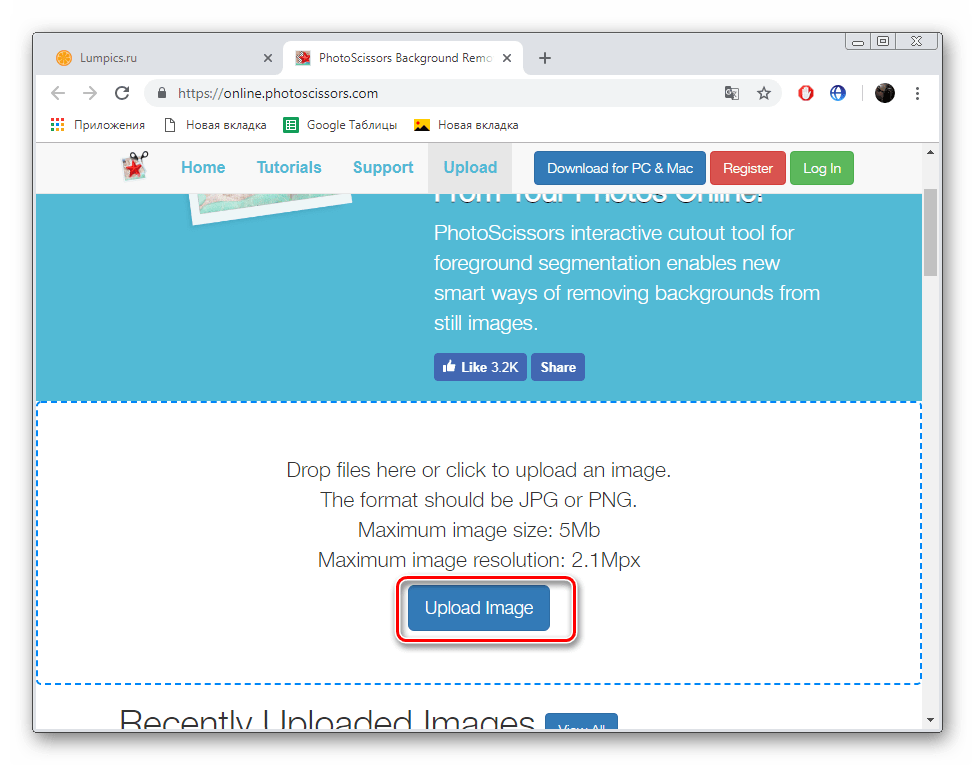
В обозревателе выделите объект и откройте его.
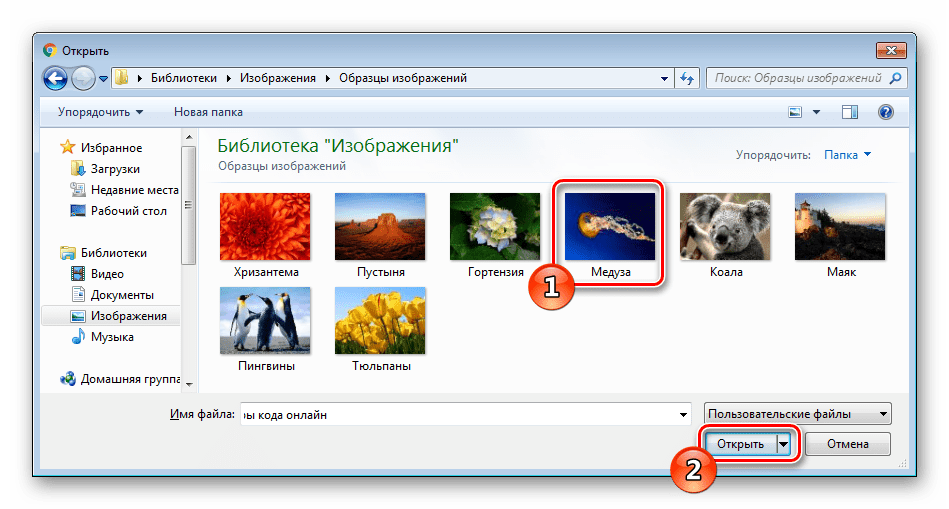
Ознакомьтесь с инструкцией по использованию и приступайте к редактированию.
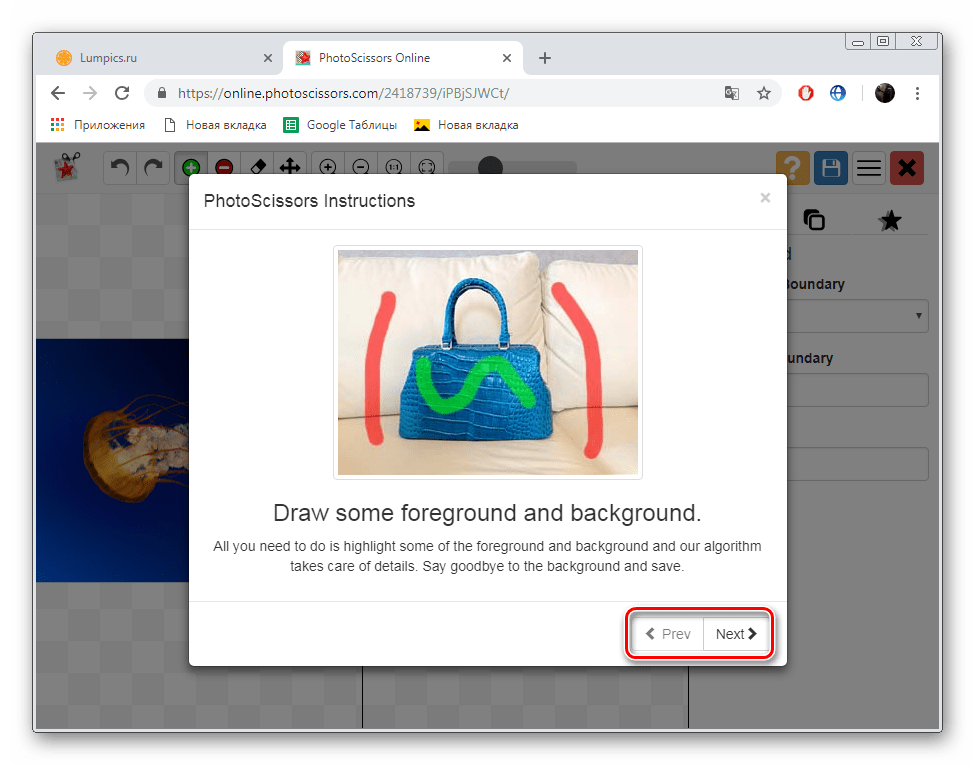
Левой кнопкой мыши активируйте зеленый значок в виде плюса и выделите им область, на которой располагается основной объект.
Красным маркером потребуется выделить область, которая будет удалена и заменена на прозрачность
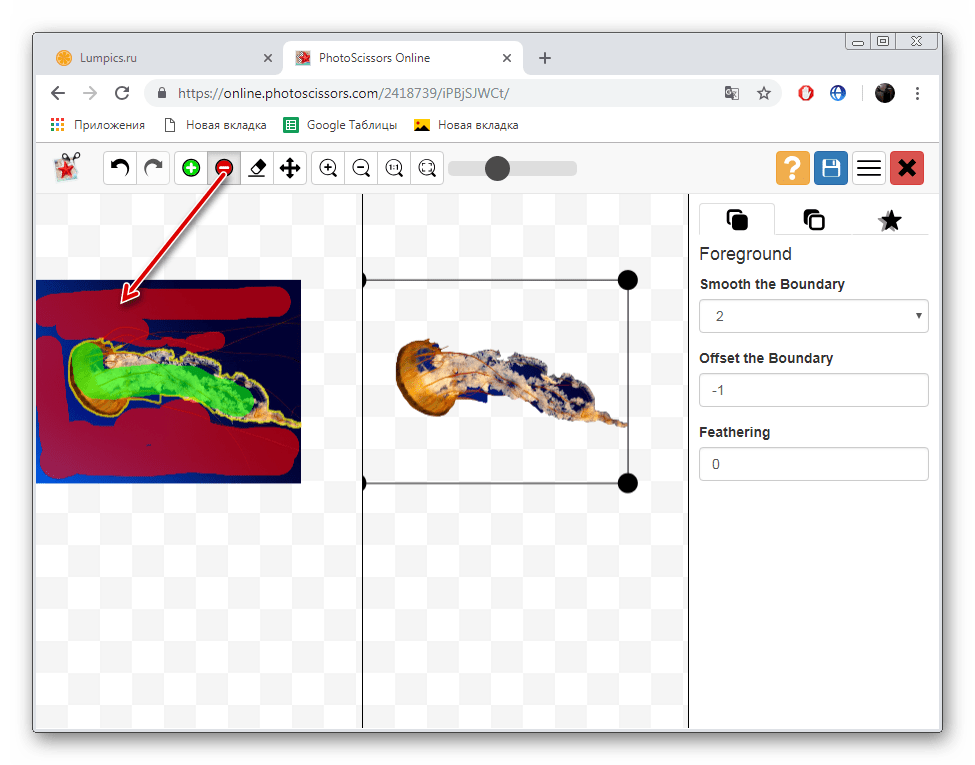
В окне предпросмотра справа вы сразу будете наблюдать изменения вашего редактирования.
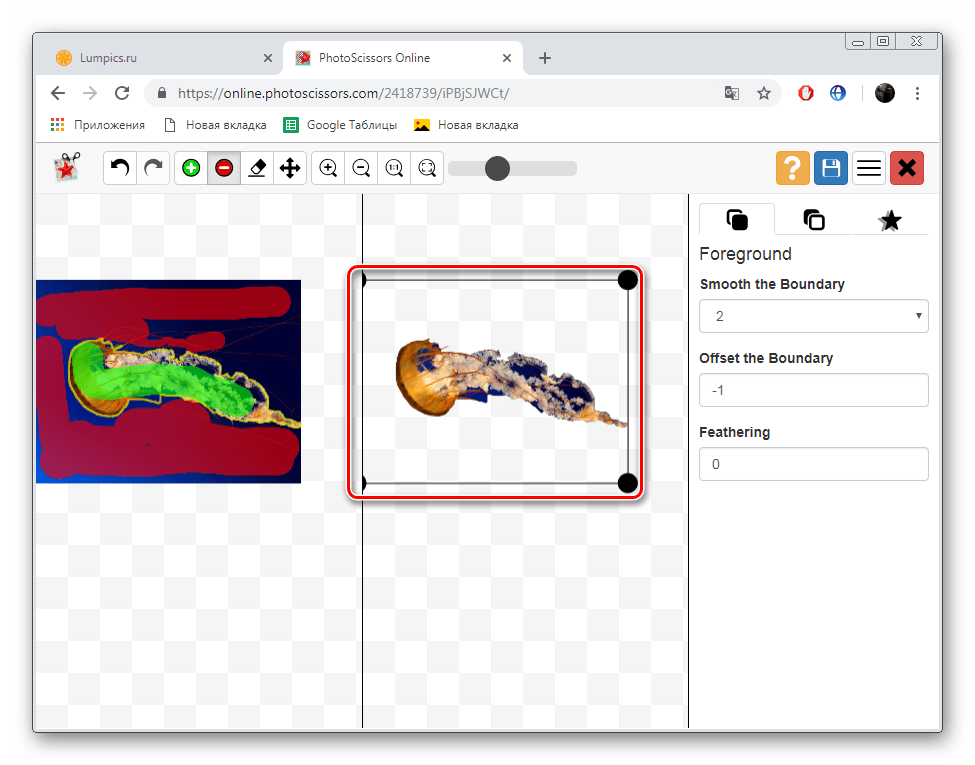
С помощью специальных инструментов вы можете отменять действия или использовать ластик.
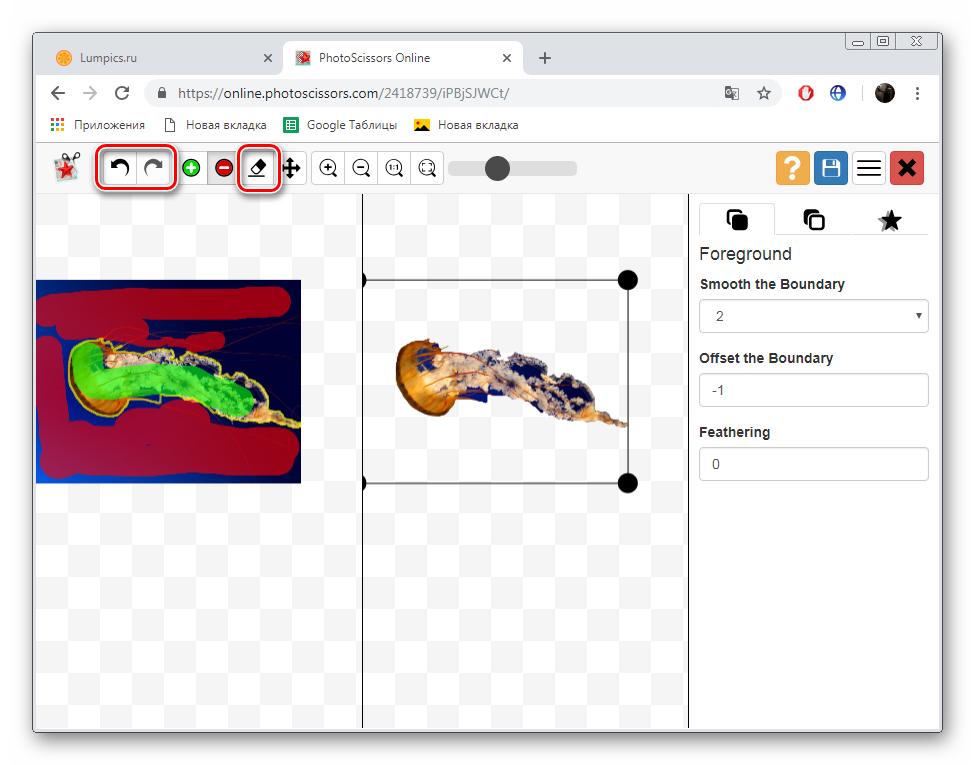
Переместитесь во вторую вкладку на панели справа.
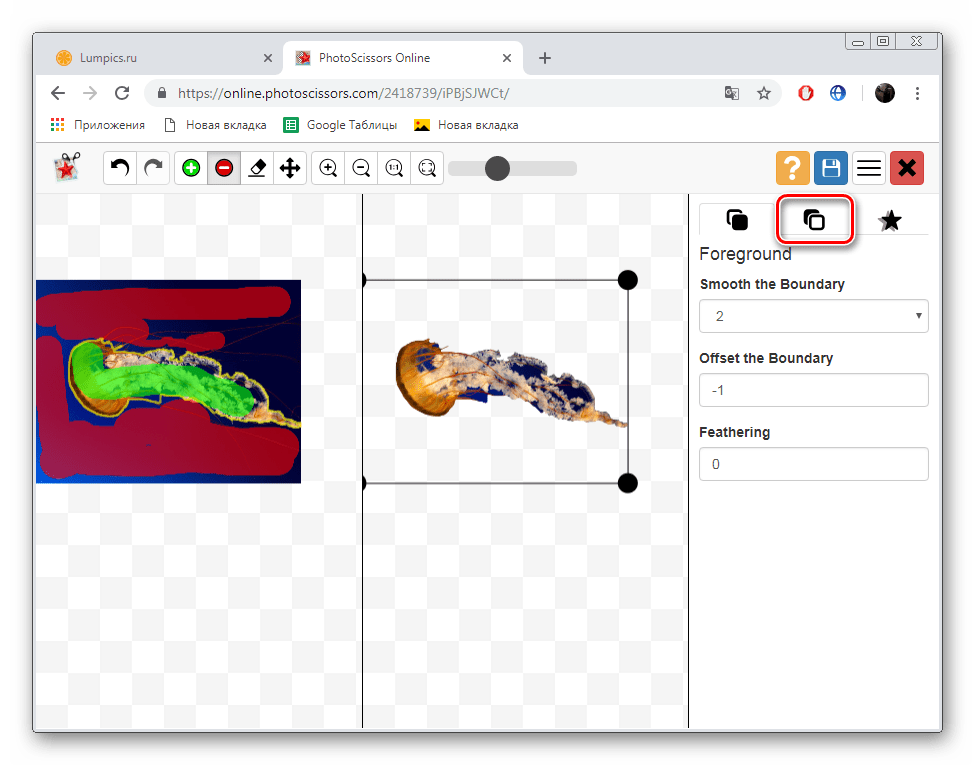
Здесь вы можете выбрать тип фона. Убедитесь в том, что активирован прозрачный.
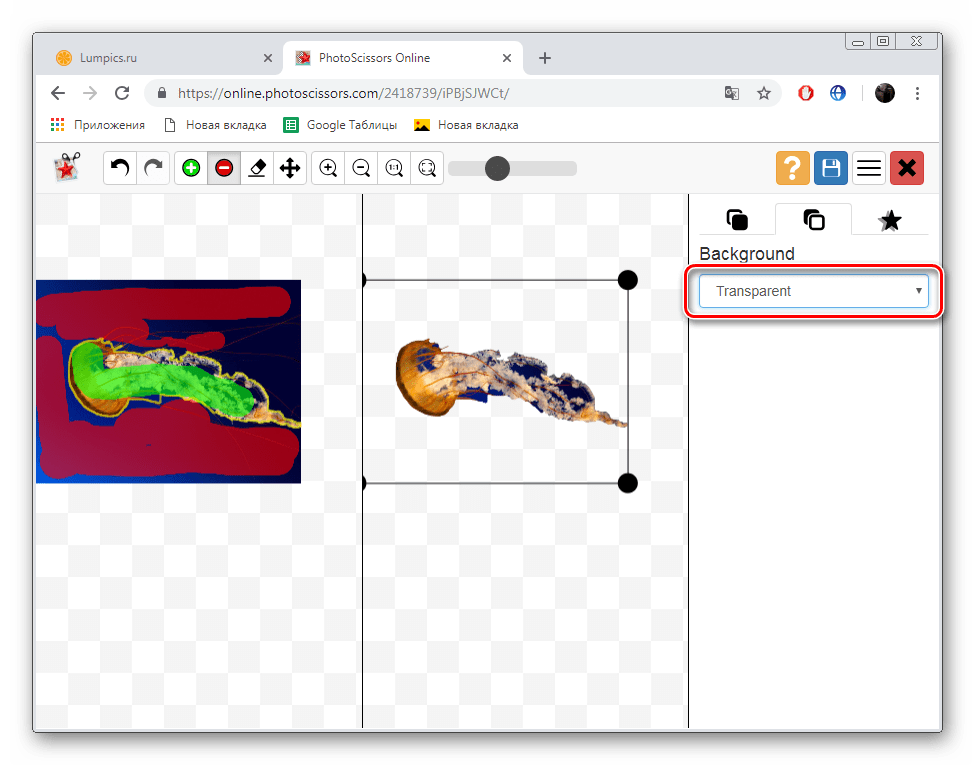
Приступайте к сохранению изображения.
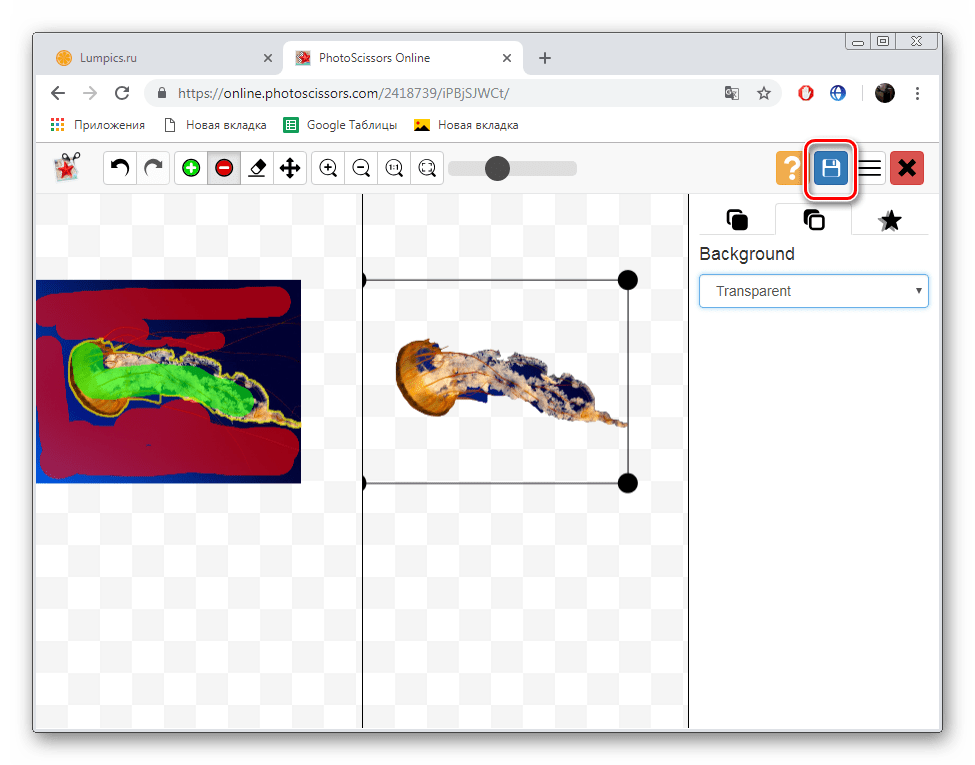
Объект будет скачана на компьютер в формате PNG.
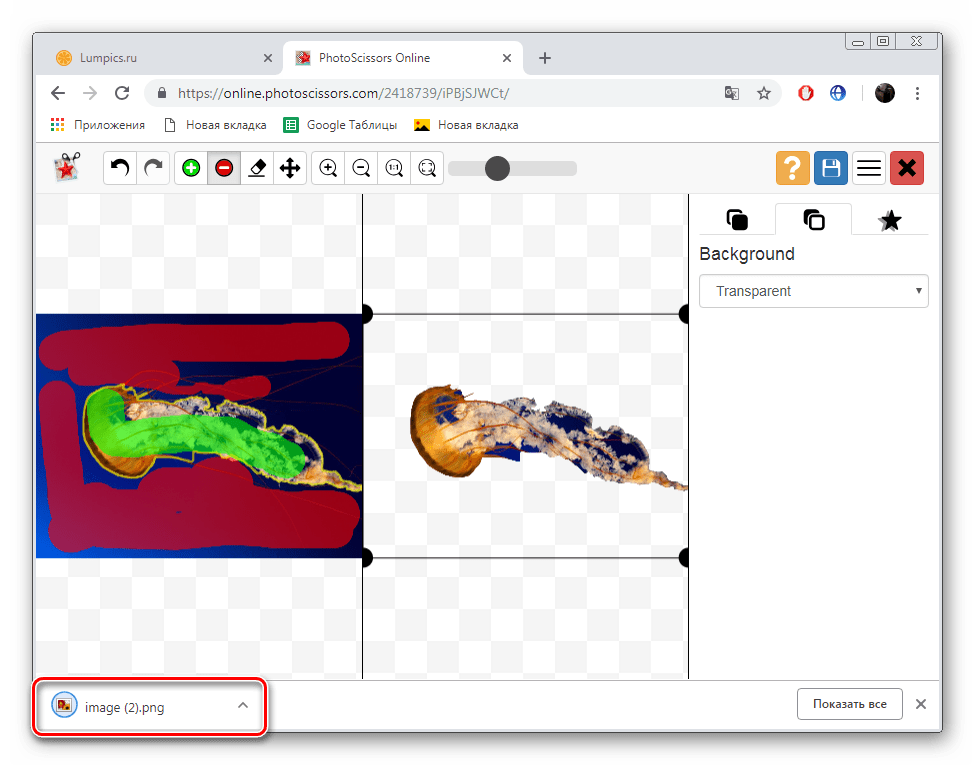
На этом работа с онлайн-ресурсом PhotoScissors завершена. Как видите, в управлении им нет ничего сложного, с поставленной задачей разберется даже неопытный пользователь, не обладающий дополнительными знаниями и навыками.
Способ 3: Remove.bg
Последнее время сайт Remove.bg находится на слуху у многих. Дело в том, что разработчики предоставляют уникальный алгоритм, который автоматически вырезает фон, оставляя на изображении только человека. К сожалению, на этом возможности веб-сервиса заканчиваются, однако с обработкой таких фотографий он справляется великолепно. Предлагаем детальнее ознакомиться с этим процессом:
- Перейдите на главную страницу Remove.bg и приступайте к загрузке картинки.
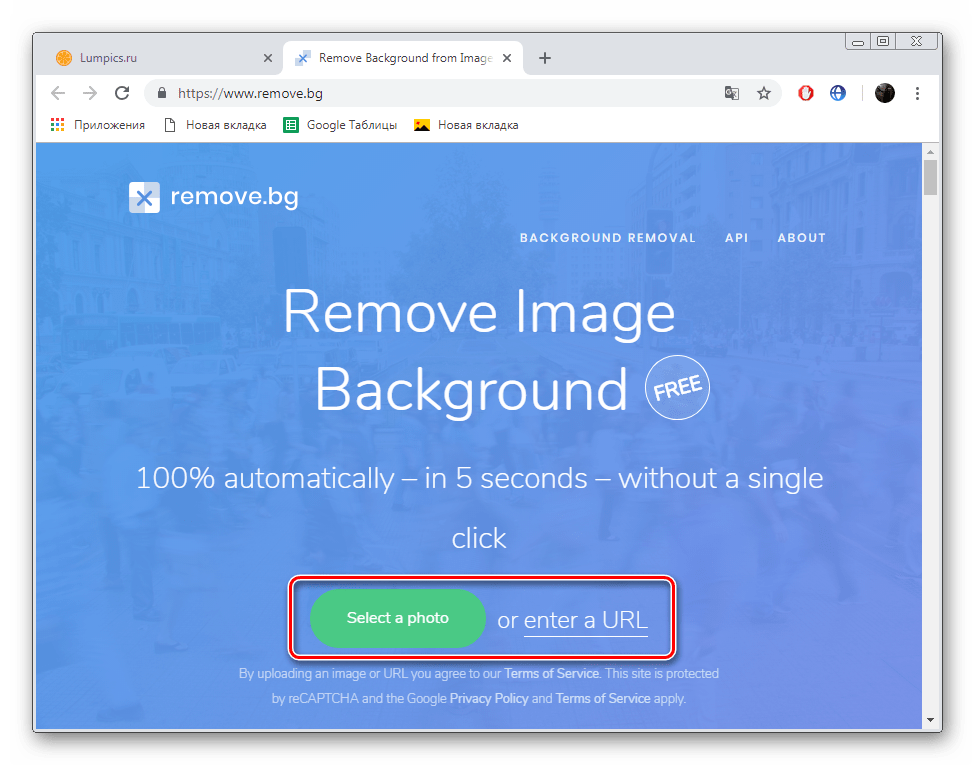
В случае если вы указали вариант загрузки с компьютера, выберите снимок и кликните на «Открыть».
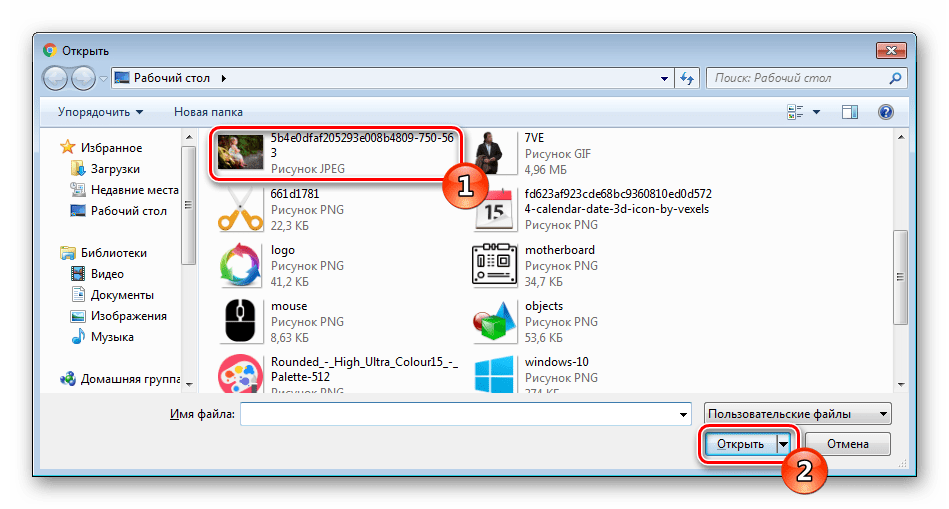
Обработка будет произведена автоматически, и вы сразу можете скачать готовый результат в формат PNG.
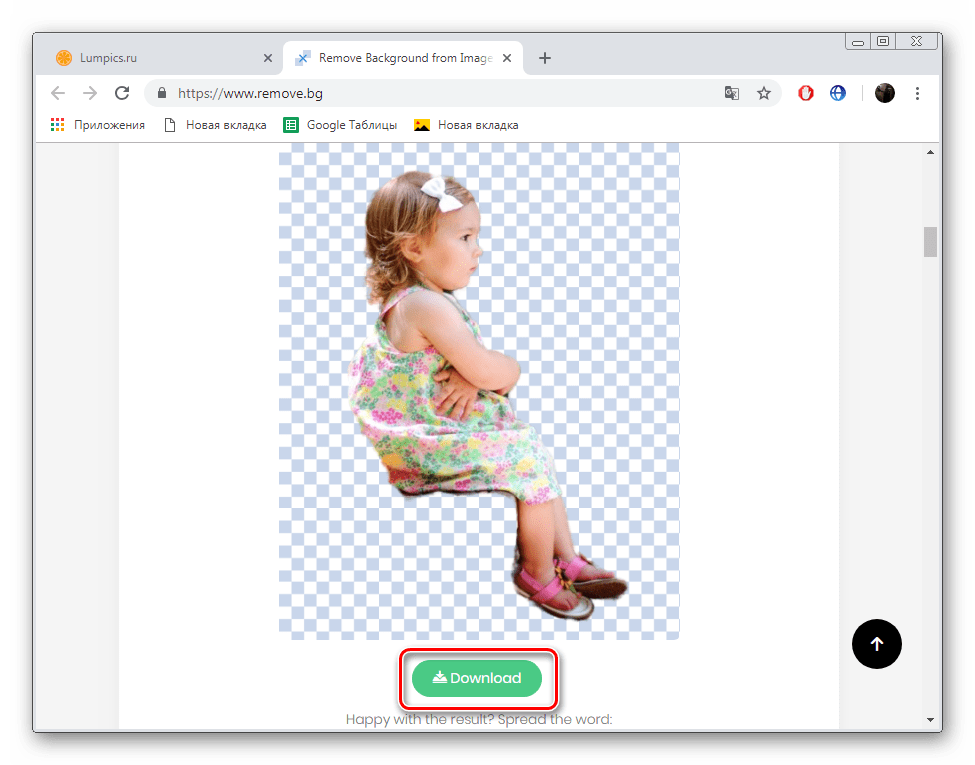
На этом наша статья подходит к своему логическому завершению. Сегодня мы постарались рассказать вам о самых популярных онлайн-сервисах, позволяющих сделать фон прозрачным на изображении буквально в несколько кликов. Надеемся, хотя бы один сайт вам приглянулся.
Чаще всего прозрачный фон требуется, чтобы наложить одну часть изображения на другую или на саму иллюстрацию. Бесцветный задний план активно применяется при конструировании веб сайтов. Для многих фото в интернет магазинах также требуются белый цвет позади главного изображения, который можно получить только при помощи прозрачного, так как фотоаппарат не способен создать чистый белый фон цвета 255 255 255 по RGB.
Несколько нюансов
При редактировании детализированных изображений работать будет значительно легче, если приблизить изображение. Сделать это можно, выбрав в меню «Вид» подпункт «Масштаб» или же просто нажав кнопку «Увеличение», расположенную на ленте.Следует учитывать, что большие размеры изображения потребуют больше времени на обводку. Для уменьшения размера картинки необходимо нажать «Ctrl+A» и перетащить расположенный слева внизу маркер вверх
Важно при этом соблюдать пропорции, чтобы изображение не получилось искаженным
В процессе работы неизбежно будут возникать ошибки, и потому придется осуществлять редактирование линии. Для того чтобы иметь возможность быстро отменять предыдущие действия, рекомендуется постоянно держать пальцы на сочетании клавиш «Ctrl+Z».
Если изображение имеет границу в виде кривой, целесообразно воспользоваться инструментом «Кривая». Для этого следует щелкнуть соответствующую клавишу на панели инструментов, начертить от начала до конца участка границы прямую линию, которую затем нужно оттянуть влево или вправо, описывая кривую.

Для того чтобы метод гринскриннинга работал, в Paint Winwows 7 прозрачный фон должен быть установлен в настройках для вставок. Если не выставить эту настройку, то фон будет добавляться из первоначального изображения. Панель управления настройками вставки будет появляться с левой стороны от редактируемого изображения, ниже главной панели, когда используется один из инструментов выбора.
Как в paint.net сделать блик света?
Здесь мы рассмотрим довольно простой и эффектный момент, как сделать световой блик на изображении при помощи Paint.NET. Этот вопрос не случайно размещен в разделе уроки Paint.NET для новичков, потому что выполняется он в одно действие.
Создавать солнечный блик мы будем на объемном смайлике, рисовать который, можно научиться
на уроке Paint.NET — Как создать смешной трехмерный смайлик в Paint.NET.
Для рисования блика света мы будем использовать
инструмент Paint.NET градиент.
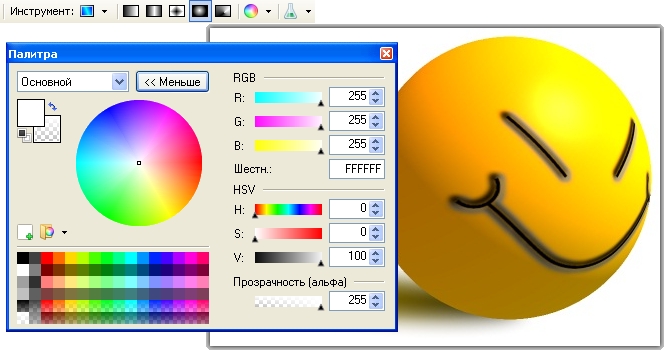
Итак, выберем в качестве основного цвета белый цвет, а в качестве дополнительного цвета установим прозрачный.
Для этого параметр «Прозрачность (альфа)»
в окне палитра в Paint.NET
нужно установить 0. На приведенном выше рисунке можно увидеть, что этот параметр расположен в нижнем правом углу. На рисунке значение этого параметра указано как 225,
потому что рисунок представлен для основного цвета — белого, который не является прозрачным. Выберете тип градиента — круговой, как он выглядит можно увидеть на выше приведенном рисунке в левом верхнем углу.
И при помощи левой кнопки мыши сделайте градиент в том месте изображения, где должен быть цветовой блик. Результат, который получился у нас можно увидеть на рисунке ниже. Мы специально сохранили маркеры градиента
Paint.NET
на рисунке ниже.
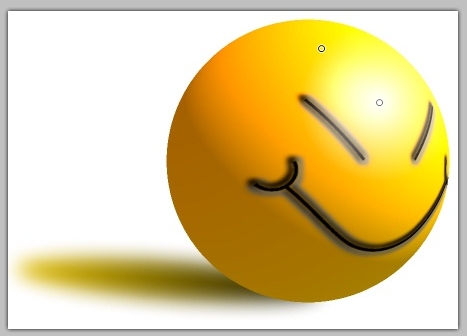
Как сделать прозрачность в Paint
Итак, если у вас операционная система Windows XP, то стандартный Paint не подойдет. Данное приложение не имеет возможности создавать прозрачность в рабочей области. Для этого вам необходимо скачать из интернета новую версию, которая намного расширила свои графические возможности – Paint Net. Если у вас операционная система Windows 7 и выше, то вам не нужно обновлять приложение, так как данное программное обеспечение присутствует в данной системе, как основное.
Для начала создадим рабочую область.
Создав рабочую область, необходимо простым выделением всей рабочей области, выделить нужную область для прозрачности. Если вы хотите полностью весь лист сделать прозрачным, то вам необходимо комбинацией клавиш Ctrl+A выделить всю область и клавишей Del удалить выделенный участок. Таким образом удаляется все на листе и получается прозрачная основа.
Теперь, получив такой вид окна, вы можете приступать к рисованию на данной рабочей области любыми инструментами, которые предлагает данное приложение.
Итак, вы закончили рисование на рабочей области. Теперь возникает вопрос – как сохранить данное изображение? Для того чтобы прозрачность сохранилась в изображении, необходимо сохранять не в JPG формате, а в специальном формате, который позволяет сохранять детализацию картинки, вплоть до прозрачности – PNG. Нажимаем кнопку сохранить и выбираем формат.
Сохранив в таком формате, ваша прозрачность не станет белой, а останется прозрачной.
Источник
Как удалить фон изображения с помощью Paint 3D
Приложение Paint 3D первоначально было предустановленным в операционной системе Windows 10. Затем эту программу перестали добавлять в установку Windows 10 и Windows 11, поэтому если на вашем ПК нет этого приложения, вы можете его установить из магазина Microsoft Store.
В Paint 3D используется другой метод — функция «Волшебное выделение» (Magic Select), чтобы удалить фон изображения. Этот процесс более сложен, чем в приложении Paint, но пользователь получает больше контроля и творческих возможностей.
С помощью Paint 3D вы можете убрать фон фото в операционных системах Windows 11 и Windows 10.
Сейчас вы узнаете, как удалить фон изображения в Paint 3D, пройдя несколько шагов:
- Запустите приложение Paint 3D и импортируйте туда изображение, которое хотите отредактировать.
- Нажмите на кнопку «Волшебное выделение», расположенную на панели инструментов.
- Установите зону фокусировки, чтобы она соответствовала области, которую вам необходимо сохранить.
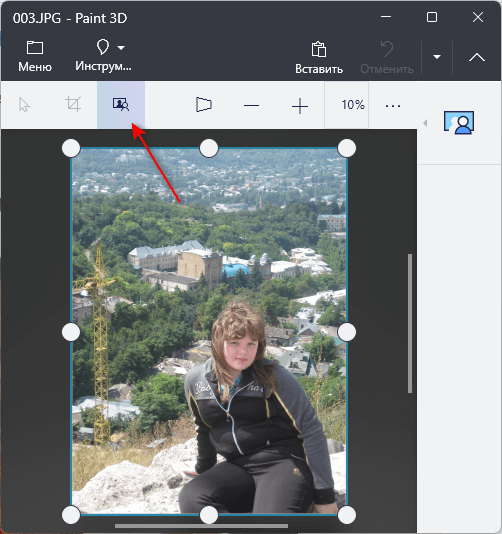
- Нажмите на кнопку «Далее» на правой панели.
- Вполне возможно вам нужно будет подкорректировать элементы на изображении. Используйте для этого кнопки «Добавить» и «Удалить», расположенные справа.
- Уточните некоторые детали на фрагменте изображения.
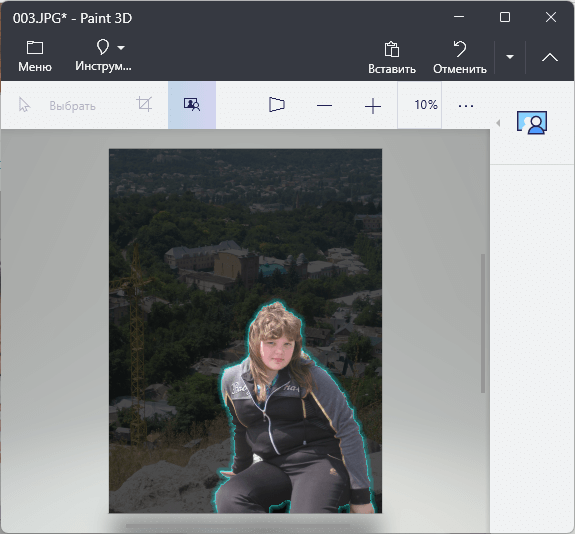
- Нажмите на кнопку «Готово».
- Временно перетащите вырезанную часть изображения, расположив объект сбоку от холста.
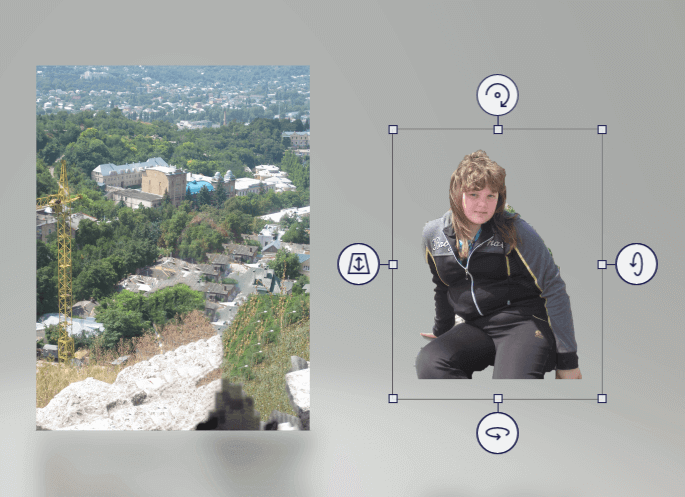
- Нажмите на кнопку «Выбрать все», а потом «Удалить» (корзина).
- На панели инструментов щелкните по кнопке «Холст».
- На боковой панели включите опцию «Прозрачный холст».
- Перетащите вырезанный объект обратно на холст.
- Щелкните по «Меню», а затем выберите «Сохранить как».
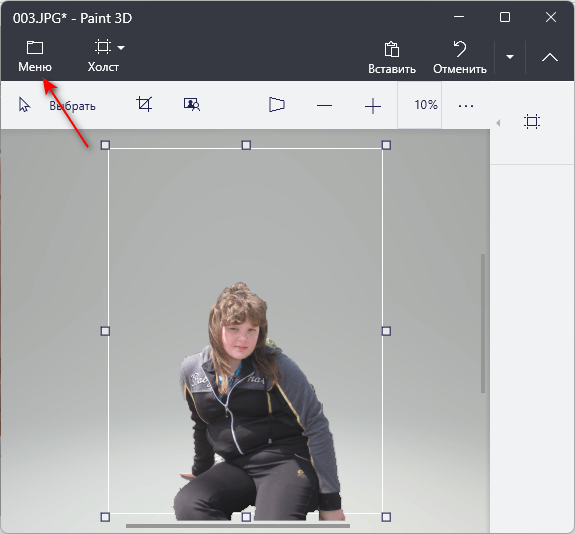
- В окне «Сохранить копию» нажмите на кнопку «Изображение».
- В окне «Предварительная версия» нажмите «Сохранить».
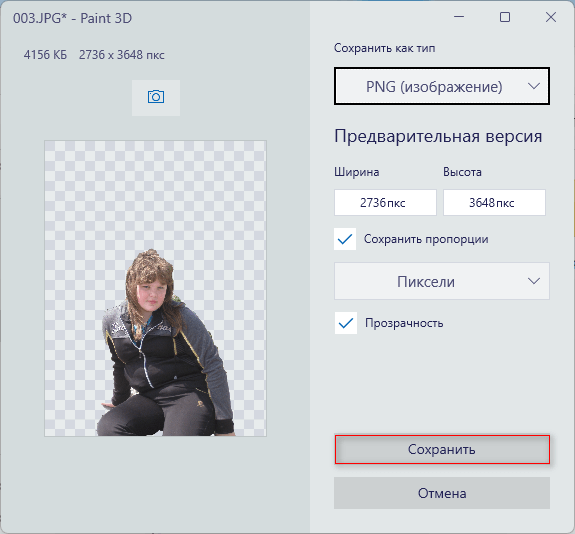
- В открывшемся окне укажите имя файла, место сохранения, установите тип файла — «2D PNG» (*.png), щелкните «Сохранить».
Как удалить фон с фото онлайн — 7 сервисов
Как заменить белый фон на прозрачный
Технически прозрачный фон — это так называемый нулевой
альфа-канал, то есть с пустым содержимым. Чтобы удалить все лишнее, достаточно
инструмента «Ластик» (клавиша E).
Для удобства рекомендую добавить подложку — изображение,
залитое ярким цветом. Это поможет увидеть все мелкие недоработки. Для этого в
окне слоев в правом нижнем углу нажмите кнопку «Добавить новый слой».
Изначально он будет прозрачным. Переместите его под картинку
(кнопка «Переместить слой вниз»). Затем выделите этот слой, выберите инструмент
«Заливка» (клавиша F).
В зависимости от палитры обрабатываемого изображения лучше всего подойдут
ярко-красный или ядовито-зеленый цвета.
Настройки инструмента «Ластик»:
- Ширина — 3;
- Жесткость — 100%;
- Сглаживание — включено;
- Качество выбора — сглаженная.
Для увеличения или уменьшения масштаба используйте комбинации Ctrl + и Ctrl -. Начинайте аккуратно обводить изображение по контуру — так, как на скриншоте.
Когда контур будет обведен полностью, увеличьте ширину Ластика до 10 и обведите контур повторно. Уже можно замазать небольшие «островки».
В завершение установите ширину Ластика от 50 до 100 и
сотрите все лишнее — белый фон или любого другого цвета. После этого можно
избавиться от подложки при помощи кнопки «Удалить слой» в окне слоев.
В итоге получится вот такая иллюстрация с прозрачным фоном
(в программе он отображается в виде бело-серой шахматной доски):
Если ее размер слишком велик, его можно уменьшить
(комбинация клавиш Ctrl
+ R). Если установить
галочку «Сохранять пропорции», длина и ширина прозрачной картинки будут жестко
привязаны друг к другу. Также вы можете подкорректировать размер полотна, если
есть несколько лишних пикселей (Ctrl
+ Shift + R).
Часть 3. Один щелчок, чтобы сделать фон прозрачным
Учитывая встроенное приложение, которое вы можете использовать на устройствах Windows, есть также один способ сделать фон вашего изображения прозрачным одним щелчком мыши. Без лишних слов Vidmore Background Remover Online — это то, что вам нужно. Используя продвинутый искусственный интеллект (ИИ), этот инструмент может распознавать портреты по подробной информации, особенно по волосам. Таким образом, всего за одну загрузку вы уже можете увидеть конечный результат вашего клипа, где фон отделен от объекта.
Шаг 1: Загрузите сайт
Во-первых, вам нужно открыть сайт в вашей поисковой системе, нажав на эту ссылку: https://www.vidmore.com/background-remover/
Шаг 2: Импортируйте изображение
Когда сайт загрузится, нажмите кнопку Загрузить портрет кнопка в центре основного интерфейса. Найдите изображение, которое хотите отредактировать, в папке на компьютере и нажмите открыто. Пока файл загружается, инструмент обрабатывает изображение и определяет фон для удаления.
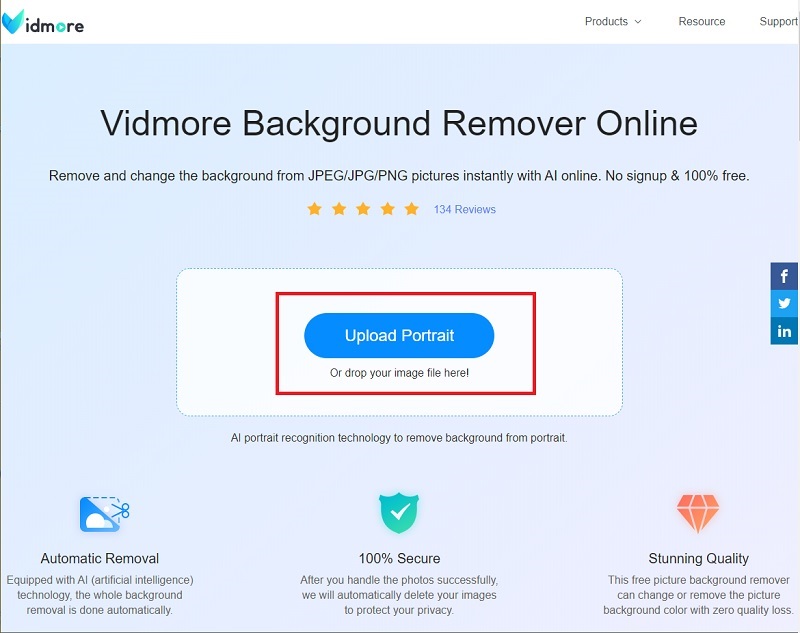
Шаг 3: Уточните передний план
Через несколько секунд вы увидите отредактированное изображение. Когда вы уже удовлетворены результатом, вы можете нажать Скачать кнопку, чтобы сохранить файл на вашем устройстве. С другой стороны, вы можете настроить детали вашего клипа с помощью Сохранить и стереть кнопка в Уточнение краев раздел.
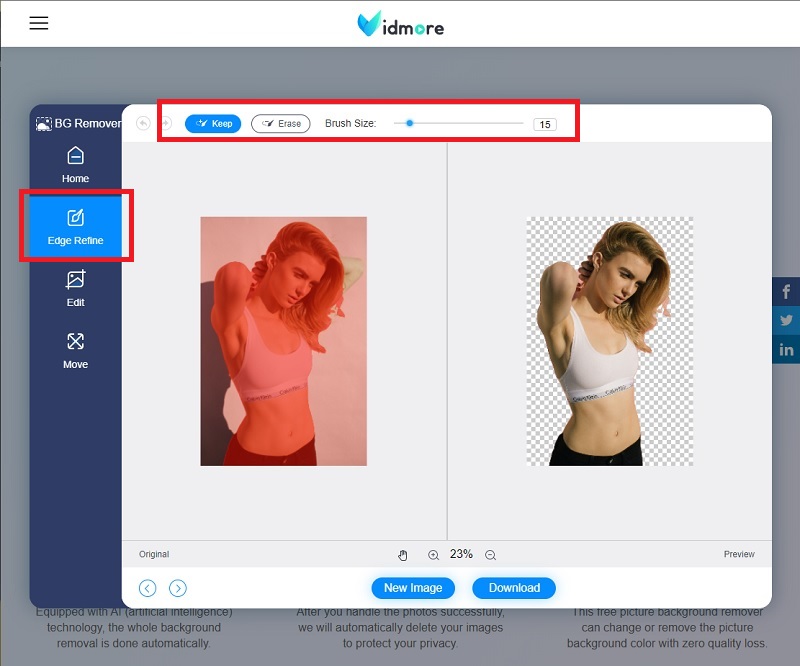
Шаг 4: Измените фон
Под Уточнение краев Раздел, в левой части интерфейса, перейдите в редактировать раздел. Вы можете изменить цвет фона или поместить изображение за передний план.
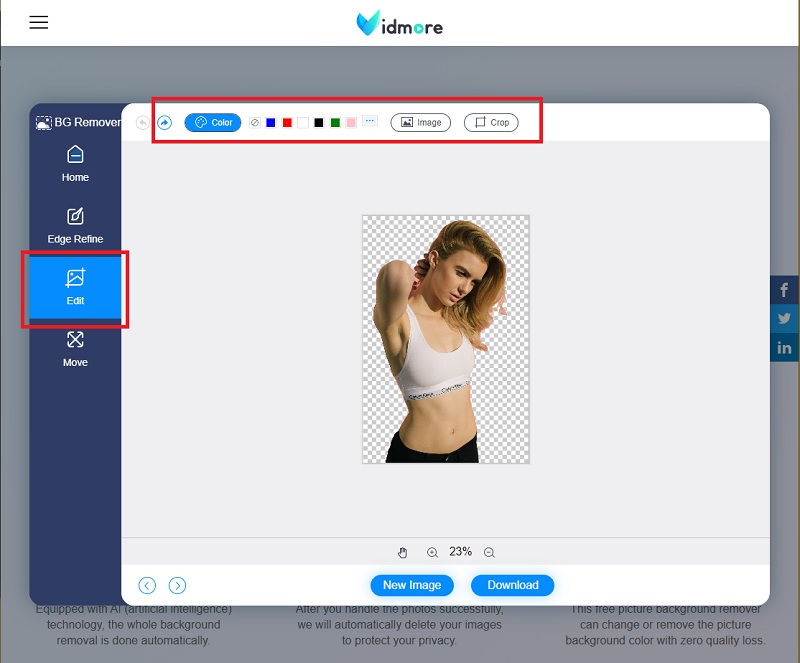
Шаг 5: Сохраните вывод
Когда вы закончите менять фон, перейдите к Переехать раздел, где вы можете изменить размещение вашего объекта там, где он выглядит приятным для глаз. После этого вы можете загрузить окончательный результат.
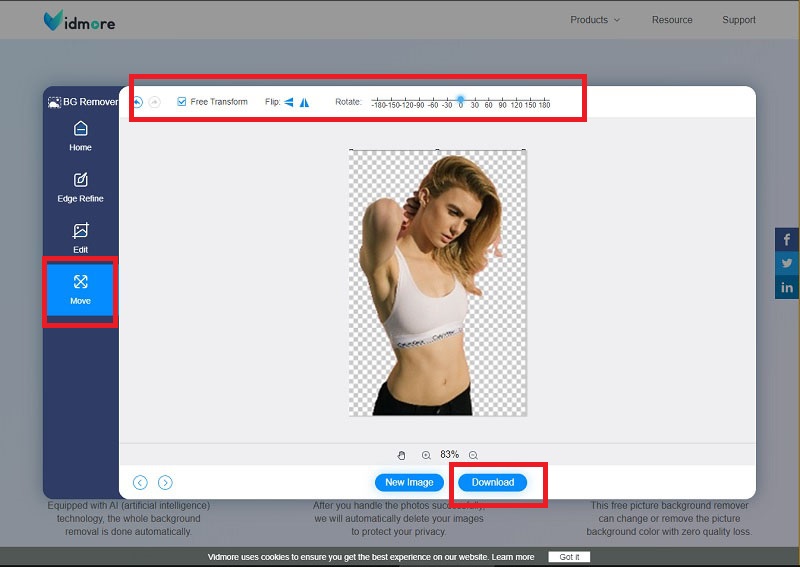
Дальнейшее чтение:
Шаг 2. Делаем фон прозрачным
В меню «Эффекты» кликнете по вкладке «Замена фона». Первое, что потребуется сделать, – отделить объект от фона. Для этого аккуратно обведите фигуру по краю с помощью курсора. Ошиблись? Не страшно! Просто воспользуйтесь функцией «Выделить другую область» и начните работу заново. Для удобства вы можете увеличить масштаб изображения, нажав кнопку «100%». Замкните начало и конец выделения двойным щелчком мыши. Получилось неровно? Скройте небрежные края, увеличив степень размытия границ.
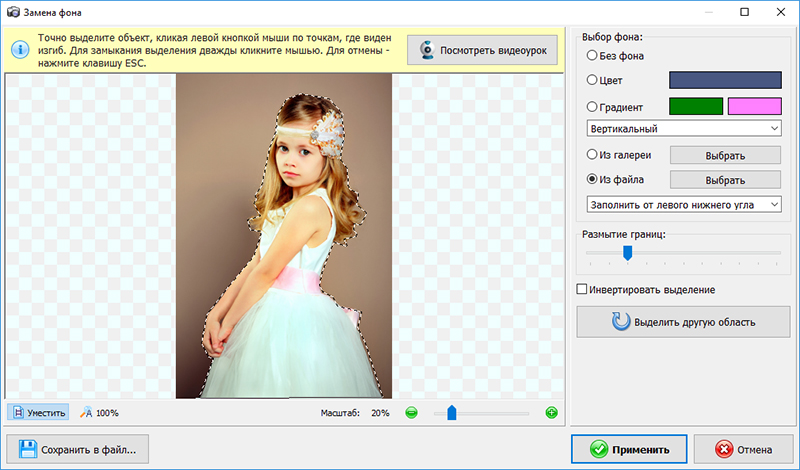
Обведите контур объекта
Отлично! Теперь в списке вариантов для оформления отметьте самый первый пункт – «Без фона». Один клик – и всё, что находится за границей выделения, удалено. На изображении это будет обозначено шахматным узором. На примере – фото с цветным задним планом, но вы также можете сделать белый фон картинки прозрачным. Алгоритм действий не изменится.
Обратите внимание на возможности опции «Замена фона». В дальнейшем вы сможете оформлять подложку снимков однотонной или градиентной заливкой, а также с помощью текстур и фоновых изображений. Не подошли варианты коллекции программы? Загрузите файл с вашего компьютера
Всё – очень просто!
Не подошли варианты коллекции программы? Загрузите файл с вашего компьютера. Всё – очень просто!

Делаем фон прозрачным
Заключение
Мы рассмотрели, как сделать прозрачный фон в Paint, если под рукой нет Фотошопа. Несмотря на кажущуюся сложность, справиться с этим смогут даже неопытные пользователи. При должном внимании и аккуратности результат ничем не будет уступать работам, выполненным в Photoshop.
Привет посетителю моего блога!
Я часто встречаю такие вопросы среди новичков:
- Как скачать картинку на компьютер
- Как уменьшить картинку
- Как сохранить её в нужном Вам формате
- Как сделать картинку круглой
- Как сделать картинки на прозрачном фоне
И такое изображение можно ставить на любой фон, там где шашечки будет тот же фон, на который вы поставите её. Но! Обязательно сохраняйте сделанную прозрачной картинку в расширении .
PNG
, иначе фон станет не прозрачным, а белым!
Об этой программе я уже писала в статье . Там написано где скачать Пайнт бесплатно и почему это нужно сделать, ведь чаще всего он уже есть на нашем компьютере.
И я решила помочь новичкам, и сделала видеоролик именно для них, так как там рассказано всё с нуля. То есть азы, начиная от скачивания картинок из интернета Его вы сможете посмотреть внизу страницы.
И как всегда я сделала скриншоты для тех кто не может смотреть виде по разным причинам и одна из них медленный интернет.
Все непонятные моменты вы сможете посмотреть в видеоуроке.
- Открываем картинку в программе Paint.net.
- Её можно перетащить мышкой, а можно открыть через Файл и в выпадающем меню, нажать Открыть.
- 1 Нажимаем на круглый инструмент выделения
- 3 Выделяем нужный нам фрагмент
- 2 Нажимаем на ножницы команда «Вырезать» и программа сохраняет вырезанный фрагмент в буфер обмена
Получаем вот такой вид в Paint. И нажимаем на инструмент «Создать» (белый листок с зелёным значком)
Выходит окошко с указанием размера будущего документа, жмём «ок».
После того как документ создался, выбираем инструмент Волшебная палочка. И кликаем ею по белому полю.
После этого жмём Delete, и фон становится прозрачным. Получаем вот такую картинку, далее выберем инструмент вставить (зелёная стрелочка показывает на него). После этого туда добавляется наша роза на круглом фоне (смотрите на первую картинку поста).
И один очень важный момент, сохраняем ОБЯЗАТЕЛЬНО в формате.png Иначе фон не будет прозрачным.
Если вы делаете изображения для блога, то не забывайте . И удаляйте с блога , которые нагружают блог замедляют его загрузку.
А вот и видеоурок. Правда, там сначала вставляется изображении, а потом уже удаляется фон.
Paint.net Обрезать, сделать круглой, прозрачный фон.
Если у Вас есть какие то вопросы по обработке картинок, то пишите пожалуйста и я обязательно отвечу или сделаю видеоурок.
Средствами бесплатного графического редактора Paint.net можно создавать коллажи, обрабатывать фотографии и вырезать объекты из картинки. Убрать фон изображения можно разными способами.
Запустите Paint.net. В меню «Файл» щелкните «Открыть» и укажите путь к изображению. Если вы выбрали картинку с однородным фоном, то удобно воспользоваться инструментом «Волшебная палочка». Щелкните ее иконку на панели инструментов или нажмите S на клавиатуре.
На панели свойств укажите чувствительность палочки. Чем выше чувствительность, тем ниже избирательность этого инструмента. Т.е. при чувствительности 100% вы выделите всю картинку с мелкими деталями. При чувствительности 5% будет выделен очень маленький участок. Установите подходящее значение этого параметра и щелкните по фону. Фрагмент изображения будет обведен пунктирной линией.
Нажмите Delete для удаления выделенного участка. Фон в этом месте станет прозрачным. Щелкните по участку другого оттенка, который нужно убрать, и опять нажмите Delete.
Можно поступить иначе. На панели свойств откройте список «Режим выбора» и отметьте «Добавление (Объединение)». По очереди щелкайте мышкой по фрагментам изображения, которые хотите удалить, затем нажмите Delete — выбранные участки будут удалены сразу.
Если фон пестрый, можно использовать инструмент «Ластик». Нажмите соответствующую иконку на панели инструментов или букву E на клавиатуре. На панели свойств укажите диаметр ластика. Если нужно растушевать границу удаляемого фрагмента, выбирайте «Сглаживание разрешено» в списке справа от окошка «Ширина».
Удаляйте фон ластиком, при необходимости меняя ширину инструмента. Для удаления мелких фрагментов используйте «Волшебную палочку».
Если вы хотите создать собственный рисунок на прозрачном фоне, в меню «Файл» выбирайте команду «Создать» и щелкните дважды по слою «Фон» на панели слоев. В новом окне снимите флажок возле пункта «Видимый».
Подведение итогов
Графический редактор Paint является одним из бесплатных софтов, позволяющим выполнять любительские задачи редактирования фото, без предварительного комплексного изучения программы, с возможностью получения, при корректном и ответственном подходе к осуществлению процесса, достойного по качественным характеристикам результата.
Описанные методы обесцвечивания фона позволят дополнять ваши фото и интересные картинки новым смыслом посредством несложных манипуляций, давая им новую жизнь. Примечательно, что работать с обусловленным приложением могут даже дети, а итоговый продукт, при креативном и принципиальном подходе к выполнению задач, сможет абсолютно не уступать, конкурировать по эффективности с фото, обработанными посредством мощных графических редакторов.