Who uses the Blur Background tool more often?
The blur background tool can be useful for a wide range of individuals and professionals in different fields. For example:
Photographers: Editing photos can be faster and more cost-effective with the use of our Background Blur tool. No longer do photographers need to invest in expensive lenses to achieve professional results.
Content Creators: For people who produce content on platforms like TikTok, Instagram, and YouTube, our Blur Background tool is a game-changer. Enhance your visual appeal and engagement by effortlessly adding a misty effect to your content backgrounds with just a few clicks. Use the blurry background to show your creativity and increase your social media presence.
Web Developers: Web developers and designers can transform their websites and landing pages into visually captivating masterpieces with our Background Blur tool. This tool is the ideal solution for emphasizing essential content and controls while maintaining contextual awareness in the navigation hierarchy, ensuring a seamless user experience.
Фотошоп онлайн
Благодаря использованию этого сервиса можно получить достаточно качественный эффект размытия. Но нужно сразу сказать, что процесс редактирования может быть немного затруднительным, так как онлайн-версия этого популярного редактора несколько отличаться интерфейсом и функционалом. Кроме этого, при медленном интернете могут возникать некоторые неудобства. Исходя из этого, можно сделать вывод, что этот сервис не подойдет для профессиональной обработки большого количества фотографий. Определенным преимуществом Фотошоп онлайн является его удобство для русскоязычных пользователей, так как в настройках можно указать русский язык. Не требует регистрации и оплаты.
Чтобы начать работу, нужно:
- перейти на сам сайт, где расположен редактор;
- для загрузки фото следует воспользоваться одной из вкладок «Открыть URL изображения» или «Загрузить фото с компьютера«;
- в правой части рабочей области будет находиться раздел, который называется «Слои«. Самый первый из них – это загруженная картинка. Чтобы сделать копию слоя можно нажать сочетание клавиш CTRL + J;
- дальнейшую работу рекомендуется проводить именно с копией слоя (для этого нужно щелкнуть по нему один раз правой кнопкой мыши);
- при помощи инструментов выделения нужно обозначить ту область, которую требуется размыть. Для выделения обычно используют один из трех инструментов. К ним относятся:
- «волшебная палочка«. Позволяет при помощи одного нажатия кнопки выделить участки одного цвета;
- инструмент «Выделение«. Позволяет выделить участок изображения квадратной, прямоугольной, круглой или овальной формы;
- «Лассо«. Позволяет создать выделение нужной формы от руки.
- когда появилось нужное выделение можно начинать работу с эффектами. Для этого в верхнем меню следует выбрать вкладку «Фильтры«, а в ней «Размытие по Гауссу». Для корректировки силы эффекта применяют ползунок;
- когда получен нужный результат, выделение следует убрать;
- чтобы сделать границу между обработанным участком и основным фото более мягкой, можно воспользоваться инструментом «Размытие». Для этого достаточно просто провести им несколько раз там, где требуется коррекция;
- в завершение нужно сохранить фото: «Файл» — «Сохранить как«.
Ezgif (Web-приложение): Сервис для размытия или пикселизации конфиденциальной информации в фотографиях
Когда пользователи делятся снимком экрана или изображением, он может часто содержать конфиденциальную информацию, поэтому нередко возникает необходимость наложить эффект размытия на чье-то лицо или адрес электронной почты.
Ezgif — самый простой инструмент подобного типа. Он позволяет загружать изображения не только с жесткого диска, но и использовать ссылки на фотографии. Сервис поддерживает следующие тивы файлов: GIF, JPG, PNG, BMP, APNG, WebP, MNG, FLIF.
Для загрузки файла, нажмите кнопку «Выбрать файл», а затем «Upload!». Как только изображение будет загружено, выберите метод, при помощи которого будет скрыта информация:
- Pixelate — пикселизация выбранного участка.
- Blur — размытие выбранного участка.
- Solid color — закрашивание выбранного участка определенным цветом.
Обведите необходимое место на фото и нажмите «Submit», чтобы применить эффект.
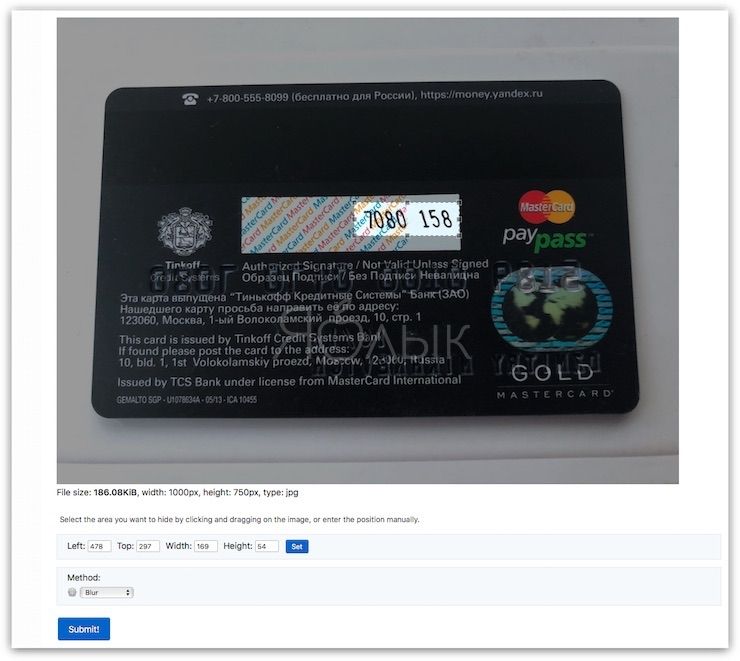
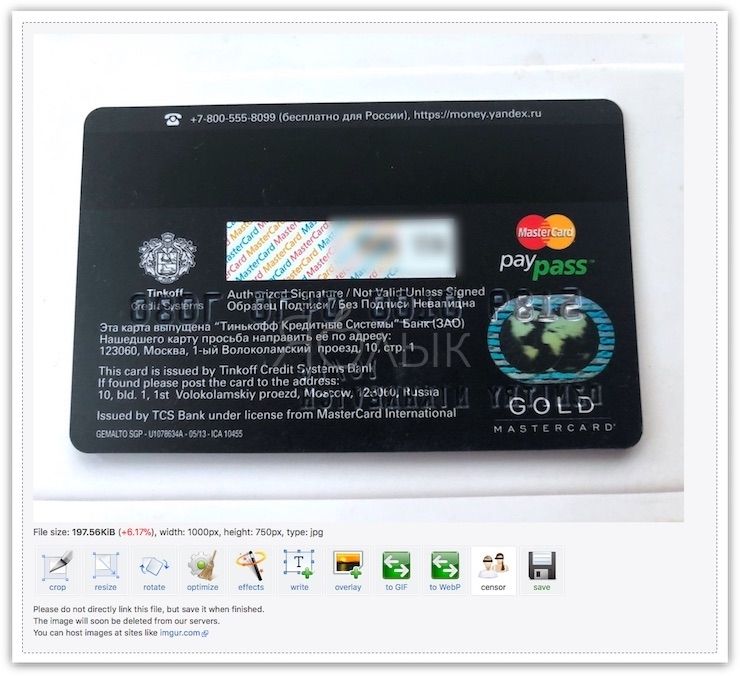
Можно обработать несколько участков на одном и том же изображении, а после завершения снова скачать изображение на жесткий диск. В сервисе отсутствует облачное хранилище, а серверы данной службы периодически очищаются для защиты конфиденциальности пользователей.
AvatanPlus
Редактор Avatan давно знаком многим интернет-пользователя. Он позволяет быстро и качественно корректировать и обрабатывать фотографию онлайн, что достигается за счет внушительного количество различных фильтров и настроек. Но стандартная версия этого редактора не обладает возможностью размытия фона. Это функция предусмотрена только в версии AvatanPlus.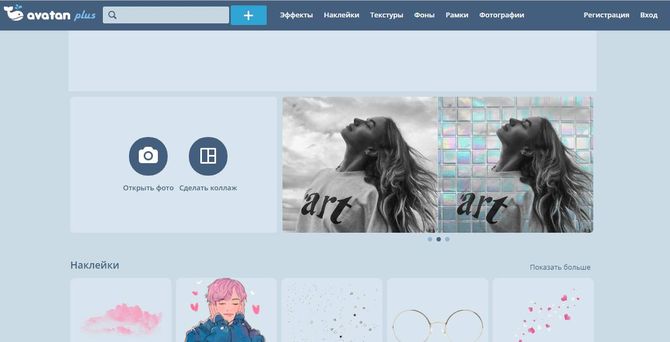
Чтобы начать работу с фотографией:
- следует перейти на сайт сервиса и нажать на кнопку «Применить эффект«, что позволит загрузить в редактор нужное изображение. Когда картинка загрузится, к ней сразу будет применен выбранный эффект;
- фильтр будет применен сразу ко всему фото, что требуется не во всех случаях. Чтобы размытие было только на заднем фоне, необходима ручная доработка. Для этого нужно взять инструмент «Кисть» (находится в левой части окна редактора), и аккуратно протереть те участки, которые нужно очистить от фильтра. Для более точной работы следует внимательно подбирать параметры кисти (размер, интенсивность и жесткость). Чтобы граница между участками была более естественной, нужно использовать кисть средней жесткости. Отмена последнего действия (CTRL + Z) позволит вернуться на шаг назад, если была допущена ошибка;
- для сохранения готового результата следует нажать на кнопку «Сохранить«.
Будь фанки
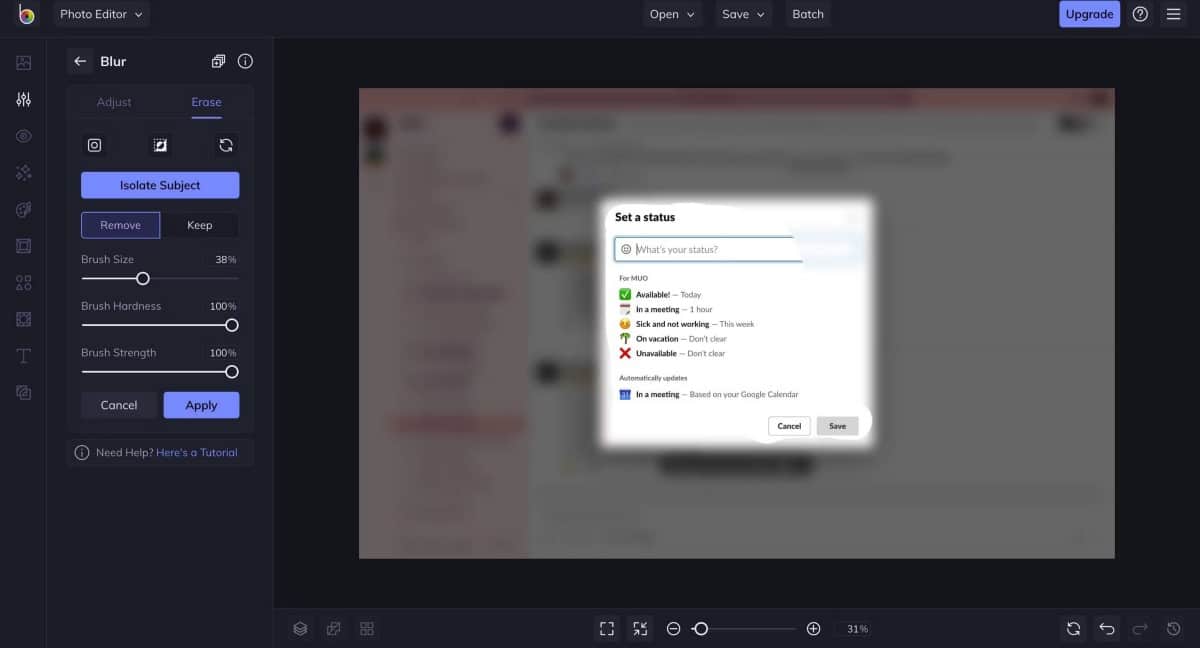
Если вы хотите размыть или удалить части изображения мазком кисти, функция Blur BeFunky может помочь вам в этом. Доступность BeFunky Множество функций редактирования фотографий, но приведенная выше ссылка приведет вас прямо к инструменту «Размытие». Нажмите Свяжитесь с нами! Чтобы перейти на бесплатную версию сайта, а затем загрузить свое фото.
BeFunky работает немного иначе, чем другие инструменты, требуя, чтобы вы сначала размыли все изображение. В функции размытия вы увидите две опции, одна из которых называется Регулировать И другие Стереть. Под вкладкой Регулировать , выберите степень размытия, которую вы хотите применить к фотографии.
Далее переходим на вкладку Стереть Чтобы удалить размытие в определенных областях. Если вы удалите слишком много размытия, вы можете переключиться на вкладку хранить и повторно размойте части вашего изображения.
Если вы хотите размыть только небольшую часть изображения, может показаться, что сначала размыть все изображение может быть контрпродуктивно. Самый быстрый способ использовать BeFunky для размытия небольшой части фотографии — полностью стереть размытие с помощью самой большой кисти, а затем использовать вкладку хранить Для повторной маскировки небольшого участка.
Как только вы будете удовлетворены своей фотографией, перейдите на вкладку спасти в верхней части экрана и загрузите размытое изображение на свой компьютер. Проверять Лучшие приложения для размытия лиц на фотографиях и видео для Android и iOS.
Способ 4: BeFunky
Рассмотрим онлайн-сервис из другой категории. BeFunky предлагает пользователю набор инструментов и функций для редактирования фотографий. Это позволяет настроить цветокоррекцию, улучшить некоторые детали и добавить новые визуальные элементы. Среди всех опций есть и та, которую можно использовать для размытия фона, что осуществляется следующим образом:
-
Кликните по кнопке выше и начните работу с графическим редактором.
-
Вызовите меню «Открыть» и выберите вариант «Компьютер», чтобы выбрать файл для дальнейшей обработки.
-
Перейдите к разделу с инструментами правки и активируйте «Размытие».
-
По умолчанию абсолютно вся область снимка размывается в указанной степени. Регулируйте силу путем изменения значения «Степень размытия».
-
После этого переключитесь на вкладку «Стереть» и выберите режим редактирования «Убрать».
-
Установите подходящий размер кисти и с зажатой левой кнопкой мыши начните водить по тем областям картинки, которые нужно оставить не размытыми.
-
Рекомендуем понизить жесткость и интенсивность при обработке краев объекта, чтобы не было сильного перепада между размытыми и четкими участками.
-
Обязательно нажмите «Применить» перед тем, как обращаться к другим инструментам онлайн-сервиса.
-
Их еще немало, и расположены все они в соответствующих разделах. Некоторые опции бесплатные, а другие доступны только обладателям премиум-версии. Используйте их на свое усмотрение, продолжая редактирование снимка, если в этом есть необходимость.
-
По завершении вызовите меню «Сохр.» и выберите «Компьютер».
-
Настройте формат, его качество и поменяйте название файла, если стандартное вас не устраивает, после чего нажмите «Сохр.».
Способ 5: Fotor
Последний онлайн-сервис нашего материала тоже является продвинутым графическим редактором с возможностью всячески изменять готовый снимок. Функция размытия в нем работает необычным способом, отличающимся от всех тех, которые вы видели в предыдущих инструкциях. Это может быть интересно и позволит справиться с задачей, если ни один из предыдущих сайтов вам не подошел.
-
На главной странице нажмите «Редактировать фото», чтобы перейти к соответствующему варианту редактора.
-
Перетащите файл в выделенную на вкладке область или нажмите «Открыть изображение» для выбора через «Проводник».
-
В новом окне отыщите снимок для размытия фона и дважды кликните по нему ЛКМ.
-
Вы сразу окажетесь в разделе «Корректирование», в котором необходимо выбрать инструмент «Пятно» и перевести его в режим «Круг». Это позволит создать максимально правильное размытие заднего плана.
-
Установите размер кисти и отслеживайте, насколько больше или меньше становится размытие в режиме предпросмотра справа.
-
Ползунок «Размер диафрагмы» отвечает за то, какая область изображения будет размыта. Помещенный в центре круг вы можете перемещать в любое место, чтобы выбрать оптимальную растушевку.
-
Обязательно нажмите кнопку «Принять», поскольку без этого внесенные изменения просто будут сброшены.
-
Как видно, Fotor предлагает еще большое количество разных инструментов и эффектов. Если вы не видите напротив строки значка с бриллиантом, значит, данную функцию можно использовать бесплатно.
-
По завершении нажмите «Скачать», расположенную в правом верхнем углу.
-
Выберите подходящий формат для загрузки, качество и подтвердите скачивание.
Canva

Требуется размытие изображения на Canva Создание учетной записи бесплатно, но оно того стоит, поскольку в вашем распоряжении есть инструменты для редактирования фотографий. После того, как вы войдете в свою учетную запись Canva, найдите и выберите редактирование изображения на главной странице. Вам будет предложено загрузить свое изображение, и будет создан дизайн Canva, который идеально соответствует размерам вашего изображения.
Перейдите к «Редактировать изображение» на верхней панели инструментов и выберите параметр непрозрачности под инструменты Или найдите его в строке поиска. Использовать вариант автоматический Чтобы затемнить все изображение, или выберите затемнение Чтобы размыть область, которую вы хотите размыть. Вы также можете стереть размытие, используя опцию восстановления кисти.
Закончив редактирование фотографии, коснитесь مشاركة , Затем выберите Скачать Чтобы сохранить свой дизайн на свой компьютер.
Вы можете загружать дизайны Canva в нескольких форматах, включая JPG, PNG и PDF. Если вы решите, что премиум-аккаунт Canva того стоит, вы также можете загрузить свой дизайн в виде файла SVG. Проверять Лучшие способы, которые создатели фильмов и видео могут использовать с Canva.
Blur Photo Editor

Если вы обнаружите, что ваша рука немного дрожит при размытии изображения мазками кисти, вам понравятся четкие линии, созданные Blur Photo Editor. Хотя реклама может раздражать, она является отличным инструментом для размытия частей изображения, поскольку позволяет создать область выбора вместо того, чтобы полагаться на свою руку. Это также очень просто, так как нет огромного количества функций редактирования, к которым вам нужно обращаться каждый раз.
На главной странице выберите Запустите редактор размытия фотографий и выберите Выбрать фотографию для размытия, чтобы добавить фотографию в редактор.
Затем начните создавать свой выбор, нажимая на углы области, которую вы хотите размыть. После выбора выберите, хотите ли вы размыть внутри или снаружи вашего выделения, и переключите степень размытия, которую вы хотите добавить. Если вы допустили ошибку, сбросьте свой выбор или, если вы удовлетворены своей модификацией, загрузите свое изображение.
Хотя Blur Photo Editor, возможно, не самый удивительный инструмент для редактирования в Интернете, он прост в использовании и бесплатно создает профессионально выглядящие размытые фотографии. Если в вашем браузере установлен блокировщик рекламы, это еще лучше.
Pixlr
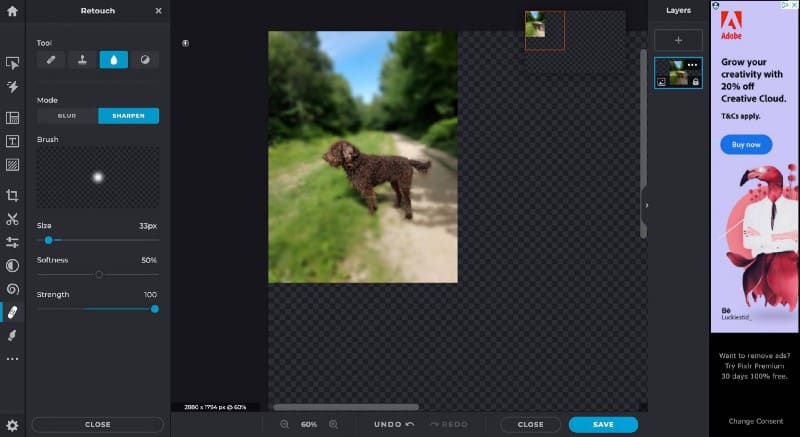
Наконец, у нас есть Pixlr. Хотя функция размытия Pixlr может быть недостаточно мощной, чтобы скрыть конфиденциальную информацию, она идеально подходит для добавления размытого фона к фотографии или снимку экрана.
Загрузите свое фото и перейдите в раздел ретуши редактора; Его можно найти под значком «Первая помощь» в левой части экрана. Затем выберите Sharpen/Blur (значок капли воды вверху) и настройте инструмент размытия по своему вкусу с помощью ползунков.
Начните с большого размера кисти, чтобы заполнить большую часть фона, затем переключитесь на меньшую кисть, чтобы максимально приблизиться к объекту. Когда закончите, нажмите спасти внизу экрана, а затем загрузите изображение в выбранном формате.
Проверять Эти крутые сайты, где вы можете бесплатно конвертировать свои фотографии в GIF.
Как размыть задний фон на фото в Android
Встроенными средствами
В системе Android есть встроенный инструмент для замыливания фона. Работать он будет только с фотографиями, которые были сделаны в портретном режиме. Есть несколько эффектов:
- размыть — простой блюр заднего плана;
- студия — имитация студийной съемки, более холодные и насыщенные оттенки;
- вращение — добавление по краям смазанности, которая появляется обычно при движении камеры;
- масштаб — вытягивает картинку, как при съемке на широкоугольный объектив;
- точка цвета — проводит небольшую цветокоррекцию кадра для лучшего контраста.
Для наших задач лучше подходит первый. При редактировании потяните за ползунок, чтобы усилить блюр.
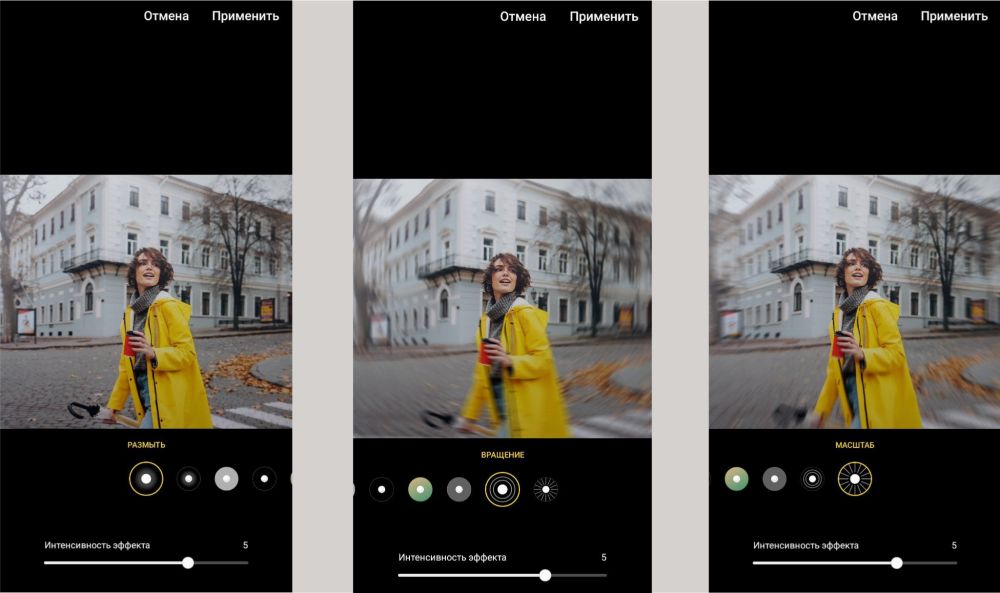
С помощью приложения
Мы также составили инструкции, как сделать размытый фон на фото с помощью приложений на телефон. Например, PhotoRoom представляет множество возможностей для редактирования снимков.
Русский язык: есть.
Лицензия: по подписке — 139 руб./неделю и 2490 руб./год.
- Добавьте картинку из фотогалереи. Обработка займет до минуты. Затем на экране отобразится вырезанный объект. Нажмите «Начать создавать».
- Листайте страницу до раздела «Классика редактирования фото». Выберите окно «Размытие».
- Эффект размазанного фона отобразиться на снимке.
- Тапните «Экспорт», чтобы сохранить готовый кадр.
Шаг Пеко
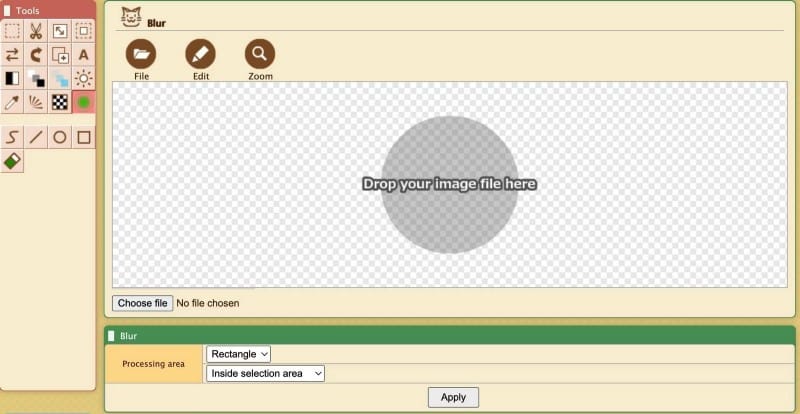
Шаг Пеко Это бесплатный редактор изображений, который работает в веб-браузере. Чтобы добавить размытие к фотографии на шаге Пеко, начните с загрузки фотографии с помощью значка файла вверху.
Теперь выберите, хотите ли вы добавить размытие в форме эллипса или прямоугольника. Вы можете настроить размер размытия. Затем выберите, хотите ли вы размыть внутри или снаружи вашего выделения. затем выберите تطبيق чтобы затемнить область.
Чтобы загрузить фотографию, щелкните ее правой кнопкой мыши на экране, а затем сохраните ее, как если бы вы брали ее из Интернета. Вы также можете сохранить изображение, перейдя в Файл -> Сохранить изображение , но это может не работать в вашем браузере.
По сравнению с другими инструментами в этом списке, Peko Step не очень прост в использовании и не позволяет вам регулировать выбранную степень размытия. Но это делает работу. Если вы хотите добавить немного размытия к изображению или хотите размыть внутри или снаружи эллипса, стоит попробовать. Проверять Лучшие бесплатные онлайн-сервисы по удалению водяных знаков с видео.
Как сделать размытый фон в фоторедакторе PhotoDiva
Если благодаря технике «заблюрить» задний план не удалось, то не все потеряно. Исправьте ситуацию, воспользовавшись профильным софтом. PhotoDiva — программа для размытия заднего фона на снимках. С ее помощью вы сможете за пару действий превратить обычную фотографию в произведение искусства.
Рассмотрим пошаговый алгоритм действий, как размыть фон на фото:
1. Скачайте редактора PhotoDiva и установите его на свой ноутбук или стационарный ПК.
2. Загрузите фотографию, нуждающуюся в обработке. Можно открыть снимок через меню «Файл» или с помощью соответствующей кнопки, находящейся в центре рабочего поля. Также легко просто перетащить изображение в программу из любой папки или с рабочего стола ПК.

Откройте фотографию для обработки в редакторе
3. Если снимок нуждается в другой обработке, стоит сделать ее на этом этапе. Например, можно убрать красные глаза или изменить цвет волос на фотографии.
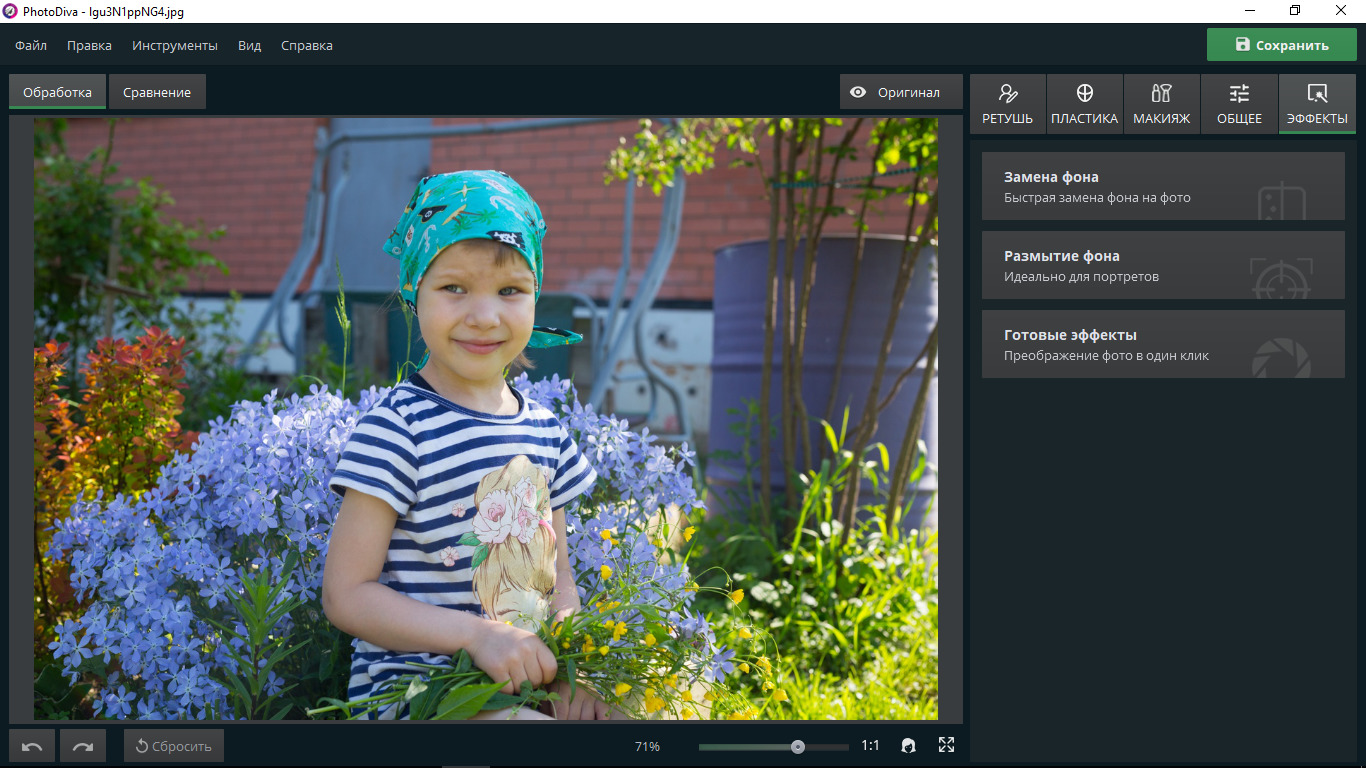
Устраните мелкие недостатки на фото
4. Убрать лишнее с фотографии: людей, объекты и т.д, если все это находится на заднем плане, можно с помощью размытия фона. Найдите во вкладке «Эффекты» такую опцию и переходите к настройкам. Они представлены на двух вкладках — «Основные» и «Резкость».
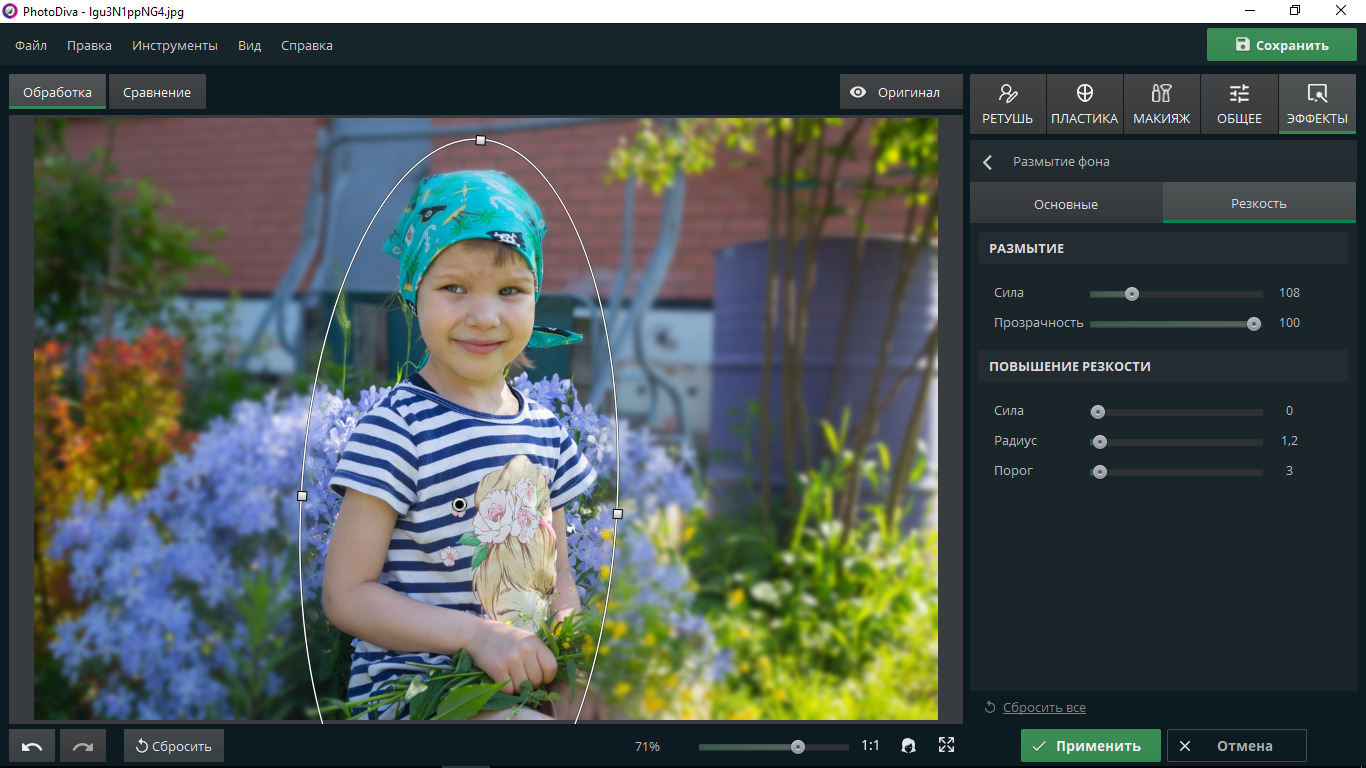
Нарисуйте овал и поместите туда главные объекты
5. Сила размытия корректируется благодаря соответствующему ползунку, как и прозрачность фона. Попробуйте разные варианты «замыленности», чтобы найти самый красивый. Также стоит поэкспериментировать с резкостью, двигая ползунки, которые за нее отвечают.
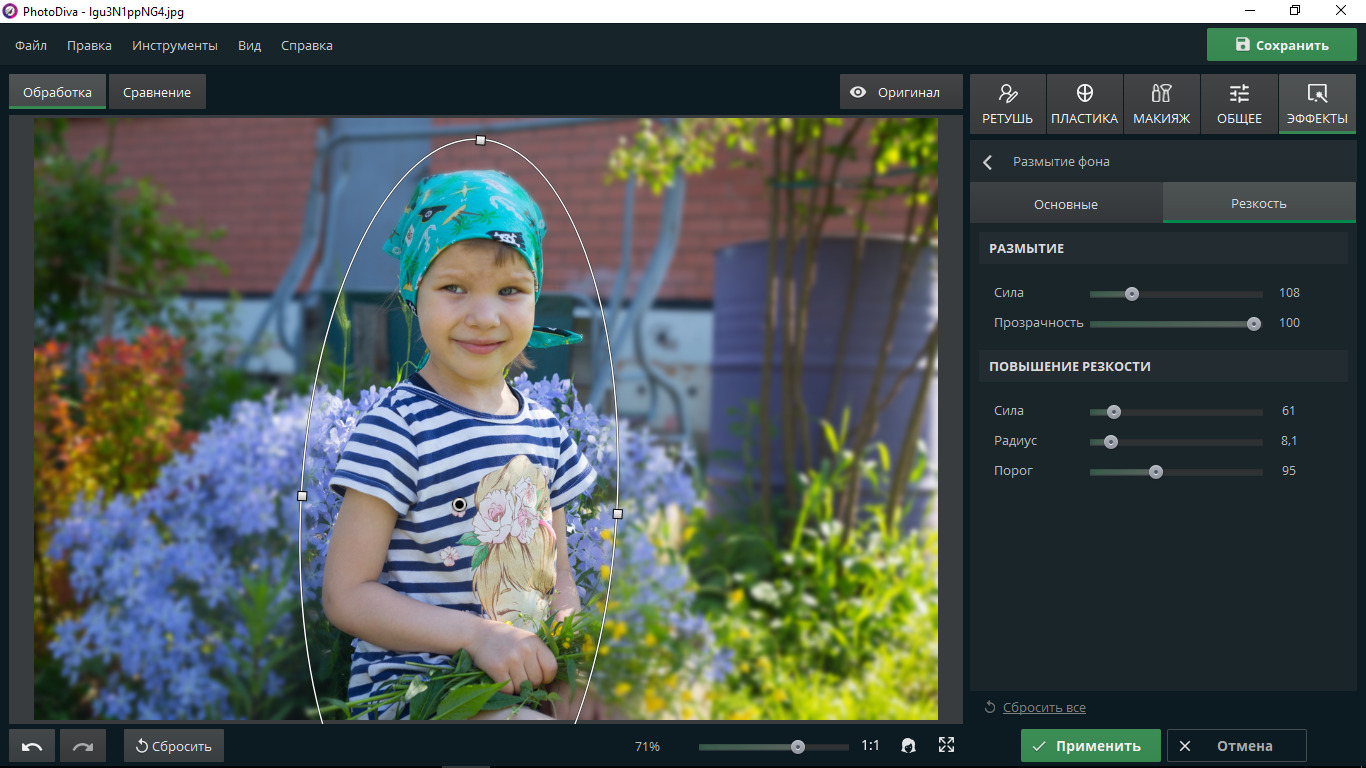
Определите силу размытия
6. В качестве завершающего штриха поработайте с основными настройками — например, скорректируйте цветовой тон, добавьте насыщенности и повысьте температуру
Обратите внимание, что маркером можно указывать, что подвергается обработке: область снаружи овала или внутри
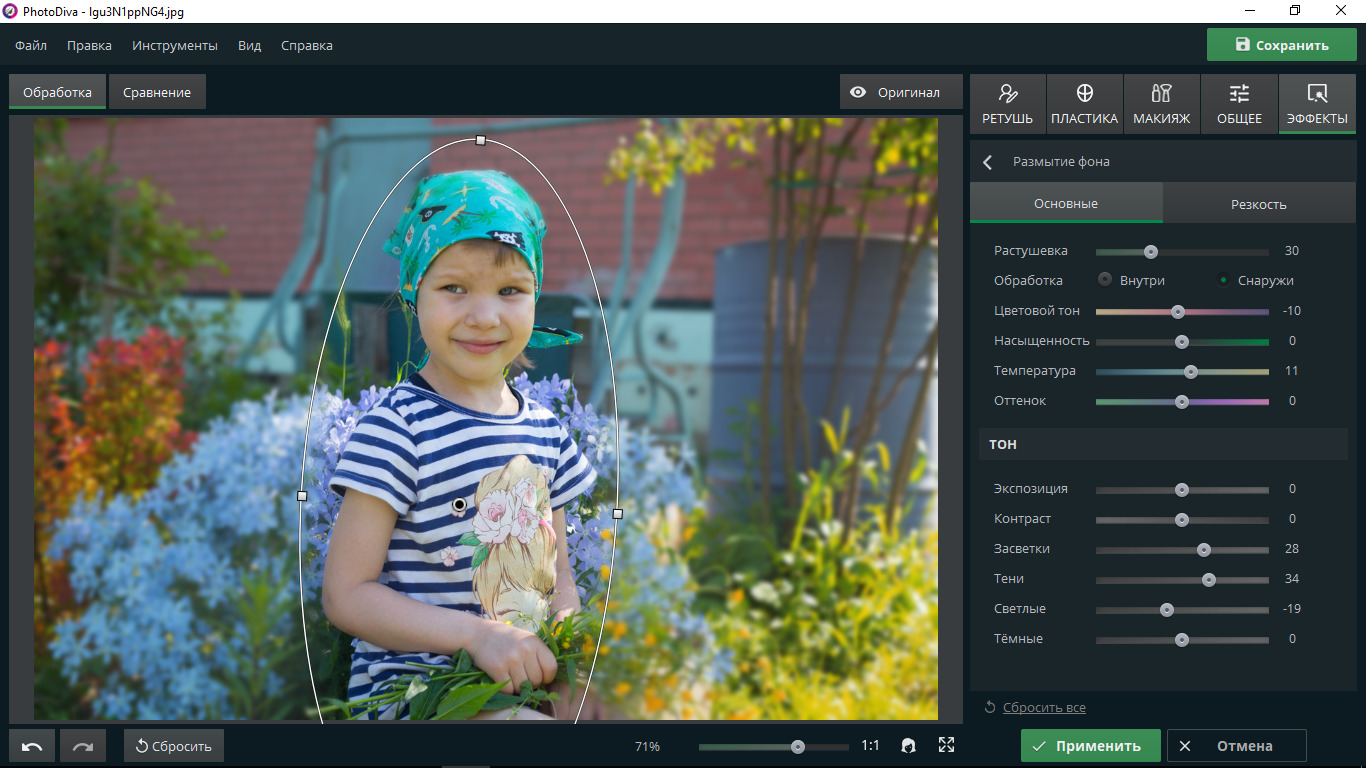
Обработайте фон — настройте экспозицию, контраст и т.д.
How does the blur background tool work?
Blur out background is a powerful way to keep the main parts of your image well-focused. To achieve amazing results image recognition algorithms and artificial intelligence work together:
- Subject Separating: The Blur Background tool first identifies the foreground and separates it from the background in an image.
- Selective Blurring: Once the separation is complete, it selectively blurs the background while keeping the foreground in focus.
- Merges: After applying the blur effect, the tool merges the foreground and the newly blurred background back together.
As a result, the subject remains in sharp focus, creating a visually appealing separation between the subject and the background.
BIRME (Web-приложение): Сервис для изменения размера и переименования нескольких изображений одним кликом
Массовое изменение размеров изображений можно с легкостью осуществить с помощью сервиса BIRME.
Для начала в него нужно загрузить все изображения, которые необходимо изменить. Выберите желаемую высоту или ширину и при необходимости обрежьте изображения до требуемого соотношения сторон. Ко всем загруженным фотографиям можно добавить рамку. По умолчанию изображения будут сохранены в формате JPEG с качеством 80%, однако данные параметры можно изменить. Кроме того, сервис позволяет массово переименовывать фотографии.
BIRME также позволяет пользователям загружать все фотографии в виде ZIP-файла или по одной.
Способ 3: HideBg
По своему предназначению HideBg похож на два предыдущих, однако предоставляет пользователю более продвинутую функциональность, позволяя не только производить разные действия с фоном картинки, но и редактировать само изображение, накладывая фильтры или выполняя трансформацию.
Оказавшись на главной странице, в первую очередь кликните левой кнопкой мыши по режиму работы «Auto Blur Background».
После этого разверните список с вариантами и выберите подходящий уровень размытия
Всего их доступно восемь, но посмотреть действие каждого заранее не получится, поэтому придется самостоятельно решить, насколько сильным должно быть размытие.
После этого приступайте к загрузке изображения, щелкнув по «Upload Your Photo».
Найдите его в «Проводнике» и подтвердите загрузку в редактор.
Загрузка снимка в HideBg занимает больше времени, чем на остальных сайтах, поэтому стоит немного подождать.
Затем в окне вы сразу увидите результат и сможете решить, подходит ли вам такая степень размытия заднего плана.
Если нет, из списка выше выберите другой уровень и повторно загрузите снимок, щелкнув по «Upload Photo».
Используйте доступные в онлайн-сервисе инструменты, если необходимо обрезать лишнее, повернуть фото, добавить нарисованные элементы или наложить эффекты.
Кстати, некоторые эффекты оказывают дополнительное влияние на размытый фон, подчеркивая его еще сильнее, поэтому с этим можно поэкспериментировать.
В случае, когда размытие вас устроило и редактирование фотографии окончено, кликните по кнопке со стрелкой вниз для скачивания файла.
Он загружается в формате PNG, но переименовывается на название сайта, поэтому не забудьте сменить название самостоятельно, если это важно.
Screely (Web-приложение): Сервис для добавления тени и красивого фона к изображениям или скриншотам
Добавить красивый фон к скучному снимку или добавить рамку к скриншоту можно с помощью Screely.
Исходное изображение нужно обрезать до необходимого размера, после чего его можно будет загрузить в Screely. Сайт автоматически добавит к нему фон, а также тени, сделав его похожим на профессионально сделанные картинки из интернета. Цвет фона при желании можно изменить.
Помимо этого, Screely позволяет добавить рамку к фото. В настоящее время доступна только тема окна Mac.


Screely — простой инструмент, который хорошо выполняет свою работу. Процессы, требующие нескольких действий в Photoshop, с данным сервисом можно сделать намного быстрее.
Как сделать размытый фон на фото на ПК
Часть 1. Улучшение фотографий перед применением эффекта размытия
Последняя разработка технологии для смартфона — портретный режим. Если вы посмотрели фотографии, снятые в портретном режиме, вы поймете, что этот эффект не свежий для фотографов вообще.
Это означает, что любой может получить фотографии, похожие на портретный режим на ПК. Собственно, секрет заключается в размытии фотографии. Вы можете использовать некоторые фоторедакторы, чтобы размыть фотографию и выделить портрет на фотографии. Более того, размытие фотографий может также создавать некоторые специальные эффекты, такие как высокоскоростные движения и многое другое.
Сначала улучшать фотографии
Фотография с шумом — это не хорошая фотография, даже если вы можете размыть фотографию, но портрет несовершенен. К счастью, WidsMob Retoucher может помочь вам снять шумы и полировать ваши фотографии. Встроенный алгоритм может обнаружить портрет на фотографиях и автоматически украсить ваше лицо.
Как украсить фотографии с помощью Photo Denoise
1. Откройте Photo Denoise и загрузите изображения, которые хотите улучшить, нажав кнопку Импорт. Или вы можете перетащить изображения в этот редактор.
2. После загрузки изображения вы можете настроить слайдеры, чтобы уменьшить как шум яркости, так и шум Chrominance.
3. Если вы хотите выделить некоторые детали, вы можете использовать опцию Sharpen.
4. Функция Автообнаружение может сканировать фотографии и автоматически идентифицировать портрет на снимках. Затем вы можете использовать инструмент Face Soften, чтобы украсить ваш портрет.
5. Когда вы получите удовлетворительный результат, нажмите кнопку Сохранить, чтобы сохранить результат для размытия фотографий.
Если у вас есть несколько снимков для работы, функция пакетного редактирования Photo Denoise может помочь вам сэкономить много времени.
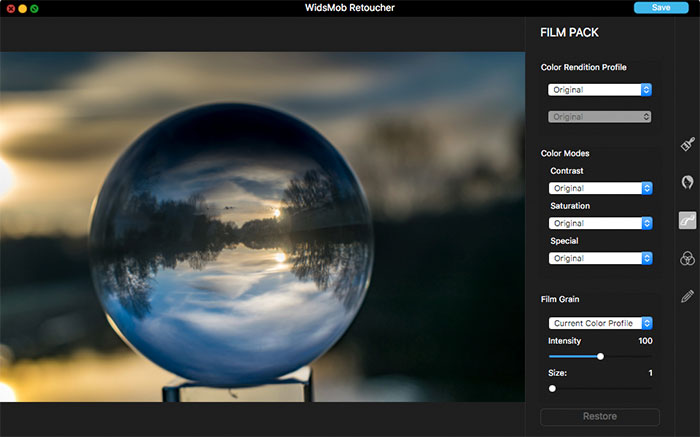
How to blur the background in a picture?
By applying advanced AI technology, the Blur Background works like a true magician, creating a blur effect that matches the quality of professional cameras. To blur background on your photo follow the steps:
- Upload the picture you want to add a background blur effect. Please note that this tool works best with images with a light contrasting background.
- Wait for 20-60 seconds while our tool works its magic. Blur photo background maker includes a smart focus feature that automatically identifies the areas to blend into the background.
- Look at the result, ensuring that the subject is in focus and the background is properly blurred.
- Download the image.
Canva
У этого онлайн-сервиса в настройках можно указать русский язык, благодаря чему работа будет простой и удобной. Присутствует функция размытия фона, добавление резкости, цветокоррекции и ряд других настроек. Можно работать как в платной, так и бесплатной версии Canva. Для использования сервиса потребуется пройти регистрацию. Для этого можно использовать либо электронную почту, либо аккаунт социальных сетей. После регистрации при желании можно пройти небольшой обучающий курс по применению возможностей этого сервиса.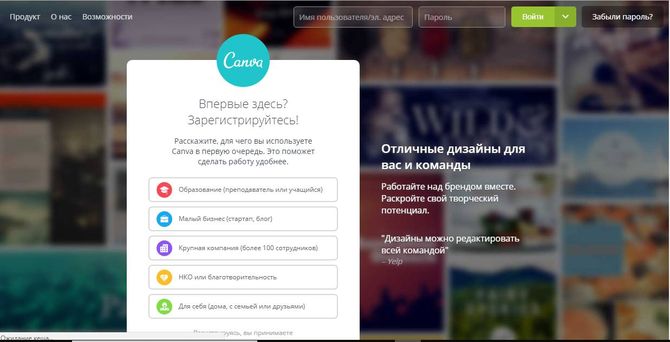
Чтобы начать обработку фотографии нужно:
- на главной странице сайта нажать на логотип, который находится в верхней части рабочей области в левом углу;
- после этого появится кнопка «Использовать специальные размеры». Она будет расположена напротив кнопки «Создать дизайн»;
после нажатия этой кнопки станут видны поля, в которых следует указать нужные размеры;
затем потребуется нажать на кнопку Enter. Это позволит открыть новую вкладку с белым фоном, в котором нужно найти пункт «мое»;
- там потребуется нажать на кнопку «Добавить собственное изображение»;
- затем через проводник следует добавить нужную фотографию. Ее можно обработать при помощи фильтров, расположенных в верхнем меню;
Среди них можно найти функцию, отвечающую за размытие фото.
Нужно сразу сказать, что в процессе обработки размытие будет применяться сразу ко всему фото. В некоторых случаях это может быть не совсем удобно.
Способ 1: Remove.bg
Размытый фон на фото — одно из средств для улучшения снимка и придания акцента важным деталям. Для достижения необходимого результата не обязательно использовать профессиональные графические редакторы — с этим вполне справятся и онлайн-сервисы, а некоторые выполнят всю работу в автоматическом режиме. Одним из таких веб-ресурсов является Remove.bg, который мы и разберем в следующей инструкции.
-
Нажмите кнопку «Upload Image» после перехода на главную страницу сайта. Если у вас есть только прямая ссылка на картинку, заранее скопируйте ее и, находясь на вкладке, нажмите Ctrl + V для вставки.
-
При использовании файла выберите его в открывшемся окне «Проводника» и подтвердите загрузку.
-
Основная функциональность онлайн-сервиса Remove.bg — удаление фона на картинке, поэтому сначала вы увидите, как алгоритмы сайта обнаружили основной объект, а все остальное пространство стерли, оставив холст прозрачным.
-
Для редактирования типа работы алгоритмов щелкните по «Edit».
-
Отобразится встроенный редактор, в котором вы видите четыре разных уровня размытия, соответственно, различающихся по своей силе.
-
Выберите один из них и оцените внесенные на изображение изменения.
-
На следующем скриншоте вы наглядно видите разницу между сильным и слабым размытием, поэтому сначала попробуйте несколько вариантов, чтобы в конце определиться с подходящим.
-
В дополнение отметим, что помимо стандартного размытия присутствуют и другие варианты фонов для замены, которые тоже могут пригодиться, но для иного типа обработки.
-
Если на этом процесс взаимодействия с сайтом завершен и результат вас устраивает, нажмите «Download».
-
Еще раз подтвердите начало скачивания файла.
-
Изображение загружается на компьютер в формате PNG и доступно для дальнейшего использования в любых целях.




























