Добавление надежного веб-сайта в групповую политику в Windows 10
В некоторых случаях, например, в компаниях, доверенные веб-сайты необходимо вручную добавить в групповую политику перед посещением веб-сайта. Сегодня мы покажем вам, как решить эту проблему. Хотя вы новичок в использовании групповых стратегий, не волнуйтесь, это руководство легко для вас.
Шаг 1: нажмите Windows + R, чтобы открыть диалоговое окно «Выполнить». Введите в поле gpedit.msc и нажмите ОК. Шаг 2. На левой панели выберите Конфигурация компьютера> Административные шаблоны> Компоненты Windows> Internet Explorer> Панель управления Интернетом> Страница безопасности. На правой панели дважды щелкните список Сопоставление местоположения с зоной. Шаг 3. В окне «Список сопоставлений зон и местоположений» выберите «Вкл», затем нажмите кнопку «Вид» в разделе «Параметры». Шаг 4: в столбце Имя значения введите веб-сайт. Затем введите 2 в поле рядом с ним.
CCNA, веб-разработчик, ПК для устранения неполадок
Я компьютерный энтузиаст и практикующий ИТ-специалист. У меня за плечами многолетний опыт работы в области компьютерного программирования, устранения неисправностей и ремонта оборудования. Я специализируюсь на веб-разработке и дизайне баз данных. У меня также есть сертификат CCNA для проектирования сетей и устранения неполадок.
Источник
Истек срок действия
Как и множество других видов документов, сертификат выдается лишь на определенный срок. По мере приближения к дате его окончания, сотрудники, отвечающие за обслуживание ресурса, обязаны обновить документ. Бывает так, что на это действие попросту нет времени, либо обновить сертификат не получается по как-то другой причине.
Как результат, если пользователь пытается зайти на нужный ему сайт, то выведется сообщение, оповещающее об истечении срока действия сертификата. Если ресурс вызывает абсолютное доверие и гарантирует надежность, то ошибочный сертификат можно проигнорировать и продолжать работу с сайтом. Чаще всего в случае истечения срока действия безопасность ресурса не должна снижаться.
Rак заблокировать сайт в браузере Google Chrome — инструкция
Каждый пользователь сталкивался с проблемой, когда вирусные сайты попросту не дают спокойно жить, постоянные попытки фишинга. Если вы оказались именно в такой ситуации, то прочтите эту статью до конца, решение проблемы есть. А сегодня мы поговорим о том, как заблокировать сайт в Гугл Хром, чтобы он не открывался, также в процессе повествования рассмотрим наиболее простой и действенный способ достижения желаемого.
Инструкция
Не будет долго рассусоливаться, начнем с «правды-матки». Стандартные средства Google Chrome не позволяют, в полной мере, заблокировать вредоносную площадку.
Поэтому прибегнем к помощи расширений от сторонних разработчиков. После изучения контента в официальном магазине стрелочка выбора остановилась на дополнении Block Site. Не будем вас томить, приступаем к рассмотрению нашего «любимчика».
Установочный процесс
Процесс добавления плагина прост и не требует серьезных затрат времени и сил, однако начинающим пользователям Сети может понадобиться помощь инструкции, представленной ниже:
- Открываем браузер и копируем этот url в адресную строку: https://chrome.google.com/webstore/detail/block-site-website-blocke/eiimnmioipafcokbfikbljfdeojpcgbh?hl=ru.
- Кликаем ЛКМ по кнопке «Установить».
- Подтверждаем серьезность намерений и ждем завершения всех манипуляций.
После установки автоматически открывается новая вкладка, где Block Site просит дать разрешение на доступ к данным о посещаемых страничках. Соглашаемся с просьбой и, не теряя ни минуты, двигаемся дальше.
Особенности интерфейса
Для входа в меню расширения достаточно кликнуть по нему ЛКМ (лого находится на панели инструментов в правом верхнем углу экрана).![]()
- В левом верхнем углу видим наименование дополнения и ползунок, сигнализирующий о текущем состоянии алгоритмов блокировки;
- «Блокировать сайты» – на первой вкладке задается площадка для перенаправления, в случае захода на запрещенный ресурс. В отдельное поле вводится адрес сервиса, подлежащего «пожизненному бану». Режим «Белый список» блокирует все площадки кроме добавленных ранее. Можно настроить почасовой или посуточный график блокировки отдельных сайтов.
- «Рабочий режим» – сюда копируются url соц. сетей и других площадок, мешающих эффективному рабочему процессу.
- «Защита паролем» – система дает возможность защитить секретной комбинацией меню настроек, предотвратить переходы на запрещенные ресурсы, настроить уведомление об удалении расширения для электронной почты.
- «Блокировка по словам» – блокируется любой сайт, содержащий в заголовке определенные слова или фразы. Здесь же задается бесконечное количество сочетаний букв и цифр.
- «Настройки» – наладка синхронизация работы расширения с мобильной версией, активация функции бана сайтов для взрослых, а также отображение ободряющих картинок на запрещенных сайтах. Block Site можно включать в режиме «Инкогнито».
- «О приложении» – информация о версии и основном функционале дополнения.
Ниже вышеназванных вкладок находятся кнопки синхронизации, обратной связи и предложение оценить работу программы.
Для добавления сайта в черный список Хрома достаточно скопировать его адрес и вставить в текстовое поле на вкладке «Блокировать сайты». Далее остается подтвердить серьезность намерений зеленой кнопкой с белым крестиком.
Благодаря сторонним разработчикам можно избавиться от навязчивых вирусных интернет-площадок, повысить продуктивность своей работы, избавиться от порно-зависимости, если таковая имеет место быть. Block Site – отличный инструмент, использование которого не потребует серьезного знания ПК.
Добавление сайта в надежные узлы браузера Internet Explorer
Устаревший браузер Internet Explorer уже давно не соответствует требованиям безопасности. Компания Microsoft не рекомендует использовать стандартный обозреватель Windows для серфинга по сайтам. В крайнем случае, можно использовать 11 версию IE, поскольку в ней есть хоть какая-то защита. Рассмотрим, как обновить браузер, а также как сайт добавить в надежные узлы Internet Explorer для быстрой загрузки.
Обновление IE до 11 версии
Если в системе Windows активна функция автоматического обновления компонентов, тогда Интернет Эксплорер должен быть актуальной версии.
Чтобы узнать об установленной версии браузера, заходим в настройки.
В списке выбираем пункт «О программе».
Откроется уведомление об актуальной версии обозревателя.
Если указана версия ниже 11, тогда необходимо обновить компоненты Windows самостоятельно. Заходим в настройки операционной системы через меню Пуск.
В открывшемся меню выбираем раздел «Обновление и безопасность».
Далее заходим в пункт «Центр обновления Windows».
Открываем вкладку «Дополнительные параметры».
Активируем функцию обновления компонентов и ждем, пока обновится браузер.
Как альтернативный вариант, можно обновить Internet Explorer на официальном сайте .
Управление узлами безопасности
В Интернет Эксплорер можно управлять узлами безопасности, которые делятся на четыре категории. Рассмотрим, чем они отличаются и как добавить сайт в список надежных или опасных.
Заходим в настройки обозревателя и выбираем раздел «Свойства браузера».
Далее нажимаем на вкладку «Безопасность».
Здесь находится четыре зоны безопасности, которые различаются уровнем проверки веб-страниц.
Интернет
В этом узле расположены ресурсы, которые не относятся ни к опасным, ни к безопасным.
Стандартно уровень защиты установлен на отметку выше среднего, но для большей защищенности рекомендуется поднять ее до высокого.
Местная интрасеть
В этом узле находятся доверенные ресурсы. Чаще к ним относятся корпоративные сайты. Здесь отсутствует какая-либо защита. Для большей безопасности можно включить функции автоматического обнаружения ресурсов только по сети или страниц, подключение к которым идет в обход прокси-сервера.
Надежные сайты
Зона надежных узлов хранит страницы и сайты, в безопасности которых пользователь уверен на 100%. Помимо регулирования уровня защиты, в надежные узлы браузера можно самостоятельно добавлять адреса ресурсов. В этом же окне нажимаем на кнопку с названием «Сайты».
В верхнем поле нужно ввести адрес, чтобы добавить сайт в список надежных. После этого он будет перенесен в окно, расположенное ниже. В нем хранятся все ресурсы, в безопасности которых уверен пользователь.
При использовании Internet Explorer, этот узел нужно будет посещать регулярно, чтобы добавлять сюда избранные сайты. Стандартно уровень защиты средний, однако его можно менять по своему усмотрению.
Опасные сайты
Здесь размещены ресурсы, которые подвергают систему риску взлома или заражению вирусами. При обнаружении ненадежных ресурсов, их нужно помещать в этот узел, чтобы в дальнейшем не было проблем. Уровень проверки зафиксирован на самой высокой отметке, и изменить его нельзя.
Помимо слабой защиты, Internet Explorer долго загружает страницы. При помощи добавления сайтов к надежным узлам, производительность обозревателя будет несколько возрастать, поскольку не будет углубленного сканирования на вредоносные файлы. При использовании IE рекомендуется регулярно пользоваться вкладкой «Безопасность». Это поможет не только обезопасить себя от мошенников, но и ускорить работу обозревателя.
Как настроить Internet Explorer
1. Убедитесь, что вы используете именно Internet Explorer. Если ваша версия Internet Explorer ниже, чем 10, то необходимо запускать 32-битную версию (для этого откройте папку C:Program Files (x86)Internet Explorer и запустите файл iexplore.exe).
Если у вас операционная система Windows 10, убедитесь, что открываете не браузер Microsoft Edge, иконка которого очень похожа на Internet Explorer.
2. Необходимо добавить адреса ЭТП в Надежные узлы.
3. Для зоны «Надежные узлы» разрешить использование элементов Active-X.
5. В IE 9 и выше могут возникать ошибки, которые можно решить, воспользовавшись режимом совместимости (Зайдите в Свойства браузера — Сервис / параметры режима представления совместимости / добавить адрес площадки).
6. Открыть каталог C:WindowsSystem32, найти capicom.dll, правой кнопкой мыши / Свойства / вкладка Безопасность / Дополнительно / Изменить разрешения. В списке найти текущего пользователя компьютера, проверить, какой статус стоит в колонке Разрешения. Если отличный от «Полный доступ» — выделить строку, нажать Изменить. Поставить галку Полный доступ, сохранить. Если при сохранении выйдет сообщение о нехватке прав — перейти на вкладку Владелец, Изменить, выбрать текущего пользователя компьютера, попробовать заново назначить Полный доступ.
7. Если при входе на ЭТП/ИС через Internet Explorer происходит автоматическая переадресация в Microsoft Edge, выполните следующее:
Примечание: это общие настройки для всех ЭТП. На некоторых площадках необходимо установить дополнительные компоненты (например, плагин КриптоПро ЭЦП browser Plug-in), необходимые для корректной работы площадки.
Проверка надежности добавленных узлов
После добавления URL адресов в надежные узлы в Explorer, важно выполнить проверку надежности, чтобы убедиться в их правильной работе. Проверка надежности позволяет выявить возможные проблемы и исправить их, чтобы обеспечить стабильное и безопасное подключение к добавленным узлам
Для выполнения проверки надежности добавленных узлов в Explorer, можно использовать таблицу, где будут отображены следующие параметры:
| URL адрес | Статус | Скорость соединения | Доступность |
|---|---|---|---|
| Пример_URL_адреса_1 | Подключен | Высокая | Доступен |
| Пример_URL_адреса_2 | Ошибка подключения | — | Недоступен |
| Пример_URL_адреса_3 | Подключен | Средняя | Доступен |
В таблице указывается URL адрес добавленного узла, его текущий статус (например, подключен, ошибка подключения), скорость соединения (высокая, средняя, низкая) и доступность (доступен, недоступен).
Если некоторые узлы не проходят проверку надежности, необходимо принять необходимые меры для исправления проблемы. Это может включать в себя проверку настройки узла, обновление программного обеспечения или настройку сетевых параметров.
Регулярная проверка надежности добавленных узлов в Explorer позволяет обеспечить надежность и стабильность работы сети, и своевременно реагировать на возможные проблемы.
Убеждаемся, что ресурс безопасный
Надежность портала проверяется просто. Для этого давно придуманы и созданы универсальные сервисы со сканерами безопасности, типа «Acunetix», «Detectify», «ImmuniWeb» и иже с ними. Все ресурсы на английском языке. Но за пару движений мышкой встроенный переводчик в Google Chrome сможет перевести площадку на русский.
Заходим, например, на «ImmuniWeb» и кликаем по иконке с буквой «G» справа от адресной строки.
В появившемся меню выбираем «русский».
В поле ввода вставляем ссылку проверяемого сайта (1) и нажимаем клавишу «Enter» на клавиатуре или кликаем по значку проверки (2).
Запустится процедура проверки надежности сайта.
И когда ресурс пройдет проверку безопасности (или без всяких проверок вы сами доверяете веб-сайту), можно приступать к добавлению доверенных узлов в Гугл Хром.
Как проверить, что узлы настроены правильно
1. Проверка настроек безопасности
После настройки узлов в Internet Explorer необходимо проверить, что настройки безопасности установлены правильно. Для этого нужно перейти в раздел «Настройки безопасности» и убедиться, что включены настройки защиты от вредоносных программ, проверки сертификатов и блокировка небезопасных файлов.
2. Проверка работоспособности узлов
Чтобы убедиться, что узлы настроены правильно, необходимо проверить их работоспособность. Для этого можно использовать специальные сервисы, например, «Инструменты разработчика» или «Тестирование веб-страниц». Обе утилиты позволяют быстро и просто проверить узлы на наличие ошибок и проблем.
3. Проверка доступности сайтов
Для того чтобы убедиться, что узлы правильно настроены и работают надежно, нужно проверить доступность сайтов при помощи браузера. Для этого необходимо пройти по адресам сайтов и убедиться, что они загружаются корректно и без ошибок.
4. Проверка наличия обновлений
Наконец, необходимо периодически проверять наличие обновлений для узлов в Internet Explorer. Это позволит обеспечить их работу в надежном режиме и защитить от уязвимостей и атак.
Как отключить проверку сертификатов в chrome
Как устранить неприятную проблему и возобновить вход на сайт, не прибегая к помощи компьютерных мастеров, расскажем в данной статье.
Как отключить проверку сертификатов в Google Chrome
При работе с некоторыми сайтами в браузере Chrome может появляться окно «Сертификат сайта безопасности не является доверенным». Причем, это возникает как с новыми страницами сети, так и со старыми, например, таких знаменитых компаний, как Youtube, Mail, Yandex, заведомо являющиеся надежными для пользования.
Если это не помогло, то существует несколько элементарных и доступных способов для того, чтобы отключить проверку цифровых сертификатов в браузерах Google Chrome.
Способ первый
Наиболее простой и действенный. Если необходимо отключить сканирование файлов в браузере, то следует выполнить следующие действия:
- Находим ярлык Google Chrome, с которого обычно запускаем приложение.
- Наведя курсор на иконку, щелкаем правой кнопкой мыши.
- В открывшемся списке выбираем «Свойства».
- Во вкладке «Ярлык» ищем строчку «Объект», где прописано расположение приложения на устройстве (примерно такое: “C:\Program Files\Google Chrom\launcher.exe”).
- К уже имеющемуся тексту дописываем «-ignore-certificate-errors» – специальная команда, позволяющая отключить проверку.
- Кликаем «Ок», сохраняя изменения.
Теперь, запуская Google Chrome с данного ярлыка, проверку сертификатов браузер проводить не станет.
Способ второй
Более сложен в исполнении, но не менее действенен. Для этого необходимо:
- Два раза щелкаем по ярлыку приложения, запуская в работу браузер Google Chrome.
- В верхнем углу справа следует нажать на специальную кнопку меню, в выплывшем списке выбрать «Настройки» («Settings»).
- В новом появившемся окне, внизу страницы найти строчку «Показать дополнительные настройки» и кликнуть на нее.
- Появятся параметры, от изменения которых можно не только отключить управление сертификатами, но и снять защиту от вредоносного ПО в целом.
- Ищем строку «Управление настройками и сертификатами» в части вкладки обозначенной как «HTTPS/SSL».
- Снимаем галочку с обозначения «проверять, не отозван ли сертификат сервера».
- В новых версиях Chrome данной строчки может не быть, поскольку опция проверки файлов изначально отключена.
Если проблема не решается сканирования сертификатов, то переходим в раздел «Личные данные» и снимаем галочку со строчки «Защитить устройство от опасных сайтов», т.е. отключаем «защиту от фишинга и вредоносного ПО».
Отключение сканирования файлов в браузере требуется в лишь старых версиях Chrome. С 2012 года, после выхода обновлений, Google решил отменить автоматическую проверку сертификатов. Теперь, в дополнительных настройках браузера данная функция отключена.
Дополнительные рекомендации по настройке безопасности в браузере
Отключите использование устаревших протоколов
Для обеспечения безопасности веб-серфинга, рекомендуется перестать использовать устаревшие криптографические протоколы, такие как SSLv2 и SSLv3. Вместо них используйте более современные версии TLS, которые обеспечивают более высокий уровень безопасности.
Используйте расширения для защиты от вредоносных программ
Расширения для браузера, такие как AdBlock или NoScript, могут обеспечить дополнительную защиту от вредоносных программ. AdBlock блокирует рекламу, которая может содержать опасные скрипты, а NoScript запрещает выполнение скриптов на ненадежных сайтах.
Ограничьте использование плагинов
Плагины, такие как Flash, Java и Silverlight, могут быть уязвимы к взлому. Если необходимость ими пользоваться отсутствует, лучше отключите их. Если использование необходимо, то обновляйте их регулярно, чтобы сохранить их безопасность.
Управляйте файлами cookie
Файлы cookie могут использоваться для отслеживания ваших действий в Интернете, а также для хранения личной информации. Чтобы обезопасить свой браузер от утечки персональных данных, рекомендуется настроить браузер на удаление файлов cookie после закрытия браузера или выбрать режим блокировки по умолчанию.
Будьте осторожны при посещении ненадежных сайтов
Некоторые веб-сайты могут содержать вредоносные скрипты или ссылки на опасные веб-страницы. Перед тем, как посетить незнакомый веб-сайт, проверьте его репутацию и используйте антивирусное ПО для сканирования страницы.
Используйте пароли высокой сложности
Используйте пароли, которые состоят из букв верхнего и нижнего регистра, цифр и символов. Не используйте один и тот же пароль для нескольких учетных записей и не сохраняйте пароли в браузере. Лучшим подходом для управления паролями является хранение их в менеджере паролей.
Обновляйте браузер и операционную систему
Обновления программного обеспечения могут содержать исправления уязвимостей безопасности и улучшенные функции безопасности. Регулярно проверяйте наличие новых обновлений и устанавливайте их на свои устройства.
Другие ошибки

Бывает так, что сертификат был выдан лишь для какого-то определенного ресурса, и установить его уже на другом сайте никак не получится. А если неподходящий документ для сайта все же установлен, то при попытке на него зайти всплывет ошибка сертификата о неверном имени. В этом случаем можно не обращать внимания на ошибку или покинуть сайт. Если работу с сайтом нужно продолжить, то надо нажать на кнопку «Пропустить» и перейти на целевую страницу.
Иногда появляется ошибка, указывающая на то, что не найдена сторона, которая подписала сертификат. Документ обычно подписывается крупными компаниями, которые отвечают за подтверждение высокой надежности ресурса. Чтобы увидеть список таких сертифицирующих центров, можно запустить браузер «Опера» и проделать следующие действия:
- Нажать на главную кнопку и перейти в настройки программы.
- Зайти в раздел расширенных настроек и выбрать вкладку «Безопасность».
- Нажать на кнопку «Управление сертификатами» и перейти на вкладку с издателями.
Бывают такие сертификаты, которые подписываются самими руководителями организации или ее работниками. Если есть доверие к лицам, подписавшим сертификат, то на сайт можно заходить без опаски. Для того чтобы сервисы, которые используют такую подпись, можно было считать безопасными, ее владельцев нужно добавить в список сертифицирующих центров. Случаются такие ситуации, когда неверный сертификат появляется после заражения техники вирусными программами. Во избежание этого лучше установить на компьютер надежное антивирусное программное обеспечение и время от времени проводить сканирование системы на наличие угроз.
Как правильно в хроме добавить надежные узлы
Одним из таких отличий является улучшенная система защиты браузера от вредоносных сайтов и недоброжелательных плагинов.
Когда не опытный пользователь ПК и интернета скачивает и устанавливает не официальный продукт, он подвергает себя следующим рискам:
- Установки вредоносного ПО;
- Заражению компьютера вирусами;
- Внесению не добросовестных изменений в реестр системы, что повлечет еще больше проблем в работе;
- Обратная связь с мошенником, который просто скачает всю информацию с вашего компьютера.
Поэтому, чтобы обезопасить узлы связи с интернетом, браузер Google Сhrome, являясь «мостом» между мировой сетью и вашим компьютером позволяет себе блокировать часть действий при работе с ним. Так и происходит блокировка узлов.
Устраняем не желаемую блокировку и добавляем надежные узлы
Но не все такие блокировки логически необходимы и должны быть. Как и любая другая система – такая защита не идеальная.
Итак, чтобы разблокировать узел и добавить его в надежные, необходимо сперва сделать следующие действие:
- Убедитесь, что блокируемый материал, ссылка или плагин по истине не принесут вашему ПК вреда;
Он должен относиться к желаемому сайту или иметь идентичное название с программой;
Проверьте данный адрес в поисковике и отзывы по нему – это очень часто спасает от мошеннических и вредоносных программ.
Для этого выполняем все по пунктам:
- При выдаче блокировки узла – в правой стороне строки адреса будет отображаться сообщение, что «Плагин заблокирован» или сайт будет отображать ошибку, что «Ваше подключение заблокировано и будет перечеркнут httpв адресной строке.
- Кликаем по сообщению о блокировке или зачеркнутому http в адресно строке и нам дается варианты на выбор: «Разрешить доступ к сайту/плагину» или «Продолжить блокировку ненадежного узла».
Такие простые действия должны разблокировать доступ и внесут плагин/ссылку в надежные узлы. Также рекомендуем не доверять своей интуиции и не добавлять в надежные узлы расширение и плагины, которые могут быть схожи с официальными. Все следует проверять и читать отзывы.
Защита URL адресов от нежелательных изменений
Вот несколько методов, которые помогут защитить ваши URL адреса от нежелательных изменений:
- Использование аутентификации и авторизации: реализуйте систему аутентификации и авторизации, чтобы контролировать доступ к URL адресам. Пользователи без соответствующих прав не смогут изменять URL адресы.
- Контроль целостности URL адресов: используйте механизмы контроля целостности, такие как хэширование или электронные подписи, чтобы убедиться, что URL адресы не были изменены после создания.
- Ограничение прав доступа: определите правила доступа к URL адресам. Разрешите доступ только тем пользователям или группам пользователей, которые должны иметь к ним доступ.
- Актуализация URL адресов: регулярно проверяйте все URL адресы и обновляйте их в случае необходимости, чтобы избежать уязвимостей, связанных с устаревшими или неверными адресами.
- Мониторинг и регистрация изменений: отслеживайте и регистрируйте все изменения в URL адресах. Это поможет обнаружить нежелательные или несанкционированные изменения и принять необходимые меры в отношении них.
Соблюдение этих рекомендаций поможет обеспечить надежность и безопасность URL адресов и защитить их от нежелательных изменений.
Как: добавить доверенный сайт в Windows 10
Обновление: Перестаньте получать сообщения об ошибках и замедляйте работу своей системы с помощью нашего инструмента оптимизации. Получите это сейчас на эту ссылку
Добавьте определенные веб-сайты в свой браузер Список надежных сайтов или исключения для включения расширенных функций при сохранении высокого уровня безопасности для общего просмотра веб-страниц.
Чтобы избежать предупреждений системы безопасности и других ошибок при использовании этих и других приложений, добавьте их в список надежных сайтов / исключений вашего браузера.
Это в основном влияет на повышение безопасности Windows 10 и блокировку документов с веб-сайтов. Если вы получаете предупреждения безопасности о том, что материал из источника опасен или заблокирован, надежность сайта часто является решением.
Добавление веб-сайта в список надежных узлов Internet Explorer
Часто некоторые веб-сайты не отображаются в браузере Internet Explorer должным образом. Особенно если Internet Explorer запущен в режиме усиленной безопасности. В этом случае для корректной работы веб-сайт должен быть добавлен в список надежных сайтов. О добавлении ресурса в список надежных узлов и пойдет речь в данной статье.
1. Добавление сайта в список надежных узлов и настройка зоны
Итак, у нас есть некоторый веб-сайт, который необходимо добавить в список надежных узлов Internet Explorer. Пусть этим ресурсом будет опубликованная на WEB-сервере база данных «1С:Предприятие», имеющий адрес http://10.1.83.111/DemoAccounting. При попытке запуска данного сайта в браузере Internet Explorer, в зависимости от текущих настроек браузера увидим пустой белый экран, или же сообщение о том, что данный веб-сайт блокируется конфигурацией усиленной безопасности Internet Explorer.
Для добавления адреса в список надежных сайтов, кликнем по иконке в виде шестеренки, расположенной в верхнем правом углу окна Internet Explorer и в появившемся меню выберем пункт «Свойства браузера» (Internet options).
В Internet Explorer версии 6, данный пункт можно найти в меню «Сервис» (Tools) — «Свойства браузера» (Internet options).
В открывшемся окне перейдем на вкладку «Безопасность» (Security), выберем в списке зон для настройки параметров безопасности зону «Надежные сайты» (Trusted sites) и нажмем расположенную ниже кнопку «Сайты» (Sites). Откроется список надежных сайтов для текущего пользователя Windows. Снимем флаг «Для всех сайтов этой зоны требуется проверка серверов (https)» (Require server verification (https:) for all sites in the zone), если веб-сайт работает не по защищенному протоколу https, затем впишем имя ресурса в поле добавления узла и нажмем расположенную слева кнопку «Добавить» (Add).
После чего адрес нашего ресурса должен появиться в списке надежных веб-сайтов. Закрываем окно нажав «Закрыть» (Close).
Затем можно настроить уровень безопасности для зоны «Надежные сайты». В частности, для корректной работы «1С:Предприятие» требуется отключить блокирование всплывающих окон для данного ресурса. Для этого нажмем кнопку «Другой…» (Custom level…) расположенную в группе «Уровень безопасности для этой зоны» (Security levels for this zone).
Откроется окно настройки параметров безопасности (Security Settings) для зоны надежных сайтов. Среди прочих настроек, которые также доступны для изменения, найдем в дереве пункт «Блокировать всплывающие окна» (Use Pop-up Blocker) в группе «Разное» (Miscellaneous) и установим переключатель в положение «Отключить» (Disable). После чего попытаемся сохранить изменения нажав «ОК».
Подтвердим желание изменить настройку для этой зоны, нажав «Да» (Yes) в появившемся окне-предупреждении.
Закрываем все окна нажав последовательно «Применить» (Apply) и «ОК». После чего обновляем страницу и без ограничений работаем с требуемым веб-ресурсом.
2. Общие настройки безопасности
В общем случае, для работы системы «1С:Предприятие» через web-браузер Internt Explorer, в браузере для конечного web-сайта должны быть установлены следующие параметры безопасности:
IIS (Internet Information Services) – один из немногих штатных инструментов Windows, которым можно пользоваться, не ища более приемлемых альтернатив от других разработчиков. Веб-сервер IIS с поддержкой языка PHP можно использовать…
Источник
Добавление сертификата
Если у вас есть возможность скачать файл-сертификат веб-ресурса или группы веб-ресурсов, которые вы не можете открыть в виду появления ошибки верификации ключа, проигнорируйте уведомления и загрузите его на компьютер (ссылка на скачивание, как правило, размещена в специальных разделах), а затем добавьте в IE. Файл с данными SSL сертификата может иметь расширение.pem, .cer, .crt,.pfx, .der, .pkcs.
Пошагово эта процедура выполняется следующим образом:
1. В меню выберите пункт «Свойства браузера».
2. Кликните вкладку «Содержание».
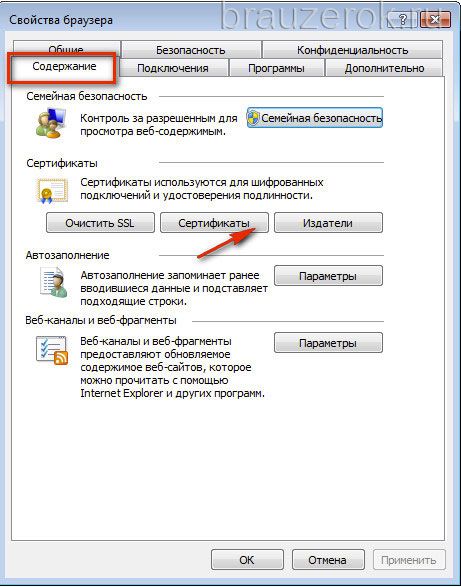
3. Нажмите кнопку «Сертификаты».
4. Чтобы добавить ключ-файл, в новом окне кликните «Импорт… »
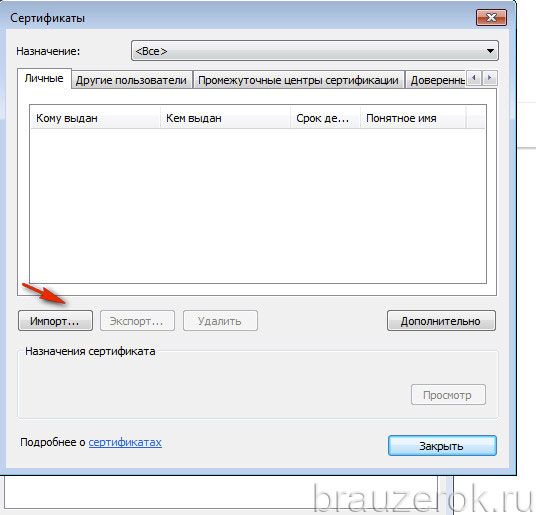
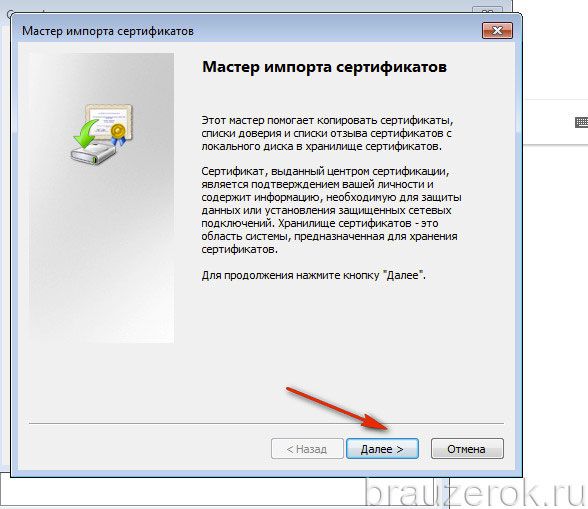
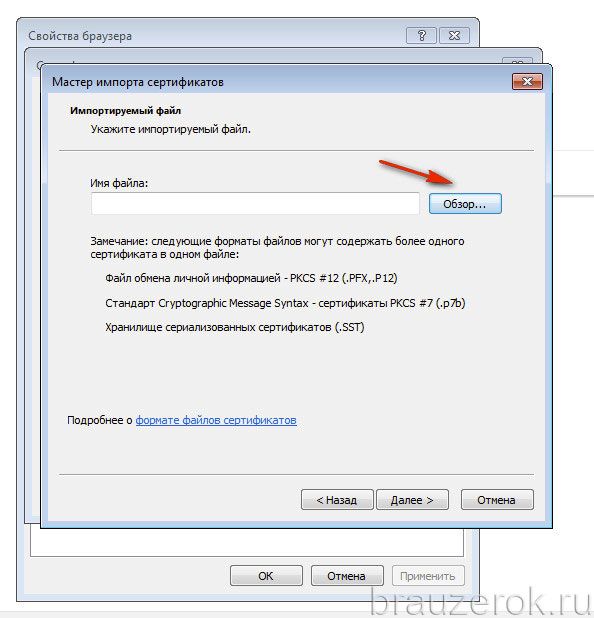
6. Щёлкните кнопку «Обзор». Чтобы установить сертификат, в системном окне кликом мышки выделите его (файл) и нажмите «Открыть».
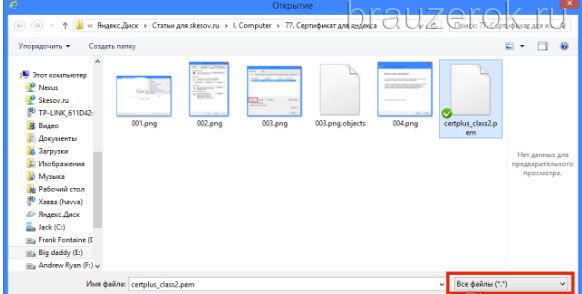
- клацните кнопку рядом со строкой «Поместить все сертификаты… »;
- в строке «Хранилище… » задайте значение «Доверенные корневые центры… ».
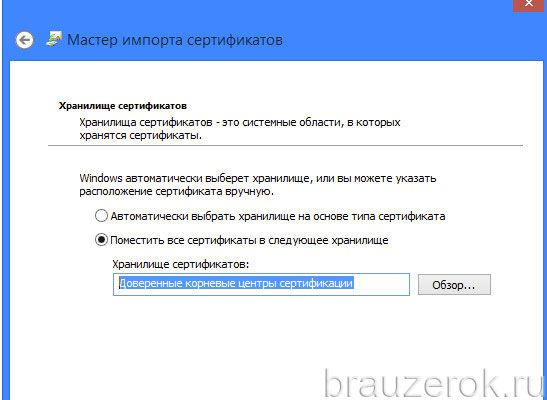
8. По завершении процедуры отобразятся параметры импорта. Кликните в этом окне «Готово».
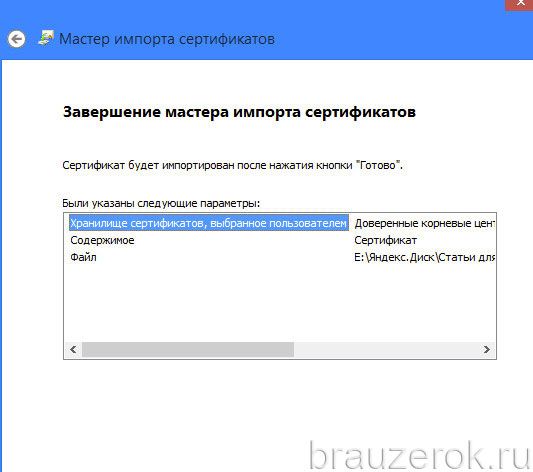
9. Если сделали всё правильно и добавленный ключ действительный, появится сообщение «Импорт успешно выполнен».
Каждый из рассмотренных способов целесообразно применять в зависимости от конкретной ситуации — причины возникновения ошибки верификации протокола. Но помните, что незнакомые сайты с подобными неполадками, в особенности те которые предлагают выполнять всевозможные платёжные операции, лучше обходить стороной.

Настройка Internet Explorer для защищенного соединения
Примечание.
Если Вы используете защищенное соединение для приема почты Outlook Express,
то у Вас уже прописана в операционной системе возможность захода на сайт по защищенному соединению. Ничего делать не надо.
1. Итак, приступим. Допустим, Вы идете по адресу https://alfa.сайт.
Обратите внимание на протокол соединения: «https». Это означает, что Вы идете на сайт по защищенному каналу,
т.е
каналу, где все передаваемые (в обе стороны) данные шифруются. Но! Вас бдительный Internet Explorer не пускает на этот сайт,
предупреждая о том, что «Сертификат безопасности этого веб-узла не был выпущен доверенным центром сертификации». Чтобы как-то попасть на сайт,
Вы можете просто выбрать вариант «Продолжить открытие этого веб-узла». Вы же уверены, что идете на нужный сайт,
и он не опасен и очень дружелюбен к Вам!
Но прочтите тект до конца, компания Microsoft (и группа ВТ) позаботились о Вас!
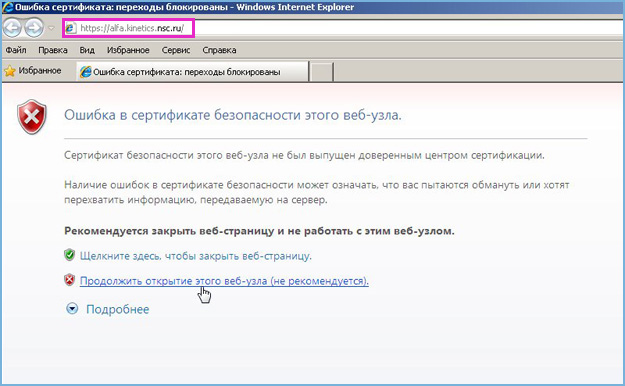
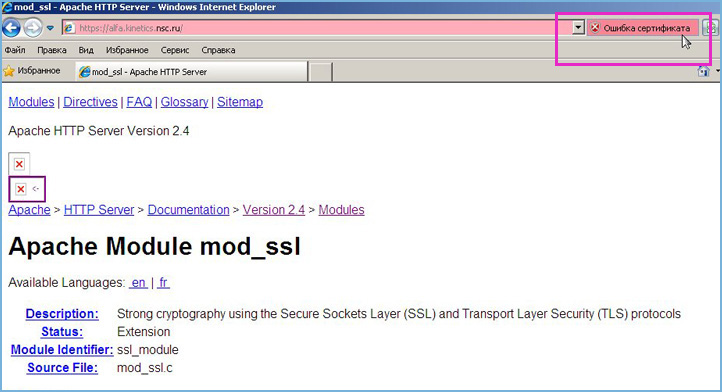
3. Если щелкнуть по сообщению «Ошибка сертификата и далее — «Просмотр сертификатов» , то увидим, что сертификат сайта alfa.сайт проверить не удалось,
поскольку нет доверия к организации Kinetics Certificate Authority, выдавшей этот сертификат. Но при этом вся информация на странице доступна, (а соединение будет защищенным).
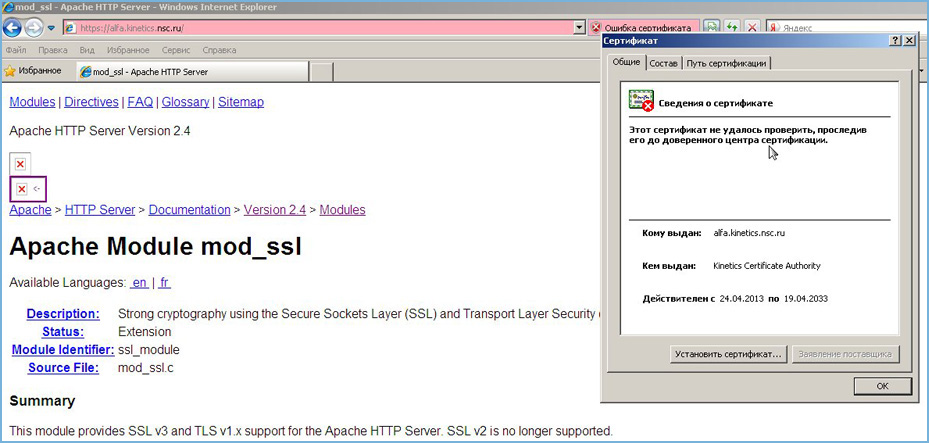
4. В общем на этом можно и ограничиться. Но придется каждый раз наблюдать предупреждения Internet Explorer. Чтобы решить эту проблему раз и навсегда,
необходимо установить в операционную систему сертификат Kinetics Certificate Authority.
Речь идет об агенстве Kinetics Certificate Authority, созданном на одном из серверов в группе ВТ, и его сертификате.
Скачать
Для установки сертификата идем: «Сервис» -> «Свойства обозревателя» -> «Содержание» -> «Сертификаты»
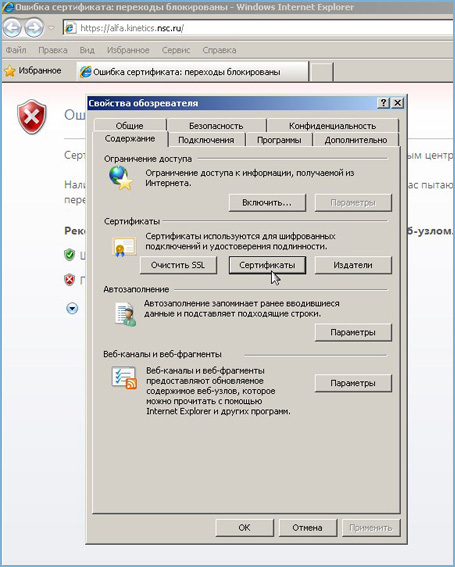
5. Выбираем «Доверенные корневые центры сертификации».
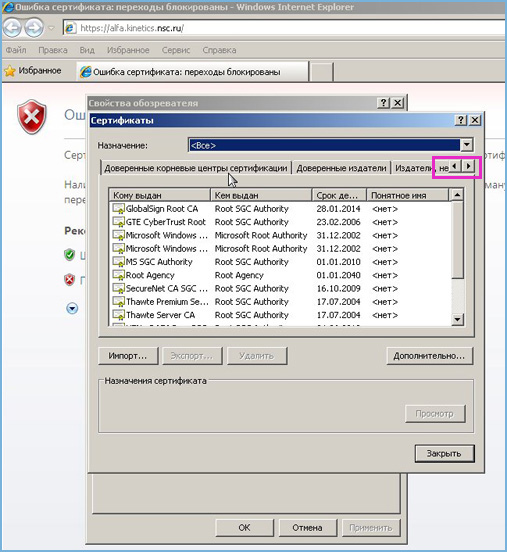
6. «Импорт».
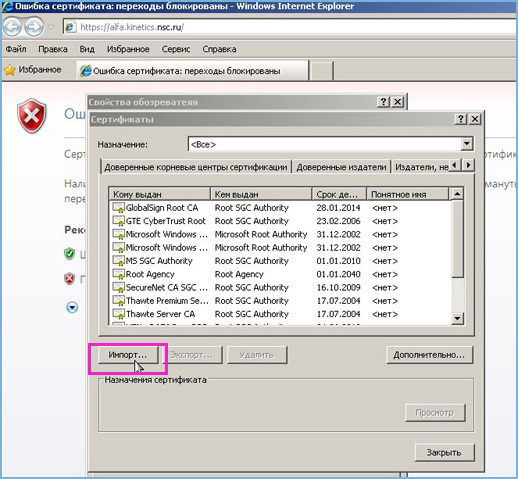
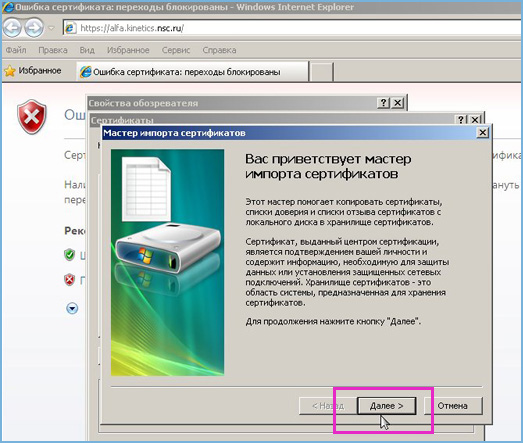
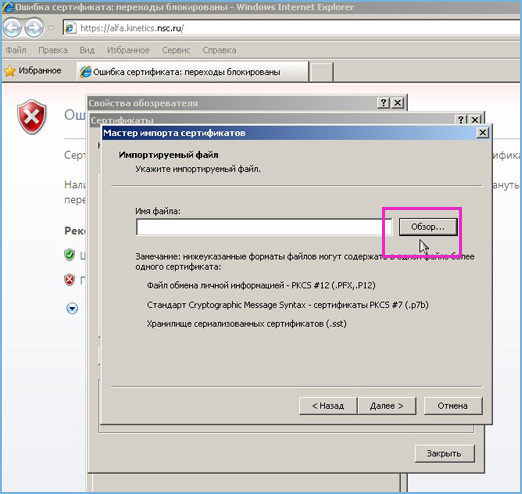
9
И выбираем заранее скачанный и сохраненный локально
Обратите внимание: в поле окна «Тип файлов» выставлено значение «Все файлы (*.*)»

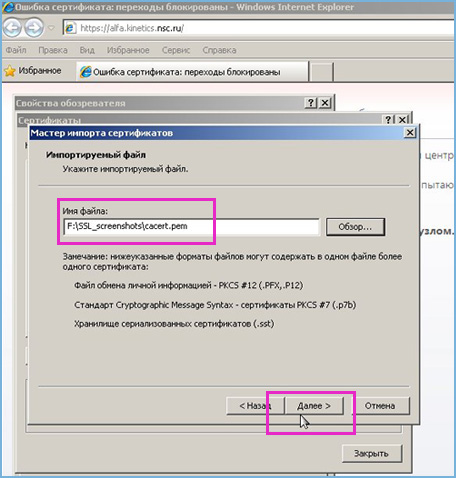 Шаг 10
Шаг 10
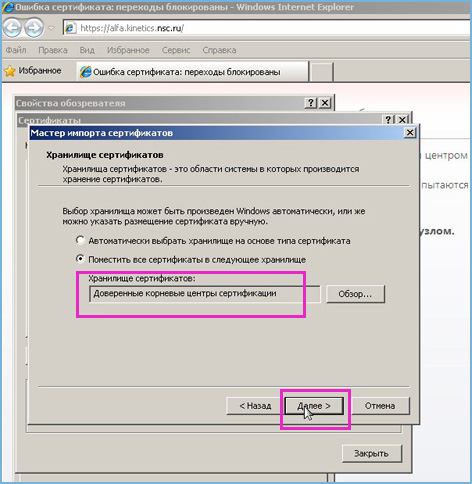 Шаг 11
Шаг 11
 Шаг 12
Шаг 12
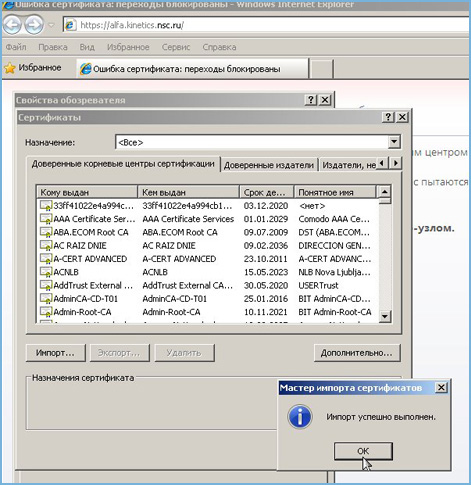 Шаг 13
Шаг 13
14. При успешном импорте в разделе «Доверенные корневые центры сертификации» появится запись об агенстве
Kinetics Certificate Authority.
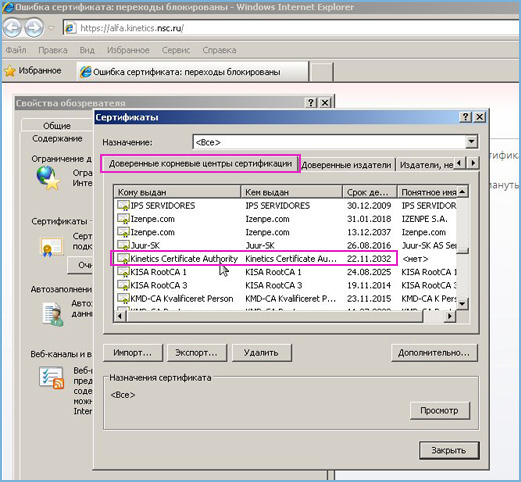
15. После установки сертификата Kinetics Certificate Authority соединение всегда будет доверенным и
в правом верхнем углу появится условное обозначение защищенного соединения — желтый замочек.
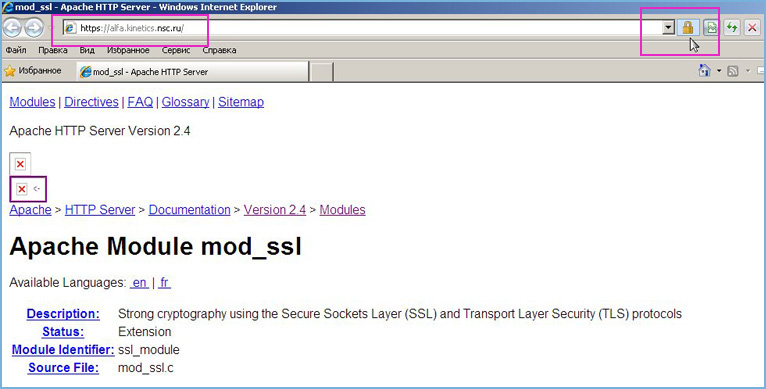
Теперь у Вас установлены все необходимые сертификаты для защищенного соединения. Удачи!
Иногда люди, часто проводящие время на просторах интернета, могут столкнуться с не самой приятной для себя ситуацией, когда вместо привычного открытия требуемого им ресурса на экране монитора возникает сообщение: «Возникла проблема с сертификатом безопасности этого веб-сайта».
Пользователи спрашивают — что делать? Ведь иногда альтернативы именно этому сайту не существует! Естественно, искать решение. Но перед этим, полезно было бы узнать причину возникновения подобной ситуации.
Вывод

Сертификаты нужны для подтверждения надежности и безопасности ресурса. Это является очень важным для таких сайтов, на которых пользователь вводит личную информацию или производит какие-то операции с денежными средствами. Такие документы — это своеобразная гарантия того, что проводимые операции будут конфиденциальными, а владельцы ресурса — честные люди. Поэтому если возник ошибочный сертификат, то рисковать лишний раз не рекомендуется. Если про данный сайт пользователь ничего не знает, то лучше его просто покинуть. Если же раньше с этим сервисом подобных ошибок в браузере не возникало, и есть доверие к нему, то можно продолжать работу.
Проверка сертификата сайта является важной и неотъемлемой процедурой обеспечения безопасности. Однако, если вы полностью доверяете ресурсу и уже пользовались им раньше, а браузер упорно не даёт на него зайти, то можно попробовать отключить сертификацию именно для этого сайта, либо для всех, при условии, что вы осторожный пользователь интернета
В этой статье будет подробно рассмотрено отключение проверки сертификатов на примере трёх самых распространенных браузеров: Mozilla Firefox, Opera, Google Chrome, а также даны общие рекомендации.




























