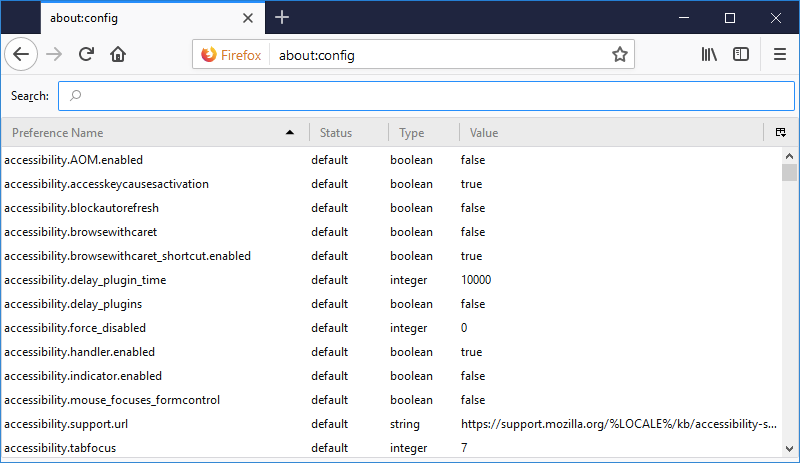Как заблокировать сайт в Firefox
Если вы еще не знаете, как заблокировать сайт в Мозиле, то прочитав данную статью, сможете с легкостью это делать.
Блокировка сайтов
В интернет обозревателе Mozilla Firefox нет встроенной функции блокировки сайтов, но это не повод отказаться от данного браузера. Вы можете установить специальное дополнение и уже с помощью него блокировать веб-сайты, занося их в черный список. Такое дополнение называется «BlockSite». Для того чтобы его установить вам необходимо:
- запустить интернет — поисковик Firefox;
- открыть меню браузера и выбрать пункт «Дополнения».
Затем в поисковой строчке прописываем название расширения «BlockSite», без кавычек. Нажимаем на значок в виде лупы, расположенный справа от окошка поиска. Выбираем искомый плагин и справа от него, жмём на кнопочку «Установить».
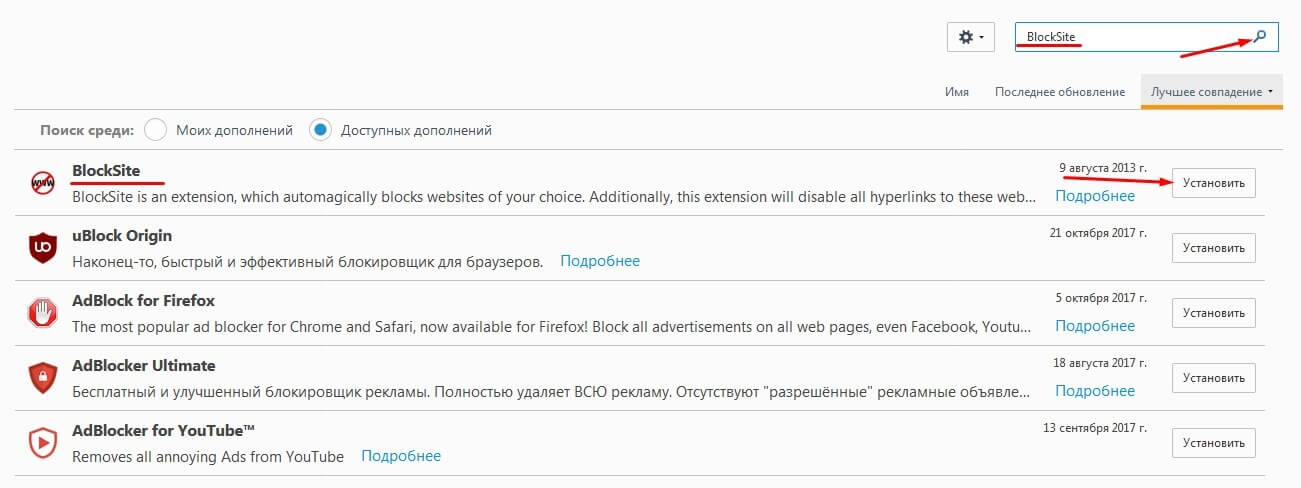
Для того чтобы настройки дополнения вступили в силу, нажмите кнопочку «Перезапустить сейчас» или просто закройте веб-браузер, и при следующем вашем запуске интернет – обозревателя Firefox приложение будет активировано.

После перезапуска у вас откроется вот такое окошко, в нем необходимо нажать кнопочку «Agree and continue».
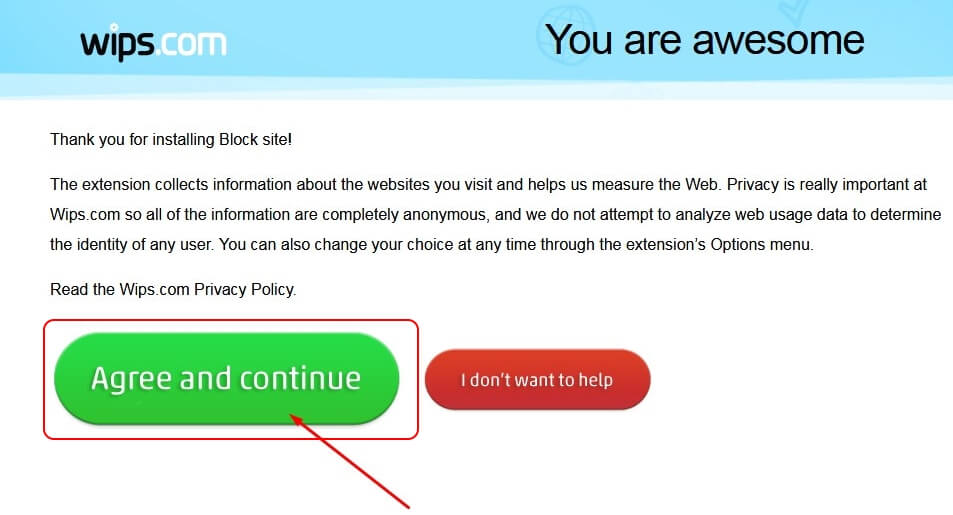
Затем открываете меню браузера и нажимаете иконку «Дополнения».
В левой части окошка кликаете на пункт «Расширения» и в списке плагинов выбираете «BlockSite». Справа от него жмёте кнопочку «Настройки».
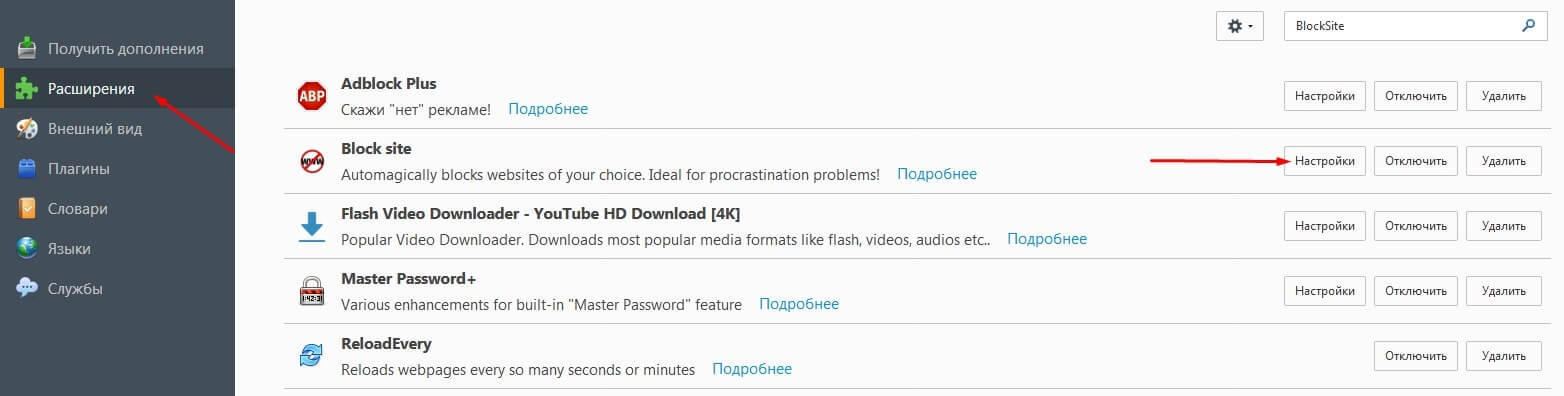
У вас открылось окошко настроек приложения «BlockSite Preferences». Здесь необходимо поставить галочки на все пункты первой строчки (Enable BlockSite, Enable warning messager, Enable link removal) и отметить Blacklist, затем нажать кнопочку «Add», в правой части окна. Отрылось дополнительное окно «Blocksite». В поле, под названием «Location», вводите адрес интернет – сайта (можно предварительно скопировать и вставить), который необходимо заблокировать и жмёте кнопку «ОК».
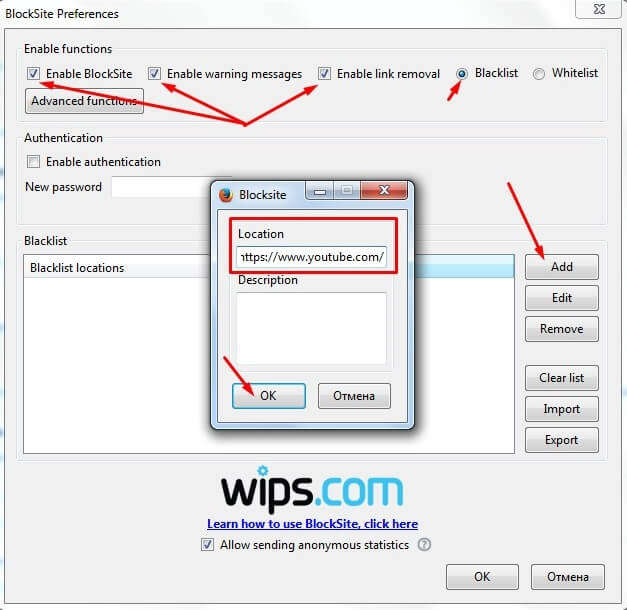
Адрес блокируемого веб-ресурса должен появиться в черном листе, после этого нажимаем кнопку «ОК».
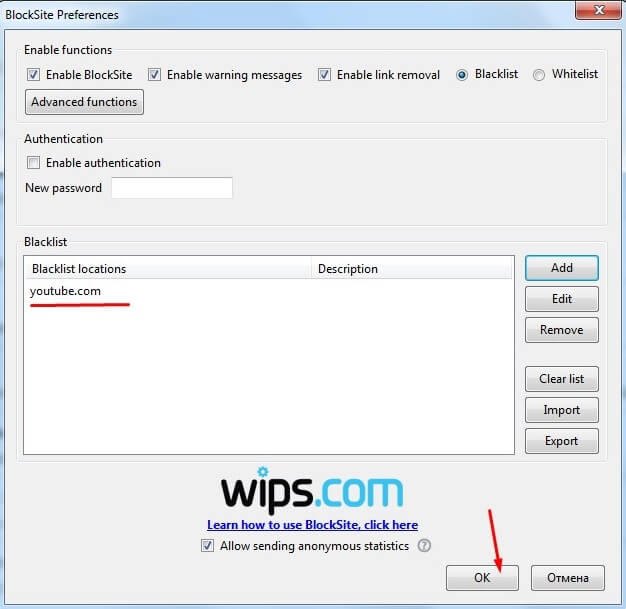
После того как вы проделаете все вышеперечисленные действия, вы с легкостью сможете блокировать веб-сайты в интернет обозревателе Mozilla Firefox.
Какие опасности таит интернет и как уберечь от них своего ребенка?


Несмотря на многочисленные достоинства всемирной паутины, у нее есть и обратная сторона: сцены насилия, контент 18+, мошенничество в сети, психически нездоровые люди под маской «интернет-друзей» и многое другое. Взрослый человек в состоянии отсеять ненужную информацию, но для неокрепшей психики ребенка это небезопасно.
Нежелательный контент
Находясь в интернете, ребенок может наткнуться на контент, который не соответствует его возрасту. Сюда можно отнести порнографию, сцены физического насилия и жестокости по отношению к людям и животным, использование оружия, конфликты на религиозной почве и многое другое. Более 50% детей сталкивались с чем-то из этого списка, но большинство из них делали это не по своей воле, а случайно перейдя по незнакомой ссылке.


Онлайн-травля
К сожалению, в настоящее время активно набирает обороты такое явление, как кибербуллинг. Он и раньше был весьма распространен, однако ему не уделяли должного внимания. Например, одноклассники или сверстники вашего ребенка могут создать группу ВКонтакте, где будут всячески его высмеивать. Если ребенок уже достаточно взрослый, то ему можно будет объяснить, что своими эмоциями он дополнительно мотивирует одноклассников на травлю, но в большинстве случаев это не уменьшает нагрузку на детскую психику.


Шантаж
Чаще всего на такой крючок попадаются девочки-подростки. Происходит это примерно так: человек прикидывается модельным агентом и всеми возможными способами выманивает фото или видео в нижнем белье. Если девочка решается на этот шаг, «модельный агент» начинает нагло требовать новые фото, шантажируя ребенка уже имеющимися снимками.
Ребенок может рассказать об этом родителям, если в семье царит максимальный уровень доверия. Однако в подавляющем большинстве случаев подростки боятся осуждения со стороны взрослых и продолжают идти на поводу у мошенников.
Тематические паблики
В социальной сети ВКонтакте можно наткнуться на большое количество пабликов, которые формируют у девочек представление об «идеальной внешности». У ребенка падает самооценка, он начинает видеть в себе несуществующие косметические дефекты и искать способы их исправления. Некоторые садятся на опасные диеты, которые могут подорвать здоровье. Нередки случаи, когда подростки начинают страдать от булимии, анорексии и дистрофии именно из-за диет и стрессов.
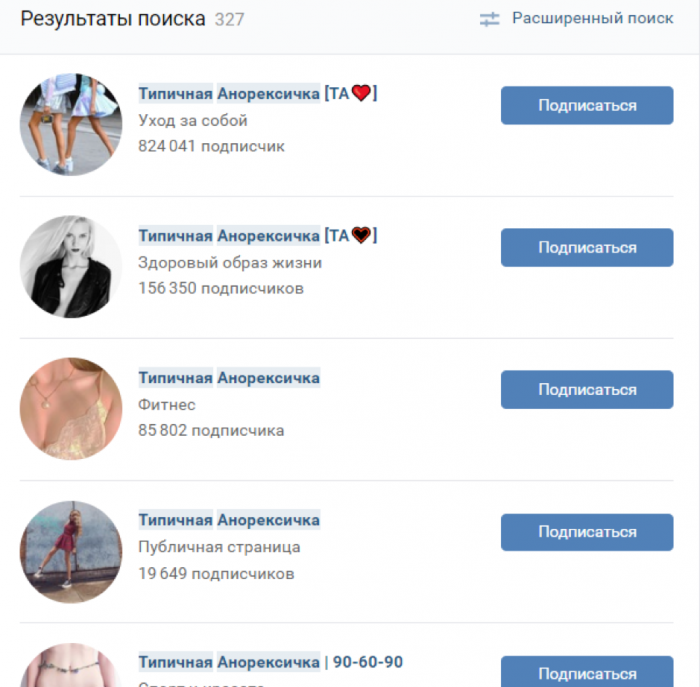
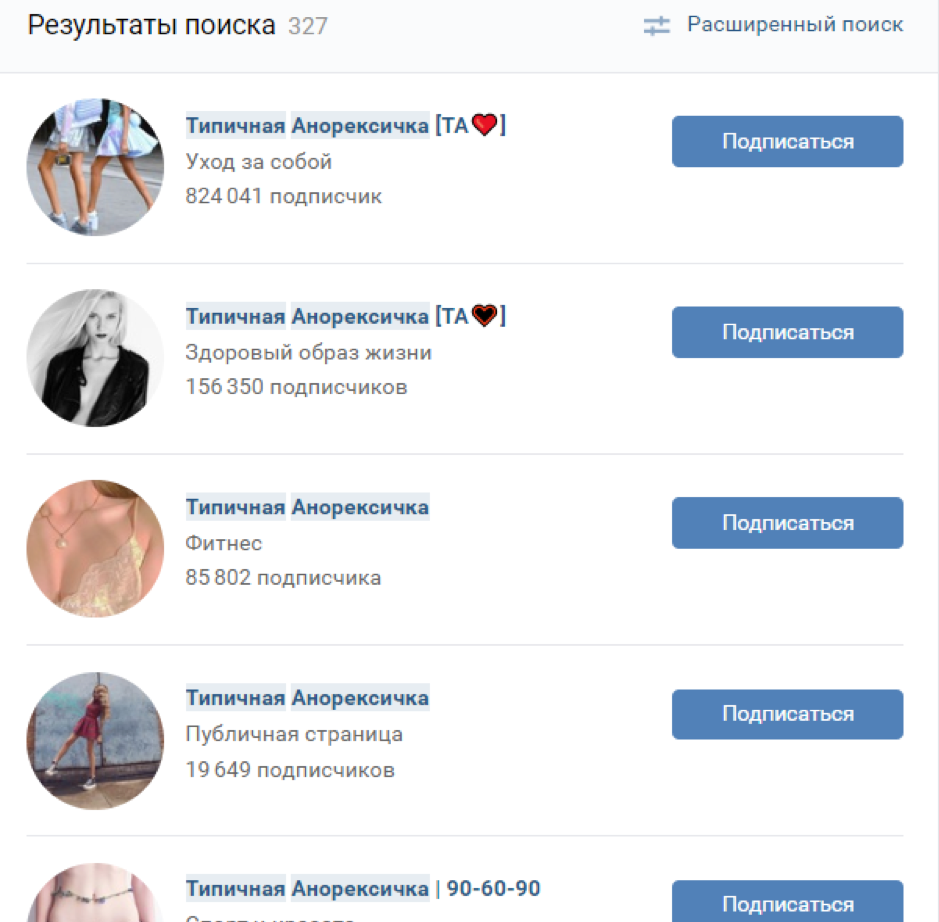
Секты
Личность ребенка еще не до конца сформирована, поэтому ему можно навязать все что угодно. Так появляются различные движения, целью которых является призыв детей к суициду или нанесению другого вреда своему здоровью. Иногда можно наткнуться на экстремистские секты. В основном они вербуют студентов, но стоит ожидать худшего.
Меню «About:Config»
Помимо настроек в главном меню, о которых мы говорили ранее, вы также можете внести ряд различных изменений, открыв раздел «About:config».
Примечание. Если вы внесли все вышеуказанные изменения в настройки браузера, вы сможете увидеть, что статус некоторых параметров уже был обновлен и в меню «About:config». Далее мы также поговорим о том, как можно настроить Firefox напрямую из данного раздела. Некоторые опции будут повторяться, поскольку есть целая группа пользователей, которая меняет параметры системы прямиком из меню «About:config».
Чтобы получить доступ к этим настройкам, введите «about:config» в строку URL-адреса и нажмите на кнопку «Enter»
Перед вами появится надпись «Продолжайте с осторожностью», следует выбрать вариант «Принять риск и продолжить», чтобы начать изменять параметры браузера
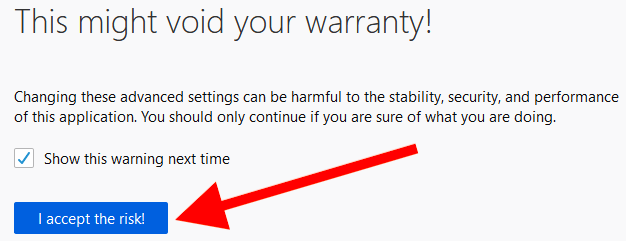
После этого перед вами появится большой список настроек, каждая из которых имеет статус, тип и значение.
Доступные параметры указаны в алфавитном порядке. Помимо этого, вверху страницы вы найдете поисковую строку, с помощью которой можно мгновенно найти нужную вам опцию.
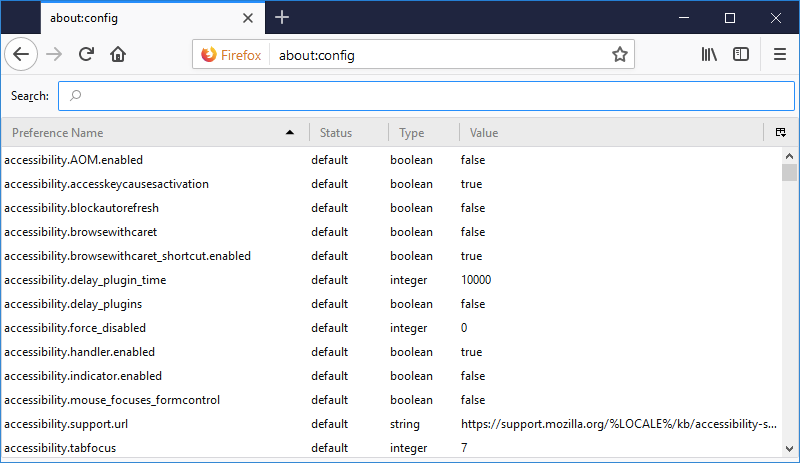
Вы можете изменить любой параметр браузера, дважды щелкнув левой кнопкой мыши на него. Если опция имеет логический тип, то двойной щелчок сменит ее значение на «True» или «False». Если опция имеет тип «Целое число» или «Строка», то двойной щелчок откроет специальное поле для изменения ее значения.
Ниже представлены параметры, которые, по нашему мнению, стоит изменить.
Блокировка сайтов в Firefox
Большинство современных браузеров не могут заблокировать нежелательный сайт стандартными средствами системы. Поэтому существует ряд расширений и способов, облегчающих задачу для пользователя. Сегодня мы поговорим о том, как заблокировать сайт в Мозиле. В процессе повествования мы рассмотрим программные средства для достижения нужного результата.
Файл Hosts
Волшебный объект находится в папке Windows на диске С (по умолчанию). Дальнейший перечень шагов представлен ниже:
- В системном разделе находим папку System32, затем Drivers и, наконец, etc.
- Здесь вам нужен файл hosts, откройте его в режиме редактирования в Блокноте или в любом другом текстовом редакторе.
- Теперь создайте в документе новую строчку, скопируйте туда комбинацию 127.0.0.1 и через пробел адрес неугодного интернет-ресурса.
- Сохраняем и закрываем системный файл.
Используем расширение
Добавить сайт в черный список браузера Мозилы выйдет и при помощи набора дополнений для браузера. Процедуру рассмотрим на примере бесплатного инструмента BlockSite.
Для претворения задуманного:
- Запускаем Mozilla Firefox, в пользовательском меню выбрать раздел «Дополнения».
- Кликаем на «Найти больше…».
- Формируем поисковый запрос с фразой blocksite, найденный объект добавляем в браузер (нажатием соответствующей кнопки).
- В текстовое поле копируем адрес «проштрафившейся» платформы и подтверждаем операцию клавишей Enter.
Как заблокировать веб-сайты на рабочем столе Firefox?
Чтобы заблокировать веб-сайты Firefox, вы можете использовать расширение или дополнения для завершения процесса. Это связано с тем, что Firefox не имеет уникальных возможностей для блокировать веб-сайты.
Вы можете завершить процесс блокировки за считанные минуты, используя качественное расширение. Читайте дальше, чтобы узнать, как использовать расширения для блокировки веб-сайтов в Firefox:
Как загрузить настольное расширение Block Site для Firefox?
Лучший способ реализовать расширение Block Site — загрузить его на свой компьютер Mac или ПК, чтобы облегчить весь процесс. Хотя вы можете получить доступ к расширению через веб-сайт Mozilla, вы также можете защитить его, выполнив поиск в Google. Вот шаги, которые вам необходимо выполнить:
1. Выберите видимый раздел «Добавить в Firefox».
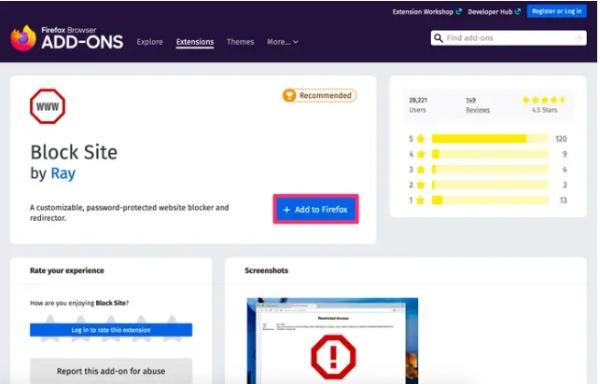
2. Вы будете использовать всплывающее окно для перенаправления в другой раздел с помощью всплывающего окна. Теперь выберите «Добавить», чтобы предоставить расширению неограниченный доступ к вкладкам браузера, данным и уведомления .
3. Как только это будет сделано, расширение будет добавлено в Firefox. Дождитесь всплывающего окна с дополнительными инструкциями и подтвердите, что расширение добавлено.
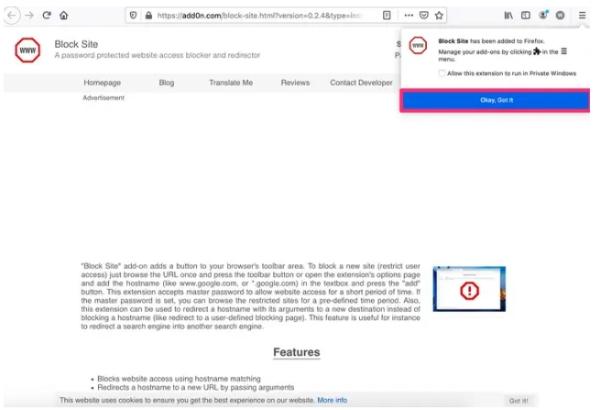
Как заблокировать веб-сайт в Firefox Desktop с помощью расширения Block Site?
Если у вас есть расширение Block Site в Firefox, пришло время использовать его для блокировки веб-сайтов. Изучение правильного метода блокировки веб-сайтов повысит ваши родительские навыки и защитит ваших детей от нежелательного онлайн контента. Ниже приведены шаги по использованию расширения Block Site для блокировки веб-сайтов в Firefox:
1. Коснитесь трех видимых точек на экране.
2. Выберите «Дополнения», чтобы продолжить. Вы можете выбрать «Shift + Command», если используете компьютер Mac. Однако, если вы используете обычный компьютер, используйте «Shift + CTRL», чтобы получить доступ к меню.
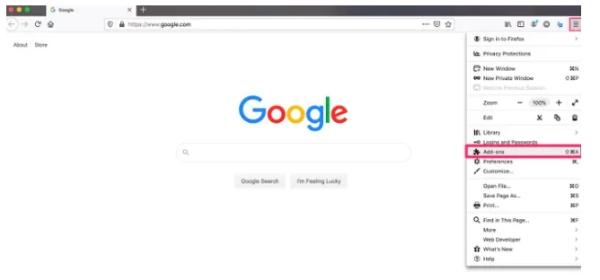
3. Как только это будет сделано, вы окажетесь в разделе настройки . Выберите «Расширения», чтобы получить доступ к полезным надстройкам, которые расположены в области «Управление расширением». Оттуда выберите «Заблокировать сайт», чтобы продолжить.
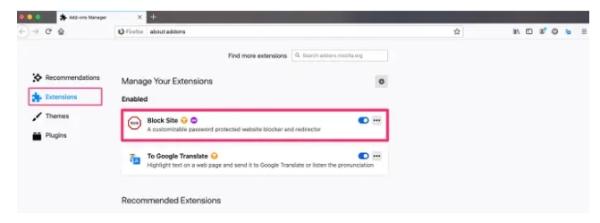
4. После того, как вы окажетесь на следующей странице, нажмите на три видимые точки > «Настройки».
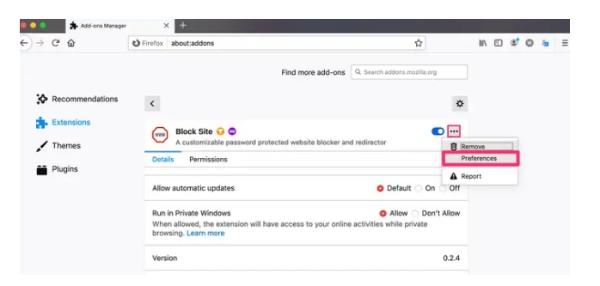
5. Отсюда вы получите доступ к странице параметров блокировки сайта. Теперь следуйте имеющимся подсказкам. Отфильтруйте настройку, добавив время или день блокировки и другие соответствующие деталь .
6. Добавьте мастер-пароль, предназначенный для блокировки сайта в любое время.
7. Альтернативно используйте «Перенаправление на» для добавления сайтов.
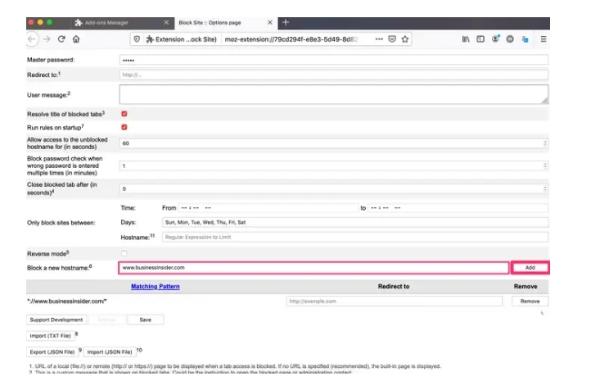
8. После внесения изменений необходимо добавить URL-адреса сайтов, которые необходимо заблокировать, с помощью раздела «Заблокировать новое имя хоста».
9. Теперь выберите «Добавить», и вы увидите заблокированные сайты под полем «Соответствующий шаблон».
Настройка брандмауэра Windows
Не требует инсталляции сторонних программных пакетов. Помогает разобраться с тонкой настройкой для всех профилей сетей. Отдельно стоит отметить работу с конкретными портами и протоколами.
Шаг 1.
Для настройки брандмауэра (firewall) нужно открыть его через «Панель управления». Зайдите в нее, измените на «Крупные значки» режим просмотра, и откройте ссылку «Брандмауэр Windows».
Открываем «Брандмауэр Windows»
Шаг 2.
В открывшемся окне используйте опцию «Дополнительные параметры».
Используем опцию «Дополнительные параметры»
Шаг 3.
В левом фрейме отметьте щелчком мыши «Правила для исходящего подключения».
Отмечаем щелчком мыши «Правила для исходящего подключения»
Шаг 4.
В правом фрейме запустите процедуру создания нового правила.
Шаг 5.
Выберите опцию «Настраиваемые» и перейдите на следующую страницу.
Выбираем опцию «Настраиваемые и переходим на следующую страницу»
Шаг 6.
Правило должно быть применено ко всем программам.
Шаг 7.
В окне «Протокол и порты» лучше не менять никаких настроек.
Шаг 8.
Для блокировки конкретных сайтов выбирайте опцию «Указанные IP-адреса» в нижней части окна. Если нужно заблокировать выход в интернет полностью – укажите «Любой IP-адрес». Верхняя часть окна необходима тем, у кого на компьютере несколько сетевых плат, здесь нужно указать те, выход с которых нужно блокировать.
Выбираем опцию «Указанные IP-адреса» для блокировки конкретных сайтов
Шаг 9.
В качестве действия следует указать «Блокировать подключение».
Указываем «Блокировать подключение»
Шаг 10.
По умолчанию правило относится ко всем профилям подключений.
Шаг 11.
Задайте для правила имя и завершите установку блокировки.
Блокируем социальные сети через маршрутизатор Tp-Link
Все как обычно: подключаемся к маршрутизатору, открываем браузер и в адресной строке набираем адрес 192.168.1.1
, или 192.168.0.1
.
Откроется окно с запросом логина и пароля. По умолчанию, в Tp-Link, это admin и admin. Но, если вы уже , то нужно ввести установленные вами данные. Если логин и пароль по умолчанию не подходят, то придется делать , и настраивать роутер заново.
Вводим логин и пароль и входим в настройки.
В панели управления переходим на вкладку Access Control
(Контроль доступа)
— Target
(Цель)
. Мы сначала создадим список социальных сетей (или обычных сайтов)
, к которым хотим закрыть доступ, а затем, сможем применить это правило к любым устройствам.
Нажмите на кнопку Add New..
(Добавить…)
.
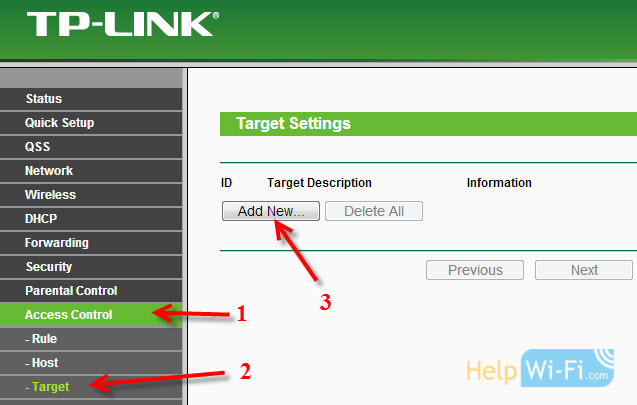
Напротив пункта Mode выбираем Domain Name
(это значит, что блокировать ресурсы мы будем не по IP адресу, а по домену)
.
В пункте Target Description
нужно указать любое описание для правила, на английском. Пишем там что-то типа «blocking vk».
В полях Domain Name
указываем адреса сайтов, к которым хотим запретить доступ (адреса указываем без http://)
.
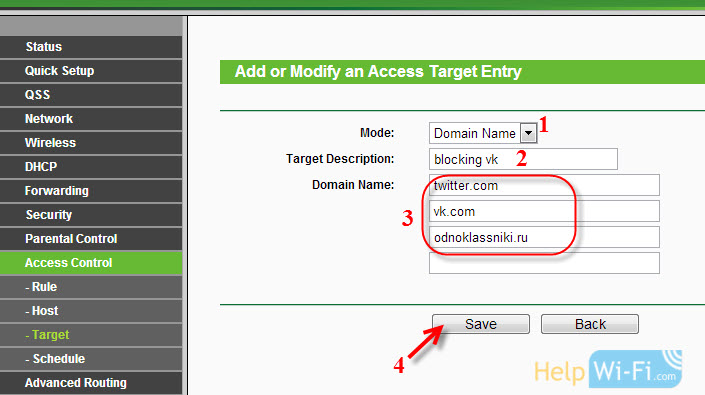 Отлично, список сайтов у нас готов. Вы можете создать несколько таких правил. Так же, их можно редактировать, или удалять.
Отлично, список сайтов у нас готов. Вы можете создать несколько таких правил. Так же, их можно редактировать, или удалять.
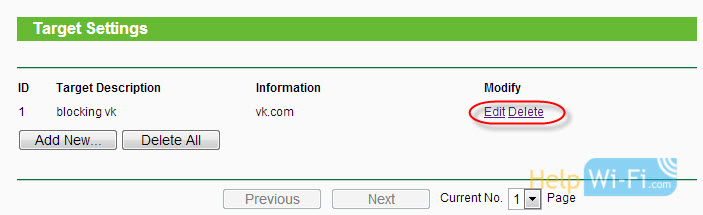 Добавляем устройство, для которого нужно заблокировать доступ
Добавляем устройство, для которого нужно заблокировать доступ
Переходим на вкладку Access Control
(Контроль доступа)
— Host
(Узел)
и нажимаем на кнопку Add New..
(Добавить…)
.
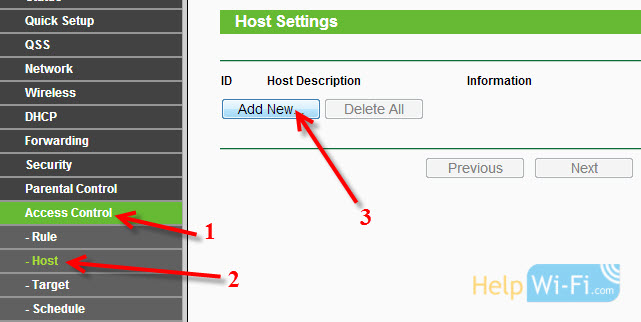 Если устройство подключается к этому роутеру, то это значит, что ему присвоен IP адрес. А если присвоен IP адрес, то можно и заблокировать по IP. Но, лучше всего, блокировать по MAC адресу, так как IP скорее всего динамический, и при каждом подключении меняется (хотя, можно и закрепить и статический)
Если устройство подключается к этому роутеру, то это значит, что ему присвоен IP адрес. А если присвоен IP адрес, то можно и заблокировать по IP. Но, лучше всего, блокировать по MAC адресу, так как IP скорее всего динамический, и при каждом подключении меняется (хотя, можно и закрепить и статический)
.
Значит, в поле Mode
(Режим)
выбираем MAC Address
(MAC-адрес)
.
В поле Host Description
(Имя узла)
, нужно указать какое-то понятное название. Например, «blocking_PC1». Главное, что бы вы понимали, к какому устройству относится это правило.
И самое главное, в поле MAC Address
(MAC-адрес)
нужно указать MAC адрес устройства, к которому вы хотите применить созданное выше правило, проще говоря, заблокировать социальные сети и прочие сайты.
Скорее всего, у вас возникнет вопрос, как узнать этот MAC адрес.
Если устройство уже подключено к этому роутеру, то его можно посмотреть на вкладке DHCP
— DHCP Clients List
(Список клиентов DHCP)
.
Просто скопируйте MAC адрес нужного устройства и вставьте его в поле.
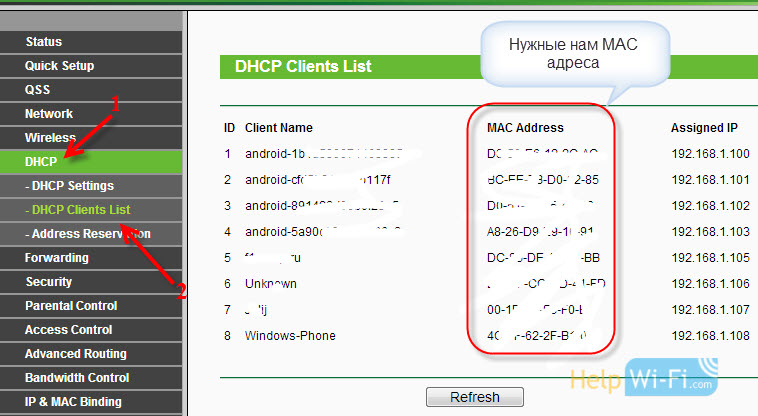 Так же, MAC адрес можно посмотреть в настройках устройства (если это мобильное устройство)
Так же, MAC адрес можно посмотреть в настройках устройства (если это мобильное устройство)
.
В Android: Настройки — О телефоне — Состояние (на разных устройствах может отличатся, но примерно так)
.
Windows Phone: Настройки — Сведения об устройстве — Сведения и там ищите MAC адрес.
На компьютере немного сложнее, об этом я напишу в отдельной статье.
Значит так, указываем адрес нужного нам компьютера (или мобильного устройства)
в поле MAC Address и нажимаем на кнопку Save
(Сохранить)
.
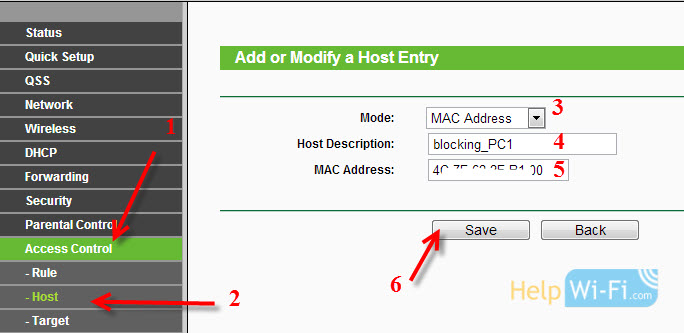 Список для блокировки у нас создан, устройство так же добавлено. Вы конечно же можете добавить несколько устройств, редактировать их, или удалять.
Список для блокировки у нас создан, устройство так же добавлено. Вы конечно же можете добавить несколько устройств, редактировать их, или удалять.
Нам осталось только соединить все это.
Включаем блокировку сайтов на роутере Tp-Link
Заходим в пункт Access Control
(Контроль доступа)
— Rule
(Правило)
.
Ставим галочку возле пункта Enable Internet Access Control
(Включить управление контролем доступа к Интернет)
.
Ниже, так и оставляем пункт Deny
the packets specified…
(Запретить
пакетам, не указанным…
)
.
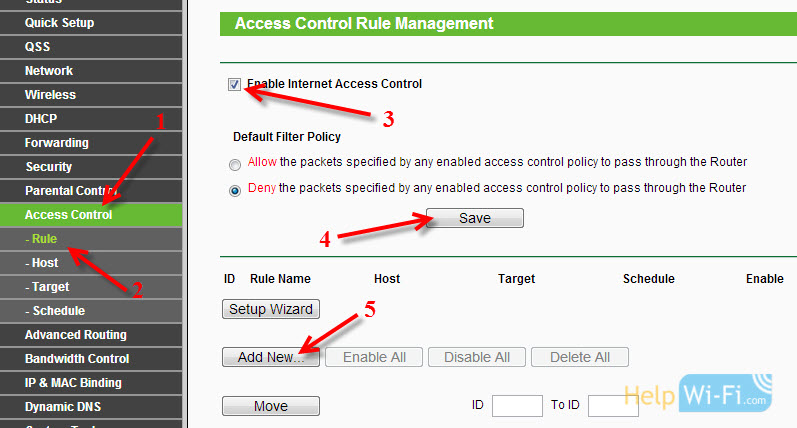
Поле Rule Name
, в нем нужно указать любое имя для данного правила. Желательно, понятное название.
В поле Host
выбираем нужный нам компьютер, который мы уже добавили.
В Target
выбираем список сайтов для блокировки, который мы так же добавили.
Нажимаем Save
.
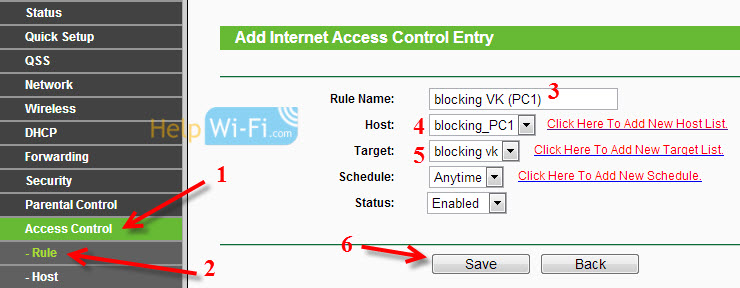 Все, правило создано. Можно создать много подобных правил. Редактировать их, отключать и удалять.
Все, правило создано. Можно создать много подобных правил. Редактировать их, отключать и удалять.
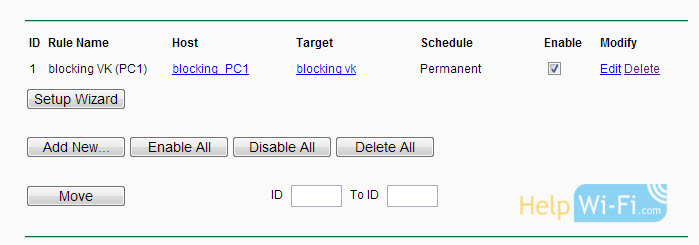 Все настройки будут задействованы даже без перезагрузки маршрутизатора. Сайты, которые вы заблокировали на определенном устройстве, уже не будут отрываться, пока вы не отключите, или не удалите правило в настройках.
Все настройки будут задействованы даже без перезагрузки маршрутизатора. Сайты, которые вы заблокировали на определенном устройстве, уже не будут отрываться, пока вы не отключите, или не удалите правило в настройках.
Еще один момент, если вы заблокируете скажем vk.com, то мобильная версия m.vk.com так же не будет работать.
Фото с сайта 1ds.ucoz.ru
Мы живем в век доступной информации. Чтобы найти ответ на любой вопрос, достаточно зайти в интернет. Взрослые люди способны самостоятельно отфильтровать полезные веб-ресурсы, пролистывая сайты с нежелательной информацией. А как защитить своих чад? В этой статье мы расскажем о том, как поставить запрет на сайты от детей, как заблокировать интернет на телефоне и компьютере, ограничить доступ ребенку на нежелательные страницы и ютуб.
Как заблокировать веб-сайт в Mozilla Firefox
Гайд в разделе Mozilla Firefox «Как заблокировать веб-сайт в Mozilla Firefox» содержит информацию, советы и подсказки, которые помогут изучить самые важные моменты и тонкости вопроса….
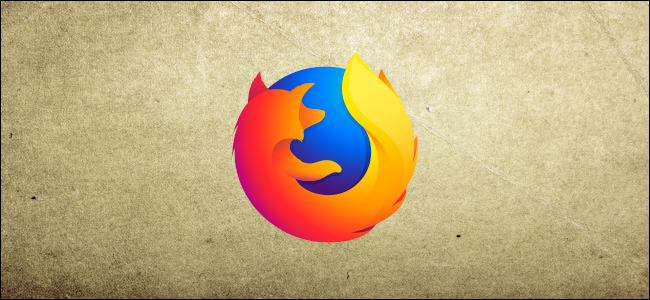
Интернет полон нежелательного контента, поэтому вы можете ограничить доступ к определенным сайтам. Хотя в Mozilla Firefox нет встроенной функции для блокировки веб-сайтов, есть расширения, которые сделают эту работу.
Блокировать веб-сайт в Firefox на рабочем столе
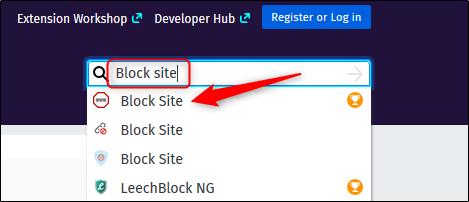
На следующей странице вы увидите некоторую информацию о расширении, включая имя разработчика и краткое изложение описание расширения. Нажмите «Добавить в Firefox».
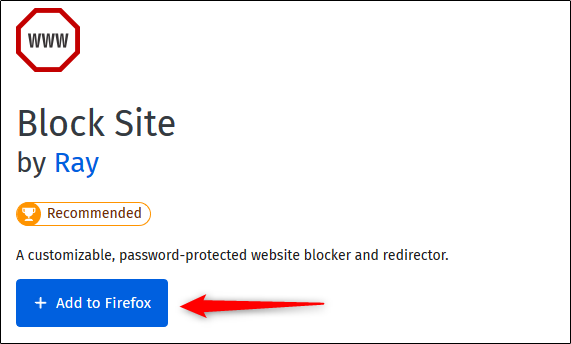
Появится сообщение с просьбой добавить блокировку сайта. По сути, это запрашивает ваше разрешение на:
- доступ к вашим данным для всех веб-сайтов;
- отображение уведомлений;
- доступ к вкладкам вашего браузера (в данном случае только в Mozilla Firefox)
Нажмите «Добавить».
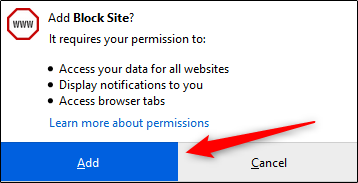
Появится еще одно сообщение, подтверждающее, что расширение «Блокировать сайт» было добавлен в Firefox. Вы также можете установить флажок рядом с параметром «Разрешить запуск этого расширения в частной Windows», если хотите его включить.
Когда вы закончите, нажмите «Хорошо, понял».
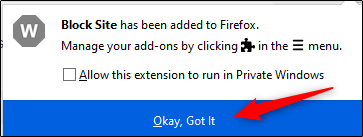
Теперь, когда расширение добавлено в Firefox, вы можете управлять его настройки. Щелкните гамбургер-меню в правом верхнем углу, чтобы открыть меню браузера, а затем щелкните «Надстройки».
Кроме того, вы можете получить доступ к надстройкам Firefox нажав Ctrl + Shift + A (Command + Shift + A на Mac) или набрав «about: addons» в адресной строке.
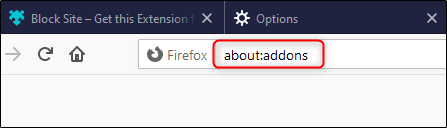
На панели слева нажмите «Расширения».
Список ваших установленных расширений появятся. Найдите «Блокировать сайт» и щелкните три точки рядом с ним.
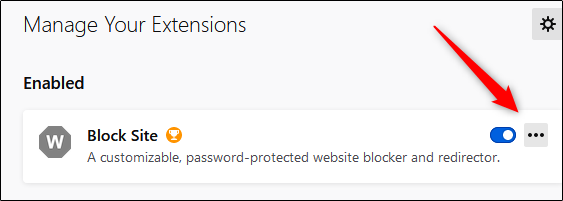
В появившемся меню выберите «Параметры».
На следующей странице введите имя веб-сайта, который вы хотите заблокировать, в текстовом поле «Заблокировать новое имя хоста». Нажмите «Добавить», чтобы добавить сайт в черный список.
Вы также можете установить расписание блокировки веб-сайта. Это удобно, например, если вы не хотите, чтобы ваши дети появлялись на Facebook после определенного времени школьными вечерами.
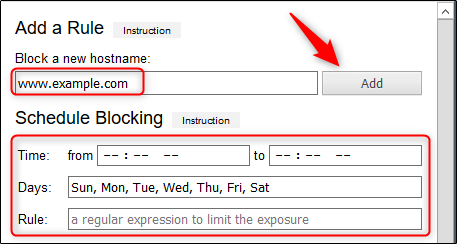
Нажмите «Сохранить» в разделе «Инструменты» », Чтобы сохранить изменения. Вы можете гарантировать, что ваши настройки не могут быть изменены, если вы установите мастер-пароль.

Теперь, когда кто-то пытается получить доступ к веб-сайтам в блоке list они увидят сообщение ниже.
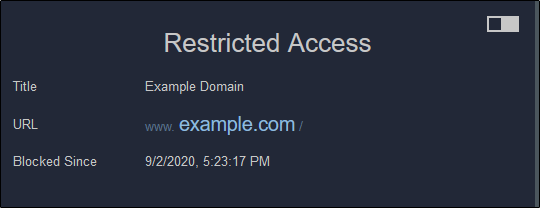
Блокировка веб-сайта в Firefox на мобильном устройстве
После установки Leechblock NG вы просто добавляете сайты, которые хотите заблокировать, в черный список.
Однако если вы хотите заблокировать сайт на своем iPhone или iPad, вы должны сделайте это через Screen Time. Любой сайт, который вы добавляете в этот список, блокируется не только в Firefox, он блокируется в любом браузере на любом устройстве, которое использует вашу учетную запись iCloud.
Чтобы настроить его, перейдите в «Настройки» & gt, Время экрана & gt, Контент и ограничения конфиденциальности. Включите параметр «Ограничения содержимого и конфиденциальности», а затем нажмите «Ограничения содержимого».
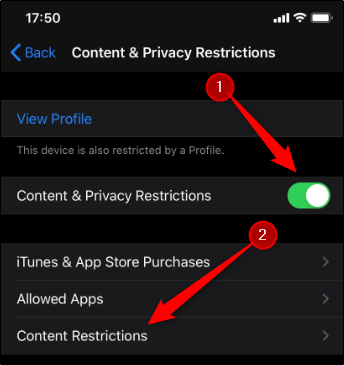
На следующем экране нажмите «Веб-содержимое».
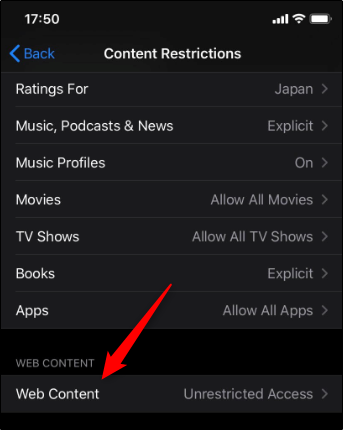
Затем нажмите «Ограничить сайты для взрослых», а затем нажмите «Добавить веб-сайт» в разделе «Никогда не разрешать».
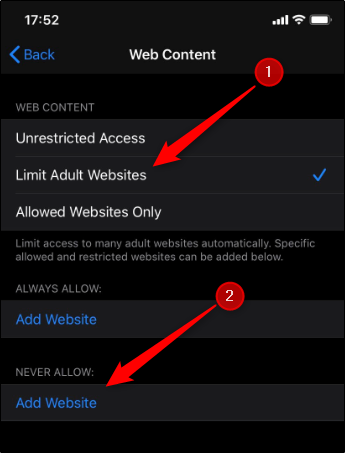
Введите URL-адрес веб-сайта, который вы хотите заблокировать, а затем нажмите «Готово.”
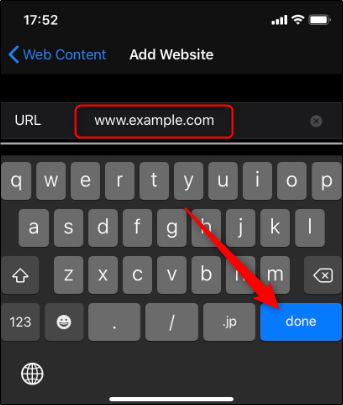
Этот веб-сайт теперь будет заблокирован в Firefox и других браузерах на вашем iPhone или iPad.
Как заблокировать веб-сайт в Mozilla Firefox
Просмотров: 139
Блокировка через Яндекс.Видео
Данный способ настроить родительский контроль поможет вам заблокировать любые видео неподходящие для ребенка. В сервисе Яндекс.Видео имеется своя собственная система безопасности с несколькими вариантами защиты. Включить ее очень просто:
Прежде всего, откройте поисковик Яндекс
Теперь рядом со строкой поиска выберите вкладку «Видео».
Если вы обратите внимание на правый верхний угол экрана, то увидите там набор из различных значков. Вы можете нажать на значок с игрушечной лошадкой – и тогда сервис будет переведен в детский режим
Из него исчезнут все взрослые видео и фильмы с высоким возрастным рейтингом, но останется много детский мультиков и фильмов.
Ограничение для детского режима в данном сервисе довольно строгие, как уже было сказано, убираются даже обычные фильмы с высоким возрастным рейтингом. А потому вполне вероятно, что через какое-то время вы захотите посмотреть один из заблокированных фильмов. В таком случае, чтобы отключить детский режим вновь нажмите на значок с лошадью, а затем выберите вариант «В обычный режим».
Способ для телефонов
Также есть способ настроить детский режим для Яндекс.Видео и на телефоне. Сделать это ничуть не сложнее чем на ПК.
- Включите браузер.
- Откройте вкладку видео.
- Нажмите на значок с лошадкой.
- В появившемся сообщении нажмите на кнопку «Понятно».
Как видите, отличия минимальны. По желанию, здесь вы также можете включить семейный режим. В плане работы режимов, все абсолютно идентично. Инструкция как убрать режим также совпадают.
geo.enabled = false
Установив значение «False» для данного параметра, пользователь запретит отслеживание его местоположения, информация о котором может быть запрошена сайтом, который он открыл. Как объясняет компания Mozilla, данная опция активна по умолчанию. Браузер использует службу определения местоположения от Google для вычисления вашей геолокации. Для этого Firefox отправляет Google:
- IP-адрес вашего компьютера;
- информацию о близлежащих к вам точках Wi-Fi;
- случайный идентификатор клиента, что присваивается Google (срок действия истекает каждые две недели).
Прежде чем данные будут отправлены в Google, вы получите запрос от сайта, который посещаете. Поэтому вы все еще можете контролировать ситуацию, даже если ваше местоположение отслеживается.
Изменение поисковой системы, выбранной по умолчанию
Firefox сейчас использует в качестве поисковой системы по умолчанию, но вместо этого вы можете воспользоваться другими приватными поисковиками.
Для этого перейдите по следующему пути: «Настройки» > «Поиск» > «Поисковая система по умолчанию». Firefox не предоставляет пользователю много альтернатив непосредственно в области настроек. Однако вы можете просмотреть дополнительные параметры, перейдя в раздел «Поисковые системы», а затем выбрав опцию «Найти другие поисковые системы», чтобы просмотреть доступные альтернативы.
Firefox даже опубликовал руководство по изменению настроек поисковой системы.
Больше — не всегда лучше
Когда мы говорим о дополнениях браузера, не стоит быть похожим на ребенка, который добавляет любые возможные допинги в свое мороженое. Больше – это не всегда лучше, если мы говорим о количестве расширений для браузера Firefox.
Наличие слишком большого числа дополнений может снизить производительность браузера и привести к его поломке. Многие популярные расширения Firefox выполняют одни и те же функции и являются избыточными при совместном использовании.
Поэтому лучше придерживаться баланса. Устанавливайте плагины и изменяйте только те параметры, которые, по вашему мнению, помогут в конкретном случае.
Как заблокировать сайт при помощи фаервола
Еще один способ блокирования сайтов, это использование фаервола. Практически любой фаервол позволяет блокировать сайты. Для примера продемонстрируем, как это делается на примере встроенного в Windows фаервола.
Откройте «Панель управления», перейдите в раздел «Система и безопасность – Брандмауэр Windows» и нажмите на ссылку «Дополнительные параметры». После этого перед вами откроется окно «Брандмауэр Windows в режиме повышенной безопасности». Здесь нужно выбрать раздел «Правила для исходящего трафика» и нажать на кнопку «Создать правило».
Дальше следуем инструкциям «Мастера создания правила». Выбираем вариант «Для программы», потом, «Все программы», потом «Блокировать подключение», потом выбираем все профили и на последнем этапе вводим имя нового правила. После того как новое правило создано, откройте его и перейдите на вкладку «Область». Здесь вам нужно добавить удаленный IP адрес, по которому доступен сайт, который вы хотите заблокировать.
Для того чтобы узнать IP адрес сайта, можете просто выполнить команду PING.