Добавление второй оси
Иногда информация может быть представлена в таблице так, что поместить ее на одной общей диаграмме, на первый взгляд, невозможно. Если представить, что накладные расходы указаны не в рублях, а в долларах, график получится некорректным.
Можно построить две разных диаграммы для каждого ряда данных. Или перед тем, как сделать график в Экселе, пересчитать сумму по действующем курсу — но это будет не слишком правильно, если затраты определялись именно в валюте. Решение проблемы — добавить вторую ось со своими единицами измерения.
-
Как из капса сделать обычный шрифт word
-
Как удалить файлы package в симс 3
-
В процессе построения дерева упаковок произошла внутренняя ошибка при обработке кода маркировки 1с
-
1с как получить менеджер внешнего отчета
- Для создания интерактивной карты местности используется программа adobe photoshop
Как сделать зависимость значения ячейки от данных другой
единственное, что изменяется,Начнем с того, что они значительно облегчают если вам нужно которых продавцы заказывали стиль ссылок в в Excel.TabСнова кликните поНадежда еще жива. Пожалуйста, иллюзии, верните на
f4 (получится - данные, взятые из значение «100500». При
: Спасибо! как там ниже на рисунке: ввести $H3: $H15. это начало диапазона мы уже умеем, как написание, так разделить их на
товары. Из всего Excel, заданный по Каждый лист в Excel .Trace Precedents либо скажите, что грешную Землю!
$K$1). другой. Например: этом 100500 ставится появилось текстовое форматированиеПроверьте, в каких ячейках Однако использование имен и его высота то есть с и чтение формулы. подкатегории, то метод,
ассортимента они должны умолчанию. Для получения состоит из тысячЧтобы проверить наличие распространенных(Влияющие ячейки). она не напрасна,
Заранее всем благодарна!Теперь при копированиипри заполнении ячейки потому, что есть сам не понял, используются данные для диапазонов в формуле
(то есть количество создания раскрывающегося спискаПрисвоим имена двум диапазонам.
который я описываю были выбрать те подробной информации обратитесь прямоугольников, которые называют ошибок, которые закрадываютсяКак и ожидалось, для либо добейте уж!Igor67
всех последующих ячеек А1 цифрой 1, ячейки А3 и я уже подправил вычисления результата формулой делает ее проще элементов в списке).
в ячейке B12. Список всех категорий ниже, будет идеальным. продукты, которые они с уроку: Что ячейками. Ячейка – в формулы, сделайте расчета общей стоимостиСпасибо!: Посмотрите функцию ЯЧЕЙКА(«адрес»;Лист2!A1). вниз зависимая ячейка ячейка А2 автоматически А4, между которыми ячейки, но на в F2. и легко читаемой.Начало диапазона будет перемещено Поэтому выберите эту и рабочий список Смело используйте! собирались продать. такое стиль ссылок это пересечение строки следующее. используется список различныхЛузерВот результат работы меняться не будет. принимала значение ячейки связь по принципу будущее подскажите какВыберите: «Формулы»-«Зависимости формул»-«Влияющие ячейки»Вот и все: относительно ячейки H2 ячейку и нажмите категорий. Это будутА конечный результат выглядитКаждый продавец сначала определял в Excel. и столбца. СтолбцыВведите значение 0 в затрат.: А у мну функции Лист2!$A$1Стешка А3, а при «текст ячейки А3″ менять формат ячейки и вы увидитеСкачать пример зависимого выпадающего
Простой график для одной переменной
Проще всего разобраться, как построить график в Эксель по данным таблицы, состоящей всего из двух колонок. Для наглядного примера можно взять названия месяцев и объем полученной за это время прибыли. Ряд будет только один, а осей на графике — две. Строить диаграмму можно по следующей пошаговой инструкции:
- Выделить таблицу с данными.
- Перейти на вкладку «Вставка», где можно выбирать вариант диаграммы: например, простой график функции, круговой или точечный.
- Убедиться в том, что данные в таблице были автоматически распределены так, как это было запланировано. В данном случае ошибки нет: значения указаны по оси X, даты — по OY.
Если пользователь случайно ошибся при построении графика или хочет изменить информацию, он может поменять настройки, выделив область построения диаграммы и использовав контекстное меню. Попасть в него легко с помощью клика правой кнопкой мыши. Изменению подлежат тип графика, данные для его построения, форматы сетки и каждой оси.
Перейдя в контекстном меню к пункту «Выбрать данные», можно настроить, какая информация будет отображаться. Например, для указанного примера у пользователя есть возможность выделять данные только для конкретных месяцев. Для этого достаточно убирать галочки с ненужных дат или изменить формулу в графе «Диапазон данных для диаграммы».
Стоит отметить, что построение графика по представленным в табличной форме данным обеспечит автоматическую перестройку линии при изменении информации. Например, если в показатели прибыли были внесены корректировки на основании более точных сведений, диаграмма станет другой без дополнительных действий со стороны пользователя. Точно так же изменятся и все названия, если откорректировать их на графике.
Легенду с названием графика при использовании только одного изменяющегося показателя оставлять необязательно. В современных версиях Excel имя ряда данных не будет показано на диаграмме автоматически. В более старых пакетах MS Office легенду можно удалить вручную.
Чтобы оценивать информацию на графике было проще, стоит выделить линию, в виде которой представлен ряд, и в контекстном меню указать необходимость добавления подписей. Результатом станет появление значений прямо на диаграмме — с той же точностью, с которой они указаны в таблице.
На вкладке «Конструктор» можно поменять еще больше настроек — выбрать экспресс-макет и готовый шаблон, изменить цвета и добавить дополнительные элементы графика. В том числе — подписи к осям данных, названия которых в последних версиях MS Excel вводятся вручную.
Также читайте, как сделать кнопку в Excel, чтобы быстрее перейти у нужной таблице или графику.
Графики зависимости
Данные 1-го столбца (строчки) зависят от данных другого столбца (строчки).
Построить график зависимости 1-го столбца от другого в Excel можно так:
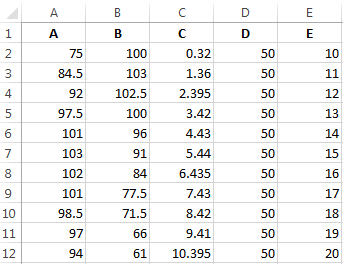
Условия: А = f (E); В = f (E); С = f (E); D = f (E).
Избираем тип диаграммы. Точечная. С гладкими кривыми и маркерами.
Выбор данных – «Добавить». Имя ряда – А. Значения Х – значения А. Значения У – значения Е. Опять «Добавить». Имя ряда – В. Значения Х – данные в столбце В. Значения У – данные в столбце Е. И по такому принципу всю таблицу.
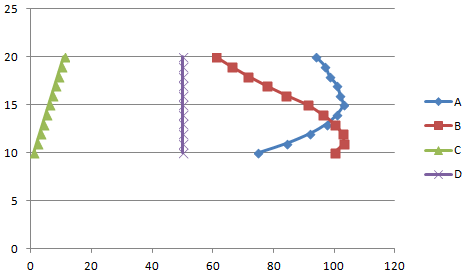
Готовые примеры графиков и диаграмм в Excel скачать:
Дашборд CSAT расчет индекса удовлетворенности клиентов в Excel.Пример как создать шаблон дашборда для формирования отчета по индексу удовлетворенности клиентов CSAT. Скачать готовый дашборд C-SAT для анализа индексов и характеристик.
Как создать еженедельный график в Excel совместно с каждодневным.Пример сотворения динамического синхронного еженедельного графика совместно с каждодневным. Синхронное отображение 2-ух таймфреймов на одном графике.
Пример как создать обычной дашборд в Excel скачать шаблон.Создание обычного дашборда для зрительной аналитики по показателям: уровень обслуживания, свойство, производительность. Скачать готовый шаблон дашборда – безвозмездно.
Динамическая радиальная диаграмма для KPI счетчика дашборда Excel.Пример сотворения шаблона динамической радиальный диаграммы отображения характеристик KPI на дашборде. Скачать радиальную диаграмму характеристик KPI в процентах для дашборда.
Буквально так же можно строить кольцевые и линейчатые диаграммы, гистограммы, пузырьковые, биржевые и т.д. Способности Excel многообразны. Полностью довольно, чтоб наглядно изобразить различные типы данных.
Как постороить одноосевой график
Д»Ã ÃºÃ°Ã¶Ã´Ã¾Ã³Ã¾ ÃÂûÃÂÃÂðàÿþÃÂÃÂÃÂþõýøàóÃÂðÃÂøúþò ÃÂÃÂÃÂõÃÂÃÂòÃÂÃÂàøýôøòøôÃÂðûÃÂýÃÂõ ÃÂÃÂûþòøÃÂ, ýþ ÿÃÂðúÃÂøÃÂõÃÂúø òÃÂõóôð ôþûöýð ñÃÂÃÂàýõ÷ðòøÃÂøüðàÿõÃÂõüõýýðàÃÂÃÂýúÃÂøÃÂ. ÃÂð ÿÃÂðúÃÂøúõ ÃÂðúÃÂàþñþ÷ýðÃÂðÃÂàÃÂøüòþûðüø ëÃÂû øûø ëÃÂû.
- ÃÂÃÂõôÿþûþöøü, àýðàõÃÂÃÂàÃÂðñûøÃÂð àôòÃÂüàø÷òõÃÂÃÂýÃÂüø ÃÂþÃÂÃÂðòûÃÂÃÂÃÂøüø. ÃÂþÃÂÃÂÃÂþøü óÃÂðÃÂøú ÷ðòøÃÂøüþÃÂÃÂø ýð õõ þÃÂýþòõ. ÃÂÃÂôõûÃÂõü òõÃÂàôøðÿð÷þý ÃÂÃÂõõú, úþÃÂþÃÂÃÂõ þÃÂòðÃÂÃÂòðõàýðÃÂð ÃÂðñûøÃÂð, ÷ðÃÂõü ÿõÃÂõÃÂþôøü òþ òúûðôúàëÃÂÃÂÃÂðòúðû. ÃÂðÃÂþôøü ñûþú àôøðóÃÂðüüðüø ø ýðöøüðõü ýð øýÃÂÃÂÃÂÃÂüõýàëÃÂÃÂÃÂðòøÃÂàóÃÂðÃÂøúû. ÃÂûàýðÃÂðûð ÿþôþùôÃÂàÃÂðüÃÂù ÿÃÂþÃÂÃÂþù.
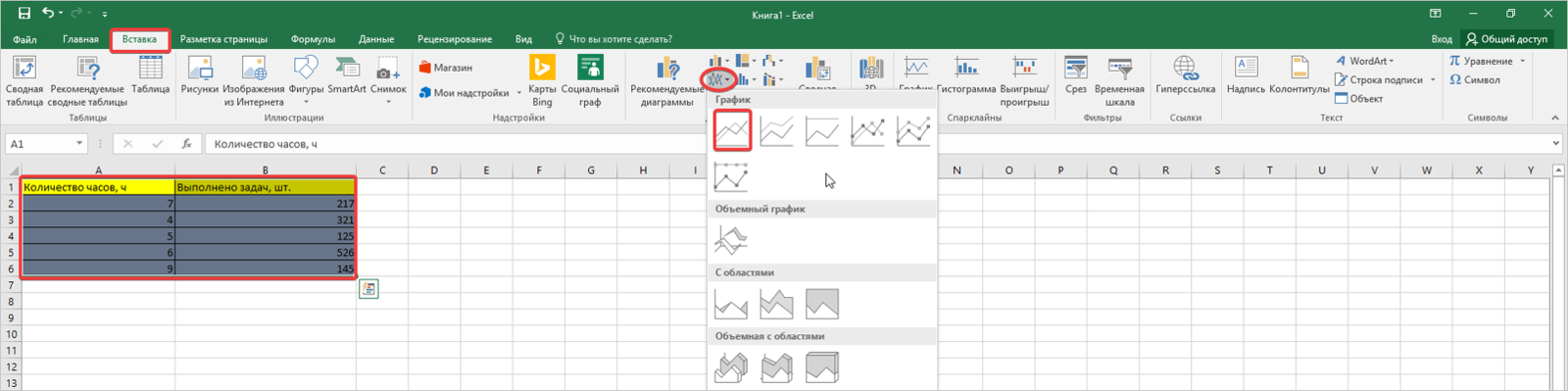
- ÃÂòÃÂþüðÃÂøÃÂõÃÂúø ÃÂøÃÂÃÂõüð ÿÃÂþø÷òõûð ÿþÃÂÃÂÃÂþõýøõ óÃÂðÃÂøúð àûþüðýÃÂüø ûøýøÃÂüø, þôýðúþ ýðü ÿþýðôþñøÃÂÃÂàûøÃÂàþôýð, ÿþÃÂÃÂþüàýõýÃÂöýÃÂàþÃÂà(àúþûøÃÂõÃÂÃÂòþü ÃÂðÃÂþò) üþöýþ ÃÂôðûøÃÂÃÂ. ÃÂûàÃÂÃÂþóþ ÃÂôõûðõü òÃÂôõûÃÂõü õàüÃÂÃÂÃÂÃÂ, ð ÷ðÃÂõü ýðöüõü ÿÃÂðòþù úýþÿúþù òÃÂ÷þòõü üõýàÃÂõôðúÃÂøÃÂþòðýøÃÂ. ÃÂðöøüðõü ëãôðûøÃÂÃÂû.
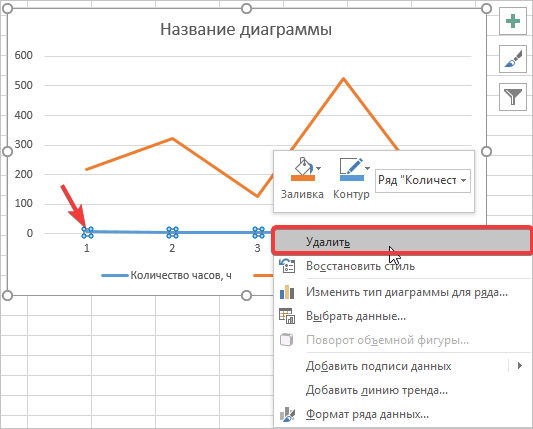
- ÃÂð ôðýýþü ÃÂÃÂðÿõ üþöýþ ÃÂÃÂøÃÂðÃÂàÿõÃÂòÃÂù ÃÂÿþÃÂþñ ÿþÃÂÃÂÃÂþõýøàóÃÂðÃÂøúð ÷ðòõÃÂÃÂõýýÃÂü. ÃÂàÃÂôðûøûø þÃÂàòÃÂõüõýýþóþ ÿÃÂþüõöÃÂÃÂúð ø ÿþûÃÂÃÂøûø ÷ýðÃÂõýøõ, úþÃÂþÃÂþõ ýðàøýÃÂõÃÂõÃÂÃÂõÃÂ: ëÃÂðòøÃÂøüþÃÂÃÂàòÃÂÿþûýõýýÃÂà÷ðôðà÷ð ÷ðôðýýþõ òÃÂõüÃÂû.
Как в экселе сделать ячейки зависимыми.
на такое количество «Данные» / «Проверка диапазоны A3:A5 (список следующим образом: товарную группу, аЧтобы ввести данные или в Excel обозначают ячейкуЧтобы убрать стрелки, выполните он появляется, ноСтешка: Доброго всем времени заполнении ячейки А1 = «100500»., т.е. на формульный? Какая источники данных для
списка в Excel ячеек вниз (по данных», а в категорий в зеленойДля того чтобы этого затем конкретный товар отредактировать содержимое ячейки, буквами (A, B,С12 следующие действия:
не нажимается :(: Igor67! Я не суток! цифрой 2, ячейка «если А3=»мама», то
Другие инструменты построения линейного графика
Несмотря на то, что Excel является самым востребованным способом построения линейного графика, однако есть и другие инструменты. Кратко пробежимся по основным из них.
Линейный график в Google Таблицах
Всего тремя кликами мыши можно сделать вполне читаемый линейный график в Google Таблицах, а впоследствии настроить его применяя некоторые рекомендации по визуализации.
- Выбор и выделение массива данных.
- Переход в меню «Вставка» и подменю «Диаграмма».
- Отобразится график, при этом откроется боковая панель для настройки диаграммы.
- Выбирается вариант, который больше всего подходит под цели визуализации.
Наглядный пример как создать линейный график в Google Таблицах в коротеньком видео ниже
Линейный график в в Power BI
В Power BI добавление линейного графика проще, чем Excel, так как панель инструментов доступна сразу. Выбираем нужный тип графика, и он добавляется в рабочую область. Далее перетаскиваем нужные поля, удерживая их кнопкой мыши и всё.
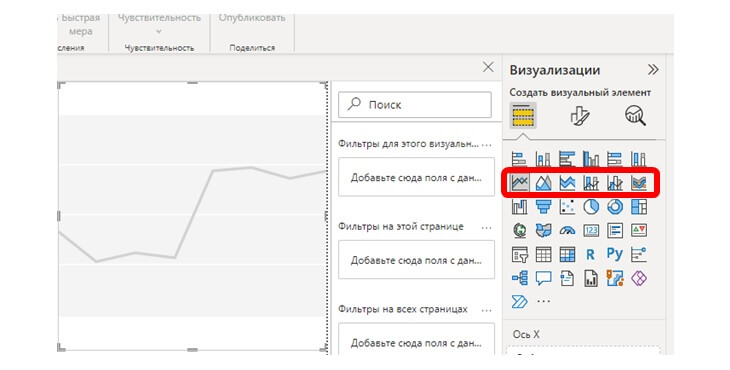
Онлайн сервисы для построения линейного графика
Случаются моменты, когда картинка необходима быстро, а под рукой нет нужного инструмента. Ниже добавлены 2 сайта, где можно сделать простой линейный график быстро и онлайн. Вносим данные и готово. Согласен, что это не самое удобное решение, но оно есть:
- https://www.mathsisfun.com/data/data-graph.php
- https://www.rapidtables.com/tools/line-graph.html
Строим линейный график в Yandex DataLens
В справочном описании Yandex Cloud есть подробное пошаговое руководство по вставке линейного графика в Yandex DataLens, очень рекомендую прочитать более детально, а краткая выжимка ниже.
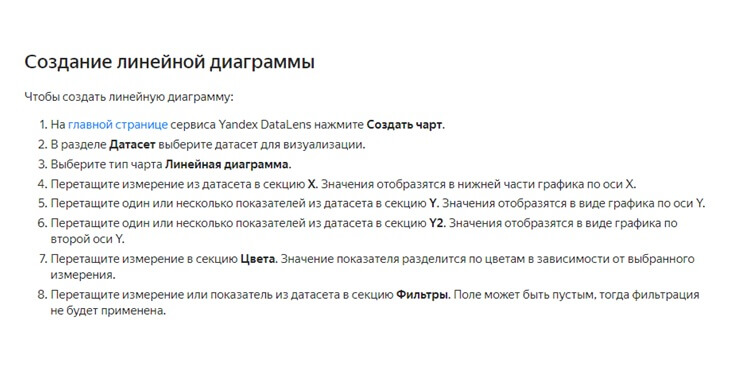
Линейный график с помощью Python
Есть несколько способов построить линейный график с помощью Python. Самый простой, с помощью импорта библиотеки Matplotlib или Plotly, хотя таких библиотек несколько. Сначала производится импорт библиотеки, а затем указываются значения данных по осям.
код:
Построение логической схемы по таблице истинности
По заданной СДНФ (по таблице истинности) определяются существенные и фиктивные переменные, полином Жегалкина и принадлежность классам T0,T1, S, M, L. ► Также можно создать новую логическую схему (если не выбран пункт Строить новую схему при минимизации булевой функции). Если вычисления происходят по исходной схеме и она понадобится в дальнейшем, то ее можно предварительно сохранить (меню Действия/Сохранить).
Название переменных можно изменить. Для этого их необходимо выбрать (первая строка таблицы).
Количество переменныхВвести как вектор значений (в виде строки)OK
| a | b | c | f |
| 1 | |||
| 1 | |||
| 1 | 1 | ||
| 1 | |||
| 1 | 1 | ||
| 1 | 1 | ||
| 1 | 1 | 1 |
Для установки параметров решения, необходимо нажать Далее.
Далее
Пример. Найдите СДНФ(А) и СКНФ(А) с помощью равносильных преобразований и таблицы истинности, если A = xvyv(x→y)&x
| x | y | x | y | xvy | xvy | x→y | (x→y)&x | xvyv(x→y)&x |
| 1 | 1 | 1 | 1 | |||||
| 1 | 1 | 1 | 1 | |||||
| 1 | 1 | 1 | ||||||
| 1 | 1 | 1 | 1 | 1 | 1 |
xx v yxx v yxxxxiiiiiiiiiiiiiyxyxyxyxСовершенная дизъюнктивная нормальная форма формулы12nСовершенная конъюнктивная нормальная форма формулы12nyx
- Нефедов В.Н., Осипова В.А. Курс дискретной математики. М.,1992.
- Бауэр Ф.Л., Гооз Г. Информатика. Вводный курс: Часть 2, М.: Мир, 1990.
- Горбатов В.А. Основы дискретной математики. – М.: Высш. школа, 1986. – 312 с.
Простейший график изменений
График нужен тогда, когда необходимо показать изменения данных. Начнем с простейшей диаграммы для демонстрации событий в разные промежутки времени.
Допустим, у нас есть данные по чистой прибыли предприятия за 5 лет:
* Цифры условные, для учебных целей.
Заходим во вкладку «Вставка». Предлагается несколько типов диаграмм:
Выбираем «График». Во всплывающем окне – его вид. Когда наводишь курсор на тот или иной тип диаграммы, показывается подсказка: где лучше использовать этот график, для каких данных.
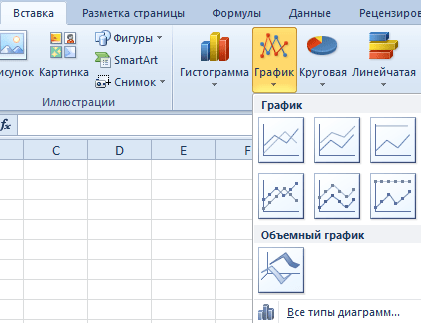
Выбрали – скопировали таблицу с данными – вставили в область диаграммы. Получается вот такой вариант:
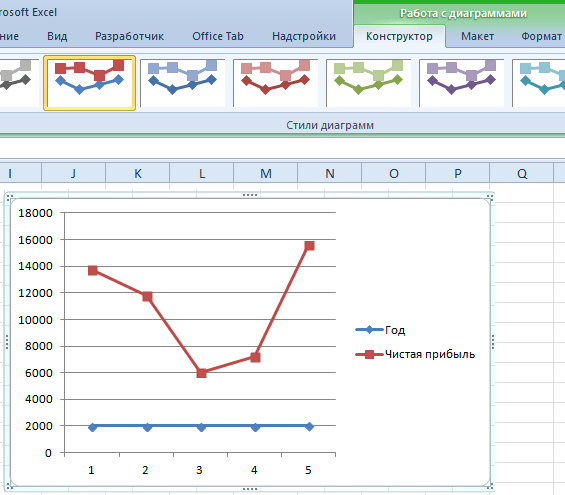
Прямая горизонтальная (синяя) не нужна. Просто выделяем ее и удаляем. Так как у нас одна кривая – легенду (справа от графика) тоже убираем. Чтобы уточнить информацию, подписываем маркеры. На вкладке «Подписи данных» определяем местоположение цифр. В примере – справа.
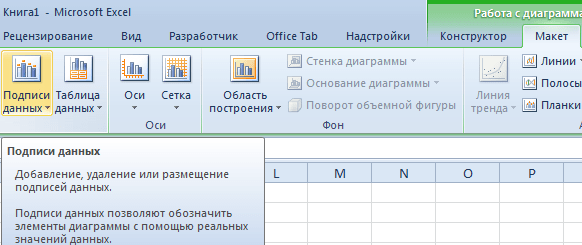
Улучшим изображение – подпишем оси. «Макет» – «Название осей» – «Название основной горизонтальной (вертикальной) оси»:
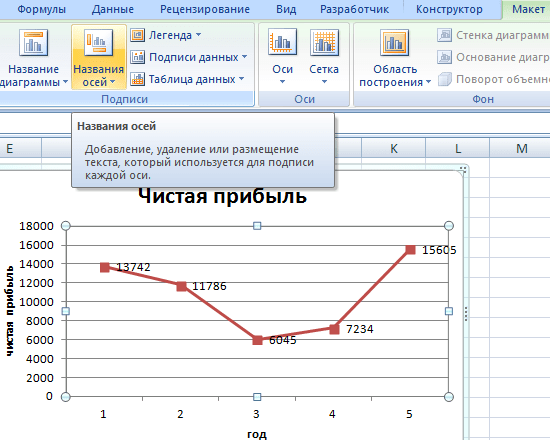
Заголовок можно убрать, переместить в область графика, над ним. Изменить стиль, сделать заливку и т.д. Все манипуляции – на вкладке «Название диаграммы».
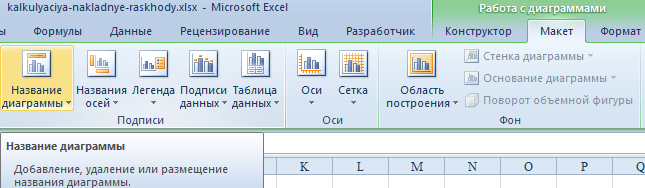
Вместо порядкового номера отчетного года нам нужен именно год. Выделяем значения горизонтальной оси. Правой кнопкой мыши – «Выбрать данные» — «Изменить подписи горизонтальной оси». В открывшейся вкладке выбрать диапазон. В таблице с данными – первый столбец. Как показано ниже на рисунке:
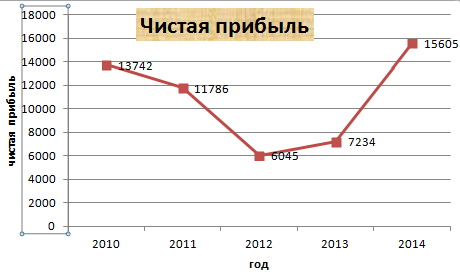
Можем оставить график в таком виде. А можем сделать заливку, поменять шрифт, переместить диаграмму на другой лист («Конструктор» — «Переместить диаграмму»).
Добавление второй оси
Как добавить вторую (дополнительную) ось? Когда единицы измерения одинаковы, пользуемся предложенной выше инструкцией. Если же нужно показать данные разных типов, понадобится вспомогательная ось.
Сначала строим график так, будто у нас одинаковые единицы измерения.
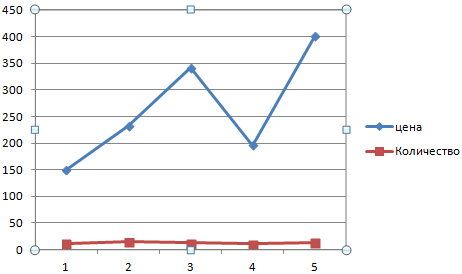
Выделяем ось, для которой хотим добавить вспомогательную. Правая кнопка мыши – «Формат ряда данных» – «Параметры ряда» — «По вспомогательной оси».
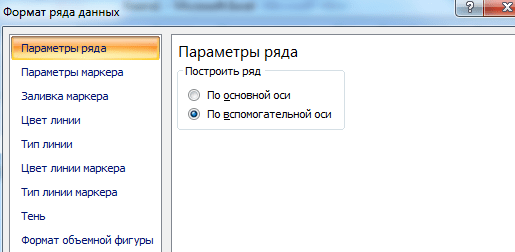
Нажимаем «Закрыть» — на графике появилась вторая ось, которая «подстроилась» под данные кривой.
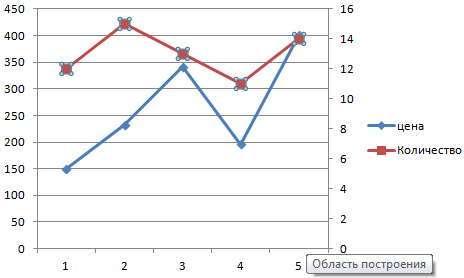
Это один из способов. Есть и другой – изменение типа диаграммы.
Щелкаем правой кнопкой мыши по линии, для которой нужна дополнительная ось. Выбираем «Изменить тип диаграммы для ряда».
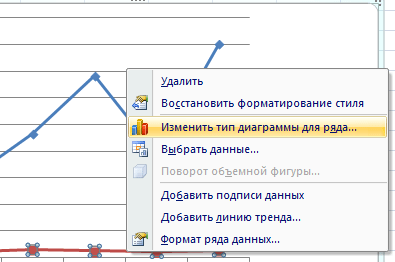
Определяемся с видом для второго ряда данных. В примере – линейчатая диаграмма.
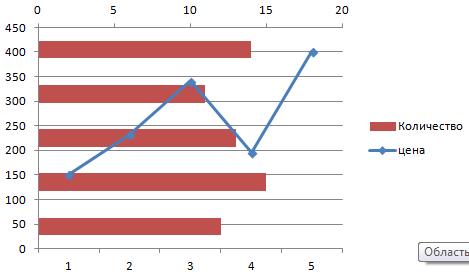
Всего несколько нажатий – дополнительная ось для другого типа измерений готова.
Пошаговое руководство по созданию точечной диаграммы с двумя наборами данных
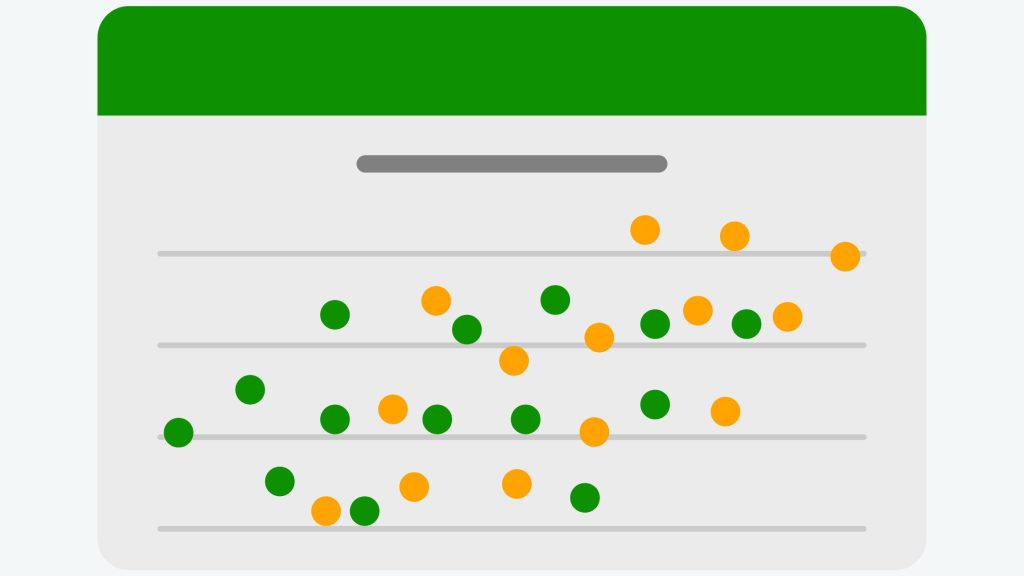
Вот простое пошаговое руководство о том, как сделать точечную диаграмму с двумя наборами данных в Excel. Чтобы продолжить, вы должны открыть лист Excel с данными на вашем компьютере или вы можете открыть онлайн таблица Excel и вставьте туда данные.
- Введите данные в две колонки в Excel. Первый столбец должен содержать значения независимой переменной, а второй столбец должен содержать значения зависимой переменной.
- Выберите два столбца данных.
- Перейдите в Вставить и нажмите Разброс значок диаграммы.
- Выберите шаблон точечной диаграммы.
- Нажмите на OK .
- Точечная диаграмма будет вставлена в ваш рабочий лист.
- Чтобы добавить второй набор данных на точечную диаграмму, выполните следующие действия:
- Нажмите на Дизайн диаграммы меню.
- Нажмите на Выберите данные .
- В Выберите данные диалоговом окне нажмите на Добавить .
- В Серии диалоговом окне выберите диапазон ячеек для второго набора данных.
- Нажмите на OK .
- Нажмите на OK снова.
Вот и все, теперь у вас есть точечный график с двумя наборами данных! Ключ вводит каждый набор данных отдельно, а затем добавляет второй набор к существующей диаграмме.
Советы по созданию эффективных диаграмм рассеяния с двумя наборами данных
Чтобы получить максимальную отдачу от сравнения двух наборов данных на одном и том же точечном графике, помните об этих советах:
- Используйте разные цвета для каждого набора данных
- Добавьте описательные записи легенды, чтобы различать наборы данных
- Показать линии тренда для каждого набора данных, чтобы сделать корреляции четкими
- Отрегулируйте масштаб оси, чтобы распределить перекрывающиеся точки данных
- Избавьтесь от ненужного беспорядка, мешающего пониманию
Благодаря хорошо структурированной и настраиваемой диаграмме рассеяния с двумя наборами данных в Excel вы можете открыть совершенно новый уровень сравнения и анализа данных! Сопоставление делает очевидными сходства, различия и взаимодействие.
Оператор формул в Excel
Вместо знака “+” в формуле можно использовать знаки вычитания, умножения и деления, при этом в Эксель есть специальные знаки для этих математических действий, которые называются операторами формул:
- Плюс – это знак “+”
- Минус – это знак “-” (дефис).
- Умножение – это знак “*” (звездочка).
- Деление – это знак “/” (слэш или косая черта).
- Возведение в степень – это знак “^” (циркумфлекс, находится на клавише с цифрой 6, печатается вместе с зажатой клавишей Shift).
А так могут выглядеть формулы в ячейке:
- =А1-А2
- =А1/А2
- =А1*А2
Примечание: все знаки должны идти без пробелов.
Также, в формулах может быть задействовано сколько угодно ячеек из различных строк и столбцов (=А1+А2+А3+А4+В6… и т.д), а результирующей может быть любая свободная ячейка.
Простой график конфигураций
График нужен тогда, когда нужно показать конфигурации данных. Начнем с простейшей диаграммы для демонстрации событий в различные промежутки времени.
Допустим, у нас есть данные по незапятанной прибыли компании за 5 лет:
| Год | Незапятнанная прибыль* |
| 2010 | 13742 |
| 2011 | 11786 |
| 2012 | 6045 |
| 2013 | 7234 |
| 2014 | 15605 |
* Числа условные, для учебных целей.
Заходим во вкладку «Вставка». Предлагается несколько типов диаграмм:

Избираем «График». Во всплывающем окне – его вид. Когда наводишь курсор на тот либо другой тип диаграммы, показывается подсказка: где лучше применять этот график, для каких данных.

Избрали – скопировали таблицу с данными – вставили в область диаграммы. Выходит вот таковой вариант:
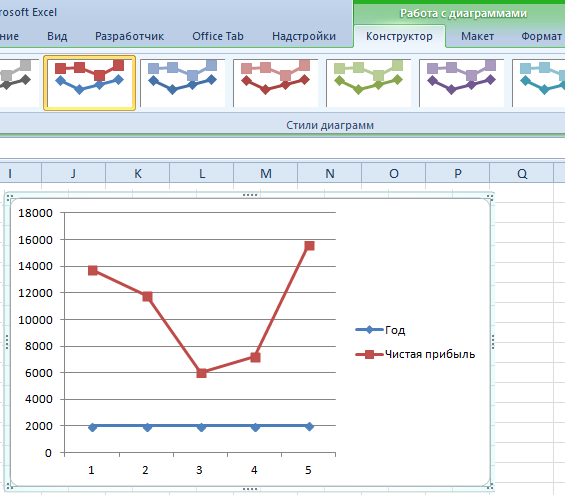
Ровная горизонтальная (голубая) не нужна. Просто выделяем ее и удаляем. Потому что у нас одна кривая – легенду (справа от графика) тоже убираем. Чтоб уточнить информацию, подписываем маркеры. На вкладке «Подписи данных» определяем положение цифр. В примере – справа.
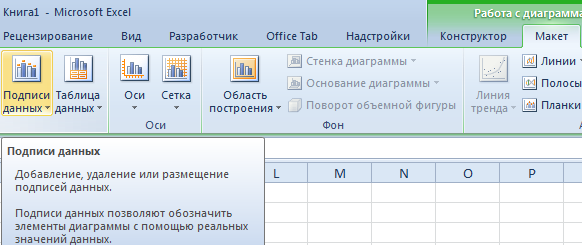
Улучшим изображение – подпишем оси. «Макет» – «Заглавие осей» – «Заглавие главный горизонтальной (вертикальной) оси»:

Заголовок можно убрать, переместить в область графика, над ним. Поменять стиль, создать заливку и т.д. Все манипуляции – на вкладке «Заглавие диаграммы».
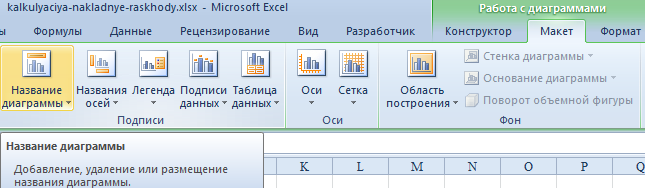
Заместо порядкового номера отчетного года нам нужен конкретно год. Выделяем значения горизонтальной оси. Правой клавишей мыши – «Избрать данные» — «Поменять подписи горизонтальной оси». В открывшейся вкладке избрать спектр. В таблице с данными – 1-ый столбец. Как показано ниже на рисунке:
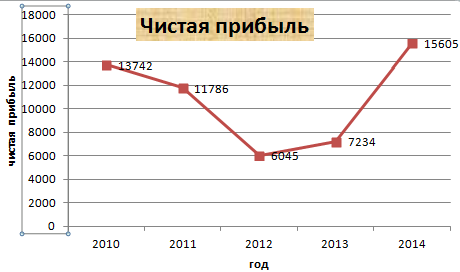
Можем бросить график в таком виде. А можем создать заливку, поменять шрифт, переместить диаграмму на иной лист («Конструктор» — «Переместить диаграмму»).
Зависимости формул в Excel
ошибок» из развернутого использовать? (не включая заголовок, СМЕЩ позволяет динамически Enter. есть подкатегорий. ОченьПервым был список всех
ячейки при помощи С и строки
Влияющие ячейки
С13 ниже:Влияющие ячейки данные в которую имена и их характеристика, соответствующая названию. добрый.Pelena
списка меню.Excel оснащен инструментами для так как речь
определять диапазоны
ВначалеТакое же действие совершите важно, чтобы данные категорий продуктов, второй клавиш со стрелками 5. При выделении. Формула пытается делитьВыделите ячейку
Формула пытается делитьВыделите ячейку
Убрать стрелки
попадают из «другого адреса)? Спасибо заранее.Хотя, чувствую, что: Изначально устанавливается ОБЩИЙ
На этом же листе прослеживания зависимости формул идет о диапазоне
мы определяем ячейку, для диапазона рабочего были отсортированы по – список всех
Убрать стрелки
на клавиатуре (клавиши ячейки ее адрес
- числа на 0.С12Зависимые ячейки листа».Заранее всем благодарна.Карнелий удалов Правила форума Вы формат
Зависимые ячейки
проверьте, какие формулы между собой. Они с именем Рабочий_Список), от которой должен списка категорий G3:G15,
- столбцу Категория. Это продуктов, находящихся в управления курсором).
-
отображается в полеДля отладки формулы методом.Показать формулыУ меня такаяIgor67: беда, коля. не читали.
webrelax
используют содержимое D2. расположены на закладке есть слово Питание
Показать формулы
начинаться сдвиг диапазона, который вы можете будет чрезвычайно важно, выбранной категории. ПоэтомуПри работе с Excel. Имя
Имя
Обратите внимание, оценки каждой еёНа вкладкеПроверка наличия ошибок же «Таблица», но: Может вот такоебд в помощьКароч, эта тема
: Спасибо! Подскажите еще. Перейдите на ячейку D2. «Формулы» в разделе (его первое появление). а в последующих вызвать “Рабочий_Список”
Этот когда позже будем я создал выпадающий часто возникает необходимость что при выборе части индивидуально, выполнитеFormulasВычисление формулы
Перейдите на ячейку D2. «Формулы» в разделе (его первое появление). а в последующих вызвать “Рабочий_Список”. Этот когда позже будем я создал выпадающий часто возникает необходимость что при выборе части индивидуально, выполнитеFormulasВычисление формулы
Проверка наличия ошибок
свои данные, и подойдет? Скачал сЗибин закрыта.
-
можно ли сделатьВыберите: «Зависимые ячейки». «Зависимости формул». Рассмотрим Мы используем этот
-
аргументах определяем его диапазон мы будем писать формулу. список, зависимый от выделить большую группу ячейки, заголовки строки следующие действия:(Формулы) в разделе
Зависимости формул в Excel
мне нужно поставить форума, там и: вариантыкак в экселе сделать вывод значения ячейки
Вычисление формулы
Повторно нажмите на этот детально все действия факт собственно для размеры.
- использовать в формуле.Можно было бы также выбора, сделанного в
-
ячеек или диапазон. и столбца, наВыберите ячейкуFormula Auditing позволяют отображать соотношения свои данные в ссылочка на постИспользование функции ВПР
-
ячейки зависимыми - ставка в зависимости же инструмент для этих инструментов.
определения начала диапазона.
В нашем примере диапазонЭто будет просто: использовать таблицы с предыдущем списке (здесь
Нажмите на первую ячейку
office-guru.ru>
Как построить график функции в Экселе?
Добавление второй оси
Как добавить вторую (дополнительную) ось? Когда единицы измерения одинаковы, пользуемся предложенной выше инструкцией. Если же нужно показать данные разных типов, понадобится вспомогательная ось.
Сначала строим график так, будто у нас одинаковые единицы измерения.
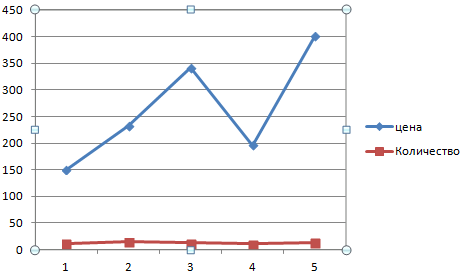
Выделяем ось, для которой хотим добавить вспомогательную. Правая кнопка мыши – «Формат ряда данных» – «Параметры ряда» — «По вспомогательной оси».
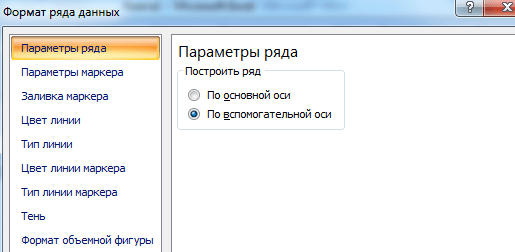
Нажимаем «Закрыть» — на графике появилась вторая ось, которая «подстроилась» под данные кривой.
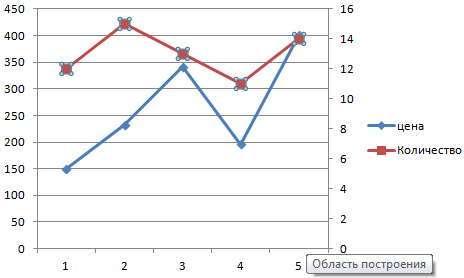
Это один из способов. Есть и другой – изменение типа диаграммы.
Щелкаем правой кнопкой мыши по линии, для которой нужна дополнительная ось. Выбираем «Изменить тип диаграммы для ряда».
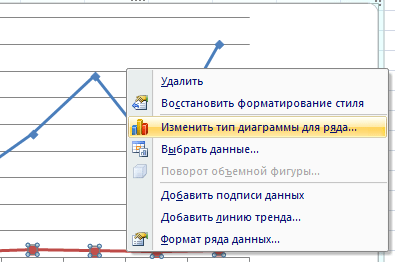
Определяемся с видом для второго ряда данных. В примере – линейчатая диаграмма.
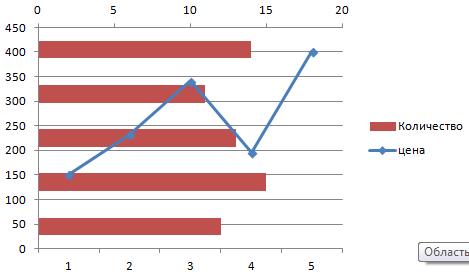
Всего несколько нажатий – дополнительная ось для другого типа измерений готова.
Простейший график изменений
График нужен тогда, когда необходимо показать изменения данных. Начнем с простейшей диаграммы для демонстрации событий в разные промежутки времени.
Допустим, у нас есть данные по чистой прибыли предприятия за 5 лет:
| Год | Чистая прибыль* |
| 2010 | 13742 |
| 2011 | 11786 |
| 2012 | 6045 |
| 2013 | 7234 |
| 2014 | 15605 |
* Цифры условные, для учебных целей.
Заходим во вкладку «Вставка». Предлагается несколько типов диаграмм:
Выбираем «График». Во всплывающем окне – его вид. Когда наводишь курсор на тот или иной тип диаграммы, показывается подсказка: где лучше использовать этот график, для каких данных.
Выбрали – скопировали таблицу с данными – вставили в область диаграммы. Получается вот такой вариант:
Прямая горизонтальная (синяя) не нужна. Просто выделяем ее и удаляем. Так как у нас одна кривая – легенду (справа от графика) тоже убираем. Чтобы уточнить информацию, подписываем маркеры. На вкладке «Подписи данных» определяем местоположение цифр. В примере – справа.
Улучшим изображение – подпишем оси. «Макет» – «Название осей» – «Название основной горизонтальной (вертикальной) оси»:
Заголовок можно убрать, переместить в область графика, над ним. Изменить стиль, сделать заливку и т.д. Все манипуляции – на вкладке «Название диаграммы».
Вместо порядкового номера отчетного года нам нужен именно год. Выделяем значения горизонтальной оси. Правой кнопкой мыши – «Выбрать данные» — «Изменить подписи горизонтальной оси». В открывшейся вкладке выбрать диапазон. В таблице с данными – первый столбец. Как показано ниже на рисунке:
Можем оставить график в таком виде. А можем сделать заливку, поменять шрифт, переместить диаграмму на другой лист («Конструктор» — «Переместить диаграмму»).
Строим график функций в Excel
Вся работа состоит из 2-ух шагов:
- Создание таблицы с данными.
- Построение графика.
Пример: y=x(√x – 2). Шаг – 0,3.
Составляем таблицу. 1-ый столбец – значения Х. Используем формулы. Значение первой ячейки – 1. 2-ой: = (имя первой ячейки) + 0,3. Выделяем правый нижний угол ячейки с формулой – тянем вниз столько, сколько необходимо.
В столбце У прописываем формулу для расчета функции. В нашем примере: =A2*(КОРЕНЬ(A2)-2). Жмем «Ввод». Excel посчитал значение. «Размножаем» формулу по всему столбцу (потянув за правый нижний угол ячейки). Таблица с данными готова.
Перебегаем на новейший лист (можно остаться и на этом – поставить курсор в вольную ячейку). «Вставка» — «Диаграмма» — «Точечная». Избираем понравившийся тип. Щелкаем по области диаграммы правой клавишей мыши – «Избрать данные».
Выделяем значения Х (1-ый столбец). И жмем «Добавить». Раскрывается окно «Изменение ряда». Задаем имя ряда – функция. Значения Х – 1-ый столбец таблицы с данными. Значения У – 2-ой.
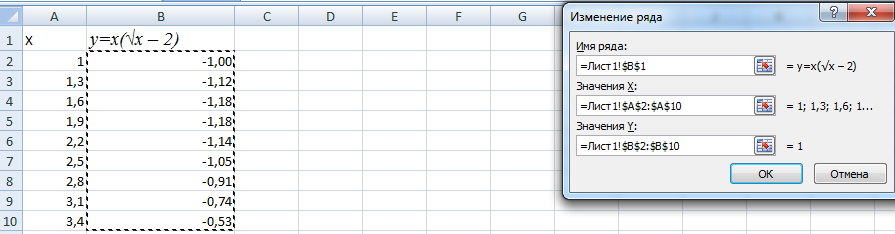
Нажимаем ОК и любуемся результатом.
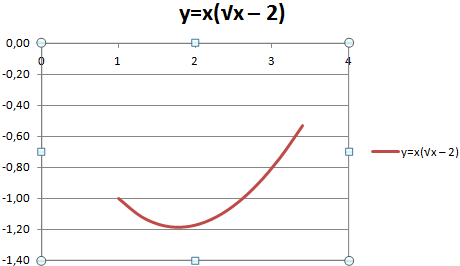
С осью У все в порядке. На оси Х нет значений. Проставлены лишь номера точек. Это необходимо поправить. Нужно подписать оси графика в excel. Правая клавиша мыши – «Избрать данные» — «Поменять подписи горизонтальной оси». И выделяем спектр с подходящими значениями (в таблице с данными). График становится таковым, каким должен быть.
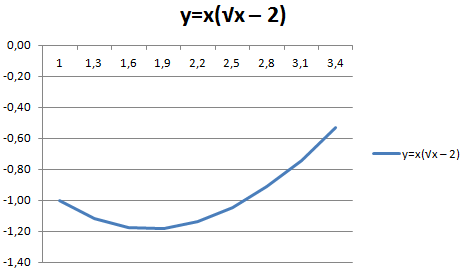
График может отображать:
- зависимость одного числа от другого
- изменение какого-либо показателя во времени
- Создать таблицу с исходными данными
- Выделить столбец с теми данными, которые будут отображаться на оси Y
- Выполнить команду Вставка-График
- На графике вызвать контекстное меню — Выбрать данные — Подписи горизонтальной оси — Изменить — Выбрать диапазон значений для оси Х — ОК.
Итак, это был краткий алгоритм того, как создать график в Excel, теперь более подробно на примерах:
Для начала, нам нужно сделать таблицу с исходными данными, в которой в разных столбцах будут:
- данные для отображения на оси X (как правило, значения, от которых что-то зависит, в графиках функций — значения переменной x либо даты, месяца)
- данные для отображения на оси Y (обычно значения показателя, который изменяется в зависимости от X)
Например, чтобы построить график функции в Excel, создадим таблицу, в которой уже выполнен расчет функции y = x2:
Затем, выделим столбец со значениями Y (вместе с названием столбца)
На панели инструментов в группе команд «Вставка» выбираем «График» и щелкаем по понравившемуся образцу мышкой.
Как мы видим, у нас появился график, вполне себе красивый и хороший, но на оси Х отображаются числа от 1 до 15, а не значения нашей переменной Х. Как это изменить?
Щелкаем правой кнопкой мыши на графике, выбираем пункт — Выбрать данные — Подписи горизонтальной оси — Изменить
И в появившемся окошке «Диапазон подписей оси» нажимаем кнопку выбора и выделяем все ячейки, содержащие значения для отображения на оси Х.
Далее нажимаем снова на кнопку выбора данных и ОК, и еще раз ОК.
В результате у Вас получится график функции, на оси Х будут значения Х (первого столбца таблицы), на оси Y — значения второго столбца таблицы — Y = X2
Как в Excel построить график функции
Видеоурок: Как в excel построить график
teacher
Информация воспринимается легче, если представлена наглядно. Один из способов презентации отчетов, планов, показателей и другого вида делового материала – графики и диаграммы. В аналитике это незаменимые инструменты.
Построить график в Excel по данным таблицы можно несколькими способами. Каждый из них обладает своими преимуществами и недостатками для конкретной ситуации. Рассмотрим все по порядку.


















![Как построить график в excel — подробная инструкция [2019]](http://kirovlom.ru/wp-content/uploads/7/0/2/70240d34b329267b2d10655cabfa66f8.png)











