Способ 2: CutOut
Если вас заинтересовал автоматический метод удаления надписи с изображения с заменой содержимого, но предыдущий онлайн-сервис не подходит, предлагаем обратить внимание на CutOut. Сайт работает по такому же принципу, но имеет немного другой алгоритм замены, который в определенных случаях может оказаться лучше и более незаметно закрасить текст
-
Оказавшись на главной странице, нажмите «Upload Image».
-
В окне «Открытие» найдите файл и выберите его для редактирования.
-
Для использования стандартной кисти выделения активируйте инструмент «Smear repair».
-
Заранее выставьте подходящий размер в пикселях, регулируя соответствующий ползунок.
-
После этого выделите текст, не задевая лишние области, и дождитесь завершения обработки, которая запустится автоматически.
-
Вы увидите результат и сможете понять, приемлем ли для вас такой тип замены. Если наблюдаются какие-либо артефакты, повторно выделите их и попробуйте снова затереть.
-
Второй инструмент линейно выделяет область и заменяет все внутри нее. Подходит преимущественно для тех картинок, у которых под текстом находится фон одного цвета.
-
Пример такого выделения с заменой вы видите на изображении ниже.
-
По завершении накладывается такой же цвет, как и у остального фона, и какие-либо изменения незаметны.
-
Нажмите «Done», подтвердив окончание взаимодействия с онлайн-сервисом.
-
Сравните оригинал и результат, после чего нажмите «Download» для загрузки файла на свой компьютер.
-
Получение в максимальном разрешении доступно только после прохождения процедуры регистрации.
Использование Movavi Фоторедактор
Это весьма неплохое приложение для редактирования снимков. В программе есть русский язык и большой набор разнообразных инструментов. Скачать программу можно с официального сайта . Установка стандартная.
Вот как нужно работать с программой:
1
Запускаем приложение и кликаем по пункту Файл. Затем выбираем Открыть
2
Находим изображение на компьютере и щелкаем Открыть
3
В верхней панели щелкаем по пункту Удаление объектов. В боковой панели выбираем инструмент Кисть и аккуратно замазываем надпись на фото.
4
Затем кликаем Стереть
5
Осталось только сохранить готовое изображение при помощи меню Файл и пункта Сохранить как
В некоторых случаях удаление происходит не полностью. Тогда можно использовать инструмент Штамп для того, чтобы убрать следы вырезания. После этого картинка будет выглядеть лучше. Однако перейдем к следующему способу.
Планировщик заданий Windows — как настроить и что можно отключить без ущерба для системы?
PicWish
Далее предлагаю обратить внимание на онлайн-сервис PicWish. Его преимущество перед предыдущими – наличие трех разных инструментов для выделения объектов, которые нужно будет удалить
Это позволит более точно выделять области, не захватывая ничего важного, что должно остаться на оригинальном изображении. Процесс удаления и заливки окружения все так же остается за искусственным интеллектом
-
Начните работу с сайтом, как обычно, с загрузки исходного изображения, для чего нажмите по кнопке «Upload Image».
-
Как я уже сказал выше, на выбор будет доступно три разных инструмента выделения объектов. Сюда входит стандартная кисть с регулируемым размером, принцип действия которой такой же, как и на предыдущих сайтах. «Rectangle Tool» позволяет выделить прямоугольную область, а «Lasso Tool» – обвести фигуру прямыми линиями, соединяя точки по очереди.
-
Каждый из трех вариантов выделения вы видите на следующем скриншоте. Самостоятельно, при помощи проб инструментов, вы сможете подобрать подходящий для конкретной картинки.
-
Для применения удаления и заливки необходимо щелкнуть по «Erase», после чего все изменения сразу вступают в силу.
-
Для скачивания картинки после обработки, по классике, используйте кнопку «Download».
Если сравнивать PicWish с другими похожими сайтами, то результат остается таким же хорошим, как и везде
Однако при помощи трех разных инструментов выделения можно повысить качество обводки и не убирать ничего важного со снимка. Иногда вариативность таких функций и будет ключевым моментом при выборе подходящего сайта
Поиск по картинкам
Первый способ избавиться от водяных знаков – это просто найти копию изображения без водяных знаков в поиске. Сделать это можно с помощью сервиса «Поиск по картинкам» от Google или Yandex.
Алгоритм довольно прост:
- Открываем нужную поисковую систему и переходим в раздел «Картинки».
- Выбираем опцию «Поиск по картинке» – для этого кликаем по иконке в виде фотоаппарата.
- Загружаем нужную фотографию и переходим в раздел «Похожие изображения». Если вы работаете с Яндексом, то достаточно просто загрузить картинку и увидеть результат.
Если в отобразившемся списке получилось найти копию картинки без водяных знаков, то затея удалась. В противном случае без специализированных инструментов не обойтись. Подробнее о них поговорим далее.
Комьюнити теперь в Телеграм
Подпишитесь и будьте в курсе последних IT-новостей
Подписаться
Способ 1: удаление надписи с помощью простейшей программы Paint
Это стандартный редактор, который присутствует во всех версиях Windows. С избавлением от ненужных символов он справляется на ура. Основной плюс программы заключается в том, что ее не надо и скачивать, скачивать и устанавливать на свой ПК, достаточно просто нажать на соответствующий ярлык и запустить. Далее следуйте такой простой инструкции:
1. Откройте нужную фотографию в редакторе – для этого выделите ее на своем мониторе, нажмите правую клавишу мыши и в открывшемся контекстном меню выберите опцию «Открыть с помощь» и далее Paint.
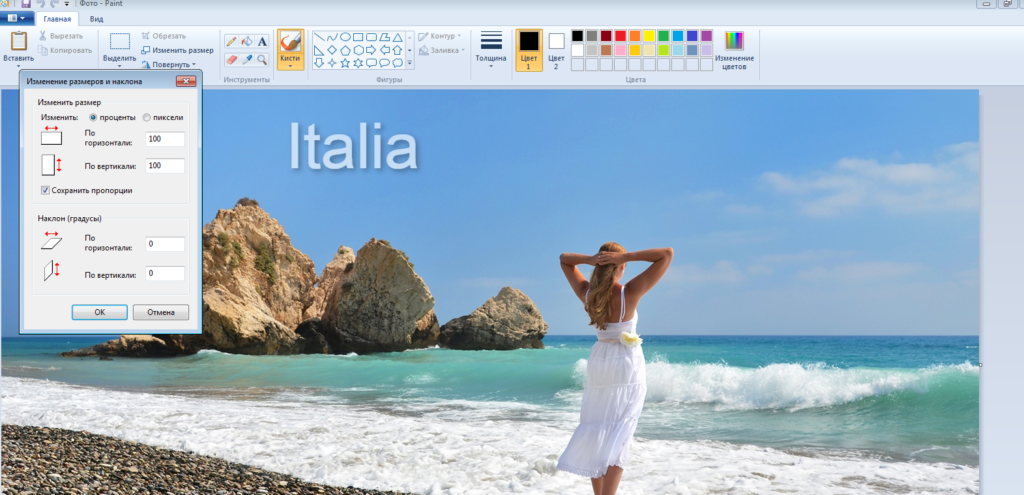
2. В верхнем главном меню выберите опцию «Выделить», а затем подпункт «Прямоугольная область».
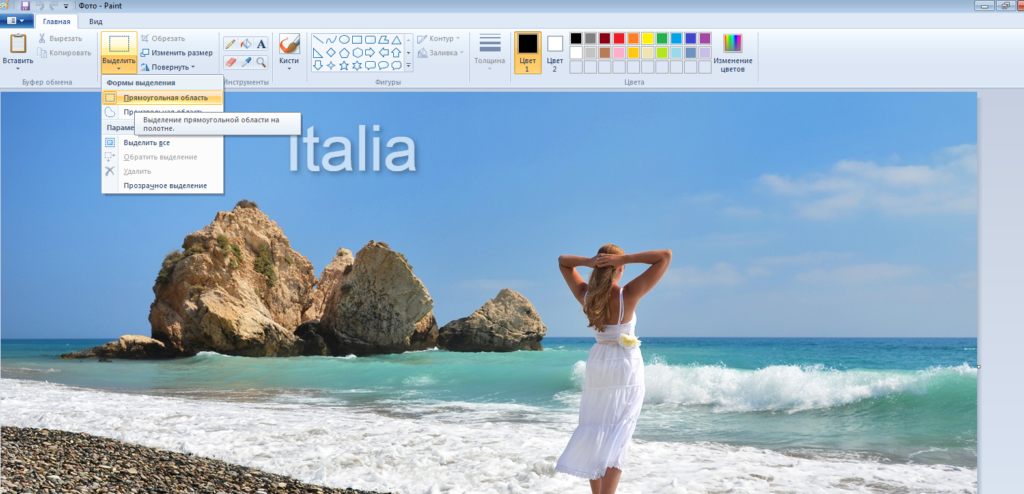
3. С помощью курсора выделите часть фона изображения (на приведенном фото – это часть неба), чтобы его размер мог бы закрыть ненужную нам надпись. Вызвав контекстное меню, выберите в нем пункт «Копировать».
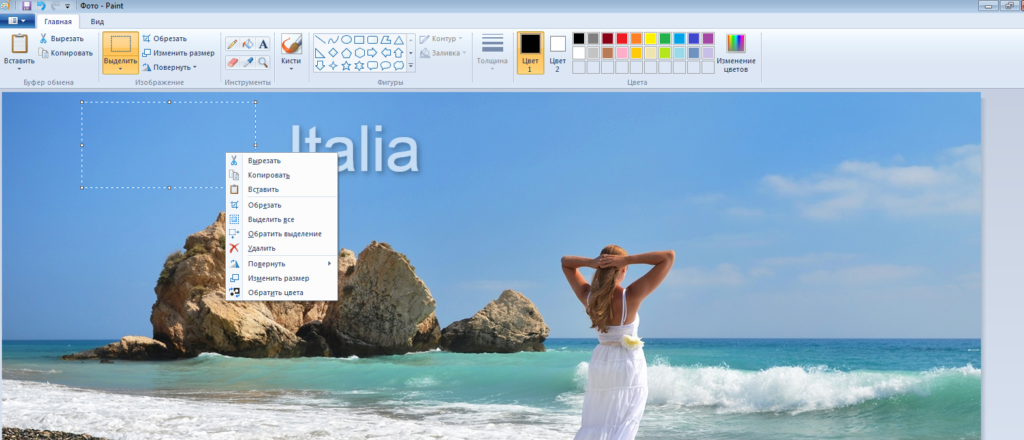
Затем нажмите в этом же меню опцию «Вставить» и перетащите фрагмент на изображение таким образом, чтобы он закрыл удаляемый текст. (скриншот Paint4)
Теперь все, что вам останется сделать, это сохранить отредактированное фото на своем компьютере.
Прочие способы
Обработка фотографии на компьютере – не единственный способ удалить логотипы. Помимо этого, вы можете справиться
с проблемой при помощи онлайн-редакторов и мобильных приложений.
Удаление надписи онлайн
В интернете есть достаточно много сайтов, предлагающих опции редактирования изображений. В большинстве случаев для доступа к продвинутым функциям придется оплатить подписку, но существуют также бесплатные версии. В частности, онлайн-редактор Pixlr позволяет проводить продвинутую коррекцию совершенно бесплатно.
Интерфейс онлайн-редактора Pixlr
- Откройте главную страницу сервиса и в предложенных вариантах выберите Pixlr E. Загрузите фотографию кнопкой «Открыть».
- В левой колонке найдите «Ретушь», а на верхней панели параметров выберите «Замазка».
- В правом столбце выделите редактируемый слой и закрасьте кистью текст.
- Нажмите «Файл» в главном меню и выберите «Сохранить». Укажите формат, качество файла и нажмите «Загрузить».
В минус этому способу стоит поставить то, что сайт автоматически уменьшает разрешение крупных изображений, тем самым снижая качество.
Удаление надписи на телефоне
Многие мобильные приложения предлагают функции для полноценного редактирования фотографий. Snapseed — один из самых популярных фоторедакторов для всех моделей смартфонов. Помимо стандартного набора фотофильтров, в нем можно найти инструменты коррекции, в том числе обрезку, работу со цветом, HDR и многое другое.
Результат работы в Snapseed
- Загрузите Snapseed и в стартовом окне нажмите на иконку плюса и загрузите фотографию.
- Раскройте список «Инструменты» в нижней части экрана. Среди перечисленных вариантов выберите опцию «Точечно».
- Увеличьте картинку и закрасьте редактируемый участок. Примените новые установки, кликнув галочку в нижнем правом углу.
- Сохраните результат в библиотеку телефона, воспользовавшись опцией «Экспорт».
Стереть надпись онлайн
Сервисы помогают убрать надпись на фото онлайн без установки файлов на ПК. В некоторых из них вам придется вручную затирать фразы, в других все более автоматизировано. Этот способ удобен тем, что вы можете зайти из любого браузера.
Англоязычный сервис автоматически сравнивает ближайшие участки и незаметно стирает надпись онлайн на фото. Вам нужно сделать пару кликов: загрузить снимок и выделить желаемый участок. Из минусов — при обработке теряется качество. И со сложными задними планами TheInPaint справляется хуже.
Чтобы скачать фотографию в высоком разрешении, нужно купить кредиты (минимум 10 штук за $4.99). У программы есть версии для компьютера и телефона.


CutOut также использует средства искусственного интеллекта, чтобы удалить надпись с фото онлайн. Работать можно в русскоязычной версии сайта, но будьте готовы к некорректному переводу. На сайте собраны разные инструменты, вам потребуется «Ретушь — удаление объектов». Можете замазать текст кистью или выделить его линейно — тогда уберется все, что находится внутри этой области. Размер кисти корректируется.


Этот сервис тоже многофункциональный: умеет делать гифки, редактировать и конвертировать ролики, записывать видео с экрана. Чтобы удалить текст на фото онлайн, используйте инструмент «Watermark Remover». Он предназначен для замазывания водяных знаков, но с другими надписями тоже справляется. Правда, при попытке загрузить изображение вас перебросит на другой сайт — PicWish.
Закрасьте фразу кистью либо выделите нужную область прямоугольником/лассо. Чтобы скачать результат, нужно зарегистрироваться.


В PIXLR можно редактировать фотографии и разрабатывать дизайны. Есть ручные инструменты и на основе искусственного интеллекта. Помимо того, что можно убрать текст на фото онлайн, у вас получится обрезать снимок, наложить эффекты, нарисовать что-нибудь или отретушировать.
Можно использовать несколько способов удаления цифр и букв, но все предстоит делать самостоятельно. Если задний план сложный, то попробуйте функцию «Штамп». С однотонным фоном неплохо справится кисть.


Fotor — полноценный редактор, в котором удалять надпись на фото онлайн нужно ручным способом. После можно дополнительно обработать снимок: наложить фильтр, отретушировать портрет, добавить свой текст. Читайте, как можно улучшить качество фото.
Для удаления фразы или цифр вам понадобится инструмент клонирования. Можете регулировать размер и интенсивность кисти. Первым кликом вы выбираете участок, с которого сервис возьмет пиксели для замены. Вторым кликом нажимаете на надпись и начинаете ее замазывать, не отпуская мышку.
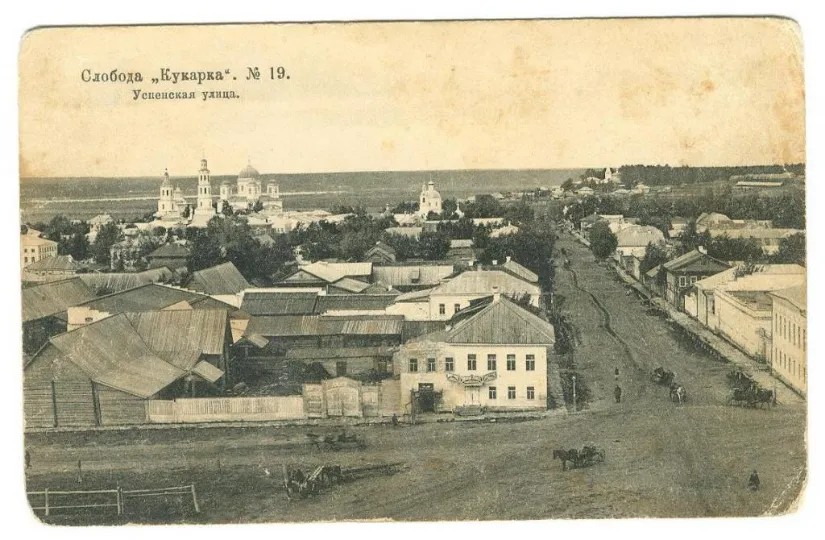

Сервис на английском языке, но можно убрать текст с фото онлайн в русскоязычной версии сайта. Программа сама подбирает участки для замены: вам нужно лишь замазать фразу «Точечной восстанавливающей кистью». У нее можно корректировать размер и жесткость.
В Photopea много полезных функций — можно делать цветокоррекцию, рисовать поверх снимка, повышать резкость и накладывать свой текст. Платформа поддерживает многослойное редактирование. Узнайте, как лучше всего убрать шумы на фото.


Как в фотошопе убрать текст с картинки не повредив фон: просто и быстро
Расскажем как быстро удалить текст с фотографии без воздействия на общий фон…
В тех случаях когда необходимо убрать надпись или другой водяной знак на фотографии может помочь фотошоп. Проблема как в фотошопе убрать текст с картинки не повредив фон может быть решена на самыми разнообразными инструментами графического редактора. Даже такой мощный инструмент как фотошоп далеко не всегда позволяет удалить надпись на сложных изображениях. Часто водяные знаки наносятся таким образом чтобы сделать их удаление максимально сложным.
Чтобы убрать текст с картинки без повреждения фона требуется сначала проанализировать изображение. Так если текст находится на однородном фоне без четких границ и имеет отличный от фона цвет, удалить такую надпись будет несложно. Другое дело когда надпись имеет однородный с фоном цвет, тогда её удаление представляет определенные сложности
Ещё хуже когда надпись является составной частью фона или органично переплетается с ним. Убрать текст без затрагивания фона в последнем случае бывает невозможно. Таким образом, проблема как в фотошопе убрать текст с картинки не повредив фон может иметь несколько решений в зависимости от уровня сложности.
Специально для Вас: Как в фотошопе поменять язык на русский cs6: что делать
Последовательность действий чтобы убрать текст с фотографии в простых случаях следующая:
- Открыть изображение.
- Выбрать в списке инструментов выбрать Лассо и выделить текст, который необходимо удалить.
- После выделения текст, который нужно удалить должен быть выделен пунктиром.
- Кликнуть по выделенному объекту правой кнопкой мыши клавишей и в выпавшем меню выбрать команду «Выполнить заливку». Выбрать значение Аware Fill — c учётом содержимого*.
- Если фон однородный, то заливка с учетом содержимого чаще всего бывает достаточной для удаления любого текста.
Вопрос как в фотошопе убрать текст с картинки не повредив фон в случаях когда он неоднородный несколько сложнее. Для этих цели подойдет восстанавливающая кисть, в английской версии программы она называется Clone Stamp Tool.
- Необходимо выбрать восстанавливающую кисть на панели инструментов. Далее — задать размер кисти в соответствии с толщиной удаляемых символов. Оптимальный вариант, когда толщина кисти аналогична толщине линии в буквах. В настройках кисти выбрать опцию «С учётом содержимого».
- При помощи восстанавливающей кисти выделить границы надписи каждого символа (используя левую кнопку мыши). Выделенные участки будут иметь серый цвет. Если кнопку мыши отпустить произойдёт заполнение выделенного пространства. Таким образом, можно небольшими участками по одному символу удалить текст даже со сложного фона.
- Продолжать аналогичные действия до тех пор пока весь текст не будет удалён.
Специально для Вас: Как пожаловаться на продавца на Авито: опасные разводы
* Если активировать Аware Fill — c учётом содержимого фотошоп будет автоматически заполнять удаляемую область с учётом того содержимого, которое находится за выделенной областью. Другими словами, теперь при заливке фотошоп будет автоматически заполнять необходимый участок изображения той текстурой, которая находится за выделенным объектом.
Попробуйте другие наши продукты
Shrink.media БЕСПЛАТНО уменьшает размер ваших изображений с помощью интеллектуальной техники сжатия.
Попробовать бесплатно
ConvertFiles.ai — это инструмент смены формата, который позволяет БЕСПЛАТНО изменить формат изображения.
Попробовать бесплатно
GlamAR — это платформа дополненной реальности для беспрепятственного опыта примерки.
Попробовать бесплатно
Erase.bg — это интеллектуальный инструмент для удаления фона AI, который позволяет БЕСПЛАТНО стереть фон.
Попробовать бесплатно
Upscale.media — это инструмент AI для увеличения изображений, который позволяет вам увеличивать и улучшать ваши изображения БЕСПЛАТНО
Попробовать бесплатно
Shrink.media БЕСПЛАТНО уменьшает размер ваших изображений с помощью интеллектуальной техники сжатия.
Попробовать бесплатно
ConvertFiles.ai — это инструмент смены формата, который позволяет БЕСПЛАТНО изменить формат изображения.
Попробовать бесплатно
GlamAR — это платформа дополненной реальности для беспрепятственного опыта примерки.
Попробовать бесплатно
Erase.bg — это интеллектуальный инструмент для удаления фона AI, который позволяет БЕСПЛАТНО стереть фон.
Попробовать бесплатно
Upscale.media — это инструмент AI для увеличения изображений, который позволяет вам увеличивать и улучшать ваши изображения БЕСПЛАТНО
Попробовать бесплатно
Shrink.media БЕСПЛАТНО уменьшает размер ваших изображений с помощью интеллектуальной техники сжатия.
Попробовать бесплатно
ConvertFiles.ai — это инструмент смены формата, который позволяет БЕСПЛАТНО изменить формат изображения.
Попробовать бесплатно
GlamAR — это платформа дополненной реальности для беспрепятственного опыта примерки.
Попробовать бесплатно
- 1
- 2
- 3
- 4
- 5
Imagewith.AI
Imagewith.AI — онлайн сервис для удаления вотермарков с изображений. Преобразование проводит инструмент с использованием искусственного интеллекта (AI).
Условия использования сервиса:
- Размер файла до 50 МБ.
- Разрешение до 6000 х 6000 пикселей.
Сделайте следующее:
- Посетите веб-страницу Imagewith.AI: https://clearoff.imagewith.ai/remover.
- Используйте кнопку «Upload Image» для добавления фотографий, метод перетаскивания или вставьте UIRL-адрес изображения.
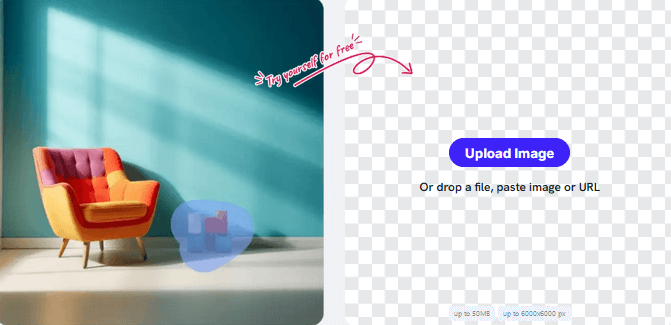
- Внизу слева нажмите на кнопку «Draw».
- Установите подходящую толщину кисти с помощью шкалы «Brush».
- Полностью выделите водяной знак на изображении.
- Процесс обработки начнется разу после того, как вы отпустите левую кнопку мыши.
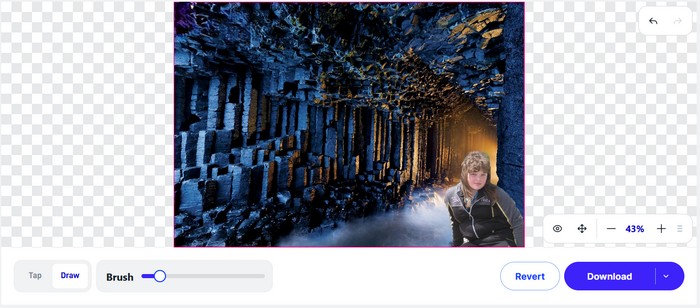
- Щелкните «Download» чтобы скачать фото в исходном формате. Если предварительно нажать на стрелку у этой кнопки, то можно выбрать другой подходящий формат из предложенных: «.png», «.jpg» или «.webp».
Magic Eraser
Magic Eraser — онлайн сервис для удаления ненужных объектов с изображений от Magic Studio. Бесплатный инструмент Magic Eraser доступен пользователям без регистрации.
Возможности сервиса:
- Это веб-приложение поддерживает форматы: JPG, PNG, AVIF, WebP.
- Доступно массовое редактирование до 50 изображений одновременно.
Сделайте следующее:
- Откройте страницу Magic Eraser по адресу: https://magicstudio.com/ru/magiceraser/.
- Перетащите фото в специальную форму или нажмите на кнопку «Загрузить изображение».
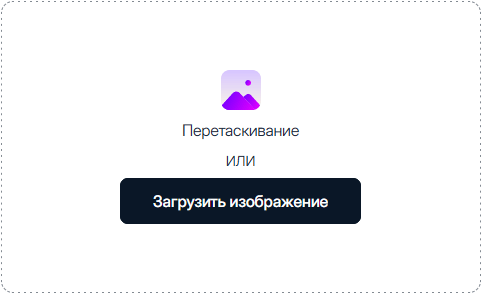
- Выберите размер кисти, а затем выделите нужный объект на изображении.
- Нажмите «Стереть».
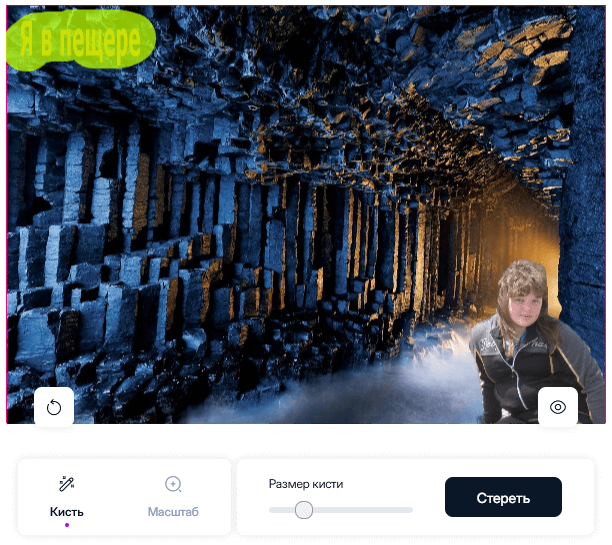
- Щелкните по кнопке «Скачать», расположенной в верхней части веб-страницы.
Часть 2. Как удалить водяной знак с выпускных фотографий с помощью Inpaint
Люди иногда ретушируют водяной знак, чтобы вернуть фотографии ее первоначальный вид. Но как они это делают? Профессионалы используют фоторедактор и раскрашивают этикетку попиксельно, в результате получается пара часов работы. Однако есть еще один инструмент, который поможет вам облегчить себе жизнь. В этой части вы узнаете, как использовать Inpaint и его преимущества.
Раскрасить это онлайн-средство для удаления водяных знаков, которое также поможет вам удалить водяные знаки с вашей выпускной фотографии. Это онлайн-приложение также имеет загружаемую версию, доступную для Windows и Mac. Более того, он позволяет удалять с фотографии нежелательные элементы, такие как логотипы, тексты, объекты и т. д. Что еще удивительно, так это то, что в нем есть функция, позволяющая восстановить старые фотографии и вернуть им исходное качество. Он также имеет инструменты для удаления, чтобы выбрать область водяного знака, которую вы хотите удалить.
Плюсы
- Он имеет простой в использовании программный интерфейс.
- Это позволяет делать цифровую ретушь лица.
- Это позволяет заполнить черные области панорамы.
- Доступен почти во всех веб-браузерах, таких как Google и Firefox.
Минусы
Это интернет-зависимость.
Как удалить водяной знак с выпускного рисунка с помощью Inpaint:
Шаг 1. Найдите Inpaint в своем браузере, затем перейдите на их веб-страницу. Затем в главном интерфейсе программы нажмите кнопку Загрузить изображение кнопку, чтобы загрузить свою выпускную фотографию.
Шаг 2. Затем выберите инструмент для удаления, который вы хотите использовать, чтобы выбрать область водяного знака. Выбери между инструмент маркер, инструмент лассо и инструмент многоугольное лассо.
Шаг 3. Затем с помощью инструмента, который вы хотите использовать, выберите область водяного знака, которую вы хотите удалить.
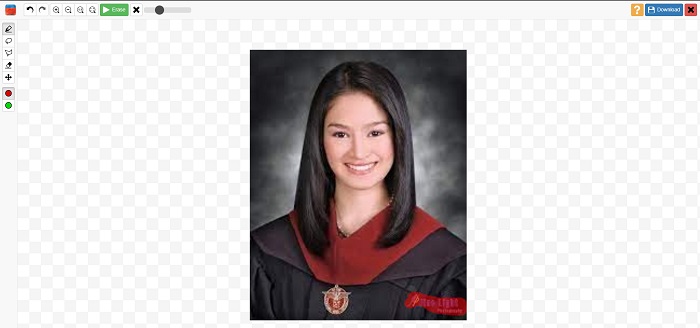
Шаг 4. Наконец, нажмите кнопку Стереть кнопку, чтобы удалить водяной знак на вашей выпускной фотографии. А затем нажмите кнопку Скачать кнопка для загрузки фото.
Adobe Photoshop
Фотошоп является самой популярной программой по редактированию или созданию рисунков. С помощью этой программы также можно удалить водяные знаки с фото. К тому же, основной функционал программы достаточно прост в использовании.
Для того, чтобы убрать водяной знак используя Photoshop, нужно следовать следующему алгоритму:
- Открыть картинку.
- Выбрать необходимый инструмент — «точечная восстанавливающая кисть».
- Отредактировать изображение. Небольшими мазками водить по вотермаркам, пока они полностью не исчезнут.
Данный процесс будет достаточно творческим. Так как, фотографии бывают разными и процесс редактирования будет отличаться.
Удаляем подложку в Word
Водяной знак в документе – это отличный способ сделать его уникальным. Так вы можете подчеркнуть секретность информации, указать свой бренд, отметить черновик или образец. Функция отличная и полезная, но бывает, что от текста на заднем фоне все-таки нужно избавиться.
Для начала откройте свой текстовый документ.
Но обычно все немного сложнее, поэтому мы рассмотрим и другие способы решения проблемы. Итак, в верхней панели найдите вкладку «Разметка страницы».
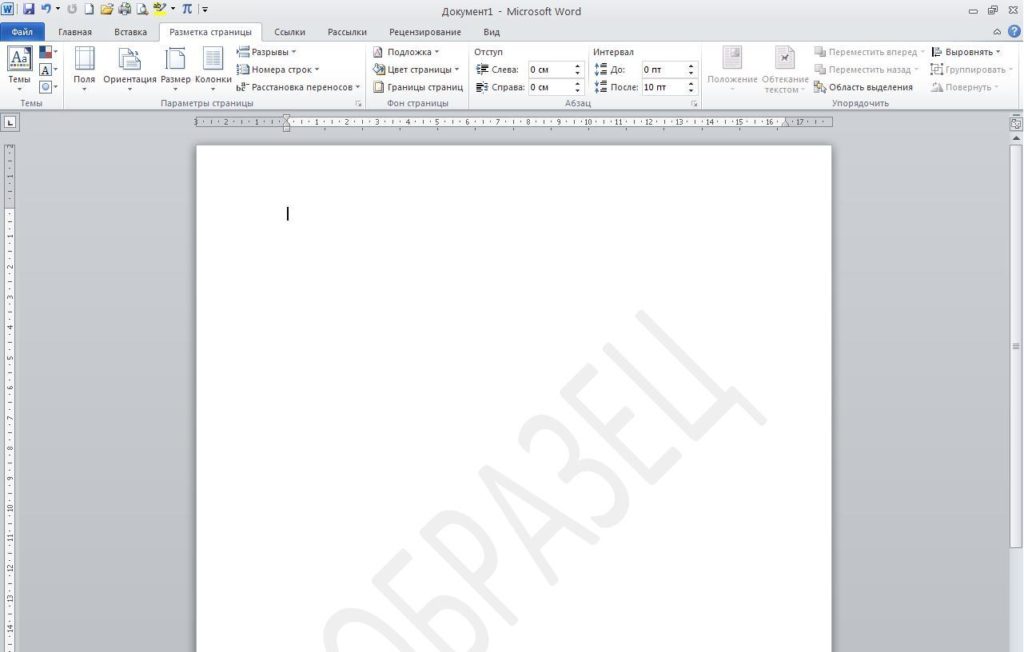 Мы рассматриваем все на версии Ворд 2010, но тот же принцип сохраняется и в более ранних версиях программы: 2007 и 2003
Мы рассматриваем все на версии Ворд 2010, но тот же принцип сохраняется и в более ранних версиях программы: 2007 и 2003
В разделе «Фон страницы» выберите пункт «Подложка».
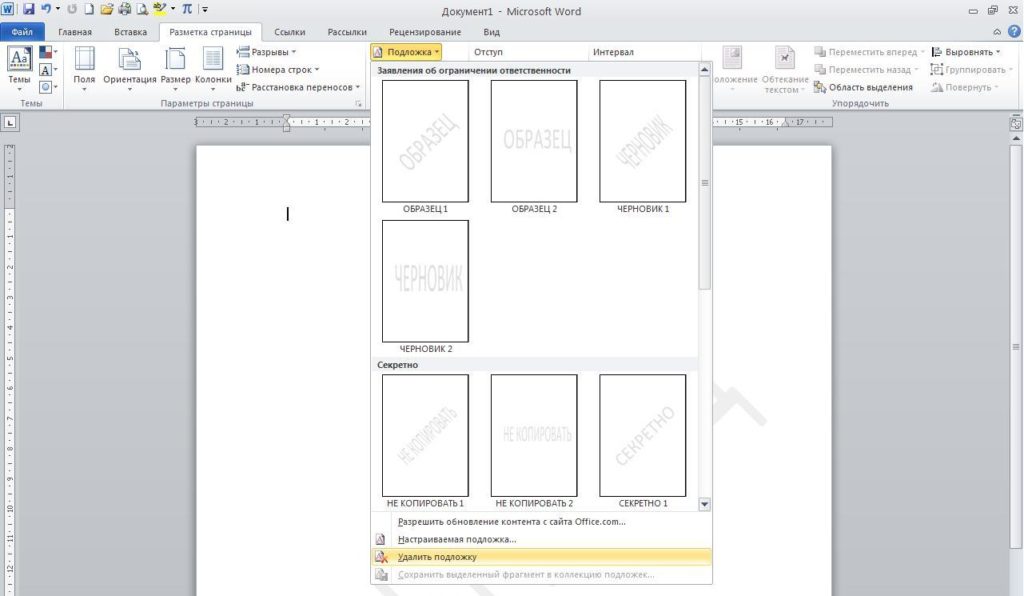 Нажимаем на кнопку «Удалить подложку»
Нажимаем на кнопку «Удалить подложку»
Этот же метод всего за полминуты наглядно продемонстрирован в видео.
Задний фон должен удалиться на всех страницах вашего документа. Если это не произошло, попробуйте второй способ, который мы описываем ниже.
Как удалить логотип или надпись из видео
Удаляем надоевшие логотипы, текстовые надписи и субтитры с видео файлов с помощью Remove Logo Now, который проанализирует видео поток и удалит статические объекты: логотипы каналов, водяные знаки,субтитры, дату и время съемки на запись, часто сопровождаемой количеством снятых кадров, таймером или мигающей красной точкой. Замечательно удаляются статические объекты с видео, оставляя незначительные погрешности.Remove Logo Now поддерживает большое количество видео форматов. Вам не нужно
- Программу можно скачать по адресу на Яндекс- диск https://yadi.sk/d/Of1e3X9u3EEUUn
- После скачивания архива распаковываем
- Еще раз открываем папку
- Устанавливаем программу дважды кликнув по установщику «RemoveLogoNow»
- После установки программы заходим в «Справка» здесь показан выпадающий список после регистрации. Но в вашем случае будет строка «Регистрация»
В текстовом файле «Serial» находится регистрационный ключ, который копируете и вставляете.Теперь открываем программу и пробуем удалить логотип канала и текст. Программа не сложная и интуитивно понятная.
Можно нажать на пиктограмму «Добавить файл» или «Файл»и в выпадающем списке «Добавить файл» после чего добавится видео в поле программы. После добавления видео все кнопки станут активными, кроме «Стоп» которая активируется в момент обработки.
- Здесь установлен размер оригинала масштаб 1:1 показано стрелкой.
- Выделяем логотип канала, подлежащий удалению и жмем вверху на кнопку «Начать» в результате открывается с правой стороны панель «Параметры» где мы можем выбрать папку для сохранения обработанного видео и там же выбираем «Режим удаления объектов»и жмем «Начать»
- Здесь мы смотрим на готовность все зависит от размера видео.
- По окончании показывается окно о готовности видео и предлагает открыть папку с результатами.
- Таким же образом удаляем надписи из видео выделением.
- Жмем на кнопку вверху «Начать»
Открывается с правой стороны панель «Параметры» где мы можем выбрать папку для сохранения обработанного видео и там же выбираем «Режим удаления объектов»и жмем «Начать». Все также как и при удалении логотипа.
Одновременно удалить логотип и текст не получится. Сначала удаляем одно что-то, сохраняем и уже измененное видео добавляем в поле программы, но только сохраняйте в разные папки. Вот и все.
Видео которое было до удаления https://www.youtube.com/watch?v=DocWm6qesXA
После удаления логотипа https://www.youtube.com/watch?v=a3VmTO-DVL4
После удаления логотипа и надписи
Adobe Firefly
Не так давно компания Adobe начала тестировать функции искусственного интеллекта в Photoshop, предлагая заменять разные объекты, дорисовывать фотографии или добавлять новые элементы. Соответствующий инструмент доступен для подписчиков Creative Cloud, где нужно выбрать Beta-версию Фотошопа и установить ее вместо текущей. Более детальную информацию о данной нейронной сети и принципах работы с ней вы найдете в официальной статье от Adobe.
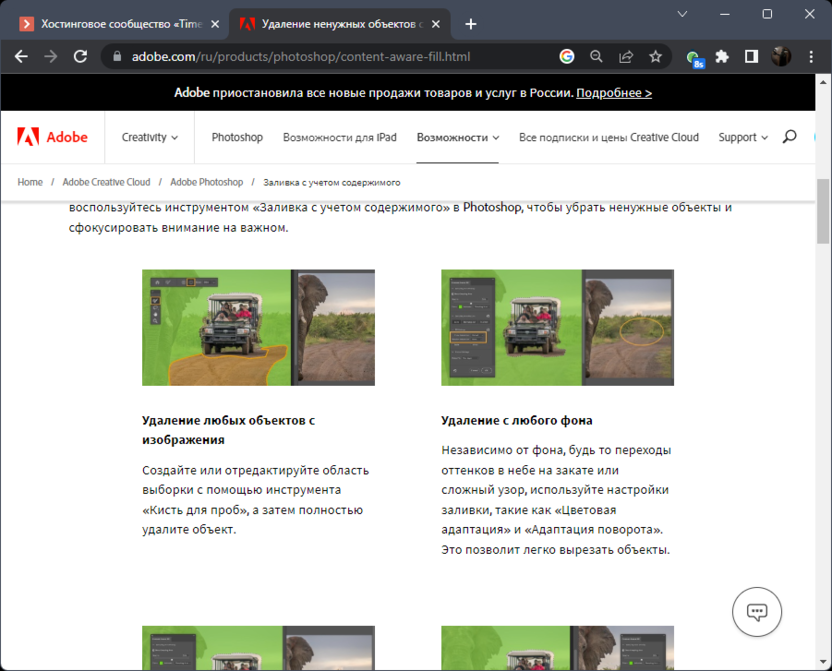
У пользователей из России нет официального метода получить обновления от Adobe, поскольку компания прекратила поддержку, поэтому как альтернативу можно использовать бесплатный онлайн-сервис Adobe Firefly, в котором есть почти все инструменты на базе ИИ для работы с изображениями. Кисть для удаления лишнего как раз и будет рассмотрена в следующей инструкции.
-
Воспользуйтесь ссылкой из абзаца выше, чтобы перейти на нужную страницу сайта. Нажмите «Upload image» для загрузки собственного изображения.
-
Теперь вы можете использовать инструмент «Remove» и настроить для него размер кисти, чтобы далее стереть лишнее на фото. Пока оно будет прозрачным.
-
Для подтверждения изменений понадобится кликнуть по «Remove».
-
После этого нейросеть предложит на выбор несколько вариантов заливки содержимого, чтобы вы могли подобрать наиболее подходящий под окружение. Для применения кликните по «Keep».
-
Дополнительно отмечу, что Adobe Firefly помимо простого удаления объектов предлагает заменить их или вставить в пустую область любой элемент. Для этого выберите «Insert», выделите область, затем опишите, что необходимо в нее поместить, и сгенерируйте несколько вариантов.
-
Например, вместо людей я добавил небольшой домик, который хорошо вписывается в концепцию изображения. Вы можете добавлять любые предметы, отталкиваясь от своего воображения и целей.
-
По завершении остается только щелкнуть по «Download», чтобы получить готовый JPEG на свой компьютер.
Вот таким нехитрым образом происходит работа с искусственным интеллектом на базе Adobe Firefly. Сейчас его можно считать одним из лучших доступных, хоть функциональность и немного уступает инструменту, добавленному в Adobe Photoshop.
Поэкспериментируйте с предложенными онлайн-сервисами и попробуйте удалить разные объекты на снимках, чтобы понять, какой из вариантов подходит больше. Надеюсь, благодаря представленным инструкциям у вас получится отыскать подходящий веб-сервис, который прекрасно справится с редактированием изображения.
Как отстирать замазку на водной основе
Если замазка изготовлена на водной основе, отстирать ее будет совсем несложно. Для этого можно воспользоваться одним из предложенных способов. Например, как отмыть замазку с пиджака, если она сделана на основе воды?

- Свежее пятно необходимо намылить хозяйственным мылом и быстро застирать его под проточной водой. Пока корректор не успел высохнуть, сделать это будет несложно. Дальше стирка изделия производится обычным способом — вручную или в стиральной машине.
- Высохшую замазку необходимо будет предварительно замочить в холодном мыльном растворе. После этого пятно, как правило, достаточно просто потереть руками, и загрязнение легко отстанет от ткани. Дальше изделие нужно постирать в соответствии с инструкцией на бирке.
Программы для ПК
Подходят для тех, кто привык к комфортному рабочему месту и часто обрабатывает значительный поток фотоматериала. Решения этой группы, в большинстве своем, имеют богатый функционал, требующий предварительного обучения для использования.
Photo Stamp Remover
Photo Stamp Remover – десктопная программа работающая под управление ОС Windows. Для ознакомления бесплатно предоставляется пробный 10-дневный период. Подписка делится на версии для бизнеса и личного использования. Стоимость коммерческого исполнения предусматривает варианты до 160$, для собственных нужд до 60$.
Функция удаления надписей реализована двумя способами. Первый – выделение удаляемого фрагмента и автоматическая его обработка. Второй – замена участка фотографии с надписью на окружающий фон с помощью инструмента штамп. Автоматическая обработка принципиально не отличается от аналогичного инструмента Аiseesoft и продемонстрирована в первом разделе статьи. Подробнее разберемся с инструментом типа штамп:
- Запустите приложение, выберите пункт меню «Добавить файл» или нажмите одноименную кнопку. В диалоге открытия файла выберите исходное изображение, дважды по нему кликните или нажмите кнопку «Открыть».
- На панели инструментов выберите значок штампа. Отрегулируйте параметры радиус и твердость. Радиус устанавливает зону захвата вокруг точки на изображении. Твердость степень размытия копируемого участка фотографии.
- Подберите масштаб, позволяющий комфортно работать с инструментом. Нажмите Alt и установите крестик на том участке фотографии, которым вы будете заменять фрагмент с надписью.
- Двигайте круг с перекрестием по участку для замены. Если на каком-то этапе фрагмент фотографии, определенный как замещающий, перестанет гармонировать с заменяемым, выполните процедуру определения (Alt и установка перекрестия) заново. Количество итераций неограниченно. Просматривайте варианты корректировки, используя стрелки возврата, или вернитесь к первоначальному состоянию. После получения удовлетворительного результата нажмите «Сохранить как…».
Paint
Служебная программа Windows которая придет на помощь, если под рукой нет каких-либо других вариантов и подразумевается небольшой объем правок. Специальных средств для удаления надписей и логотипов здесь нет. Обработать фотографию можно только в ручном режиме.
Необходимо максимально увеличить фотографию до появления пикселей. Потом используя поочередно инструменты палитра (выбор цвета на фото для последующего рисования) и кисть можно закрасить нежелательный фрагмент.
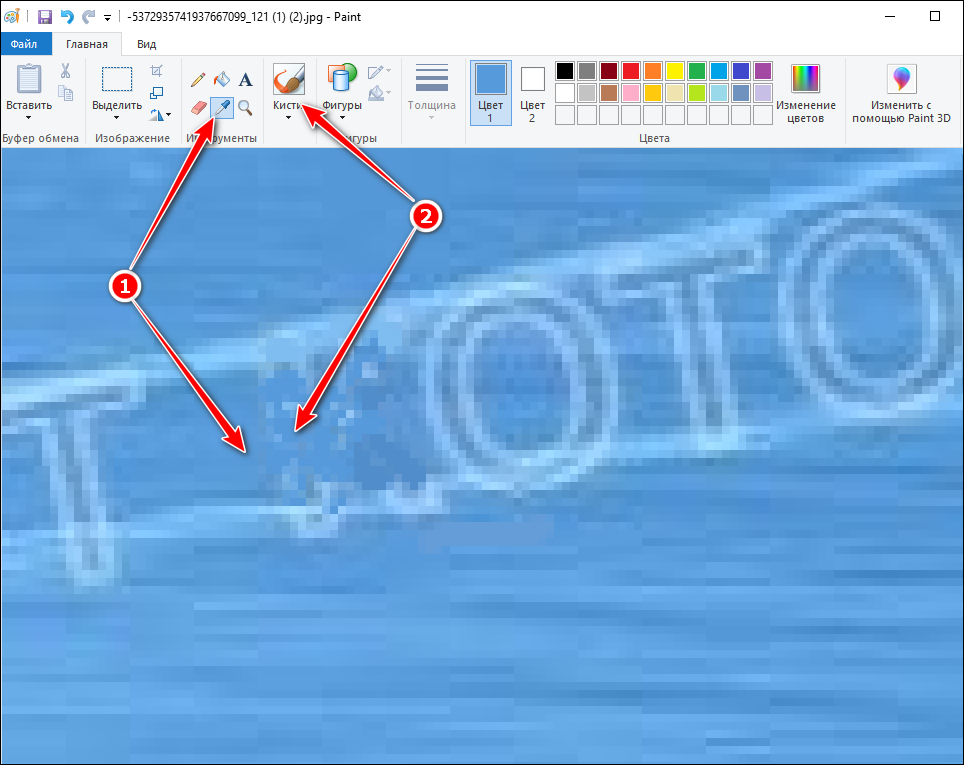
Процесс этот небыстрый, но при определенных навыках результат по качеству ни в чем не уступит автоматическим аналогам. К тому же любая машинная обработка неидеальна и почти всегда требует ручного поправления брака.
Часто задаваемые вопросы
Здесь мы перечислили некоторые из часто задаваемых вопросов, которые задают представители сообщества. Если вы не нашли нужную вам информацию, не стесняйтесь связаться с нами по адресу support@pixelbin.io
Что такое WatermarkRemover.io?
WatermarkRemover.io — это инструмент на основе искусственного интеллекта, который автоматически удаляет полупрозрачные водяные знаки с изображений за считанные секунды. Мы позволяем людям со всего мира воспользоваться преимуществами нашего продукта как в личных, так и в профессиональных целях.
Является ли WatermarkRemover.io бесплатным?
Да, WatermarkRemover.io совершенно бесплатен для изображений, обрабатываемых на нашем веб-сайте для личного использования. PixelBin.io предлагает различные планы подписки для коммерческого или профессионального использования.
Какие изображения поддерживаются?
WatermarkRemover.io теперь поддерживает типы изображений PNG, JPG, JPEG, WEBP и HEIC.
Как я могу использовать WatermarkRemover.io для массовой обработки или в коммерческих целях?
Вы можете выполнять пакетную обработку изображений с помощью нашего продукта PixelBin.io. PixelBin предлагает преобразование изображений в реальном времени с автоматической оптимизацией, URL-адреса изображений и хранение для вашей медиатеки.
Каково максимальное разрешение изображения / размер файла?
Максимальное поддерживаемое выходное разрешение и размер: 2400 x 2400 пикселей и 25 МБ..
Является ли незаконным удаление водяных знаков с изображений?
Водяные знаки часто рассматриваются как эффективный механизм защиты авторских прав. Однако при этом портится эстетика изображений, что заставляет людей искать способ их чистого удаления. Учитывая свободу удаления водяных знаков по своему усмотрению, мы рекомендуем пользователям не удалять водяные знаки с изображений для коммерческого использования, а также не удалять водяные знаки с изображений, защищенных авторским правом. Пользователи данного приложения несут полную ответственность за любые претензии, ущерб, затраты, расходы, иски и т.д., предъявленные третьими лицами в связи с использованием полученных изображений с удаленными водяными знаками. Перед использованием изображений с удаленными водяными знаками в коммерческих целях необходимо получить согласие или одобрение владельца оригинального изображения.
Kак скачать изображения без водяного знака?
Чтобы скачать изображения без водяного знака, вы можете воспользоваться Watermarkremover.io. Вот несколько шагов, чтобы удалить водяной знак с помощью Watermarkremover.io:
ขั้นตอนที่ 1: Перейдите на веб-сайт Watermarkremover.io в вашем веб-браузере.
ขั้นตอนที่ 2: Загрузите изображение с водяным знаком.
ขั้นตอนที่ 3: Подождите, пока сайт обработает изображение.
ขั้นตอนที่ 4: Скачайте изображение без водяного знака, как только обработка будет завершена.
Следуя этим простым шагам, вы сможете скачать изображения без водяных знаков с помощью Watermarkremover.io.
Kак убрать надпись с фото онлайн?
Для удаления водяных знаков онлайн вы можете воспользоваться инструментом Watermarkremover.io. Просто загрузите свое изображение на этот онлайн-сервис, и он автоматически удалит водяной знак, позволяя вам скачать обработанное изображение без него.

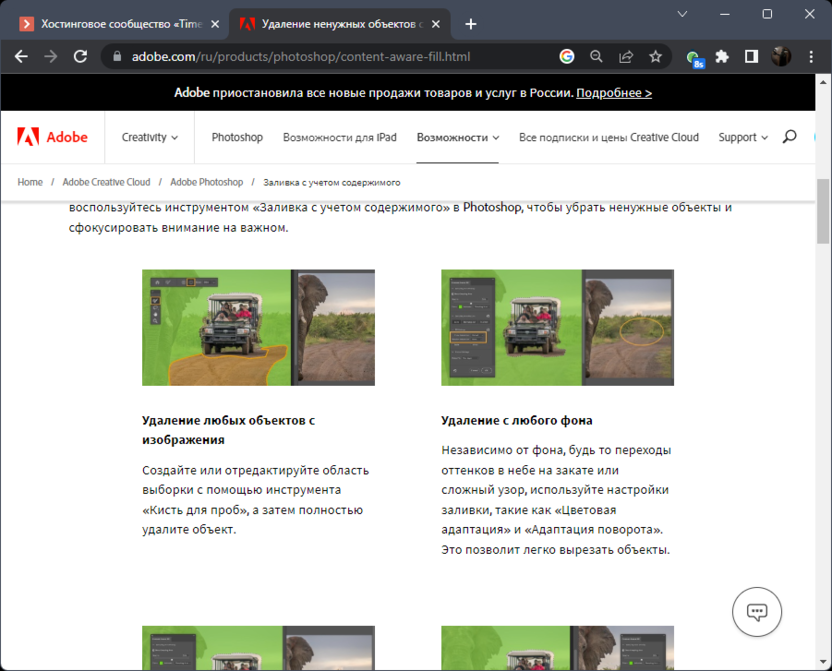










![Топ-5 способов как убрать надпись с фото [решено]](http://kirovlom.ru/wp-content/uploads/e/d/8/ed89ea6b64a4bde3e7e06e0925bc6d8b.jpeg)

















