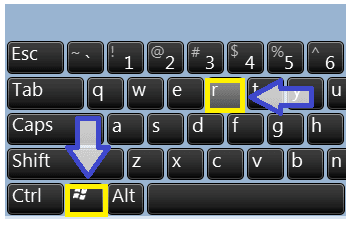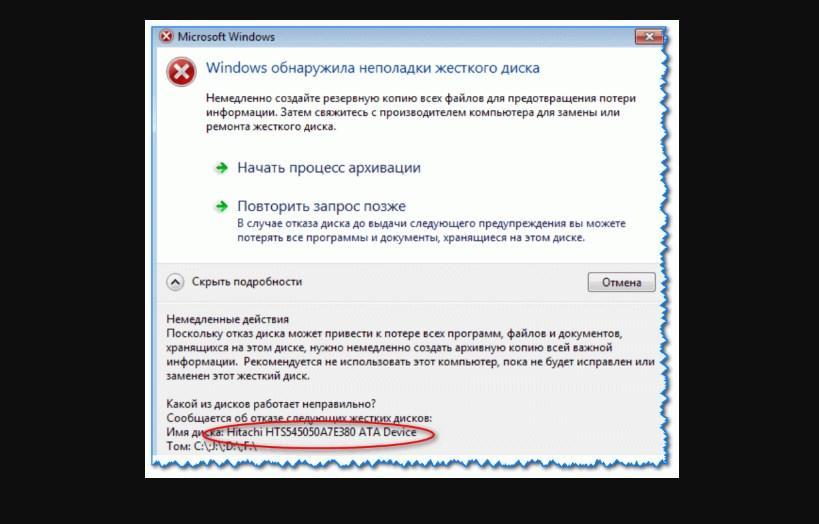Отключение диска или недоступный доступ к нему
Отключение диска или недоступный доступ к нему одним из самых распространенных проблем в контексте проверки диска. Это может быть вызвано различными причинами, включая следующие:
- Неисправности аппаратного обеспечения:
- Проблемы с кабелями или разъемами, которые могут привести к отключению диска;
- Сбои или повреждения самого диска, что может привести к недоступности данных на нем;
- Проблемы с программным обеспечением:
- Ошибка в драйвере диска, которая может вызвать отключение или недоступность диска;
- Проблемы с файловой системой, такие как повреждение или фрагментация, которые могут предотвратить доступ к диску;
- Программные конфликты или ошибки, которые могут вызвать отключение или недоступность диска.
Для решения проблемы с отключенным или недоступным диском, можно предпринять следующие шаги:
- Проверьте все кабели и разъемы для убедитесь, что они надежно подключены. Если проблема вызвана физическими причинами, может потребоваться замена кабелей или ремонт оборудования;
- Попробуйте подключить другой диск к вашему компьютеру, чтобы исключить возможность проблем с диском самого по себе;
- Обновите драйверы диска, чтобы устранить проблемы, связанные с программным обеспечением;
- Используйте инструменты диагностики диска, предоставляемые операционной системой или производителем диска, для проверки и восстановления данных;
- При необходимости, можно воспользоваться программами, которые специализируются на восстановлении данных с поврежденных или нечитаемых дисков.
Если указанные методы не решают проблему, стоит обратиться к профессионалам для решения проблемы с отключенным или недоступным диском. В некоторых случаях, такие проблемы могут требовать замены диска или ремонта оборудования.
The Disk Check Could Not Be Performed Because Windows Cannot Access the Disk FAQ
???? How do you fix the disk check could not be performed because Windows Cannot access the disk?
- Check the disk connection.
- Change the drive letter of the problematic partition.
- Check and repair the hard drive issues.
???? Can you run Check Disk on external drive?
Yes, you can. Connect your external drive to your computer and open File Explorer. Right-click the external drive and then choose Properties > Check, which automaticallty begins scanning the drive for errors.
???? Can CHKDSK damage a hard drive?
CHKDSK is a Windows utility for checking hard drive errors. If you run it improperly, it will cause uncoverable damage to your hard drive.
???? Is it OK to stop CHKDSK?
No, you SHOULD not stop CHKDSK when it starts. If you force it to stop, you might run into file system corruption
Вопрос — Ответ
Решил заменить свой корпус на новый. Купил плату, подключил всё как надо, запустил, дня два всё было хорошо, но через пару дней включаю ПК — комп не видит жесткий диск. Что вижу: мне оказывает что диск с ОС не обнаружен и предлагает система перезапустить систему. Перезапускаю и всё по новой. Зашел в биос, там sata порт на котором подключен диск с ОС не подключен. Меняю порты (несколько раз), менял кабели sata, не помогло, воспользовался запасным, ноль результата — биос не видит жесткий диск. Пришлось ставить ОС на другой диск.
Пробовал обновить драйвера sata, обновлял Биос (сбросить не могу, нет не перемычек не батарейке). Управлениями дисков тоже не видит этот диск. Не знаю что делать. Сата порты исправны работают, кабели также рабочие. Питание на HDD идет, он крутится и без лишних шумов и тресков, но все равно не отображается жесткий диск.
Ответ. Узнайте спецификацию вашей материнской платы и жесткого диска. Поддерживает ли плата данный sata-стандарт? Может быть расхождение между Sata различных версий. Как результат — не открывается жесткий диск.
Проверьте, определяется ли жесткий диск на предыдущей матплате или другом ПК. Если вопрос не решен — меняйте жесткий диск по гарантии.
У меня не открывается жесткий диск (внешний), Windows пишет: ”Cтруктура диска повреждена. Чтение невозможно”. Кликнул на «Deep Scan Recovery», но проблемного диска здесь нет, в моем компьютере он присутствует и я написал,что он пишет. Подскажите, что делать, если система не видит внешний жесткий диск.
Ответ. Комп не видит внешний жесткий диск из-за ошибок чтения. Исправить их можно стандартной утилитой chkdsk (Свойства — Сервис — Проверка диска на наличие ошибок файловой системы). Зайдите в Управление дисками и проверьте, обнаружила ли ОС Windows файловую систему. При необходимости, присвойте файловому тому другую букву или, на крайний случай, отформатируйте HDD.
У меня есть HDD диск 2тб, раньше работал с IMac. А сейчас я подключаю его к ноутбуку на Windows и этот ноутбук не видит жесткий диск. Что можно сделать, чтобы и информацию на жестком диске сохранить и сделать так чтобы ноутбук его видел?
Ответ. Можете сделать образ диска с помощью программы Acronis True Image и далее проводить с образом операции по восстановлению. Поскольку не определяется жесткий диск, который раньше работал в MacOS, есть смысл проверить, открывается ли этот диск в этой операционной системе (нужно тестировать именно устройства с Mac OS с возможностью подключения HDD).
Для чтения файловой системы HFS (стандартной для Mac OS) под Windows используйте, например, программу HFS+ for Windows 11 от Paragon.
Жесткий диск WD10EALX перестал определяться БИОСОМ после того, как сгорела материнская плата. Но при подключении слышно, как двигатель начинает крутиться. Нужно реанимировать диск, желательно, чтобы стал определяться (желательно оставшиеся данные не стирать). Почему bios не видит жесткий диск, как исправить и сколько будет стоить ремонт?
Ответ. Механическую поломку жесткого диска исправить едва ли удастся. Во-первых, сделать это могут только в специальных лабораториях, во-вторых, ремонт будет стоить несколько сотен долларов. Увы, вернуть данные с жесткого диска вы не сможете.
Не так давно взял у знакомого лишний HDD на 500гб (WD Blue 500гб). При подключении к своему компьютеру столкнулся с такой проблемой: в биосе жёсткий диск виден, но BIOS определяет его как 0мб. При попытке установить ОС на жёсткий диск — установочник его не видит. Если запускать ОС с другого жёсткого, а этот оставить подключённым, — его не видно даже на разметке дисков. Что мне делать, если не видит жесткий диск в биосе с правильным размером?
Ответ. Чтобы разобраться, почему компьютер не видит жесткий диск, нужно вначале проверить, определяется ли он на другой конфигурации. Если у вашего знакомого HDD открывается и bios показывает корректную информацию, дело конкретно в конфигурации вашего компьютера. Изучите технические спецификации материнской платы вашего компьютера, поддерживает ли протокол подключения, используемый жестким диском.
Если вы подключаете жесткий диск в качестве второго устройства хранения, также возможны конфликты. Советуем отключить в BIOS режим AHCI для SATA (см. параметр SATA MODE).
Жесткий диск тормозит, то есть, Windows с него не загружается, а биос видит. При попытке подкинуть к другому ПК, как дополнительный-та же ситуация (комп висит на лого Windows) Пробовал с загрузочной флешки в Партишн Мэджик отформатировать, но он жесткий начинает видеть только через мин. 20, а про то чтобы с ним что-то сделать вообще молчу. По сути, не работает жесткий диск в нормальном режиме. Подскажите, пожалуйста, в чем может быть причина такого глюка, чем можно проверить?
Возможные причины неполадок жесткого диска
Данная ошибка во всех версиях операционной системы Windows может возникнуть по многим причинам. Чаще всего речь идет о системном сбое, ошибке реестра, дефиците оперативной памяти, вредоносных программных обеспечениях и других провоцирующих факторах.
Наиболее распространенные причины выхода из строя жесткого диска ноутбука или стационарного ПК:
- Логические или механические ошибки. Спровоцированы они в подавляющем большинстве случаев повреждением файловой системы, изнашиванием секторов или изначально их плохим качеством. Жесткие диски отвечают за хранение системных и пользовательских данных, их поломка приводит к утрате информации и, к сожалению, не всегда ее можно восстановить. Поэтому такие ошибки рекомендуется устранять незамедлительно.
- Вредоносное программное обеспечение. Вирусы могут вносить изменения в работу операционной системы и, как показывает практика, даже после их удаления антивирусной программой, система уже не функционирует как прежде. Такая проблема вызвана, как правило, повреждением системных файлов ОС.
- Человеческий фактор. При попытках повысить производительность своего компьютера, пользователи могут сами себе создать проблемы в работе жесткого диска. Такое встречается, например, если вносить изменения в настройки системного реестра или свойства системных файлов. Неверные или неосторожные действия пользователя могут повредить аппаратную или системную часть компьютера.
- Повреждение системных файлов. С такой проблемой пользователи могут столкнуться после неправильной деинсталляции программных компонентов, удаления важных системных файлов, неправильного завершения работы компьютера.
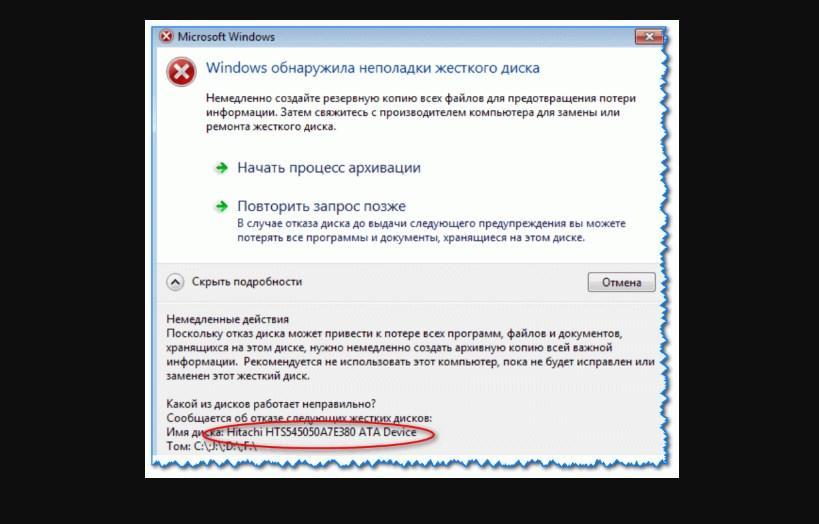
Уведомление о неполадках жесткого диска с ОС Виндовс
Устранить неполадку можно несколькими способами, каждый отличается особенностями реализации.
Восстановление загрузочного сектора первого раздела
Используя Disk Probe выберите DRIVES, Physical Drive. Выберите PhysicalDriveX, где X = номер нужного диска. Например, используйте Disk Administrator, чтобы найти этот номер.
Дважды щелкните мышью на PhysicalDriveX, который Вы хотите восстановить. В окне ниже снимите о и нажмите кнопку «Set Active». Получив сообщение, что активный диск установлен, нажмите «OK».
Из меню SECTORS, выберите Read и установите 0 для STARTING SECTORS и 1 для Number of Sectors, затем щелкните «Read».
Сейчас Вы в Master Boot Record (MBR) вашего физического диска. В этом можно убедиться, найдя по смещению 8Bh текст «Invalid Partition Table. «. Из меню VIEW выберите «Partition Table». В окошке, озаглавленном «partition table index» выберите раздел и дважды щелкните мышкой на нем. В окошке ниже, в нижнем левом углу будет показан относительный номер сектора «Relative Sector». Запишите его.
В меню VIEW выберите «Bytes», чтобы проверить, куда же Вы попали. В зависимости от повреждений в секторе Вы можете попытаться идентифицировать его по одной из следующих строк: «NTFS» в верхнем правом углу или «A disk Read error occurred. » со смещения 130. В меню VIEW выберите «NTFS bootsector». Здесь выберите кнопку or «Volume Middle» для Windows NT 3.5x или «Volume End» для всех остальных ОС Windows, которые могут работать с NTFS. Сейчас Вы должны попасть на резервную копию загрузочного сектора. Если это не так, то это значит, что первичный загрузочный сектор поврежден настолько, что невозможно вычислить положение резервного сектора. В таком случае, перейдите к разделу «Восстановление резервного загрузочного сектора, если первичный сектор отсутствует, поврежден или содержит неверные данные».
В меню VIEW выберите «Bytes» и убедитесь, что Вы нашли верный загрузочный сектор NTFS. В меню SECTORS выберите «Write» и убедитесь, что в показанном Вам диалоге установлен верный физический диск. В окошке «Starting Sector to write Data» введите относительный номер сектора, который Вы записали в шаге 4, и нажмите кнопку «Write».
Перейдите в меню SECTORS и введите относительный номер сектора, который Вы записали в шаге 4, укажите «Number of sectors» равным 1 и нажмите «Read». Проверьте, что записаны верные данные.
Закройте Disk Probe и перезагрузите компьютер.
Полноэкранная реклама от Windows — раздражающая новинка, которую можно и нужно отключить
Практически каждый пользователь сталкивался с ошибкой файловой системы RAW, и задумывался, как вернуть NTFS. Для начала хотелось бы подробнее остановиться на причинах появления этой самой RAW и привести немного терминологии.
Сбросу структуры диска в тип RAW из NTFS и появление подобных ошибок могут способствовать следующие факторы:
Вирусы и вредоносные программы
Вирусы и вредоносные программы являются одной из основных причин недоступности диска и возможных проблем с его проверкой. Вредоносные программы могут быть преднамеренно установлены злоумышленниками или попасть на ваш компьютер при скачивании и установке ненадежного программного обеспечения.
Вирусы и вредоносные программы могут нанести серьезный ущерб вашему компьютеру, включая блокировку доступа к дискам и невозможность их проверки. Они могут стереть или повредить данные, замедлить работу системы или даже получить доступ к вашей личной информации.
Чтобы защитить свой компьютер от вирусов и вредоносных программ, следуйте нижеперечисленным рекомендациям:
- Установите надежное антивирусное программное обеспечение и регулярно обновляйте его. Это поможет обнаружить и удалить вредоносные программы, прежде чем они нанесут вред вашей системе.
- Не открывайте подозрительные вложения в электронных письмах и не скачивайте файлы с ненадежных и неизвестных сайтов.
- Будьте осторожны при установке программного обеспечения. Внимательно прочитайте условия использования и проверьте, есть ли установочный файл подпись разработчика.
- Регулярно обновляйте операционную систему и другое программное обеспечение на вашем компьютере. Новые обновления могут содержать исправления уязвимостей, которые могут быть использованы злоумышленниками для вторжения.
- Создавайте резервные копии важных данных на внешних носителях, чтобы в случае атаки вирусов или других проблем с диском вы могли восстановить свою информацию.
Осознанность и бережное отношение к компьютеру помогут предотвратить проблемы, связанные с вирусами и вредоносными программами, и обеспечить более безопасное использование вашего диска.
Файл или папка повреждены. Чтение невозможно [ошибка]
Вопрос от пользователя
У меня есть внешний жесткий диск на 1000 ГБ, использую его для хранения фото и видео. Не так давно подключал его к ПК и копировал несколько папок. Во время операции моргнуло электричество и все выключилось.
После включения зашел на диск и увидел ошибку, что «Нет доступа к F:. Файл или папка повреждены. Чтение невозможно. «. Можно ли как-то восстановить файлы?
Вообще, причин возникновения подобной ошибки достаточно много: от банальной программной ошибки, до выхода из строя механики HDD. В вашем случае (вероятнее всего) ошибка связана с небезопасным извлечением диска (возможны ошибки файловой системы). Обычно, это удается устранить довольно быстро с помощью командной строки (об этом ниже).
Кстати, подобная ошибка может возникать и на других накопителях: USB-флешках, SSD, SD-картах и пр.
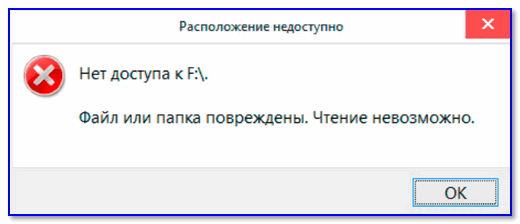
Файл или папка повреждены. — пример ошибки
Способ 2: Назначение буквы диска
Иногда вследствие тех или иных программных сбоев возникает ситуация, когда слетает назначенная диску буква, отчего ОС не может его корректно распознать и сообщает в том числе и о нераспределённом пространстве. Устраняется эта проблема элементарно, опять-таки посредством «Управления дисками»:
- Откройте оснастку, затем кликните по строке накопителя ПКМ и выберите опцию «Изменить букву диска или путь к диску…».
Программа Testdisk
Это более функциональный продукт, нежели DMDE, но и работать с ним намного тяжелее, поскольку утилита имеет только консольное исполнение, требующее большой аккуратности при наборе команд.
Скачиваем последнюю стабильную версию Testdisk с официального сайта, на момент написания статьи это была версия 7.1, датированная июлем 2019 года. Программа распространяется на условиях открытого исходного кода, то есть бесплатно, и, как в предыдущем случае, не имеет инсталлятора и запакована в архив.
Распаковываем его и запускаем файл testdisk_win.exe.
Ещё раз отметим, что это консольная утилита, но её использование облегчает возможность делать выбор с помощью стрелок на клавиатуре. А вот мышка в окне консоли работать не будет.
После запуска программы в первом появившемся меню выбираем пункт «Создать» («Create») и жмём Enter. Появится перечень установленных в системе дисков, выбираем проблемный накопитель, перемещаем курсор на слово «Proceed» и снова жмём Enter.
Появится новое меню, в котором необходимо выбрать тип таблицы разделов, который зависит и от архитектуры компьютера, и от операционной системы. Программа умеет самостоятельно определять этот тип, так что если вы не в курсе, просто нажмите Enter.
И только теперь появится меню с перечнем доступных действий. Выбираем первую опцию – «Analyze», а затем просто жмём Enter на пункте меню «Quick Search». После того, как утилита проанализирует диск, высветится список разделов.
Выбираем нужный стрелками Вверх/Вниз, а затем используем горизонтальные стрелки Влево/Вправо для выбора характеристик раздела – нам нужно, чтобы первым символом стояла буква «Р», в этом случае вся строчка станет зелёной. Подтверждаем нажатием Enter.
На следующем экране стрелками выбираем пункт меню «Write» (запись структуры разделов на диск).
ВАЖНО. Утилита при попытке перезаписать неработающие разделы может столкнуться с неразрешимыми проблемами, в результате чего диск может окончательно «слететь», так что если есть возможность – перед использованием программы сделайте резервную копию важных данных
После нажатия клавиши ввода на следующем экране нужно нажать Y для начала процесса исправления проблем и дождаться завершения работы утилиты.
Чтобы исправления вступили в силу, потребуется перезагрузка компьютера.
Если после выбора «Quick Search» Testdisk на найдёт ни одного раздела, это не фатально: просто выбираем диск, жмём Enter, а затем вместо «Write» выбираем «Deeper Search». Это режим углублённого поиска, который будет длиться больше быстрого поиска, но и намного качественнее.
В целом Testdisk в подавляющем большинстве случаев умеет исправлять ошибку «Невозможно проверить диск, так как диск недоступен», но из-за отсутствия русскоязычного интерфейса и консольного варианта исполнения работать с программой нужно очень осторожно. Так что мы рекомендуем сначала попробовать DMDE, и если эта утилита не отработает как положено – только тогда воспользоваться более мощным, но менее удобным в использовании средством
Так что мы рекомендуем сначала попробовать DMDE, и если эта утилита не отработает как положено – только тогда воспользоваться более мощным, но менее удобным в использовании средством.
Пользователи ОС Windows в ходе эксплуатации компьютера могут сталкиваться с различными сбоями и ошибками, в том числе связанные с некорректной работой диска. Проблемы могут возникать независимо от того, какие действия выполняются или при выполнении определённых операций. Так, нередко пользователи сталкиваются с ошибкой с текстом «CHKDSK недопустим для дисков RAW», появляющейся при запуске системного инструмента Check Disk для обслуживания жёсткого накопителя.
-
Virtualbox увеличить размер диска ubuntu
-
Сколько нужно памяти на одно ядро процессора
-
Как подключить видеокарту через молекс
-
Нужен ли кулер на процессор при майнинге
- Настройка видеокарты nvidia gtx 1050 ti для игр 2021
Как открыть CHKDSK в Виндовс 7
Первым делом следует отметить, что утилита не имеет собственного интерфейса, работает через иные системные компоненты, например, «Мой компьютер» или «Командную строку». Сама по себе она является аналогом утилиты ScanDisk, которая была встроена в Windows 98/Me. Поэтому пользователи, которые привыкли ее называть так и попали в эту статью по запросу «Как запустить скандиск в Windows 7», найдут далее все необходимые инструкции по работе с приложением CHKDSK, который ее полностью замещает в «семерке».
Способ 1: «Мой компьютер»
Самый простой вариант задействования CHKDSK заключается в запуске проверки через меню «Компьютер».
- Откройте средство «Компьютер» с ярлыка на «Рабочем столе» или из меню «Пуск».
- Найдите в оснастке диск или логический раздел, который требуется проверить, кликните по нему правой кнопкой мыши и выберите пункт «Свойства».
- Перейдите ко вкладке «Сервис» и кликните по кнопке «Выполнить проверку».
- Дальше появятся два варианта окон, которые зависят от того, будет проверяться системный диск или другой. В последнем случае откроется средство проверки – убедитесь, что все опции отмечены, затем нажимайте «Запуск».
В случае если на проверяемом накопителе установлена система, нажатие на упомянутую кнопку откроет дополнительный диалог – в нём потребуется сперва настроить расписание проверки нажатием на одноимённую кнопку. При этом обычно проверка назначается на первое включение компьютера после перезапуска.
Вариант с запуском CHKDSK из меню «Компьютер» представляет собой оптимальный вариант, использовать другие стоит лишь когда этот неэффективен.
Способ 2: «Командная строка»
Второй вариант открытия рассматриваемой утилиты заключается в использовании средства «Командная строка».
- Инструмент следует запускать с администраторскими полномочиями – для этого откройте «Пуск», в поиске введите , затем выберите нужный результат, кликните по нему правой кнопкой мыши и выберите пункт «Запуск от имени администратора».
-
Далее появится окно «Командной строки». Команда, которой запускается утилита, выглядит так:
Её можно ввести с несколькими аргументами, которые дополняют рассматриваемый функционал. Приведём самые полезные из них:
Аргумент Описание /f Исправление ошибок на диске, если таковые обнаружены /x Принудительное отключение тома, если таковое требуется /r Исправление повреждённых секторов Пример ввода команды проверки диска E: с устранением ошибок и исправлением повреждённых секторов:
Введите команду и нажмите Enter.
- Для системных дисков процедура немного отличается: ввод команды и нажатие Enter приведёт к появлению ошибки остановки и предложению проверить диск после перезагрузки. Для начала процедуры воспользуйтесь кнопкой Y на клавиатуре и нажмите Enter.
- Проверка займёт некоторое время, а по её завершении получите отчёт по найденным и исправленным ошибкам.
Запуск CHKDSK с помощью «Командной строки» позволяет более тонко контролировать процесс проверки.
Решение некоторых проблем
В некоторых случаях попытка запуска утилиты проверки диска сопровождается трудностями. Рассмотрим самые частые ошибки и методы их устранения.
CHKDSK не запускается
Самая частая проблема – утилита просто не запускается ни первым, ни вторым способом. Причин у этого может быть несколько, и наиболее распространённая – повреждение системных файлов. Рекомендуется провести проверку целостности компонентов Windows 7.
Подробнее: Исправление ошибок с системными файлами
Вторая частая причина проблемы – нарушения в работе жесткого диска. Как правило, неполадка сопровождается дополнительными симптомами: тормоза в работе машины, непонятные звуки в процессе эксплуатации, проблемы с доступом к другим областям накопителя.
Урок: Поиск и исправление ошибок с HDD
CHKDSK запускается каждый раз при запуске компьютера
Следующая проблема тоже связана проблемами в работе винчестера или неполадками с системными файлами. Нередко она сигнализирует о скорой поломке накопителя, поэтому рекомендуем ознакомиться со статьёй ниже и воспользоваться предложенными методами решения проблемы.
Подробнее: Что делать, если CHKDSK постоянно работает при старте компьютера
Заключение
Мы рассмотрели методы запуска утилиты проверки диска CHKDSK, а также решение проблем, которые иногда возникают в процессе использования этого средства. Как видим, ничего сложного нет.
Помогла ли Вам статья?
Да
Нет
Часть 3: Как исправить, что диск недоступен в Windows 11/10
Существует четыре проверенных способа устранить ошибку «Диск общего доступа недоступен». Попробуйте один метод, и
если он не сработает, воспользуйтесь другим.
Способ 1: Быстрое устранение неполадок при ошибке «Диск недоступен»
Если диск D недоступен, сначала следует устранить ошибку. Windows обычно предоставляет вам опцию «Устранение
неполадок» после того, как вы нажмете на диск. Примите предложение системы и позвольте ей обнаружить и устранить
проблему за вас.
Иногда в системе возникают небольшие ошибки, которые можно исправить при перезагрузке компьютера. Итак, нажмите
на значок Пуск/Windows слева и выберите “Перезагрузка”. Если вы видите опцию “Обновить Windows” рядом с опцией
перезапуска, нажмите на нее.
Кроме того, использование разных USB-портов также является хорошим вариантом. Если в этом методе ничего не
работает, попробуйте следующий.
Способ 2: Исправление Диск недоступен через Свойства
В большинстве случаев ошибка диска общего доступа появляется, когда у системы нет необходимых разрешений для
доступа к диску. Поэтому после устранения неполадок следующее решение, которое у нас есть для вас, — это перейти
в свойства и изменить настройки доступа. Вот простые шаги:
- Щелкните правой кнопкой мыши на диске и выберите опцию «Свойства».
- Перейдите и нажмите на вкладку «Безопасность».
- Выберите «Дополнительно».
- Нажмите «Изменить».
- В разделе «Введите имя объекта для выбора» введите свою учетную запись пользователя.
- Нажмите «Проверить имена».
- Нажмите «ОК».
- После этого снова перейдите в Свойства, щелкнув правой кнопкой мыши на диске общего доступа.
- Выберите Безопасность и нажмите на «Редактировать».
- Выберите учетную запись пользователя, которую вы добавили, а затем установите флажок «Полный контроль».
- Нажмите «Применить» и нажмите «ОК».
Затем перезагрузите компьютер и посмотрите, можете ли вы получить доступ к диску общего доступа или нет.
Надеюсь, ошибка будет устранена, и вы сможете просмотреть файлы.
Способ 3: Переназначите букву диска на недоступный диск
Если изменение настроек свойств не работает, то вам следует попробовать переназначить букву диска. Доказано, что
это устраняет проблемы с отсутствующими драйверами, а также может решить проблему недоступности диска. Это
просто сделать:
- Нажмите «Значок Windows» и «X» одновременно.
- Выберите «Управление дисками».
- Перейдите к целевому жесткому диску. Щелкните по нему правой кнопкой мыши.
- Выберите “Изменить букву диска и пути к нему”.
- Выберите «Добавить».
- Выберите «Назначить следующую букву диска».
- Переназначьте новую букву диска.
- Наконец, нажмите “ОК”.
- Затем повторите попытку. На этот раз вы не получите доступ к диску общего доступа.
Способ 4: Используйте команду CMD для решения проблемы «Диск недоступен».
Если вы видите дополнительное сообщение «Доступ запрещен» с надписью «Диск общего доступа недоступен», это
означает, что имеются ошибки диска или проблемы с повреждением данных. Но иногда причиной появления этого
сообщения также могут быть поврежденные сектора. В обоих случаях запуск команды CMD или CHKDSK (сокращение от
“Проверить диск”) — лучший способ устранить неполадки. Выполните следующие простые действия:
Перейдите в поле поиска.
Введите “CMD” и нажмите Enter.
Выберите Командная строка.
Выберите «Запуск от имени администратора».
Введите «chkdsk d: /f» или «chkdsk d: /r»
Обратите внимание, что «d» здесь — буква диска.
Нажмите «Ввод».
Что делать если возникло сообщение «Windows обнаружила неполадки жесткого диска»
Во-первых, сохраняйте спокойствие, не паникуйте
Обратите внимание на нижнюю часть сообщения, где показано, с какими именно разделами имеются проблемы. Это сэкономит вам время, учитывая что проверка занимает много времени — вы будете знать с какими разделами работать
Проверку будем проводить с помощью команды CHKDSK (от Check Disk), которая проверяет состояние жесткого диска и исправляет любые ошибки или неполадки, если это возможно.
А предупреждение «Windows обнаружила неполадки жесткого диска» как упоминалось выше, возникает из-за неполадок жесткого диска — а иногда это просто повреждение секторов, которого как-раз таки можно вылечить с помощью CHKDSK. Итак, проверку будем выполнять через командную строку, которую можно открыть нажав одновременно клавиши Windows + R.
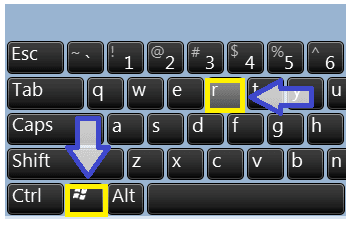
Откроется диалоговое окно Выполнить. Введите CMD и нажмите Enter.
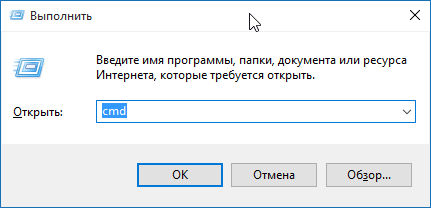
В окне командной строки введите букву проблемного раздела, или оставьте как есть, если нужно проверить раздел диска по умолчанию.
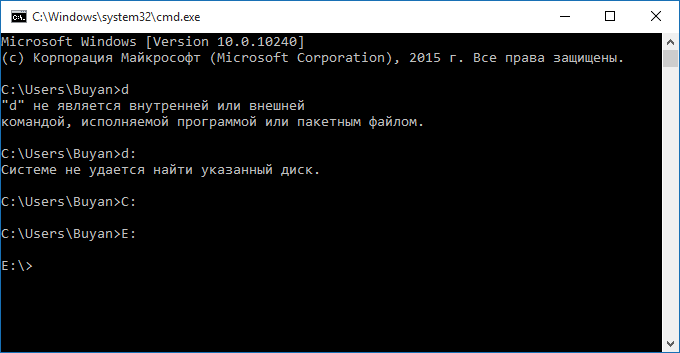
Далее введите CHKDSK и нажмите Enter, после чего начнется сканирование диска на наличие ошибок. Также это даст вам некоторую полезную информацию о вашем диске.
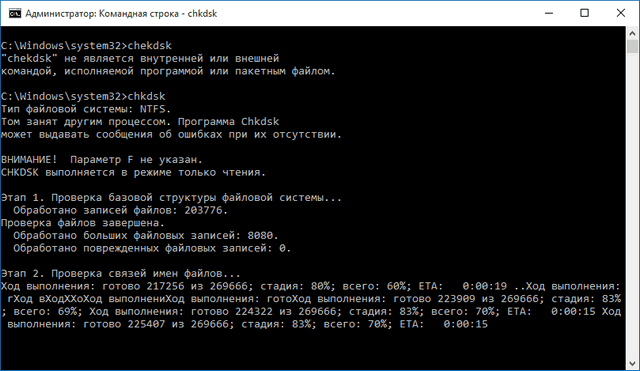
Однако, мы видим сообщение «ВНИМАНИЕ! Параметр F не указан. CHKDSK выполняется в режиме только чтения», плюс некоторую информацию
Этого недостаточно. Если мы хотим произвести полное сканирование жесткого диска и позволить Windows выполнять автоматическое исправление ошибок системных файлов и поврежденных секторов, необходимо добавить к команде CHKDSK параметр /F, т.е. чтобы стало CHKDSK /F.
Примечание: Если для проверки вы выбрали диск, содержащий операционную систему, вам будет предложено произвести проверку после перезагрузки.