Как переместить установленные игры на ПК на новый жёсткий диск
Это обычный сценарий. Вы только что купили себе шикарный новый жесткий диск (я думаю SSD) и хотите перенести на него свои игры, если это так, то вы можете навсегда распроститься с ужасающим временем загрузки.
Но удаление и новая переустановка игры может занять несколько часов, особенно если принять во внимание тот факт, что вам, вероятно, нужно повторно загрузить её. Есть решение перенести установленные игры на ПК напрямую, а не переустанавливать их. Но к сожалению, это не совсем так просто, как просто скопировать и вставить их туда, куда вы хотите, но это не слишком и сложное
Но к сожалению, это не совсем так просто, как просто скопировать и вставить их туда, куда вы хотите, но это не слишком и сложное.
Если вы хотите переместить игры из Steam, Origin или uplay, вы можете сделать это без стороннего программного обеспечения. В качестве примера мы будем использовать Steam, потому что это самая популярная платформа, но этот же принцип применяется и на других платформах.
Во-первых, перейдите в директорию игры и вырежьте и вставьте её туда, куда вы хотите перенести её на новый жесткий диск. (Если вы вставляете игру в Steam, убедитесь, что она находится в папке “steamapps/common”, так как пара автоматически ищет эти подкаталоги. Можете вставить игры, например, в “Мои игры — My Games/steamapps/common” или “Steam игры — Steam Games/steamapps/common.”
Как только вы сделали это, удалите игру с вашего компьютера, перейдя в библиотеку Steam, щёлкнуть правой кнопкой мыши и нажать “Удалить локальный контент — Delete Local Content.”
Зайдите в настройки загрузки в Steam (в Steam, нажмите Steam в левом верхнем углу -> Настройки -> Загрузки.) нажмите кнопку “Папки библиотеки Steam -> Добавить папку в библиотеку”, затем выберите каталог, в который вы вставили свою игру. (Не включайте “steamapps/common” эту часть здесь, так как Steam будет применять всё автоматически.)
Закройте окно настроек, зайдите в вашу (удалено) игру в вашей библиотеке Steam, нажмите кнопку установить и выберите новую папку, установите игру куда вы просто добавили её в Steam. Все файлы игры находятся теперь есть, Steam будет пропускать процесс загрузки и установки игры на новый Диск.
Точные детали будут отличаться, но вы можете сделать почти то же самое – скопировать и вставить игру, удалить её и переустановить её заново без повторной загрузки – на uplay, Origin и т. д.
Использовать Steam Move
Кроме того, вы можете использовать чрезвычайно лёгкий, но полезный небольшой инструмент, называемый Steam Mover. Как Steam Mover работает — он может переместить все файлы игры в папку по вашему выбору, оставляя узел в исходном расположении.
Это означает, что Вы не должны удалять папку игры, которая осталась на первоначальном месте игры, так как это может удалить точку соединения, и Steam не сможет найти их, когда вы попытаетесь запустить игру.
Несмотря на название, Вы также можете использовать Steam Mover для Origin, на gog, uplay или для других игр – и любых других программ и файлов, которые вы хотите перенести на новый диск!
Вы можете скачать Steam Mover в интернете. Как только вы сделали это, распакуйте и установите его там, где вам нравится.
Откройте программу Steam Mover, и она должна автоматически обнаружить и перечислить все игры в Steam в своей библиотеке. Если нет, нажмите на три точки рядом с “ Общая папка приложений Steam — Steam Apps Common Folde”, чтобы вручную найти вашу библиотеку Steam на вашем жёстком диске, выберите их и нажмите кнопку “Обновить.”
Далее нажмите на три точки под “Альтернативные папки — Alternative Folder” в Steam mover для выбора места, в которое вы хотите переместить ваши Steam игры (предположительно, где-то на новом жёстком диске).
Далее, в списке ваших игр, выберите все те, которые вы хотите переместить, удерживая нажатой клавишу CTRL при выборе каждой из них, чтобы они все были выделены. Как только вы сделали это, нажмите на синюю стрелки, направленную вправо в нижней части окна, чтобы переместить все выбранные игры на новый Диск. Появится окно командной строки, показывая насколько быстро проходят все файлы при их перемещении. Когда командная строка закроется, то вы увидите синие стрелки для каждой игры в правой колонке, значит работа завершена.
Заключение
Будучи в состоянии легко перенести установленные игры на ПК между жёсткими дисками представляет собой удобный навык, не только потому, что это экономит время, а ещё и потому, что потенциально экономит гигабайты места на жёстком диске при повторной загрузке. Если у вас есть много загрузок на вашем ПК, или соединение регулируется и если у вас было слишком много загрузок в короткий промежуток времени, то это может сохранить вас от головной боли!
Способ второй: смена стандартного пути установки
Если вам кажется, что проще всего просто взять и своими руками переместить игру или программу на другой диск, это не так. Переместив таким образом ПО, вы рискуете столкнуться с большим количеством ошибок, так как некоторые файлы программы могут храниться не в том месте, которое вы выбирали при установке. Компоненты приложения будут продолжать ссылаться на то расположение, которое вы выбрали изначально, но им там ничего не удастся найти, так как все файлы оттуда «переехали» в другое место.
Чтобы избежать таких проблем, можно просто переустановить программу на другой диск.
Для начала удалим программу, которую хотим переместить:
- Нажимаем сочетание клавиш Win + I;
- Кликаем на пункт «Приложения»;
- Из открывшегося списка выбираем приложение, которое хотим переместить;
- Жмем «Удалить».
Теперь назначим для компьютера новое стандартное место для установки новых программ, чтобы вам потом не пришлось задаваться вопросом о том, как почистить системный диск.
- Жмем Win + I;
- Выбираем пункт «Система»;
- В меню справа нажимаем на «Память устройства»;
- Прокручиваем колесо мыши вниз и жмем на «Изменить место сохранения нового содержимого»;
- В пункте «Новые приложения будут сохраняться здесь:» выбираем нужный нам диск;
- Нажимаем «Применить».
Вы можете изменить и другие настройки в этом окне, например, назначить новое место для сохранения разных типов файлов.
После выполнения всех вышеописанных действий просто устанавливаем программу заново. Теперь она не забивает память системного диска.
Перенесите остальные файлы Steam в новую папку
После переноса основных файлов Steam на новый диск, вы также должны переместить остальные файлы, чтобы программа продолжала работать корректно. Вот пошаговая инструкция:
- Откройте старую папку Steam на предыдущем диске.
- Выполните поиск по имени файла «SteamApps».
- Когда найдете папку «SteamApps», скопируйте ее и вставьте в новую папку Steam на новом диске.
- При копировании может потребоваться подтверждение замены файлов. Нажмите «Да», чтобы заменить существующие файлы.
- После завершения копирования, откройте новую папку Steam на новом диске.
- В папке Steam на новом диске найдите файл «Steam.exe» и запустите его.
- Steam должен загрузиться и обнаружить новое местоположение файлов. Если все сделано правильно, вы сможете использовать Steam без проблем на новом диске.
После завершения этих шагов, вся информация и игры, связанные с вашей учетной записью Steam, будут доступны на новом диске. Теперь вы можете наслаждаться своими играми с сохранением пространства на старом диске!
Что делать
Ошибка многих пользователей в том, что они сразу обращаются в поддержку и не пытаются разобраться с проблемой самостоятельно. Но в этом нет необходимости. Зная, что делать, если не запускается Пейдей 2 в Стиме, вопрос можно решить самостоятельно и без потери времени.
Проверьте кэш игры
Одна из главных причин, почему не запускается Payday 2 в Стиме — отсутствие определенных файлов, поэтому необходимо проверить исправность кэша игры. Для решения задачи сделайте следующие шаги:
- Запустите Стим.
- Войдите в игровую библиотеку.
- Найдите игру Payday 2.
- Жмите правой кнопкой мышки по значку и выберите день Пейдей 2.
- Перейдите на вкладку Локальные файлы и жмите Проверить целостность кэша.
Дождитесь завершения процесса и снова проверьте, запускается ли Payday 2 в Стиме.
Для получения точной информацию желательно проверить несколько файлов из каталога Payday 2 перед чисткой кэша.
Скорректируйте render_settings
В ситуации, когда Пейдей 2 не запускается в Стиме, проверьте разрешение игры. Нередко бывает, что этот параметр негативно влияет на корректность работы системы. Для изменения разрешения сделайте следующее:
- Войдите в папку AppData? для этого жмите Win+R, а после введите %appdata%.
- Подтвердите данные или жмите ввод.
В папке AppDataRoaming перейдите вверх на одну папку для входа в AppData.
Перейдите в папку Локальный, а там найдите Payday 2 и откройте ее.
- Отыщите render_settings и откройте файл блокнотом или другим текстовым документом.
- Найдите в файле строку с разрешением. В ней должен быть указан какой-то параметр, к примеру, 1280 720.
- Установите другой показатель. Цифры, как правило, берутся в кавычки (не трогайте их). Просто поменяйте значение.
- Сохранитесь.
Удалите iphlpapi.dll
Один из ответов, что делать, если не запускается Payday 2 в Стиме — удаление лишнего файла. Сделайте следующее:
- Войдите в каталог установки Payday 2.
- Найдите iphlpapi.dll.
- Удалите его.
Если этот шаг не помог, и Payday 2 все равно не запускается в Стиме, попробуйте другие методы (рассмотрены ниже).
Запустите софт с правами администратора
Для пуска Пейдей2 необходимы специальные разрешения, обеспечивающие корректный пуск игры. Если Payday 2 не запускается на Steam в Windows 10, причиной может быть отсутствие каких-либо разрешений. Для решения проблемы сделайте следующее:
- Найдите иконку игры на рабочем столе.
- Жмите на нее правой кнопкой мышки.
- Выберите пункт Запустить от имени администратора.
Как вариант, можно сделать первые два шага, а после перейти в раздел Свойства. Там в разделе Совместимость поставьте отметку в поле Запустить от имени администратора. После этого сохраните изменения и убедитесь в устранении проблемы. Если Payday 2 так и не запускается в Стиме на Windows 10, переходите к следующему шагу.
Отключите полноэкранную оптимизацию
В операционных системах Виндовс 10 часто выручает отключение полноэкранной оптимизации. Активность этой опции может мешать компонентам Payday 2, из-за чего игра не запускается. Для решения проблемы сделайте следующее:
- Найдите папку установки и файл payday2_win32_release.exe (название может немного отличаться).
- Перейдите в раздел Свойства.
- В секции Совместимость поставьте отметку Отключить оптимизацию во весь экран.
- Примените правки и закройте страницу.
После этого еще раз проверьте Payday 2 на корректность работы — запускается софт или нет.
Переустановите пакет Visual C++
Бывают ситуации, когда не запускается Пейдей 2 в Стиме и идет долгая подготовка к запуску. Одним из объяснений проблемы может быть повреждение пакета Визуал С++. Для устранения ошибки сначала удалите его полностью, а после установите из сайта Майкрософт. Алгоритм такой:
- Войдите в Параметры Виндовс путем нажатия Win+I.
- Жмите раздел Приложения.
На левой панели отыщите раздел Приложения и возможности.
- Найдите Майкрософт Визуал С++.
- Запишите их версии и удалите записи.
- Удалите все присутствующие пакеты Майкрософт VC. Это важный момент, ведь зачастую старые пакеты мешают нормальному запуску Payday 2.
- Загрузите Визуал С++ с официального сайта Майкрософт, а после установки пакета перезапустите ПК.
Как переносить Steam на другой диск без повторной загрузки
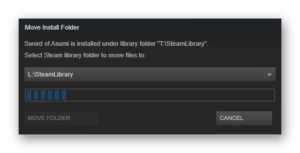
Если у вас есть второй диск на вашем компьютере, он стоит часть игр от Steam, чтобы перенести его, чтобы освободить ваш основной диск. Steam позволяет вам выбрать любое место для загрузки новых игр, но как перенести те, которые уже загружены на наш диск? Что делать, чтобы не загружать их с нуля? Есть способ.
Steam предлагает функцию многих библиотек, а это значит, что если у нас есть несколько жестких дисков, по каждому из них мы можем создать папку с Steam-играми и выбрать, где установить игру, прежде чем загружать ее.
Но что делать с теми играми, которые уже загружены? Предположим, что мы хотели бы перенести две или три тяжелые игры на другой диск — как это сделать, не удаляя и не загружая десятки или несколько десятков гигабайт?
Метод №1 — Быстрая передача игр на другой диск с помощью опций Steam
Метод, описанный в методе № 2 до недавнего времени, был единственным решением для движущихся игр.
Однако создатели Steam, наконец, заметили проблему и решили ввести новый вариант, который позволяет быстро и безболезненно перемещать игру в другую папку одним щелчком мыши.
Этот вариант был добавлен в обновлении 19 января 2017 года. Это намного проще и быстрее, чем второй метод, поэтому мы рекомендуем использовать это решение.
Чтобы использовать его, сначала необходимо создать новую папку для библиотеки Steam на втором диске. Для этого перейдите в верхний левый угол меню Steam и выберите «Настройка». Затем перейдите на вкладку «Загрузка».
Здесь вы найдете раздел «Библиотеки контента». Нажмите кнопку «Паровые библиотеки папок», для отображения списка библиотек. По умолчанию в папке Steam будет одна библиотека, к которой игры будут отправлены по умолчанию после установки. Теперь вы должны создать новую библиотеку на втором диске.
Нажмите здесь «Добавить папку библиотеки» и в новом окне перейдите на жесткий диск, на котором вы хотите сохранить игры и создать новую папку (например, «Паровые игры»).
Выберите его и подтвердите свой выбор — вы создали новую библиотеку Steam, в которой вы можете размещать игры из Steam.
Таким образом, вы можете создавать любое количество библиотек, например, на каждом жестком диске, чтобы легко переносить игры из одной папки в другую.
Чтобы переместить игру в новую папку, в Steam, щелкните правой кнопкой мыши на выбранной игре и введите ее свойства. В свойствах перейдите на вкладку «Локальные файлы». Здесь вы найдете кнопку «Переместить папку установки» (Переместите папку установки).
В новом окне отобразится список ваших других библиотек (папок для Steam игр). Выберите папку библиотеки, которую вы создали ранее, и подтвердите передачу игры с помощью кнопки «Переместить».
Теперь игра будет скопирована в новое место и удалена из старой.
Способ №2 — Ручная передача отдельных игр Steam на другой диск
Для целей руководства предположим, что мы хотим переместить игру Dark Souls, которая находится в папке Steam на диске D. В конечном итоге мы хотим, чтобы она была в новой библиотеке игр на диске E. Остальные игры должны оставаться на старом месте.
Во-первых, нам нужно создать новую папку библиотеки Steam на целевом диске (в данном случае «E»). Для этого запустите Steam, а затем в верхнем левом углу мы вызываем меню «Steam> Настройки».
В новом окне настроек перейдите на вкладку «Загрузка» и нажмите на кнопку «Папки библиотеки папок».
В новом окне перейдите на диск, где вы хотите создать дополнительную библиотечную папку, выберите каталог или создайте новый с помощью кнопки «Новая папка» и нажмите «ОК».
Новая папка библиотеки будет создана на втором диске и добавлена в список доступных библиотек. Как мы видим, мы создали папку «SteamLibrary» на диске «E» в подкаталоге «Игры» потому что мы хотим переместить игру там. Нажмите здесь «OK» закрыть это окно.
Затем откройте окно «Мой компьютер» и перейдите в папку новой библиотеки, которую вы только что создали. В нашем случае это будет следующий путь:
Как установить/переместить игры Steam на SSD?
- Закройте клиент Steam и убедитесь, что Steam.exe не запущен в диспетчере задач. Для этого используйте следующее сочетание клавиш: Ctrl + Shift + Esc.
- Убедитесь, что вы находитесь на вкладке « Процессы ».
- В появившемся списке нажмите на Steam и выберите Завершить задачу .
- Перейдите к игре, которую вы хотите скопировать с HDD на SSD.
- Щелкните правой кнопкой мыши папку с игрой, затем выберите «Свойства«, чтобы увидеть, сколько места она действительно занимает.
- Убедитесь, что на вашем SSD есть свободное место.
- Затем щелкните папку правой кнопкой мыши и выберите «Копировать«.
- Перейдите в свою игровую библиотеку Steam на SSD и выберите «Вставить папку».
- Дождитесь завершения процесса.
- После того, как игра будет скопирована, удалите ее с жесткого диска.
Как я могу сообщить моему клиенту Steam о новой локации игры?
- Нажмите Windowsклавишу, введите Steam и откройте приложение.
- В главном меню нажмите « Библиотека » .
- Теперь щелкните правой кнопкой мыши только что перемещенную игру и выберите « Удалить локальное содержимое » .
- Нажмите «Установить«.
- Выберите папку библиотеки Steam, расположенную на SSD.
Будьте уверены, ничего важного не будет удалено, только файл манифеста. Когда вы перемещали файлы игры, вы удаляли их вручную с жесткого диска
Steam должен обнаружить и проверить новые игровые файлы на SSD.
Стоит отметить, что установка игр на основе исходного кода на SSD не всегда работает с использованием этого метода.
Вы также можете использовать специальный инструмент для переноса игр на SSD. Laplink PC Mover — это программа, созданная для того, чтобы помочь вам переносить все виды файлов с одного ПК на другой или с ПК на SSD.
LapLink PCMover — это утилита переноса данных, которая автоматически создает резервные копии всех ваших настроек реестра, файлов игровых данных перед их перемещением на SSD или другой ПК, если это необходимо.
Это совершенно безошибочно, если вы внимательно следуете инструкциям на экране. Вы можете выбрать, какие настройки и файлы данных будут перемещены на SSD, или вы можете позволить PCMover перенести все.
Если вы сталкивались с другими решениями для установки/переноса игр Steam на SDD, не стесняйтесь перечислять шаги, которые необходимо выполнить, в разделе комментариев ниже.
Твердотельный накопитель (SSD) – это запоминающее устройство, которое использует интегральные микросхемы в качестве памяти для хранения данных. В отличие от классических жестких дисков, твердотельные накопители не имеют движущихся частей, что делает их более устойчивыми к ударам.
Есть и другие преимущества: твердотельные накопители работают бесшумно, имеют меньшее время доступа и меньшую задержку, потребляют меньше энергии, чем жесткие диски, выделяют меньше тепла, имеют более длительный срок службы, не подвержены влиянию магнетизма и т. Д.
Владельцы ПК часто используют твердотельные накопители в качестве основного устройства хранения данных для своих ОС Windows и программ с большими файлами. Если вы геймер и у вас есть десятки или сотни ГБ игр, хранящихся на вашем компьютере, то лучший выбор – установить или перенести их на SSD.
Как установить/перенести игры Steam на SSD
- Закройте клиент Steam и убедитесь, что Steam.exe не запущен в диспетчере задач
- Перейдите в игру, которую вы хотите скопировать с HDD на SSD
- Убедитесь, что у вас есть свободное место на вашем SSD
- Подождите, пока процесс завершится.
- Как только игра будет скопирована, удалите ее с жесткого диска.
Сообщите клиенту Steam о новом игровом местоположении
Будьте уверены, ничего важного не удаляется, только файл манифеста. Когда вы переместили файлы игры поверх, вы удалили их вручную с HHD
Steam должен обнаружить и проверить новые файлы игры на SSD.
Стоит отметить, что установка исходных игр на SSD не всегда работает с использованием этого метода.
Разделение игр по жанрам
Когда у вас в библиотеке Steam накапливается большое количество игр, может возникнуть необходимость в их систематизации и разделении по жанрам. Правильное разделение игр по жанрам позволит вам быстро находить нужную игру и создаст более удобную и организованную среду для игровых сессий.
Для начала вам следует определить основные жанры игр, которые у вас есть в библиотеке. Такие жанры, как экшн, стратегия, ролевая игра, шутер, головоломка и т.д
Жанры игр могут быть очень разнообразными, поэтому важно выбрать наиболее подходящие для вашей коллекции
После определения жанров вы можете создать отдельные папки для каждого жанра на выбранном вами диске. В каждой папке вы будете располагать игры соответствующего жанра. Например, создайте папку «Экшн» и перенесите в нее все игры этого жанра. По аналогии создайте папки для остальных жанров и переносите игры соответственно.
Кроме того, стоит создать дополнительные папки для таких категорий, как «Игры в процессе прохождения», «Игры для мультиплеера», «Игры для отдыха» и т.д. Это поможет вам лучше ориентироваться в играх и выбирать подходящие для текущего настроения и ситуации.
Не забывайте периодически обновлять разделение игр по жанрам, особенно если вы приобретаете новые игры или у вас происходит изменение в вкусах и предпочтениях. Правильное разделение игр по жанрам поможет вам наслаждаться игровым процессом и делать быстрые и удобные выборы.
Как перенести программу с диска с на другой жесткий диск
Скачиваем и запускаем программу Free Move
Можно поискать программу на официальном сайте, но он на английском языке и ссылку на программу не так-то просто найти. Поэтому я облегчу вам задачу и дам ссылку на эту программу на моем яндекс-диске.
Программа проверена антивирусом, поэтому можете не волноваться на этот счет. Жмите на кнопку «Скачать».
Программа очень маленькая (764 КБ), запускается без установки, поэтому её можно открывать даже с флешки.
Размер — 760 кб.
ОС — Windows 10/7/8.1.
Как работать с программой Free Move
Запускаем программу от имени администратора. Для этого кликните по её значку правой кнопкой мыши и выберите пункт «Запуск от имени администратора».
Откроется небольшое окошко, в котором имеются две строки и четыре кнопки.
Жмем первую кнопку «Browse» напротив поля «Move From:». Здесь мы должны указать путь к папке программы или игре, которую хотим перенести на другой жесткий диск.
Если вы не знаете, где находится папка с игрой или программой, то кликните по ярлыку игры (программы) правой кнопкой мыши и выберите в выпадающем контекстном меню пункт «Свойства» (он обычно находится в самом конце списка).
Откроется окно «Свойства», в котором на вкладке «Ярлык», в поле «Рабочая папка» показан путь к ней. Вы можете скопировать его и вставить в поле «Move From:», только без кавычек.
Следующим шагом нам необходимо указать путь к жесткому диску, на который мы перенесем игру (программу). Для этого жмем кнопку «Browse» напротив поля «To»
И указываем диск (т.е. выделяем его мышкой). Я буду переносить игру «Аква Квест» на жесткий диск «Программы (I)».
У меня все диски переименованы. У вас они, скорее всего, будут обозначены, как локальный диск с латинской буквой.
После выбора диска жмем кнопку «ОК». После этого в поле «To» появится буква диска.
Можно на этом диске создать отдельную папку и указать ее.
После этих манипуляций жмем кнопку «Move».
Галочку напротив записи «Set original folder to hidden» лучше не ставить, иначе исходная папка будет скрыта, и если вы захотите все вернуть назад, то вам придется изрядно попотеть, чтобы её найти.
По окончании переноса файлов появится маленькое окошко с надписью «Done» и кнопкой «ОК». Жмем кнопку «ОК».
И закрываем программу.
Теперь на диске С: у нас осталась папка игры в виде ярлыка (с маленькой синей стрелкой внизу),
а на диске I: появилась полноценная папка с игрой.
Программа создала на диске С: символические ссылки, которые практически не занимают место на диске, а главное не нагружают систему при их запуске.
Видео «Как как перенести программу с диска с на другой жесткий диск»
Как перенести папку с игрой или программой обратно на диск С:
Сделать это можно при помощи этой же программы. Только не забывайте запускать программу под администратором, иначе она напишет вам ошибку. Или можно удалить папку на диске С и перетащить (или вырезать ) папку с того диска, куда вы её перетащили, и вставить её туда, где она была с самого начала (т.е. на место папки с синей стрелочкой в левом нижнем уголке).
Удачи!
Используйте Steam Library Manager для пакетного перемещения игр
Менеджер библиотеки Steam это инструмент, созданный, чтобы помочь вам в управлении библиотеками Steam. SLM позволяет легко копировать, перемещать или создавать резервные копии ваших игр между библиотеками Steam и SLM (резервное копирование). Он предлагает простой интерфейс, в котором перечислены все библиотеки на вашем ПК и игры, доступные в каждой из этих библиотек.
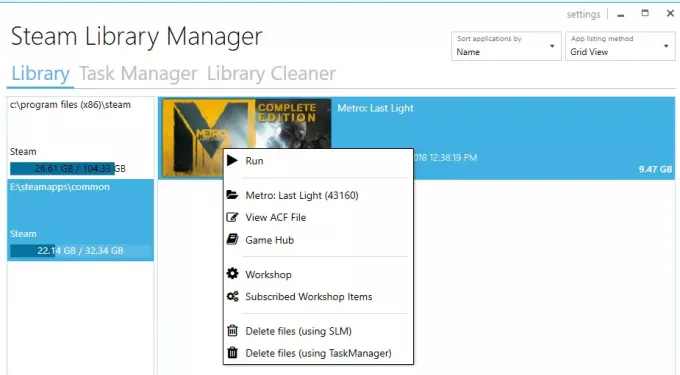
- Вы можете перетаскивать игры из одной библиотеки в другую.
- Отображает свободное пространство для хранения для каждого диска, на котором вы создали библиотеку.
- Его можно массово перемещать с помощью раздела диспетчера задач.
- Отчет о продвижении в реальном времени.
- Интегрируется с меню Steam, таким как Game Hub.
- Запускайте игры в Steam из SLM.
По мере перемещения игр вы увидите журнал. Это даст вам четкое понимание в случае возникновения проблемы. После каждого хода вы можете очистить все журналы и выполнить задания. Вам также придется перезапустить приложение Steam, чтобы отразить изменения.
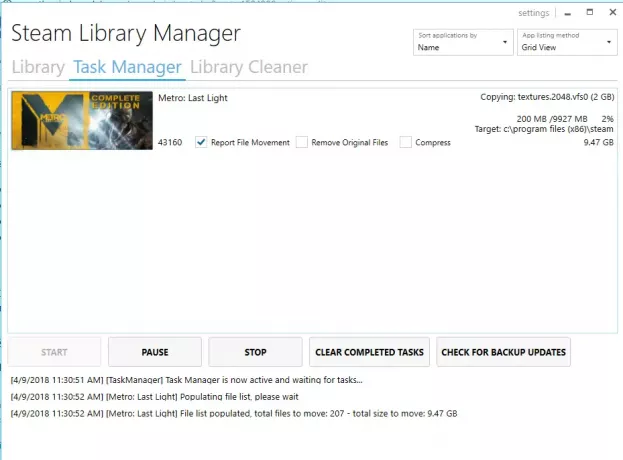
Единственная причина, по которой я выбрал этот инструмент, заключается в том, что он был недавно обновлен. Большинство других инструментов не обновлялось почти год или больше.
Перенос игр Стим на другой диск
Если на одном из дисков недостаточно места, вы всегда можете перенести игры Steam с одного диска на другой. Однако мало кто знает, как это сделать, чтобы приложение продолжало работать. Изменить расположение игр можно двумя способами: с помощью специальной программы или вручную. Мы рассмотрим оба метода.
Если вы не хотите тратить время и делать все вручную, просто скачайте Менеджер библиотек Steam Tools. Это бесплатная программа, которая позволяет безопасно переносить приложения с одного диска на другой. Это позволяет быстро менять расположение игр, не беспокоясь о том, что что-то пойдет не так.
- Первым делом пройдите по указанной ниже ссылке и скачайте Steam Tool Library Manager :
Конец! Теперь все ваши данные сохранены в новом месте, а на диске есть свободное место.
Способ 2: Без дополнительных программ
Недавно сам Steam добавил возможность вручную переносить игры с диска на диск. Этот метод немного сложнее, чем использование дополнительного программного обеспечения, но не требует много времени и усилий.

Создание библиотеки.
Поскольку библиотека — это место, где хранятся все продукты Steam, первое, что вам нужно сделать, это создать библиотеку на диске, на который вы хотите перенести свои игры. Сделайте следующее:.
Теперь, когда библиотека создана, вы можете перемещать игры из папки в папку.
Перемещение игры.
- Правой кнопкой мыши нажмите на игру, которую необходимо перенести, и перейдите в ее свойства.
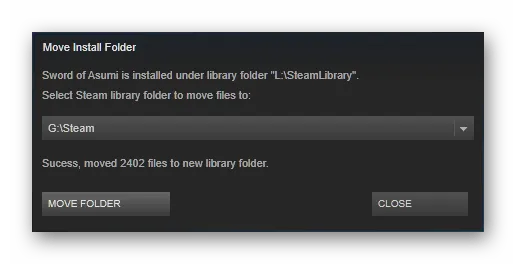
Используя два описанных выше метода, вы можете переносить игры Steam с диска на диск, не опасаясь, что во время переноса что-то повредится и приложение перестанет работать. Конечно, если по какой-то причине вы не хотите использовать вышеописанный метод, вы всегда можете удалить и переустановить игру, но сохранить ее на другом диске.
Мы будем рады помочь вам решить вашу проблему.
Помимо этой статьи, на сайте есть еще 12891 полезная инструкция. Добавьте Lumpics.ru в закладки (CTRL + D), и мы уверены, что будем вам полезны.
Moving a Steam Installation and Games
How do I change the default installation path for my games?
Games are installed to the following folder by default:
C:Program FilesSteam (x86)SteamAppsCommon
You can create an alternate location on any drive, which you can choose in the future when installing games.
- Navigate to your Steam client ‘Settings’ menu.
- Select ‘Steam Library Folders’ from the ‘Downloads’ tab.
How do I move my existing Steam Installation?
Warning:
It is highly recommended that you create a backup of your SteamApps folder before attempting this process. If there is a problem in this process and you do not have a backup of your games or the SteamApps folder, it will be necessary to reinstall the games individually. Please see the Using the Steam Backup Feature topic.
The following instructions are a simple way to move your Steam installation along with your games:
- Exit the Steam client application.
- Browse to the Steam installation folder for the Steam installation you would like to move (C:Program FilesSteam by default).
- Delete all of the files and folders except the SteamApps & Userdata folders and Steam.exe
- Cut and paste the whole Steam folder to the new location, for example: D:GamesSteam
- Launch Steam and log into your account.
Steam will briefly update and then you will be logged into your account. For installed games, verify your game cache files and you will be ready to play. All future game content will be downloaded to the new folder (D:GamesSteamSteamApps in this example)
If you encounter any errors during the move process or when Steam is launched from the new location, it may be necessary to perform a more thorough process:
- Exit the Steam client application.
- Browse to the Steam installation folder for the Steam installation (continuing the from the last section example, this would be the new location of D:GamesSteam.
- Move the SteamApps folder from the Steam installation folder to your desktop.
- Review the Uninstalling Steam topic for instructions to uninstall Steam (this must be done to remove your old Steam installation settings from the Windows Registry).
- Review the Installing Steam topic for instructions to re-install Steam to the desired location.
- Move the SteamApps folder into the new Steam installation folder to copy all of your downloaded game content, settings, and saved games to the new location.
- Start Steam and log in to your existing Steam account to confirm that the move was successful.
- For installed games, verify your game cache files and you will be ready to play.
Note about Save Games
If you are moving your Steam installation to a new hard drive and want to keep game saves/profiles for third party games that are not saved on Steam Cloud most of these can be found in your Documents folder:
DocumentsMy Games. Moving this folder to the same location on your new hard drive will maintain your saves/profiles.















![Как установить / перенести игры steam на ssd [объяснено]](http://kirovlom.ru/wp-content/uploads/0/d/9/0d96fb785be90ebdb4b558ddd19bd8b2.jpeg)
![Как установить/переместить игры steam на ssd [объяснение] - обзоры новости - новости высоких технологий, оборудования, консолей, видеоигр и развлечений](http://kirovlom.ru/wp-content/uploads/4/9/9/499b298a4940b89d61f9e7d5b59beb35.jpeg)










