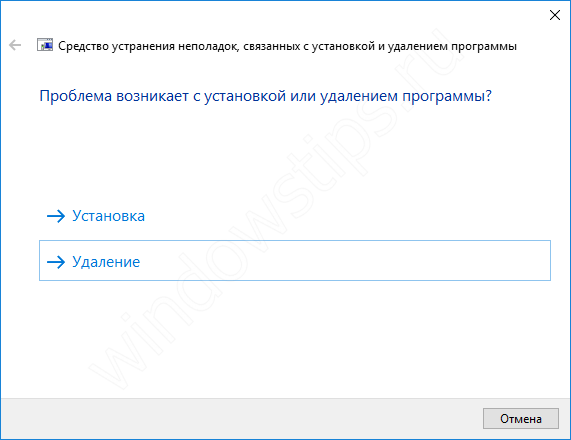Как ещё удалить игры на Windows 10?
Хотя возможность поиграть в различные игровые приложения с помощью своего персонального компьютера или ноутбука – это хорошо, в некоторых случаях большое количество установленных компонентов становится проблемой
Пользователи, которые думают, что достаточно удалить ярлык или значок ПО с ПК, заблуждаются и поэтому важно знать, что именно делать в каждом отдельном случае
Для одних решением становятся сторонние приложения, очищающие место на жёстком диске. Функционал подобных программ настолько широк, что с их помощью можно стереть любую игру с компьютера и ноутбука, работающего на базе операционной системы Виндовс 10.
Для других пользователей, лучшее решение – это стандартные возможности представленного программного обеспечения. Можно долго спорить о том, как удалить игру или какая Windows 10 лучше, так как у каждого будет собственное мнение по названному поводу.
Удаление игр на компьютере с Windows 10

Если вы прошли компьютерную игру или просто хотите освободить на диске место для установки чего-то другого, ее можно и нужно удалить, особенно если это AAA-проект, занимающий десятки, а то и свыше сотни гигабайт. В Виндовс 10 это можно сделать несколькими способами, и о каждом из них мы сегодня расскажем.
Деинсталляция игр в Виндовс 10
Как и в любой версии операционной системы Windows, в «десятке» удаление программного обеспечения осуществимо как стандартными средствами, так и путем применения специализированных программ. В случае с играми добавляется еще как минимум один вариант – использование фирменного лаунчера или торговой площадки, через которую продукт покупался, устанавливался и запускался. Подробнее о каждом из них читайте далее.
Способ 2: Игровая платформа (лаунчер)
Если вы не сторонник пиратства и предпочитаете играть в игры легально, покупая их на специализированных торговых площадках (Steam, GOG Galaxy) или в фирменных магазинах (Origin, uPlay и т.д.), удалить пройденную или ненужную игру можно непосредственно через это приложение-лаунчер. О части таких способов мы рассказывали ранее, поэтому здесь лишь кратко их обозначим, сославшись на более подробные материалы.
Так, в Стиме нужно найти подлежащую деинсталляции игру в своей «Библиотеке», вызвать на ней контекстное меню правым кликом мышки (ПКМ) и выбрать пункт «Удалить». Дальнейшая процедура будет выполнена автоматически либо потребует от вас подтверждения действия.
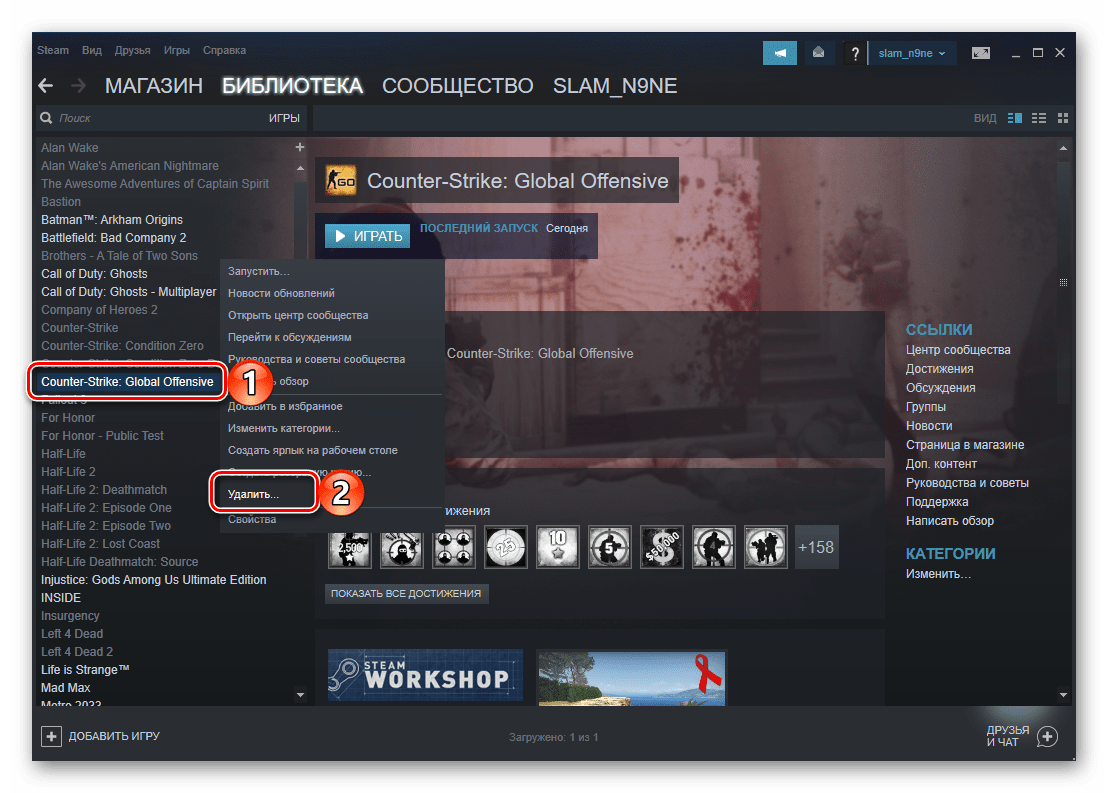
Деинсталлировать игру, приобретенную в Origin или полученную там по подписке, можно аналогичным образом, выбрав соответствующий пункт из контекстного меню ненужного тайтла.
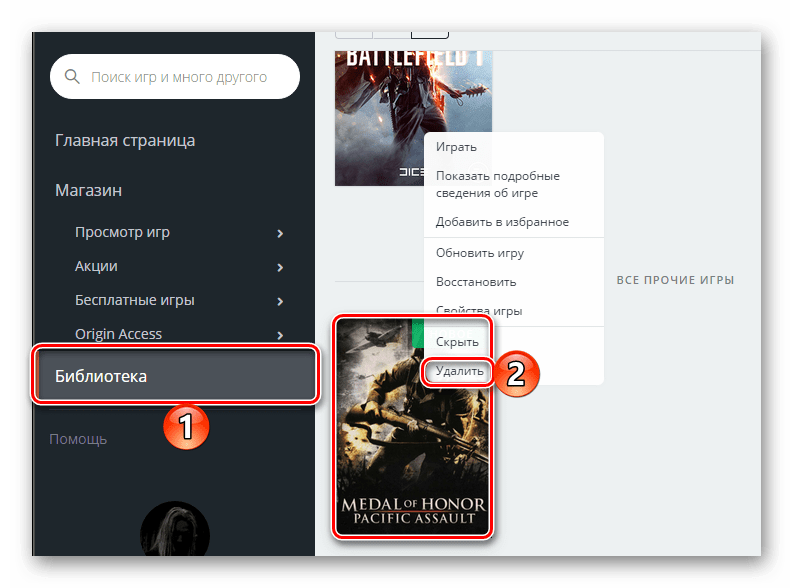
Правда, после этого будет запущено стандартное для Windows средство установки и удаления программ.
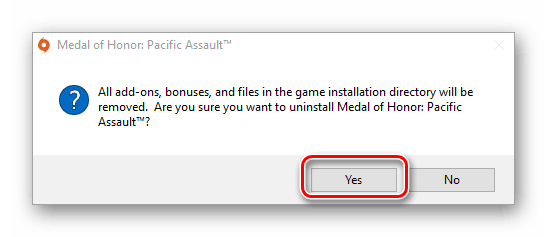
Если для покупки и запуска игр вы пользуетесь набирающим популярность клиентом GOG Galaxy, для удаления необходимо выполнить следующее:
- В боковой панели (слева) найдите ту игру, которую хотите деинсталлировать, и нажмите по ней левой кнопкой мышки (ЛКМ), чтобы открыть блок с подробным описанием.
- Кликните по кнопке «Больше», затем в выпадающем меню поочередно выберите пункты «Управление файлами» и «Удалить».
- Игра будет удалена в автоматическом режиме.
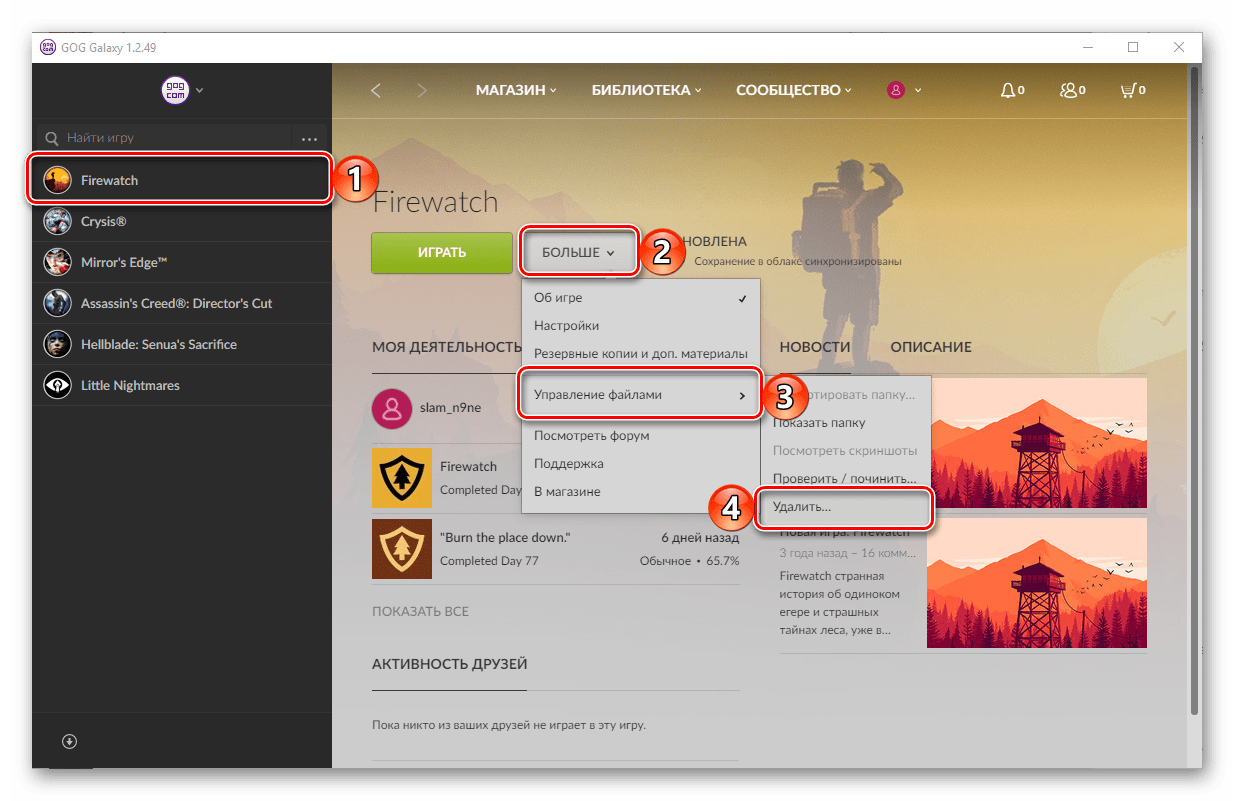
Способ 3: Системные средства
В каждой версии Виндовс есть свой собственный деинсталлятор, а в «десятке» таковых даже два – знакомый всем с предыдущих версий операционной системы раздел «Программы и компоненты», а также «Приложения», доступные в блоке «Параметров». Рассмотрим, как для решения нашей сегодняшней задачи взаимодействовать с каждым из них, начав с обновленной части ОС.
- Запустите «Параметры» Windows 10, нажав ЛКМ по значку шестеренки в меню «Пуск» или, что более удобно, воспользовавшись горячими клавишами «WIN+I».
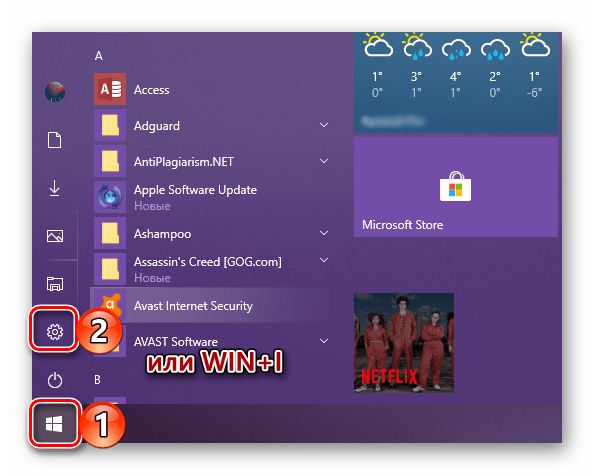
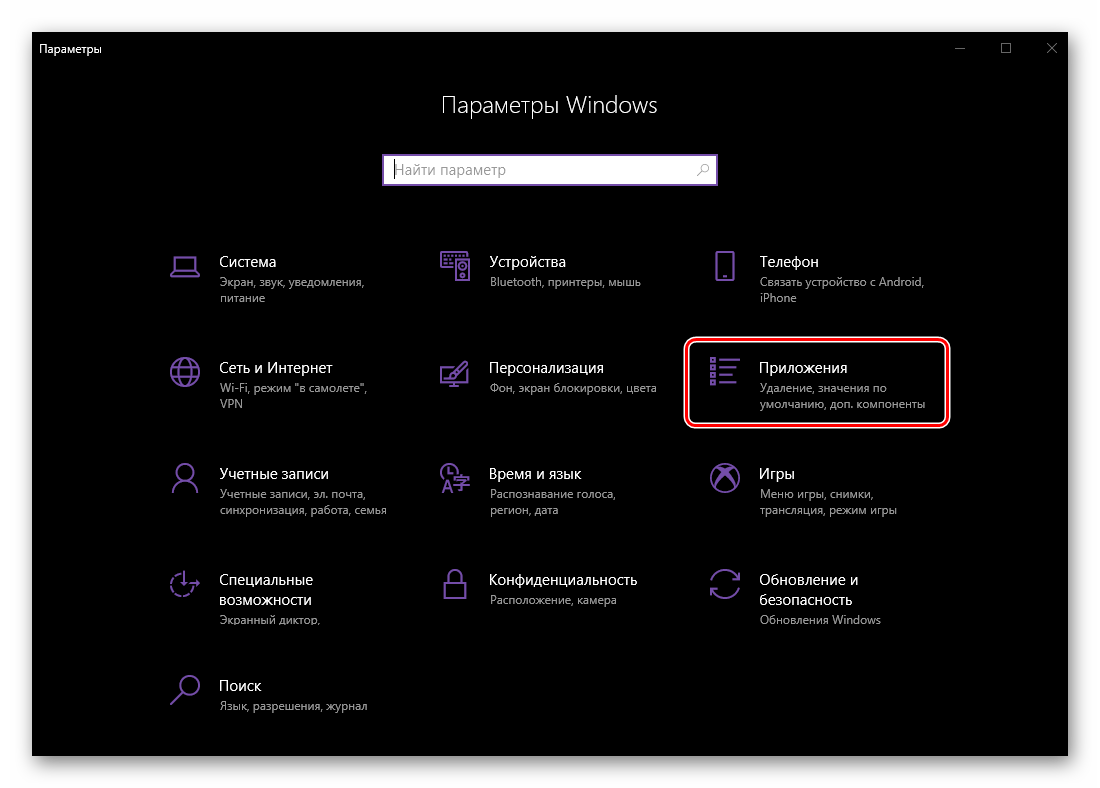
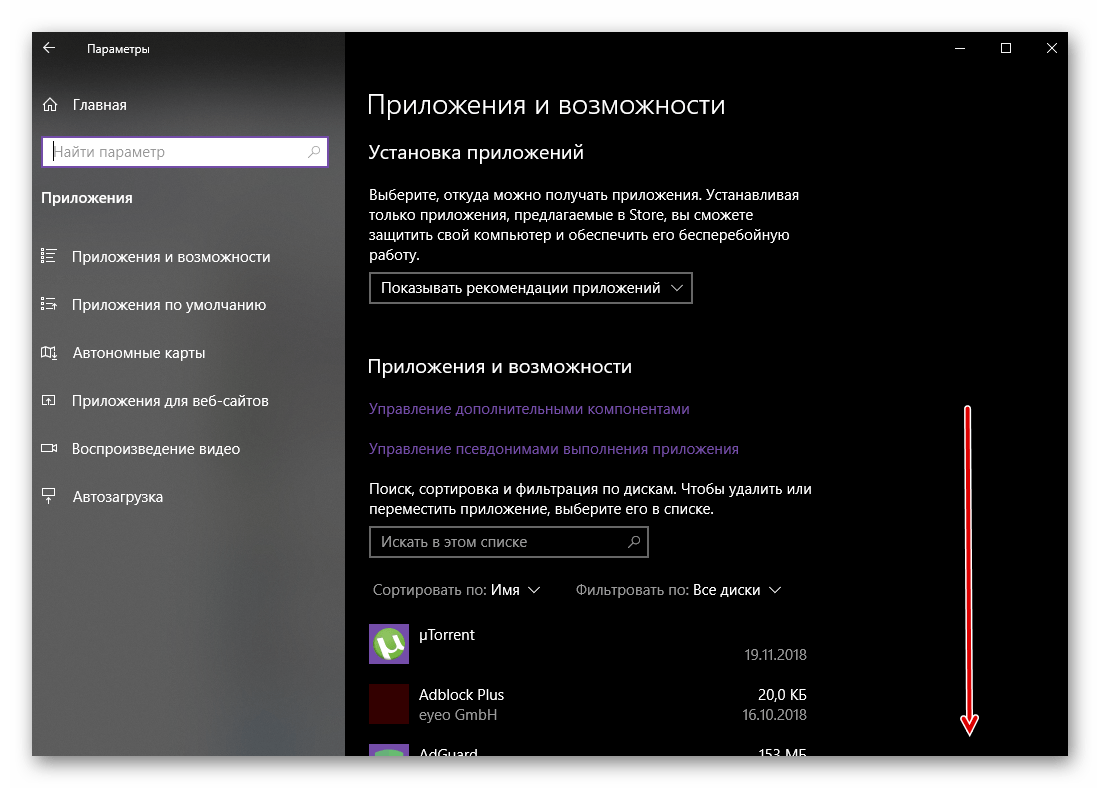
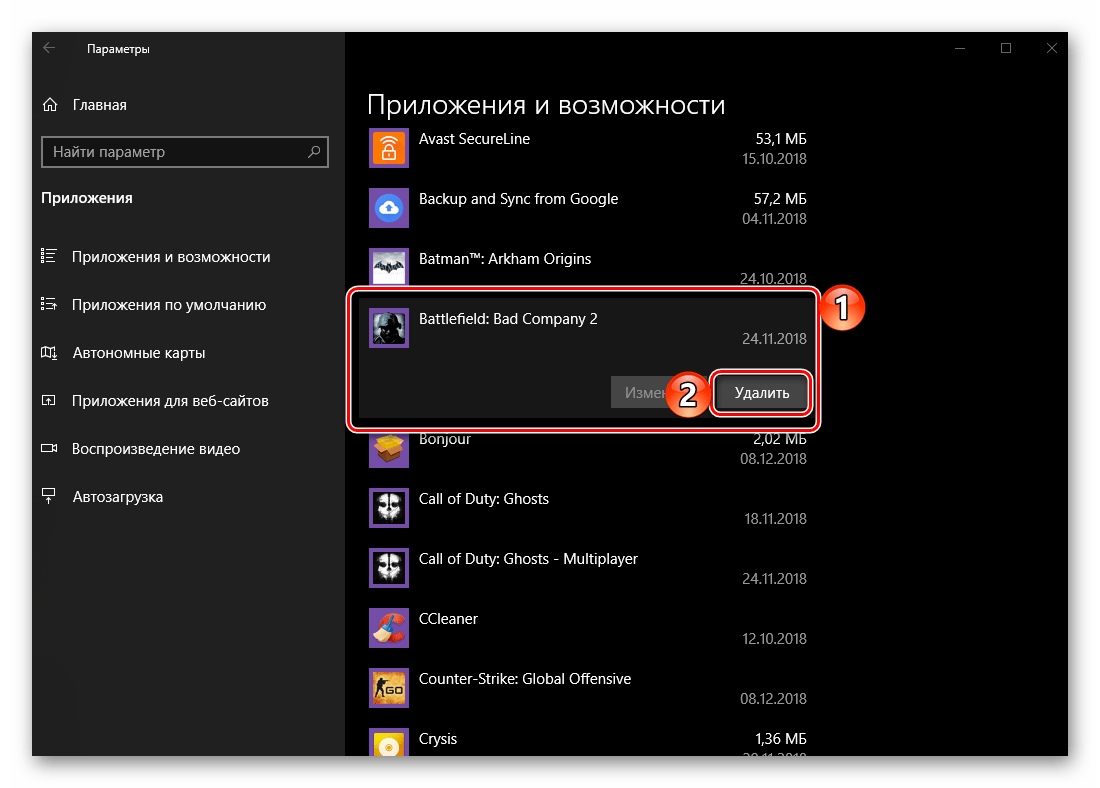
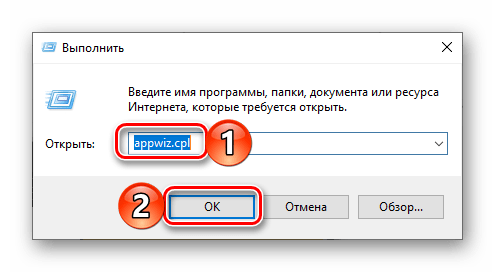
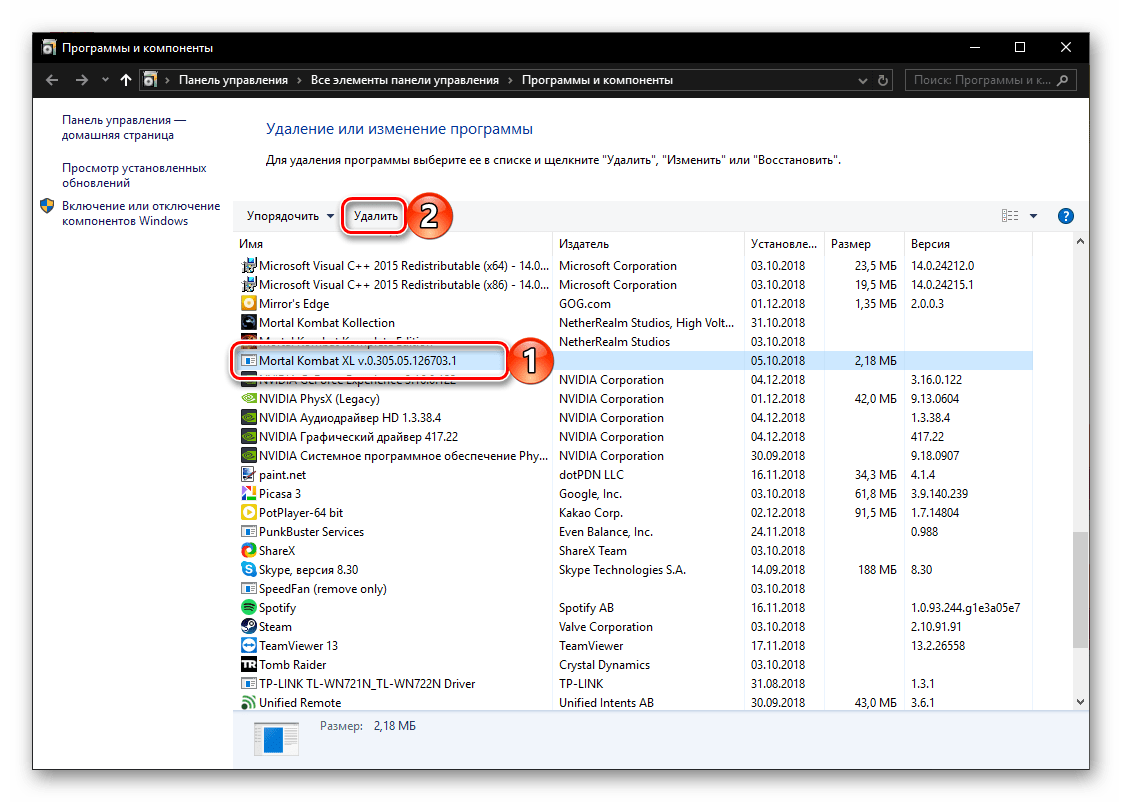
Способ 4: Файл-деинсталлятор
Игра, как и любая компьютерная программа, имеет свое месторасположение на диске – это может быть как стандартный путь, предложенный при установке автоматически, так и отличный от него, заданный пользователем самостоятельно. В любом из случаев папка с игрой будет содержать не только ярлык для ее запуска, но и файл деинсталлятора, который и поможет в несколько кликов решить нашу задачу.
- Так как точное расположение игры на диске известно не всегда, а ярлык для ее запуска может отсутствовать на Рабочем столе, проще всего будет попасть в нужную директорию через «Пуск». Для этого откройте стартовое меню, нажав соответствующую кнопку на панели задач или клавишу «Windows» на клавиатуре, и пролистайте список установленных приложений, пока не найдете игру.
- Если она находится внутри папки, как в нашем примере, сначала нажмите по ней ЛКМ, а затем ПКМ непосредственно по ярлыку. В контекстном меню выберите пункты «Дополнительно» — «Перейти к расположению файла».
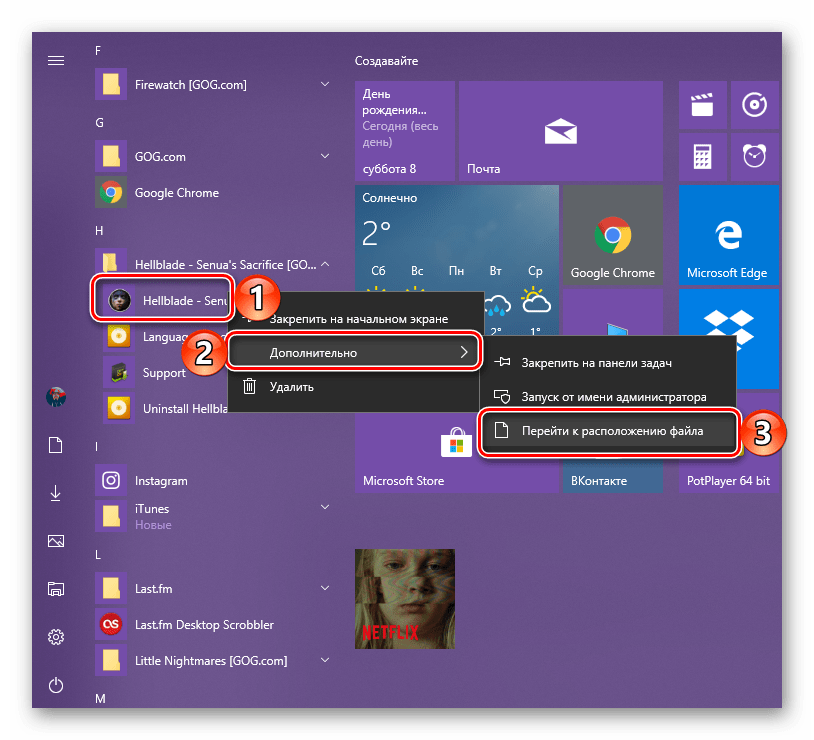
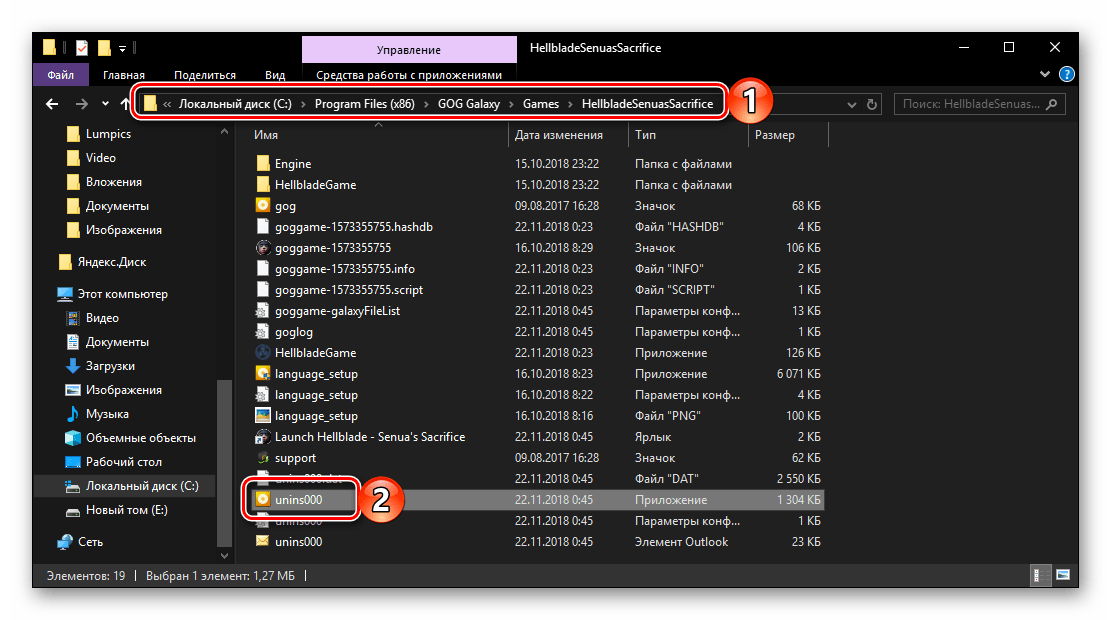
Заключение
Как видите, нет ничего сложного в том, чтобы удалить игру с компьютера, особенно если на нем установлена последняя версия операционной системы от Microsoft – Windows 10. На выбор вам предоставляется сразу несколько способов, как стандартных, так и отличных от них. Собственно, наиболее предпочтительными вариантами является обращение к системным средствам или той программе, через которую осуществляется запуск подлежащего деинсталляции игрового приложения. Специализированные программные решения, упомянутые нами в первом способе, позволяют дополнительно очистить ОС от остаточных файлов и прочего мусора, что тоже рекомендовано в профилактических целях.
Мы рады, что смогли помочь Вам в решении проблемы.
Помимо этой статьи, на сайте еще 12339 инструкций. Добавьте сайт Lumpics.ru в закладки (CTRL+D) и мы точно еще пригодимся вам.
Опишите, что у вас не получилось. Наши специалисты постараются ответить максимально быстро.
Как удалить ПО вручную на ОС Windows
Перед тем, как полностью удалить программу, стоит рассмотреть список самых распространенных методик. К ним относятся способы ручного удаления ПО, которые считаются традиционными и почти не изменились в течение последних 20 лет. Среди изменений – только новое расположение отвечающих за удаление служб в настройках операционной системы.
Способ № 1. Удаляем вручную на ОС Windows через Program Files
Одна из самых распространенных методик полного удаления практически любого программного обеспечения – с помощью расположенного в корневой папке исполняемого файла Uninstall.
Для некоторых программ название может быть другим – «unins» или «unins000». А, чтобы найти корневой каталог программы, иногда достаточно знать всего лишь ее название. Нужная папка обычно находится по адресу C:\Program Files\«Имя программы».
Для удаления надо запустить файл, подтвердить свои действия и дождаться завершения работы деинсталлятора. Результатом запуска Uninstall становится практически полное удаление с компьютера всей связанной с приложением информации. Но иногда у пользователя не получается быстро найти не только нужный файл-деинсталлятор, но и папку, где он расположен. Для поиска следует выполнить такие действия:
Открыть контекстное меню ярлыка, который запускает программу и находится на Рабочем столе или в каком-то каталоге. Выбрать опцию открытия расположения файла. В открытой на экране папке найти файл Uninstall.
В большинстве случаев нужный деинсталлятор находится в той же папке, что и файл, который запускает приложение. В редких случаях – в отдельном каталоге с похожим и легко узнаваемым названием Uninstall.
Способ № 2. Удаление через применение встроенных служб Windows
Еще один способ полностью удалить связанную с программой информацию предполагает использование встроенной службы очистки программ и компонентов. Для этого пользователь должен выполнить такие действия:
Открыть панель управления через меню «Пуск» или поисковое окно. Найти и открыть пункт программ и компонентов. Найти название удаляемой программы, открыть контекстное меню и выбрать удаление.
Такого же результата можно добиться в Windows и через меню «Пуск». Для удаления придется найти в списке нужную программу – отображаемую в виде папки. Затем – открыть каталог и найти пункт, позволяющий деинсталлировать программу. Его название может начинаться на «Удалить» или «Uninstall». Нажатие на этот пункт запускает предусмотренный разработчиком деинсталлятор.
Но у такого способа есть и минусы – вероятность, что на ПК или ноутбуке остались не удаленные папки с файлами и записи в реестре. От первых помогут избавиться программы, которые придется скачать и установить вручную. Очистка реестра выполняется с помощью встроенной утилиты regedit.
Способ № 3. Очистка реестра на ОС Windows
Один из лучших способов, как удалить программу в Виндовс 10 полностью, требует выполнения следующих действий:
Вызвать окно выполнения команд. Самый простой способ – пользоваться специальным сочетанием клавиш Win + R. Ввести в открывшейся форме название системной утилиты «regedit» и нажать Enter. Выбрать пункт «Правка», нажать кнопку «Найти». Ввести название той программы, файлы и записи о которой требуют удаления. Каждый найденный ключ проверить на связь с программой и удалить.
Процедура может потребовать немало времени. И может привести к проблемам в работе операционной системы, если случайно удалить не ту запись. Поэтому файл реестра стоит заранее сохранить и при необходимости восстановить. Но еще надежнее и проще – воспользоваться сторонним ПО.
Запретить Windows 10 удалять программы
Если приложение бесплатное или честно приобретенное, но всё равно удаление системы произошло, то на это может быть несколько причин:
- В результате установки крупного обновления, система может найти несовместимое ПО и удалить его, чаще всего, перед установкой система предупреждает и говорит, что обновление не будет установлено, пока не осуществится удаление несовместимого компонента. Но бывают исключения, когда после установки новой версии Windows 10 любимой программы нет ни в списке установленных, ни в папке, нигде.
- Антивирусы могут удалять не только «кряки», но и полностью приложения, если оно считается потенциально опасным или рекламным. Обычно перед этим, антивирус сообщает об этом и только в случае многократного игнорирования удаляет или переносит в карантин.
- Если дело касается плиточных приложений, то тут всё сложнее. С каждым новым обновлением, Microsoft всё чаще вставляет палки в колёса Windows 10. Например, с выходом обновления Fall Creators Update (1709) многие пользователи не могли открыть Магазин и другие встроенные приложения, причем стандартные пути восстановления через PowerShell не помогали. В большинстве случаев помогала только переустановка системы. Алгоритм работы и установки UWP компонентов сложнее классических, поэтому до сих пор возникают сложности.
Деинсталлятор игры
Практически любая установленная игра обладает функцией самостоятельного удаления. Для этого необходимо лишь запустить специальный исполняемый файл. Он может находится, как на жестком диске в самой папке и иметь название вида «Uninstall», так и присутствовать в качестве пункта в меню «Пуск».

При его запуске нужно лишь внимательно следовать инструкциям. Сама процедура деинсталляции длится не очень долго, в среднем от 20-30 секунд до 3 минут.
При отсутствии встроенного деинсталлятора можно удалить игру навсегда с компьютера Виндовс 7, 8, 10 в принудительном режиме. Для этого следует:
Войти в безопасный режим. Делается это путем нажатия клавиши F8 на клавиатуре до появления логотипа Windows при перезагрузке. Затем среди списка выбрать пункт «Безопасный режим».
Запустить диспетчер задач и завершить все процессы, связанные с игрой. При их отсутствии можно переходить к следующему пункту.
Отыскать папку, в которой расположены файлы игры
Для этого в свойствах ярлыка приложения следует обратить внимание на поле «Рабочая папка».
Выделить все файлы и удалить их. Затем поискать остатки, введя название игры в строку поиска проводника.
Почему Windows 10 сама удаляет программы?
Стороной мы не обойдем и случаи, когда удаление приложений происходит самой системой. Как было написано ранее, причин на это много, одна из них — это защитник Windows. Проблема в том, что все «средства для взлома» и обхода лицензии используют, практически во всех случаях, один и тот же способ обхода лицензии, что известно не только Защитнику Windows, но и другим антивирусам. Не только Защитник может блокировать и удалять, так называемые «кряки», но и часть бесплатных и платных антивирусов этим болеют, особенно если «кряк» действительно содержит вредоносный код.
Запретить удаление нелицензионных программ
Но что делать, если Windows 10 удаляет нелицензионные программы: как исправить это положение? Что бы Windows не брезговала нелицензионным ПО и не ругалась на него, нужно выставить папку, куда устанавливается ПО в список исключений. Для начала откройте защитник Windows и пройдите Защита от вирусов и угроз – Параметры защиты от вирусов – Исключения и нажмите на «Добавление или удаление исключений».
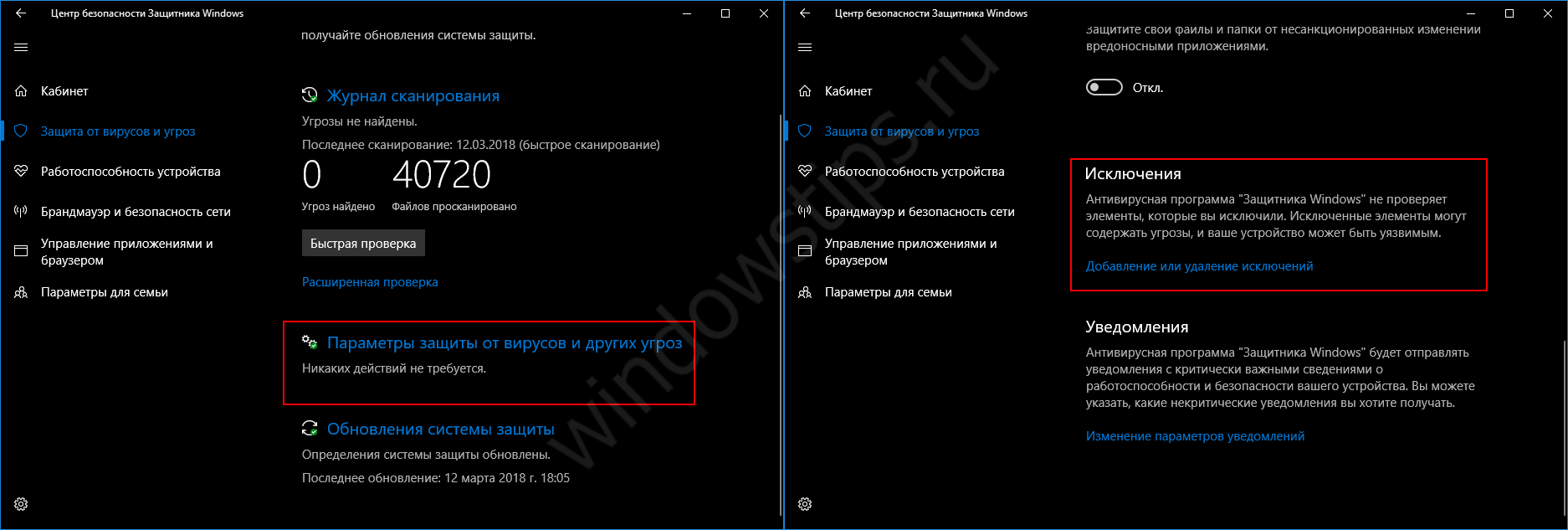
Вы можете добавить в исключения как файл или папку, так и тип файла или процесс, зависит от того, что за «кряк» Вы используете. Обычно, авторы сборок или взломов пишут о том, что именно нужно добавить в исключения, что бы всё работало корректно.
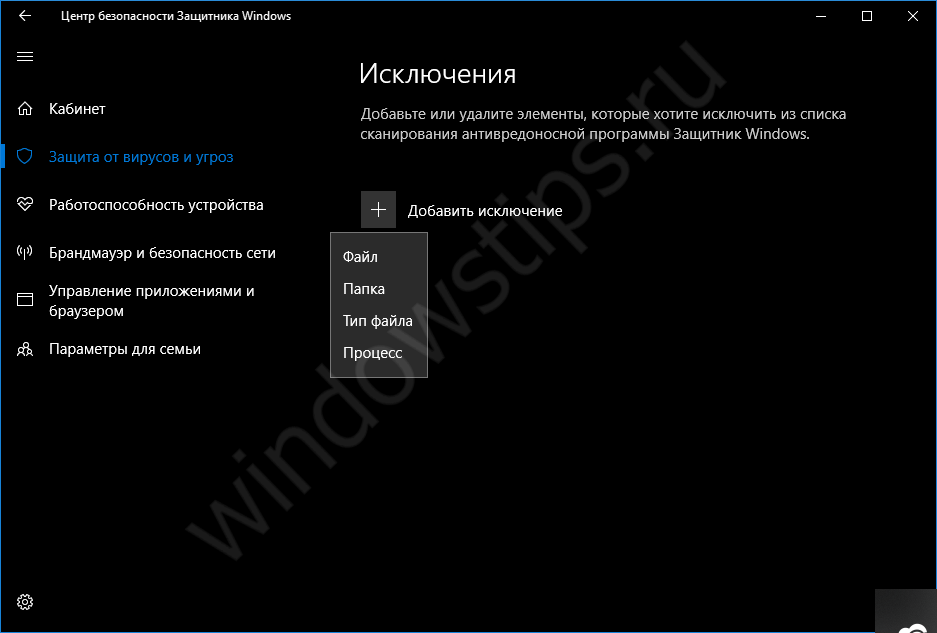
Системные средства
Чаще всего пользователи не прибегают к помощи стороннего ПО, а предпочитают все делать через встроенные средства операционной системы Windows 10. Это правильное решение, поскольку все необходимые инструменты уже установлены на компьютере. Стандартная деинсталляция выполняется по алгоритму:
Запустите «Параметры» через меню «Пуск».
Перейдите в раздел «Приложения».
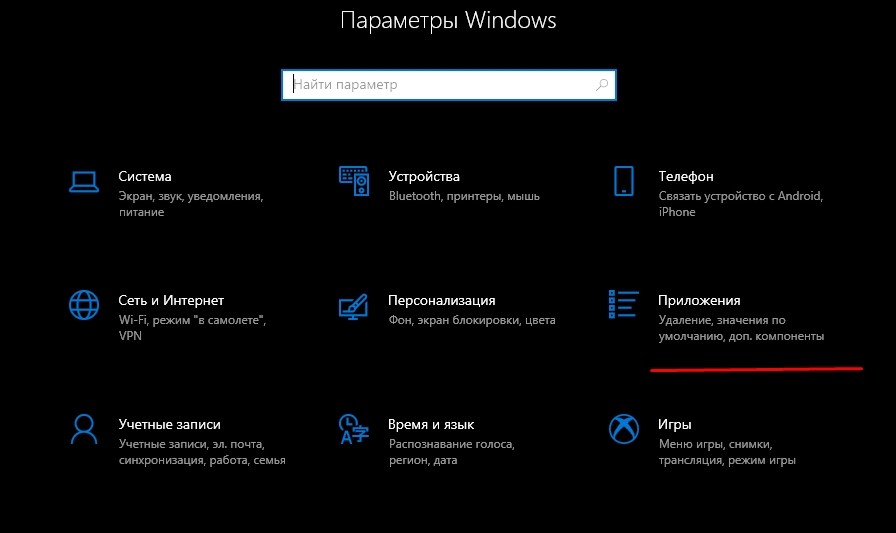
- Щелкните левой кнопкой мыши по интересующей игре.
- Нажмите «Удалить».
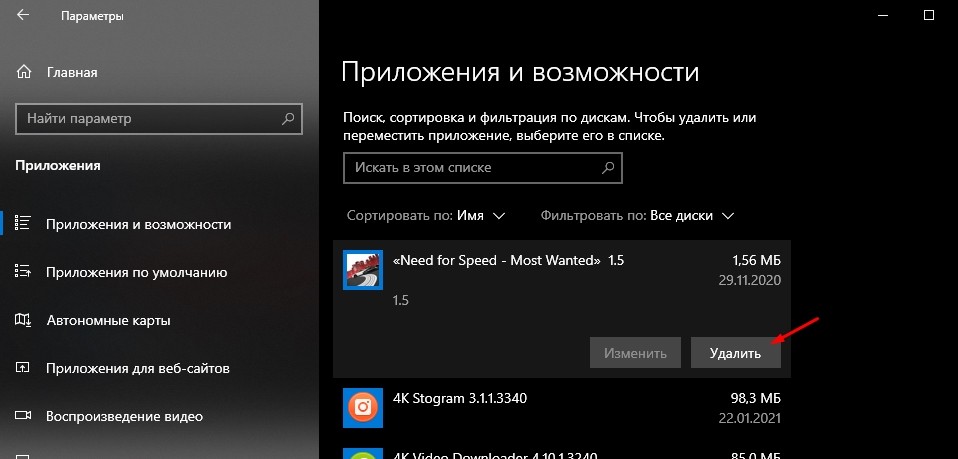
Это не единственный метод удаления игр и приложений через встроенный инструмент Windows. Также существует стандартная утилита «Установка и удаление программ». Ее можно найти через поисковую строку Windows или путем ввода запроса «appwiz.cpl» в окно «Выполнить», которое открывается комбинацией клавиш «Win» + «R». Далее остается кликнуть по нужной игре ЛКМ и нажать кнопку «Удалить».
Как удалить ненужную программу с компьютера
Выше были описаны разные варианты, как избавиться от неиспользуемых приложений. Вы сами можете выбрать любой из способов, как убрать ненужные программы с компьютера. Вариант с деинсталляцией через кнопку «Пуск» самый простой, но есть и более продвинутые утилиты, открывающие больше возможностей для опытных пользователей. Можно не только удалить ненужные программы с компьютера, но и поработать с реестром. Учитывайте, что выполнять эти действия можно, только если вы понимаете, что делаете. В противном случае есть риск стереть нужные документы.
Бесплатная программа Uninstall tool
Это легкая, простая утилита, которая распространяется свободно в интернете. Деинсталлятор Uninstall tool можно использовать без покупки лицензии. Во время установки, помимо основной папки, появляются скрытые в других местах на ПК, добавляются записи в реестре. Удалить их вручную становится сложно, потому что поиск не всегда находит их по названию. Рассматриваемая утилита поможет вам в этом вопросе, она обнаруживает всех «хвосты», которые были созданы при установке. Необходимо сделать следующее:
- Установите софт.
- Запустит приложение, в первом же окне перед вами откроется меню «Деинсталлятор».
- Из списка в окошке выберите ненужное приложение.
- Появятся сведения о файле, возможно удалить его принудительно.
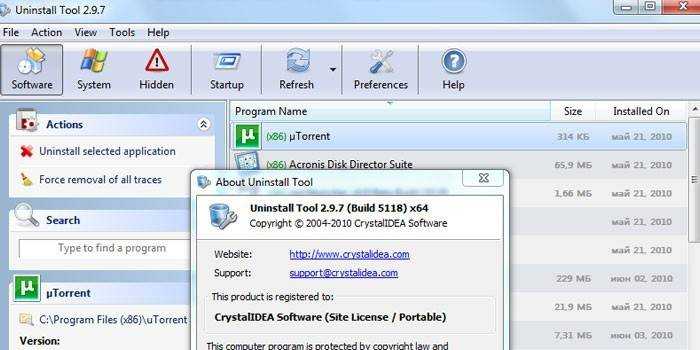
Как удалить программу с помощью Ccleaner
Это мощный инструмент для работы с реестром, всеми установленными приложениями, играми. Чистка компьютера Ccleaner может проводиться в автоматическом режиме или вручную. Утилита способна собирать данные со всего ПК и предлагать стереть конкретные файлы. Внешне главное окно программы похоже на стандартный инструмент Windows. Чтобы избавиться от нежелательных документов, необходимо выполнить следующее:
- Установите и откройте приложение.
- Выберите вкладку «Сервис».
- Первый же пункт в меню будет «Удаление», в списке нужно выделить необходимую строку.
- Кликните по кнопке «Деинсталляция», ПО само выполнит все необходимые действия, проведет пользователя по необходимым шагам.
- Учитывайте, что нужно кликать на указанную выше кнопку, а не на «Удалить». Эта функция стирает данные из реестра, а не само приложение.
- Затем перейдите в окошко «Реестр», запустите сканирование.
- Очистите все лишние записи, которое найдет Ccleaner.
Revo uninstaller
Мощная утилита, которая упрощает процесс стирания данных. С ее помощью можно решить все проблемы, которые могут возникнуть в данном процессе. Выполняется удаление программ Revo uninstaller так:
- Запустите софт, найдите в главном меню значок документа, который необходимо стереть. Жмите правой кнопкой по строчке и выбирайте пункт «Удалить».
- Сначала пройдет предварительный анализ, затем будет запущен деинсталлятор.
- Мастер удаления проведет вас по нескольким шагам, выполните необходимые действия, выбирая желаемые опции деинсталляции.
- Могли остаться какие-то «хвосты», поэтому перейдите на раздел «Продвинутый», запустите сканирование.
- В отчете должны быть написаны все записи реестра после проведения удаления.
- Кликайте на «Выбрать все» и затем вновь на «Удалить». О работоспособности Виндовс можно не беспокоиться, из реестра удаляются только ненужные данные.
- Проделайте то же самое в разделе «Оставшиеся файлы…».
Удаление вручную
Большинство пользователей удалить полностью программу решаются вручную, так как методы, задействованные в этом процессе, остаются неизменными вот уже второе десятилетие (в некоторых случаях изменилось лишь месторасположение службы). Ниже рассматриваемые варианты и приложенные к ним скриншоты описывают процесс удаления в ОС Windows 10 (в случае каких-либо различий с предыдущими ОС, об этом будет указано).
Деинсталляция программы в Program Files
Большинство из устанавливаемых вами программ в корневой папке имеет файл uninst. Если вы не изменяли путь установки, то по умолчанию приложение будет находиться в папке «Program Files», находящееся в корне «Локального диска (С:)».
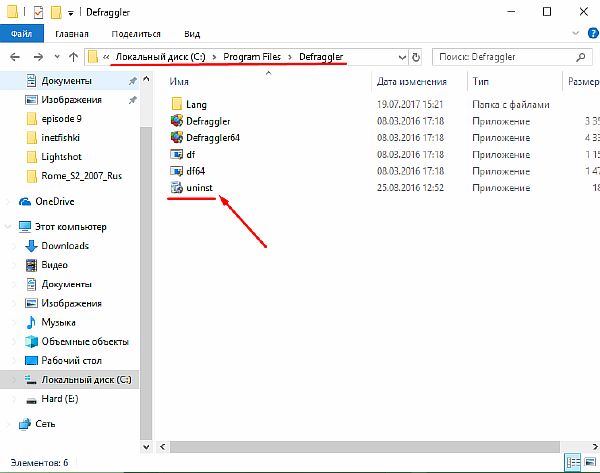
- Двойным нажатием на исполняемый файл uninst вы запустите процесс деинсталляции, относящейся к нему программы.
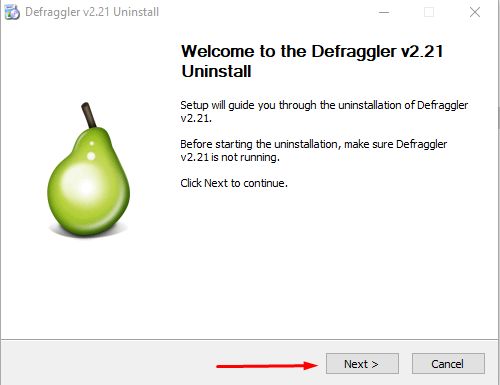
- Нажимаем кнопку «Uninstall» для подтверждения выбранного действия.
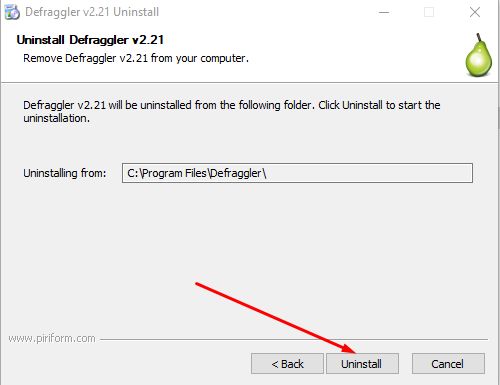
- Процесс завершен, а мы смогли удалить все следы программы с нашего компьютера.
В тех случаях, если вы не можете найти корневую папку с приложением (или размещенного в ней файла uninst) и при этом имеете доступ к ярлыку, можно воспользоваться опцией «Расположение файла».
- Для этого кликните на ярлык файла ПКМ и в выпавшем списке выберите «Свойства».
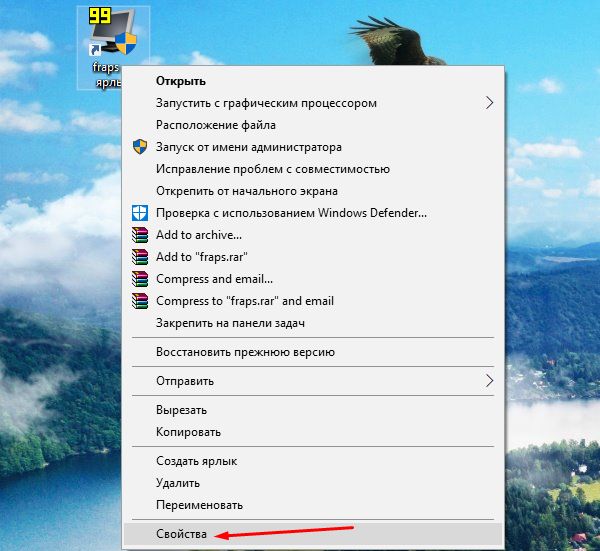
- Можете наблюдать путь к папке с файлом рядом с надписью «Объект», или же нажать на кнопку «Расположение файла».
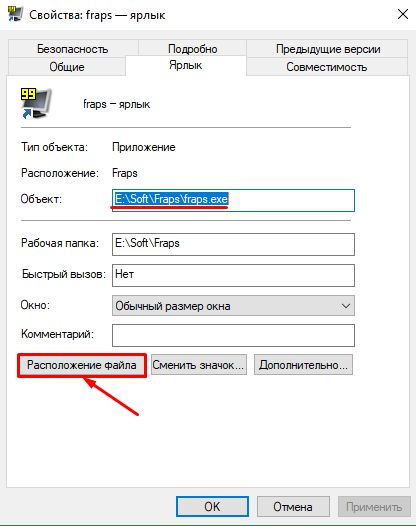
- Если выбрали последний вариант, то в этом случае для вас в проводнике откроется папка с имеющимся в ней файлом Uninst или Uninstall.
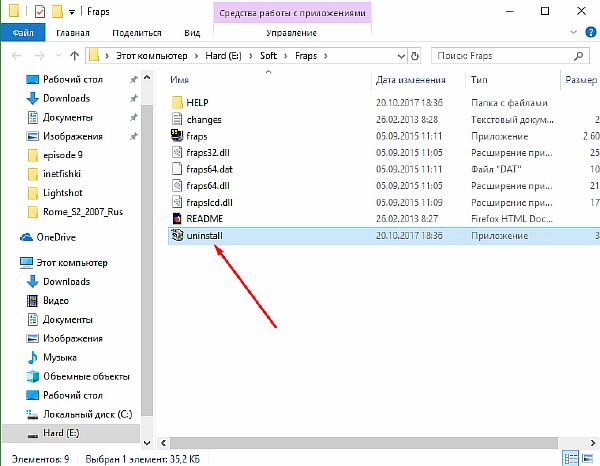
Использование Программ и компонентов в Windows
Если вы намерены основательно подойти к процессу очистки ПК от ненужных программ, советуем воспользоваться встроенной в Windows службой очистки программ и компонентов. В ней могут также иметься остаточные файлы, находящиеся в результате былых некорректных удалений.
- Получить доступ к службе можно через «Панель управления». Входим в неё через поисковое окно Windows 10 (В Windows 7 и прочих ОС это сделать можно через меню «ПУСК»).
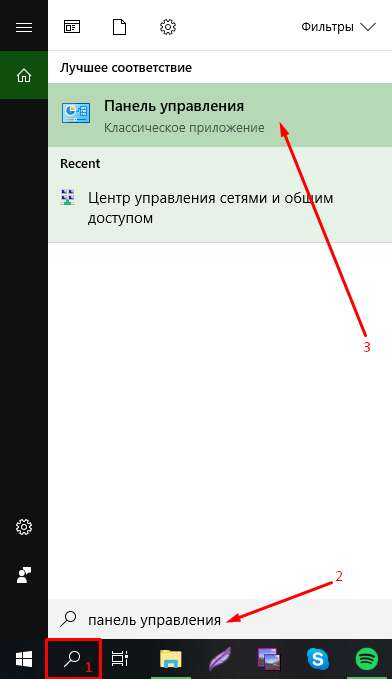
- Выбираем отображение значков по категориям и находим необходимый нам элемент.
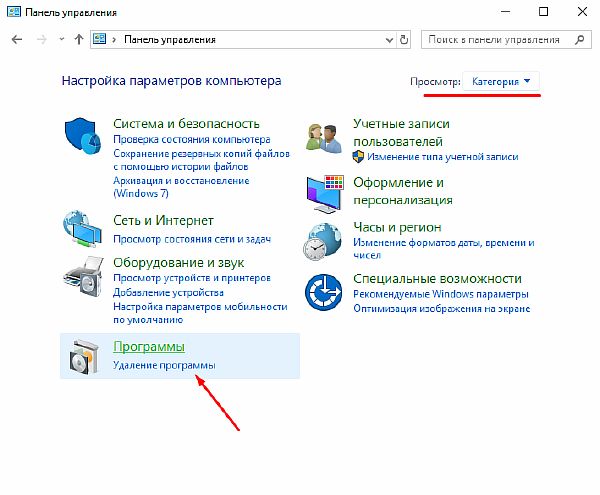
- В открывшемся меню наблюдаем список всех корректно установленных приложений на нашем ПК. Выбираем интересующую нас программу (выделяя ее ЛКМ), а затем кликаем на «Удалить».
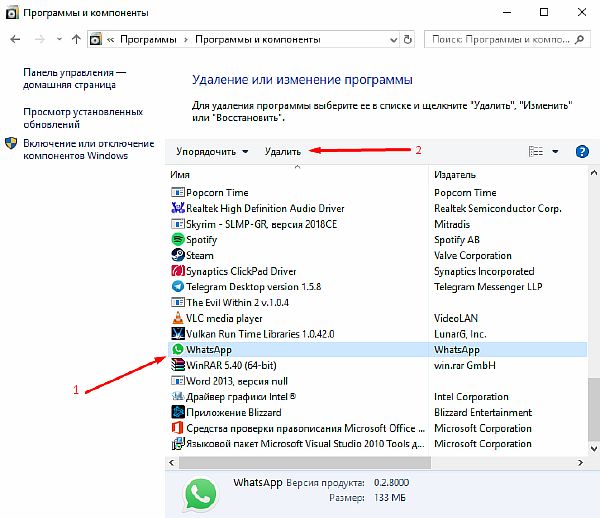
Убираем все следы из Реестра
Если ранее вы грешили некорректным удалением софта и уверены в том, что следы его пребывания по-прежнему находится где-то глубоко в недрах диска, советуем отыскать их в реестре и навсегда с ними «распрощаться». Сделать это можно следующим способом:
- Классической комбинацией клавиш Win + R вызываем службу «Выполнить».
- В поле для ввода вписываем команду regedit. Нажимаем «Enter».
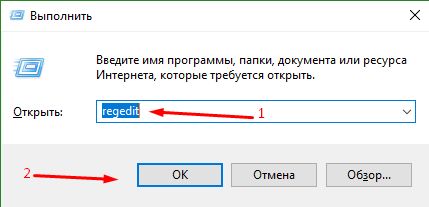
- В открывшемся редакторе реестра нажимаем «Правка», а затем «Найти».
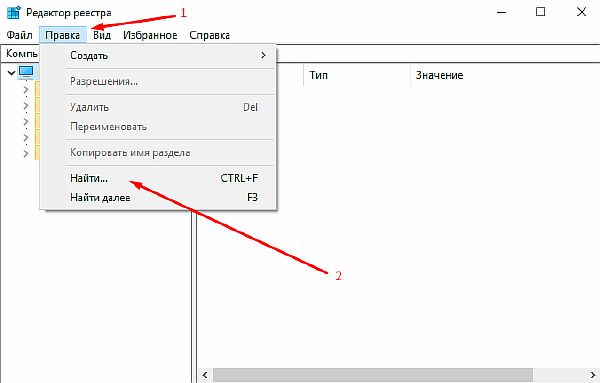
- В пустующей графе пишем название приложения, нас интересующего. Кликаем на «Найти далее».
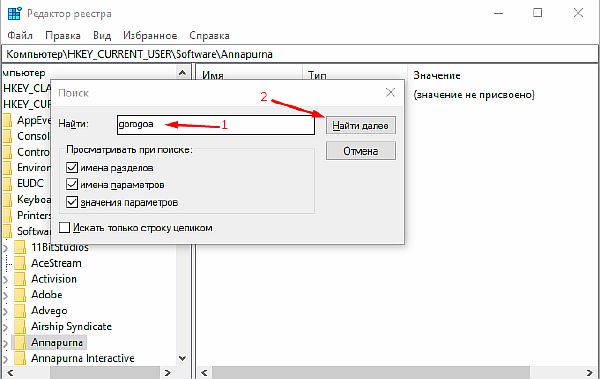
- Найденный ключ выделяем ПКМ и в контекстном меню нажимаем на опцию «Удалить».
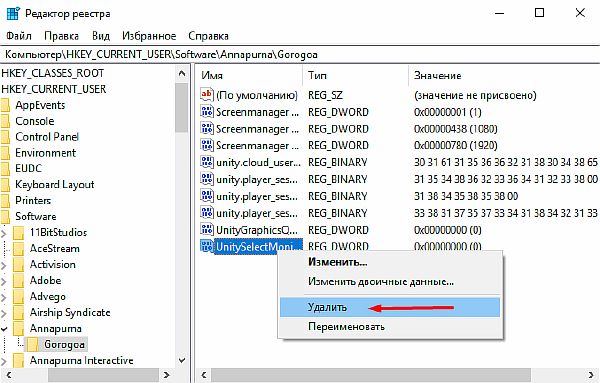
- У вас получилось удалить программу из реестра! Повторяйте подобную процедуру, пока все имеющиеся ключи, связанные с приложением, не будут удалены.
Удаление программ Windows 10 через раздел «Параметры»
Удалить любое приложение с диска «С» также можно через раздел «Параметры». Для этого открываем меню «Пуск» и выбираем пункт «Параметры». Далее выбираем раздел «Система».
Перейдя в него, открываем подраздел «Приложения и возможности», где и производим деинсталляцию ненужной программы.
Полное удаление программ с компьютера через реестр системы
К сожалению, но два выше описанных метода не позволяют удалить программу с компьютера полностью. Как правило, после их применения на дисковом пространстве ПК и в реестре системы остается много остаточных «мусорных» папок, файлов и записей, которые абсолютно не служат во благо работы компьютера. Поэтому для полного удаления остатков любого программного обеспечения необходимо прибегнуть к редактору реестра. Открывается при помощи того же командного интерпретатора «Выполнить» и команды «regedit».
Открыв редактор, сразу следуем во вкладку «Правка», где выбираем пункт «Найти».
Далее вписываем название уже удаленной штатными средствами Windows программы и нажимаем «Найти далее».
Таким образом, шаг за шагом находим все остаточные записи, папки и файлы удаленной программы, разбросанные на диске «С», и удаляем их.
Деинсталляция программ сторонним ПО
И,в заключение, приведем пример удаления программ при помощи стороннего программного обеспечения. На самом деле сегодня программ деинсталляторов предостаточно, поэтому пользователю есть из чего выбирать. Мы же рекомендуем широко известную программу «Uninstall Tool». Она отлично подойдет для пользователей любого уровня, потому как ее интерфейс интуитивно понятен, а функционал действительно широк. Во первых, она позволяет полностью удалять приложения с автоматической чисткой реестра. Во-вторых, дает возможность настраивать автозагрузку Windows по своему усмотрению. В-третьих, предоставляет доступ к системным файлам и скрытым от глаз пользователя записям в реестре системы.
Ставим программу и запускаем. Так как она в первую очередь является деинсталлятором, то при запуске по умолчанию открывается одноименная вкладка. Далее выбираете из списка программу, подлежащую ликвидации и жмете «Деинсталляция».
В процессе удаления программа просканирует дисковое пространство на наличие папок, файлов и записей реестра, оставленных ранее удаленной программой и предложить их удалить.
На этом процесс того, как удалить программу в Windows 10 можно закончить. Каким именно методом воспользоваться каждый решит для себя сам.
Деинсталляция встроенных программ
Если вы устанавливали игры через Microsoft Store, то удалить их можно там же. На странице приложения вместо кнопки «Установить» появляется кнопка «Удалить». При нажатии на неё запускается процесс деинсталляции.
Куда больше вопросов вызывает удаление встроенных приложений Windows 10. Они не занимают много места, но зачем их хранить, если всё равно мы ими не пользуемся? Для удаления встроенных приложений будем использовать консоль PowerShell.
- Открываем поиск Windows 10.
- Находим PowerShell.
- Щёлкаем правой кнопкой и выбираем «Запустить от имени администратора».
- Выполняем команду Get-AppxPackage | Select Name, PackageFullName.
Мы получим список всех установленных приложений, в том числе встроенных. В левом столбце — краткое название, в правом — длинное. Чтобы удалить приложением, используем команду Get-AppxPackage Полное название приложения | Remove-AppxPackage.
Через PowerShell можно удалить любое встроенное приложение
Через PowerShell можно удалить любое встроенное приложение
При выполнении команды приложение удаляется только для текущего пользователя. Чтобы убрать его во всех профилях, используйте параметр allusers. Команда будет выглядеть так Get-AppxPackage -allusers Полное название приложения | Remove-AppxPackage. Удалённое приложение можно быстро восстановить через Microsoft Store – достаточно найти его страницу и нажать на кнопку «Получить».
Автор материала: Сергей Почекутов
Удаление встроенных приложений Windows 10 через PowerShell
Стандартное удаление
Удалить игру можно, воспользовавшись стандартными средствами Windows – это панель управления в Windows 7, 8 и меню параметров в Windows 10. Для начала разберем первый вариант:
- Открыв меню «Пуск» необходимо найти и раскрыть раздел «Служебные», в котором выбрать пункт «Панель управления».
- В открывшемся окне выбрать «Программы».
- Запустится системная утилита, в которой все установленные программы будут представлены в виде списка.
- Отыскать нужное название в списке и кликнув по нему правой кнопкой мыши, выбрать пункт «Удалить».
- Подтвердить свои намерения.
В случае с Windows 10 порядок действий немного отличается:
- Открыв меню «Пуск» следует нажать на ярлык в виде шестеренки.
- Затем выбрать раздел «Система».
- Откроется окно, в котором необходимо перейти в раздел «Приложения и возможности».
- Прокрутив список вниз, найти нужную игру и выбрать ее путем нажатия левой кнопки мыши.
- Нажать на кнопку «Удалить».
- Подтвердить действие.
После всех манипуляций рекомендуется выполнить перезагрузку компьютера.
Удаление с помощью стороннего ПО
Убрать неактуальный софт можно и при помощи различного ПО. Это может быть Revo Uninstaller или аналогичная утилита на усмотрение пользователя. В статье рассматривается именно эта.
| Revo Uninstaller | |
| Как убрать лишние приложения с компьютера | Как почистить систему ноутбука от мелкого мусора |
| Запустить ПО и выделить приложение, которое необходимо стереть, используя ЛКМ. | Выбрать «Сканировать». |
| О. | Дождаться, пока софт найдет бесполезные файлы. |
| Когда программа будет готова к очистке, подтвердить действие. | Нажать «Выбрать все» или проставить галочки на том, что необходимо стереть, вручную. |
| Нажать «Удалить». |
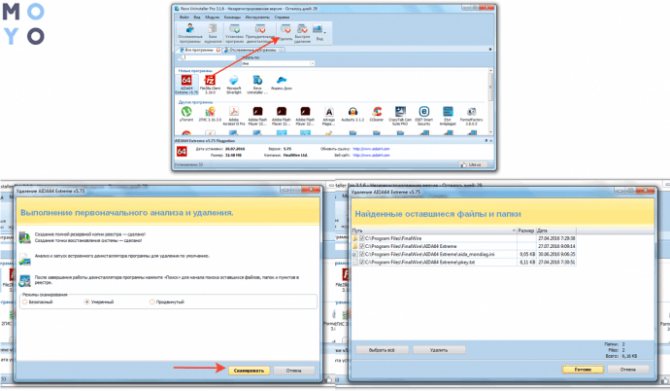
Узнайте: Как отключить тачпад на ноутбуке: 6 пошаговых инструкций
Ваш отчет по данному уроку
После выполнения урока напишите о своих результатах: — От многих ли программ избавились? — Насколько легко/сложно Вам дался этот урок?
Если в отношении каких-то определенных программ есть серьезные сомнения в том, удалять их или нет, т.е. если после исследований не смогли выяснить это сами, — можете указать их. Возможно, я знаю или если не знаю, то сам поищу информацию об этих программах и отвечу, — для чего они предназначены, чтобы Вам решить, — стоит их удалять или нет.
Но, указывайте не более 3-х программ. Все-таки это тренинг, в котором главная задача: научить делать все самостоятельно!
Удаление встроенных приложений Windows 10 через PowerShell
Встроенные в систему Windows 10 программы далеко не каждому нужны. «One Note», «Запись голоса», «Microsoft Solitaire Collection», «3D Builder», «Кино и ТВ» и прочие приложения имеют весьма сомнительную пользу, а вот явной и удобной возможности для удаления – увы, не имеют. Деинсталлятора нет ни в Панели управления, ни в контекстном меню, ни где-либо еще. В такой ситуации есть два выхода. Первый вариант – удаление через Windows PowerShell. Не совсем удобно, конечно, но зато без использования стороннего программного обеспечения. Для запуска этого средства необходимо в поиске набрать слово «powershell» и система моментально выдаст подходящий результат. Запускать эту программу, естественно, нужно от имени Администратора.
В этом подобии командной строки теперь нужно определиться – удалять какое-то одно встроенное приложение или сразу все. В первом случае сначала необходимо знать, что же на данный момент установлено. Для этого достаточно ввести команду:
Get-AppxPackage | Select Name, PackageFullName
Это откроет перечень установленных на данный момент пакетов приложений.
Здесь слева можно наблюдать краткое название необходимой программы, а справа – ее более полное имя. Командой для удаления служит «Get-AppxPackage PackageFullName | Remove-AppxPackage», где «PackageFullName» – то самое полное имя программы. Существует также и несколько упрощенная версия ввода – в таком случае вместо полного имени пишется ключевое слово, заключенное с двух сторон в символы звездочек. Например: «Get-AppxPackage *photos* | Remove-AppxPackage».
Вот перечень этих ключевых имен:
- Приложение Люди – people;
- Календарь и Почта – communicationsapps;
- Кино и ТВ – zunevideo;
- 3D Builder – 3dbuilder;
- загрузить Skype – skypeapp;
- Microsoft Solitaire Collection – solitaire;
- загрузить или улучшить Office – officehub;
- приложение XBOX – xbox;
- Фотографии – photos;
- Карты – maps;
- Калькулятор – calculator;
- Камера – camera;
- Будильники и часы – alarms;
- OneNote – onenote;
- Приложения Новости, спорт, погода, финансы (и прочее к ним приложенное) – bing;
- Запись голоса – soundrecorder;
- Диспетчер телефонов – windowsphone.
Ну а теперь второй случай, более радикальный: когда хочется вырезать все приложения за раз. При таком «раскладе» будут удалены все встроенные приложения, включая даже Магазин Windows, а также некоторые системные приложения, что может повлечь некорректную работу некоторых процессов системы, так что имейте это в виду. Суть проста: вводим туже самую команду, но без указания имени пакета приложения, т.е. «Get-AppxPackage | Remove-AppxPackage». Вполне вероятно, что в процессе действия команды посыпятся всевозможные ошибки, но на процесс деинсталляции это не повлияет.
Если вдруг не устроил результат удаления приложений и хочется все вернуть как было – для этого случая тоже есть команда:
Get-AppxPackage -allusers | foreach {Add-AppxPackage -register “$($_.InstallLocation)\appxmanifest.xml” -DisableDevelopmentMode}
Как уже говорилось выше, результата удаления встроенных приложений можно добиться и без Windows PowerShell. Утилита O&O AppBuster без труда «вырежет» все необходимое. Старый добрый CCleaner тоже, кстати, умеет это делать.
Как быть с неудаляемыми программами?
Бывает, что не удается удалить неудаляемые программы с компьютера в Виндовс 10, а вышеописанные методы не помогают, тогда на помощь придут специальные утилиты.
Для классических Win32
Если отсутствие компонента или ошибки мешают удалению, поможет утилита от Microsoft.
- , препятствующих установке или удалению;
- Запустите средство и на этапе выбора типа проблемы, выберите Удаление.
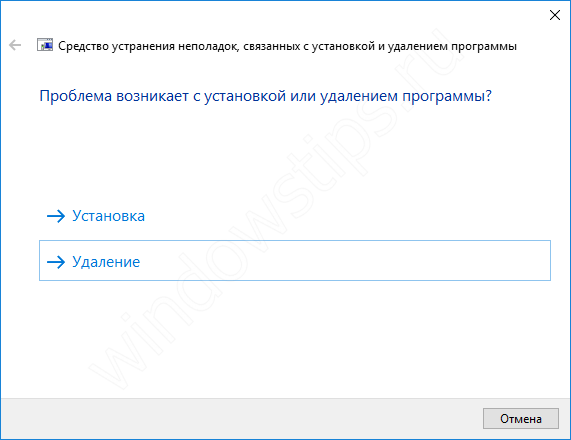
Отобразится список, среди которых должно быть нужное ПО, с которым возникают сложности. Выберите его и немного подождите, пока утилита выполнит необходимые действия.
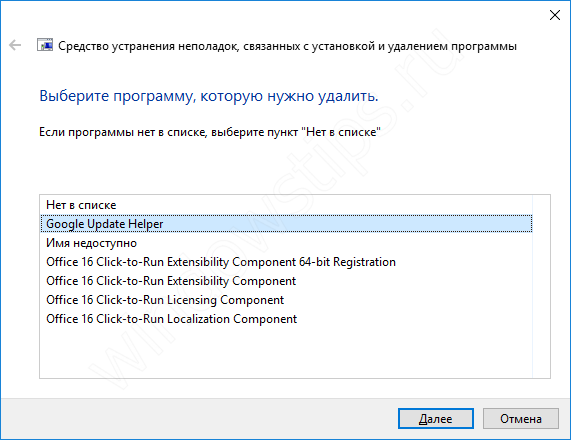
Для плиточных UWP– Вам поможет эта статья.
Заключение
Как видите, нет ничего сложного в том, чтобы удалить игру с компьютера, особенно если на нем установлена последняя версия операционной системы от Microsoft – Windows 10. На выбор вам предоставляется сразу несколько способов, как стандартных, так и отличных от них. Собственно, наиболее предпочтительными вариантами является обращение к системным средствам или той программе, через которую осуществляется запуск подлежащего деинсталляции игрового приложения. Специализированные программные решения, упомянутые нами в первом способе, позволяют дополнительно очистить ОС от остаточных файлов и прочего мусора, что тоже рекомендовано в профилактических целях.