Что делать, если не работает тачпад MSI?
Если самостоятельные попытки выяснить почему может не работать или не включаться тачпад МСИ не увенчались успехом, то кроме как отнести ноутбук в наш сервисный центр MSI в Москве не остается. Потому что нужно будет грамотно разобрать корпус и убедиться в работоспособности шлейфа клавиатуры или тачпада. Потому что проблемы с соединением тоже встречаются довольно часто. А проводить такие действия у себя дома мы не рекомендуем, потому что вы можете что-то сломать в процессе вскрытия корпуса, а также лишиться заводской гарантии. В нашем сервисе МСИ мы ее сохраним. Обращайтесь к нам, если у вас не работает тачпад MSI, всегда будем рады помочь!
Согласовываем стоимсть ремонта прежде чем приступить к работе и не ставим перед фактом оплаты
Мы поддерживаем гаратийное обслуживание и даем гаранию до 12 месяцев
Бесплатный выезд мастера
Некоторые услуги наши мастера могут оказать на выезде домой или в офис
Мы работаем с официальными поставщиками и не делаем наценку на запчасти
Способы отключения тачпада
Давайте рассмотрим эти способы более детально. Для большей наглядности, приведем несколько примеров того, как отключить тачпад, у самых широко используемых брендов.
С помощью клавиатуры
- Включить/отключить touchpad.
- Отрегулировать яркость монитора.
- Использовать «дополнительную» цифровую клавиатуру и т. д.
Положение кнопки «Fn» строго не регламентировано, но обычно она располагается в самом нижнем ряду, первой либо второй по счету.
Точное расположение кнопки (в диапазоне F1-F12) обычно указывается в мануале, прилагаемом к каждому ноутбуку.
Как отключить тачпад на Windows 10
Любая ОС предполагает возможность полного контроля работы каждого элемента ноутбука, где она установлена. Люди, не знающие, как отключить тач пад на Windows 10, подберут здесь наиболее удобный для них совет.
Способ 1. При помощи Synaptics Touchpad Driver.
Открыть окно настройки драйвера можно таким образом:
- Нажав «Пуск» → «Панель управления» → «Мышь».
- Используя пиктограмму Synaptics.
В открывшемся окошке переходим на закладку «Параметры устройства». Тут пользователю можно произвести:
Настройка отображения иконки программы на панели задач.
Внимание! ПО Synaptics не является элементом виндовс. При переустановке ОС нужно устанавливать его отдельно
Способ 2. Используя диспетчер устройств.
Так как отключить сенсорную панель на ноутбуке Windows 10 возможно через диспетчер устройств, вот несколько путей получения к нему доступа:
- В меню «Пуск» написать «Диспетчер устройств» (поиск компонента будет выполнен автоматически).
- Командой devmgmt.msc, запускаемой через компонент «Выполнить» (активируется через «Windows»+R).
Пользователи Windows 10, использующие оригинальные драйвера для сенсорной панели, могут отключить его через меню: «Устройства» → «Сенсорная панель».
Тут пользователь может:
- Включить/отключить тачпад на ноутбуке.
- Задать темп передвижения курсора.
- Определить возможность автоматического отключения тачпада (в момент инициализации USB – мышки).
При помощи сторонних программных средств
В интернете можно найти множество утилит, помогающих произвести отключение тачпада на ноутбуке. Они имеют простенький интерфейс и позволяют быстро активировать/деактивировать сенсор в случае необходимости. Каждый пользователь может подобрать подходящий именно ему вариант.
Следующие способы работают не для всех моделей ноутбуков, но не рассмотреть их мы не можем.
Через центр мобильности Windows
Данная опция доступна пользователям Windows 10. Такая необходимость, как отключить сенсор на ноутбуке, возникает практически у всех пользователей. Посредством центра мобильности можно это сделать в 1 клик, а также настроить тачпад в рамках возможностей, предоставляемых установленными драйверами.
Через BIOS
Для начала необходимо войти в меню настроек BIOS. Это можно сделать, нажав специальную клавишу перед загрузкой операционной системы. У разных производителей (или даже моделей) ноутов эти клавиши (или их комбинации) различны. Наиболее распространенные: F2, Del, F1, F8, F12.
Далее в разделе «ADVANCED» находим «Internal Pointing Device» и для нее устанавливаем значение «Disabled». После этого можно подтверждать сохранение настроек и выходить из BIOS (Save and exit).
Стоит отметить, что этот способ работает не со всеми моделями ноутбуков, и, кроме того, после его использования невозможно включить touchpad средствами ОС и драйверов.
Возможные проблемы при отключении тачпада в биосе MSI
Отключение тачпада в биосе MSI может столкнуться с некоторыми проблемами, которые стоит учитывать:
- Отсутствие опции в биосе: Не все модели ноутбуков MSI предоставляют возможность отключить тачпад в биосе. Если вы не найдете соответствующую опцию в настройках биоса, то, скорее всего, вам придется искать другое решение.
- Ограничение функциональности: Отключение тачпада в биосе может повлечь за собой ограничение функциональности других устройств, таких как кнопки сенсорной панели или дополнительные возможности мультитача. Убедитесь, что вы готовы пожертвовать этими функциями перед отключением тачпада в биосе.
- Сброс настроек биоса: Изменение настроек биоса может привести к сбросу других параметров, связанных с аппаратным обеспечением вашего устройства. Будьте готовы к потере конфигурации и необходимости восстановить их в дальнейшем.
- Несовместимость с некоторыми ОС: Отключение тачпада в биосе может привести к проблемам совместимости с некоторыми операционными системами. Убедитесь, что ваша ОС поддерживает отключение тачпада из биоса и имеет соответствующие драйверы для работы с мышью или другими указывающими устройствами.
При любых изменениях в настройках биоса рекомендуется быть осторожным и заботиться о сохранности данных
Перед отключением тачпада в биосе MSI, убедитесь, что вы понимаете возможные последствия и имеете резервные копии важной информации
Отключение сенсорной мыши через БИОС
Предыдущий метод хоть и удобен, но недостаток в том, что сразу после перезагрузки TouchPad вновь будет в работе и вновь потребуется нажимать вышеназванное сочетание.
Полностью отключить
его можно через БИОС. В BIOS находятся настройки всех основных компонентов, включая этот.
Перезапустите
свой ноутбук. При включении нажмите F2
или Del
(или другие варианты, в зависимости от версии BIOS).
Перейдите в поле Advanced
и найдите параметр Internal Pointing Device
. «Enabled
» — для включения, «Disabled
» — для выключения.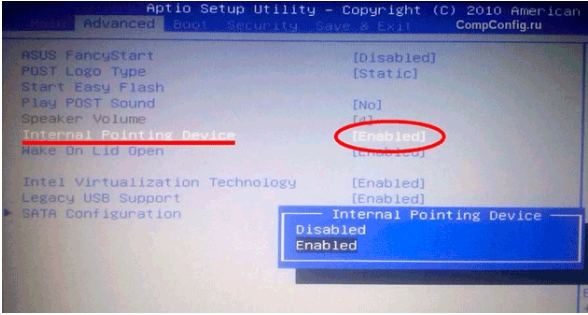
Еще параметр может выглядеть так. (Почитайте в мануале по Вашему ноутбуку, где у Вас в биосе находится этот параметр).
Отключение тачпада при подключении USB-мыши
Этот способ будет удобен тем, кто пользуется ноутбуком как при помощи привычной USB-мыши, так и с помощью стандартной сенсорной панели машины.
Суть метода заключается в том, что пока к компьютеру не подсоединено альтернативное устройство ввода указательного плана, то есть мышь, тачпад будет находиться в активном состоянии. Как только мы вставляем в гнездо на корпусе ноутбука USB-коннектор мышки, всё управление переходит к ней, а сенсорная панель перестаёт отвечать на любые действия.
Чтобы этого добиться, для начала нужно открыть фирменную утилиту драйвера тачпада. Чаще всего, сделать это можно, перейдя в Панели управления к разделу Оборудование и звук и выбрав там в секции Устройства и принтеры пункт Мышь.
Переходим в открывшемся окне на вкладку ELAN (либо альтернативное название управляющей утилиты) и ищем там пункт «Отключение при подсоединении внешней USB-мыши». Если такой пункт есть, то ставим напротив него флаг-галку и применяем внесённые изменения.
Теперь при подключении к ноутбуку мышки работа тачпада будет останавливаться.
Если ваш ноутбук достаточно «старый», то при работе на новой версии операционной системы, то есть, на Windows 10, стандартный софт может работать некорректно. Даже с установленной галочкой отключения тачпада при подключении мыши сенсорная панель может продолжить работать.
В этом случае можно в том же окне нажать на кнопку Остановить устройство. Пусть вас не пугает, что отображено устройство PS/2, вполне вероятно, что система, ввиду проблем с совместимостью, так воспринимает тачпад. Сенсорная панель будет полностью отключена.
Что делать, если тачпад не работает?
Ни один из вышеуказанных способов не помог и сенсорная панель по-прежнему не работает? Пришло время разобраться с программным обеспечением или так называемым драйвером. В ряде случаев именно переустановка драйвера может помочь с включением сенсорной панели.
Для начала нужно открыть диспетчер устройств. Проще всего это сделать так: нажимаем одновременно на клавиатуре две кнопки Win и X (буква Ч в русской раскладке). В выпавшем контекстном меню выбираем вкладку «Диспетчер устройств». Тачпад как устройство может находиться в двух разделах: «Мыши и иные указывающие устройства» и «Устройства HID (Human Interface Devices)».
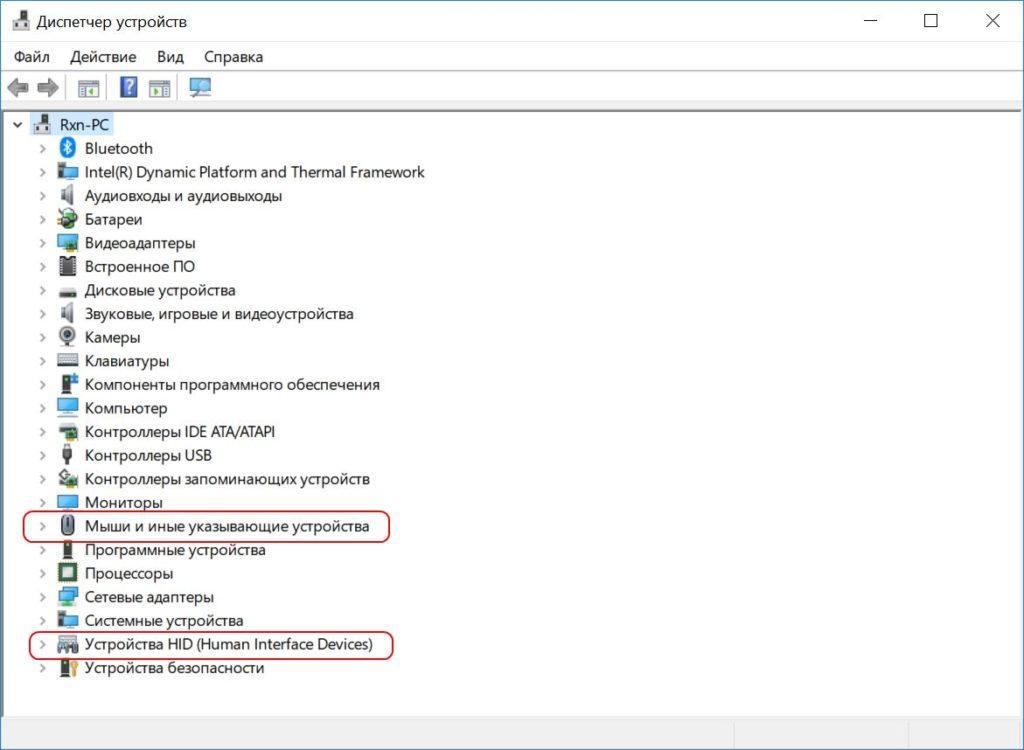
Осталось только найти тачпад
В нынешнее время тачпады производят несколько компаний – Synaptics, Cirque, Alps Electric, Elan. Иногда данные названия можно встретить в диспетчере устройств, но нередко производители ноутбуков сотрудничают с Microsoft в плане упрощения работы сенсорной панели с операционной системой. Так, к примеру, поступила компания Asus, «замаскировав» тачпад компании Elan под Asus Precision Touchpad.
Нажимаем правой кнопкой мыши по названию и выбираем в контекстном меню пункт «Обновить драйвер».
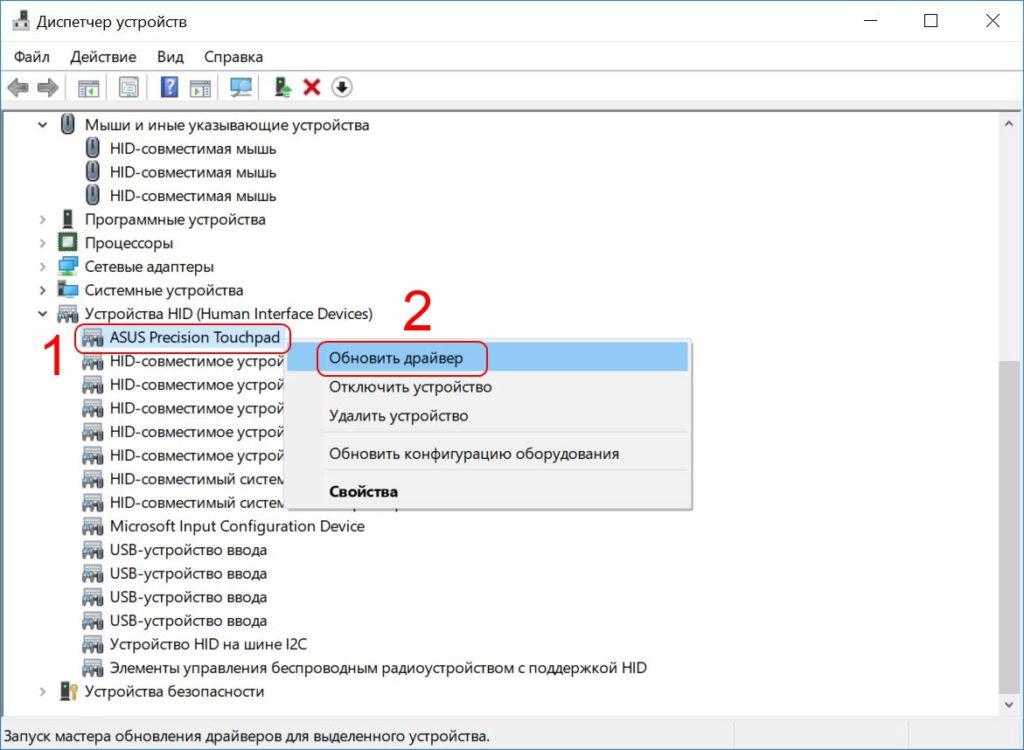
Обновляем драйвер через контекстное меню
После чего кликаем по вкладке «Автоматический поиск обновленных драйверов» и дожидаемся окончания процедуры.
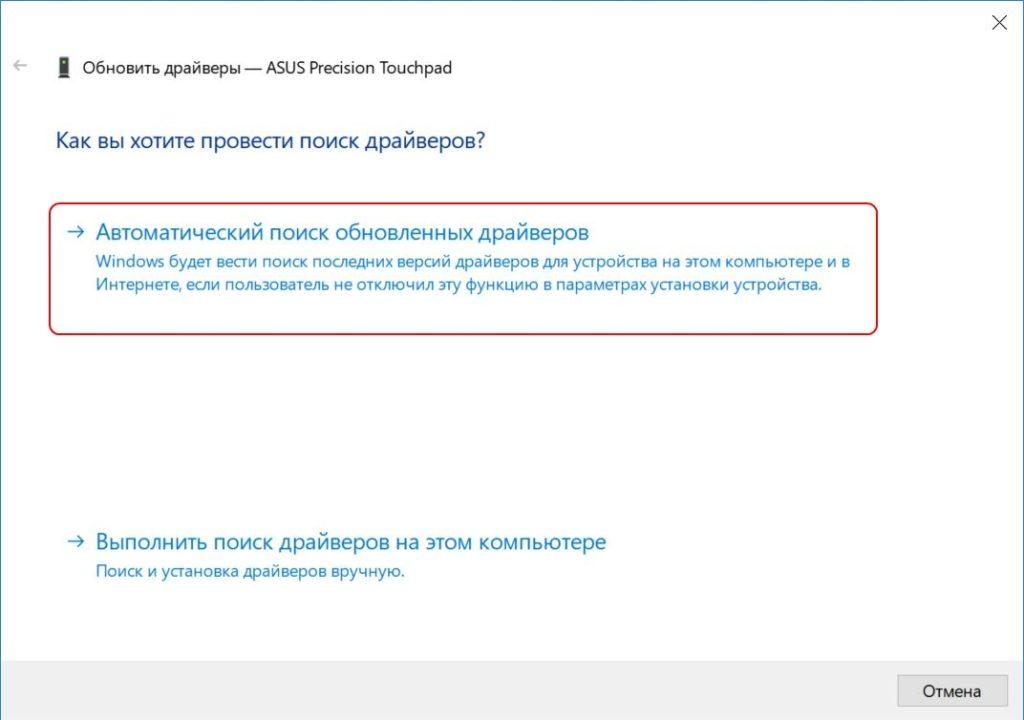
Доверимся для начала системе и найдем драйвера в автоматическом режиме
Система либо найдет новый драйвер и предложит вам его установить, либо сообщит о том, что программное обеспечение уже инсталлировано и не нуждается в обновлении.
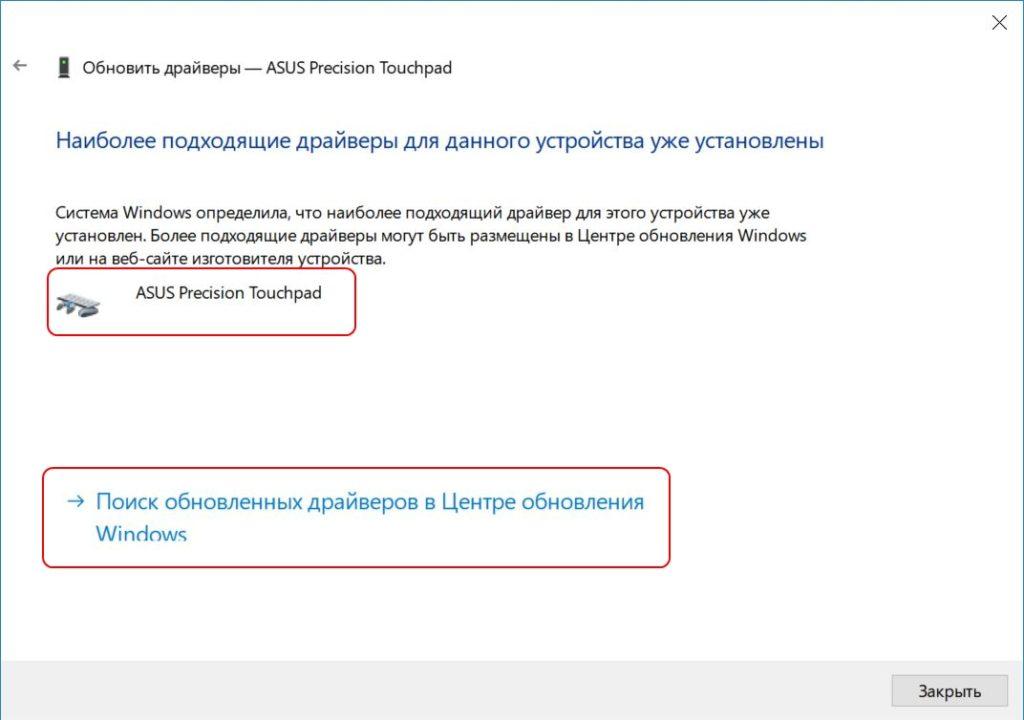
Ответ Windows о найденных драйверах
Если после данной процедуры не удалось добиться положительного эффекта, повторно кликаем правой кнопкой мыши по названию тачпада в диспетчере устройств и выбираем вкладку «Свойства».
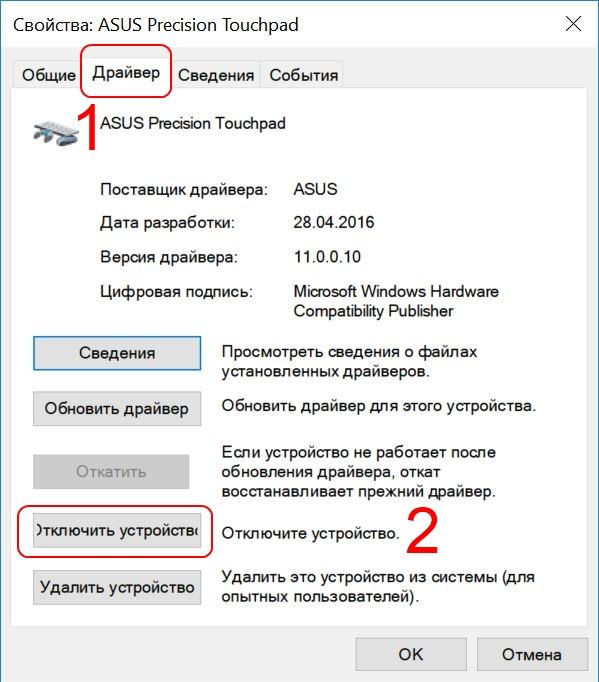
Открываем свойства и отключаем устройство
В окне свойств переключаемся на вкладку «Драйвер» и кликаем кнопку «Отключить устройство». Это позволит корректно установить новое программное обеспечение. Возникает другой вопрос – где найти подходящий драйвер?
Методы отключения тачпада на ноутбуке MSI
Если вас раздражает тачпад на вашем ноутбуке MSI и вы хотите отключить его, у вас есть несколько вариантов. В этой статье мы рассмотрим несколько методов, которые помогут вам справиться с этой задачей.
1. Использование функциональной клавиши.
На большинстве ноутбуков MSI есть специальная функциональная клавиша, которая позволяет вам отключить и включить тачпад. Обычно это клавиша с изображением тачпада или с соответствующим значком. Чтобы воспользоваться этим методом, нажмите и удерживайте функциональную клавишу, а затем нажмите клавишу со значком тачпада. Это отключит тачпад на вашем ноутбуке MSI. Если вы захотите включить его снова, просто повторите эту операцию.
2. Использование меню настроек тачпада.
Другой способ отключения тачпада на ноутбуке MSI — это использование меню настроек тачпада. Чтобы это сделать, откройте меню «Пуск» и найдите панель управления. В панели управления найдите раздел «Устройства» или «Сенсорные панели». В этом разделе вы должны найти опцию, которая позволяет отключить тачпад. Если вы не можете найти эту опцию, попробуйте воспользоваться поиском или обратитесь к руководству пользователя для вашей модели ноутбука MSI.
3. Использование дополнительного программного обеспечения.
Если вы не можете отключить тачпад с помощью функциональной клавиши или через меню настроек, вы можете попробовать использовать специальное программное обеспечение. Некоторые производители, включая MSI, предоставляют дополнительные программы, которые помогут вам управлять настройками тачпада. Проверьте официальный веб-сайт MSI и поищите соответствующее программное обеспечение для вашей модели ноутбука. Установите его и откройте. В программе вы должны найти опцию для отключения тачпада.
| Метод | Описание |
|---|---|
| Использование функциональной клавиши | Нажмите и удерживайте функциональную клавишу и затем нажмите клавишу с изображением тачпада или соответствующим значком. |
| Использование меню настроек тачпада | Откройте меню «Пуск», найдите панель управления, выберите раздел «Устройства» или «Сенсорные панели» и найдите опцию отключения тачпада. |
| Использование дополнительного программного обеспечения | Установите специальное программное обеспечение от MSI или других производителей, найдите опцию для отключения тачпада в программе. |
Отключение программой
В большинстве случаев вместе с Windows поставляется программа для управления тачпадом от производителя Synaptics. Софт также включает в себя корректный драйвер и работают они совместно.
Установленный софт Synaptics можно определить в трее – это панель в правом нижнем углу возле часов – там можно заметить иконку тачпада. При нажатии правой кнопкой мышки можно вызвать настройки программы, среди которых есть опция отключения – просто активируйте ее.
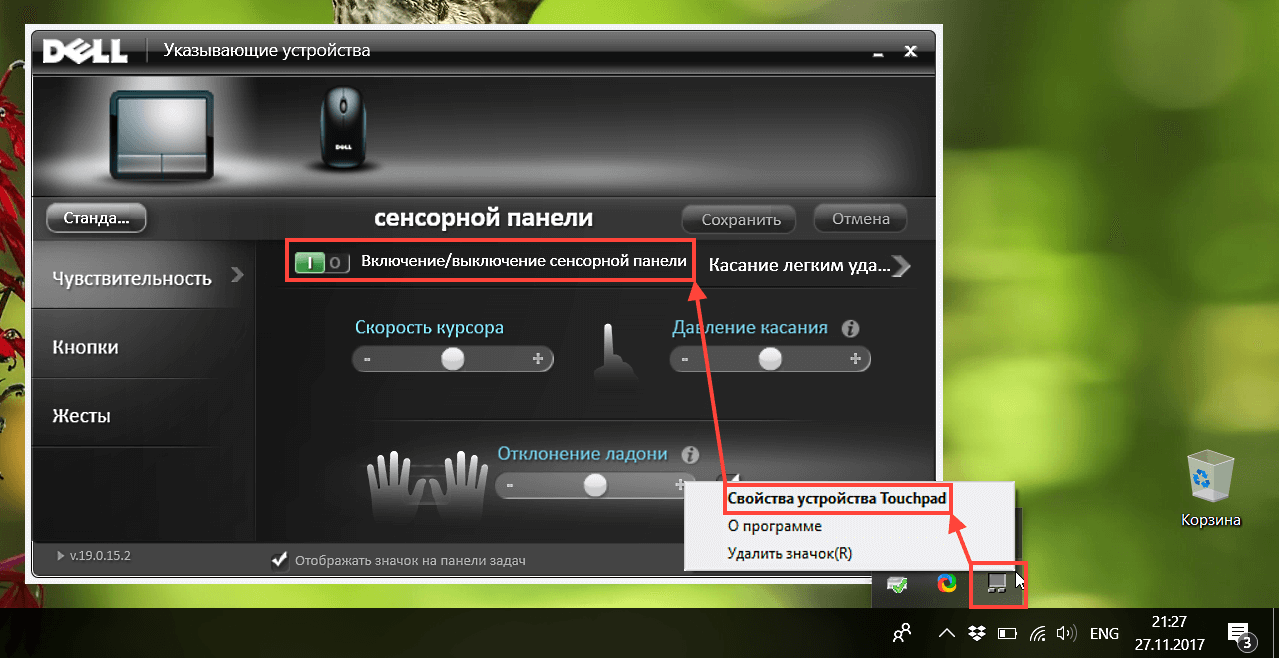
Настройка сенсорной панели Synaptics
Если значок в трее отсутствует, то вызвать настройки сенсорной панели можно через настройки в Панели управления.
В Windows 10 необходимо зайти в Пуск > Настройки > Устройства, где откроется меню периферийных устройств. Там выбираем пункт «Сенсорная панель» и нажимаем на кнопку «Дополнительные параметры», после чего откроются свойства тач панели, там уже можно управлять ее настройкой.
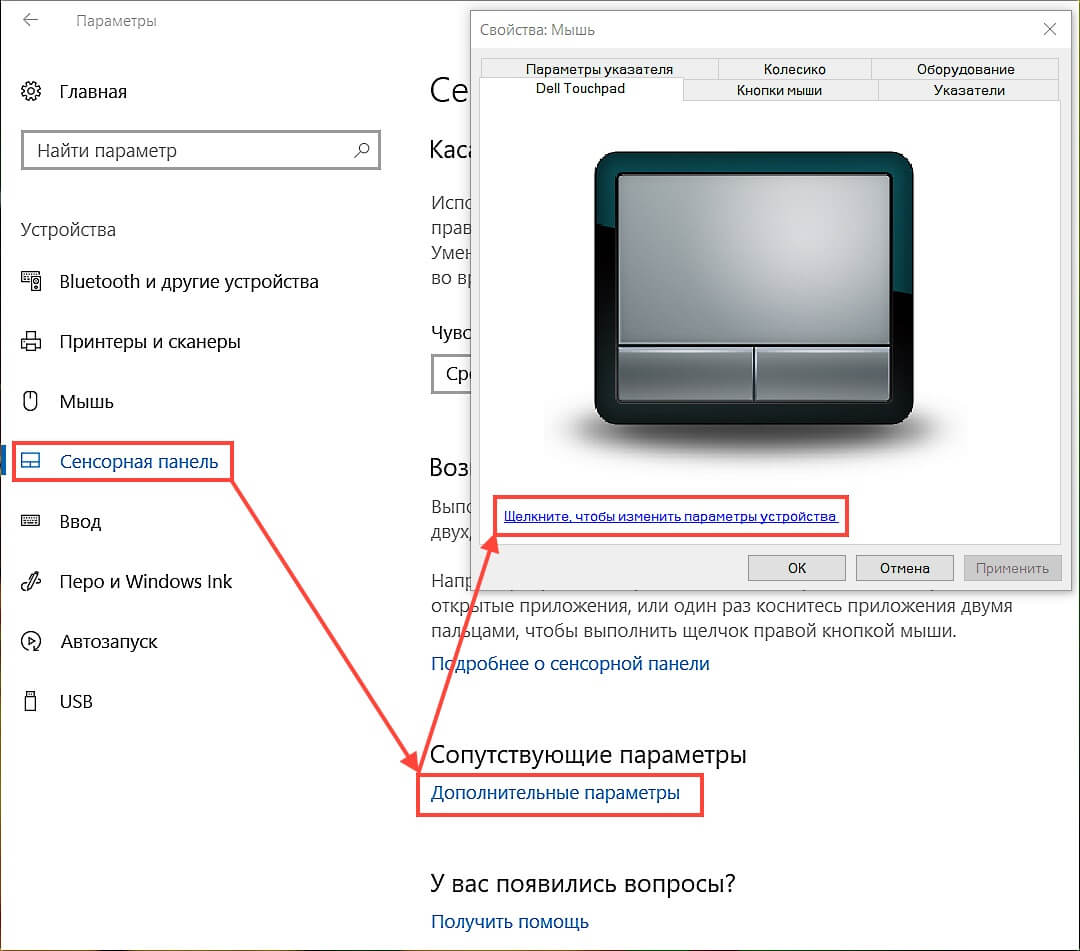
Настройка в Windows 10
На Windows 8.1 эта опция находится по другому адресу: Пуск > Параметры компьютера > Компьютер и устройства > Мышь и сенсорная панель.
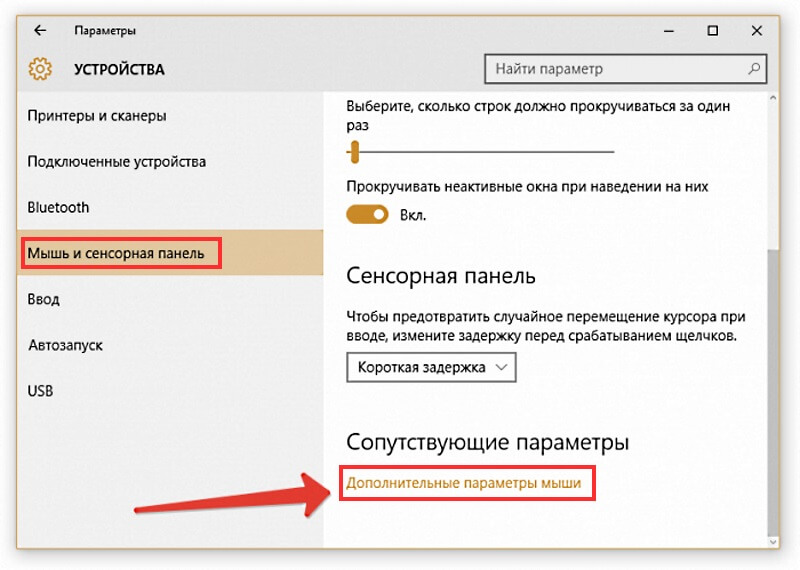
Настройки в Windows 8.1
В Windows 7 и Vista доступ к этим настройкам находится по следующему пути: Пуск > Панель управления > Оборудование и звук > Мышь. Да, в этих операционных системах тачпад вынесен в настройку мыши, и если драйвер сенсорной панели установлен, то появится отдельная вкладка с настройками, где можно отключить работу устройства.
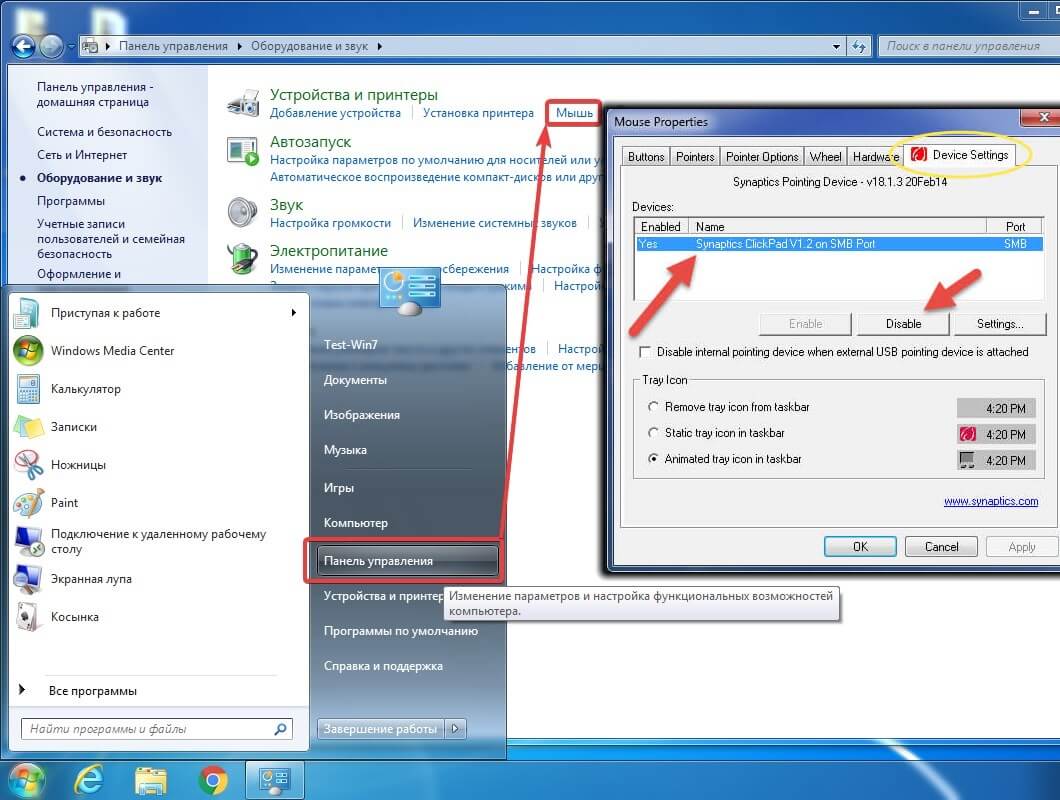
Панель управления в Windows 7
Отключение тачпада специальными комбинациями
Большинство ноутбуков имеют подобные функциональные кнопки, недостаток в том, что для каждого производителя и даже модели они индивидуальны. Всё же можно выделить подавляющее большинство комбинаций для отдельного производителя, что мы и узнаем далее.
Для использования следующих методов необходимо иметь установленные драйвера от производителя, вы без труда можете выполнить действие, если не меняли ОС, установленную при покупке. Иначе всегда можно загрузить ПО на сайте производителя. Без такой программы вы не сможете использовать кнопки по назначению.
Как отключить тачпад на ноутбуке Asus?
Обычно производитель использует комбинации Fn плюс или F7 или F9. Более точно можно узнать просто детально осмотрев клавиатуру, на активной кнопке должен быть нарисован зачеркнутый тачпад.
Как отключить тачпад на ноутбуке hp?
Здесь немного большая разнообразность методов, помимо активных клавиш, подобных предыдущему варианту, существует дополнительная возможность, особенно для новых моделей, использование активной зоны тачпада. В современных HP активной клавиши может просто не быть, но удерживая палец 5 секунд в левом верхнем углу или нажав сюда дважды, вы добьётесь того же эффекта.
Тачпад – удобная вещь для использования в мобильной среде, чтобы быстро открыть несколько файлов. Проблема случается, когда присоединяя мышь и используя её, как основной источник управления, время от времени касаетесь тачпада. В таком случае курсор скачет и это сильно мешает.
Как выключить тачпад на ноутбуке hp windows 10? – Существует 2 самых быстрых и эффективных способа. Первый предусмотрен производителем, необходимо просто дважды тапнуть на левый верхний угол, обычно там есть ощутимая выемка.
В системной среде Windows 10 также можно добиться поставленной задачи. Вам следует нажать на Пуск и выбрать «Параметры». Клик по плитке «Устройства». Перейдите на одноименную вкладку мыши и разверните полный список настроек. Следуйте на вкладку ELAN и установите флажок, который указывает на отключение встроенного устройства при подключении мыши.
Как отключить тачпад на ноутбуке Lenovo?
Тоже есть индивидуальные модели с отдельными сочетаниями, но для большинства ноутбуков достаточно нажать Fn + F5 или F8 или другую кнопку с соответствующим значком.
Другие производители и их набор активных комбинаций
- Acer – Fn + F7;
- Sony Vaio — Fn + F1;
- Samsung, Toshiba – Fn + F5.
Также, если у вас не работают такие кнопки, то вам следует обратить внимание на возможное их отключение в БИОС, в таком случае название будет приблизительно следующее «Function Key». Другой логический вариант, если вы до этого установили драйвера, то у вас просто могут не работать какие-либо клавиши клавиатуры
Полезные советы по отключению тачпада на ноутбуке MSI KATANA
Вот несколько полезных советов, как вы можете отключить тачпад на ноутбуке MSI KATANA:
- Использование функциональной клавиши. Некоторые ноутбуки имеют специальные функциональные клавиши для управления тачпадом. Обычно это клавиша с изображением тачпада или с иконкой в виде руки с указательным пальцем. Чтобы отключить тачпад, просто нажмите эту клавишу. Если на вашей клавиатуре нет такой клавиши, попробуйте искать вместе с клавишами «Fn» или «F3».
- Использование панели управления Windows. В Windows вы можете отключить тачпад через панель управления. Откройте «Панель управления» через меню «Пуск» и найдите раздел «Устройства и принтеры». В списке устройств найдите свой тачпад и выберите опцию «Отключить». Если вы не можете найти тачпад в списке устройств, попробуйте поискать в разделе «Мышь» или «Сенсорные панели».
- Использование драйвера тачпада. В зависимости от модели вашего ноутбука, у вас может быть установлен специальный драйвер тачпада, который позволяет вам настроить различные параметры работы тачпада, включая его отключение. Найдите и откройте программу с драйвером тачпада на вашем ноутбуке, ищите опцию «Управление устройством» или что-то похожее. Обычно там есть возможность переключить тачпад в режим «выключено».
Если вы не можете найти способ отключить тачпад на ноутбуке MSI KATANA с помощью указанных методов, рекомендуется обратиться за подробной информацией в руководство пользователя для вашей модели ноутбука или связаться с технической поддержкой MSI.
Важно помнить, что отключение тачпада может повлиять на удобство использования ноутбука, особенно при отсутствии внешней мыши. Перед отключением убедитесь, что у вас есть альтернативный способ управления курсором на ноутбуке
Настройки тачпада
Тачпад — это устройство встроенное в ноутбук, которое позволяет управлять курсором на экране без необходимости подключения мыши. Но иногда возникает необходимость отключить тачпад, например, используя внешнюю мышь или клавиатуру. В этом разделе мы рассмотрим, как отключить тачпад на ноутбуке MSI с установленной операционной системой Windows 10.
- Использование горячих клавиш
Одним из способов отключения тачпада является использование горячих клавиш. На большинстве ноутбуков MSI есть специальная комбинация клавиш, которая позволяет включить или отключить тачпад. Обычно это клавиши Fn + F3 или Fn + F9. Нажмите соответствующую комбинацию клавиш на клавиатуре и проверьте, отключился ли тачпад.
Использование Панели управления
Другой способ отключить тачпад — использовать настройки Панели управления. Для этого выполните следующие действия:
- Откройте Панель управления, щелкнув правой кнопкой мыши по кнопке «Пуск» и выбрав «Панель управления» из контекстного меню.
- Переключите вид Панели управления на «Крупные значки» или «Мелкие значки», чтобы найти нужную опцию.
- Нажмите на ссылку «Управление устройствами указания» или «Мышь».
- В открывшемся окне найдите устройство «Тачпад» и выберите его.
- Нажмите правую кнопку мыши по устройству и выберите «Отключить» или «Отключить устройство».
- Подтвердите свое действие, если будет запрос.
Использование специальных программ
Некоторые модели ноутбуков MSI поставляются с установленными специальными программами, которые позволяют настраивать тачпад и другие устройства. В таком случае, вам нужно найти и открыть программу, связанную с тачпадом, и в настройках программы отключить его. Обычно такая программа имеет название, содержащее слово «Тачпад» или «Указатель».
После выполнения любого из этих способов тачпад будет отключен на ноутбуке MSI с установленной операционной системой Windows 10. Если вам необходимо снова включить тачпад, повторите соответствующие действия и выберите опцию «Включить».
Программа для работы клавиши Fn
Если у вас на ноутбуке не работают сочетания функциональных клавиш Fn и F1-F12 (и других), то, самой вероятной причиной, можно назвать отсутствие фирменного ПО для функциональных клавиш.
Конечно, причина неработоспособности кнопки Fn может быть вызвана и отсутствием драйверов на чипсет или видеокарту, и механическим повреждением клавиатуры, и даже вирусным заражением системы, но, тем не менее, основная причина кроется именно в программной составляющей функциональной клавиши.
Итак, за работу клавиш отключения тачпада, регулировки яркости экрана, активации Wi-Fi, перехода в спящий режим и некоторых других у разных производителей ноутбуков отвечают разные утилиты. На сегодняшний день даже устройства разных моделей от одной компании могут требовать различные программы.
Рассмотрим примерный список софта, необходимого для работы клавиши Fn в зависимости от производителя ноутбука.
| Производитель ноутбука |
Требуемая программа |
|---|---|
| ASUS | ATKACPI |
| ATK hotkey tool | |
| Acer | Acer LaunchManager Application |
| Acer ePower Management Application | |
| Dell | Dell Quickset Application |
| HP | HP Quick Launch buttons |
| HP HotkeyMonitor | |
| Lenovo | Energy Menegement |
| ATK Hotkey Driver | |
| MSI | System Control Manager (SCM) |
| Samsung | Samsung Easy Display Manager |
| Sony | Sony HotKey Utility |
| TOSHIBA | TOSHIBA Value Added Package |
Любую из этих программ, при необходимости, можно скачать с официального сайта компании, либо, при отсутствии полноценного доступа в интернет — с диска, поставляемого в комплекте с компьютером. Во втором случае необходимо понимать, что версия программы может быть уже устаревшей.
Как настроить тачпад на ноутбуке c Windows 10
Все получилось? Прекрасно, осталось лишь правильно его настроить. Если у вас тачпад от Synaptics или Elan, то открываем панель управления, выбираем раздел «Устройства» и переходим во вкладку «Сенсорная панель».
Вы часто играете в игры? Если да, то наверняка вы сталкиваетесь со случайными касаниями по нему. Чтобы избежать этого, снимаем галочку с пункта «Не отключать сенсорную панель при подключении мыши».
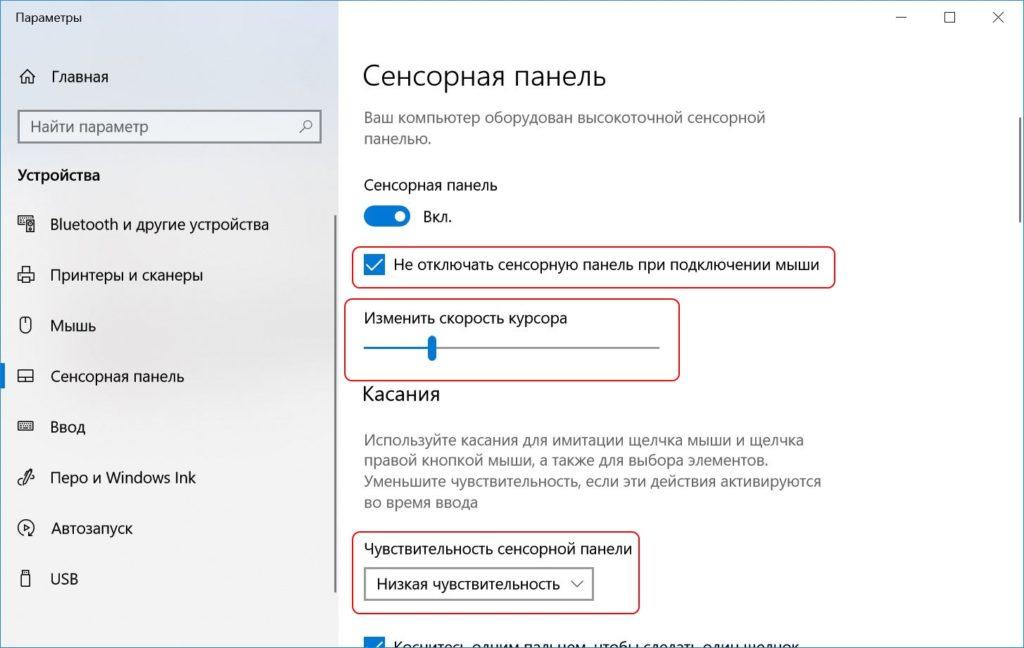
Регулируем скорость движения курсора ползунком
Скорость курсора регулируется ползунком слева направо. В крайней левой позиции курсор практически не двигается, в обратном варианте – движется очень быстро. Постарайтесь найти для себя оптимальное положение.
Если на движения пальцев touchpad никак не реагирует, то возможно следует увеличить чувствительность сенсорной панели в соответствующем меню. Выберите один из четырех пунктов чувствительности под себя.
Подобного рода тачпады на ноутбуках позволяют считывать жесты и масштабировать изображения, как на сенсорных телефонах. Если вам не нужны подобные опции – снимите галочки с соответствующих пунктов. Можно настроить прокрутку и другие жесты.
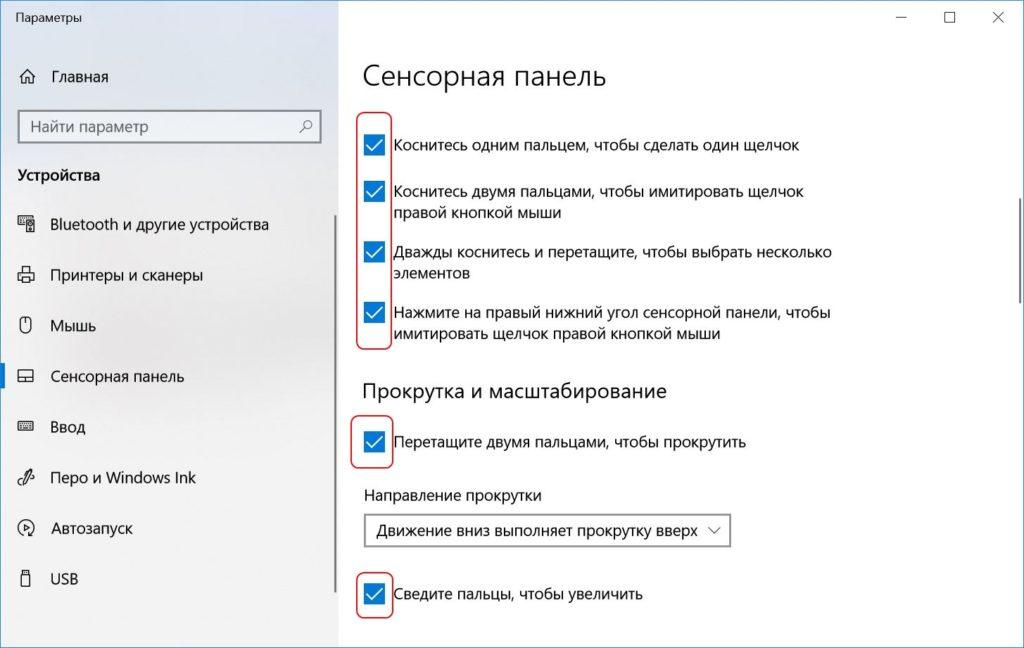
Отключить ненужные параметры сенсорной панели
Управление Виндоус 10 при помощи жестов на сенсорной панели можно настроить в этой же вкладке. К примеру, если провести тремя пальцами вниз, то свернутся все окна. В обратном случае – отобразятся все запущенные приложения в режиме многозадачности.
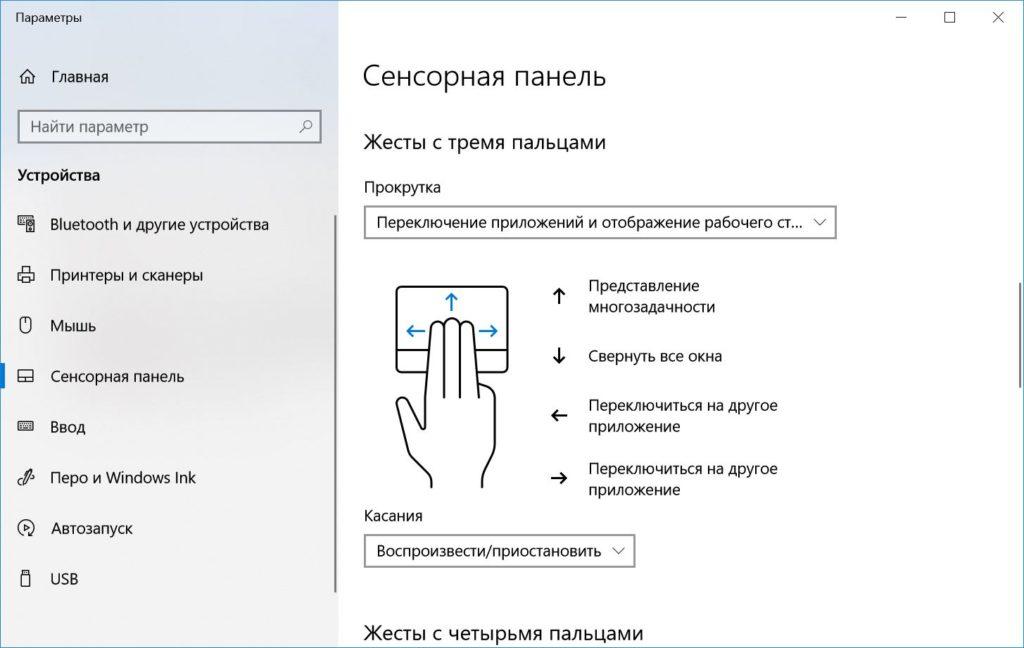
Настраиваем управление тачпадом тремя и четырьмя пальцами
Что-то пошло не так? Вы всегда можете сбросить настройки тачпада и восстановить их по умолчанию, кликнув по соответствующей кнопке «Сбросить».
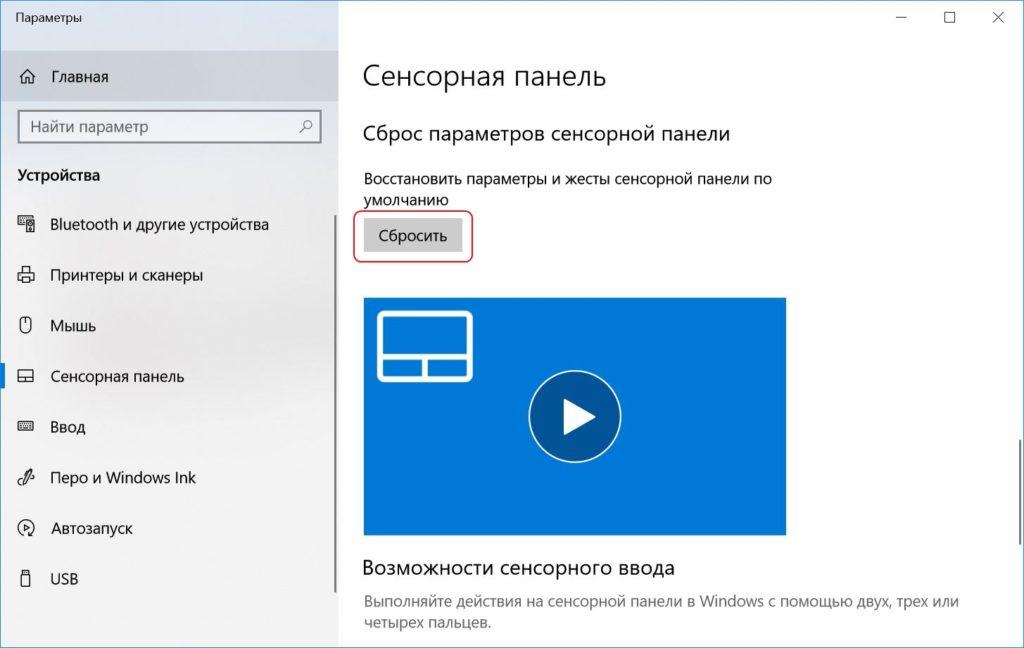
Всегда есть кнопка сброса на всякий случай
Если же вы установили новое программное обеспечение к сенсорной панели, то настройте ее через специальное меню. Как правило, в правом нижнем углу рядом с часами появляется иконка приложения, отвечающего за его работу. Откройте программу и настройте устройство по своему вкусу, отрегулировав как чувствительность курсора, так и различные параметры жестов и отклика. Тут же можно и отключить тачпад.
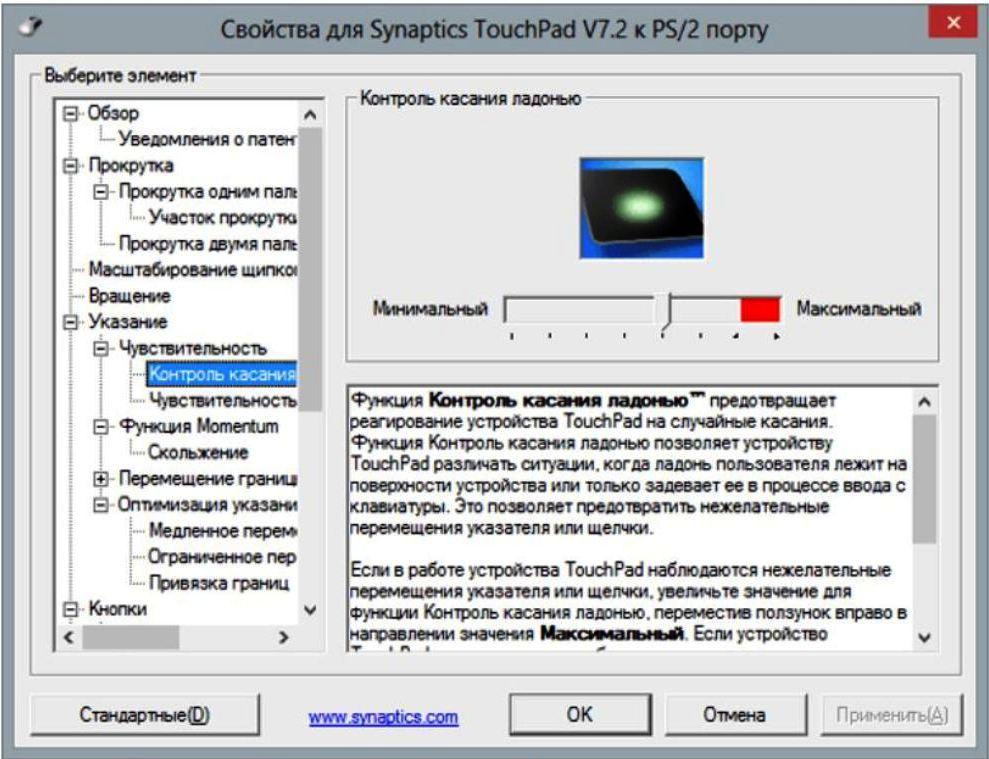
В свойствах тачпада можно настроить его «под себя»
Учтите, что любая сенсорная панель – это обычное устройство ввода информации, которое может выйти из строя в любой момент. Если не получилось включить тачпад программным способом, то остается только один вариант – ремонт ноутбука с последующей заменой сенсорной панели. Вы можете самостоятельно заменить неработоспособное устройство или позвать друга-айтишника. Но в большинстве случаев лучше довериться профессионалам из сервисных центров.
Post Views: 14 005






























