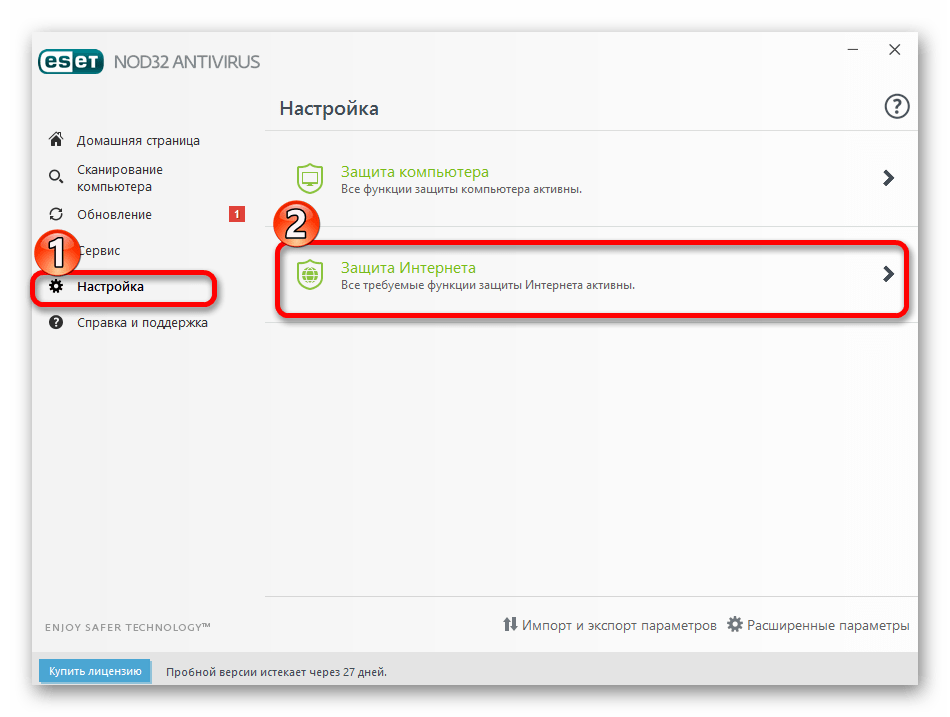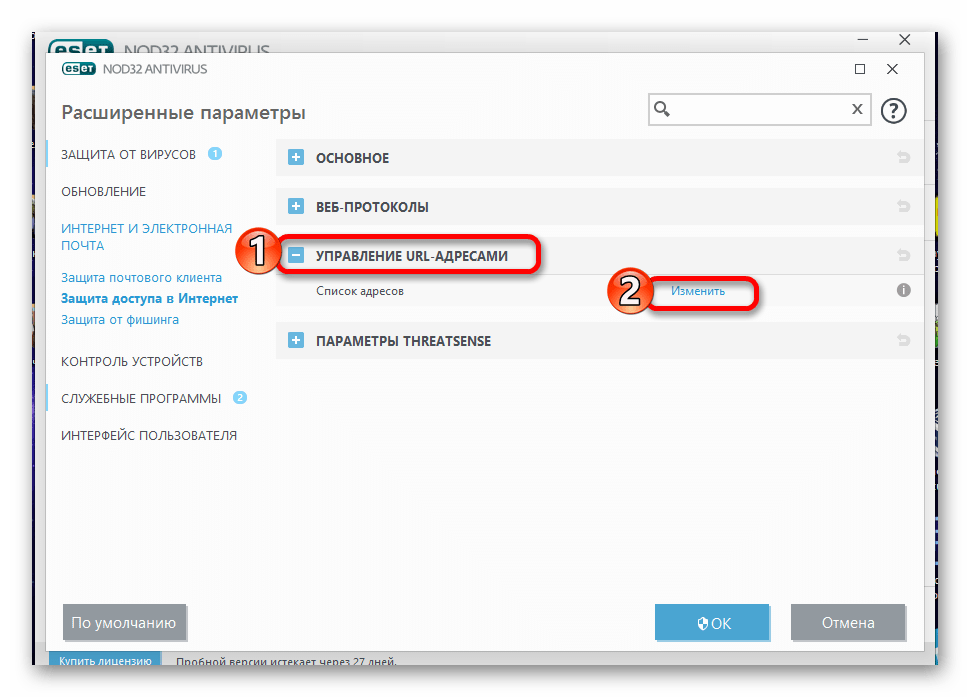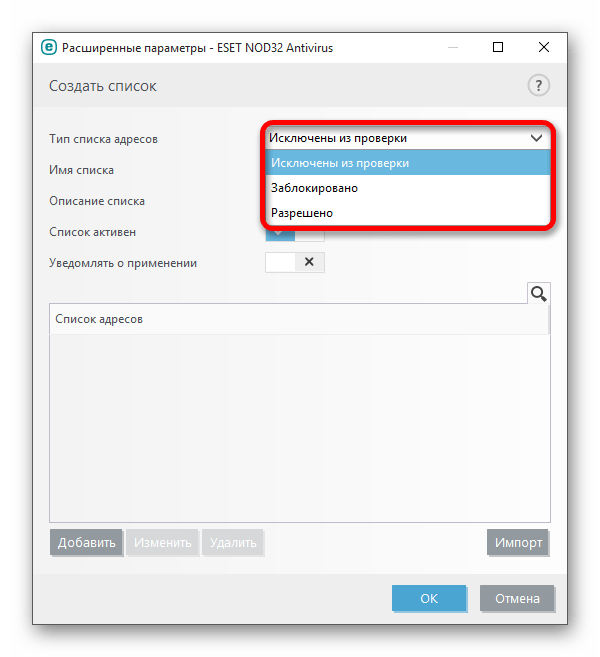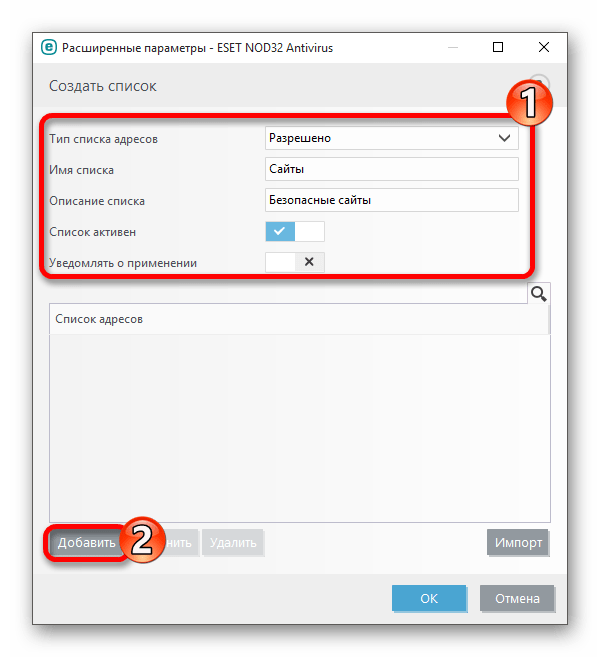Добавление в исключение сайтов
Вы можете добавить в белый список любой сайт, но в данном антивирусе можно добавить целый список по определённым признакам. В ESET NOD32 это называется маска.
- Перейдите в раздел «Настройки», а после в «Защита Интернета».
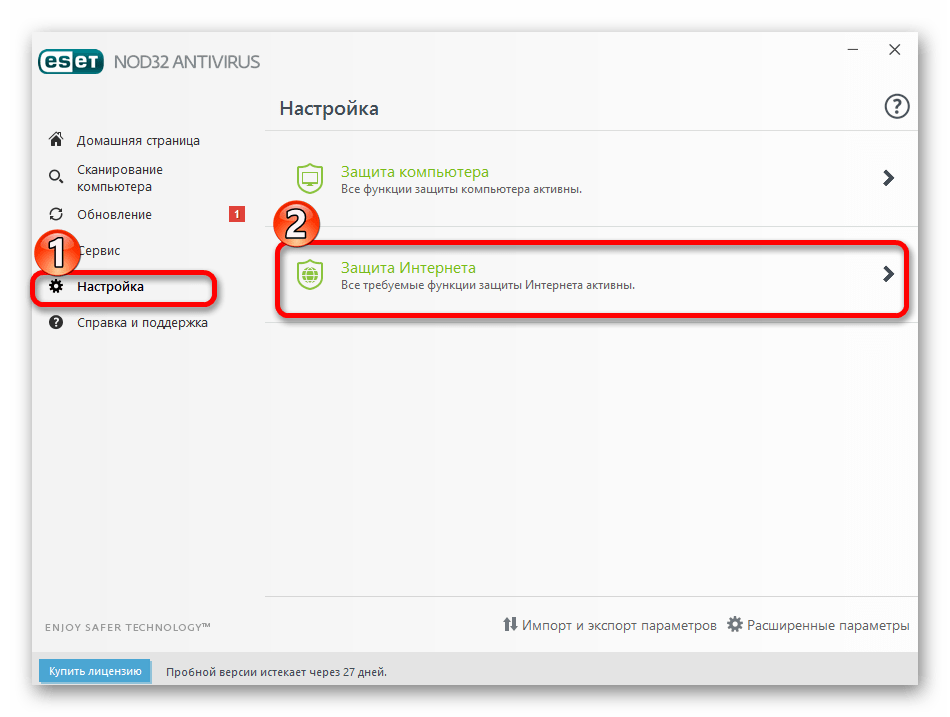
Нажмите значок шестерни напротив пункта «Защита доступа в Интернет».
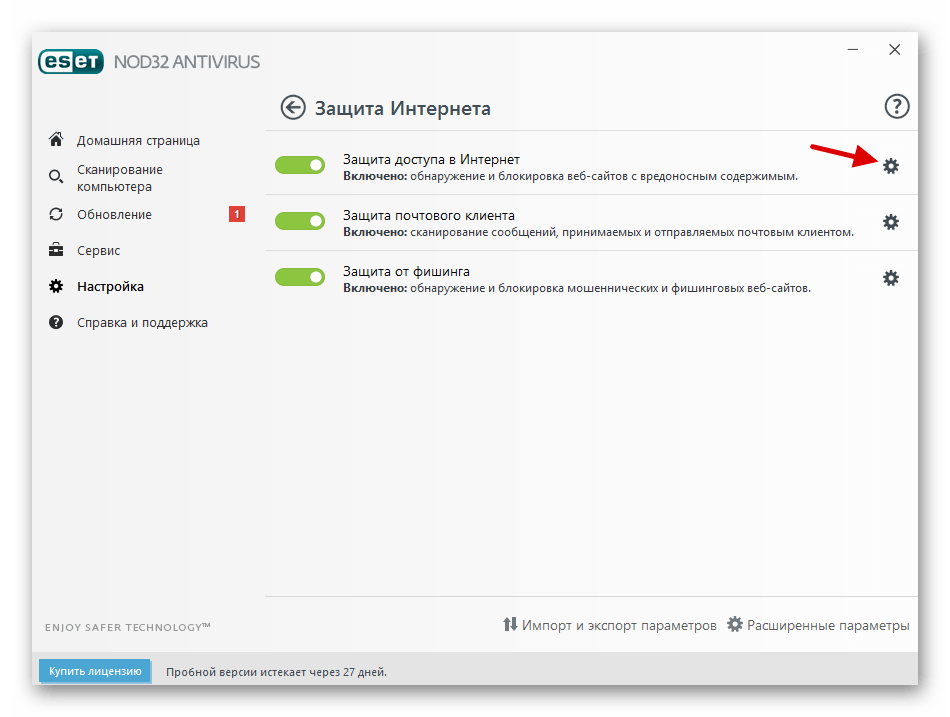
Раскройте вкладку «Управление URL-адресами» и кликните «Изменить» напротив «Список адресов».
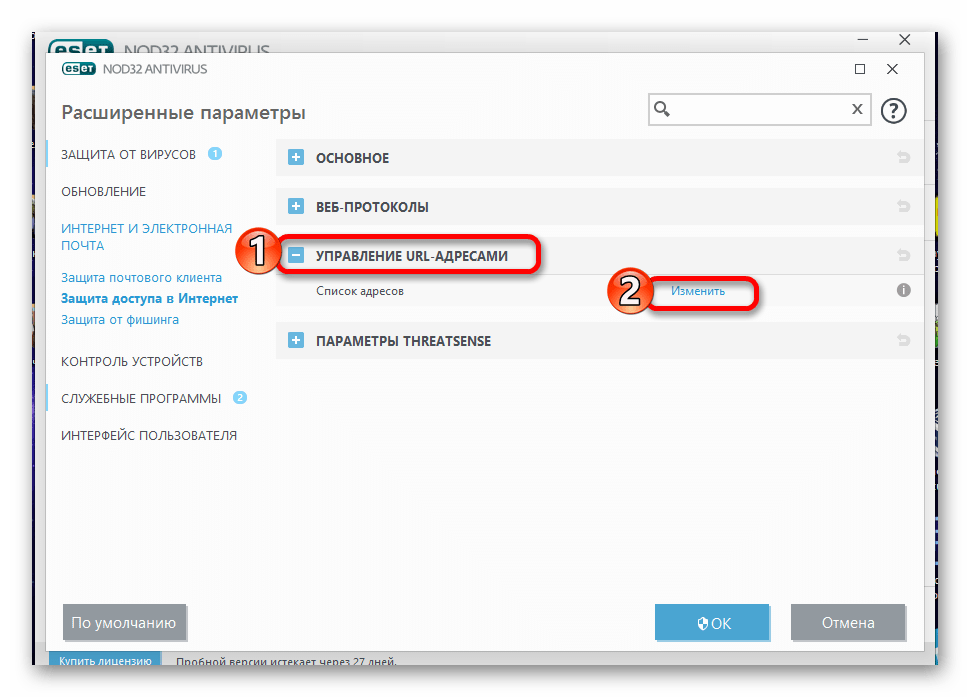
Вам будет предоставлено другое окно, в котором кликните на «Добавить».
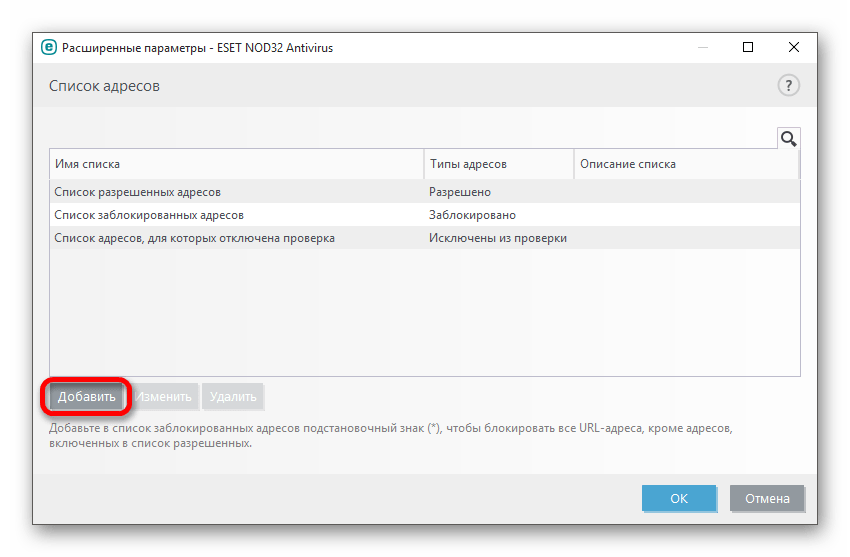
Выберите тип списка.
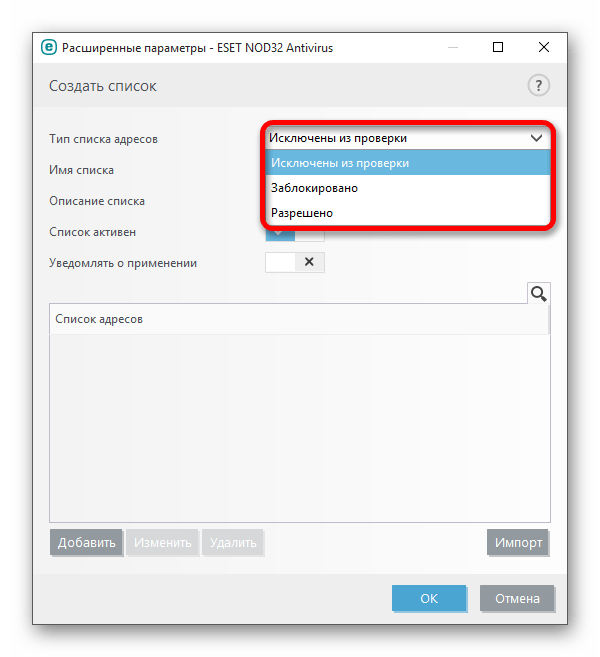
Заполните остальные поля и кликните «Добавить».
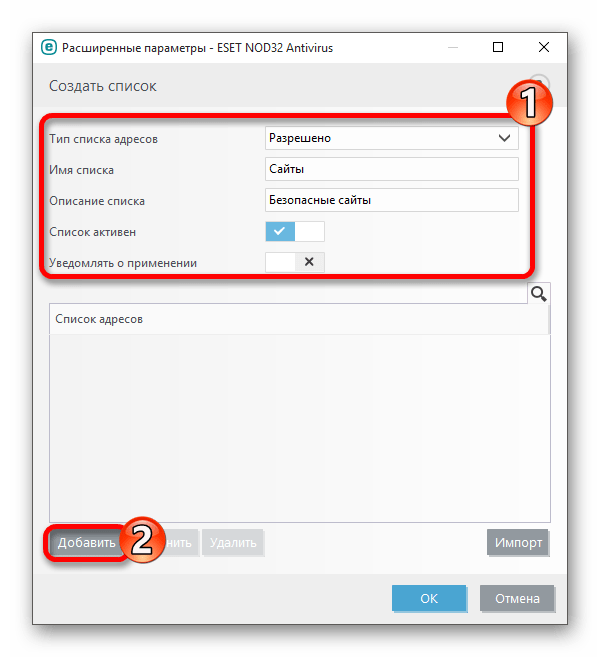
Теперь создайте маску. Если вам нужно добавить много сайтов с одинаковой предпоследней буквой, то укажите «*х», где х предпоследняя буква названия.
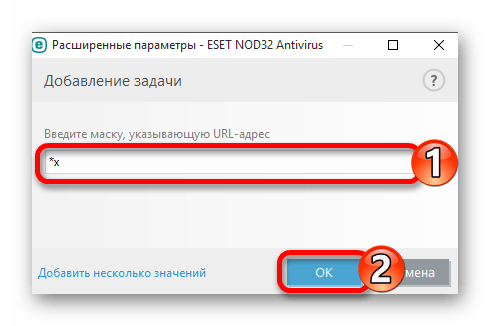
Если вам нужно указать полное имя домена, то оно указывается так: «*.domain.com/*». Указывать префиксы протоколов по типу «http://» или «https://» необязательно.
Если хотите добавить больше одного имени в один список, то выберите «Добавить несколько значений».
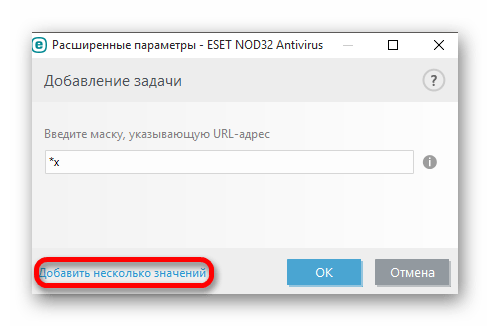
Вы можете выбрать тип разделения, при котором программа будет считать маски отдельно, а не как один целостный объект.
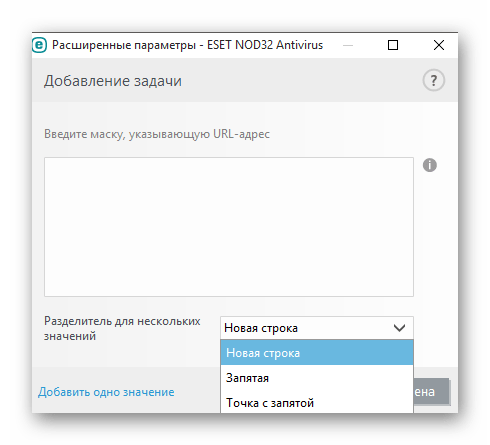
Примените изменения кнопкой «ОК».
Как добавить сайт и папку в исключения антивируса
Существует всего два вида исключений:
- Добавление папки или файла во все компоненты антивируса;
- Добавление исключений в некоторые компоненты выборочно.
На примере антивируса Avast сначала рассмотрим полное исключение из базы антивируса. В трее компьютера найдите иконку своего антивируса и нажмите на нее правой кнопкой мыши. Должно всплыть небольшое меню. Из него выберите пункт “Открыть интерфейс пользователя”.
В различных антивирусах это меню может немного отличаться, но смысл остается тот же.
Как только откроется основное окно антивируса, зайдите в его настройки.
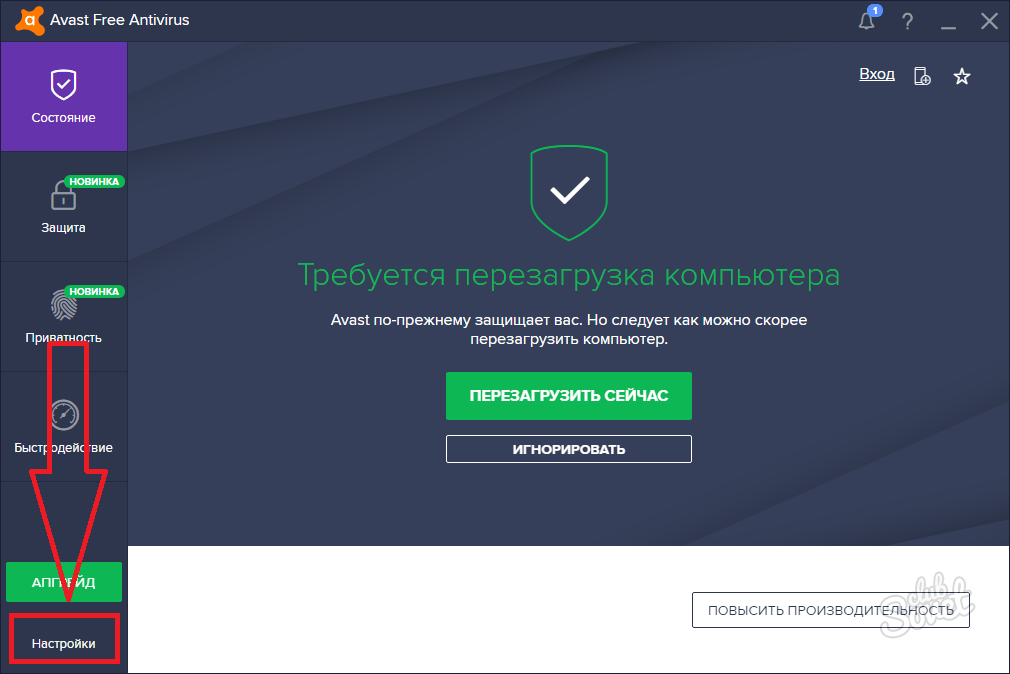
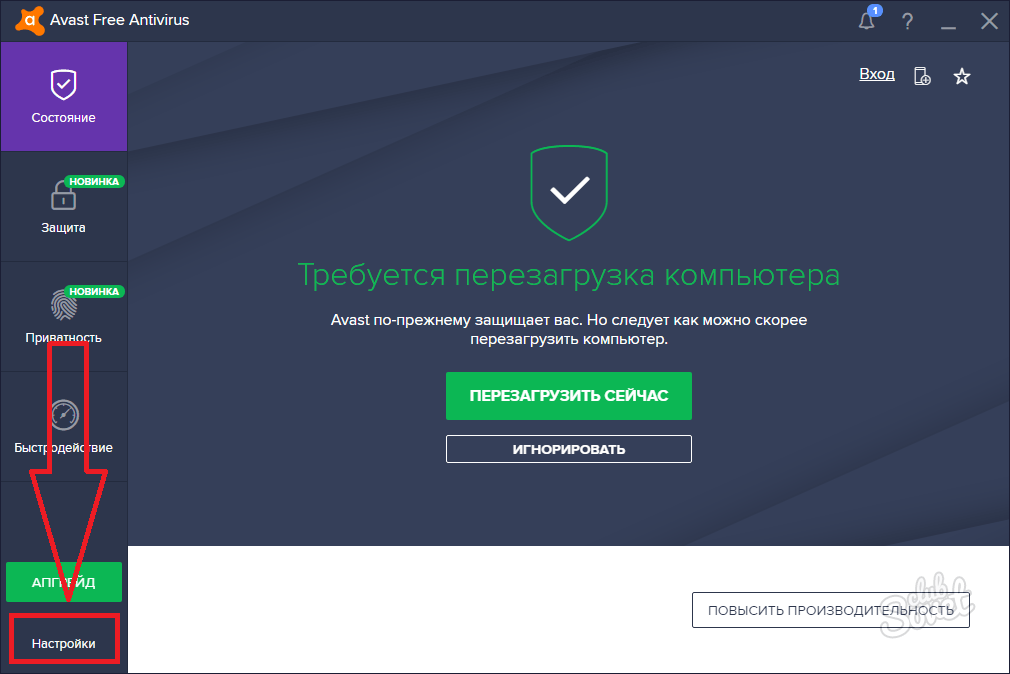
Чаще всего полное исключение настраивается именно в общих настройках.
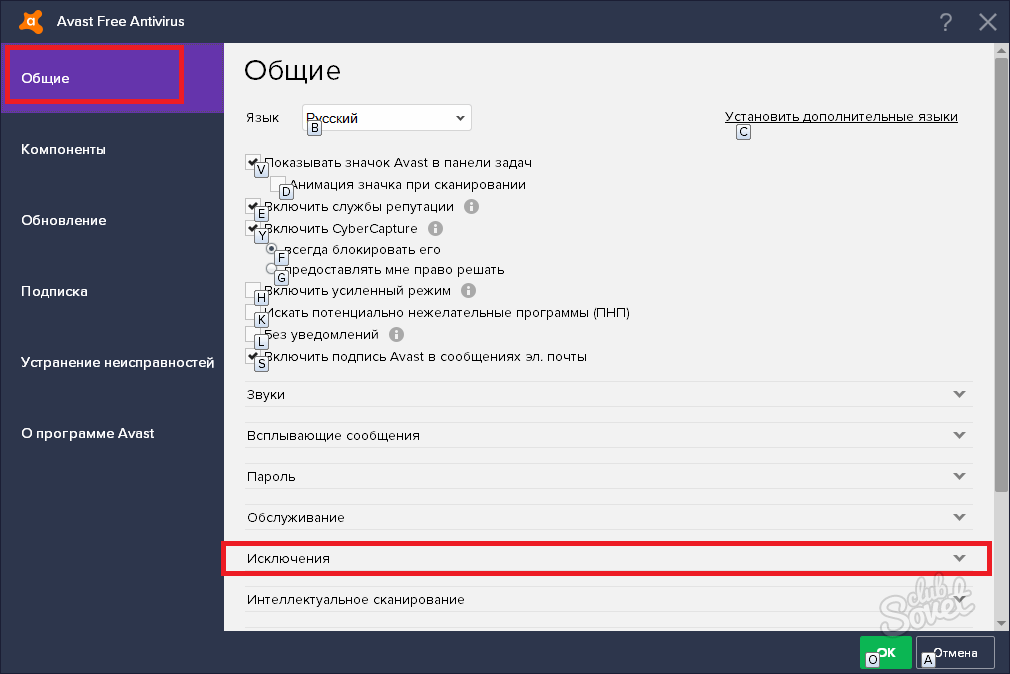
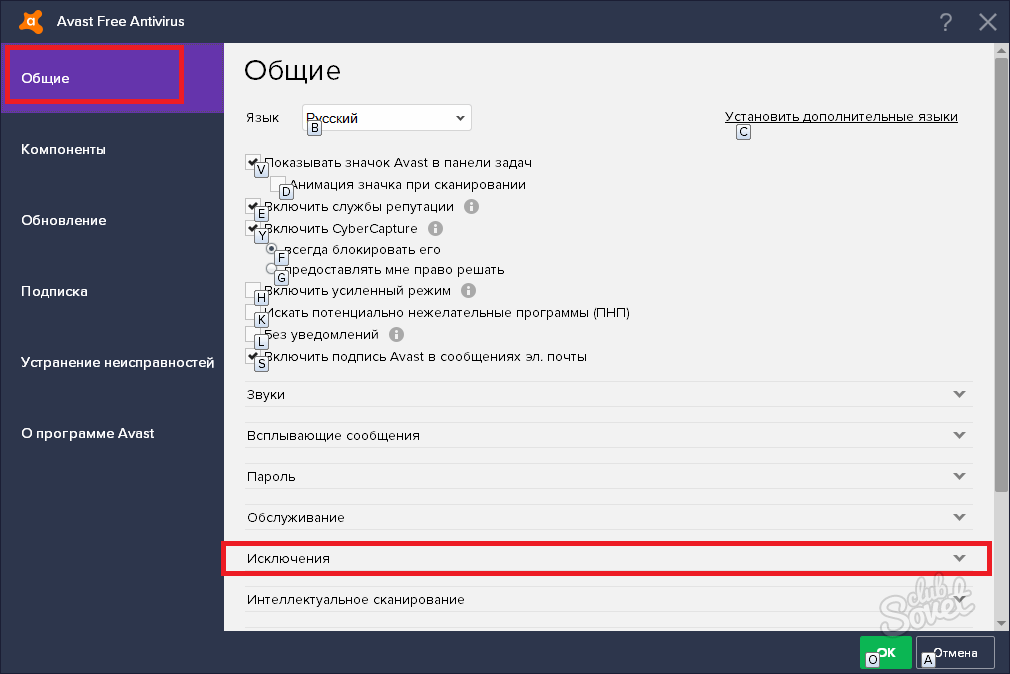
Разверните вкладку “Исключения” и выберите папку или сайт. В данном случае есть два пункта: отдельно папки и файлы, отдельно сайты.
Чтобы добавить в исключения папку, просто нажмите на раздел “Пути к файлам”, затем “Обзор”.
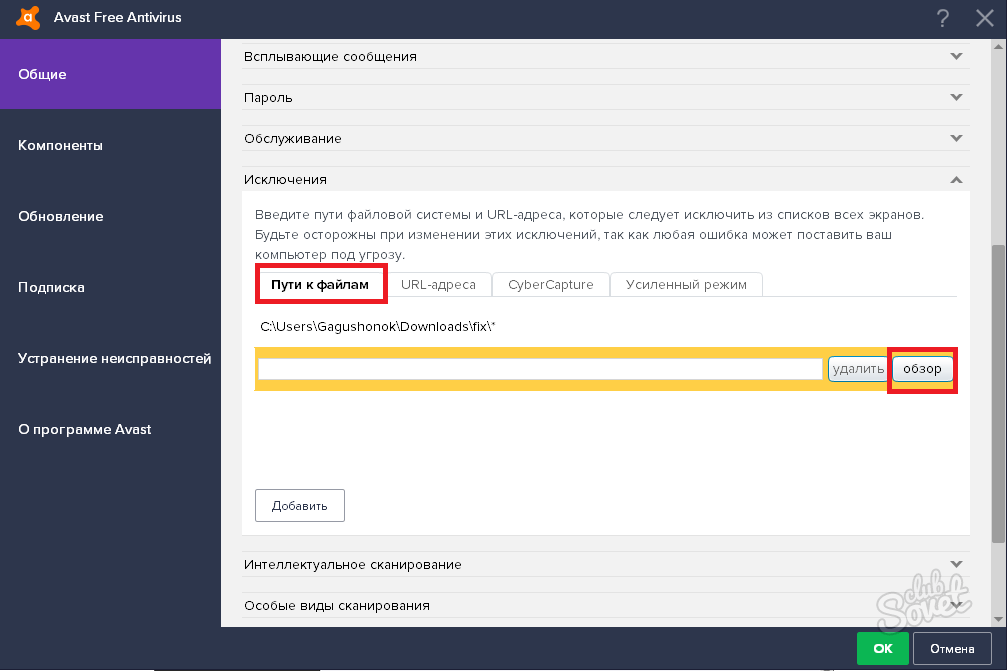
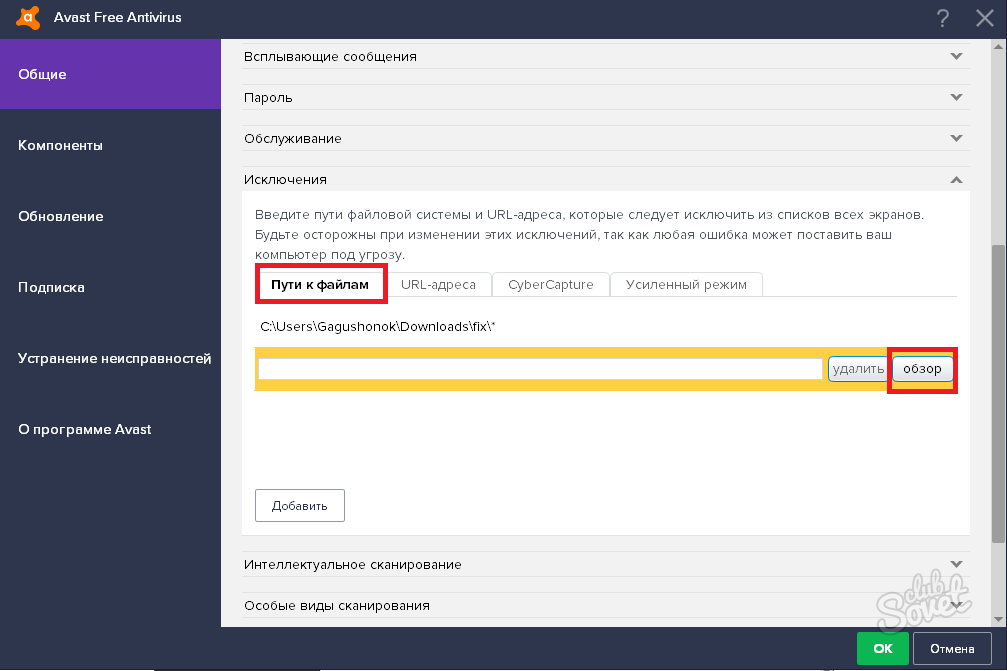
Среди всех корневых папок отыщите нужную вам. Поставьте флажок рядом и нажмите “Ок”.
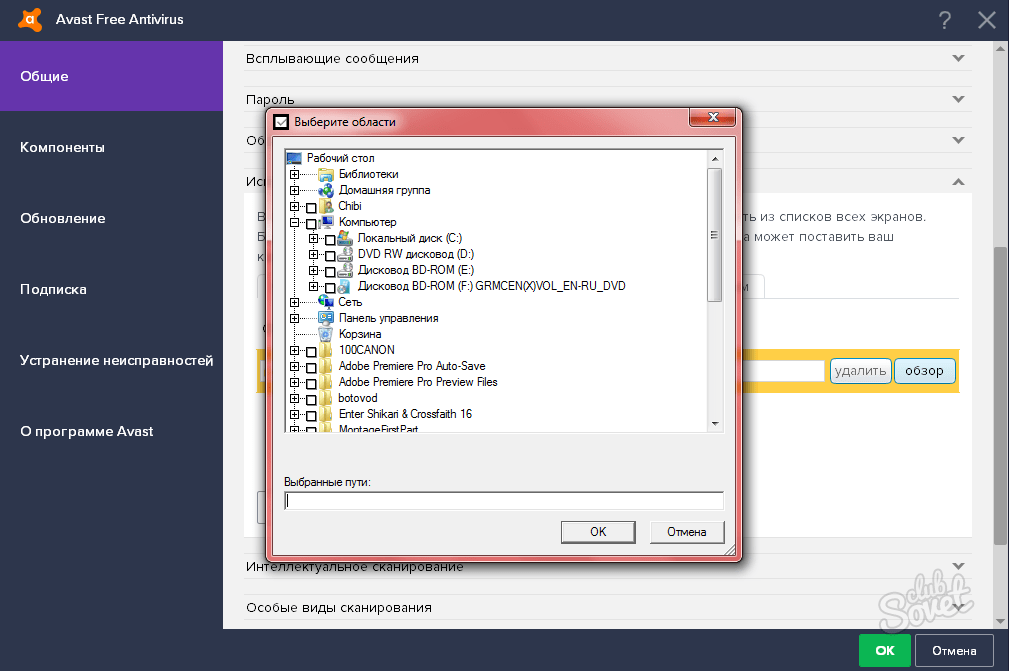
Кликните на кнопку “Добавить”, чтобы закончить внесение исключений.
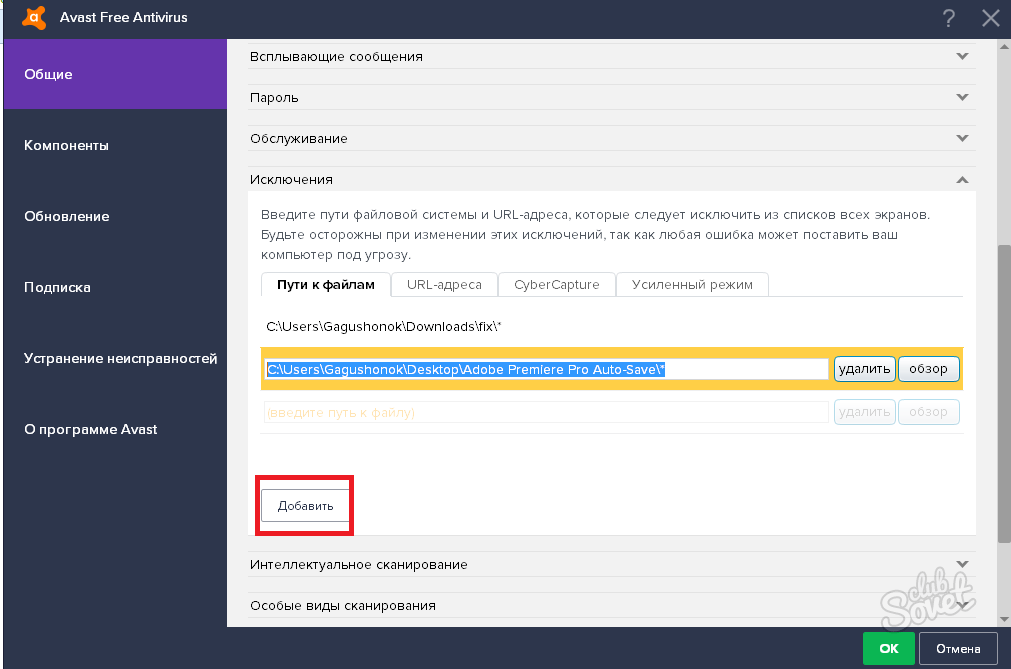
Теперь вы можете включить в список исключение сайта. Это делается во вкладке “URL адреса”. Вам нужно просто скопировать адрес сайта и вставить его в специальную строку антивируса.
Как вы могли заметить, в некоторых антивирусах есть еще две вкладки:
- CyberCapture;
- И усиленный режим.
Первый параметр это особая форма контроля антивируса, которая использует другую систему распознавания вредоносного ПО. Усиленный режим нужен для распространенных и опасных угроз, туда не следует вносить исключения вовсе.
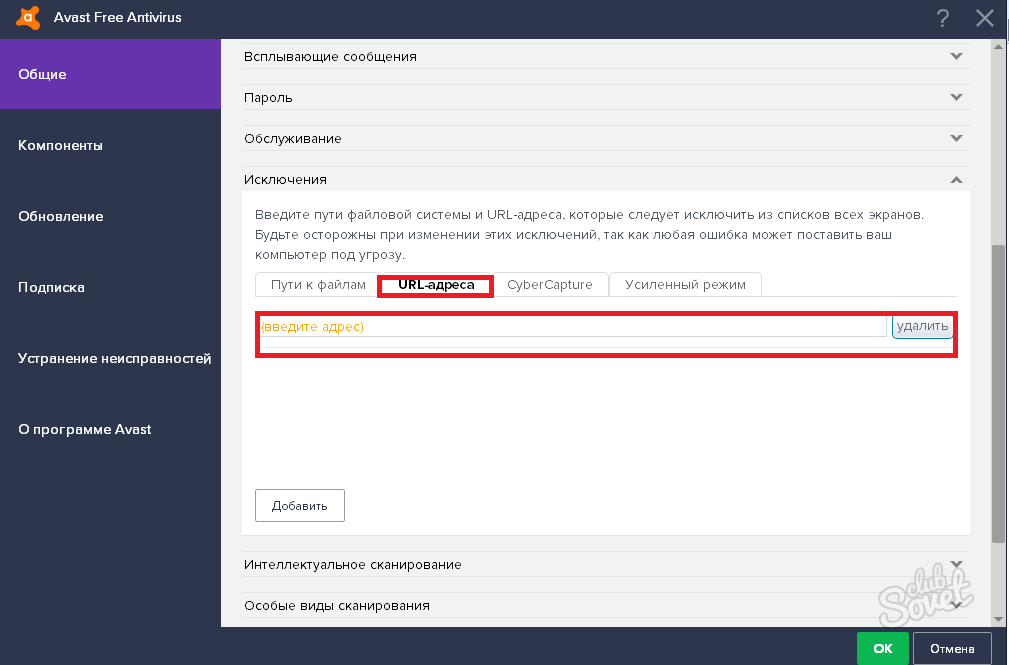
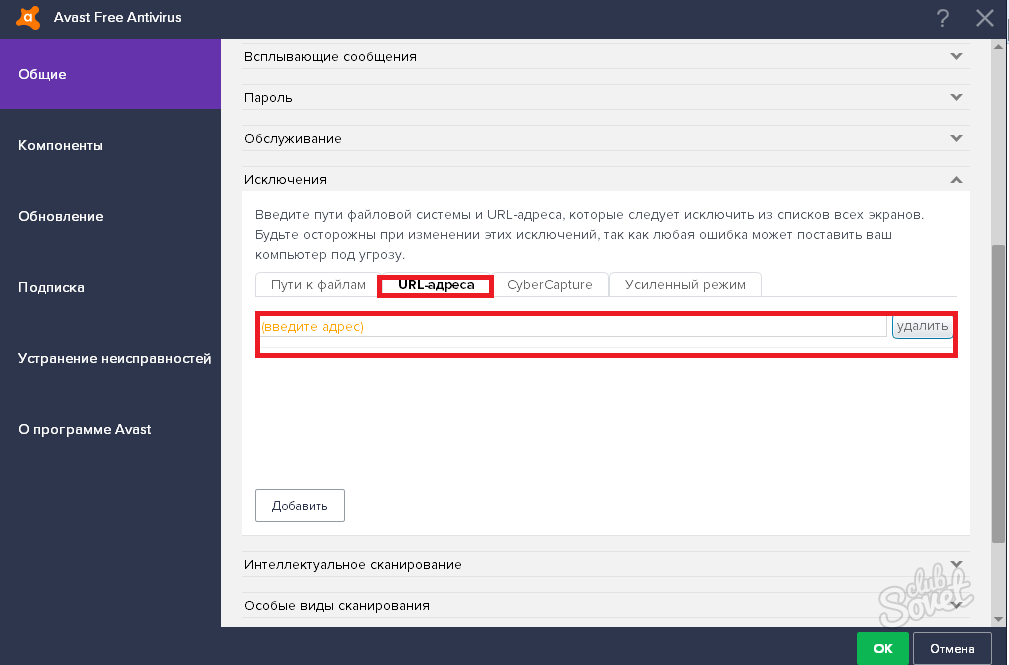
Как только вы закончите, нажмите на “Ок” внизу окна и перезагрузите компьютер.
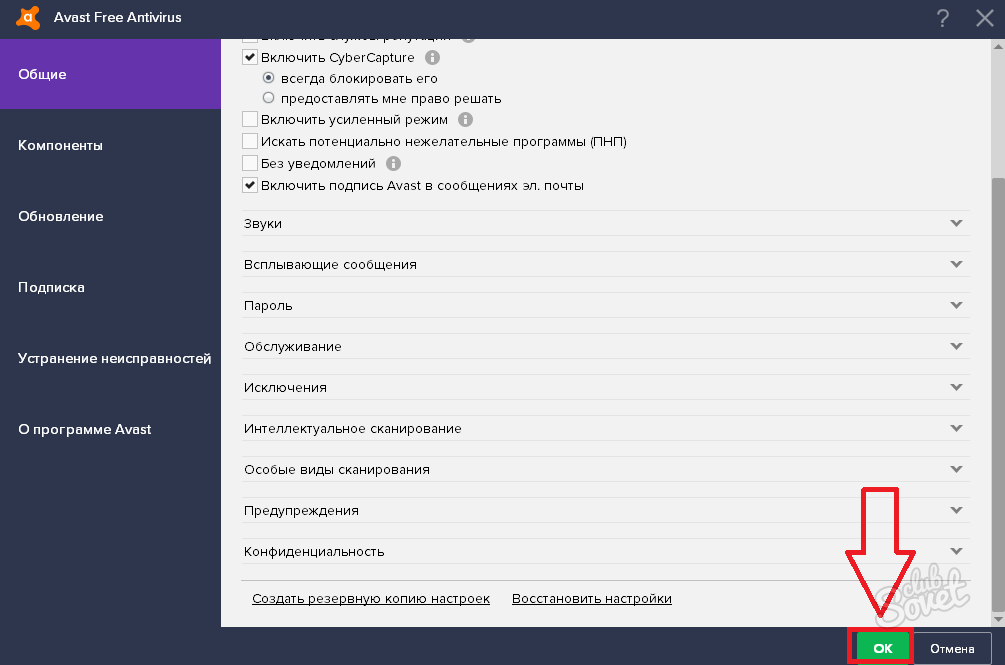
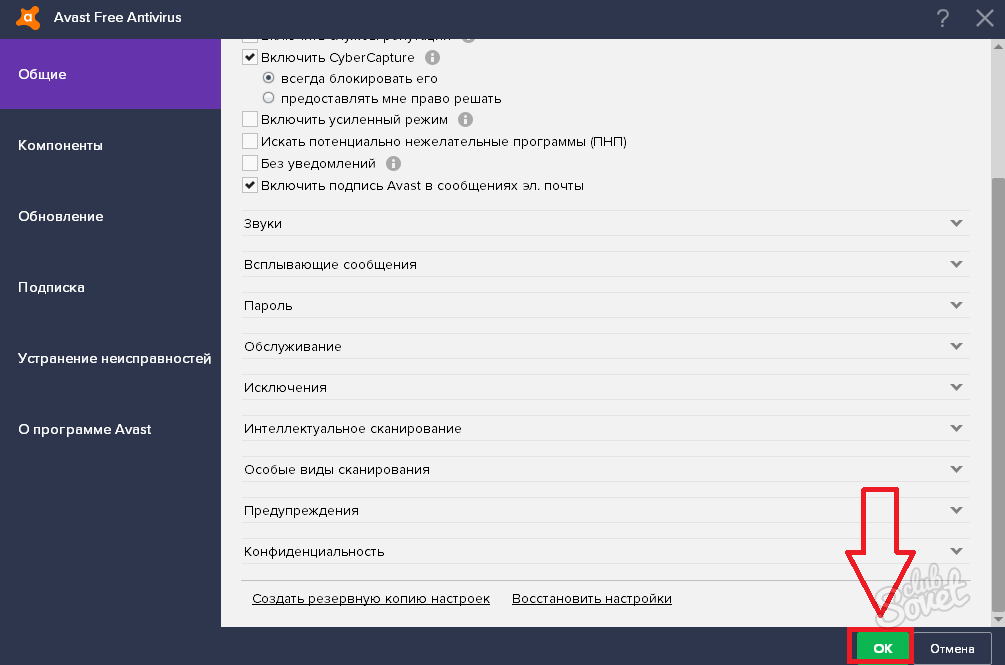
Добавляем в исключения антивируса файл
Добавить файл в исключения антивируса ESET NOD32 можно следующим образом:
Жмём правой кнопкой мыши на значке антивируса и выбираем «Дополнительные настройки».
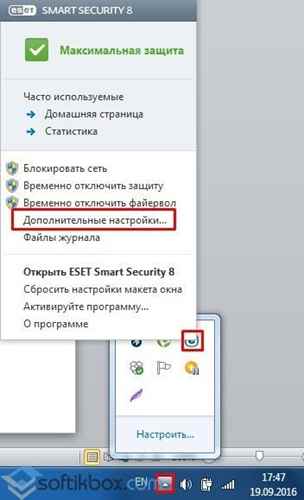
- Или же открываем антивирус и нажимаем «F5» чтобы вызвать оно настроек.
- Открываем ветку «Компьютер», «Защита от вирусов и шпионских программ» и выбираем раздел «Исключения».
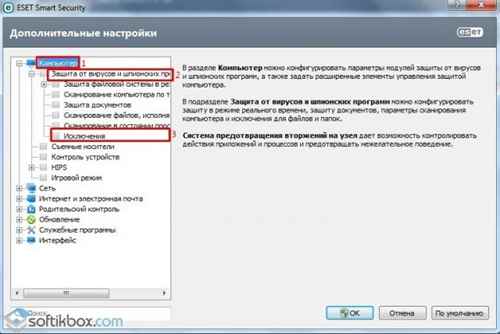
Нажимаем на кнопку «Добавить» и указываем путь к файлу.
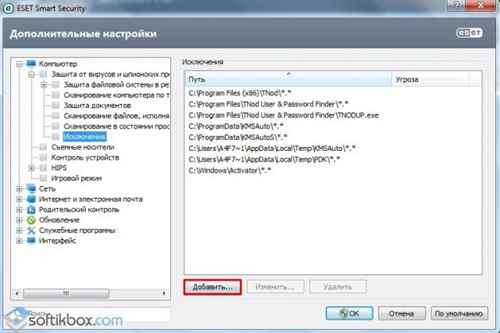
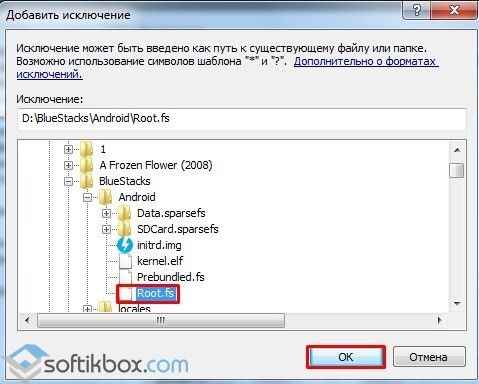
После того, как файл будет выбран, путь к нему автоматически появится в строке сверху. Жмём «Ок».
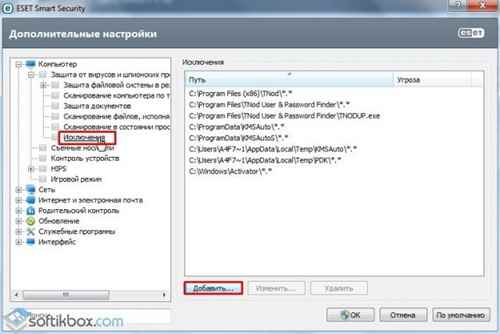
Сохраняем изменения. Файл добавлен в исключения.
Как добавить в исключения ESET NOD32 папку и всё её содержимое?
Чтобы добавить в исключения папку, выполняем следующие действия:
Открываем ветку «Исключения» (как и в способе выше) и нажимаем «Добавить».
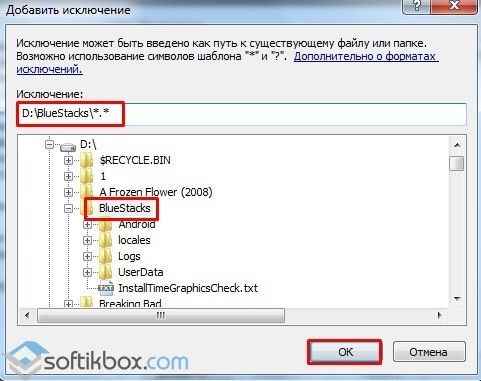
Далее находим нужную папку. После неё ставим символы *.*, которые указывают, что папка добавляется для исключения вся.

Папка в исключения добавлена.

Если же вам нужно добавить отдельного формата файлы из папки, но их много и каждый добавлять долго, прописываем следующую комбинацию. К примеру, папка «Softikbox», а файлы .docx, то прописать нужно следующее softikbox*.docx. На примере это может выглядеть так.
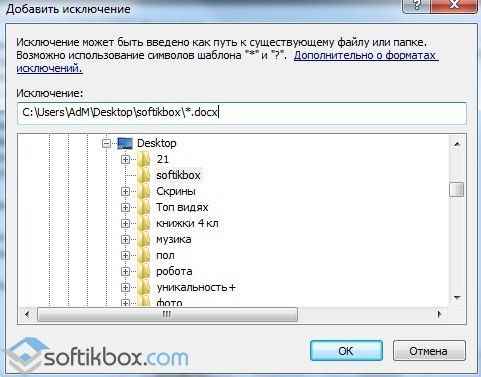
Добавляем в исключения антивируса программу или игру
Если программа, которую нужно добавить в исключения имеет доступ к сети, то выполняем следующие действия:
Открываем настройки антивируса вышеуказанным способом и выбираем ветку «Интернет и электронная почта», «Фильтрация протоколов», «Исключенные приложения».
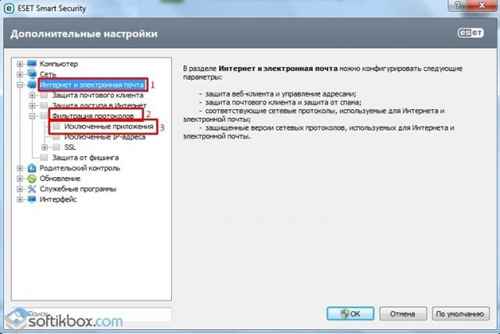
Появится список программ. Ставим отметку возле той, которую нужно включить в исключения.
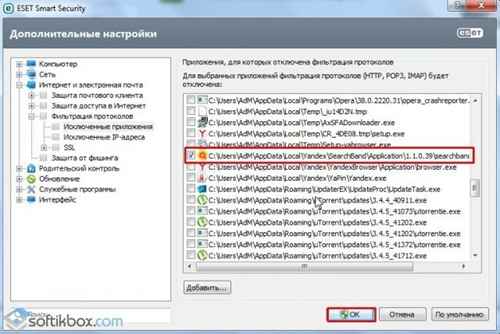
В случае, когда данной программы нет, стоит найти .exe файл программы и добавить его в исключение.
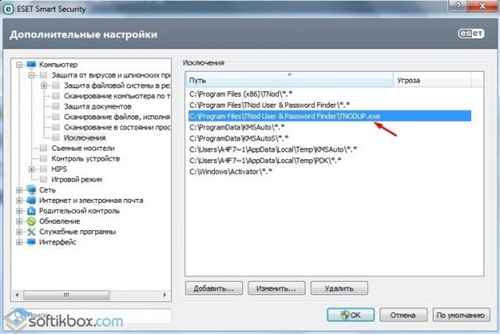
Добавляем в исключения антивируса ссылку на сайт
Если антивирус блокирует доступ к определённому сайту, выполняем следующее:
В настройках открываем ветку «Интернет и электронная почта», «Защита доступа в Интернет», «Управление URL-адресами». Жмём «Добавить».
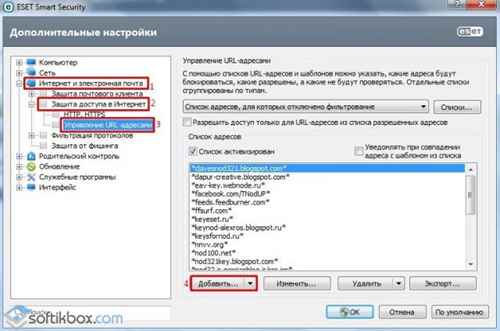
Ставим * с обеих сторон ссылки на страницу или указываем полный адрес сайта, чтобы на нём открывались все страницы.
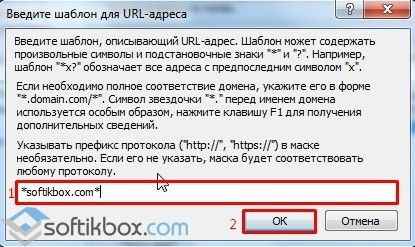
Теперь все страницы сайта будут загружаться корректно.
Как добавить процесс из сканирования ESET NOD32 Internet Security
Откройте «Защита компьютера» как показано выше, напротив «Защита файловой системы в режиме реального времени» нажмите значок шестеренки и зайдите в «Конфигурировать«.
И добавьте необходимый процесс.
Как добавить исключения в HIPS
HIPS (проактивная технология защиты) как и антивирусный модуль, имеет настройки исключений. Поэтому, перейдите в настройки «Системы HIPS» и в разделе «ГЛУБОКАЯ ПОВЕДЕНЧЕСКАЯ ПРОВЕРКА» напротив «Исключения» нажмите «Изменить«.
И добавьте файл или папку целиком.
Теперь, добавленный файл или папка не будут проверяться проактивной защитой ESET NOD32 Internet Security.
Зачем добавлять файлы в исключения Avast’а
Иногда антивирус безосновательно удаляет файлы или добавляет их в «песочницу» — внутреннюю изолированную среду, в которой программа запускается с существенными ограничениями. Наиболее часто такая проблема случается у любителей пиратских видеоигр. Avast считает вирусами файлы, взламывающие систему защиты игры.
Также антивирус может удалить и некоторые файлы программ, работающих непосредственно с системой (такие утилиты, как очистка и оптимизация реестра Windows, например). Соответственно, антивирус мешает работе ряда программ, удаляя безобидные файлы. В таких случаях и следует добавлять файлы в исключения Avast.
Как добавить исключения в защитник Windows 10 (файл, папку, программу)
Если вы еще не скачали нужный файл или программу и есть подозрения, что защитник Windows его удалит сразу как тот загрузится на компьютер, рекомендую временно выключить антивирусную защиту. Иначе даже в исключения добавить не успеете. Не знаете как? Ответ дал в главе рекомендаций внизу страницы.
Чтобы добавить в исключения, откройте защитника Windows одним из способов:
Быстрее всего — кликните один раз на значок щита в трее Windows (область справа внизу, где часы и значки работающих приложений). Этот компонент называется «Центр обеспечения безопасности». Внутри выберите раздел «Защита от вирусов и угроз»
Обратите внимание: иногда значок скрыт за стрелкой. Нажмите на нее и он будет отображаться в окошке.
В некоторых случаях иконка не отображается
Тогда откройте меню «Пуск» — «Параметры» (кнопка в виде шестеренки). Перейдите в категорию «Обновление и безопасность», раздел «Безопасность Windows» и кликните по пункту «Защита от вирусов и угроз».
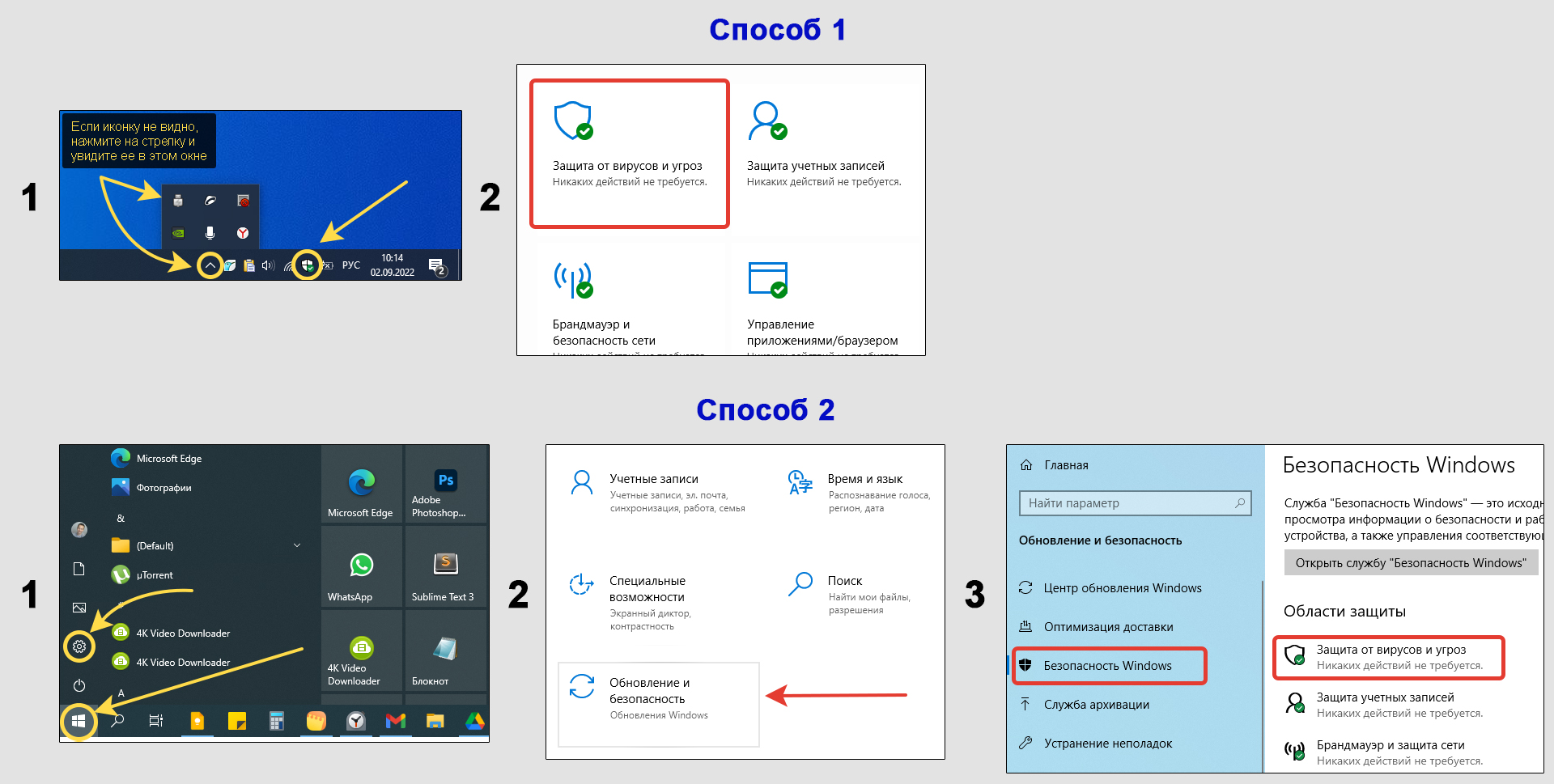 2 варианта открыть защитника в Windows 10
2 варианта открыть защитника в Windows 10
Как сделать исключение в защитнике Windows 10 для файла / папки / приложения:
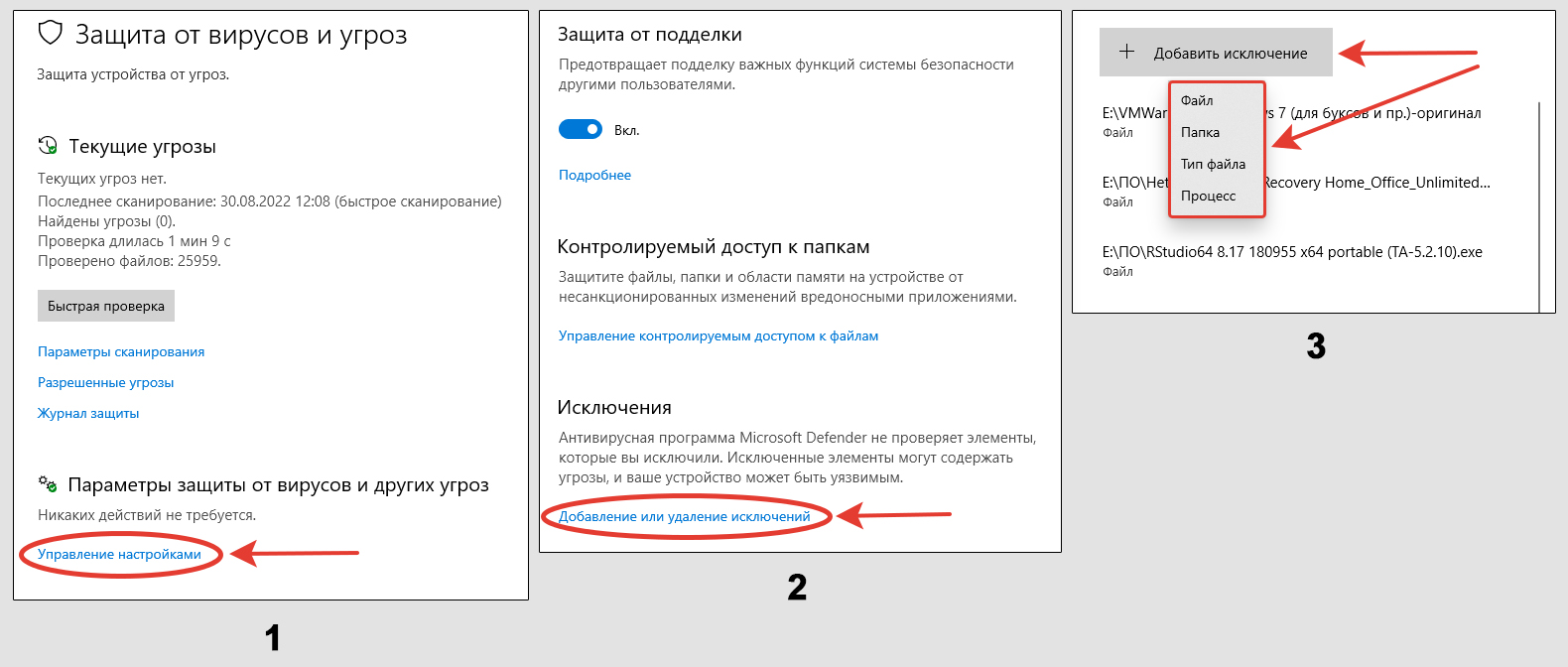 Где находятся исключения в защитнике Windows 10
Где находятся исключения в защитнике Windows 10
В результате выбранный объект окажется добавлен в список.
| Объект Windows | Значение / примеры, когда включать в защитнике Windows |
|---|---|
| Файл | Если необходимо запретить проверку отдельных файлов в разных папках. Добавьте их по очереди в исключениях защитника Windows. |
| Папка | Применяется, когда нужно запретить сканирование сразу целого каталога со всеми файлами, находящимися внутри (любого типа). Например, в директорию «Не сканировать» вы скопировали 5 файлов, которые антивирус считает опасными. Добавив ее в исключения, защитник не будет реагировать ни на один из них. |
| Процесс | Позволяет запретить проверку любого процесса. Любая программа, запущенная в данный момент — это отдельный процесс в Windows. Иногда даже несколько. Примеры — десктопная версия WhatsApp для ПК или браузер Яндекса. Добавив имя процесса (файл exe) в исключениях, защитник не будет сканировать программу во время работы. |
| Тип файла | Указывается расширение и сразу все файлы этого типа перестанут проверятся защитником Windows. Например, указав «psd» и «doc», не будут сканироваться проекты фотошопа и документы Microsoft Word. |
Если выбираете «файл» или «папка», то просто укажите нужный элемент в проводнике Windows:
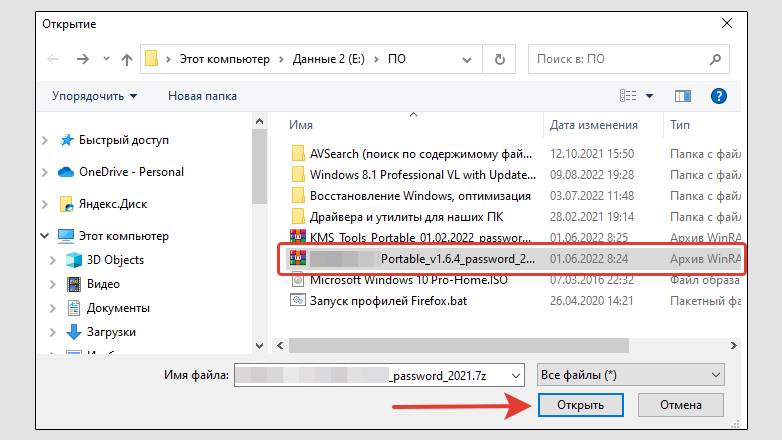 Как добавить папку или файл в исключения антивируса «Защитник Windows»
Как добавить папку или файл в исключения антивируса «Защитник Windows»
Добавляя «Процесс», укажите название задачи с расширением или полный путь к нему. Например, . Можете посмотреть название через диспетчер задач Windows. Запускается сочетанием клавиш (о других вариантах рассказал в статье: как открыть диспетчер задач).
Кликнув в диспетчере правой кнопкой мыши по процессу и выбрав «Открыть расположение файла», вы увидите, в какой папке находится нужный файлик .
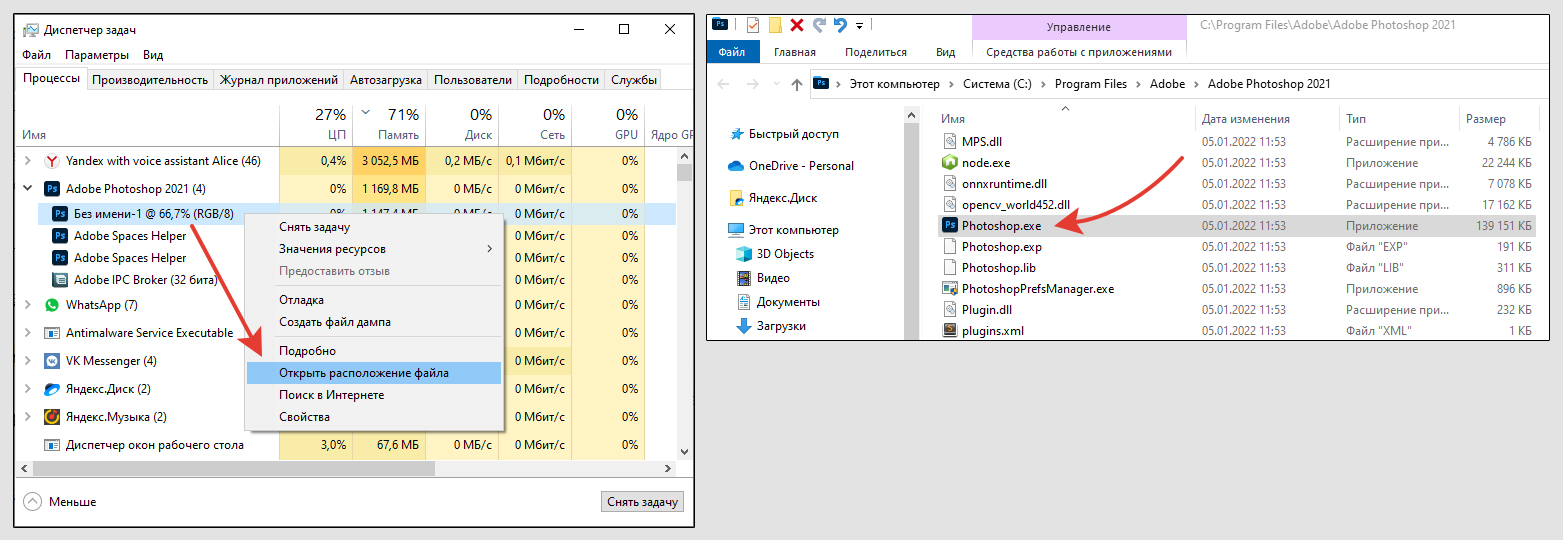 Добавление процесса в исключения защитника Windows 10
Добавление процесса в исключения защитника Windows 10
При выборе «Тип файла» необходимо указать расширение либо с точкой, либо без нее. Пример: (это формат архивов).
Расширенные настройки
В окне настроек присутствуют вкладки, в которых можно добавить файлы в исключения для режимов «DeepScreen» и «Усиленный режим». Это может быть полезно, особенно для начинающих программистов. DeepScreen практически всегда блокирует запуск программ, собственноручно написанных в среде программирования Visual Studio.
Поэтому стоит разобрать и эти два режима:
- DeepScreen — интеллектуальная система, позволяющая Avast’у своевременно распознавать вирусы. Если этот режим включён, то антивирус на уровне системы сканирует работающие процессы. И если один из процессов начинает выполнять подозрительные операции, то DeepScreen помещает файлы процесса в песочницу. Очень полезная и нужная функция, но иногда и она допускает ошибки. Если DeepScreen блокирует нужные Вам программы, просто добавьте их в исключение именно для DeepScreen.
- Усиленный режим — очень строгий сценарий блокировки. В песочницу попадают любые подозрительные программы, которые хотят произвести какие-либо действия с системными файлами и настройками. Так как режим этот неоправданно строг, то включать его стоит только начинающим и неопытным пользователям. Однако у режима есть свой собственный список исключений, в которые можно добавить нужные программы или файлы.
Рекомендации по работе с исключениями защитника Windows
В этой главе, базируясь на своем опыте, дам рекомендации по правильной работе исключениями встроенного в Windows защитника. Они подходят для любых антивирусных продуктов.
1. Отключайте защиту перед загрузкой файла, если уверены в его безопасности, но думаете, что антивирус может его удалить.
Например, хотите скачать программу, игру и высока вероятность ложного срабатывания защиты Windows. Тогда заранее временно отключите защитника, пока не добавите нужные папки в исключения. Иначе, как только скачаете, антивирус тут же поместит их в карантин или удалит.
Сделать это можно следующим образом:
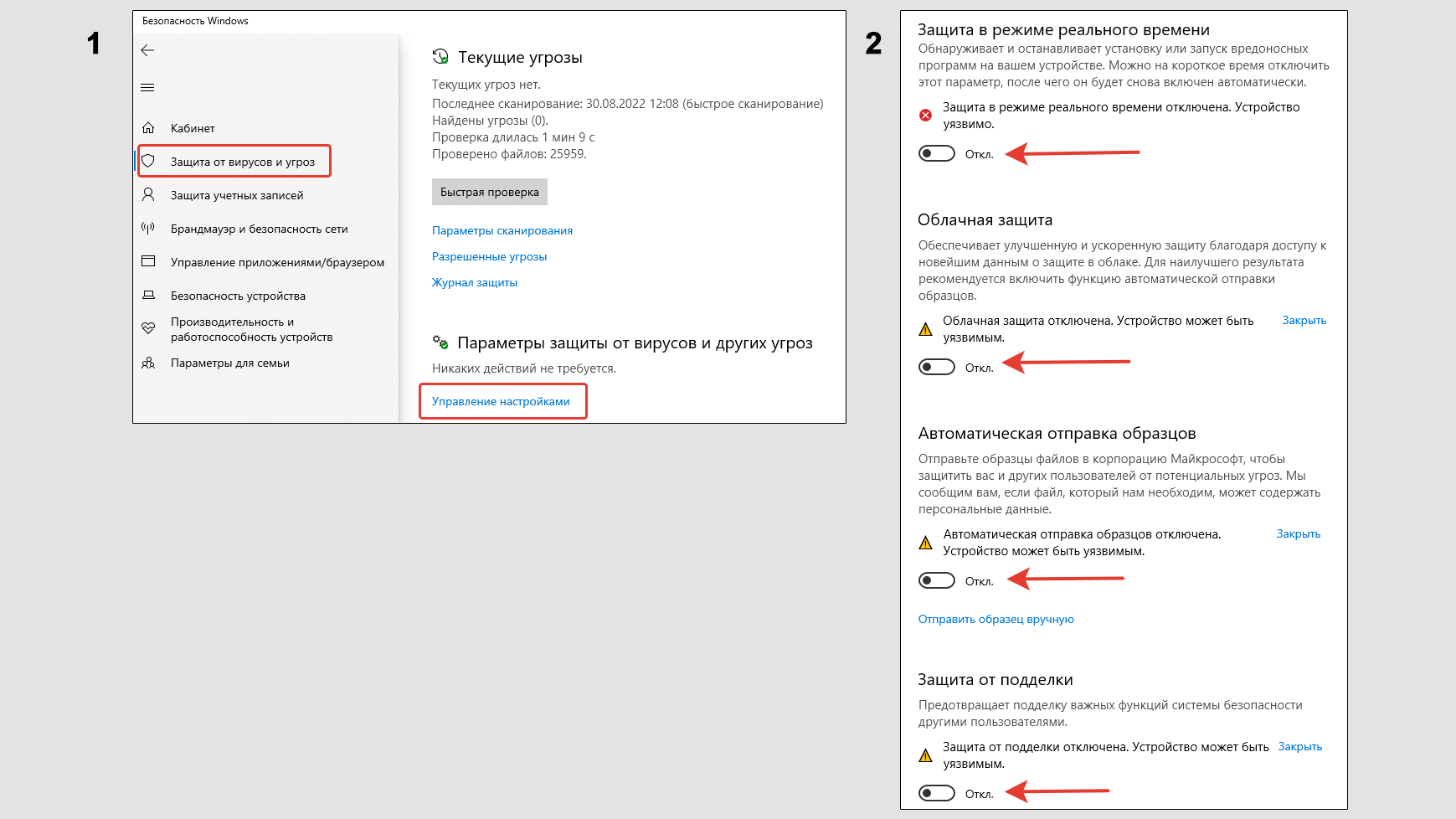 Отключение антивирусной защиты Windows Defender на время
Отключение антивирусной защиты Windows Defender на время
Не забудьте снова включить ? Хотя это произойдет автоматически после ближайшей перезагрузки Windows.
Также в отдельной статья я рассказывал о полном отключении защитника Windows 10.
2. Храните исключения в отдельной папке.
Если вы регулярно сохраняете на компьютере файлы, на которые ложно срабатывает защитник Windows, то очень удобно будет создать отдельную папку и именно в нее добавлять все скачанное из интернета или при переносе с других устройств.
Тогда в исключения вам нужно будет добавить только эту папку. Но не используйте для этой цели стандартный каталог «Загрузки» (Downloads), поскольку в нее по умолчанию попадает все скачанное из интернета. Туда может проскочить реально зараженный файл, который пропустит защитник Windows.
3. Не уверены, что «тревога» защитника ложная и файл 100% безопасен? Проверьте!
Прежде чем добавлять что-либо в исключения защитника Windows 10, вы должны быть уверены в безопасности объекта! Иначе добавите в действительности вирусный файл, на который защита перестанет реагировать.
Проверить можно так:
Скачать бесплатный сканер (рекомендую DrWeb CureIt) и проверить ваш файл. Если он также среагирует на него как и стандартный защитник Windows — повод призадуматься, точно ли его стоит добавлять в исключения?
На сайте virustotal.com прямо онлайн можно загрузить файл или дать на него прямую ссылку для проверки. Он просканируется десятками антивирусных утилит и вам покажут результат
Но важно понимать, что если несколько штук что-то обнаружило, это не значит сходу, что файл заражен! Во-первых, следует проверить, что конкретно было найдено (пробить информацию в интернете по типу найденной сигнатуры). Во-вторых, если из 50 сканеров нашло только 10, вероятнее всего реального вредоносного ПО нет и сканеры срабатывают на какой-нибудь «активатор», который смело добавьте в исключения.
4. Можно добавить надежные файлы с ложным срабатыванием защиты Windows в архивы под паролем.
Полезная фишка: если добавить файлы или папки в архив и поставить на него пароль, то антивирус Windows уже не сможет его просканировать.
Этот способ позволит даже не добавлять объекты в исключения.
В отдельной статье рассказал: как поставить пароль на архив.
Инструкция
Для выполнения процедуры добавления выбранной программы в список исключений файрвола Windows в версии ХР вызовите главное системное меню, нажав кнопку «Пуск», и перейдите в пункт «Настройка». Раскройте ссылку «Панель управления» и перейдите на вкладку «Брандмауэр Windows». Выберите закладку «Исключения» открывшегося диалогового окна и нажмите кнопку «Добавить программу».
Выделите нужное приложение в списке (при отображении программы) и подтвердите выполнение выбранного действия, нажав кнопку OK. Воспользуйтесь кнопкой «Обзор» при отсутствии необходимого приложения в списке и укажите путь к исполняемому файлу выбранной программы. Воспользуйтесь командой «Открыть» и сохраните сделанные изменения, нажав кнопку OK (для Windows XP).
Вызовите главное меню ОС Windows версии 7, нажав кнопку «Пуск», и перейдите в пункт «Панель управления». Раскройте ссылку «Система и безопасность» и разверните узел «Брандмауэр Windows». Выберите раздел «Разрешение запуска программ через брандмауэр Windows» и откройте ссылку «Разрешить другую программу…» Выберите нужное приложение в каталоге или воспользуйтесь кнопкой «Обзор» для указания пути к исполняемому файлу выбранной программы. Сохраните сделанные изменения, нажав кнопку OK (для Windows 7).
Альтернативным методом выполнения той же процедуры может служить использование команды netsh с контекстом firewall для изменения параметров настройки брандмауэра Windows
Обратите внимание на то, что в некоторых случаях закладка «Общие» может быть неактивной. Это означает, что изменения параметров настройки брандмауэра запрещены групповой политикой или недостаточно прав пользователя для выполнения такой операции
Следует также помнить, что программа файрвола в Windows Server 2003 по умолчанию не включена.
Avast (Аваст) — популярный антивирус благодаря функциональной бесплатной версии. Однако любые программы небезгрешны, и Avast порой совершает ошибки, удаляя или добавляя в свой чёрный список «чистые», не заражённый вирусом файлы. Как раз для таких случаев разработчиками был придуман список исключений. Пользователи могут добавить в него некоторые файлы, если уверены, что в них точно не содержатся вирусные компоненты. В таком случае Avast при проверке игнорирует файлы и программы из списка, не удаляя их напрасно. Давайте разберёмся, каким образом пользователи могут добавить файлы в список исключений.
Добавление исключений в HIPS
HIPS – представляет собой проактивную технологию защиты, которая воспринимается также, как и антивирусный модуль. В ней предусмотрены определенные настройки исключений.
Чтобы из создать. Придерживайтесь следующей пошаговой инструкции:
- Зайдите в раздел «Системы HIPS».
- Следующим шагом выберите «Глубокая поведенческая проверка».
- Откроется новое окно с текущими настройками, в котором необходимо нажать на «Исключения». Затем, «Изменить».
- В пустой строке, предназначенной для ввода ссылки, укажите адрес файла или папки.
- Завершите действие, нажав «Добавить исключение».
Если все сделано правильно. Указанный объект не будет перемещен в карантин.
Группы файлов
Если необходимо выполнить процедуру сразу для нескольких файлов, то каждый из них добавлять в настройки очень долго. Для упрощения процесса, рекомендуется объединять их в определенные группы.
Формат
Чтобы проще было создавать исключения, рекомендуется использовать для групп специальные символы. Они разделят необходимые предложения и добавят определённые команды.
В качестве них может использоваться:
- вопросительный знак (?);
- звездочка (*);
- решетка (#).
Следует применять один из следующих форматов:
- *.* — для всех файлов, которые находятся в одной папке;
- D:* — для целого диска, вместе с расположенными в нем подпапками и файлами;
- *.doc – для файлов, которые имеют разрешение «DOC».
Есть еще один формат D????.exe, где вместо знаков вопроса используют определенные символы. Он подходит для использования в том случае, когда в имени файлов содержится одинаковая первая буква и равное количество символов.
Системные переменные
Системные переменные представляют собой определенную комбинацию букв, слов и символов, например, они могут выглядеть следующим образом – «%PROGRAMFILES%». Ее используют при создании исключения для системных файлов.
Пошаговая инструкция, как это сделать правильно выглядит так.
- Откройте изменения, следуя инструкции, указанной выше.
- В строке, где находится ссылка укажите соответствующей путь, включающий системную переменную, например, %PROGRAMFILES%.
- Нажмите «ОК» для сохранения изменений.
Аналогичным образом можно защитить от попадания в карантин и другие папки или подпапки.
Примечание! В обязательном порядке в конце переменной должна быть добавлена обратный слэш – «».
С помощью звёздочки
Создания группы с использованием звездочки «*» позволяет быстро исключить как определенный файл, так и несколько объектов, которые находятся в одной папке.
В зависимости от вида исключения, формат ее использования может быть разным:
- C:Tools*.dat — все файлы, которые находятся в одной папке;
- C:Toolssg.dat — один конкретный объект, который располагается по указанному адресу.
Чтобы сделать исключение достаточно добавить информацию, в таком формате, в поле с наименованием «Ссылка», после этого, нажмите «ОК».