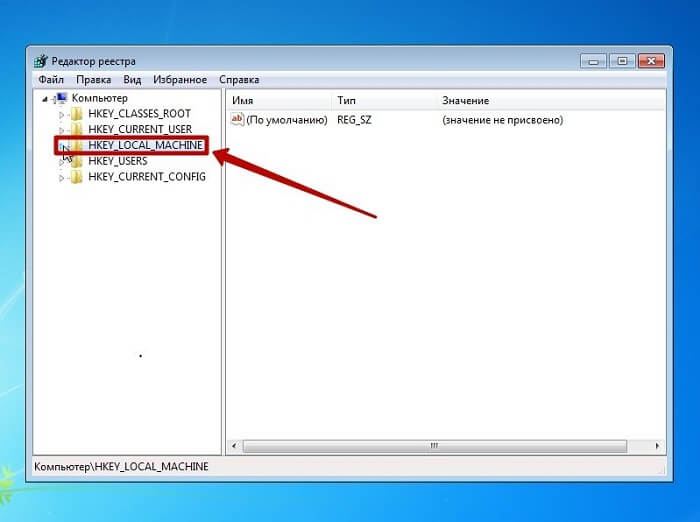Бонус: расшифровка информации из серийного номера
Как упоминалось ранее, каждый производитель использует индивидуальный тип кодировки, созданный в соответствии с правилами, действующими в компании. Расшифровать комбинацию бывает крайне сложно, но возможно. Какую же информацию хранит серийный номер и о чем может «поведать» он обычному пользователю?
В большинстве случаев серийный номер состоит из 11 знаков и имеет следующий формат: AABCCDDDEEF, где:
- две первые буквы «AA» являются идентификатором завода-изготовителя;
- символ «B» указывает на год выпуска конкретной модели;
- пара «CC» обозначает производственную неделю;
- тройка букв «DDD» является уникальным идентификатором устройства;
- по двум предпоследним символам можно узнать о цвете модели;
- конечная позиция содержит сведения об объеме встроенной памяти.
Как видно, нелепая на первый взгляд буквенно-цифровая комбинация таит в себе много интересной информации, которую можно использовать по своему усмотрению.
Итак, серийный номер мобильного телефона – это уникальная комбинация, состоящая из латинских букв и арабских цифр. Он служит для идентификации девайса и проверки его подлинности. Неповторимая комбинация содержит информацию, как о компании-изготовителе, так и характеристиках мобильного устройства. Отыскать уникальный код можно в разных местах, но чтобы убедиться в оригинальности гаджета следует сверить все номера – в идеале они должны совпадать.
Поэтому для полной уверенности стоит воспользоваться и другими способами проверки, например, с помощью IMEI. Но подробнее об этом способе идентификации – в другой статье.
Утилиты для поиска номера флеш-диска
В поиске уникального идентификатора флеш-диска можно воспользоваться различными утилитами, предоставляемыми производителями и сторонними разработчиками. Эти программы позволяют быстро определить номер флеш-накопителя и получить дополнительную информацию о нём.
Вот несколько популярных утилит, которые помогут вам найти номер своей флешки:
- USBDeview — бесплатная утилита от NirSoft, которая отображает список всех подключенных устройств USB, включая флеш-диски. Она предоставляет обширную информацию о каждом устройстве, включая номер модели, производителя и серийный номер.
- Flash Drive Information Extractor — ещё одна полезная утилита, разработанная компанией SoftPerfect. Она позволяет просмотреть информацию о флеш-дисках, подключенных к компьютеру, включая их серийные номера.
- USB Device Tree Viewer — программа от компании Uwe Sieber, которая позволяет визуально отобразить древовидную структуру всех подключенных USB-устройств на компьютере. Она также показывает информацию о каждом устройстве, включая его идентификатор и серийный номер.
- H2testw — бесплатная утилита для проверки флеш-дисков на наличие ошибок и подделки. Эта программа не только поможет определить номер флешки, но и предоставит информацию о её емкости и скорости чтения/записи.
Используя эти утилиты, вы сможете быстро найти номер своей флеш-диска и получить дополнительную информацию о нём, что может быть полезно при его использовании или решении проблем с устройством.
Инструменты от компании Windows
Как я уже отметил в самом начале статьи информацию о флешке можно выудить и без скачивания дополнительного программного обеспечения.
Для этого нам понадобится залезть в реестр. Причем для этого не нужно подключение флешки в конкретный момент времени. Вы добьётесь поставленной цели и в том случае, если носитель хотя бы раз соприкоснулся с разъемом компьютера.
Во-первых, нам нужно вызвать окно «Выполнить». Для этого используется сочетание клавиш Win+R. Когда на экране появится небольшое окно с полем для ввода текста нужно прописать команду regedit и нажать на кнопку «Ок».
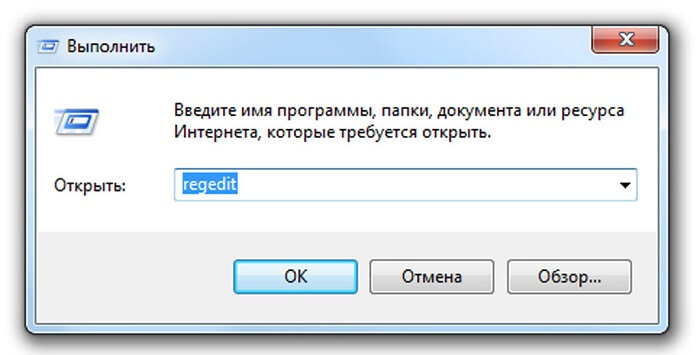
Во-вторых, при этом будет получен доступ к редактору реестра, где будет находиться раздел «HKEY_LOCAL_MACHINE».
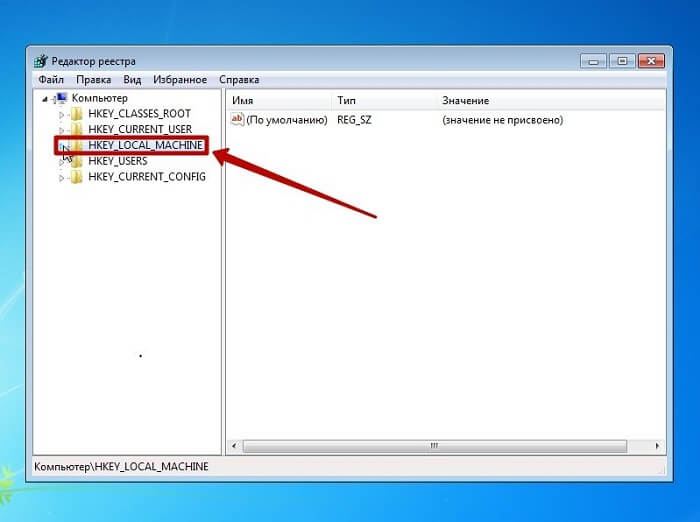
В-третьих, дальше нужно выполнить переход по дереву процессов в следующей последовательности:«SYSTEM» — «CurrentControlSet» — «Enum».
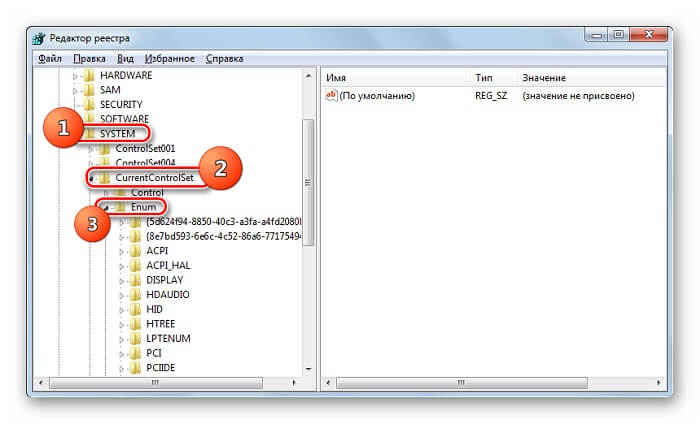
После чего находим раздел «USBSTOR».
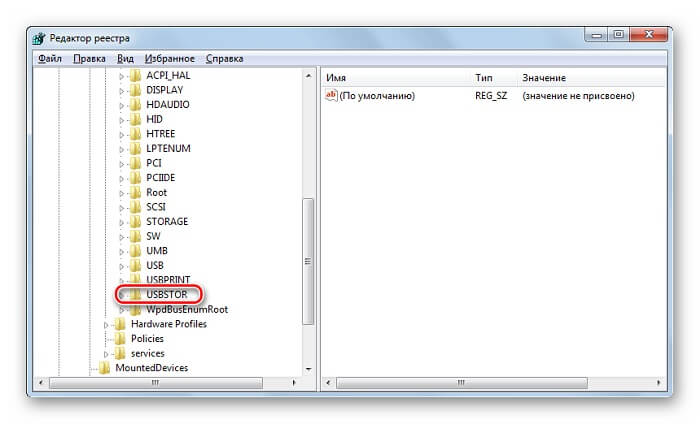
Там располагается перечень информации о флешках, когда-либо использовавшихся на данном компьютере. Нажмите на ту папку, название которой совпадает с названием интересующего вас устройства.
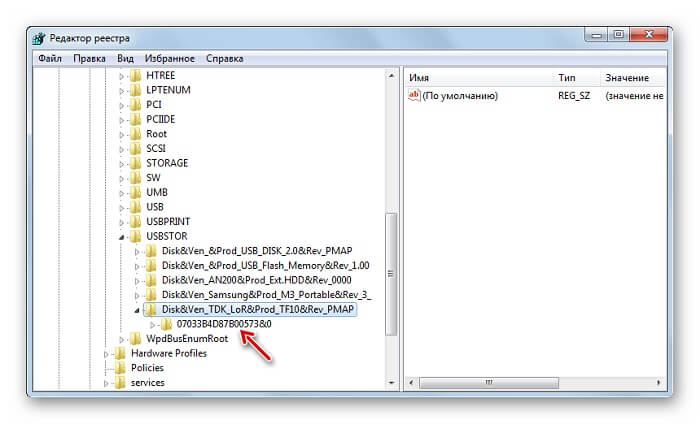
На данном этапе откроется последнее место, куда нам необходимо заглянуть. Название папки (без последних двух символов) является серийным номером флеш накопителя.
Понедельник, 23 апреля 2012 г.
Серийные номера USB-накопителей — «УНИКАЛЬНЫЕ»?
Отформатированные флэш-накопители USB (например, флэш-накопители и т. д.) имеют серийные номера томов, генерируемые при создании новой файловой системы. Алгоритм зависит от файловой системы и ОС. Серийный номер тома можно легко изменить с помощью шестнадцатеричного редактора по адресу:
FAT 12/16 — 4 байта по смещению 0x027 FAT 32 — 4 байта по смещению 0x043 NTFS — 8 байт по смещению 0x48
или с помощью множества бесплатных инструментов, которые можно найти в Интернете. Серийные номера томов важны с точки зрения криминалистических расследований, и на эту тему написано много хороших материалов. Наиболее известные, на мой взгляд, написаны Крейгом Уилсоном, Робом Ли и Харланом Карви.
В отличие от серийных номеров устройств, идентификатор тома фиксируется всеми инструментами криминалистической обработки изображений. Однако серийные номера устройств считаются экспертами-криминалистами более надежными и «уникальными» артефактами. В Windows есть несколько мест, где записываются/регистрируются серийные номера устройств. Ключ реестра USBStor и файлы журнала Windows: Setupapi.log в Windows XP или Setupapi.dev.log в Vista и более поздних версиях являются наиболее очевидными. Также общеизвестен тот факт, что когда у USB-накопителя нет серийного номера, система присваивает устройству собственный номер со знаком амперсанда в качестве второго символа этого серийного номера. Вопрос в том, насколько «УНИКАЛЬНЫ» эти серийные номера устройств? Ну, как оказалось, эти номера не обязательно должны быть уникальными. Этому может быть несколько причин.
PB DownForce
Это не обманет (см. рисунок ниже) такие инструменты, как USBDeview, но программное обеспечение, которое использует операционную систему для получения серийного номера, попадется на эту удочку.
idVendoridProduct
Действительные символы серийного номера
Числовой ASCII от 0030h до 0039h от «0» до «9» от 0041h до 0046h от «A» до «F
Эти требования не были приняты в качестве обязательного стандарта, и многие производители используют более короткие и во многих случаях идентичные номера на своих более дешевых дисках.
Вышеупомянутые инструменты предназначены для работы с различными контроллерами USB-накопителей, и вы, конечно же, должны иметь правильный контроллер, чтобы иметь возможность перепрограммировать устройство.
Имена контроллеров памяти могут быть закодированы в оригинальном (установленном на заводе) серийном номере. Например, некоторые устройства Kingston на 13-й позиции серийного номера имеют буквы A, B, E, C или F:
Серийный номер USB-устройства Kingston DataTraveler 200: 001A92053B6ABB4131340023
A – SkyMedi B или E – Phison C или F – SSS
- Алькор
- Амеко (MXTronics)
- Чипсбанк
- Создать iCreate
- ИТ-технологии
- Нетак
- ОТИ
- Фисон
- Плодовитый
- РАМОС
- Скаймеди
- СМИ (кремниевое движение)
- SSS (твердотельная система)
р>
Он отображает модель чипа, производителя, номер версии, VID/PID, скорость интерфейса, протокол, серийный номер и информацию о типе носителя.
Наконец, в отличие от серийных номеров томов, большинство инструментов криминалистической визуализации не фиксируют серийный номер устройства. Единственным исключением из этого правила, которое я знаю, являются визуализаторы Tableau. Как оборудование (дупликаторы TD1 и TD2), так и программное обеспечение (TIM, также известное как Высокопроизводительный программный имидж-сканер Tableau) автоматически включают серийный номер устройства в журнал сбора данных (но не в само изображение).
Говоря об устройствах Tableau, новое поколение дубликаторов TD TD2 выглядит очень привлекательно. Моя команда довольно широко использовала TD1. Новая версия «может дополнительно включать подозрительный диск USB, SCSI и SAS», и что еще более интересно, так это возможность изображения 1: 2 или, как Tableau назвала это поддержкой «Twinning». Согласно спецификациям, он также поддерживает формат EnCase v7 .ex01 (зашифрованный AES). Я определенно собираюсь заказать один из них в ближайшее время.
-
Лучшие 32-дюймовые мониторы 2021 года
-
Полка для клавиатуры не выдвигается
-
Skater xl как играть на клавиатуре
-
Как убрать ограничение нажатия кнопок на клавиатуре
- Почему жидкокристаллический монитор имеет низкий уровень электромагнитного излучения
Зачем знать серийник флешки и на что обратить внимание
Серийник флешки — это уникальный идентификатор, который позволяет отличить одну флешку от другой. Знание серийника флешки может быть полезным в нескольких ситуациях:
- Идентификация флешки. В некоторых случаях, особенно когда у вас есть несколько флешек одной модели или бренда, знание серийного номера помогает быстро найти необходимую флешку.
- Гарантийный ремонт. В случае поломки флешки, производитель может потребовать знание серийника для оформления гарантийного ремонта или замены.
- Поиск и индентификация поддельных флешек. В сети часто продаются поддельные флешки, которые объявлены как оригинальные. Знание серийного номера оригинальной флешки помогает в сравнении с номером на продаваемом экземпляре и проверке его подлинности.
- Сохранение данных. Серийник флешки может быть использован для индентификации не только самой флешки, но и хранимых на ней данных, что может быть полезно при резервном копировании или восстановлении утерянных файлов.
При знании серийного номера флешки обратите внимание на следующие моменты:
- Целостность флешки. Проверьте, что флешка не имеет видимых повреждений или признаков открытия (в случае покупки новой флешки).
- Оригинальность флешки. Убедитесь, что информация о серийном номере соответствует модели и производителю флешки, которую вы имеете.
- Соответствие серийника упаковке и документам. Если флешка поставляется вместе с упаковкой или документами, проверьте, что серийный номер на флешке соответствует информации на упаковке и в документах.
- Дополнительные характеристики. Иногда наличие серийного номера позволяет получить дополнительную информацию о флешке, такую как ее объем памяти, скорость передачи данных и другие технические характеристики.
При использовании серийного номера флешки важно быть внимательным и проверять все указанные выше моменты, чтобы избежать проблем с подделками и обеспечить сохранность ваших данных
История USB подключений программами
Идеальным для меня способом является использование специальных программ. Я представлю две программы, у каждой есть свои достоинства. Для вашего удобства в конце статьи я прикрепил архив для скачивания всех программ разом.
История USB подключений программой USBDeview
USBDeview — это маленькая, бесплатная программа для просмотра и анализа истории подключения USB- устройств, таких как флешка, внешний жесткий диск, смартфон, планшет, USB мышка, клавиатура и т.д.
Скачать USBDeview
Скачать USBDeview бесплатно вы можете по этой прямой ссылке английскую версию. А Русскую версию здесь с файлообменика.
Автор программы известный Израильский программист Нир Софер, который написал большое количество бесплатных, полезных приложений.
Использование USBDeview
После того как скачали, разархивируйте и запустите файл «USBDeview.exe». Версия портабельная, т.е не требует установки, и после запуска мгновенно запустится.
Быстренько просканировав компьютер USBDeview отобразит список всех ранее подключенных USB-устройств.
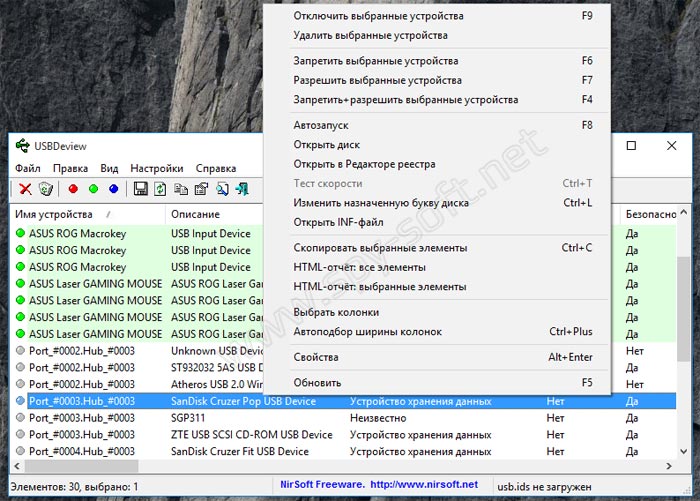
Вот какую информацию может показать программа:
- Имя устройства
- Описание
- Первое подключение
- Последнее подключение
- Буква диска
- Серийный номер
- Производитель устройства
- Версия USB
- И т.д.
Есть еще куча другой информации, но большинству для того чтобы отследить кто и когда подключал к компьютеру флешку наверное хватит даты подключения, названия и описания USB-устройства.
Это по поводу информации которую может предоставить данная утилита. Но кроме этого программа может отключить, включить, удалить а также запретить USB устройства. Если вы собираетесь проделывать какую-нибудь из этих вышеперечисленных операций, то я настоятельно рекомендую сделать предварительно бекап или точку восстановления системы. Если же вы желаете просто просмотреть историю подключений, то делать бекап не требуется.
Кроме этого программа умеет работать из командной строки. Т.е. используя специальные команды можно получить всю информацию удаленно. Подробнее о командах вы можете узнать на сайте разработчика.
Ну, и конечно все полученные данные можно сохранить в виде отчета во всевозможные форматы от *.txt до *.html.
История USB программой USB History Viewer
Следующая программа с которой я хочу вас познакомить — это USB History Viewer. Утилита отображает информацию только о подключенных флешках и внешних жестких дисках.
Выбор флешки из списка устройств
При выборе флешки из списка устройств нужно учесть несколько факторов:
- Объем памяти. Флешки могут быть различных объемов, начиная от нескольких гигабайт и до нескольких терабайт.
- Скорость чтения и записи. В зависимости от своих потребностей, следует выбирать флешку с подходящей скоростью чтения и записи данных.
- Форм-фактор. Флешки могут быть разных форм-факторов, например, USB-флешки и карты памяти. На выбор форм-фактора может влиять способ использования флешки.
Для выбора флешки из списка устройств можно руководствоваться следующими шагами:
Важно помнить, что выбор флешки из списка устройств зависит от ваших потребностей и задач, которые вы ставите перед флешкой
Появляется сообщение «Ваша копия не является подлинной Windows 7 7601»: как убрать
Многие пользователи спрашивают, почему появляется сообщение «Ваша копия Windows 7 не является подлинной». В этой ситуации можно воспользоваться следующими способами, чтобы убрать уведомление:
- установить на персональный компьютер лицензионную версию ОС;
- произвести активацию с помощью валидного серийного номера;
- выполнить отключение служб, которые отвечают за автоматическую установку апдейтов через центр обновлений.
Установка лицензионной версии операционной системы
Сообщение «Ваша копия Windows не является подлинной» чаще всего появляется из-за использования пиратской версии ОС. В данной ситуации необходимо скачать официальный дистрибутив с программным обеспечением и активировать его с помощью серийного номер.
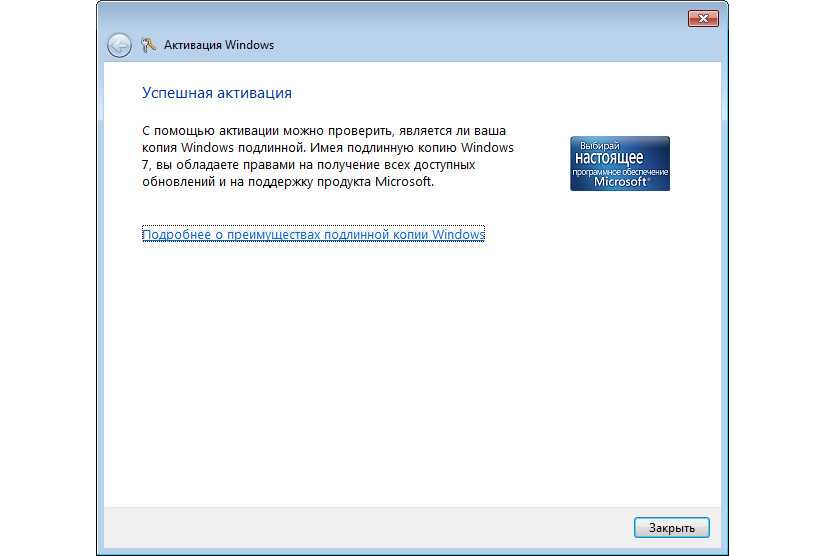
Лицензионная версия виндовс
Валидация Windows 7 с помощью ключа
Чтобы произвести переактивацию Windows 7, нужно использовать валидный серийный номер. Ключ прописан на упаковке с диском ОС, он состоит из 25 символов.
Обратите внимание! Если используется OEM версия виндовс, то серийный номер находится на задней крышке ноутбука. При появлении сообщения «Ваша копия не является подлинной Windows 7 7601», как убрать с помощью ввода ключа активации, знает далеко не каждый пользователь. Пошаговая инструкция:
Пошаговая инструкция:
При появлении сообщения «Ваша копия не является подлинной Windows 7 7601», как убрать с помощью ввода ключа активации, знает далеко не каждый пользователь. Пошаговая инструкция:
- Открыть параметры системы.
- В поисковой строке написать ключевой запрос «Активация».
- В новом диалоговом окне появится поле, куда требуется ввести ключ продукта.
- После этого требуется нажать кнопку «Активировать».
К сведению! В конце начнется процесс инициализации серийного номера. В заключении появится сообщение, что активация произведена успешно.
Валидация Windows 7 через консоль отладки
Инструкция:
- Нужно запустить консоль командной строки.
- В окне консоли вписать исполняемый код «slmgr.vbs /rearm».
- После этого требуется написать следующую команду «rundll32 SLReArmWindows».
- Далее нужно выполнить рестарт системы.
- После перезагрузки появится окно с сообщением «Копия не заверена». Нужно кликнуть по кнопке «Произвести активацию позже».
- Затем потребуется ввести серийный номер и нажать «Активировать». Перед этим нужно отключить Сеть.
Отключение автоматических обновлений и службы SPPsvc в сборке 7601
Деактивировав автоматическое обновление и службы, отвечающие за данный процесс, надпись о том, что копия не является лицензионной, пропадет с рабочего стола.
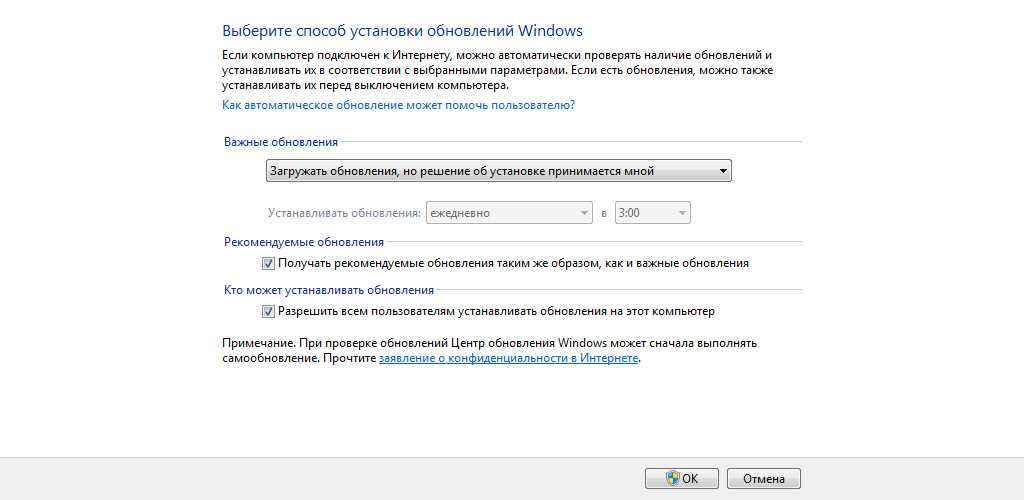
Параметры обновлений
Инструкция:
- В разделе «Update» нужно открыть вкладку «Install Update».
- На экране появится сообщение «Идет поиск установленных обновлений безопасности». Нужно найти компонент с наименованием «Activation Security KB 971033».
- В диалоговом окне нажать на вкладку «Удалить».
- Для подтверждения действий нужно перезагрузить устройство.
Многие спрашиваю, как сделать копию ОС виндовс 7 подлинной. Для этого нужно отключить службы, отвечающие за автоматическое обновление:
- Перейти в стартовое меню и нажать кнопку «Параметры».
- В поисковой строке ввести «Системные папки».
- Требуется прокрутить список и снять отметку с чекбокса «Скрывать папки и файлы».
- Затем нужно открыть «Службы» через диспетчер задач.
- Прокрутить список и найти параметр «Защита программ и компонентов».
- Следует перейти в «Свойства» и нажать «Остановить».
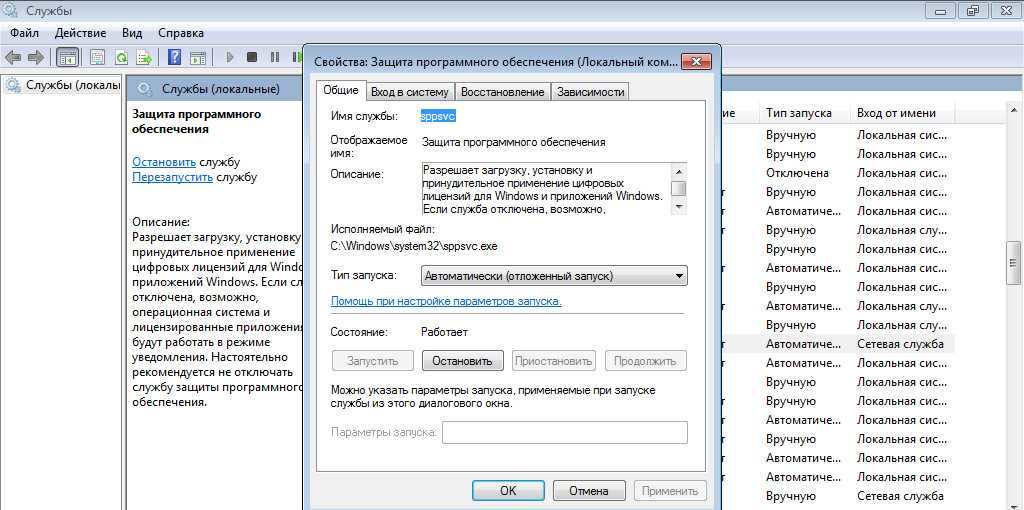
Отключение служб
Убрать надпись об активации Windows через редактор реестра
Инструкция:
- Нужно нажать «Win + R».
- В строке написать «regedit».
- Перейти в пункт «SOFTWARE».
- Далее нужно кликнуть на «CurrentVersion» и «Activation».
- Нужно найти файл конфигурации «Manual».
- Щелкнуть в диалоговом окне «Изменить параметры».
- В поле «Значение» поставить цифру 1.
- Для параметра «ActivationInterval» нужно выставить значение 00000002.
Узнать ключ активации Windows
Технический уровень : Средний
Для активации windows используется 25-значный код (ключ) формата (XXXXX-XXXXX-XXXXX-XXXXX-XXXXX). Чтобы узнать какой ключ использовался для активации системы, или появилась необходимость в переустановки системы, а ключ на наклейке стерся, можно воспользоваться данным VBS скриптом.
*Внимание! Данная статья относится к Windows 7/8/8.1 и не подходит для Windows 10. Создайте Текстовый документ. Создайте Текстовый документ
Создайте Текстовый документ.
Скопируйте в него текст скрипта.
Set WshShell = CreateObject ( «WScript.Shell» )
regKey = «HKLMSOFTWAREMicrosoftWindows NTCurrentVersion»
Win8ProductName = «Windows Product Name: » & WshShell.RegRead(regKey & «ProductName» ) & vbNewLine
Win8Product > «Windows Product ID: » & WshShell.RegRead(regKey & «ProductID» ) & vbNewLine
strProductKey = «Windows Key: » & Win8ProductKey
Function ConvertToKey(regKey)
Const KeyOffset = 52
isWin8 = (regKey(66) 6) And 1
regKey(66) = (regKey(66) And &HF7) Or ((isWin8 And 2) * 4)
Do
Do
Cur = regKey(y + KeyOffset) + Cur
regKey(y + KeyOffset) = (Cur 24)
Cur = Cur Mod 24
Loop While y >= 0
winKeyOutput = Mid(Chars, Cur + 1, 1) & winKeyOutput
Loop While j >= 0
If (isWin8 = 1) Then
keypart1 = Mid(winKeyOutput, 2, Last)
winKeyOutput = Replace(winKeyOutput, keypart1, keypart1 & insert, 2, 1, 0)
If Last = 0 Then winKeyOutput = insert & winKeyOutput
End If
a = Mid(winKeyOutput, 1, 5)
b = Mid(winKeyOutput, 6, 5)
c = Mid(winKeyOutput, 11, 5)
d = Mid(winKeyOutput, 16, 5)
e = Mid(winKeyOutput, 21, 5)
ConvertToKey = a & «-» & b & «-» & c & «-» & d & «-» & e
End Function
Нажмите Файл – Сохранить как:
Выберите Тип файлов: Все файлы. Задайте любое имя файла, но обязательно укажите расширение . VBS . Нажмите Сохранить.
При нажатии на сохраненный файл откроется окно с ключом активации windows .
answers.microsoft.com
Проверка серийного номера флешки при покупке
При покупке флешки очень важно проверить ее серийный номер, чтобы убедиться в ее подлинности и соответствии заявленным характеристикам. Вот несколько полезных советов и инструкций, которые помогут вам осуществить данную проверку:
Внимательно осмотрите упаковку флешки. Проверьте наличие серийного номера и убедитесь, что он хорошо виден и не поврежден.
Запишите серийный номер в отдельном месте перед открытием упаковки. Это поможет вам сравнить его с номером на самой флешке и убедиться в отсутствии подмены товара.
Возьмите флешку в руки. Качественная флешка должна быть тяжелой и хорошо сбалансированной.
Внимательно рассмотрите флешку
Она не должна иметь следов повреждений, царапин или других дефектов.
Обратите внимание на маркировки и надписи на флешке. Они должны быть четкими и легко читаемыми.
После проверки внешнего вида, можно осуществить более тщательную проверку серийного номера флешки при помощи программного обеспечения или онлайн-сервисов. Для этого можно воспользоваться специализированными утилитами, которые позволят проверить подлинность и характеристики флешки по ее серийному номеру. Также можно воспользоваться официальными сайтами производителей флешек, на которых предоставляется возможность ввести серийный номер и получить подробную информацию о флешке.
Не забывайте, что проверка серийного номера флешки при покупке является важным шагом для обеспечения качества и подлинности товара. Будьте внимательны и аккуратны при выборе флешки, чтобы избежать разочарований и проблем в будущем.
Методы определения заводского номера: сравнение и сборка данных
Одной из важных характеристик флешки является ее заводской номер. Этот номер может быть полезен при решении различных проблем, связанных с работой флешки, а также при проверке подлинности устройства. В этой статье мы рассмотрим различные методы определения заводского номера флешки.
1. Проверка маркировки на корпусе флешки
Первый и наиболее простой способ определения заводского номера — проверка маркировки на корпусе флешки. Обычно заводские номера наносятся непосредственно на корпусе устройства, рядом с логотипом производителя или на задней стороне флешки. Номер может быть выгравирован, нанесен с помощью лазерной гравировки или оттиснут при выпуске флешки.
Чтобы определить заводской номер флешки, обратите внимание на общий вид корпуса и ищите любую маркировку, которая может указывать на наличие заводского номера. Обычно номер состоит из нескольких букв и цифр, расположенных в одной линии или в нескольких строках
2. Сравнение с данными от производителя
Если сайт производителя не содержит информации о заводском номере, попробуйте обратиться в службу поддержки производителя. Обычно вам потребуется предоставить серийный номер флешки, который указан на коробке или в документации к устройству. Служба поддержки может помочь вам определить заводской номер и ответить на все вопросы, связанные с вашей флешкой.
3. Сборка данных из различных источников
Если вы не можете найти заводской номер флешки ни на корпусе, ни на официальном сайте производителя, то можно попробовать собрать данные из различных источников. Например, вы можете воспользоваться программой для анализа характеристик флешки, которая может показать заводской номер как одну из характеристик устройства.
Также можно обратиться к пользователям флешек того же производителя и посмотреть, какие номера указывают они на своих флешках. Это может быть полезной информацией, но не гарантирует точности вашего заводского номера.
В любом случае, при сборке данных из различных источников следует быть осторожным и проверять информацию на достоверность. Не забывайте, что заводской номер может быть уникальным для каждой флешки, поэтому найти точную информацию может быть сложно.
В заключение можно сказать, что определение заводского номера флешки может быть непростой задачей, особенно если информация о номере не указана ни на корпусе, ни на официальном сайте производителя. В таких случаях рекомендуется обратиться в службу поддержки производителя, чтобы получить точную информацию о вашей флешке.
Узнаем серийный номер компьютера с помощью командной строки
Я работаю на Windows 10, поэтому всё показываю из этой операционной системы. Запустите командную строку, для этого просто нажмите клавиши Win+X и выберите нужный пункт. Либо из любой ОС нажмите клавиши Win+R и введите туда команду cmd.
В открывшемся окне вводим следующую команду:
wmic bios get serialnumber
Нажимаем клавишу «Ввод» и видим результат под строчкой «SerialNumber». Данная команда вытаскивает данные о серийном номере из BIOS.
Если никаких данных нет, значит вина лежит на производителе вашего компьютера. Иногда такое бывает, когда производители забывают сохранить номер в BIOS или UEFI, также они не всегда могут заполнить его правильно, тогда вы увидите цифру 0 или что-то другое.
Где можно найти серийный номер флешки
Серийный номер флешки – это уникальный идентификатор, который присваивается устройству производителем. Он помогает определить конкретную модель и производителя флешки. Вот несколько способов, как можно найти серийный номер:
На корпусе флешки: Серийный номер может быть нанесен прямо на корпус устройства. Он может находиться рядом с логотипом производителя или на боковой, задней или нижней стороне флешки. Обычно серийный номер представлен набором букв и цифр.
В устройстве хранения информации: Серийный номер может быть записан во внутренней памяти флешки. Чтобы получить доступ к этой информации, необходимо воспользоваться специальной программой. Некоторые программы могут считывать серийный номер автоматически при подключении флешки к компьютеру.
В руководстве пользователя: Некоторые производители флешек указывают серийный номер в руководстве пользователя или на упаковке продукта
Если у вас есть руководство пользователя или упаковка, обратите на это внимание.
Если вы не можете найти серийный номер флешки, рекомендуется обратиться к производителю и запросить дополнительную информацию. Они смогут подсказать, где можно найти серийный номер для конкретной модели флешки.
Определение серийного номера ноутбука
Обычно в комплекте с каждым ноутбуком идет инструкция к нему, где и указан серийный номер. Кроме этого он написан и на упаковке. Однако такие вещи быстро теряются или выбрасываются пользователями, поэтому далее мы рассмотрим несколько других простых способов определения уникального кода устройства.
Способ 1: Просмотр надписи на наклейке
На каждом ноутбуке сзади или под батареей находится наклейка, где указана основная информация о производителе, модели, а также там находится и серийный номер. Вам достаточно только перевернуть устройство, чтобы задняя крыша оказалась вверху, и найти там соответствующую наклейку.

Если же наклейки нет, значит, скорее всего, она находится под батареей. Вам потребуется выполнить следующие действия:
- Полностью выключите устройство и отсоедините его от сети.
- Переверните его задней крышкой вверх, разведите защелки и вытащите батарею.


Запомните его или запишите где-то, чтобы каждый раз не снимать батарею, а далее останется только собрать устройство. Конечно, такой способ определения серийного номера самый простой, однако со временем наклейки стираются и некоторые цифры или вовсе все надписи не видно. Если такое произошло, то следует использовать другой метод.
Способ 2: Поиск информации в BIOS
Как известно, в BIOS находится основная информация о компьютере, а запустить его можно даже без установленной операционной системы. Метод определения уникального кода ноутбука через BIOS будет полезен тем пользователям, у которых возникли определенные неполадки, не позволяющие полностью запустить ОС. Давайте подробнее рассмотрим его:
- Включите устройство и перейдите в БИОС нажатием на соответствующую клавишу на клавиатуре.
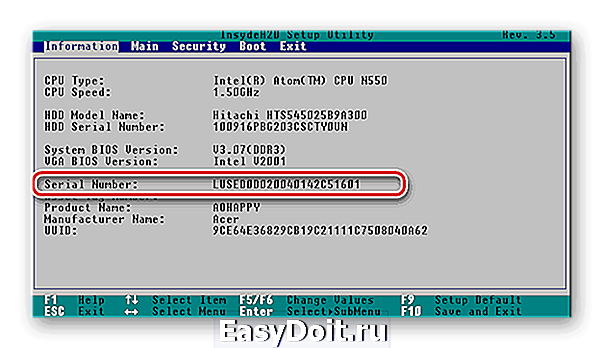
Существует несколько версий BIOS от разных производителей, все они имеют одинаковое предназначение, однако их интерфейсы отличаются. Поэтому в некоторых версиях БИОСа вам потребуется перейти во вкладку «Main Menu» и выбрать строку «Serial Number Information».

Способ 3: Использование специальных программ
Существует ряд специализированных программ, чья функциональность сосредоточена на определении железа компьютера. Они помогают узнать подробную информацию о комплектующих и системе. Если вы используете ноутбук, то софт сразу это определит и покажет его серийный номер. Обычно он отображается во вкладке «Общая информация» или «Операционная система».
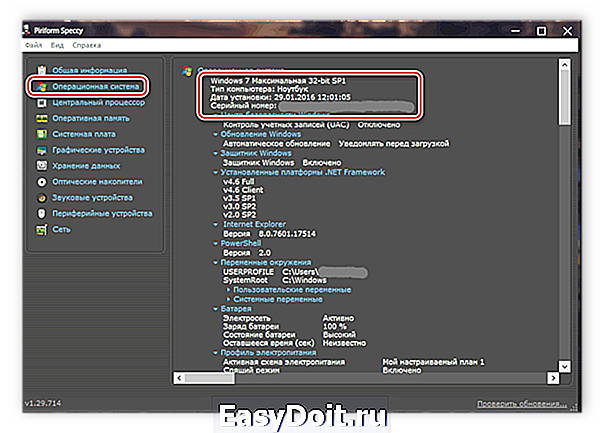
Таких программ существует большое количество, а подробнее о них читайте в нашей статье. Она поможет вам подобрать наиболее подходящий софт для определения уникального кода устройства.
Способ 4: Использование WMIC-утилиты Windows
Во всех версиях операционной системы Windows старше 7 присутствует встроенная WMIC-утилита, позволяющая быстро определить серийный номер устройства через командную строку. Данный способ очень прост, а пользователю необходимо будет выполнить всего два действия:
- Зажмите сочетание клавиш Win + R, чтобы запустить «Выполнить». В строку введите cmd и нажмите «ОК».

Откроется командная строка, куда потребуется вписать следующее:
wmic bios get serialnumber
Для выполнения команды нажмите Enter, и через несколько секунд в окне отобразится уникальный номер вашего устройства. Прямо отсюда его можно скопировать в буфер обмена.
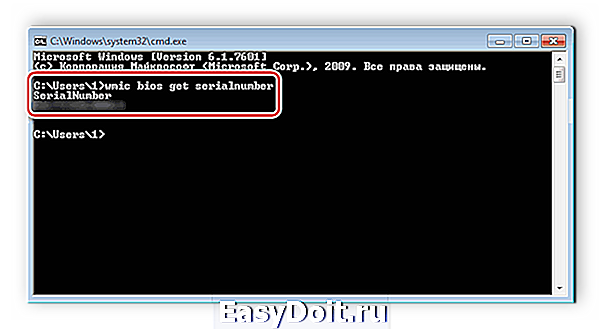
Как видите, серийный номер ноутбука определяется всего в несколько действий простыми способами и не требует от пользователя дополнительных знаний или навыков. Все, что от вас нужно – выбрать подходящий метод и следовать инструкции.
lumpics.ru