Nos services
Nos engagements
C’est dans le but de vous aider à choisir votre prestataire en toute tranquillité que nous engageons à être à l’écoute de vos besoins et d’y répondre avec nos conseils, nous nous engageons également à réaliser votre projet dans le respect des standards du web (W3C) et à nous imposer des délais à respecter sur la livraison du projet.
Nous ne proposons aucune offre avec engagement dans le temps de votre part. Vous êtes libres de mettre fin à notre collaboration à tout moment.
Selon le type de projet, nous pouvons vous donner des garanties de résultat : vous serez satisfaits ou remboursés.
Использование смайликов в почте Outlook
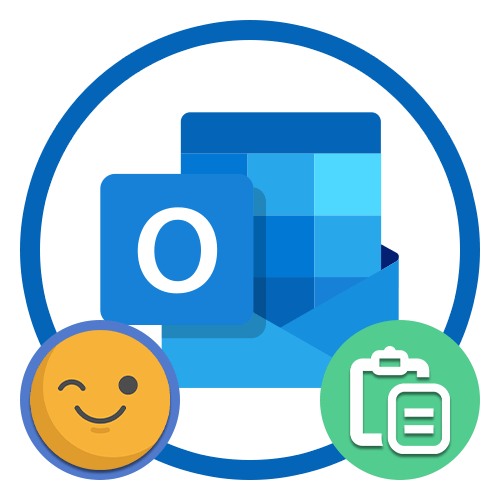
С помощью программы Microsoft Outlook для ПК ставить смайлики в новые сообщения можно сразу несколькими способами. К сожалению, большинство вариантов является весьма неудобным, но все же позволяет добиться нужного результата без проблем с отображением у получателя.
Способ 1: Смайлики Windows 10
Наиболее удобный способ добавления эмодзи в сообщения, создаваемые и отправляемые через ПК-версию Outlook, заключается в использовании стандартной функции Windows 10
Здесь важно отметить то, что сама по себе программа не поддерживает смайлики, из-за чего изначальный внешний вид в любом случае будет непохож на конечный вариант
- Для начала откройте редактор нового сообщения с поддержкой HTML и, завершив подготовку основного содержимого, кликните в нужное место левой кнопкой мыши. После этого на клавиатуре нажмите сочетание клавиш «WIN+.», как представлено на скриншоте.
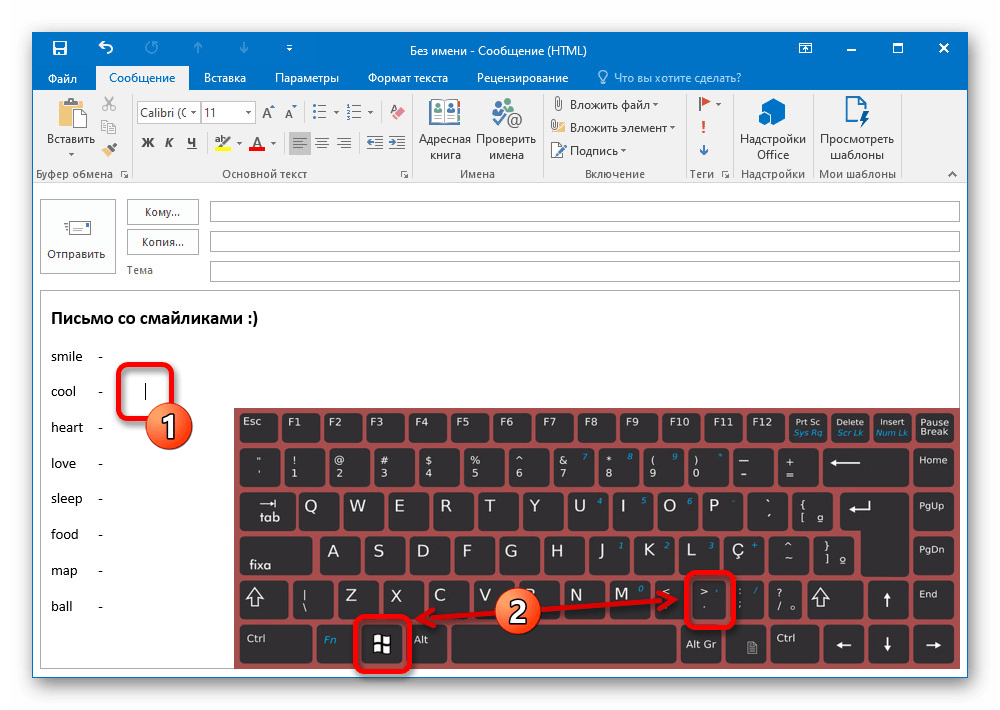
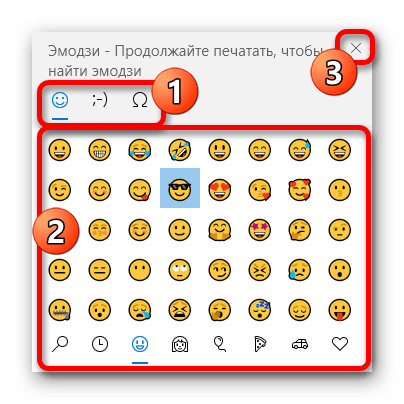
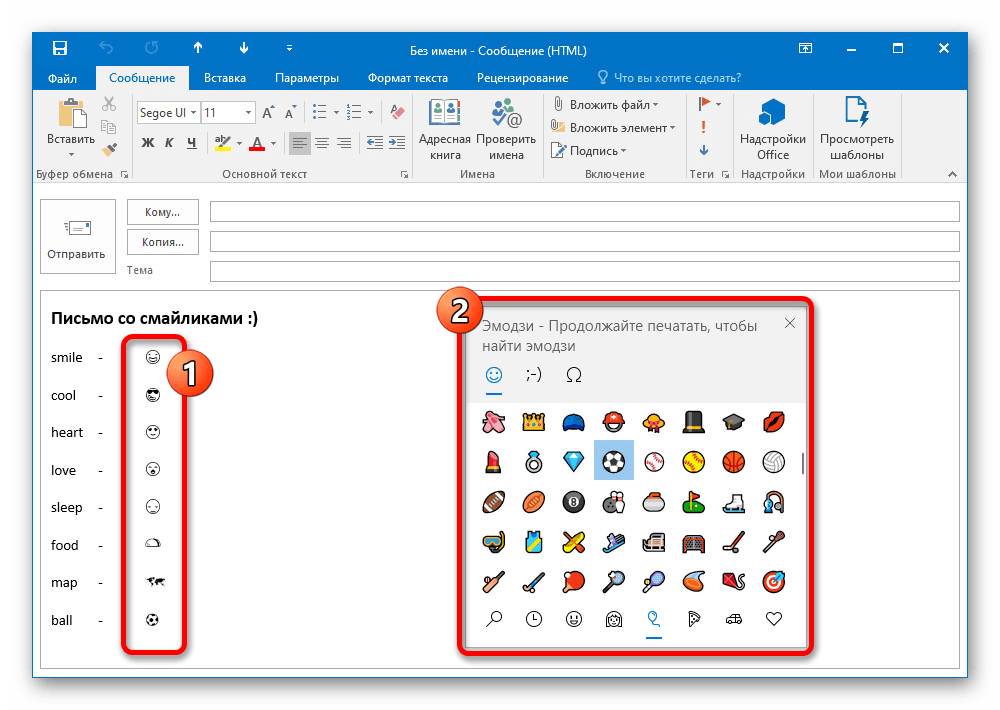
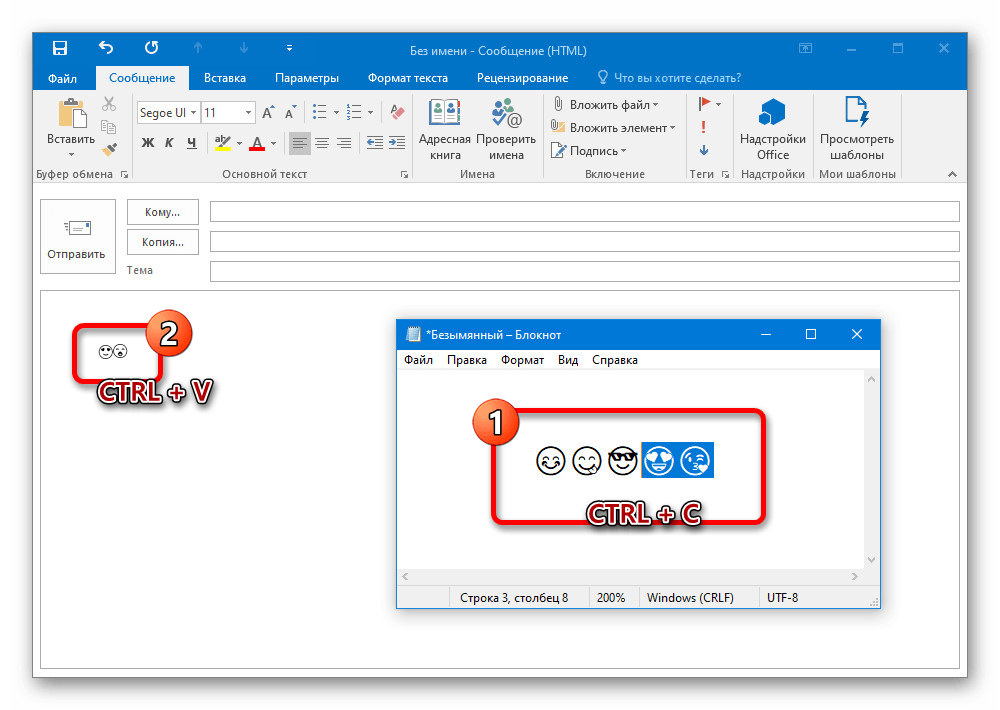
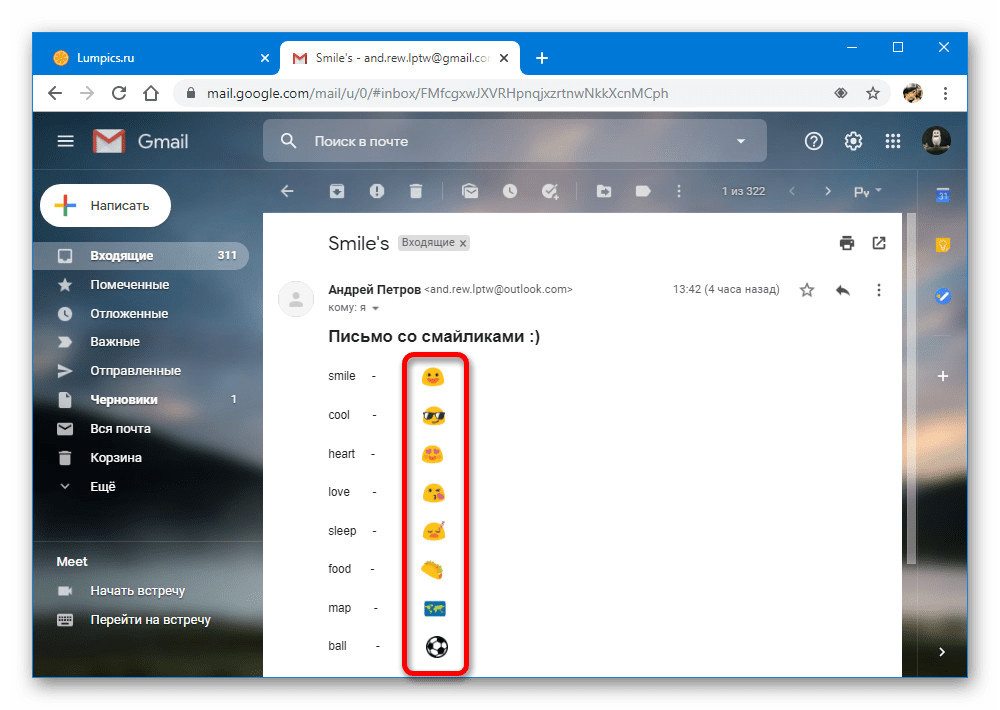
Представленный способ хоть и может иногда работать неправильно, все же позволяет использовать эмодзи, не имеющие проблем с отображением после отправки. Если вы пользуетесь «десяткой», рекомендуем остановиться именно на данном варианте.
Способ 2: Вставка символов
В случае с любой другой версией Windows возможность вставки смайликов будет недоступна, из-за чего придется воспользоваться альтернативным решением, заключающимся в использовании таблицы символов. Главным недостатком в данном случае является внешний вид, сильно отличающийся от привычных эмодзи и сохраняющийся всегда вне зависимости от сервиса, которым пользуется получатель сообщения.
- Создайте новое сообщение с помощью Outlook и, находясь в редакторе, перейдите на вкладку «Вставка». Здесь необходимо развернуть список «Символ» в одноименном разделе и воспользоваться кнопкой «Другие символы».
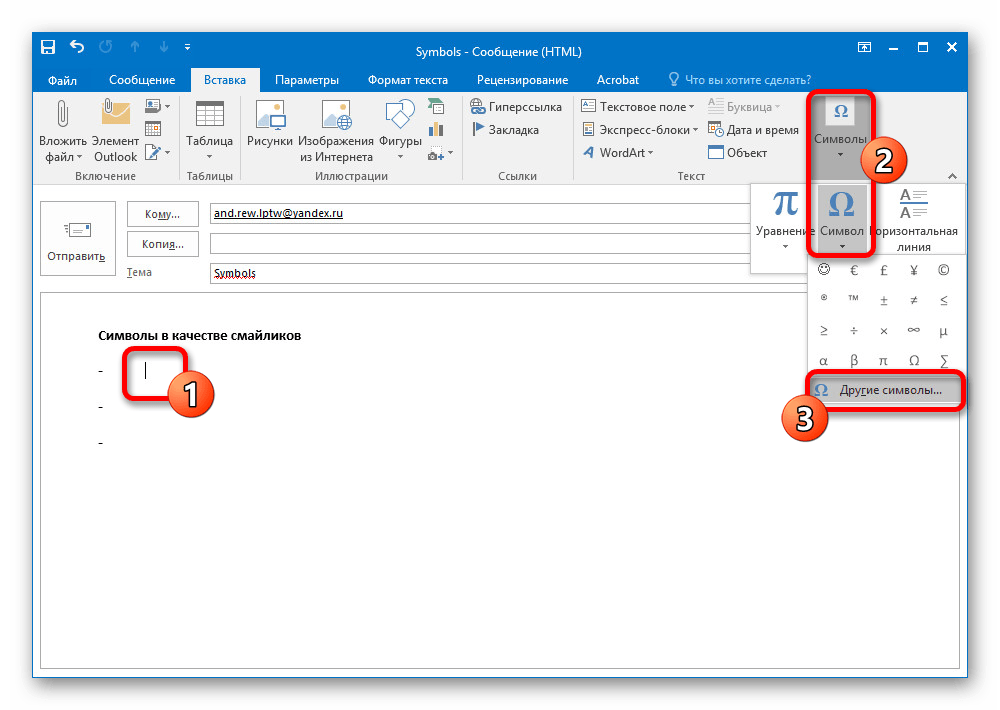
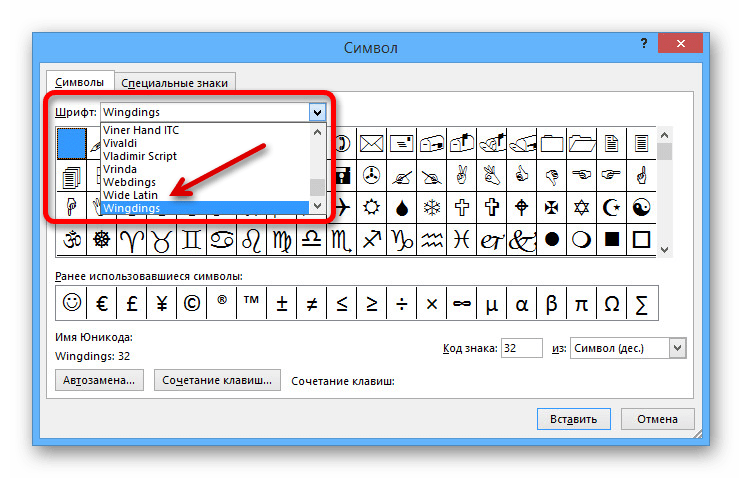
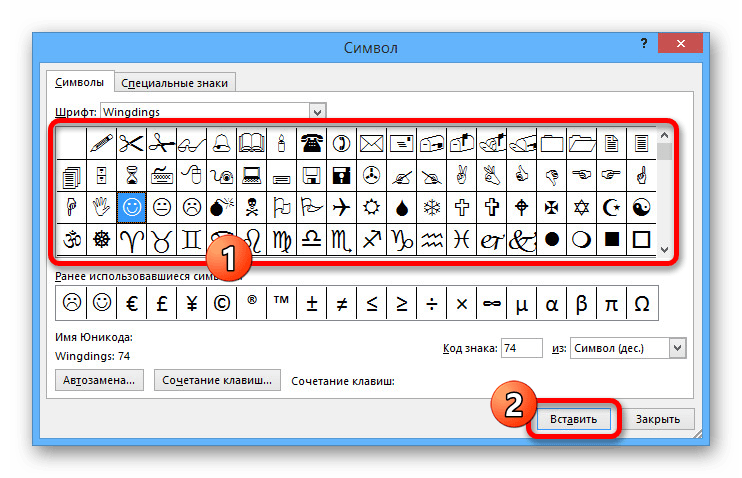
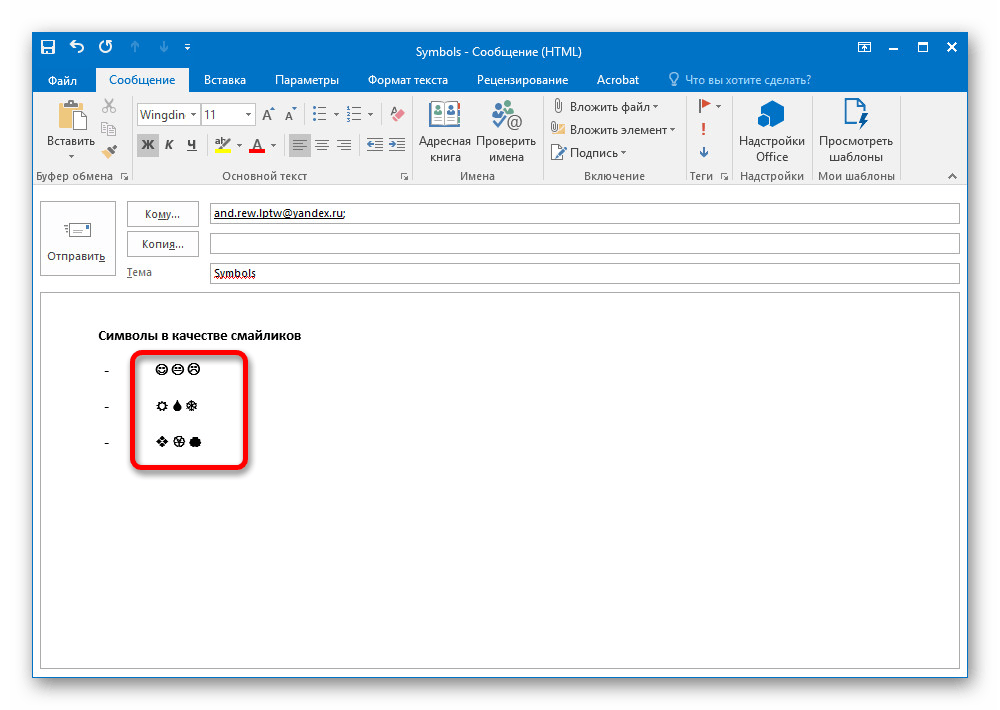
Данный вариант является отличной альтернативой первом способу, предоставляя такую же универсальность. К сожалению, этого нельзя сказать о стиле оформления.
Способ 3: Сторонние ресурсы
Еще один метод вставки смайликов в письмо через Outlook для компьютера сводится к использованию внешних источников, позволяющих получить исходный код эмодзи. Это, в свою очередь, приведет к правильному отображению отправленной информации у получателя, но только при использовании другого сервиса, поддерживающего непосредственно сами смайлики.
- В качестве сервиса для получения кода смайликов мы рекомендуем использовать vEmoji, доступный по вышепредставленной ссылке, так как здесь можно не только найти абсолютно любой вариант эмодзи, но и воспользоваться редактором. Чтобы начать, первым делом откройте сайт и кликните по нужным смайликам, переключаясь между наборами с помощью вкладок.
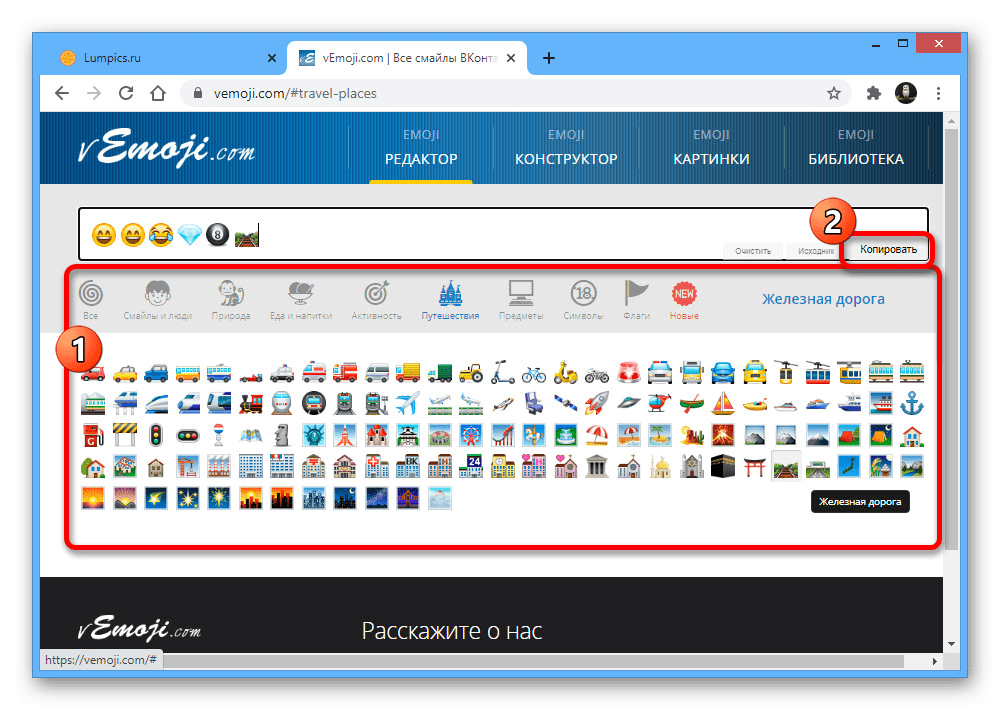
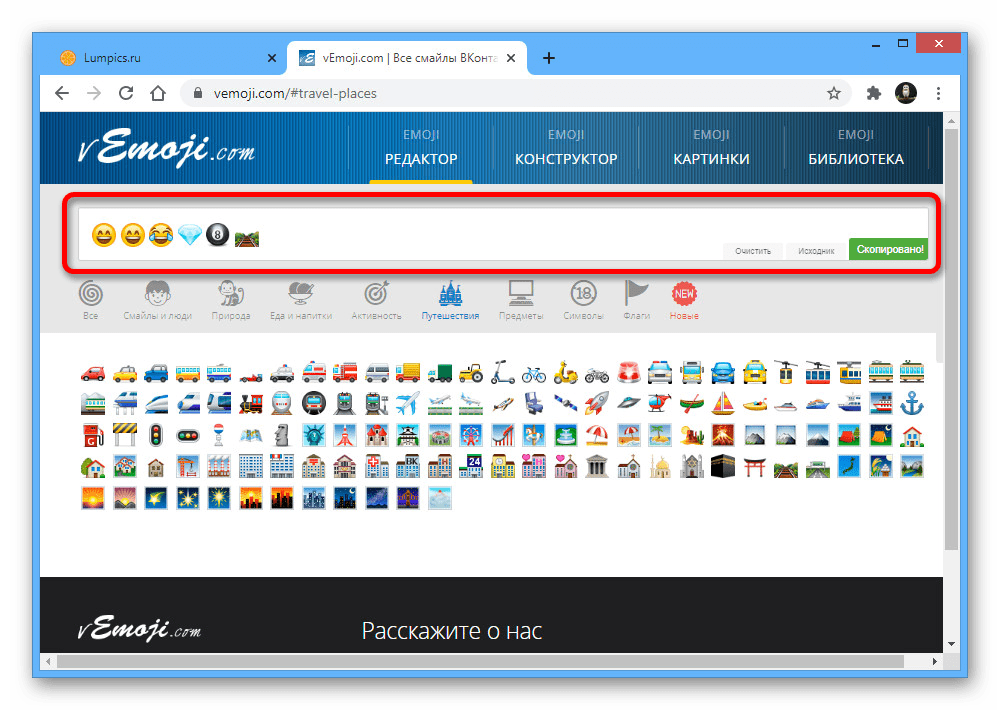
Финальный внешний вид эмодзи будет применен автоматически, если используемый для прочтения почтовый сервис должным образом поддерживает смайлики. При сохранении же прежнего оформления что-либо сделать не получится, так как, скорее всего, проблема в самом ресурсе.
Способ 4: Добавление вложений
В качестве альтернативы обычным смайликам вполне можно использовать графические вложения, чтобы добавлять эмодзи в виде картинок, остающихся неизменными в любом случае. Мы рассмотрим лишь один наиболее простой вариант с использованием того же веб-сервиса vEmoji, однако вы можете найти и другие способы.
- Откройте указанный ранее сайт, найдите нужный смайлик и кликните по нему правой кнопкой мыши. В представленном списке необходимо воспользоваться опцией «Копировать картинку».
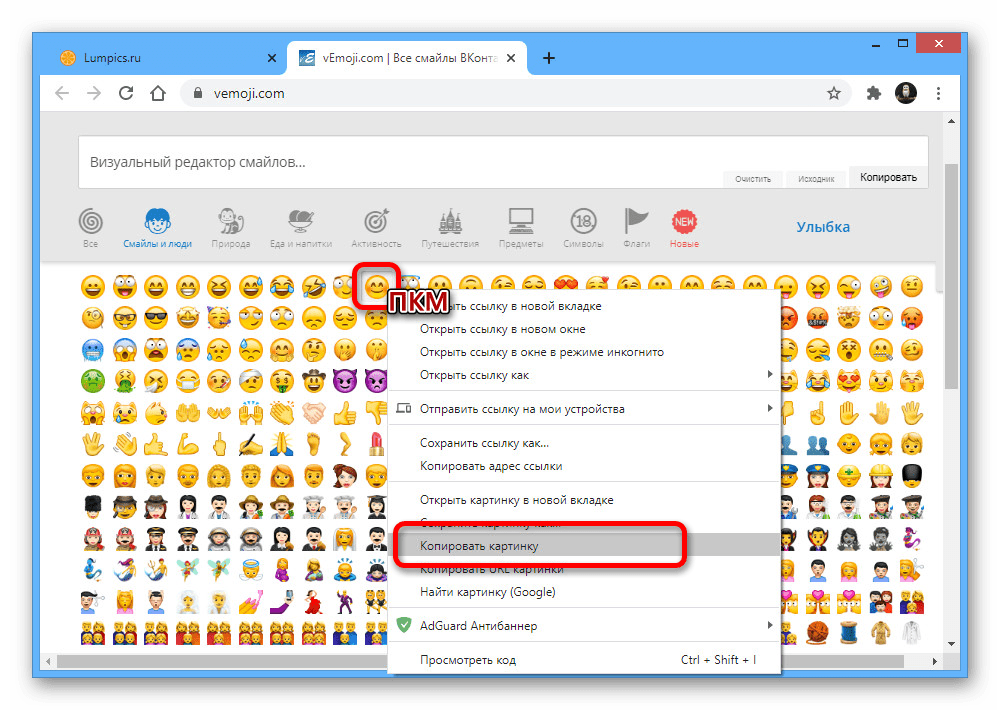
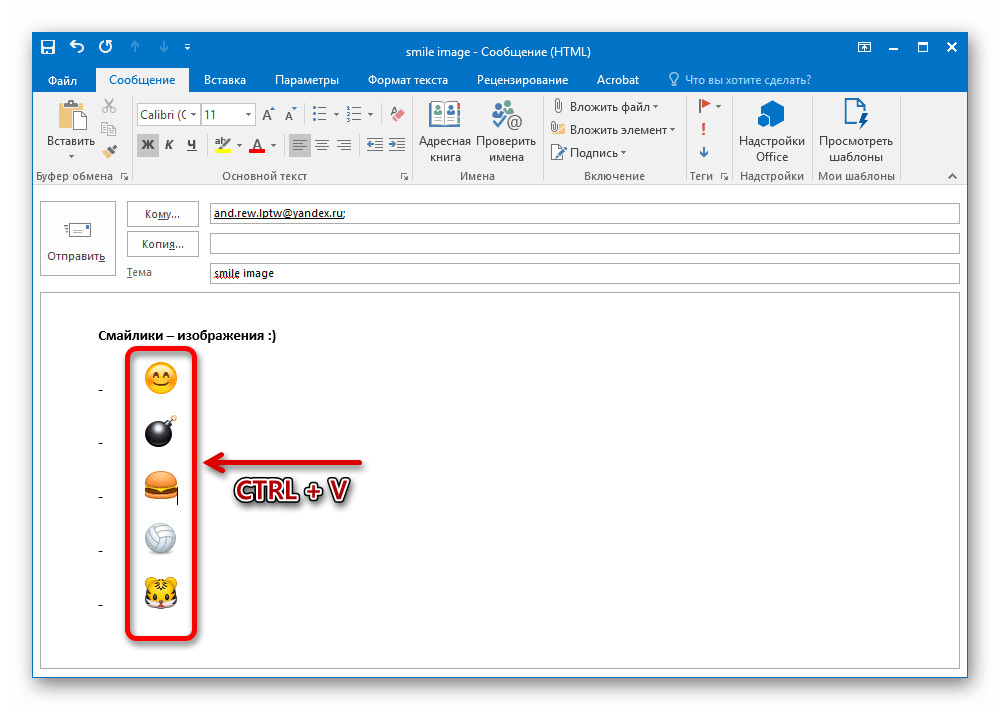
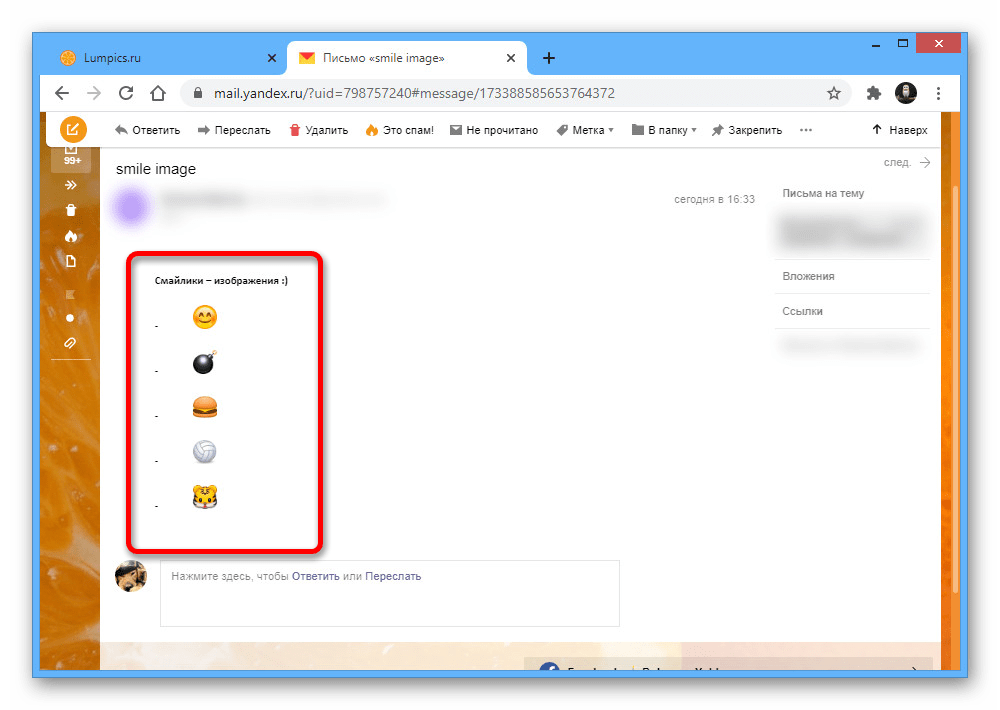
Мы постарались рассмотреть все доступные решения, однако некоторые лишь частично отличающиеся варианты все же были упущены.
Вариант 2: Веб-версия
При использовании веб-версии Outlook, доступной из браузера, возможность вставки полноценных смайликов предоставляется по умолчанию и требует минимум действий. В то же время здесь вполне можно воспользоваться и прочими ранее рассмотренными способами, что особенно относится к эмодзи из Windows 10, которые мы повторно рассматривать не будем.
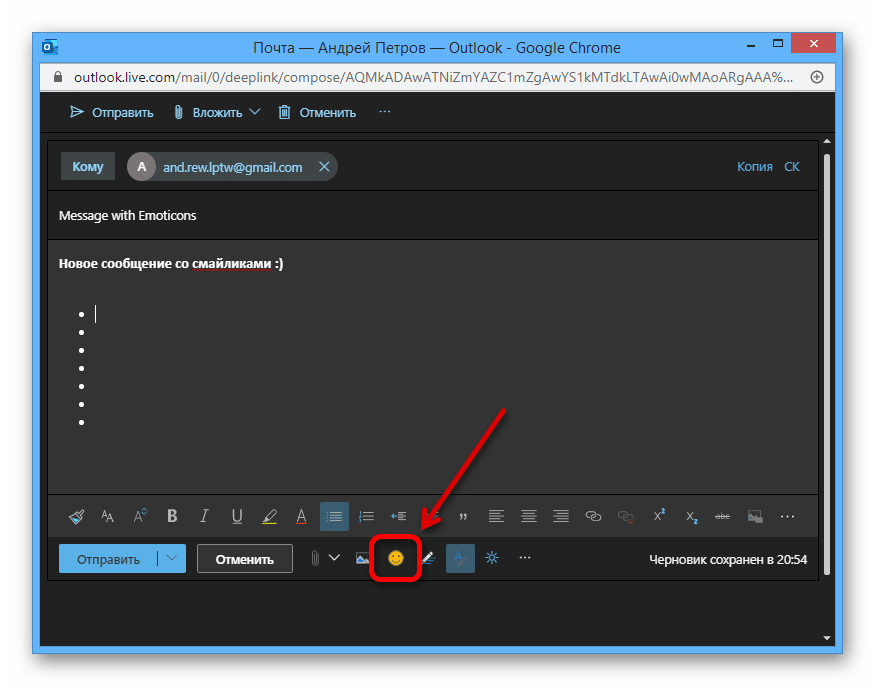
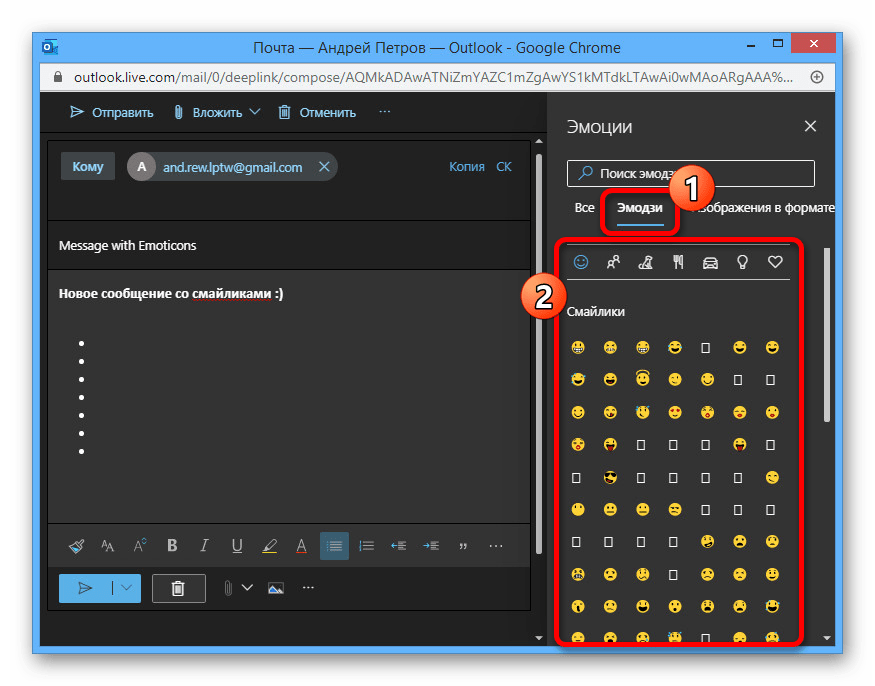
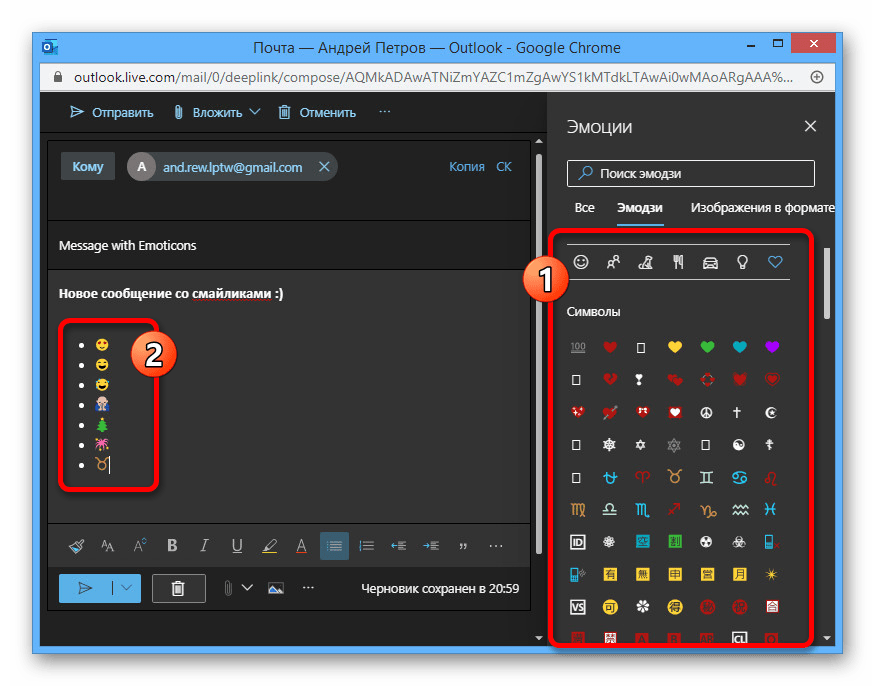
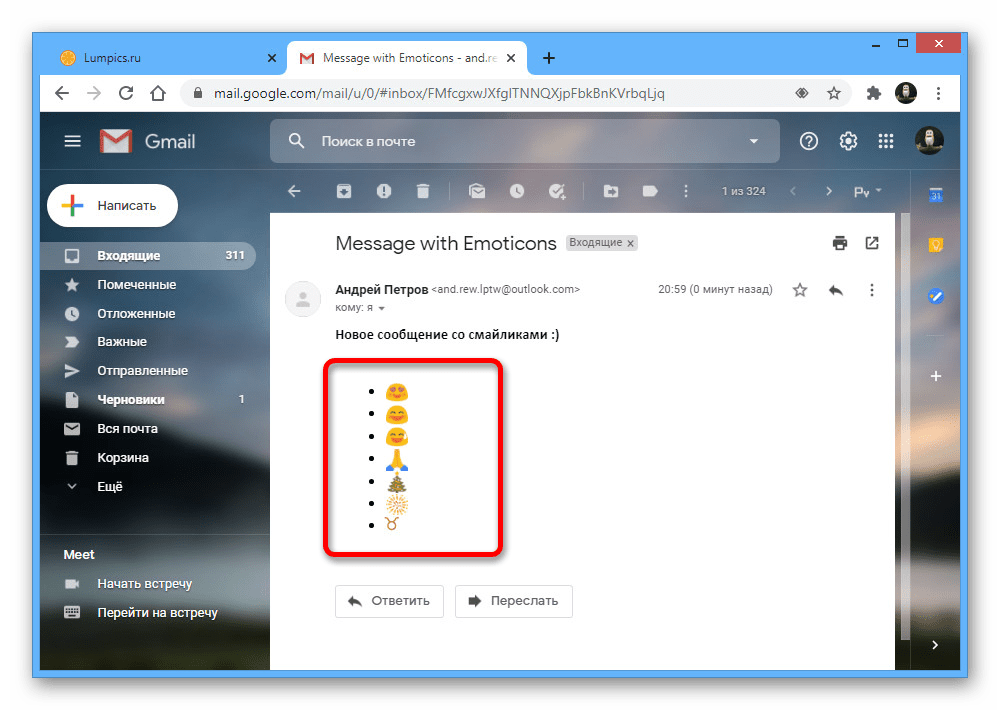
Мы рады, что смогли помочь Вам в решении проблемы. Опишите, что у вас не получилось. Наши специалисты постараются ответить максимально быстро.
Как добавить смайлики в Outlook?
1. Используйте средство выбора эмодзи Windows
- нажмите Окна ключ, тип перспективыи нажмите Открыть.
- В окне Outlook щелкните Новый E-mail чтобы начать составлять электронное письмо.
- Перейдите в тело электронной почты или Предмет поле, щелкните его и нажмите Окна + . чтобы открыть Windows Emojis Picker.
- Выберите любой смайлик, который вы хотите добавить в свое сообщение электронной почты, и он появится в окне вашего сообщения.
Если Ярлык смайликов Windows не работает, сначала проверьте версию Windows; это должен быть английский языковой пакет Windows 10 или 11.
Если у вас та же версия, но вы по-прежнему не можете использовать ярлыки, мы рекомендуем вам ознакомиться с этим руководством, чтобы найти простые решения для решения проблемы.
2. Добавить смайлики из символов в Outlook
- нажмите Окна ключ, тип перспективыи нажмите Открыть для запуска почтового клиента.
- В окне Outlook щелкните Новый E-mail чтобы начать составлять электронное письмо.
- На Новый E-mail окно, подойдите к Вставлять вкладка
- Найдите и нажмите Символы, затем нажмите Дополнительные символы.
- в Символ диалоговое окно, для Шрифт выберите Крылья или Пользовательский интерфейс Segoe Emoji из выпадающего списка.
- Если вы не видите смайлики сразу для Пользовательский интерфейс Segoe Emoji шрифт, прокрутите вниз, чтобы найти нужный. Вы также можете выбрать Расширенные персонажи — Plane 1 из Подмножество падать.
- Нажмите Вставлять чтобы добавить смайлик в текст письма.
3. Используйте надстройку Emojis в Outlook
- нажмите Окна ключ, тип перспективыи нажмите Открыть для запуска настольного приложения.
- Перейти к Дом вкладка
- С правой стороны ленты найдите Получить надстройки.
- Перейдите в строку поиска в правом верхнем углу и введите смайлики и нажмите Входить.
- Когда он появится в результатах, нажмите Добавлять.
- Нажмите Продолжать установить его.
- После добавления нажмите кнопку Новый E-mail возможность создать новое сообщение.
- В новом окне сообщения вы получите эмодзи значок для доступа к надстройке.
- Щелкните ее, чтобы открыть панель эмодзи; он появится на правой панели. Щелкните любой смайлик, чтобы добавить его в текст сообщения электронной почты.
4. Использование встроенного средства выбора эмодзи в веб-версии Outlook
- Войти в Outlook.com, иди в Дом вкладку и нажмите Новая почта.
- Нажмите на тело письма, перейдите в строку меню, нажмите три точкии выберите смайлики.
- Коллекция смайликов «Выражения» появится в правой части окна.
- Выберите любой из перечисленных смайликов, чтобы добавить его в свою электронную почту.
Вот как вы можете добавить смайлики в веб-приложение Outlook.
5. Добавьте код эмодзи из Emojipedia
- Посетить Веб-сайт смайликов.
- Найдите строку поиска, введите имя смайлика и нажмите Входить.
- Появится список смайликов, связанных с введенным ключевым словом; щелкните тот, который вам нравится.
- Вы перейдете на другую веб-страницу; прокрутите вниз до списка платформ и того, как выглядят смайлики на них.
- Щелкните правой кнопкой мыши понравившийся и выберите Копировать изображение.
- Перейти к Новый E-mail окно и вставьте смайлик в окно.
6. Используйте смайлики в Outlook
Смайлики — это текстовые представления выражений лица, которые были очень популярны задолго до смайликов. Все, что вам нужно сделать, это ввести символы клавиатуры таким образом, чтобы они отображали выражение лица.
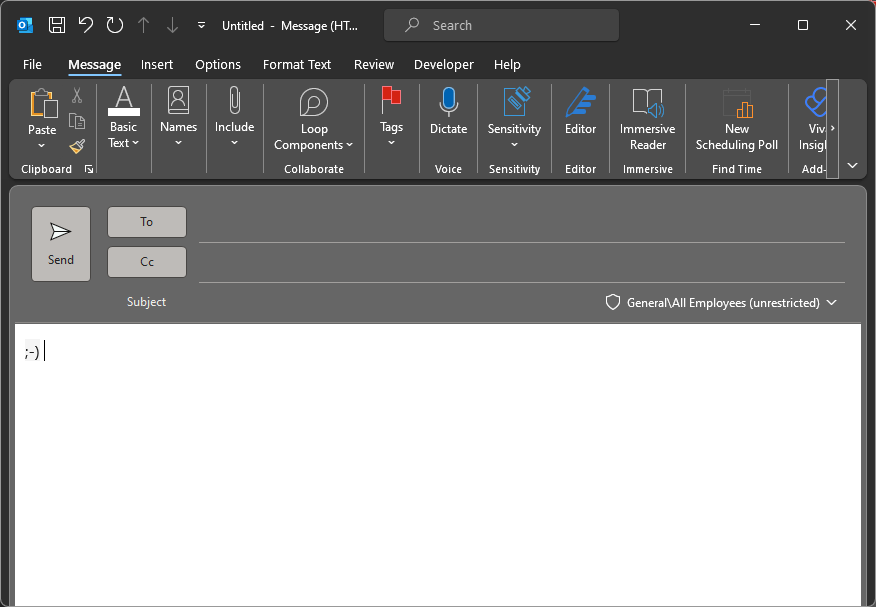
Если вы какое-то время пользовались компьютером, возможно, вы знаете некоторые популярные из них. Чтобы добавить смайлик в Outlook, вы должны ввести символы клавиатуры в последовательности, например, ввести двоеточие и закрыть круглые скобки, чтобы вызвать смайлик с улыбкой, и нажать Космос чтобы заменить его красочными смайликами.
Вы можете проверить список на веб-сайте Microsoft, чтобы узнать больше о популярных горячие клавиши смайликов использовать.
Итак, это популярные и простые способы добавить ваши любимые смайлики в электронные письма Outlook, чтобы добавить веселья в ваш личный и профессиональный разговор.
Вы также можете добавить смайлики в свои сообщения электронной почты в почтовом мобильном приложении Outlook, выбрав параметр смайликов на своем устройстве.
Добавление эмодзи в электронные письма Outlook может придать вашим электронным письмам индивидуальность и непринужденный тон, но не злоупотребляйте ими, так как это может привести к нечеткому сообщению. Кроме того, смайлики могут помочь вам смягчить тон и отправить четкое сообщение, не звучащее саркастически.
Не удается отправить электронную почту в Outlook? Ознакомьтесь с этим подробным руководством, чтобы понять причину и узнать о решениях.
Попробуйте эти способы добавления смайликов и сообщите нам, какие смайлики вы используете чаще всего, в разделе комментариев ниже.
Как вставить смайлик в почту Outlook

Outlook — это электронный почтовый ящик, часто используемый для ведения корпоративной корреспонденции. Обладает рядом преимуществ, за что и ценится среди пользователей. К основным достоинствам относят подключение нескольких учетных записей различных почтовых сервисов, настройку автоматических рассылок и регулирование уровня конфиденциальности. Но даже в официальной корреспонденции иногда есть необходимость выразить эмоции или свою реакцию на получаемую информацию. С этой задачей отлично справляются специальные символы – смайлики и эмодзи. О том, как вставить смайлик в почту Аутлук разберёмся в этой статье.
Онлайн версия почты
Настройки Outlook веб-версии могут отличаться от стационарной установки. Но вставка смайлика в письмо здесь происходит самым простым и привычным всем способом. Достаточно в тексте кликнуть правой кнопкой мыши и выбрать в появившемся списке нужный значок.
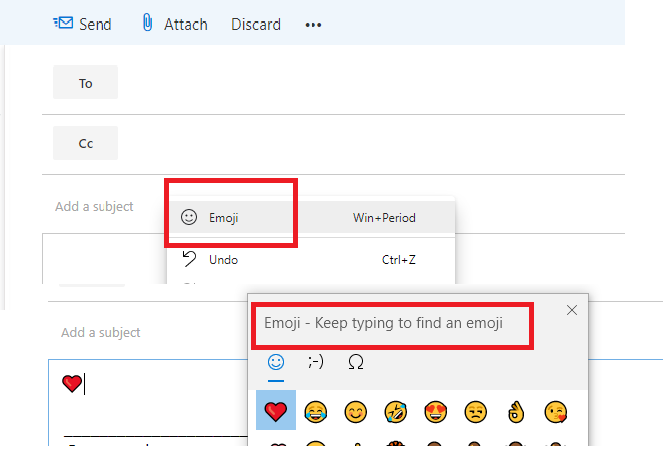
Если есть возможность использовать только клавиатуру компьютера, то можно воспользоваться сочетанием горячих клавиш “Win + точка с запятой” или “Win + точка” чтобы вызвать список обозначений. Безусловно и стандартное сочетание символов, набираемое с клавиатуры, будет работать в письме почты.
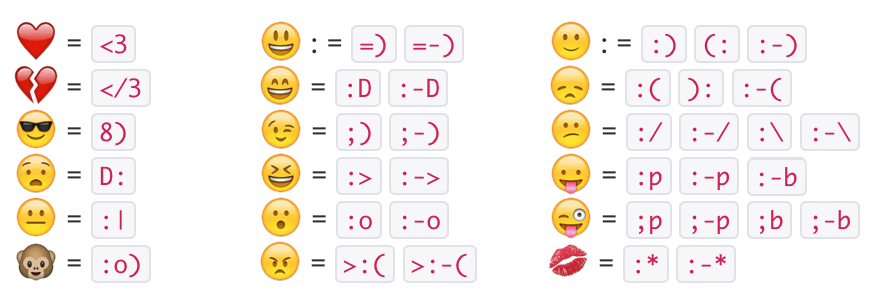
Вставка при помощи сервисов меню
Стационарная версия почтового ящика, установленного на компьютере, позволяет воспользоваться также стандартными настройками системы для использования пиктограмм. Рассмотрим, как вставить смайлик в почту Outlook при помощи утилиты Symbol. Для этого в верхнем меню экрана находим пункт “Вставка” и подпункт “Дополнительные символы”.
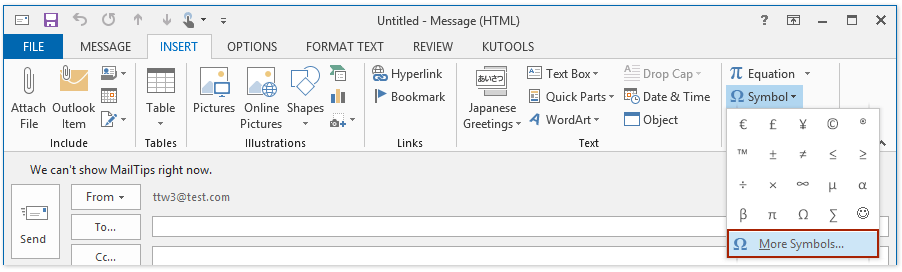
Выбрать различные варианты смайликов можно будет во всплывающем окне. Используйте различные виды шрифтов чтобы максимально разнообразить предложенный выбор. Такими шрифтами могут быть Segoe UI Emoji, Webdings или же Windings.
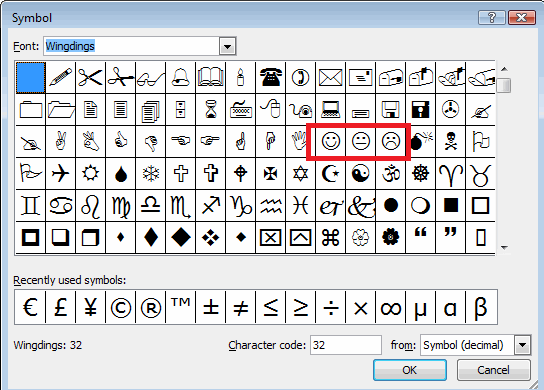
Достаточно часто бывают случаи, когда хочется применить собственный символ при отображении эмодзи. Чтобы сэкономить время каждый раз при поиске этого объекта, можно создать свой личный шаблон. Делается это в дополнительных опциях автозамены в почтовом ящике.
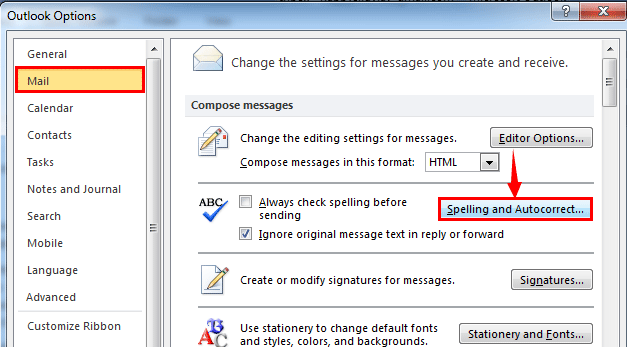
В открывшемся списке возможных вариантов слов и символов можно добавить свой собственный в поле “Заменить”, нажать кнопку “Добавить” и сохранить свои действия. В итоге, каждый раз при вставке этого эмоджи в текст письма, Outlook автоматически сделает преобразование. Отменить замену можно в этом же пункте, удалив свои правки.
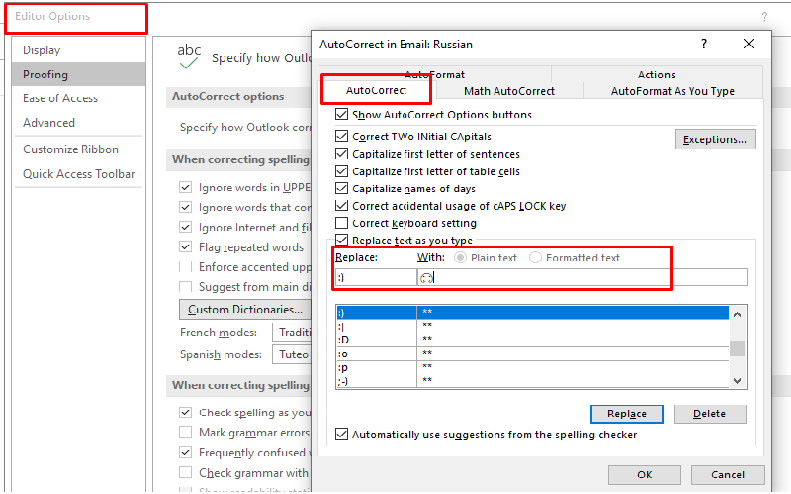
Использование сторонних ресурсов
Еще один способ как вставить смайлик в почту Аутлук – это внешний интернет-ресурс. Позволяет расширить стандартные наборы символов, установленные на компьютере. Наиболее известным и популярным источником считается vEmoji. Здесь представлен большой выбор разнообразных пиктограмм по актуальным категориям и группам.
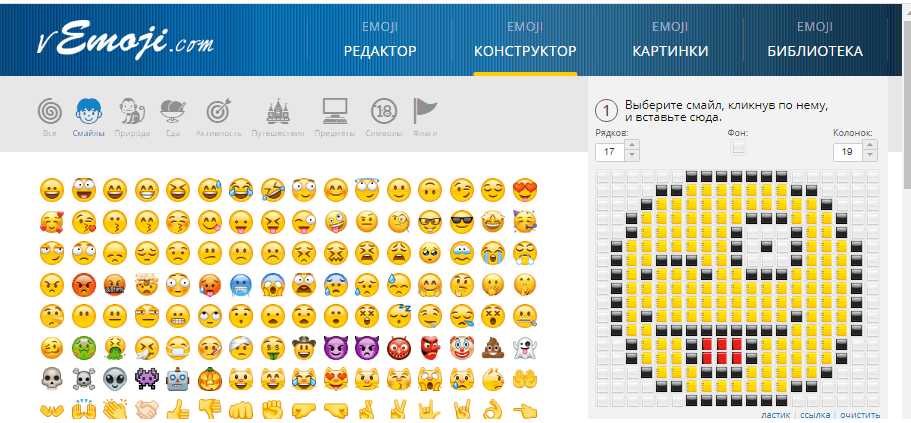
Заключение
В заключение можно сказать, что описанные выше способы несомненно помогут выбрать наиболее подходящий вариант поиска смайла и отображения его внешнего вида. Ведь обмен сообщениями и письмами стал уже давно привычной частью нашей жизни. Поэтому даже текст простого письма хочется сделать выразительным и запоминающимся.
Использование эмодзи в Outlook: Поддерживаемые версии & Как их добавить
С ростом популярности мессенджеров, смайлики сейчас широко используются для придания эмоциональной окраски обмену сообщениями.. Они даже нашли свое место в электронной почте, как деловой, так и личный. Неудивительно, что такой широко используемый почтовый клиент, Microsoft Outlook, был обновлен, чтобы полностью поддерживать красочные смайлы.
Люди, которые привыкли использовать набранные смайлики, уже заметили, что они автоматически конвертируются в смайлики Outlook.. Если вам интересно, как добавить смайлики в Outlook, есть хорошие новости. Они автоматически добавляются в Outlook через обновления программного обеспечения Windows.. Поэтому, проверьте, обновлено ли ваше программное обеспечение до последней версии Windows, и начните использовать смайлики в Outlook.
Встроенный инструмент
Далеко не все знают, как поставить смайлик в Аутлуке – многие думают, что такой опции в почтовом клиенте попросту нет. Другие считают, что можно пользоваться только самыми простыми эмодзи, добавляя их вручную через клавиатуру.
Если вам уже надоели значки и , можно сделать кое-что интересное! Давайте сначала создадим новое письмо, а потом научимся работать со смайликами в Outlook.
Читайте, как отключить автономный режим в Outlook.
Заходим в почтовый клиент и жмем «Создать сообщение»;
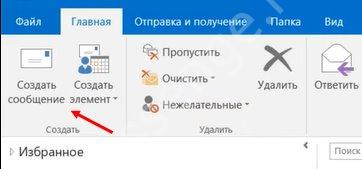
Заполняем поля «Получатель» и «Тема»;
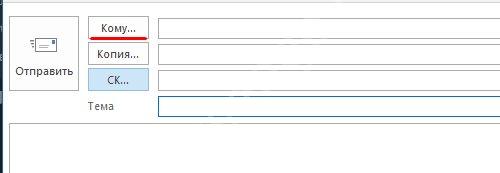
Добавляем основной текст письма, при необходимости прикладываем файлы.
А вот теперь мы готовы творить! Найдите в теле письма место, где будет размещаться эмодзи. И воспользуйтесь сочетанием клавиш для смайликов в Аутлуке: одновременно зажмите «Win+».
Появится небольшое окно, в котором отображаются все доступные иконки! Их очень много, точно будет, из чего выбрать – такой же набор есть в любом современном смартфоне. Для удобства картинки рассортированы по категориям: эмоции, люди, еда, развлечения, транспорт и чувства. Во вкладке с часиками находятся наиболее часто используемые эмодзи.

Здесь же есть значок лупы, чтобы открыть поисковую строку. Искать смайлы в Outlook можно только на английском, русские запросы здесь не сработают.
После того, как вы выберете подходящий эмодзи, он отобразится в тексте письма – правда, в черно-белом формате. Но не переживайте, когда собеседник получит сообщение, он сможет увидеть цветную картинку. Впрочем, все зависит от возможностей конкретного компьютера.
Это самый простой и доступный ответ на вопрос, как поставить смайлик в почте Outlook. Особенно актуален для тех, кто пользуется последними версиями почтового клиента и операционной системы. Зачем изобретать что-то новое, если под рукой есть такой классный готовый инструмент?
3 лучших способа вставить смайлики в электронное письмо Microsoft Outlook
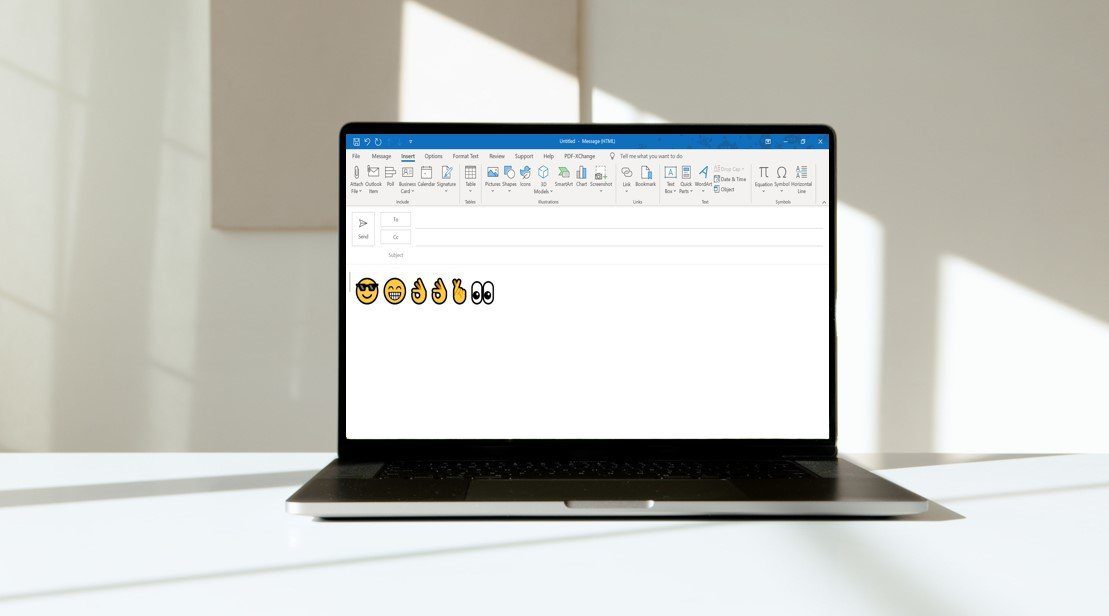
Однако использование эмодзи минимально на платформах электронной почты, таких как Microsoft Outlook, поскольку большинство пользователей не знают о его существовании. Хорошей новостью является то, что вы также можете включать смайлики в свои электронные письма Microsoft Outlook. Вот как это работает:
Вставка эмодзи с помощью панели эмодзи в Windows 10 и 11
Нет никаких ограничений на то, где пользователи могут вставлять смайлики в Microsoft Outlook. Вы можете вставлять смайлики в строку темы или текст электронного письма. В этом первом методе вы будете вставлять смайлики, запуская панель с помощью сочетаний клавиш. Проверьте следующие шаги:
Шаг 1: Запустите Microsoft Outlook.
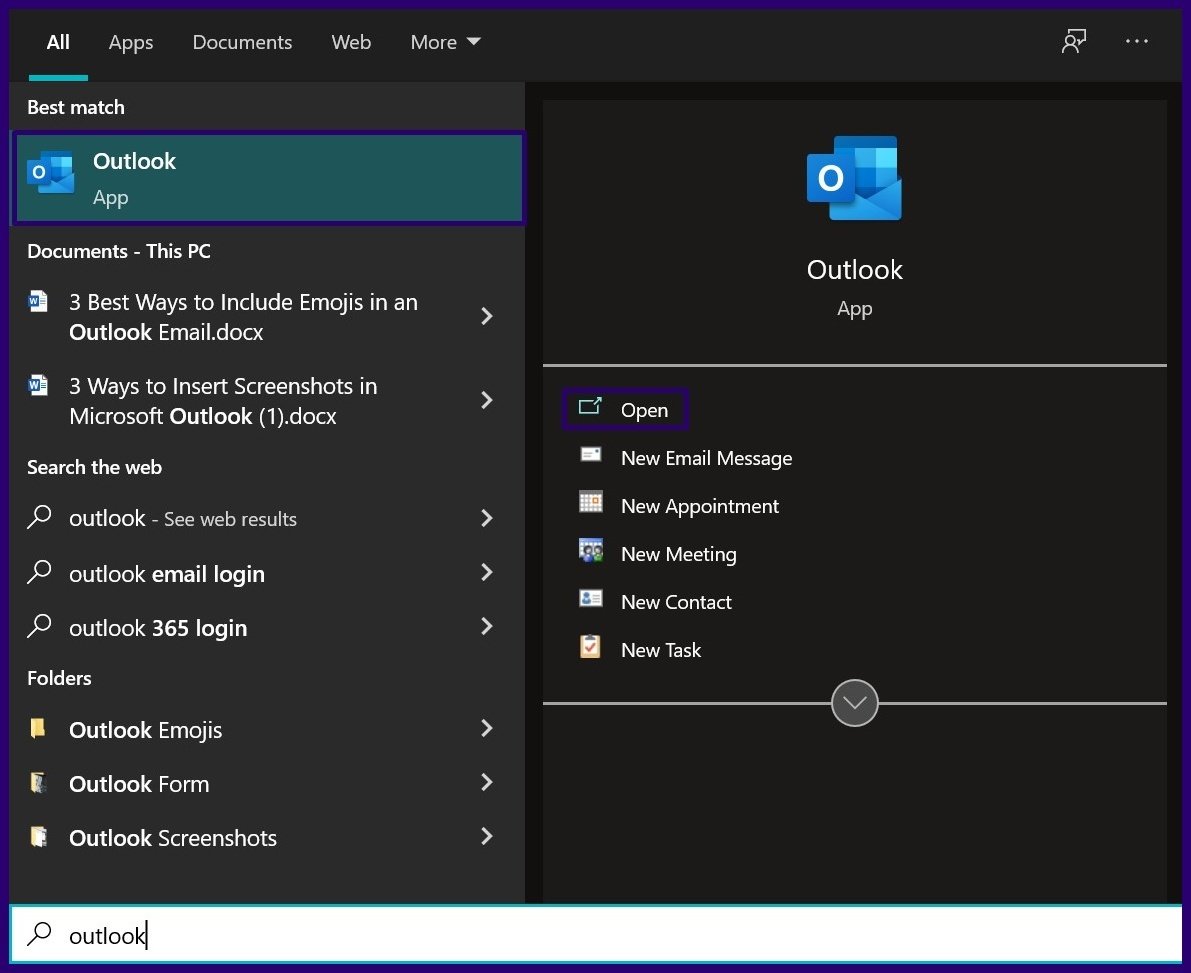
Шаг 2: На ленте нажмите «Новое электронное письмо» или нажмите «Переслать» или «Ответить» в любом электронном письме в папке «Входящие» в зависимости от того, создаете ли вы новое письмо или отвечаете на письмо в своем почтовом ящике.
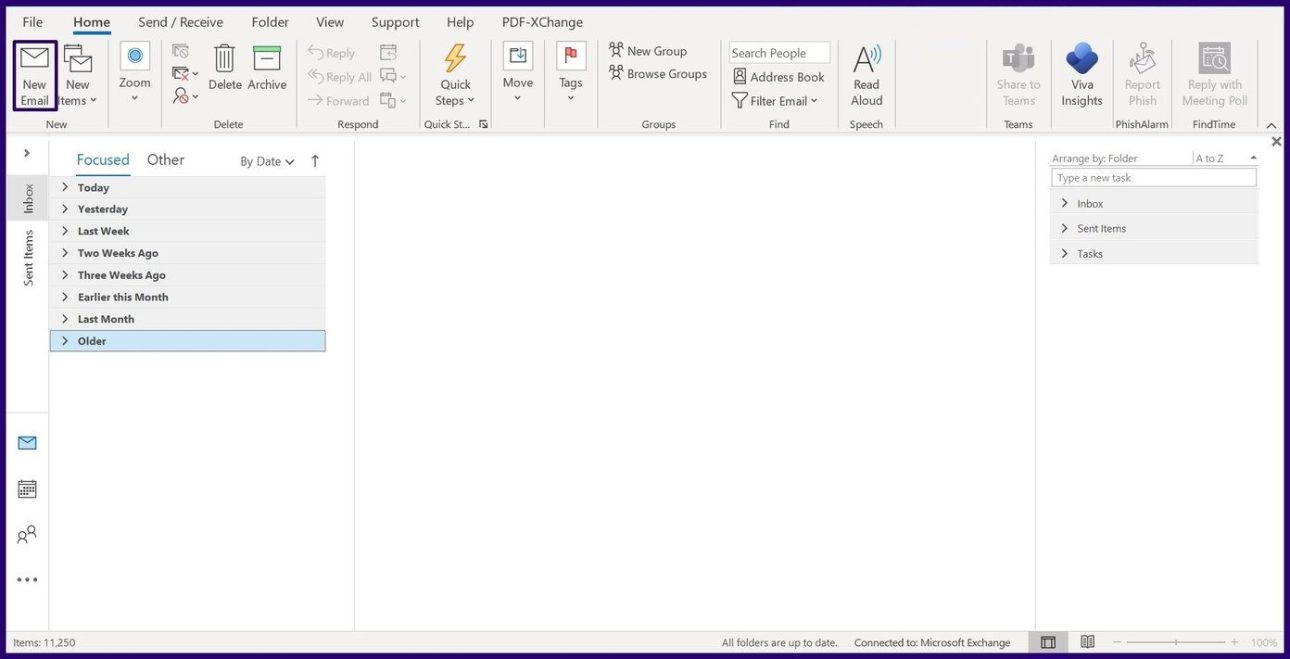
Шаг 3: Наведите курсор на ту часть письма, куда нужно вставить смайлик.
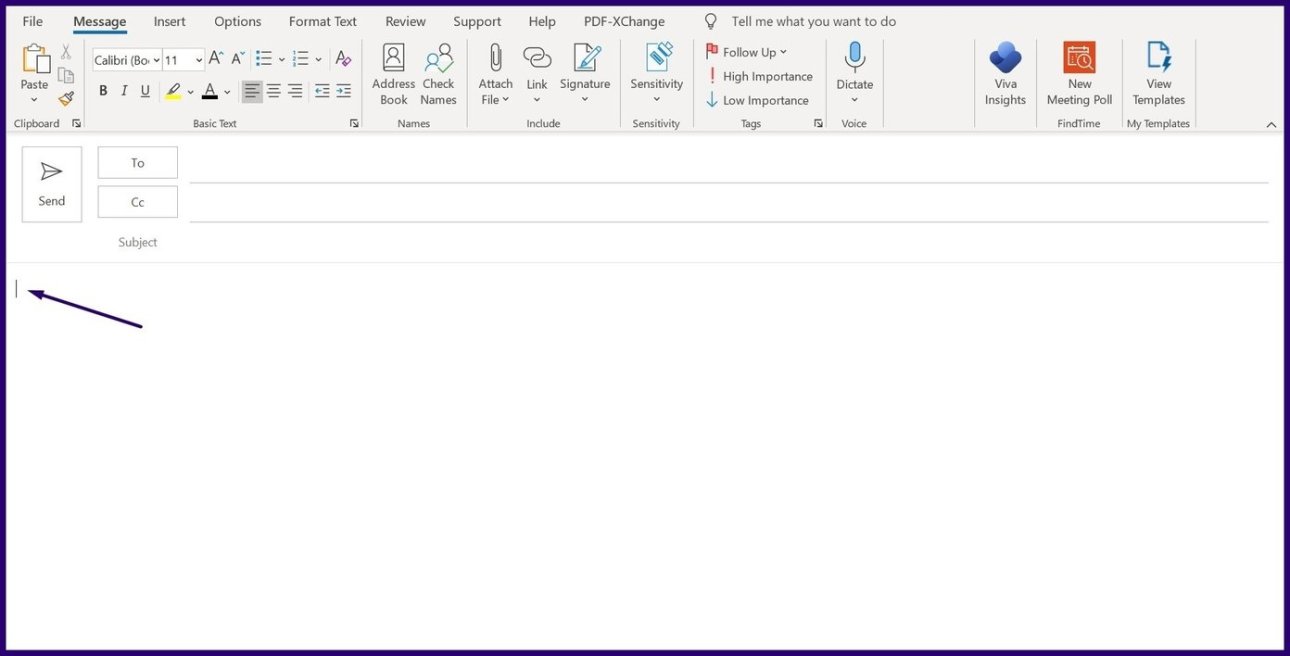
Шаг 4: одновременно нажмите клавиши Windows + точка с запятой (;), чтобы открыть панель эмодзи. Если этот вариант не работает, нажмите клавиши Windows + точка (.).
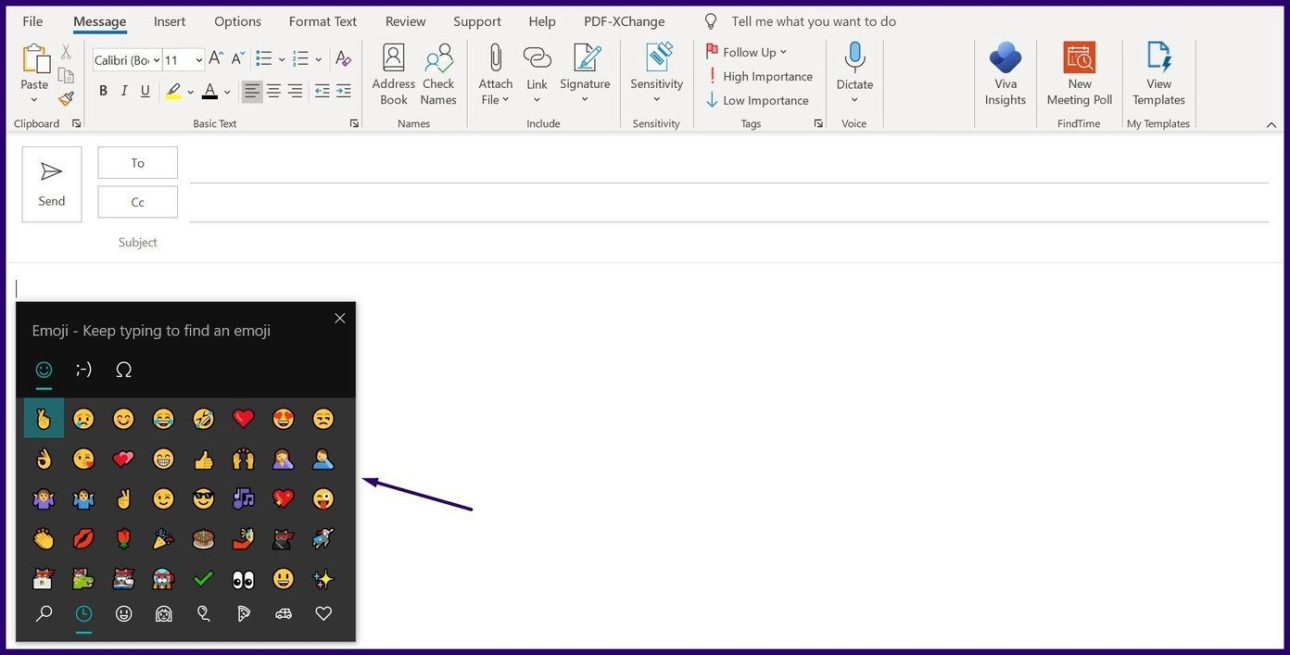
Шаг 5: Прокрутите широкий спектр доступных смайликов. Нажмите на тот, который лучше всего соответствует эмоциям, которые вы хотите передать, и нажмите Enter на клавиатуре, чтобы вставить их в электронное письмо.
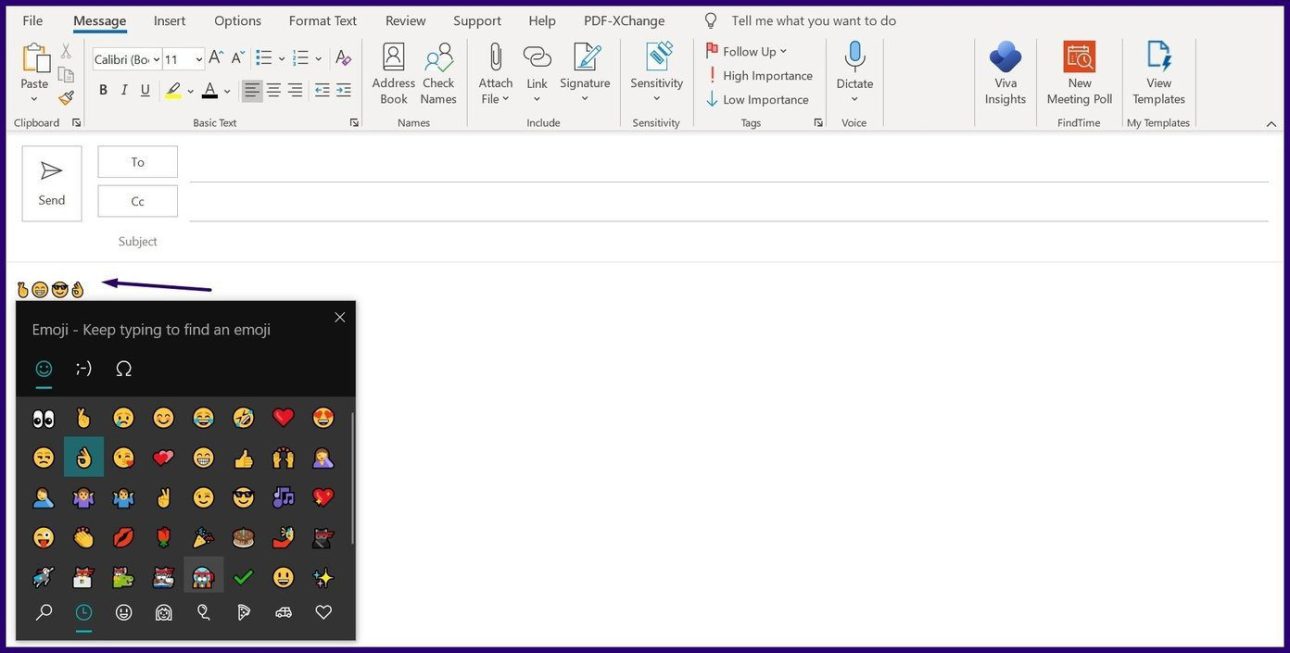
Панель эмодзи содержит несколько символов, включая человеческие лица, животных, объекты и дорожные знаки, и это лишь некоторые из них.
Вставьте смайлики с помощью команды «Символ»
Описанный выше метод работает с ПК с операционной системой Windows 10 или 11, поэтому он не будет работать, если вы используете более раннюю версию Windows. Тем не менее, вы по-прежнему можете вставлять смайлики в свои электронные письма, используя команду символа на любом компьютере с Windows. Выполните следующие шаги, чтобы достичь этого подвига:
Шаг 1: Запустите Microsoft Outlook.
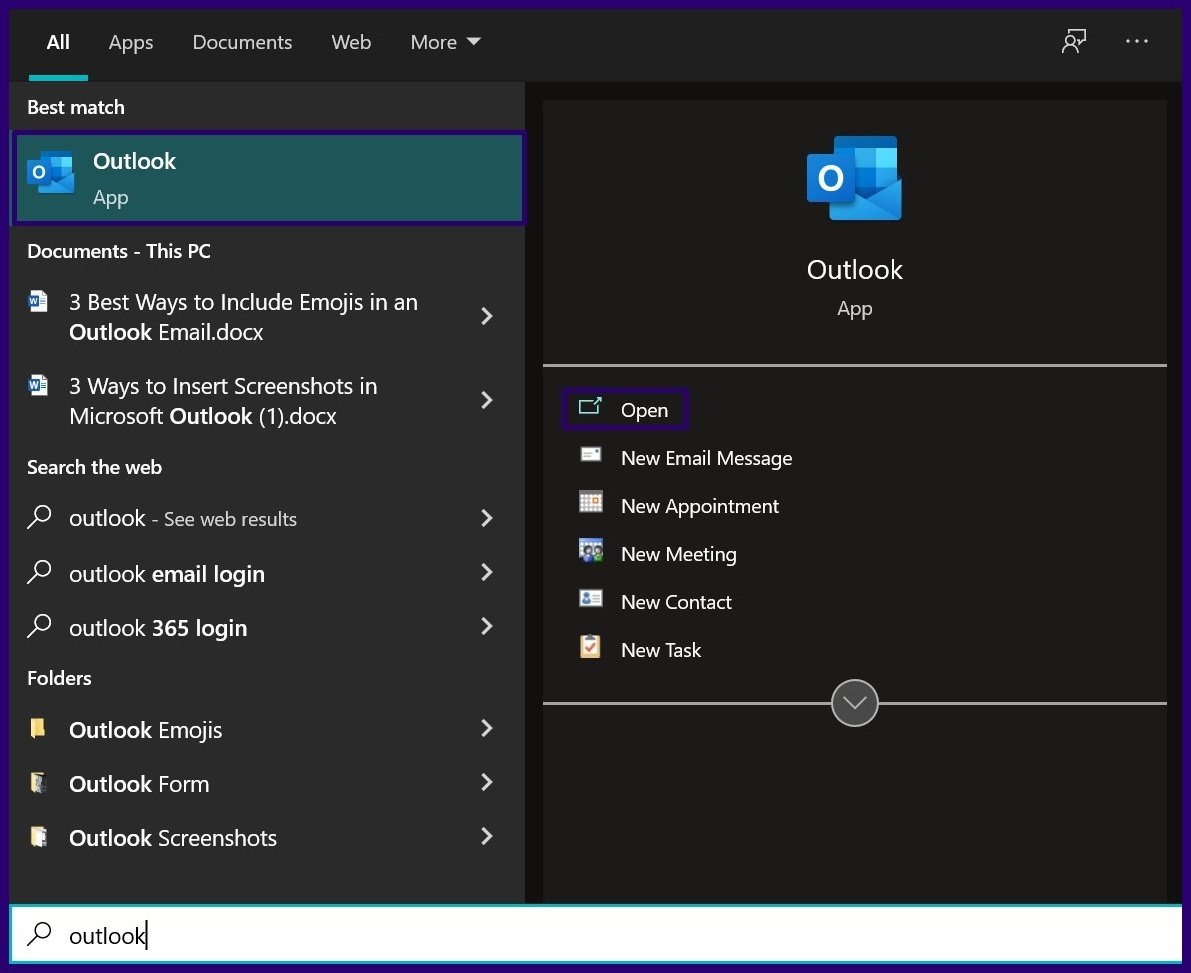
Шаг 2: На ленте нажмите «Новое электронное письмо» или нажмите «Переслать» или «Ответить» в любом электронном письме в папке «Входящие» в зависимости от того, создаете ли вы новое письмо или отвечаете на письмо в своем почтовом ящике.
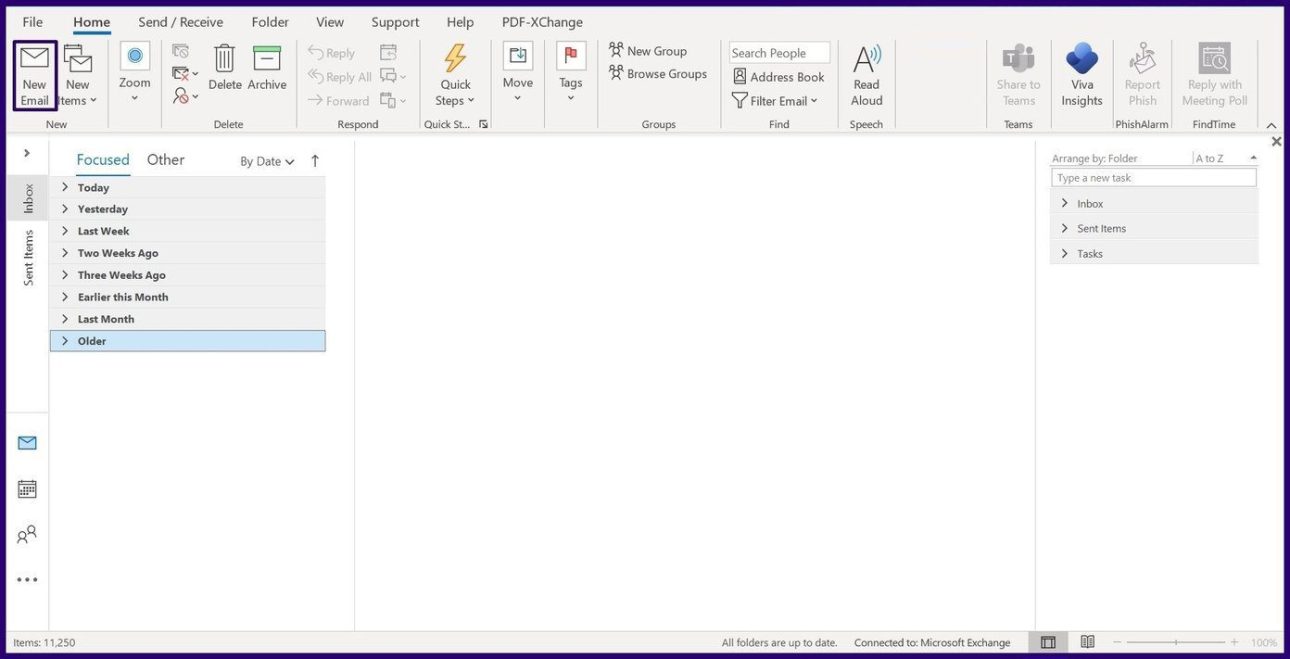
Шаг 3: Наведите курсор на ту часть письма, куда нужно вставить смайлик.
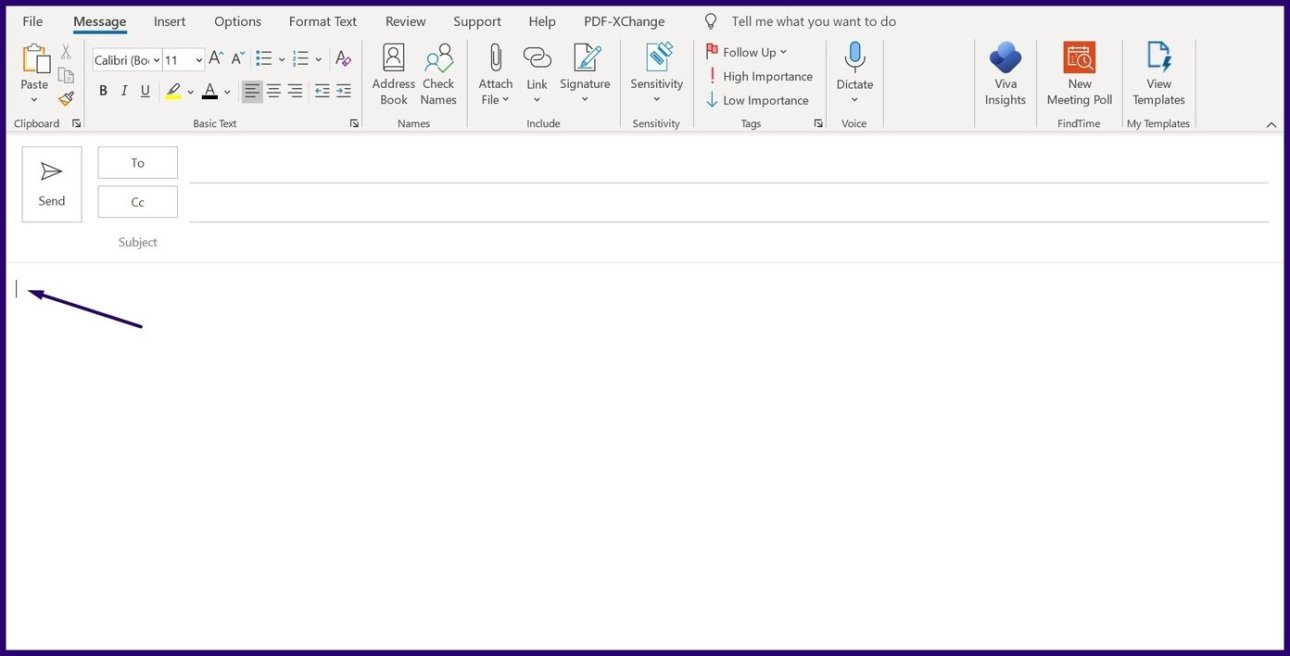
Шаг 4: На ленте нажмите «Вставить».
Примечание. Если вы пересылаете или отвечаете на существующее электронное письмо из области чтения, вам нужно нажать кнопку всплывающего окна в верхней части панели, чтобы получить доступ к параметру «Вставить».
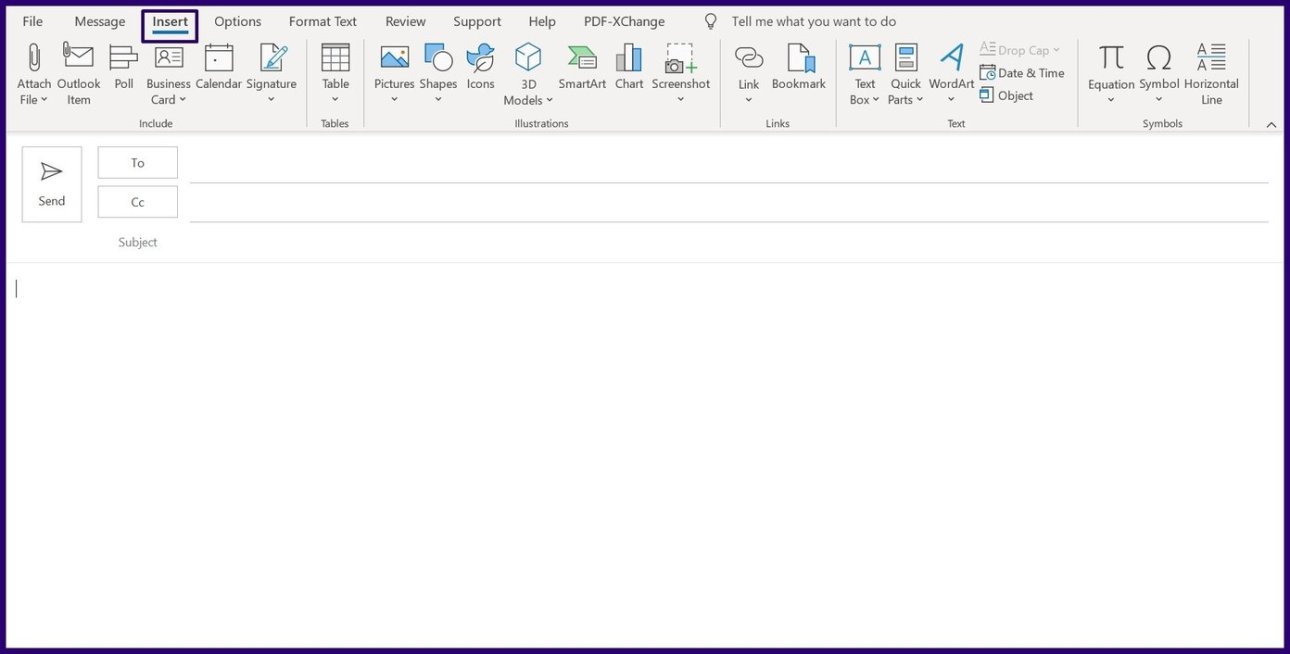
Шаг 5: В правом верхнем углу нажмите кнопку «Символ», а в раскрывающемся списке нажмите «Другие символы».
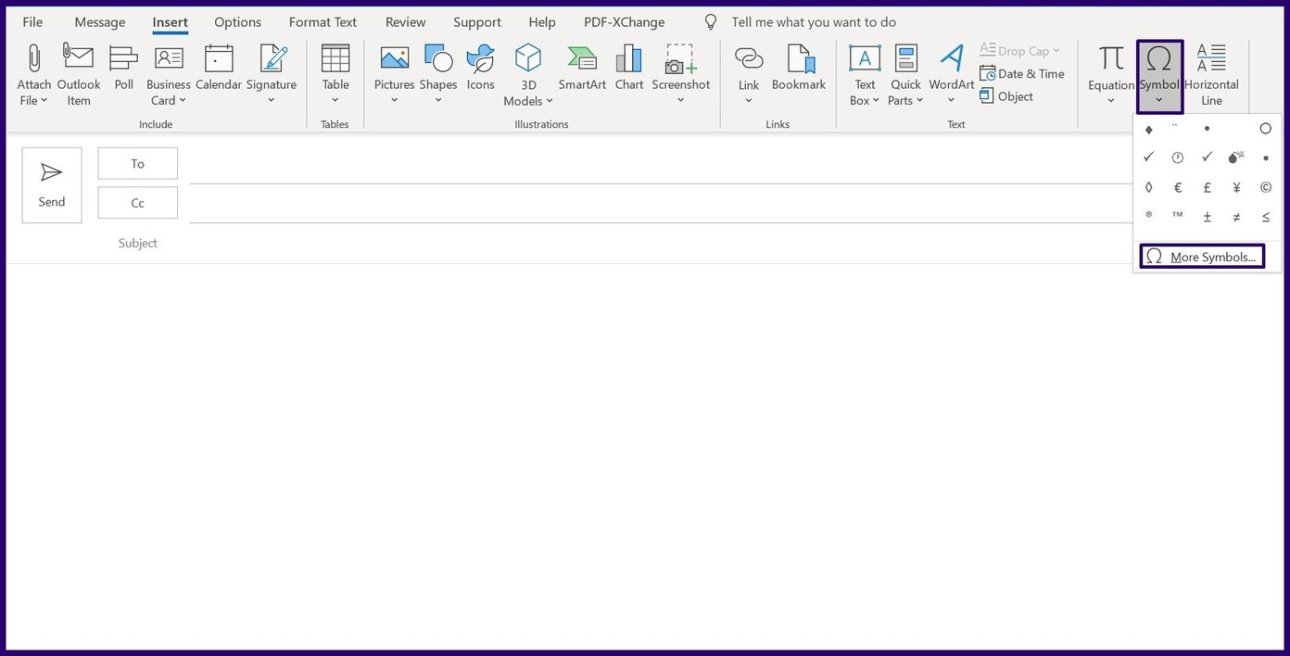
Шаг 6. В раскрывающемся меню рядом со шрифтом выберите Segoe UI Emoji в качестве шрифта.
Примечание. Если вы используете ПК с Windows 7, вы можете выбрать черно-белые эмодзи с помощью шрифта Segoe UI Symbol. Цветная версия эмодзи будет отображаться, если компьютер получателя поддерживает цветные эмодзи.
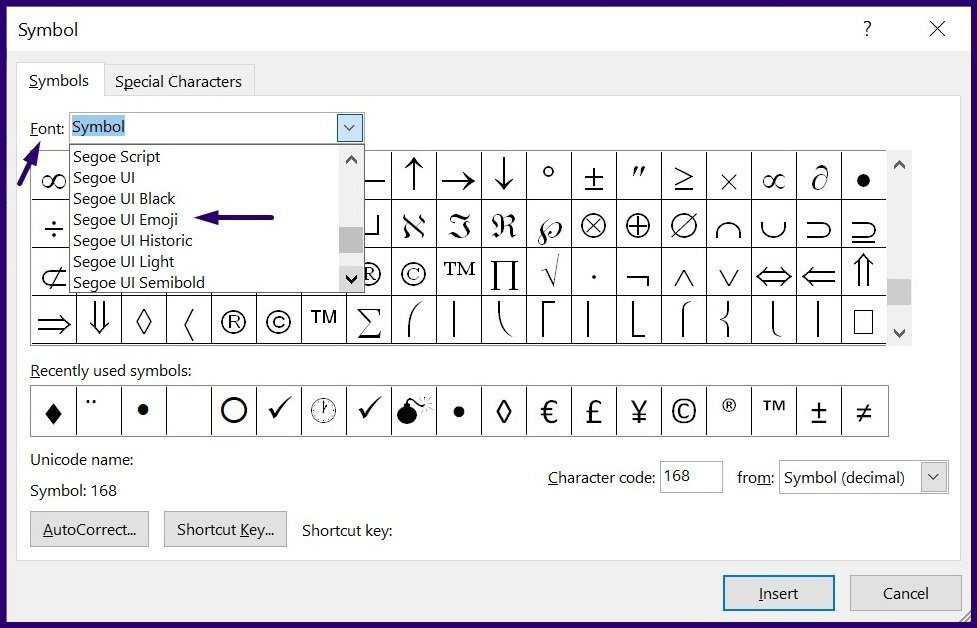
Шаг 7. Не каждый символ шрифта является смайликом, поэтому вам следует прокрутить список, чтобы найти их. Вы также можете использовать раскрывающийся список Подмножество, где вы найдете наиболее интересный набор смайликов. Они включают:
- Дингбаты
- Разные символы
- Разное техническое
- Расширенные символы — плоскость 1 (это самая большая доступная подгруппа смайликов)
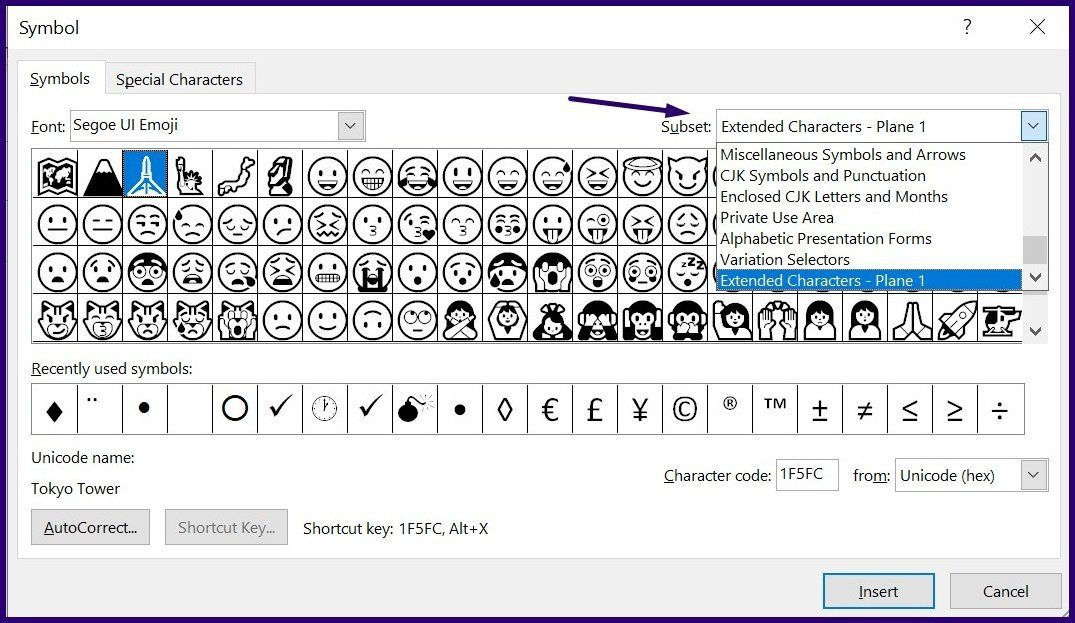
Шаг 8: Выберите смайлик, который лучше всего передает ваши эмоции, и нажмите кнопку «Вставить».
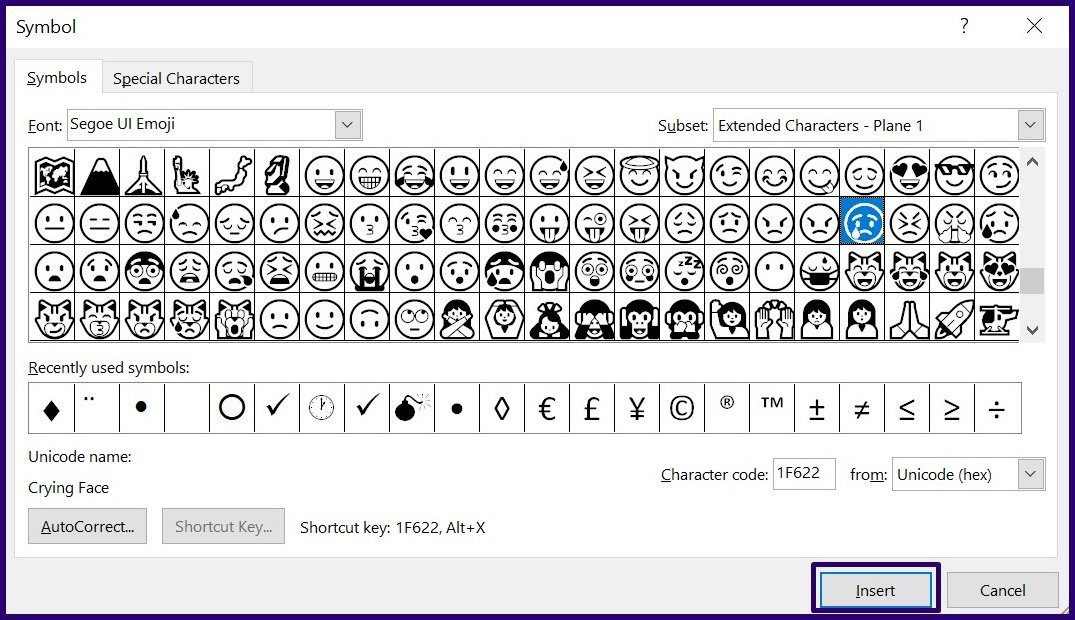
Шаг 9: После выбора предпочитаемых смайликов закройте диалоговое окно, нажав «Закрыть».
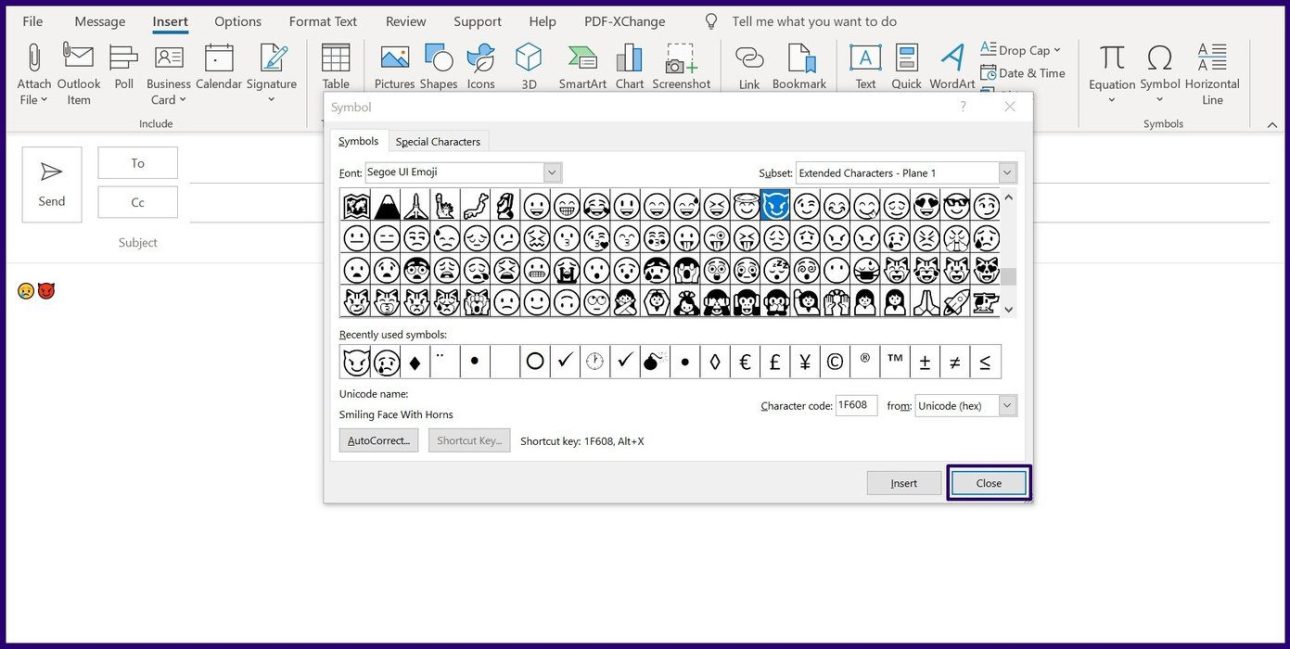
Вставьте эмодзи, импортировав онлайн-изображения
Этот метод пригодится, если ваши любимые смайлики недоступны на панели смайликов или в списке символов. Вот как это работает:
Шаг 1: Запустите Microsoft Outlook.
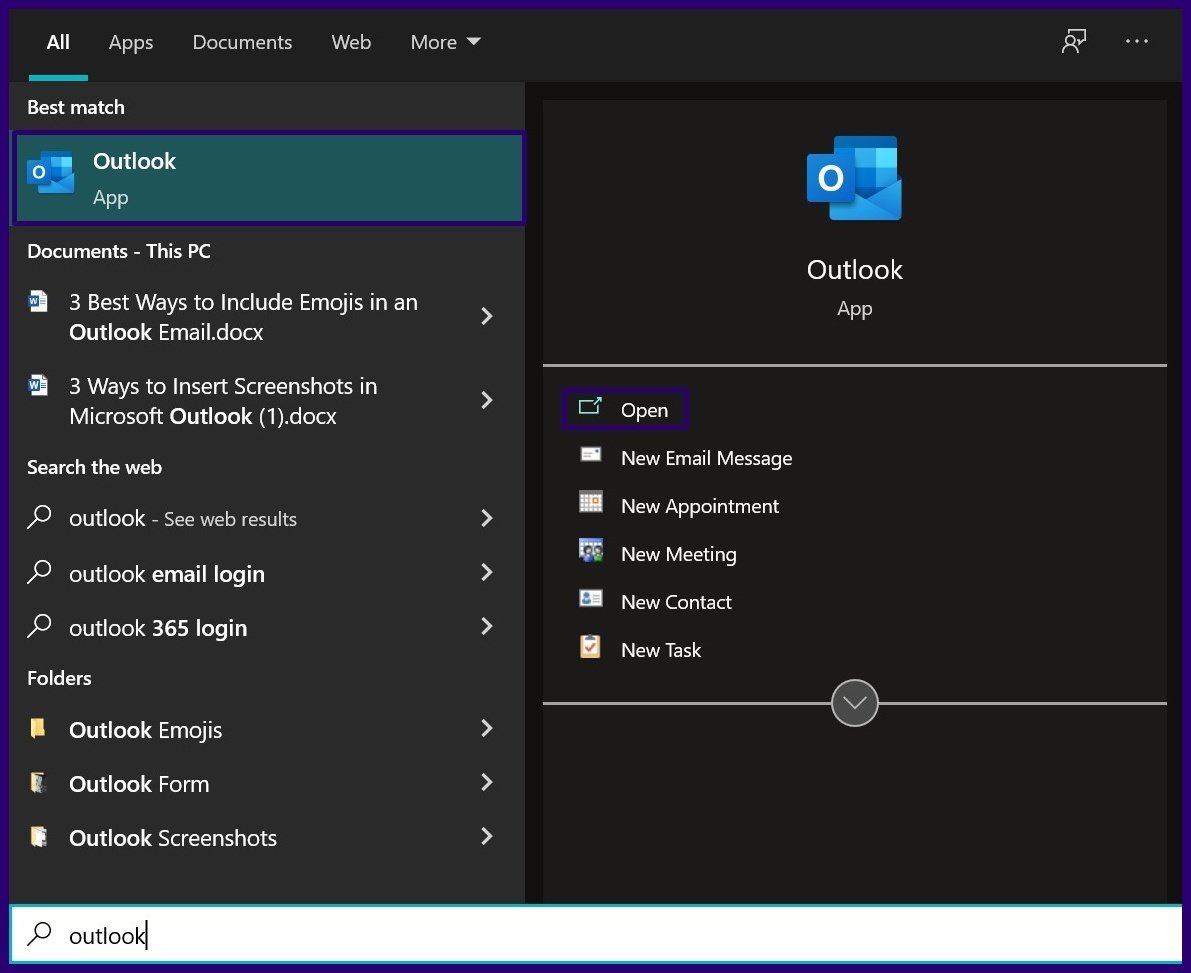
Шаг 2: На ленте нажмите «Новое электронное письмо» или нажмите «Переслать» или «Ответить» в любом электронном письме в папке «Входящие» в зависимости от того, создаете ли вы новое письмо или отвечаете на письмо в своем почтовом ящике.
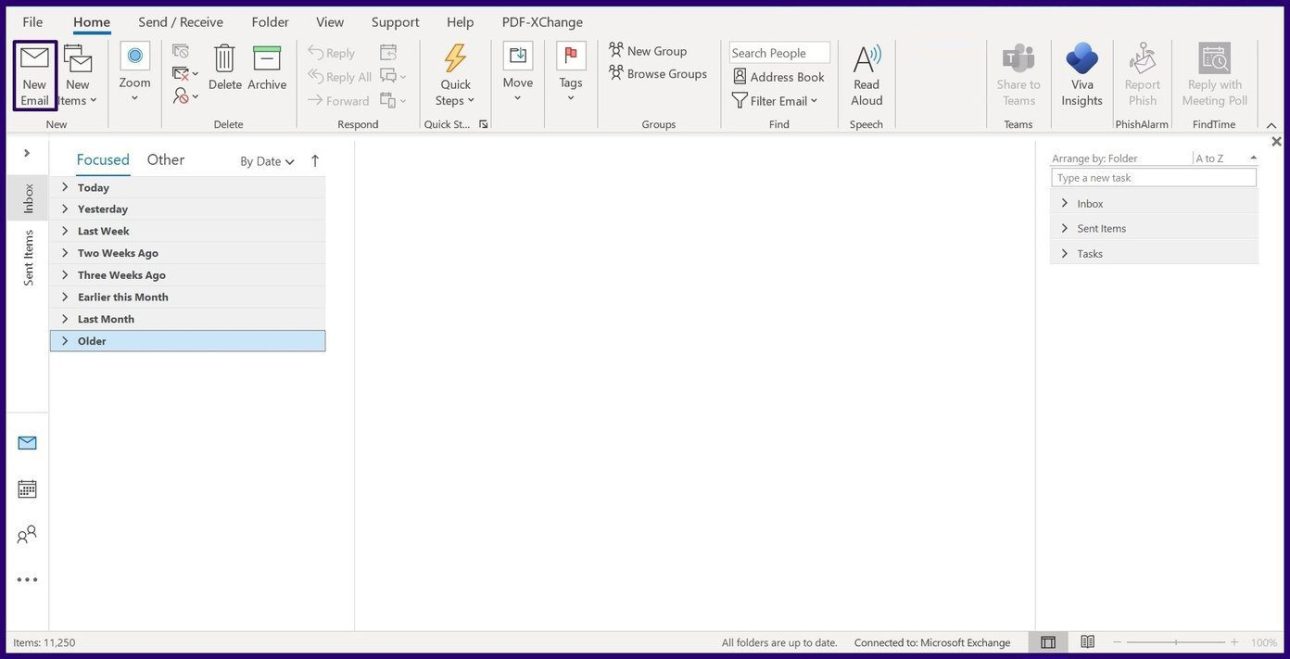
Шаг 3: Наведите курсор на ту часть письма, куда нужно вставить смайлик.
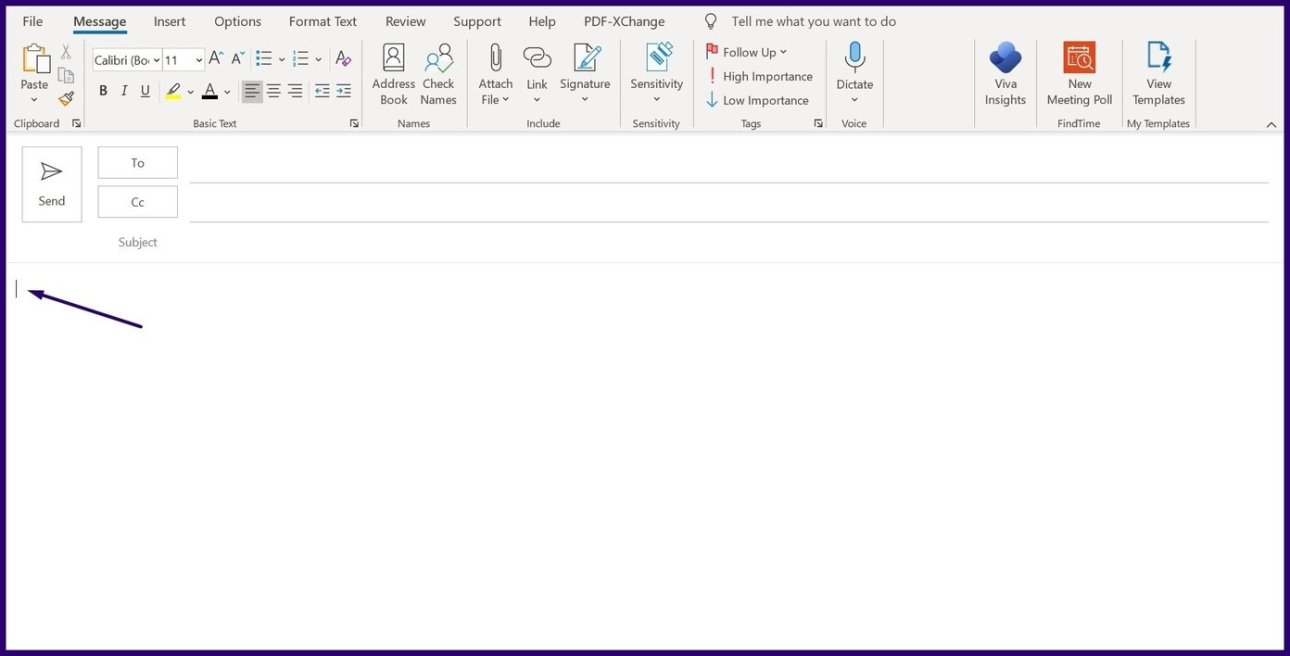
Шаг 4: На ленте нажмите «Вставить».
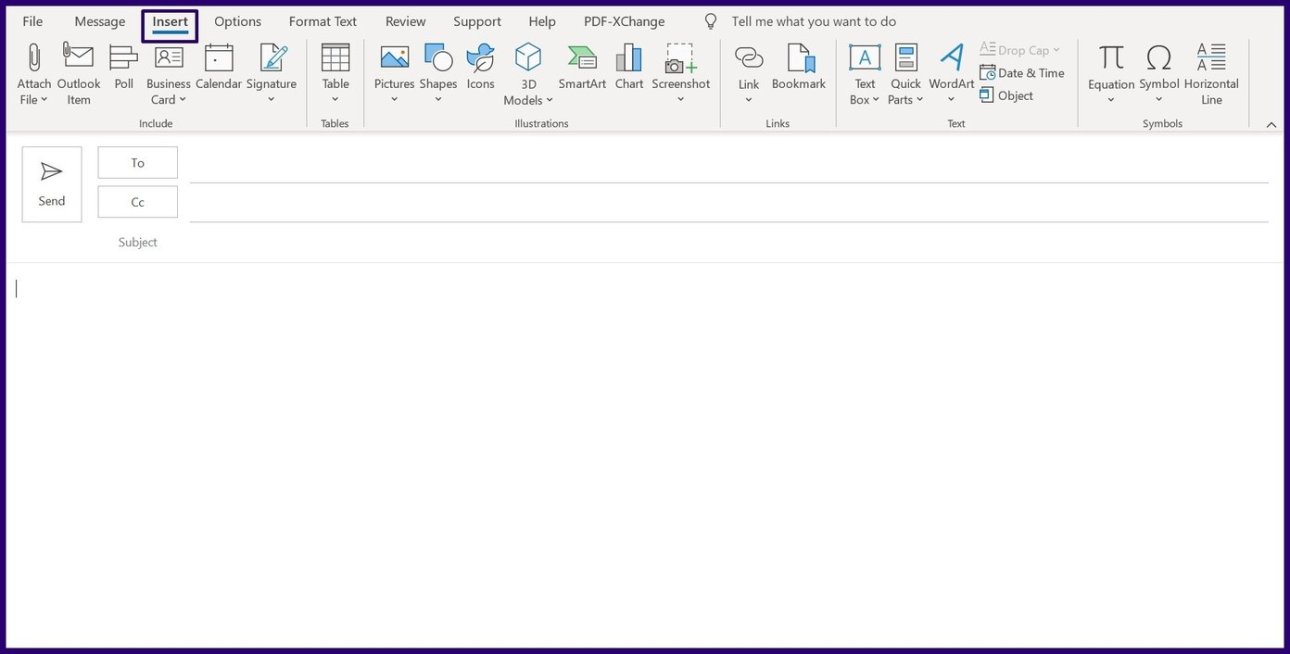
Шаг 5: Нажмите «Изображения» и выберите «Онлайн-изображения» в раскрывающемся меню.
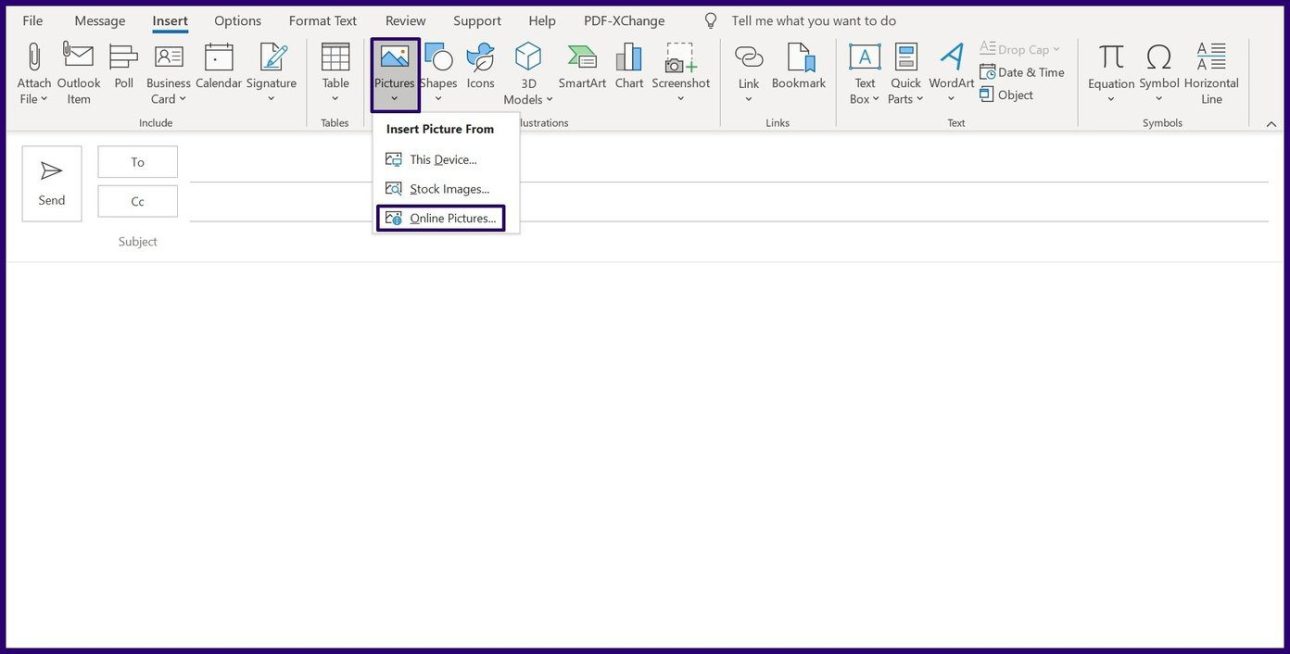
Шаг 6: В поле поиска введите смайлики и нажмите Enter, чтобы получить результаты.
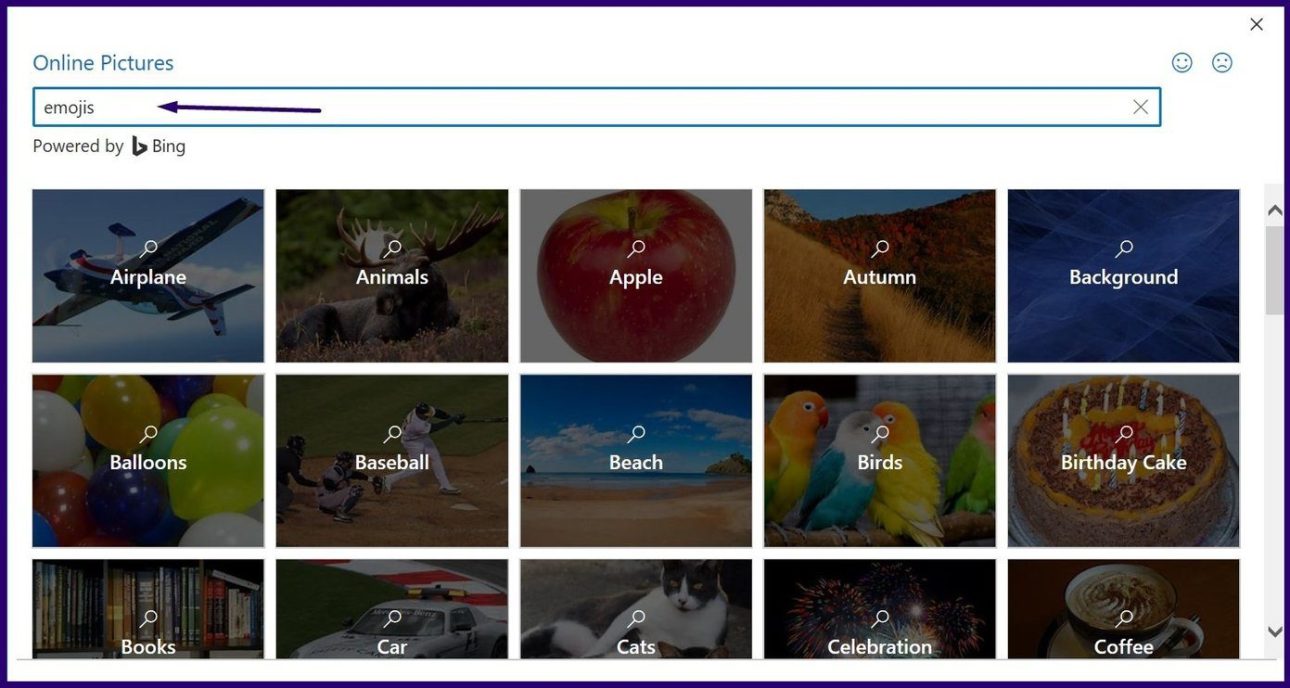
Шаг 7: Выберите нужный смайлик и нажмите «Вставить».
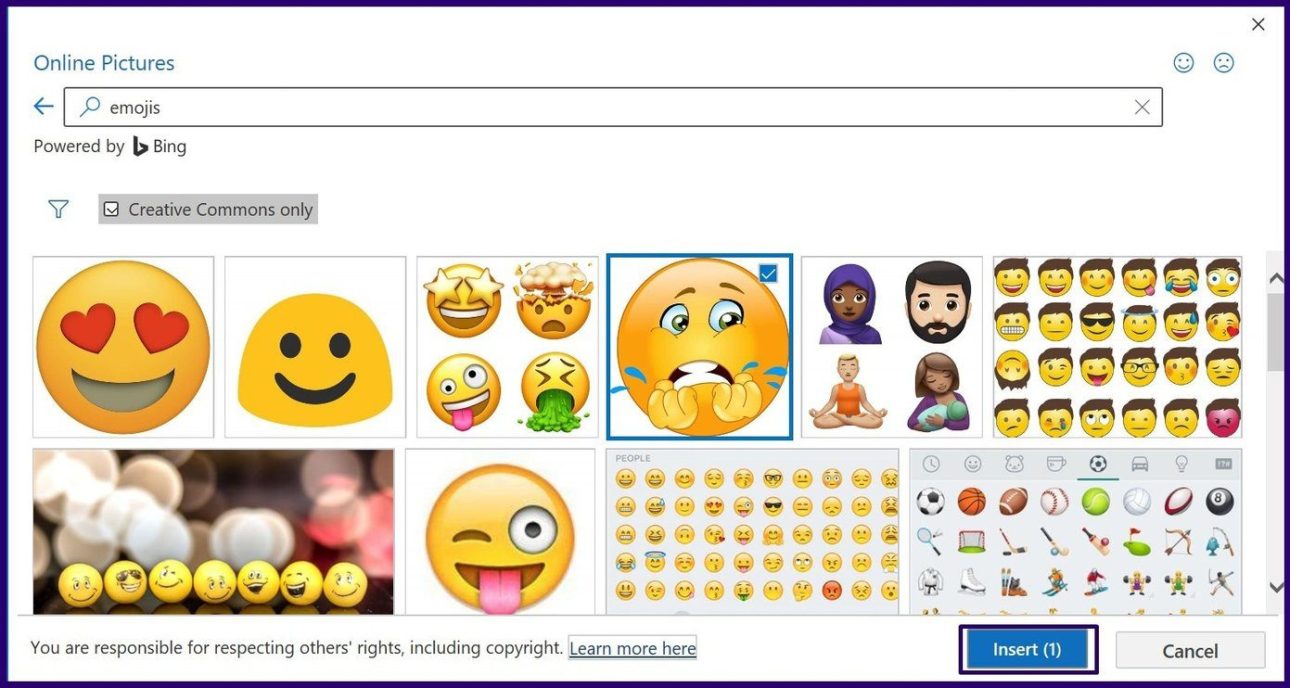
Шаг 8: Поместите курсор мыши на край смайлика, чтобы отрегулировать размер.
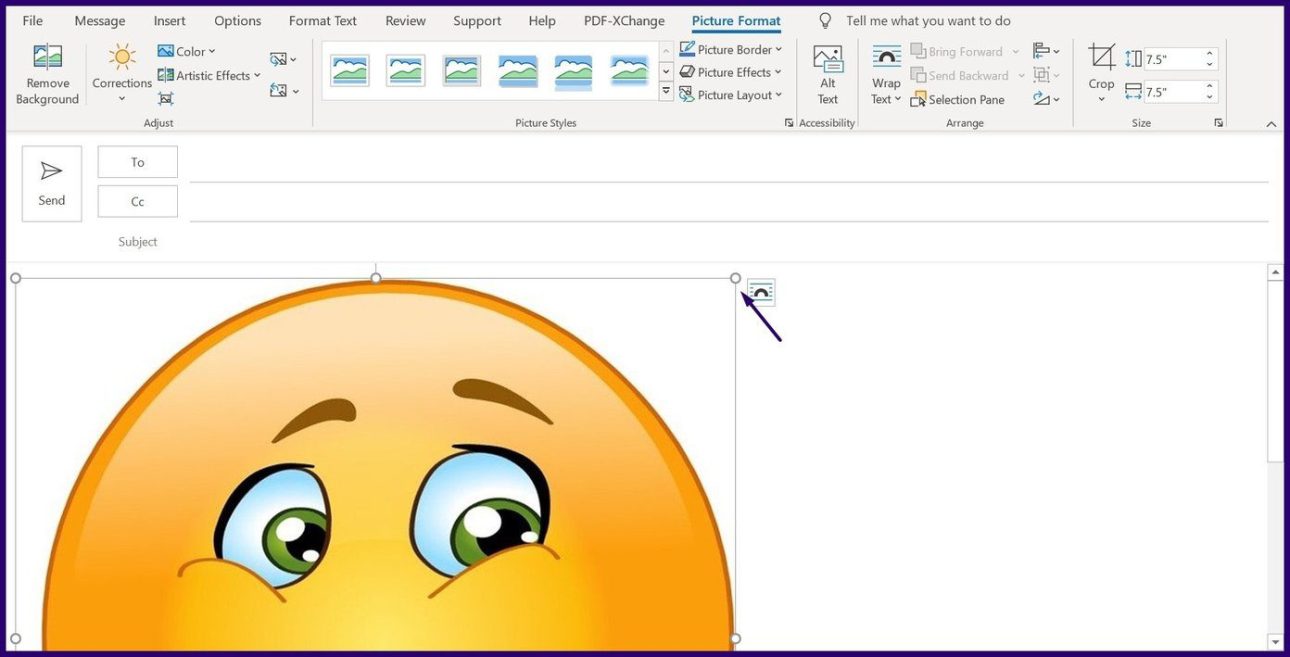
Лучшие ярлыки Microsoft Outlook
Используя любой из вышеперечисленных методов, вы сможете вставлять смайлики в свои электронные письма Outlook. Первый метод предполагает использование ярлыка для доступа к панели смайликов. Есть также другие простые сочетания клавиш Outlook, которые вы можете изучить, чтобы сэкономить время при ответе на электронные письма.
Использование смайликов в почте Outlook
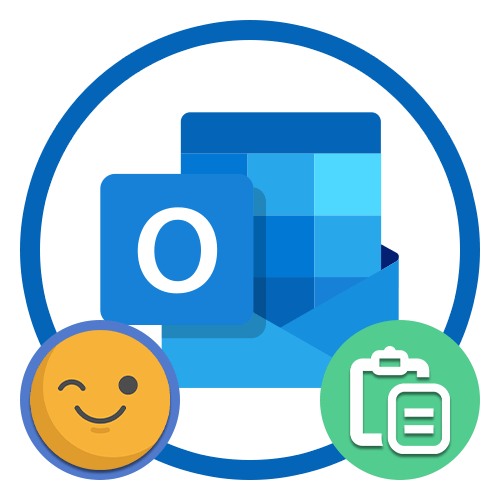
С помощью программы Microsoft Outlook для ПК ставить смайлики в новые сообщения можно сразу несколькими способами. К сожалению, большинство вариантов является весьма неудобным, но все же позволяет добиться нужного результата без проблем с отображением у получателя.
Способ 1: Смайлики Windows 10
Наиболее удобный способ добавления эмодзи в сообщения, создаваемые и отправляемые через ПК-версию Outlook, заключается в использовании стандартной функции Windows 10
Здесь важно отметить то, что сама по себе программа не поддерживает смайлики, из-за чего изначальный внешний вид в любом случае будет непохож на конечный вариант
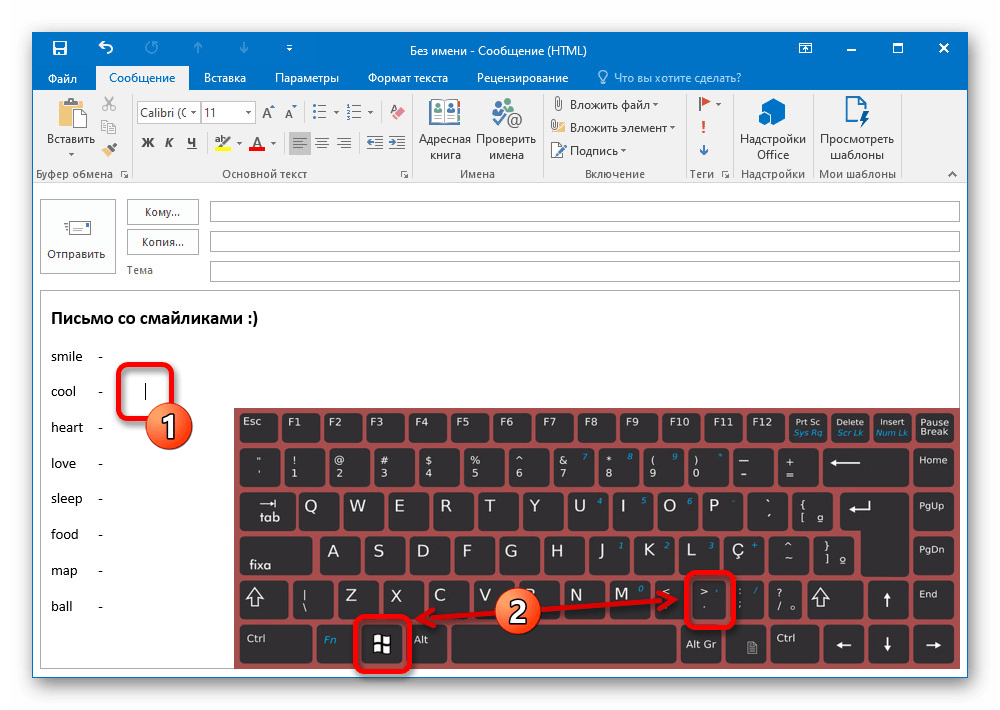
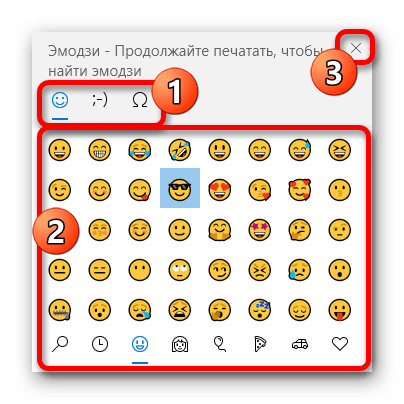
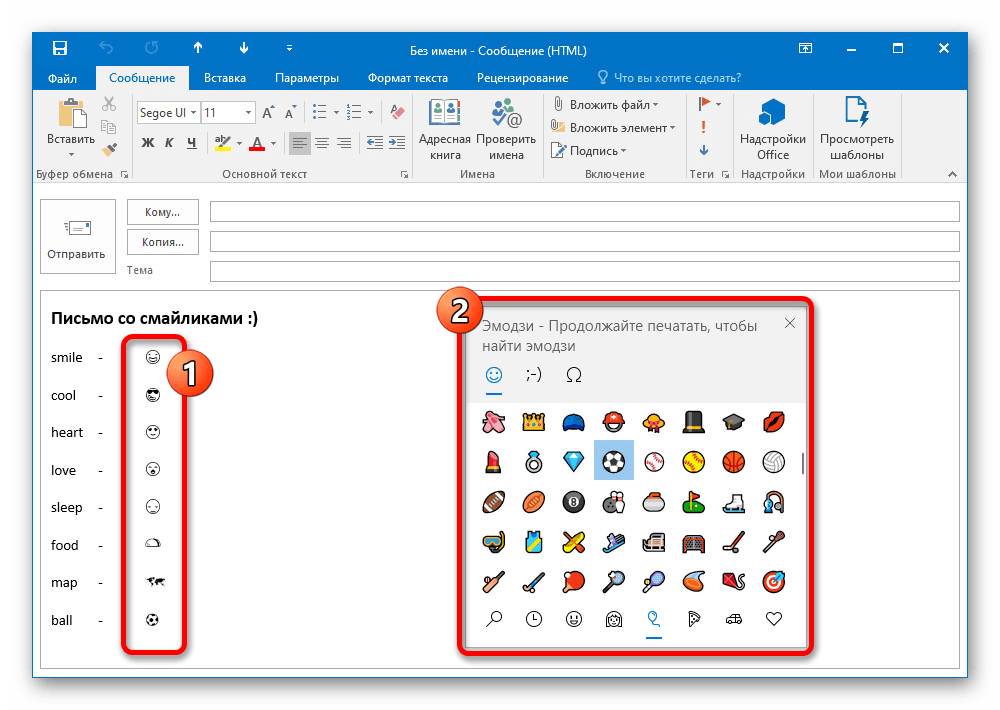
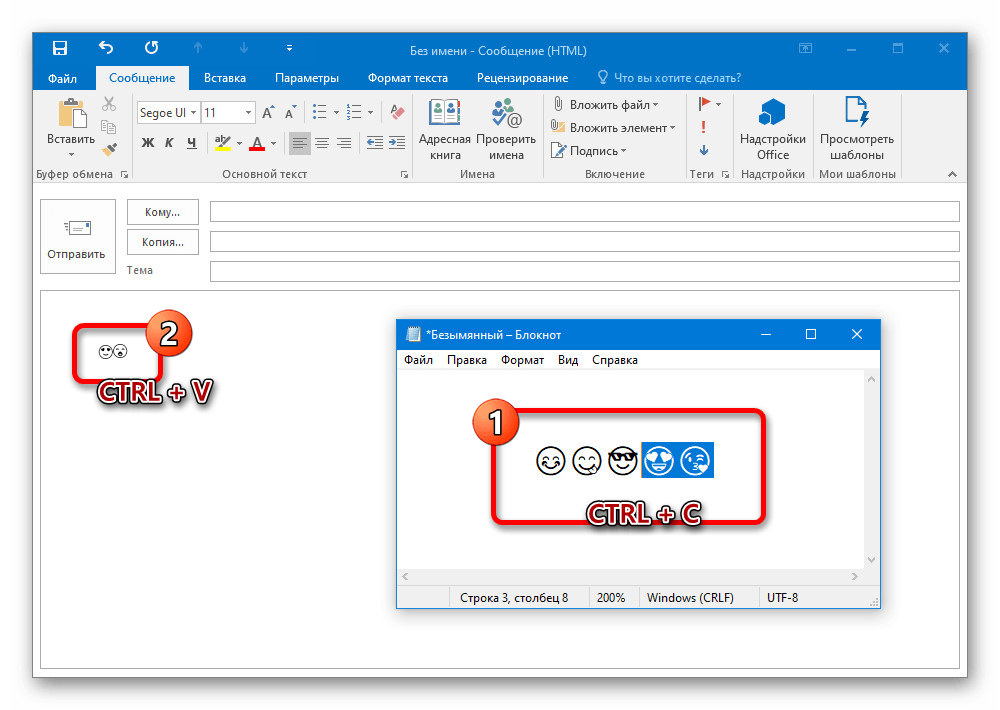
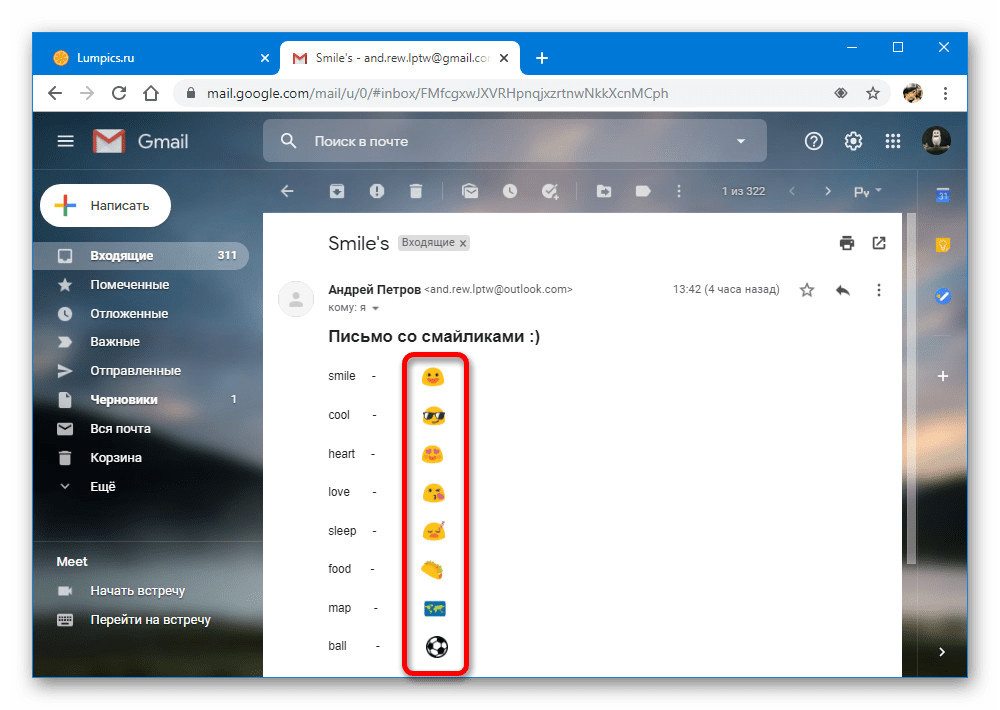
Представленный способ хоть и может иногда работать неправильно, все же позволяет использовать эмодзи, не имеющие проблем с отображением после отправки. Если вы пользуетесь «десяткой», рекомендуем остановиться именно на данном варианте.
Способ 2: Вставка символов
В случае с любой другой версией Windows возможность вставки смайликов будет недоступна, из-за чего придется воспользоваться альтернативным решением, заключающимся в использовании таблицы символов. Главным недостатком в данном случае является внешний вид, сильно отличающийся от привычных эмодзи и сохраняющийся всегда вне зависимости от сервиса, которым пользуется получатель сообщения.
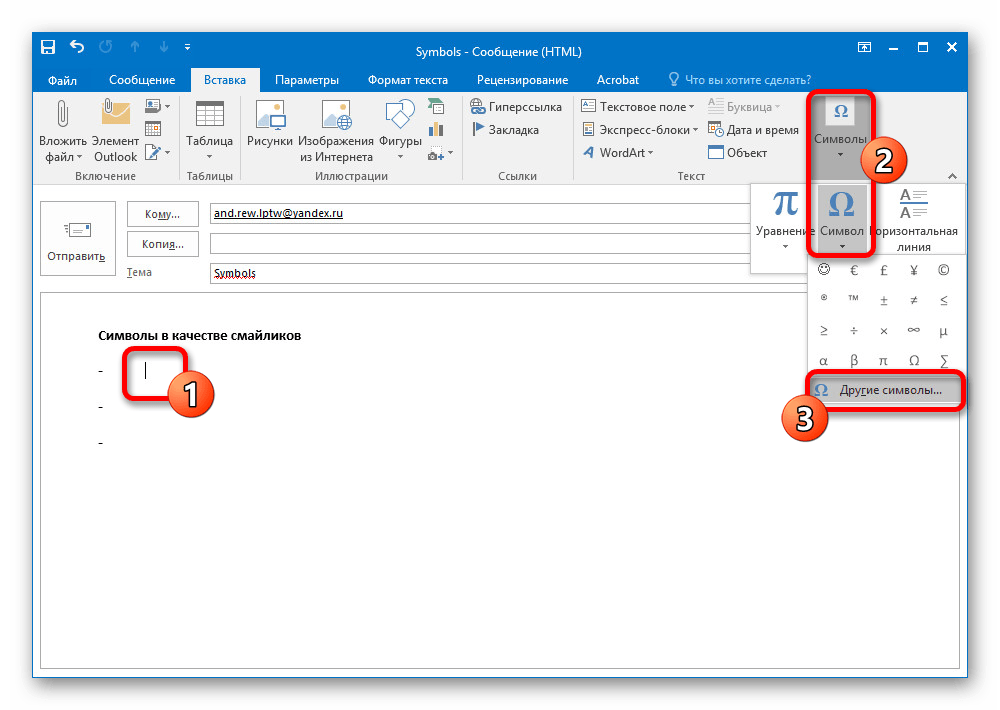
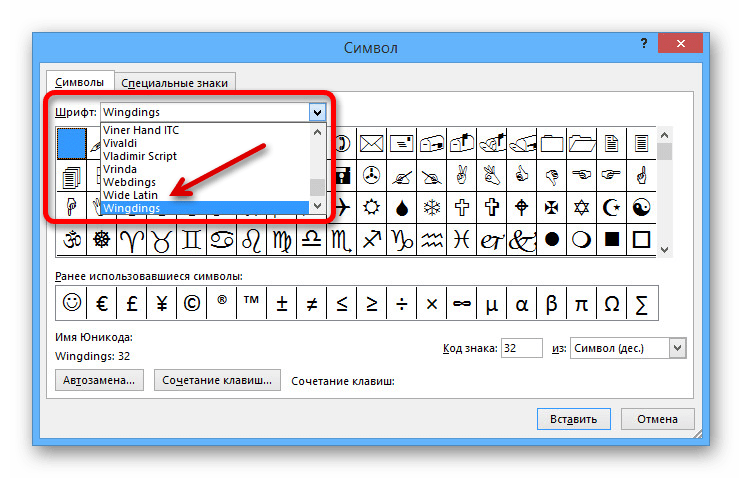
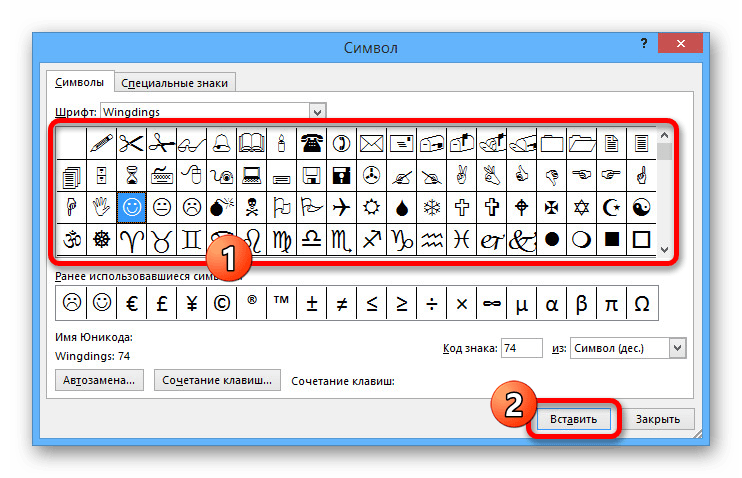
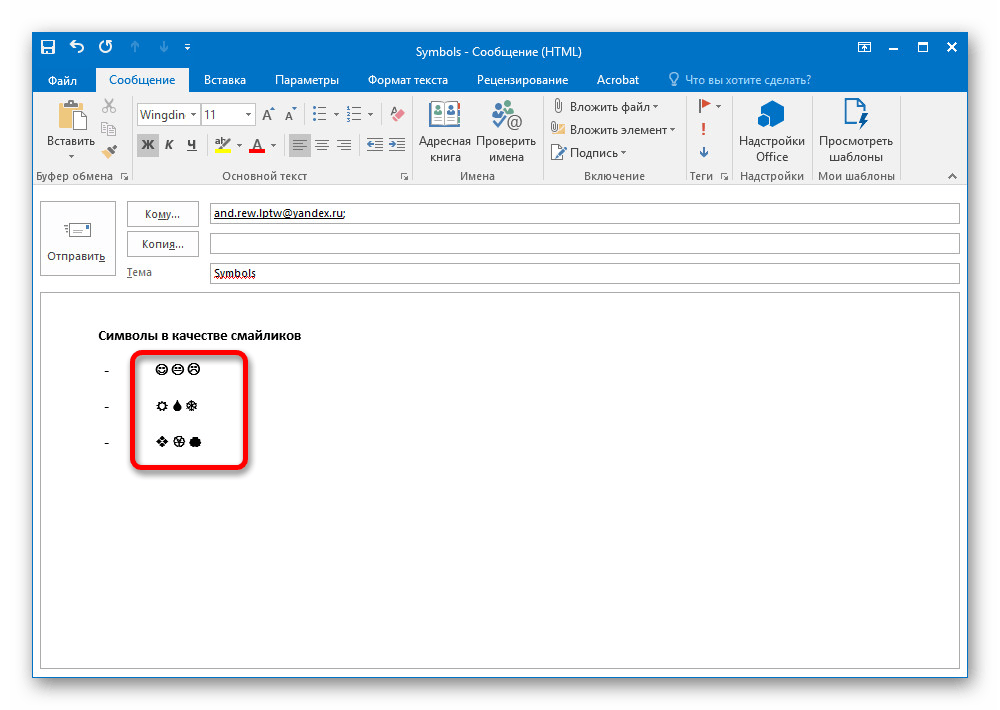
Данный вариант является отличной альтернативой первом способу, предоставляя такую же универсальность. К сожалению, этого нельзя сказать о стиле оформления.
Способ 3: Сторонние ресурсы
Еще один метод вставки смайликов в письмо через Outlook для компьютера сводится к использованию внешних источников, позволяющих получить исходный код эмодзи. Это, в свою очередь, приведет к правильному отображению отправленной информации у получателя, но только при использовании другого сервиса, поддерживающего непосредственно сами смайлики.
Перейти к онлайн-сервису vEmoji
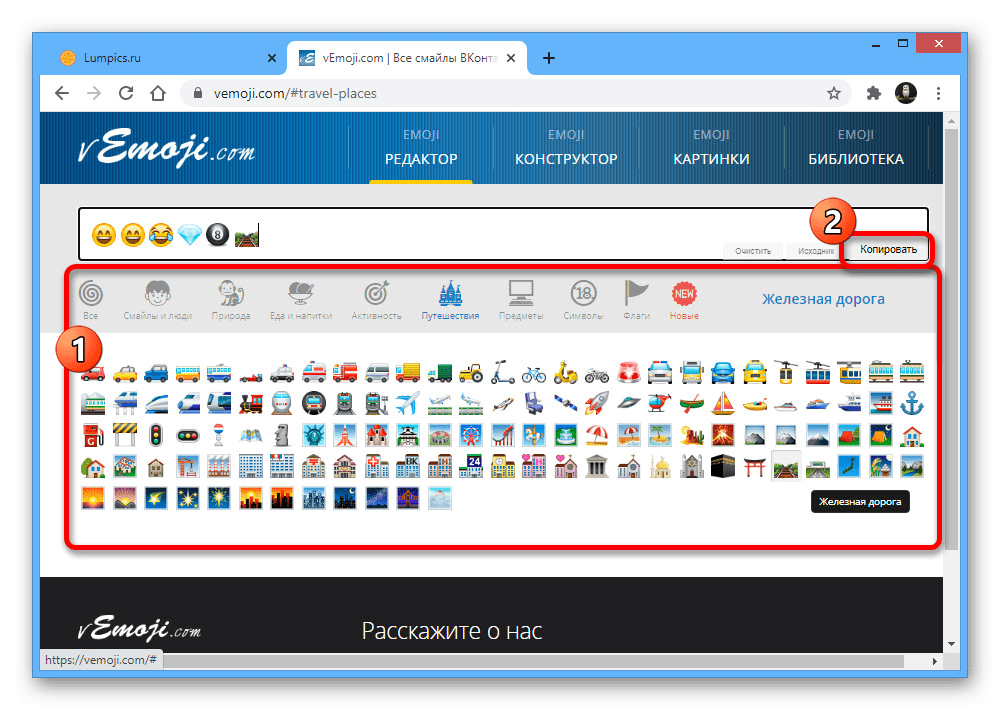
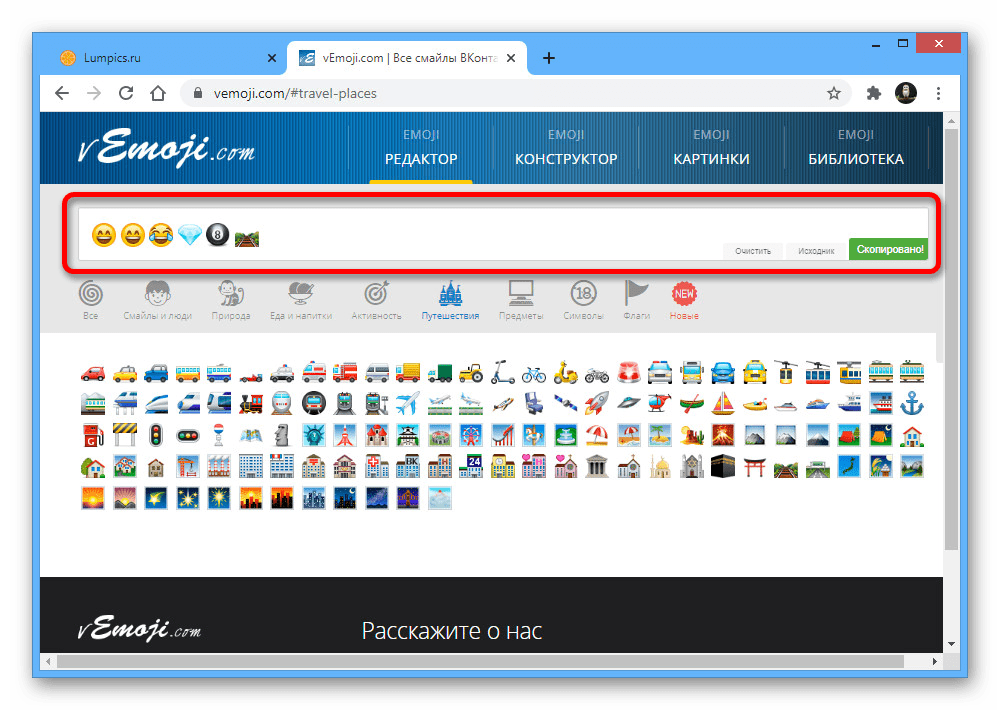
Финальный внешний вид эмодзи будет применен автоматически, если используемый для прочтения почтовый сервис должным образом поддерживает смайлики. При сохранении же прежнего оформления что-либо сделать не получится, так как, скорее всего, проблема в самом ресурсе.
Способ 4: Добавление вложений
В качестве альтернативы обычным смайликам вполне можно использовать графические вложения, чтобы добавлять эмодзи в виде картинок, остающихся неизменными в любом случае. Мы рассмотрим лишь один наиболее простой вариант с использованием того же веб-сервиса vEmoji, однако вы можете найти и другие способы.
Примечание: В некоторых браузерах указанный пункт может называться немного по-другому.
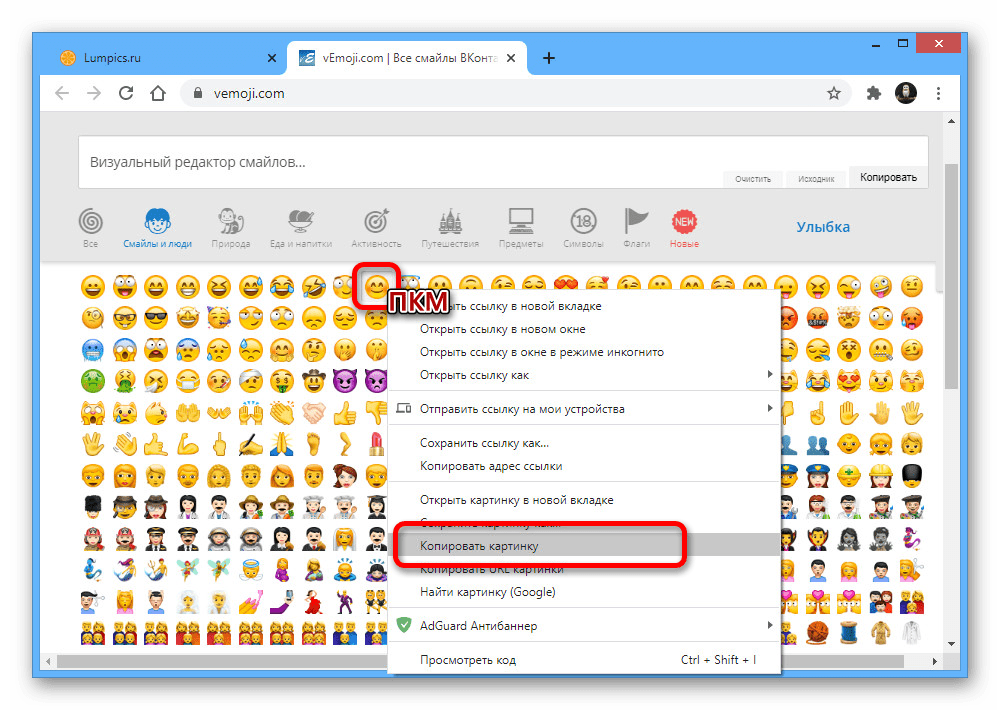
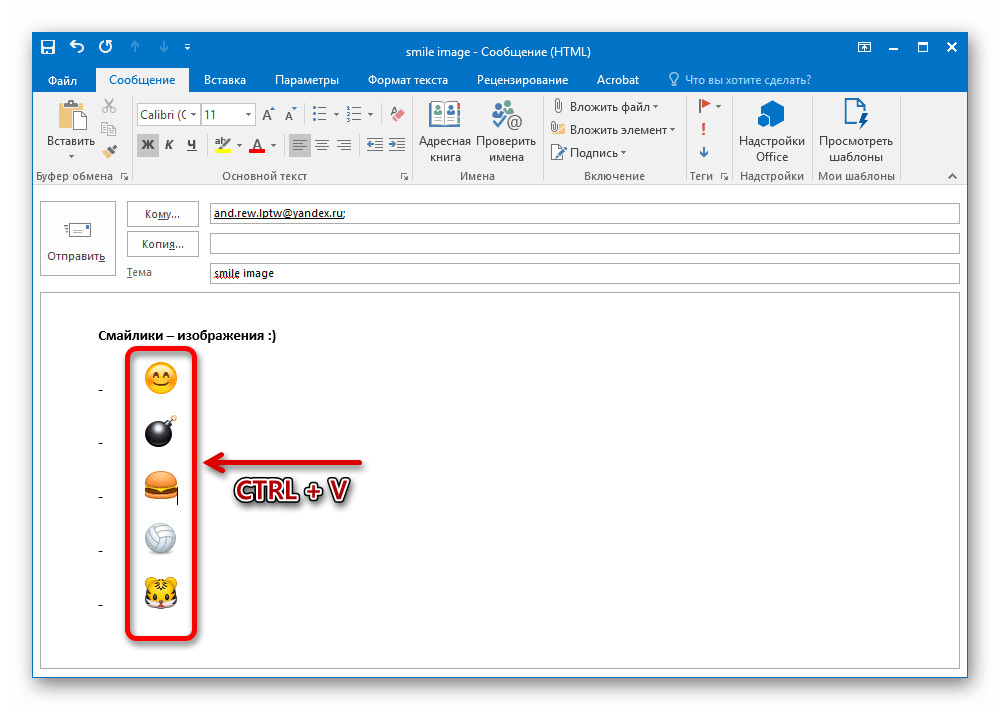
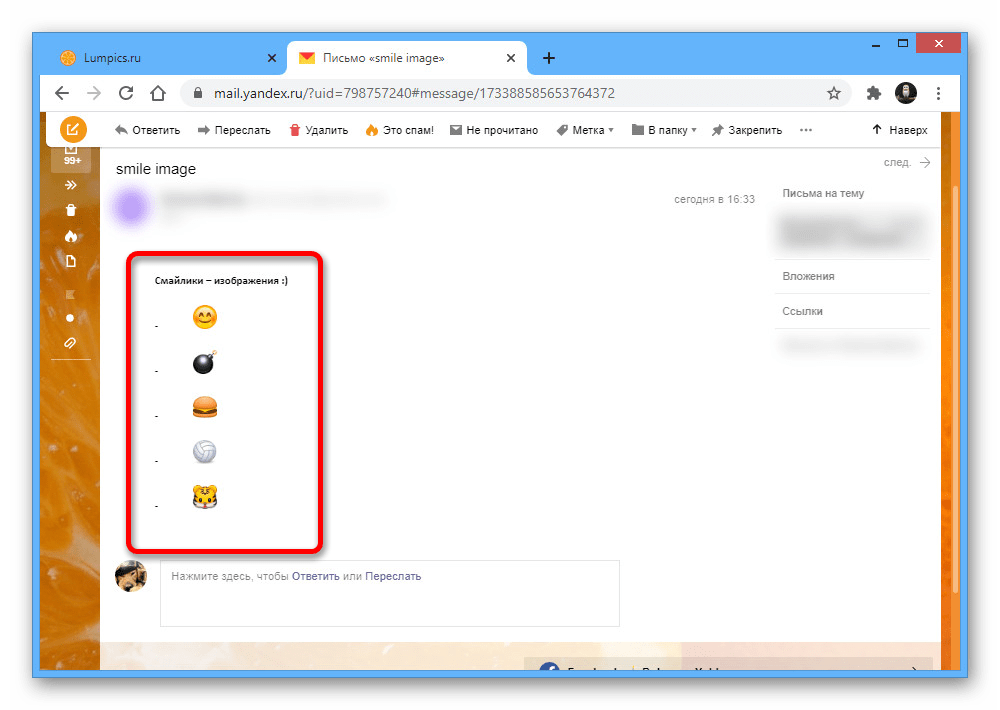
Мы постарались рассмотреть все доступные решения, однако некоторые лишь частично отличающиеся варианты все же были упущены.
Вариант 2: Веб-версия
При использовании веб-версии Outlook, доступной из браузера, возможность вставки полноценных смайликов предоставляется по умолчанию и требует минимум действий. В то же время здесь вполне можно воспользоваться и прочими ранее рассмотренными способами, что особенно относится к эмодзи из Windows 10, которые мы повторно рассматривать не будем.
How To Use The Outlook Emoji Shortcut On Windows?
First of all, the Outlook emoji shortcut works thanks to the emoji picker panel, which comes with Windows 10 and newer versions. In particular, only the Windows English language pack has the emoji picker panel.
As a result, you may need to try other methods of inserting emojis in Outlook if you use a different language pack. You’ll find out about these other options later.
To access the emojis on Outlook via the shortcut, simply press the Windows key and the period (.) button or the semicolon (;) button.
You can do this within the message window as you type. When you do, you get a pop-up like the below:
Note that this shortcut doesn’t consist of emojis alone. It also features stickers, emoticons, and symbols – these always go hand in hand with emojis.
As a result, you’ll need to select emojis by clicking on the smiley face at the top of the pop-up. You can either scroll through the emoji list or use the search option to find a particular emoji.
Notably, the Windows emoji picker panel, which works with Outlook, has many emojis – more than you may be used to with your mobile device.
The emoji categories include smiley faces and animals, people, celebrations and objects, food and plants, and transportation and places.
In summary, if you use the latest Windows shortcut, the Outlook emoji shortcut is the “Windows” button + the “period (.)” button or the “semicolon (;)” button.
Also Read: Best IconFinder Alternatives
While the Windows emoji picker panel and shortcut are the best options for inserting emojis in Outlook, there are still other keyboard shortcuts you can use. In fact, many Outlook users rely on these keyboard shortcuts since not everyone uses the latest Windows version.
Outlook has a keyboard shortcut for almost every common emoji, especially those with an emoticon version.
Here’s a list of some of the most common Outlook emojis and their keyboard shortcuts:
Check Out: Best Fontello Alternatives
| Name | Shortcut |
| Smiley face 1 | |
| Smiley face 2 | |
| Content face | :] |
| Winky face 1 | |
| Winky face 2 | |
| Thrilled face 1 | |
| Thrilled face 2 | |
| Goofy face 1 | ;P |
| Goofy face 2 | ;-P |
| Silly face 1 | |
| Silly face 2 | |
| Cool guy face 1 | |
| Cool guy face 2 | |
| Blank face 1 | |
| Blank face 2 | |
| Sad face 1 | |
| Sad face 2 | |
| Heart | <3 |
| Crying laughing face 1 | xD |
| Crying laughing face 2 | XD |
| Crying face 1 | :'( |
| Crying face 2 | :’-( |
When you type any of the above shortcuts in Outlook and hit the space button, the program will automatically convert them to the appropriate emoji.
Emoji you send on Outlook will display as they would on your other platforms – on your social media platforms, for instance.
What they will see, instead, is an emoticon. In other words, they get a colorless version of the emoji. Nevertheless, some emojis may still display on the old Windows version.
For example, the simile, frown, and heart emojis are natively supported in Outlook 2016, 2019, and Office 365. Hence, they may display if the receiver uses any of the three Outlook versions, even if they use a Windows version older than Windows 10.
Explore: Best Icons8 Alternatives
Outlook 2016, 2019 and as part of Office 365
When you are using Outlook 2016, 2019 or as part of an Office 365 subscription, then Outlook supports over a 1000 colorful emoji when being used on Windows 10 or Windows 8.
When using Outlook on Windows 10, a quick way to insert them is via the Emoji Panel. This panel can be brought up by using one of the following keyboard shortcuts;
- Windows logo key + ;
- Windows logo key + .
Once the Emoji Panel is open, you can either type a description to search for the emoji or browse for the emoji in the panel.
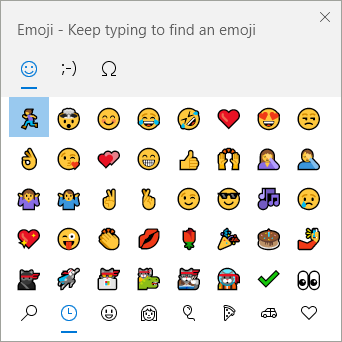 Emoji Panel on Windows 10.
Emoji Panel on Windows 10.
AutoCorrect shortcodes also exist in Outlook for the emoji shown below. In the next section, it is explained how you can create shortcode mappings of your own to quickly insert your favorite emoji, or when you want to use other emoji pictures. Using emoji images of your own can also prevent them from being received in black and white or as empty squares on some Windows 7 computers.
Colorful emoji support in Outlook.
Как найти нужный смайлик в наборе символов Windows?
Когда речь заходит о добавлении смайликов в вашу электронную почту Outlook, вы можете воспользоваться набором символов Windows, чтобы найти нужные символы. Набор символов Windows предлагает широкий спектр различных символов, включая смайлики и эмодзи.
Чтобы найти нужный смайлик, следуйте этим шагам:
Шаг 1: Откройте набор символов Windows
Откройте любое приложение, в котором вы можете вводить текст, например, Блокнот или Microsoft Word. Затем выберите на клавиатуре сочетание клавиш Win + . или Win + ;. Это откроет набор символов Windows.
Шаг 2: Найдите нужный смайлик
В наборе символов Windows вы увидите различные категории символов, включая смайлики и эмодзи. Используйте скроллер вниз, чтобы просмотреть все символы. Вы также можете воспользоваться поиском, введя ключевое слово связанное с нужным смайликом, например «смайлик» или «улыбка», в поле поиска в верхней части набора символов.
Шаг 3: Вставьте смайлик в письмо
Когда вы нашли нужный смайлик, щелкните на него, чтобы выделить его. Затем нажмите кнопку «Скопировать». Теперь вы можете вставить смайлик в письмо Outlook, щелкнув правой кнопкой мыши и выбрав «Вставить». Вы также можете воспользоваться сочетанием клавиш Ctrl + V, чтобы вставить смайлик.
Теперь у вас есть возможность быстро и легко находить и добавлять смайлики в свои письма в Outlook с помощью набора символов Windows. Вы также можете сохранить некоторые из своих любимых смайликов в отдельном документе, чтобы было еще удобнее использовать их в будущем.
How To Use The Outlook Emoji Shortcut On Mac?
Emojis aren’t limited to Windows users. You can also use them on Outlook if you use a Mac computer.
Mac devices feature a Character Viewer app like the Windows emoji picker panel. It works not only for inserting emojis but also for inserting symbols, accented letters, and characters from other languages.
The Character Viewer app comes as a default on macOS High Sierra and newer versions. Notably, how you manually insert emojis slightly differs for different macOS versions.
Nevertheless, you can use the “Command + Control + Space” shortcut to bring up the Character Viewer. The shortcut works on most versions. You can try the “fn + E” shortcut if it doesn’t work on your computer.
When the Character Viewer comes up, simply select the emoji option and search for the emoji you want to insert. You can insert it by double clicking on the emoji.
Explore: Best IcoMoon Alternatives
Как вставить эмодзи в Outlook для мобильных устройств
Пользователи Android могут использовать свою библиотеку эмодзи Gboard, но у пользователей Apple также есть библиотека эмодзи клавиатуры. Крисси Монтелли/Business Insider
Вы можете просмотреть весь набор эмодзи, проведя пальцем вверх и вниз по клавиатуре. Крисси Монтелли/Business Insider
Вы можете вставлять эмодзи отдельно или в предложения в приложении Outlook. Крисси Монтелли/Business Insider
Однако на платформах электронной почты, таких как Microsoft Outlook, смайлики используются минимально, поскольку большинство пользователей не знают о их существовании. Хорошей новостью является то, что вы также можете включать смайлики в свои электронные письма Microsoft Outlook. Вот как это работает:
Шаг 5: В появившемся окне выбрать шрифт «Wingdings»
1. Нажмите на ярлык «Сообщение» или выберите опцию «Создать новое сообщение» в категории «Главная».
2. В открывшемся окне создания сообщения нажмите на поле для ввода текста.
3. Нажмите правой кнопкой мыши на поле для ввода текста и в контекстном меню выберите опцию «Форматирование текста».
4. В появившемся окне «Форматирование текста» найдите и выберите шрифт «Wingdings» из выпадающего списка.
5. После выбора шрифта «Wingdings» вы увидите различные символы и иконки, которые могут использоваться как смайлики.
6. Найдите символ с улыбкой или смайликом в списке и щелкните на него, чтобы добавить его в поле для ввода текста.
7. Завершите создание сообщения и отправьте его, чтобы увидеть добавленный смайлик в Outlook.
| 1. | Нажмите на ярлык «Сообщение» или выберите опцию «Создать новое сообщение» в категории «Главная». |
| 2. | В открывшемся окне создания сообщения нажмите на поле для ввода текста. |
| 3. | Нажмите правой кнопкой мыши на поле для ввода текста и в контекстном меню выберите опцию «Форматирование текста». |
| 4. | В появившемся окне «Форматирование текста» найдите и выберите шрифт «Wingdings» из выпадающего списка. |
| 5. | После выбора шрифта «Wingdings» вы увидите различные символы и иконки, которые могут использоваться как смайлики. |
| 6. | Найдите символ с улыбкой или смайликом в списке и щелкните на него, чтобы добавить его в поле для ввода текста. |
| 7. | Завершите создание сообщения и отправьте его, чтобы увидеть добавленный смайлик в Outlook. |

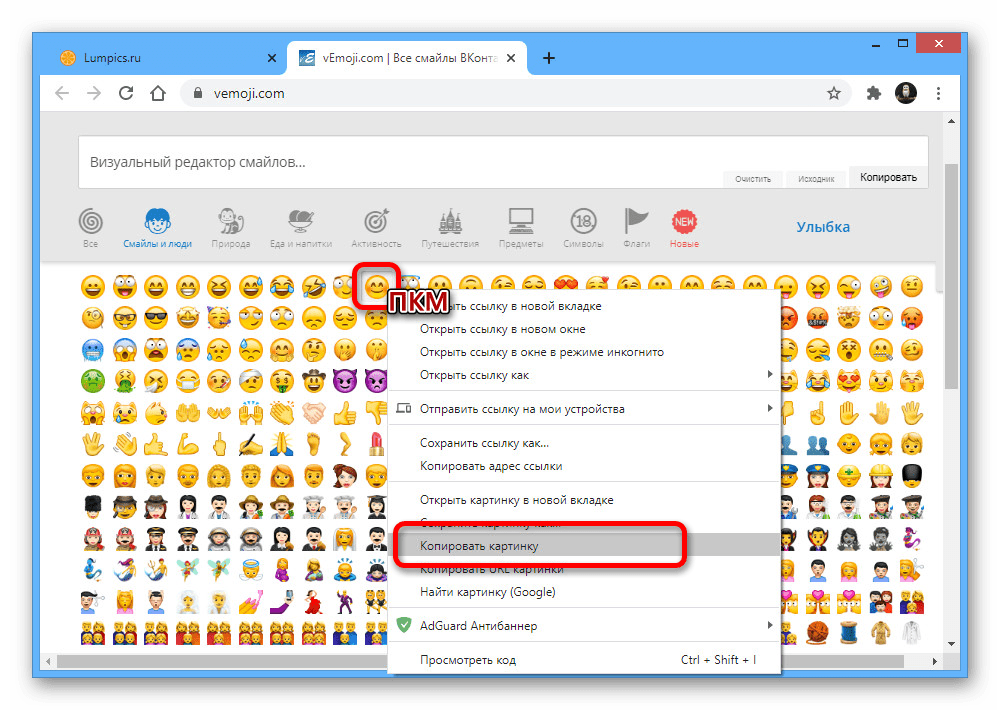








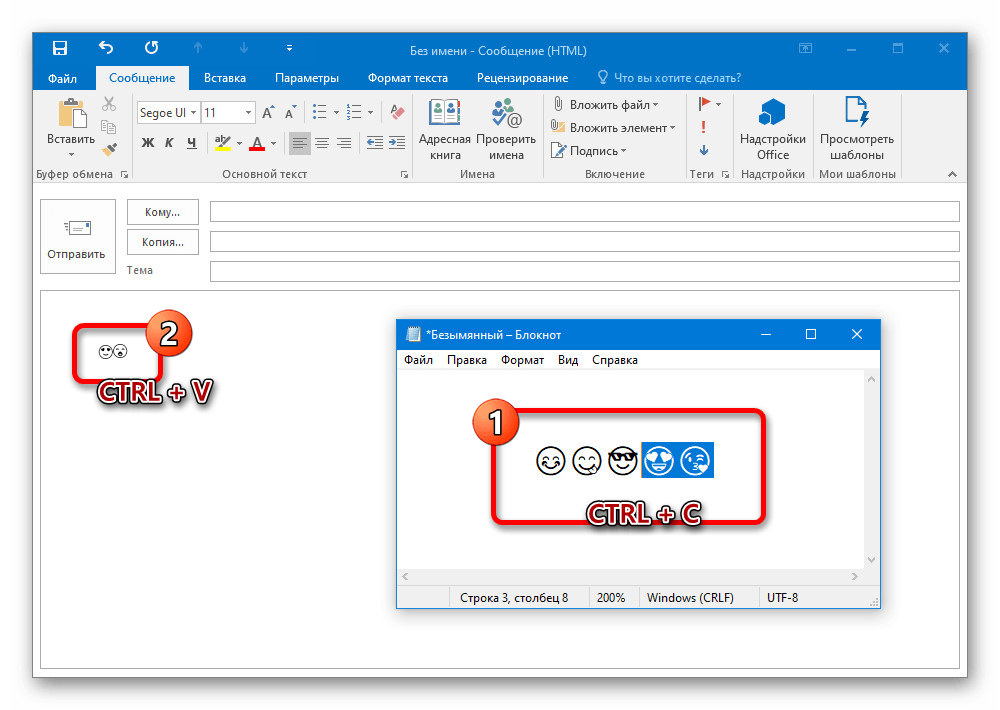
![How to insert emoji in outlook emails [4 simple methods]](http://kirovlom.ru/wp-content/uploads/7/c/c/7cc1daf5f3d64eea574e8ab2e4d62fda.png)
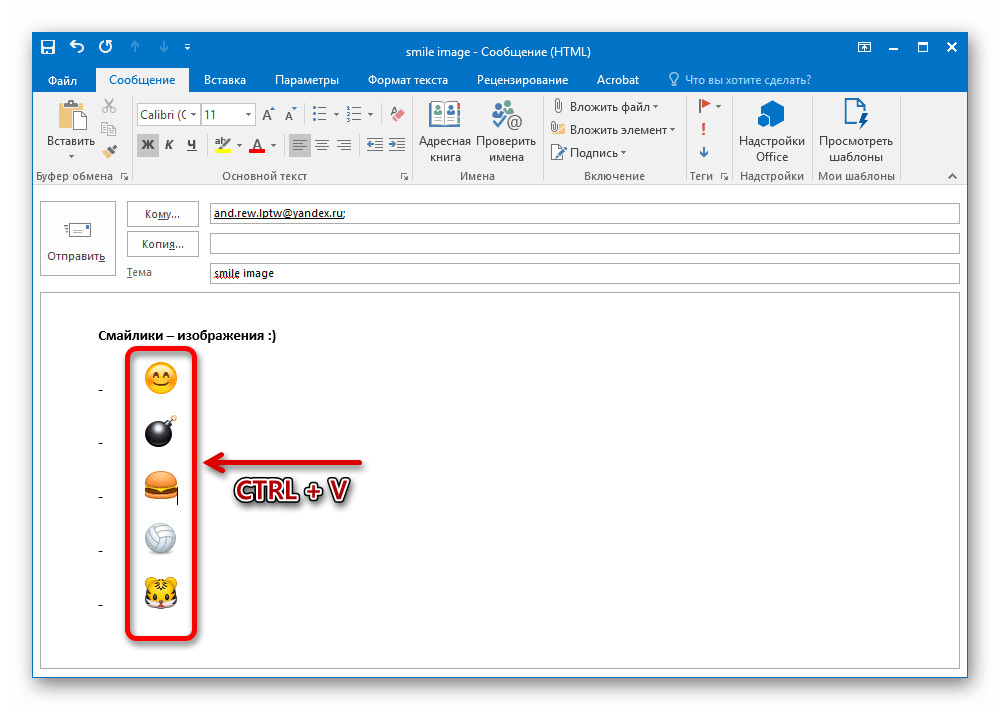

















![How to insert emoji in outlook emails [4 simple methods]](http://kirovlom.ru/wp-content/uploads/8/9/f/89f361f878b50896ef4adcc75ce7ae93.jpeg)