Как настроить электронную почту Аутлук?
Настройки учётной записи Аутлук необходимы при добавлении её в другое почтовое приложение. Для этого потребуются протоколы IMAP (входящая почта), POP (входящая почта) и SMT (исходящая почта).
Настроить по IMAP
Запустите программу и справа вверху перейдите в раздел “Файл”. На открывшейся странице перейдите по кнопке “Добавить учётную запись”.
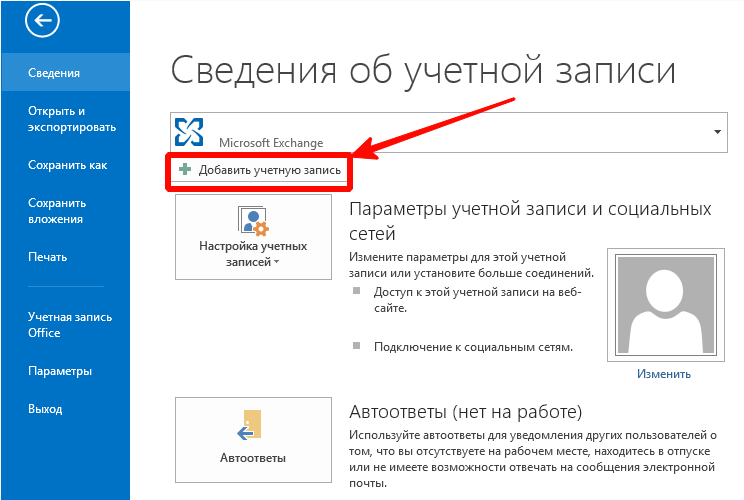
На следующем этапе внизу поставьте отметку в строке “Ручная настройка и дополнительные типы серверов”.
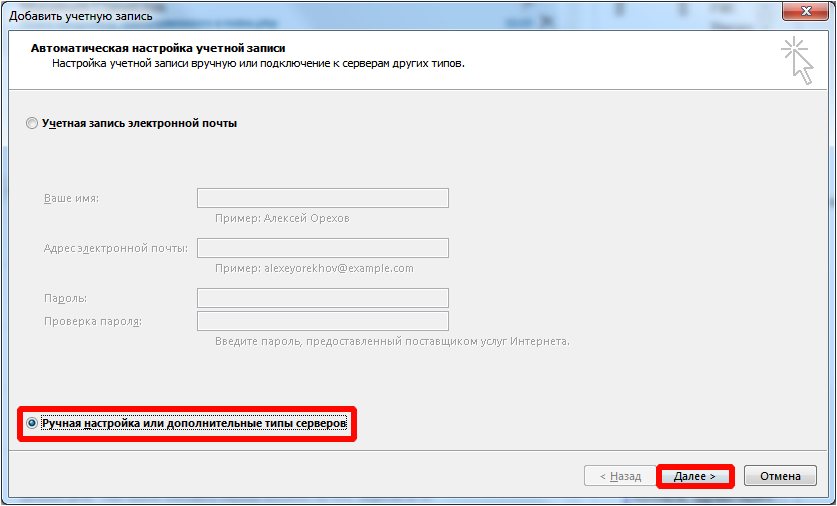
Появится список, в котором нужно отметить строку “Протокол POP или IMAP”, а затем перейти к следующему шагу, нажав на кнопку “Далее”.
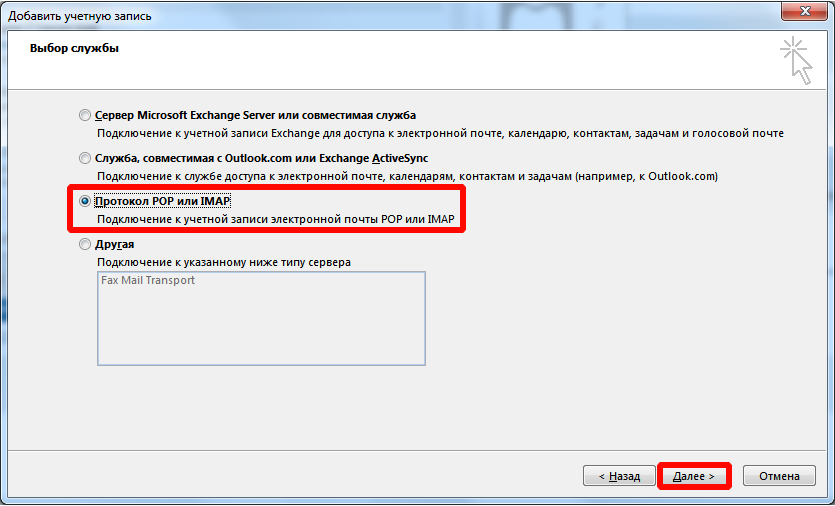
На следующем этапе указываем сведения о своём ящике Outlook:
- ввести имя, которое будет видно всем получателям писем;
- указать наименование ящика;
- в списке “Тип учётной записи” выбрать IMAP;
- указать сервер входящей и исходящей почты;
- ввести имя аккаунта в строке “Пользователь” (совпадает со строкой “Адрес электронной почты);
- указать пароль от учётной записи
Перейдите по кнопке “Другие настройки”.
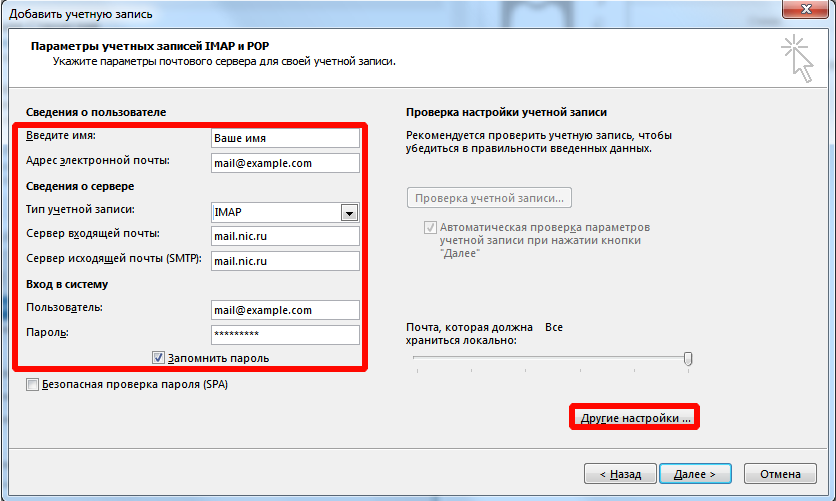
В появившемся окне необходимо перейти во вкладку “Сервер исходящей почты”. Затем ниже отметьте строки “SMTP-серверу требуется проверка подлинности” и “Аналогично серверу для входящей почты”.
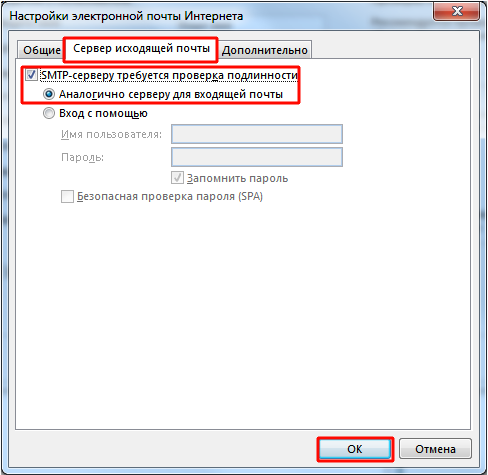
После переключитесь на вкладку “Дополнительно” и укажите тип шифрования SSL. Это позволит при блокировке провайдером портов использовать альтернативные способы.
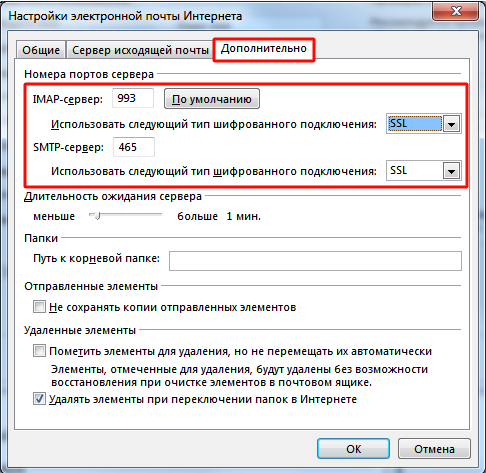
Обратите внимание на используемые порты при подключении к сервису:
| шифрование SSL | без шифрования | |
|---|---|---|
| IMAP | 993 | 143 |
| SMTP | 465 | 587 |
| POP3 | 995 | 110 |
Настроить по POP3
Если при работе с почтовым сервисом Вы планируете выход только с одного устройства, то в настройках нужно указывать порт POP3. Этапы аналогичны вышеуказанным, только в окне “Другие настройки” нужно выбрать “Тип учётной записи” POP3.
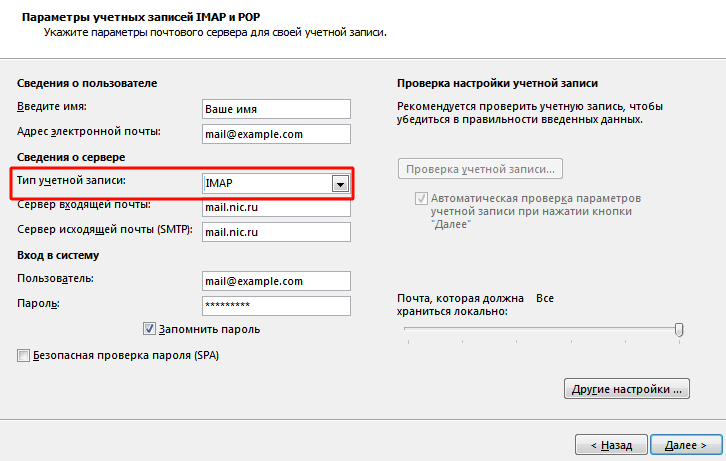
А также в окне “Других настроек” во вкладке “Дополнительно” проверьте, чтобы в строке POP3 стояло значение 995. А в поле SMTP числился номер 465.
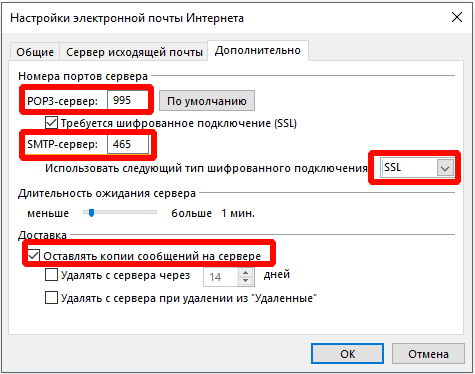
Изменить настройки по SSL
Для настройки SSL шифрования в верхнем левом углу перейдите в “Файл” и в открывшемся окне кликните по кнопке “Настройки учётных записей”.
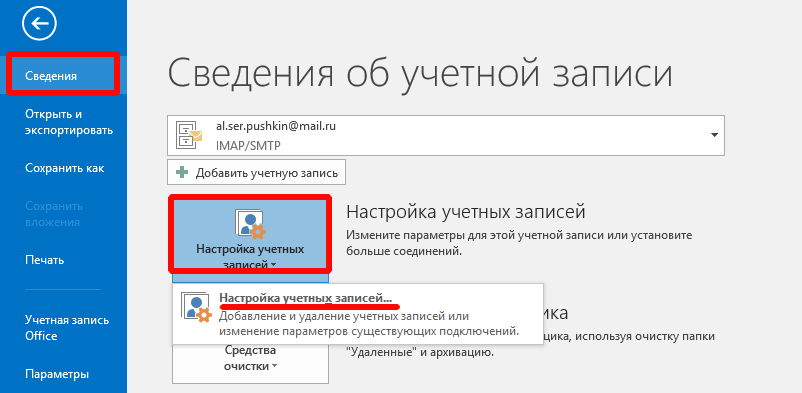
На следующем этапе дважды кликаем по наименованию выбранного почтового ящика.
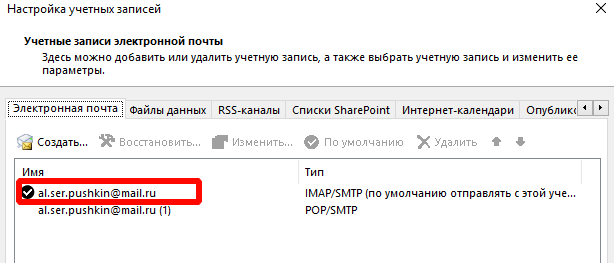
Далее, в открывшемся окне нужно проверить строку “Тип учётной записи”. От этого будут зависеть дальнейшие настройки электронного ящика Outlook.
Если у Вас указан тип POP3, то переходим по кнопке “Другие настройки” и открываем вкладку “Дополнительно”. В открывшемся окне отмечаем “Требуется шифрованное подключение SSL”, а в строке “Использовать” устанавливаем SSL.
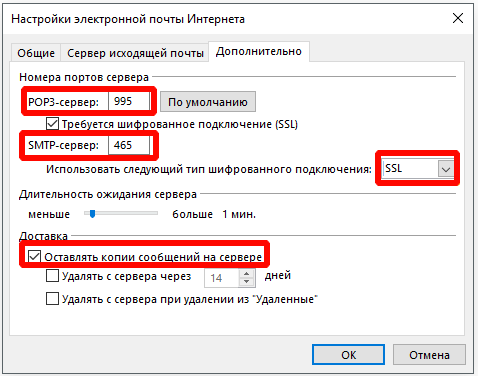
Если у Вас используется протокол IMAP, то переходим в “Другие настройки” и выбираем в открывшемся окне вкладку “Дополнительно”. В строках IMAP и SMTP установить в правой части тип подключения SSL.
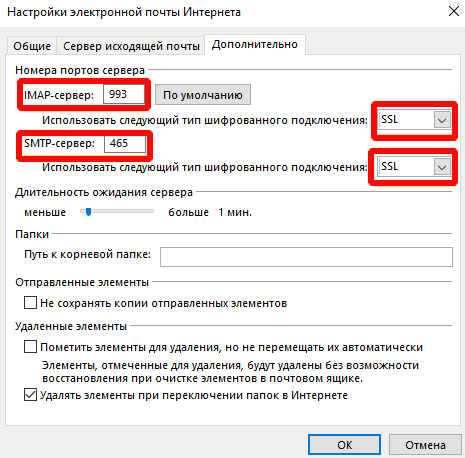
Проверка настроек почтового ящика
После добавления дополнительного почтового ящика в Outlook необходимо проверить настройки почтового ящика, чтобы убедиться, что все работает корректно. Ниже приведены основные шаги для проверки настроек почтового ящика в Outlook.
1. Проверьте подключение к интернету:
Убедитесь, что ваш компьютер или устройство, на котором установлен Outlook, имеет доступ к интернету. Проверьте соединение Wi-Fi или подключите компьютер к сети Ethernet.
2. Проверьте правильность настроек сервера входящей почты:
Перейдите в настройки почтового ящика в Outlook и убедитесь, что верно указаны параметры сервера входящей почты. Обычно это IMAP или POP3 сервер входящей почты и его адрес (например, «imap.example.com» или «pop.example.com») и порт (обычно 993 для IMAP или 995 для POP3).
3. Проверьте правильность настроек сервера исходящей почты:
Убедитесь, что в настройках почтового ящика в Outlook указаны правильные параметры сервера исходящей почты. Обычно это SMTP сервер и его адрес (например, «smtp.example.com») и порт (обычно 587 или 465).
4. Убедитесь, что правильно введены учетные данные:
Проверьте, что вы правильно ввели адрес электронной почты и пароль для дополнительного почтового ящика в Outlook. Убедитесь, что все символы введены без ошибок и что включена правильная клавиша Caps Lock.
5. Проверьте настройки шифрования:
Убедитесь, что в настройках почтового ящика в Outlook указаны правильные параметры шифрования. Обычно используется SSL или TLS для защищенного соединения с серверами почты. Убедитесь, что выбран правильный тип шифрования и указан правильный порт для использования шифрования.
Если после проведения всех вышеперечисленных проверок вы все еще сталкиваетесь с проблемами при работе с дополнительным почтовым ящиком в Outlook, рекомендуется обратиться к администратору почтового сервера или провайдеру услуг почтового хостинга для получения дополнительной помощи и поддержки.
Подробный процесс добавления общего почтового ящика в Outlook
Основное требование заключается в том, чтобы учетная запись Microsoft 365 была успешно настроена для работы с приложением Microsoft Outlook. Затем администратор Microsoft 365 должен создать общий почтовый ящик, используя его интерфейс, а затем добавить пользователя в качестве члена почтового ящика. При перезапуске приложения Outlook в интерфейсе может отображаться отдельный узел почтового ящика. Если нет, то, будучи участником почтового ящика, вы можете добавить его самостоятельно, выполнив следующие действия.
Примечание. Перед выполнением описанной ниже процедуры рекомендуется сделать резервную копию PST-файла Outlook.
- Запустите версию Microsoft Outlook (с настроенной учетной записью Exchange), установленную в вашей системе.
- Ударь Файл и выберите «Настройки учетной записи»> «Настройки учетной записи».
- Откроется страница настроек учетной записи. Выберите Аккаунт биржи под Электронная почта вкладку, а затем нажмите на Изменять вариант.
- На следующей странице перейдите в правый нижний угол и нажмите Больше настроек вариант.
- Откроется диалоговое окно настроек Microsoft Exchange. Переключиться на Передовой вкладку и в разделе «Почтовые ящики» нажмите Добавлять.
- Теперь в диалоговом окне «Добавить почтовый ящик» укажите имя общего почтового ящика из выбранной учетной записи Exchange, а затем нажмите ХОРОШО.
- Нажмите на Применять для подтверждения этой настройки на Передовой вкладка настроек биржи.
- Дождитесь завершения процесса настройки.
- На странице «Изменить настройки учетной записи» нажмите Следующий сейчас.
- Появится страница подтверждения, на которой показано, что все настроено. Ударять Заканчивать чтобы завершить процесс.
- Теперь выйдите из диалогового окна «Настройки учетной записи».
- Теперь в главном интерфейсе Outlook можно просмотреть добавленный общий почтовый ящик.
Этот недавно добавленный общий почтовый ящик теперь можно использовать для отправки и получения электронной почты ряду пользователей с помощью приложения Outlook. Чтобы отправить письмо из этого общего почтового ящика, пользователям может потребоваться выбрать параметр «Другой адрес электронной почты» в поле «От» нового сообщения электронной почты (при составлении электронного письма), а затем выбрать добавленный адрес электронной почты общего почтового ящика. Это нужно делать только в первый раз. После этого адрес электронной почты будет виден в самом поле «От».
Примечание: С добавлением общего почтового ящика в клиентское приложение электронной почты автоматически добавляется общий календарь, доступ к которому и его изменение могут получить участники общего почтового ящика, посетив раздел «Календари» в приложении и выбрав общий почтовый ящик. То же самое и в случае с общим почтовым ящиком Контакты.
Учитывая простой процесс добавления общего почтового ящика в Outlook, это не так, но следует помнить об уязвимости к проблемам синхронизации между сервером общего почтового ящика и приложением Outlook. Некоторые ручные исправления ошибок синхронизации включают настройку нового профиля Outlook для общего почтового ящика, переименование OST-файла, изменение параметров кэширования, включение/отключение режима кэширования Exchange и т. д.
Иногда файл базы данных (PST) подвергается неблагоприятному воздействию в процедурах устранения неполадок или других процедурах с клиентским приложением и его настройками. Большинство ошибок в Outlook возникает из-за поврежденного файла Outlook PST, и для решения этой проблемы у нас есть наиболее перспективный Восстановление PST Outlook решение для всех. Это просто рекомендация; пользователи могут подтвердить свои решения, посетив веб-сайт программного обеспечения и ознакомившись с его функциями, а также из бесплатной пробной версии.
Скачать сейчас
Краткое содержание
Для доступа к общему почтовому ящику в почтовом клиенте Outlook требуется его индивидуальное добавление с помощью настроек учетной записи приложения. Требуемый процесс подробно описан в блоге с необходимыми шагами для добавления общего почтового ящика в Outlook, а эффекты синхронизации почтового ящика также упоминаются с эффективным сторонним решением в конце.
Программы для Windows, мобильные приложения, игры — ВСЁ БЕСПЛАТНО, в нашем закрытом телеграмм канале — Подписывайтесь:)
Использование слияния почты для массовой отправки электронных писем множеству получателей
Набор инструментов слияния почты для Outlook позволяет отправлять массовые персонализированные электронные письма множеству получателей одновременно. Шаблон электронного письма объединяется с данными из таблицы-источника. В первую очередь это адрес электронной почты, а также другая личная информация в тексте и полях сообщения.
После слияния сообщения массовой рассылки выглядят максимально личными. Каждое сообщение отправляется на отдельный адрес. Вы можете отправить любое количество отдельных писем, используя всего один шаблон рассылки. Или все-таки не любое? Давайте разберемся.
Создания и обработка почтовых отправлений
Для создания нового письма в Ленте меню выберете “Создать сообщение”. В поле “Кому” впишите электронный адрес получателя, либо выберите его из списка Контактов. Для рассылки нескольким адресатам используйте “точку с запятой”. Впишите Тему и заполните основной окно. Текст легко копировать из любого редактора, вставлять объекты и картинки. Редактирование и форматирование самого текста происходит аналогично, как в Ворд. Дополнительные инструменты доступны в Меню письма. Например, выбрав команду “Вложить элемент” в “Сообщении”, можно добавить любой элемент из самого Аутлука.
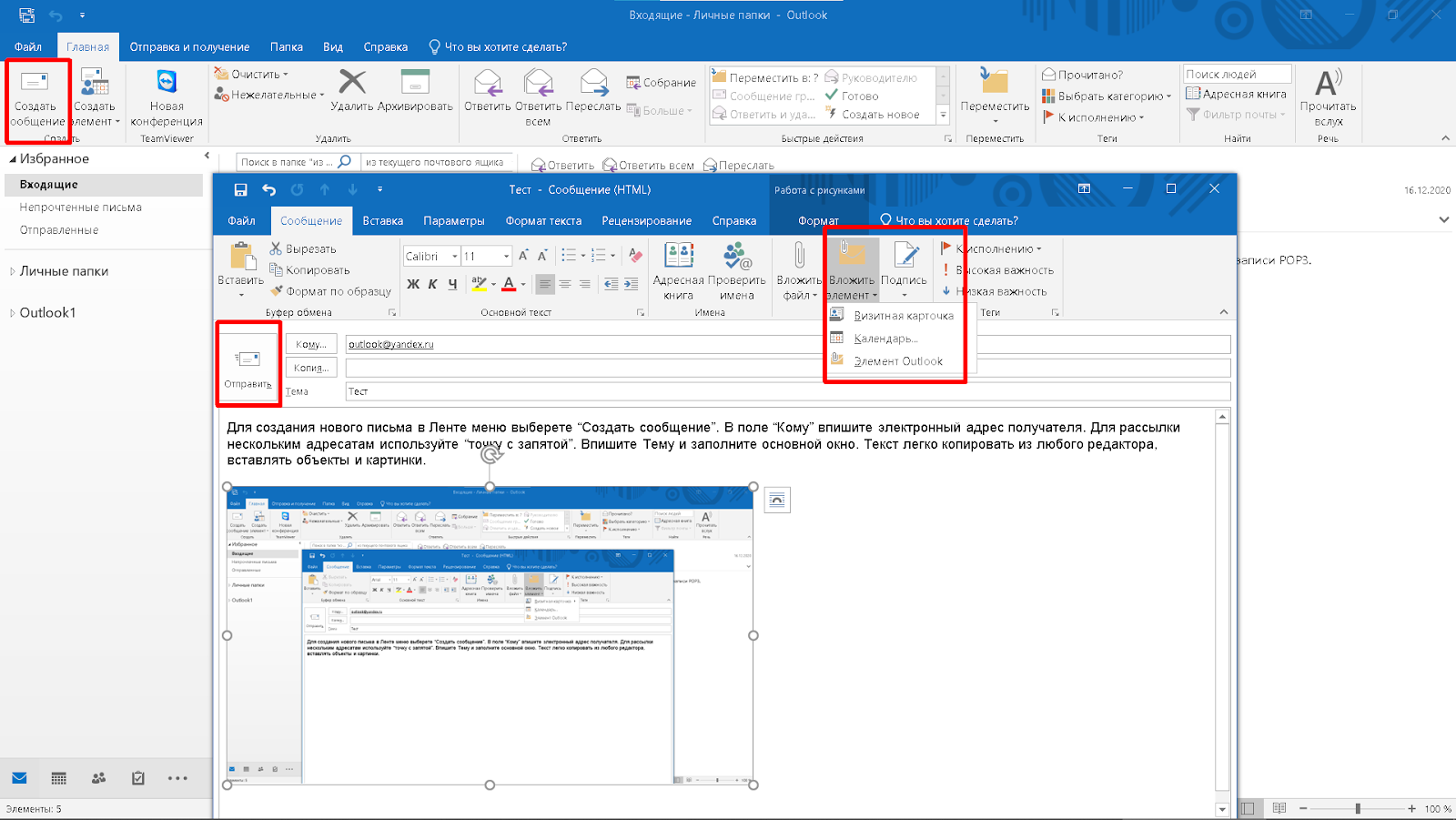
Для отправки письма нажмите кнопку “Отправить”. Если по каким-либо причинам письмо не удалось отправить сразу, оно остается в папке “Черновики”. Когда сбой связан с подключением к интернету, оно переместится в папку “Исходящие”. Отсылка письма произойдет автоматически при следующем удачном подключении. Также письмо можно сохранить в виде файла *msg на компьютере. Опция находится во вкладке “Файл” Основного меню. Затем достаточно открыть его в Outlook заново.
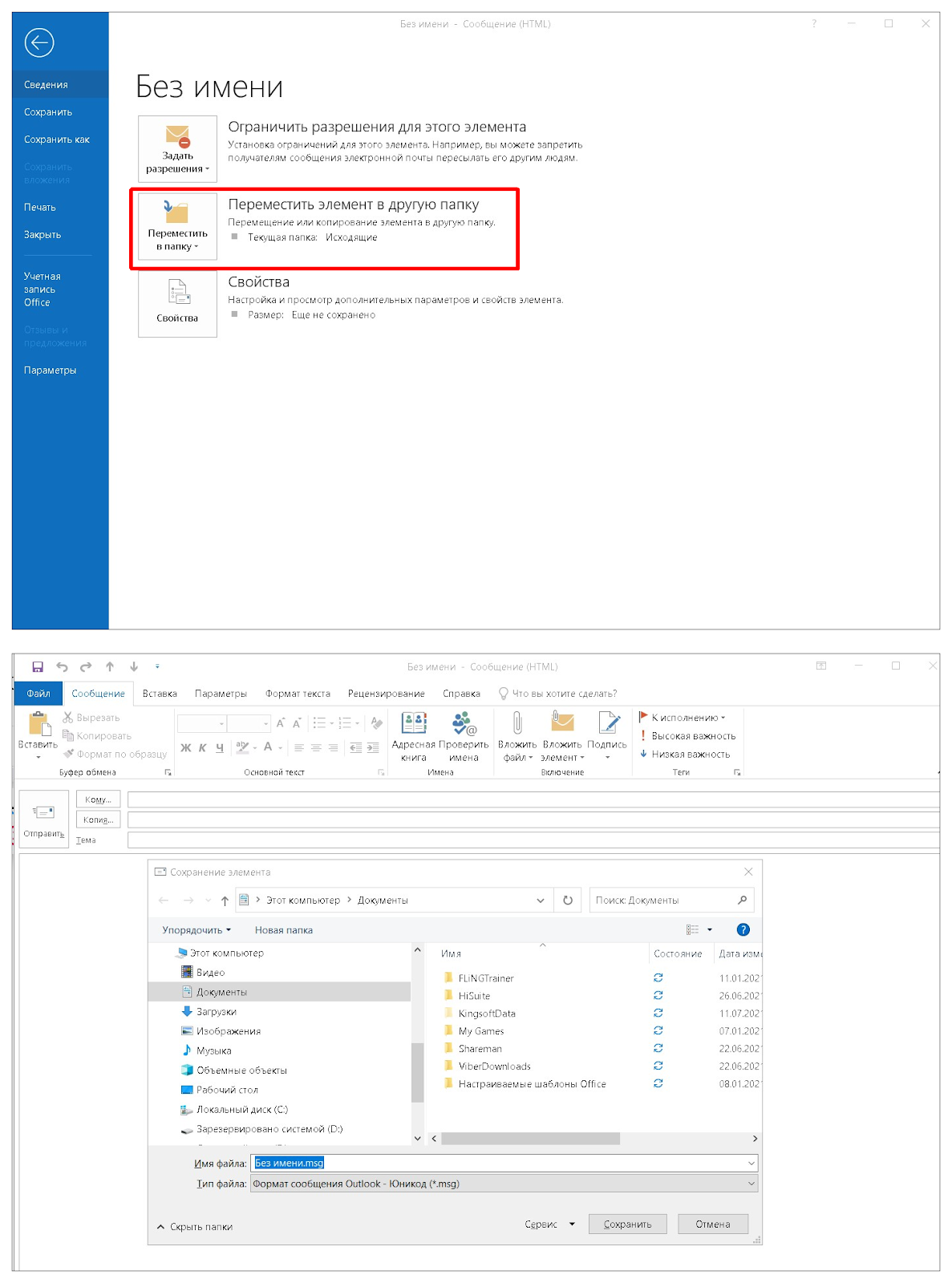
Возможности электронной почты
Почтовый ящик Майкрософт Outlook позволяет не только получать и отправлять письма. Это полноценный органайзер с большими возможностями для регулирования работы одного человека и целой группы. Платформу можно использовать:
- для постановки задач;
- документооборота;
- ведения списка контактных лиц;
- планирования мероприятий;
- создавать группы для совместной работы;
- вести дневник выполняемых действий и прочее.
Фильтрация спама
Некоторые пользователи получают рекламные рассылки, засоряющие почту и ухудшающие поиск входящей корреспонденции. Настройте фильтр спама в Аутлуке и избавьтесь от данной проблемы.
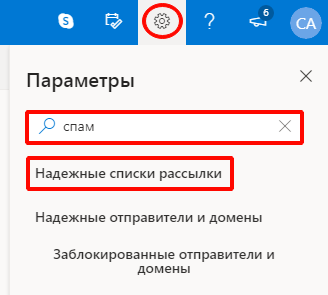
Дождитесь загрузки страницы и в блоке “Заблокированные” или “Надёжные” добавьте соответствующие контакты. Сделать это можно вручную или, выбрав из имеющегося списка, кликнув справа “Поиск в списке”.
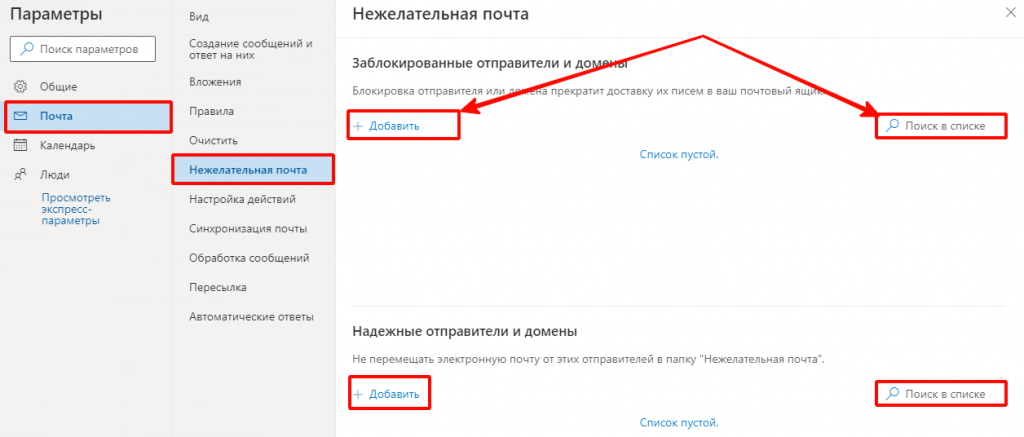
Синхронизация папок в почтовом ящике
В настройках почтового сервиса Outlook можно синхронизировать папки других электронных ящиков. Для этого перейдите в раздел “Синхронизация почты” и заполните предложенную анкету.
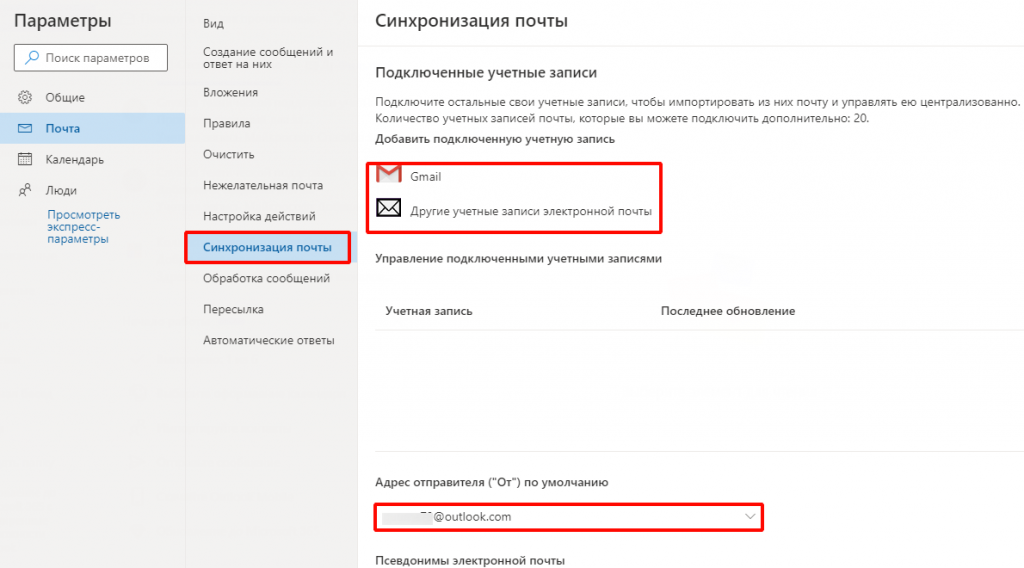
Когда Вы нажимаете на кнопку “Другие учётные записи электронной почты”, то открывается дополнительное окно. В нём заполните следующие поля:
- Ваше имя для получателей писем;
- адрес синхронизируемого электронного ящика и пароль от него;
- выбрать вариант сортировки и хранения писем.
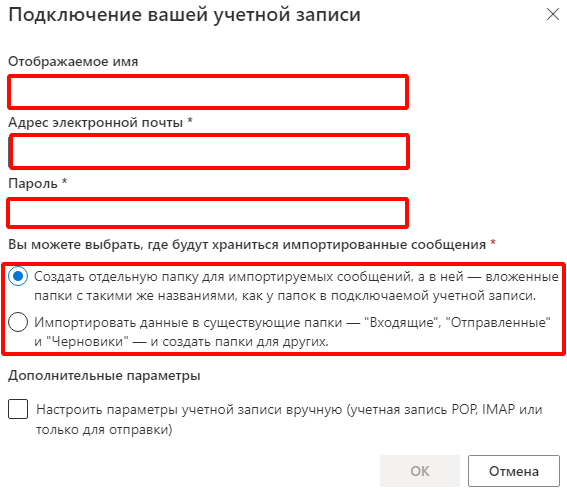
Файл данных, как изменить?
В некоторых ситуациях требуется сделать перенос файлов данных почтового ящика. Рассмотрим ситуацию, когда нужно изменить местоположение файла OST при формировании нового профиля Outlook.
- Открыть на компьютере консоль от имени администратора. Для этого в левой части нажать на знак “Майкрософт” и в поисковую строку ввести “CMD”. В командную строку подвести курсор мыши и кликнуть на правую кнопку. В появившемся списке перейти в раздел “Запуск от имени администратора”.
- В командной строке прописываем текст, где “d:\Mail” — это новое расположение папки с файлами Outlook.
- Проверьте расположение файлов почтового ящика в указанном Вами месте.

В видеоинструкции описано пошаговое восстановление файлов в почтовом ящике Аутлук:
https://youtube.com/watch?v=C8An3PiKpTU
Группа контактов
Сервис “Группа контактов” в почтовом ящике Аутлук пригодиться в том случае, если нужно отправить сразу нескольким людям одно письмо. Удобная функция, экономящая Ваше личное время.
В левой части меню своего почтового ящика внизу раскройте раздел “Группа” и кликните по кнопке “Создать”.
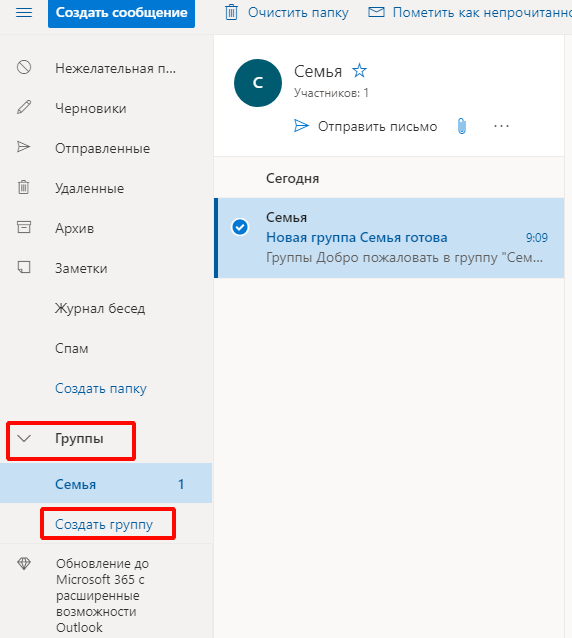
В открывшемся окне в верхней строке нужно дать название создаваемой группе. Внизу можно дать краткое описание или пропустить этот шаг.
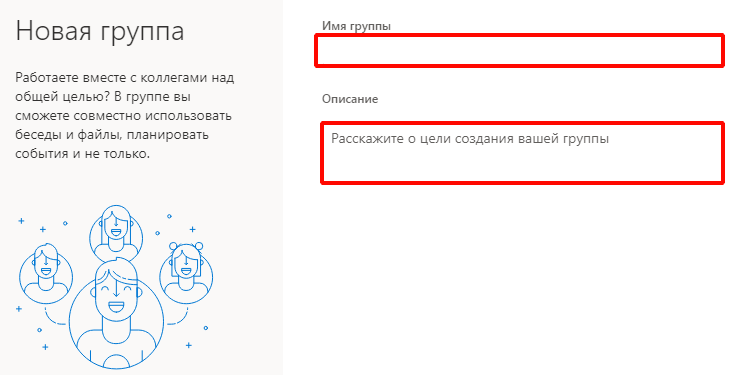
Выберите всех участников из списка контактов. Поиск можно осуществлять по имени или адресу электронной почты. Здесь также можно внести нового пользователя, указав вручную его адрес электронного почтового ящика.
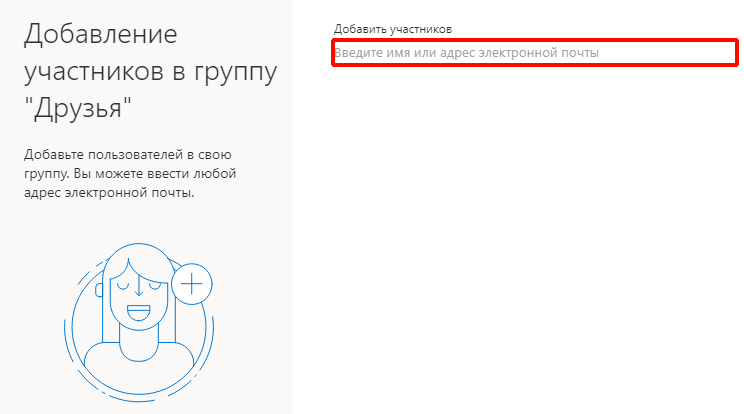
OneDrive и другие службы почты Outlook
У персонального информационного менеджера Outlook есть почтовые службы, улучшающие качество хранения и обмена информацией между пользователями. При регистрации учётной записи Вы автоматически подключаетесь к ним:
- OneDrive многим знакомо как SkyDrive. Компания Майкрософт решила в 2014 году переименовать данный сервис. Его основная задача — облачное хранение документов.
- Skype. Непосредственно из почтового ящика Outlook можно совершать бесплатные видеозвонки или переписываться в чате. Иконка расположена в правой верхней панели.
- OneNote или записная книжка. Она поможет записать важные мысли, информацию и Вы всегда сможете найти их быстро, просто открыв данный сервис.
- В почтовом ящике можно создавать документы по шаблонам Word, Excel и пользоваться PowerPoint. Созданные файлы можно сразу же отправить выбранному контакту или рабочей группе. Это позволяет экономить время и помогает совместно работать над одним проектом.
- ToDo — планировщик дня. Здесь отмечаются важные события, назначенные встречи, в том числе и Вам, устанавливаются задачи.
- Электронный календарь. В него можно внести информацию о датах рождениях, встречах и прочее и установить время оповещения и возможность повтора. А также в нём отображается погода на ближайшие три дня.
- Sway. Это приложение стало альтернативой использования PowerPoint. Он лёгкий в использовании и имеет более широкие возможности: элементы стори-теллинга и выразительные повествовательные функции. Для тех кто затрудняется с составлением презентаций есть 18 шаблонов.
- Bing — поисковая система, разработанная Майкрософт.
- MSN служба для отправки мгновенных сообщений. В арсенале расширенный выбор смайликов, возможность отправки голосовых и видеосообщений.
Для перехода в сервисы в левом верхнем углу нажмите на квадрат из точек и в открывшемся списке выберите нужную иконку:
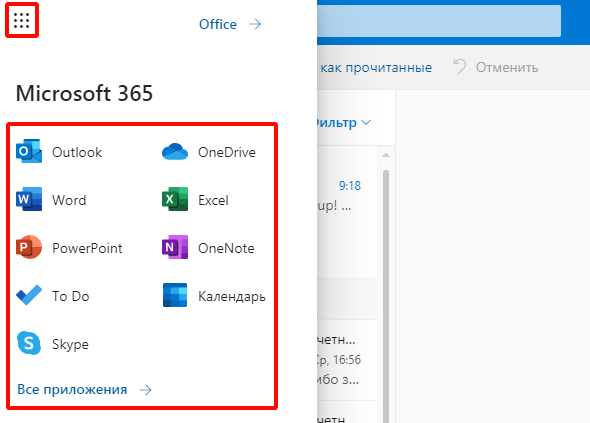
Настройка подключения бесплатных почтовых сервисов в Outlook
Рассмотрим на практических примерах последовательность действий по подключению к MS Outlook существующих электронных ящиков, созданных в наиболее популярных почтовых сервисах. Вне зависимости от релиза Аутлук и выбора почтового сервиса, существуют общие требования, которые следует учесть перед началом настройки:
- Наличие зарегистрированного почтового ящика с адресом name@primer.ru.
- Знание пароля от электронной почты.
- Данные конфигурации протоколов отправки и получения писем IMAP/POP и SMTP.
На последние параметры следует обратить особое внимание. Протокол SMTP используется для отправки почты
Варианты выбора настройки TCP\IP-соединения для получения корреспонденции имеют существенные отличия. Подключение по протоколу POP3 создает безусловную синхронизацию, при которой все письма автоматически перенаправляются в локальное хранилище на вашем компьютере, на сервере же они помечаются как прочитанные либо удаляются. Протокол IMAP позволяет управлять входящей почтой прямо на сервере – с его помощью можно отметить письмо как прочитанное и произвести другие действия. При этом по протоколу IMAP письма будут всегда оставаться на сервере и каждый раз загружаться заново как неполученные.
В случае индивидуального использования почтового сервиса более подойдет POP3. Если к ящику имеют доступ несколько пользователей, то лучше выбирать IMAP-протокол.
Личные данные в виде названия почтового ящика и пароля вы создаете самостоятельно при регистрации. Настройки протоколов IMAP/POP и SMTP предоставляются провайдером. На сайтах почтовых сервисов они доступны в соответствующих справочных разделах.
Настройка работы с Яндекс.Почтой в Microsoft Outlook
Перед началом подключения аккаунта mail@yandex.ru в настройках вашего почтового ящика включите работу протокола IMAP или POP3 и выберите способ авторизации. Для этого откройте раздел «Почтовые программы» в настройках Яндекс.Почты и включите протокол IMAP или POP3.
Если вы выбрали IMAP, определите способ авторизации:
- портальный пароль — ваш пароль на Яндексе;
- пароль приложения — более надежный пароль, требующий дополнительной аутентификации.
При первоначальном запуске Outlook вас приветствует «Мастер настройки»:
Жмем «Далее» и соглашаемся на подключение к серверу электронной почты.
Теперь выбираем службу электронной почты. В нашем случае это «Электронная почта интернета».
В следующем окне настройки выбираем протокол IMAP или POP3, исходя из индивидуальных задач по обработке входящей почты. Смотрим на сайте параметры – для Яндекса они записываются так:
- сервер входящей почты — imap.yandex.ru;
- сервер исходящей почты (SMTP) — smtp.yandex.ru.
Пользователь и пароль – соответствующие данные вашего аккаунта на Яндексе. Если вы настраиваете получение почты с ящика вида login@yandex.ru, логином является часть адреса до знака @. Если вы используете Яндекс.Почту для своего домена, в качестве логина необходимо указывать полный адрес почтового ящика. Помечаем «Запомнить пароль» и переходим в «Другие настройки».
Перейдите на вкладку «Сервер исходящей почты», включите опцию «SMTP-серверу требуется проверка подлинности» и выберите значение «Аналогично серверу для входящей почты». В «Дополнительно» выберите в пункте «Использовать» одинаковый тип шифрованного подключения SSL для IMAP и SMTP-сервера. Укажите следующие параметры:
- IMAP-сервер — 993;
- SMTP-сервер — 465.
С помощью кнопки «Проверка учетной записи» проведите тестовую отправку и получение письма. Если все было сделано правильно и система не сообщила об ошибках, переходим к интерфейсу Outlook.
В завершение синхронизируйте созданную учетную запись с сервером, чтобы получить список папок. Откройте меню «Файл» → «Настройка учетных записей», выберите учетную запись на вкладке «Электронная почта» и нажмите кнопку «Изменить». Установите значение «Сохранять отправленные элементы в следующей папке на сервере» и укажите папку «Отправленные».
Вот так можно подключить к Outlook несколько почтовых аккаунтов путем создания новых учетных записей.
Почта на Аndroid
2. Выберите наиболее удобный для вас протокол работы с почтой:
- IMAP – вся почта хранится на сервере. Выберите IMAP в случае, если вы планируете работать с почтой с нескольких устройств и через веб-интерфейс.
- POP3 – почта скачивается с почтового сервера. Выберите POP3, если работа с почтой планируется только с одного устройства.
Для работы с почтой на смартфоне мы рекомендуем выбрать IMAP.
3. В открывшемся окне настроек входящей почты укажите:
- В поле Имя пользователя укажите название вашего почтового ящика.
- В поле Пароль укажите пароль от ящика.
- В поле Сервер укажите mail.nic.ru
- В поле Порт укажите 993
- В поле Тип безопасности выберите «SSL/TLS (принимать все сертификаты)»
Остальные настройки изменять не нужно. После внесения изменений нажмите кнопку Далее.
4. В открывшемся окне настроек исходящей почты укажите следующее:
- В поле Сервер SMTP укажите mail.nic.ru
- В поле Порт укажите 465
- В поле Тип безопасности выберите SSL/TLS (принимать все сертификаты)
- Поставьте флажок Выполнять вход в систему
- В поле Имя пользователя укажите название вашего почтового ящика.
- В поле Пароль укажите пароль от ящика.
Остальные настройки изменять не нужно. После внесения изменений нажмите кнопку Далее.
5. Укажите необходимую частоту проверки почты. При необходимости отметьте дополнительные опции синхронизации и проверки и нажмите Далее.
6. Поздравляем! Ваша почта настроена. При необходимости укажите название аккаунта и имя для исходящих писем.
Синхронизация
В пользователя есть возможность дополнительно настроить параметры синхронизации каждой учетной записи. Зачастую пользователи полностью отключают синхронизацию данных для всех учетных записей с целью экономии заряда батареи.
Выберите ранее добавленную учетную запись и нажмите кнопку Изменить параметры синхронизации почтового ящика. При необходимости можно загружать новые сообщение хоть каждые 15 минут или при получении.
Рекомендуем загружать новые сообщения на основе уровня использования почтового клиента. Если Вы получите много писем в течении одного для или не будете заходить в свою учетную запись несколько дней, параметры синхронизации учетной записи будет установлена таким образом, чтобы сохранились все данные и получилось сэкономить заряд устройства.
Заключение
Доверенное приложение почты с магазина поддерживает возможность использования нескольких разных учетных записей в Windows 10. Пользователю достаточно добавить нужную учетную запись в приложение почты, чтобы получить возможность читать, и отправлять сообщения. Согласитесь, это значительно удобней чем постоянно открывать окно браузера.
- https://www.white-windows.ru/kak-nastroit-shtatnyj-pochtovyj-klient-windows-10/
- https://besthard.ru/faq/nastroyka-pochty-v-windows-10/
- https://windd.ru/kak-nastroit-pochtu-v-windows-10/
Вкладка Удаленный доступ
На вкладке Удаленный доступ
Обрабатывать отмеченные сообщения (Process marked items). При выборе этого переключателя (по умолчанию) Microsoft Outlook будет отправлять и получать сообщения, помеченные во время сеанса удаленного доступа.
Рис. 13.7.
Диал оговое окноMicrosoft Exchange Server, вкладкаУдаленный доступ
Загружать сообщения, отвечающие условиям (Retrieve items that meet the following conditions). При выборе этого переключателя Microsoft Outlook будет загружать сообщения, которые удовлетворяют условиям, заданным в диалоговом окнеОтбор (Filter). Для отображения этого окна нажмите кнопкуОтбор и установите в появившемся окне требуемые условия (рис. 13.8). Чтобы указать дополнительные критерии отбора, нажмите кнопкуДополнительно (Advanced) в диалоговом окнеОтбор
Появится .диалоговое окноДополнительные параметры отбора, позволяющее включать в критерий отбора информацию о важности, времени получения, размере сообщений и т. д
После завершения настройки критериев отбора нажмите кнопку ОК дважды.
Завершать связь после окончания сеанса (Disconnect after connection is finished). При установке этого флажка Outlook будет отключаться от сервера после обновления заголовков и передачи элементов.
Последнее, что хотелось бы отметить в данном разделе, — это возможность выбора хранения поступающей корреспонденции при работе Outlook в локальной сети. Если в обыкновенном режиме данный вопрос не ставится, поскольку, кроме файла персональных папок, на компьютере другой альтернативы нет, то в данном случае появляется выбор между хранением информации на сервере Microsoft Exchange или, как и раньше, в файле личных папок.
Пример 13.3. Выбор файла хранения новой почты
Размещать новую почту в папке Mailbox-Usarov, Egor
Если вы храните новые сообщения на сервере, то в случае необходимости перемещения их в персональные папки на локальной машине можно воспользоваться Мастером правил (Rules Wizard). Помимо этого, пользователь может создавать правила, выполняющиеся как на локальной машине (client-only), когда Outlook запущен, так и на сервере (см. раздел 9.11 «Мастер правил»).
Теперь Microsoft Outlook полностью настроен для использования в качестве клиентского приложения Microsoft Exchange Server и можно переходить к рассмотрению работы Outlook в сети.
Настройка Outlook
Microsoft Outlook – это популярное, простое в использовании приложение, которое позволяет легко организовать персональную и групповую работу в интернете. Программа используется для обмена почтой, планирования деловых встреч и заданий, ведения списка нужных контактов. Является одной из самых популярных, что вполне заслуженно. Ее разработкой занималась корпорация Microsoft, автор всем известного набора офисных приложений и множества других программ и цифровых технологий. Но для правильной работы программу необходимо настроить в зависимости от используемого почтового сервиса. Настройка Outlook довольно проста, справится с ней даже малоопытный человек. В статье приведены примеры конфигурации для Mail.Ru и Yandex. Но сперва несколько слов о других возможностях этой программы.
Как добавить почтовый ящик в Outlook
Настройки отличаются для разных версий клиента. Рассмотрим их по отдельности.
Добавление почтового ящика в Outlook 2007
Стоит отметить, что в данное время компания Microsoft осуществляет поддержку далеко не всех версий Outlook 2007.
Однако доступ к учётной записи пользователь может получить вне зависимости от версии продукта. Для неподдерживаемой версии ограничивается лишь функционал — доступна электронная почта, но нет возможности пользоваться календарём, списком контактов и просматривать задачи. Поддерживаемая у вас версия или нет можно проверить на официальном сайте Mircosoft.
Но лучше настроить счет, используя опцию «Новое правило». Этот экран позволяет уточнить форматирование в соответствии с вашими точными спецификациями. Вы можете переключиться на трехцветную шкалу, используя раскрывающееся меню «Формат стиля». Вам нужно закончить что-то вроде изображения ниже. Теперь гораздо проще получить общее представление о том, что они передают. Вот несколько быстрых советов о том, как извлечь максимальную пользу из программного обеспечения. — Встраивание шрифтов. Установите флажок «Вставить шрифты в файл».
Это гарантирует, что шрифты будут сохранены как часть документа. — Используйте «Панель выбора» — этот совет упрощает процесс слайд-шоу. Дважды щелкните каждый значок, чтобы открыть вкладку «Формат». Нажмите «Панель выбора», чтобы открыть ее в правой части экрана. Вы можете использовать это меню для выбора отдельных элементов, которые вы можете переместить в обычном режиме. Представьте, что вы только что потратили час на запись заметок на тему, когда знаете, что вам нужно представить свои открытия в классе.
Для добавления новой почты в учётную запись Outlook 2007:
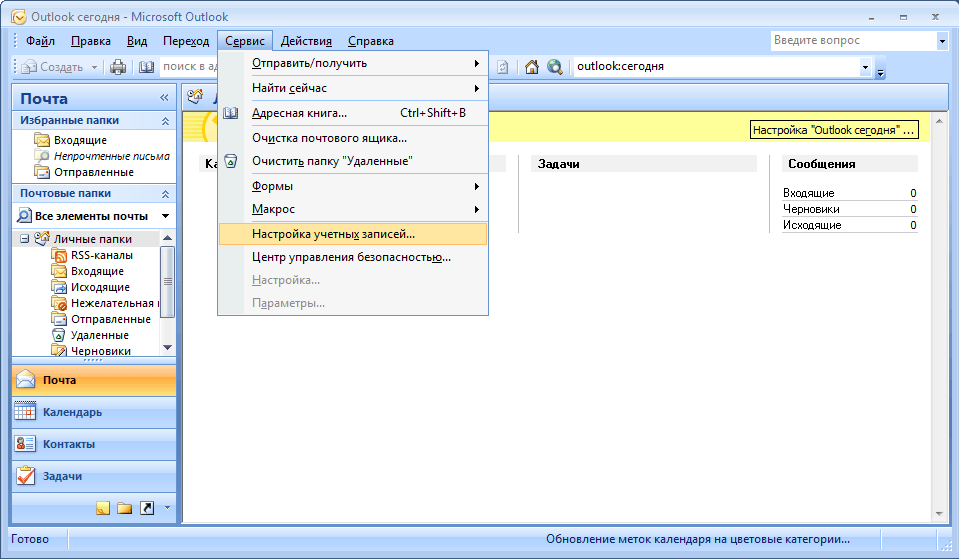
Ручная настройка почтового ящика сервиса mail.ru
Порой настройки, устанавливаемые автоматически, оказываются не точными и мешают работе. Поэтому пользователю доступна и ручная настройка учётной записи. Для этого:
Это может показаться слишком хорошим, чтобы быть правдой, но это возможно. На вкладке «Главная» нажмите «Новый слайд» и выберите «Слайды из контура». Откройте документ, содержащий ваши заметки, и нажмите «Вставить». Вы должны получить готовые слайды на основе ваших заметок. Если вам что-то не нравится, вы можете легко исправить это. Нельзя ожидать, что платный почтовый клиент часто появляется в домашних условиях. Перспектива, однако, будет по-прежнему оставаться основной частью выбора компании. Любой, кто сейчас занимается разработкой, может даже попробовать его бесплатно.
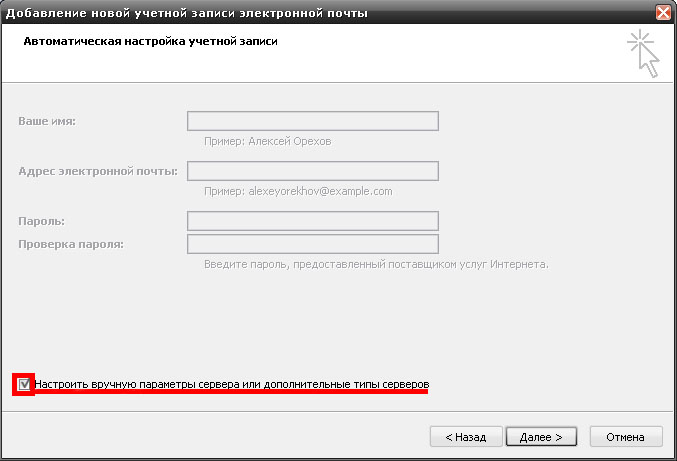
Видео: как настроить учётную запись в Outlook 2007
Похожим образом настраиваются ящики и других почтовых служб. Отличаются только адреса серверов.
Таблица: данные серверов для наиболее популярных сайтов
| Сайт | Сервер входящих писем (POP3) | Сервер исходящих писем (SMTP) |
|---|---|---|
| Yandex.ru | pop.yandex.ru | smtp.yandex.ru |
| Mail.ru | pop.mail.ru | smtp.mail.ru |
| Rambler.ru | pop.rambler.ru | smtp.rambler.ru |
| Google.com | pop.gmail.com | smtp.gmail.com |
Настройка почтовых ящиков в Outlook 2010, 2013, 2016
Если у вас более поздняя версия Outlook, добавление почтовых ящиков происходит ещё проще быстрее:
Если вас это интересует, вы можете быть заинтересованы в советах по электронной почте. Некоторые недуги могут быть вызваны тем, что приложение не полностью завершено. Перечисленные функции — это основные функции приложения, которые удобно переключаются между секциями. Учетные записи добавляются через меню «Файл», синяя кнопка в верхнем левом углу окна. Обычно заполняйте все данные и продолжайте.
Если вы выполните этот путь, программа попытается определить параметры службы. Когда вы настраиваете вручную, сначала выбираете тип учетной записи. Нажмите «Далее», затем параметры будут проверены. Все должно быть в порядке, поскольку программа говорит вам.
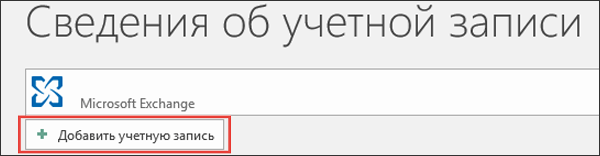
Всё, почтовый ящик добавлен.
Как добавить учетную запись в Outlook 2010
Для подключения нового профиля от нас потребуется лишь электронная почта, созданная на любом сервисе: Google, Mail, Yandex и так далее.
Открываем на компьютере Microsoft Outlook 2010 и переходим в раздел «Файл». Оттуда заходим в «Сведения» и выбираем «Добавление учетной записи».
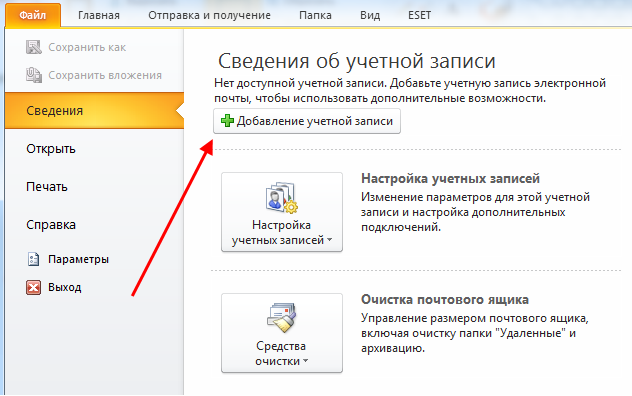
После этого перед нами отобразится дополнительное окно – отмечаем в нем пункт «Настроить вручную параметры сервера или дополнительные типы серверов» и жмем «Далее».
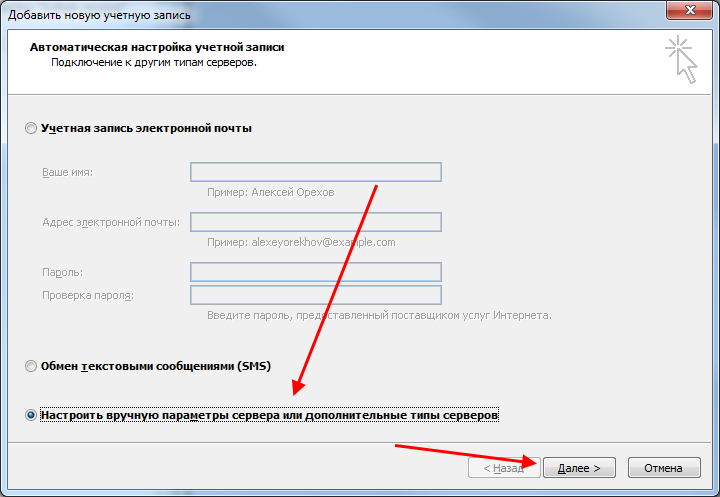
Следующим шагом отмечаем пункт «Электронная почта Интернета» и следуем дальше.
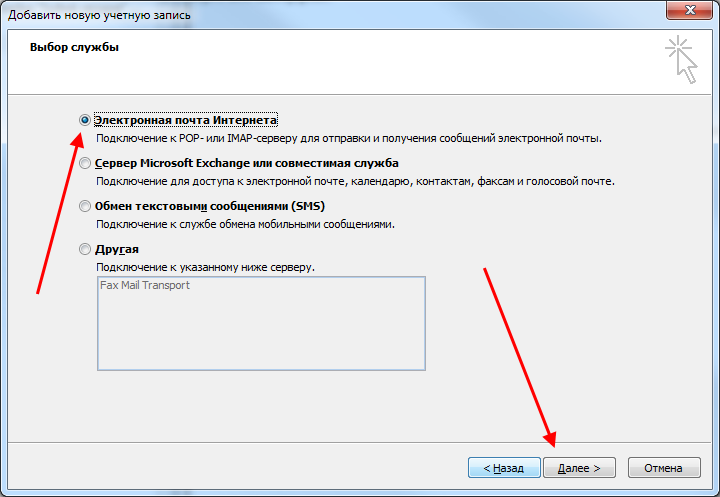
В результате мы попадем в окно, где вводится вся информация об учетной записи.
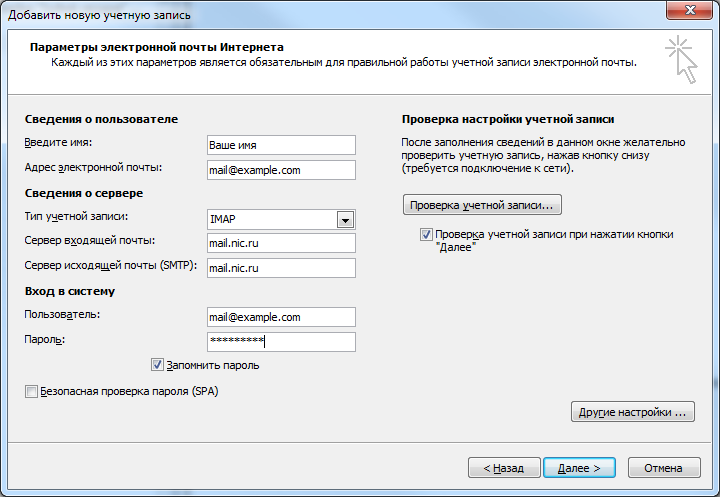
Разберем, что для чего предназначено:
- Введите имя – сюда вводится имя, которое будет отображаться получателям вашего письма.
- Адрес электронной почты – в данное поле прописывается почта пользователя, например mail@example.com.
- Тип учетной записи – выпадающий список, состоящий из двух протоколов для работы с почтой: IMAP и POP3. Установите первый, если вы планируете пользоваться почтой с несколько устройств. В противном случае выберите второй вариант.
- Сервер входящей и исходящей почты – указываются серверы почты.
- Пользователь – здесь прописывается почта, которая была указана во втором поле.
После внесения всех данных, переходим в «Другие настройки…».
Здесь нас интересует вкладка «Сервер исходящей почты». Отмечаем в ней пункт «SMTP-серверу требуется проверка подлинности» и активируем опцию «Аналогично серверу для входящей почты». Окно пока не закрываем – потребуется внести еще некоторые изменения.
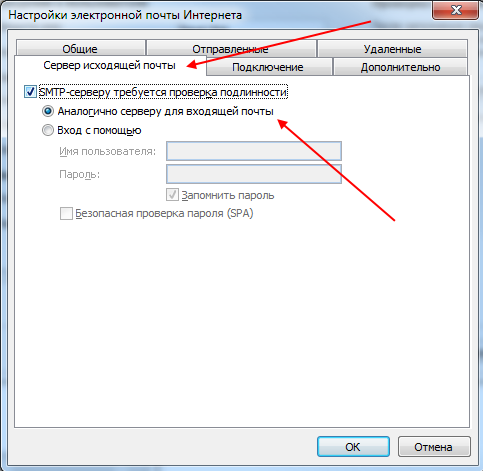
Переходим во вкладку «Дополнительно» и в графе «Тип шифрованного подключения» указываем SSL. Порты ставим следующие:
- IMAP: шифрованное подключение SSL – 993, без шифрования – 143
- SMTP: шифрованное подключение SSL – 465, без шифрования – 587
- POP3: шифрованное подключение SSL – 995, без шифрования – 110
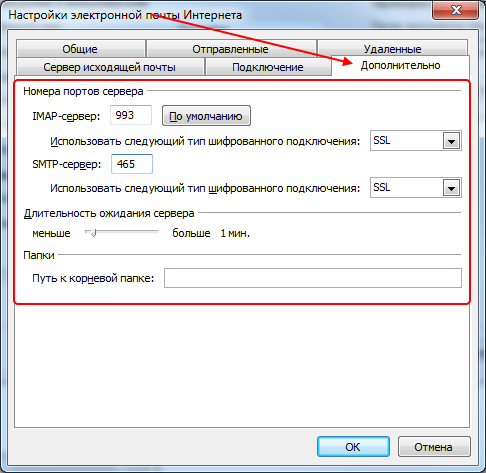
Выходим из окна кнопкой «ОК», затем жмем «Далее». После этого перед нами отобразится окно с информацией о том, что учетная запись была успешно добавлена.
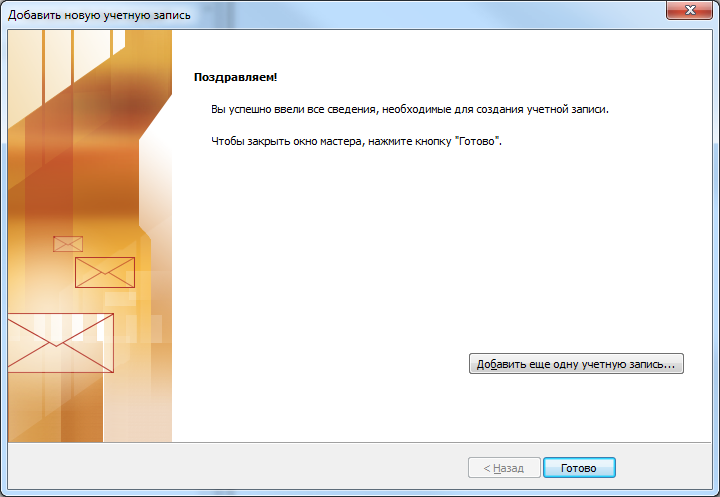
Готово! Теперь вы можете использовать Microsoft Outlook 2010 по назначению
Обратите внимание, что таким же способом вы можете добавить еще несколько других учетных записей
Комьюнити теперь в Телеграм
Подпишитесь и будьте в курсе последних IT-новостей
Подписаться
Проверка правильности настроек и завершение процесса добавления новой почты в Outlook
После того, как вы добавили новую почту в Outlook, важно убедиться, что настройки введены верно и что новая учетная запись успешно добавлена. 1
Откройте Outlook и перейдите во вкладку «Файл»
1. Откройте Outlook и перейдите во вкладку «Файл».
2. В открывшемся меню, выберите «Информация» и перейдите в раздел «Учетные записи».
3. В появившемся окне «Учетные записи» убедитесь, что новая почта отображается в списке учетных записей. Если вы видите новую почту, значит добавление прошло успешно.
4. Чтобы проверить настройки новой почты, выделите ее в списке учетных записей и нажмите на кнопку «Изменить».
5. В появившемся окне «Изменение учетной записи» убедитесь, что вкладка «Общие» содержит правильный адрес электронной почты и имя пользователя.
6. Перейдите на вкладку «Серверы» и убедитесь, что поля «Входящий почтовый сервер» и «Исходящий почтовый сервер» содержат правильные данные.
7. Если у вас есть информация о портах и типе сервера, убедитесь, что они также правильно настроены.
8. Нажмите кнопку «Далее», чтобы протестировать настройки и проверить подключение к почтовому серверу.
9. Если все проверки пройдены успешно, нажмите кнопку «Готово» и закройте окно «Изменение учетной записи».
Теперь вы можете использовать новую почту в Outlook, отправлять и получать письма, а также управлять своими учетными записями почты.
Заключение
Опыт моего использования Microsoft Outlook в личных и корпоративных целях составляет более 15 лет. На первый взгляд, платформа выглядит слегка перегруженной функционалом и сложной в настройках для простого юзера. В то же время, многие инструменты, предусмотренные в Аутлук, значительно упрощают работу с почтой, решают задачи планирования, сохранения информации за большой период времени. Автоматическое взаимодействие с другими приложениями Windows делает работу на компьютере намного более удобной. Главное, не бояться потратить некоторое время на изучение возможностей сервиса, его настройку. Среди всех программных продуктов Microsoft приложение ассистентского уровня Outlook является одним из наиболее удачных. Надеюсь, моя статья поможет вам освоить некоторые премудрости Outlook и в дальнейшем расширять функционал использования приложения.
Post Views: 391





























