Как создать папку на рабочем столе на мак?
Создание папки На Mac нажмите значок Finder в Dock, чтобы открыть окно Finder, затем перейдите в место, в котором требуется создать папку. Можно также нажать рабочий стол, если Вы хотите создать папку на рабочем столе. Выберите «Файл» > «Новая папка» или нажмите сочетание клавиш Shift-Command-N.
Как создать новую папку на рабочем столе?
Перейдите в расположение, в котором вы хотите создать папку, и щелкните Создать папку. Укажите имя папки и нажмите клавишу ВВОД. Чтобы сохранить документ в новой папке, откройте его, выберите Файл > Сохранить как, перейдите к новой папке и нажмите кнопку Сохранить.
Как создать ярлык на рабочем столе Mac OS?
Как создать ярлык для любого файла, папки или приложения на MacВ Finder выделите объект, для которого нужно создать ярлык.Выберите опцию «Файл» в строке меню и в открывшемся окошке нажмите на «Создать псевдоним». . Ярлык будет повторять название выбранного вами объекта со словом «Псевдоним».
Как создать папку на Эпл?
Создание новой папки Выберите меню «Файл» > «Новая папка» и введите имя папки. Можно также навести указатель на папку в боковом меню, нажать кнопку «Еще» , а затем выбрать «Новая папка».
Как папку на рабочем столе?
Кликаем правой кнопкой мыши на незанятом месте рабочего стола для вызова контекстного меню. В появившемся меню находим пункт «Создать», подводим к нему курсор мыши и выбираем в появившемся подменю пункт «Папку».
Почему я не могу создать папку на рабочем столе?
2] Проверьте разрешения папки Щелкните правой кнопкой мыши в любом месте основной папки и выберите «Свойства» в меню. Перейдите на вкладку «Безопасность» и выберите пользователя, который вошел в систему. Нажмите на Изменить. В разделе «Разрешения» в разделе «Разрешить» установите флажки «Полный доступ» и «Запись».
Как создать Файл на маке на рабочем столе?
На Mac, откройте одно из приложений, в котором можно создавать документы. Например, откройте TextEdit для создания документа в виде простого текста, форматированного текста или HTML. Нажмите «Новый документ» в диалоговом окне «Открыть» или выберите «Файл» > «Новый».
Где хранить папки на мак?
Большая часть созданных Вами папок и файлов хранится в папке пользователя с именем Вашей учетной записи. Если на Вашем компьютере несколько учетных записей, для каждой из них имеется своя папка пользователя. Для выбора файла или папки нажмите значок один раз, а для открытия — два раза.
Как создать папку на рабочем столе на мак? Ответы пользователей
На Mac нажмите кнопкой на рабочем столе (в фоновой области экрана), чтобы оставить папку записи на рабочем столе. · Выберите «Файл» > «Новая папка записи», затем .
Для того чтобы сделать это, необходимо всего лишь одновременно нажать на три клавиши вместе. Можно создать папку сразу же, для чего потребуется .
Откройте окно Finder и перейдите к локации, в которой желаете создать новую директорию. · Выберите в строке меню пункты «Файл» – «Новая папка».
Оглавление. Outlook для Mac . На вкладке Упорядочение нажмите кнопку Создать папку. . Выберите сообщение, для которого необходимо создать правило.
Псевдоним — это папка, которая открывает фактический файл или папку, на которую она ссылается. Его можно переместить в любой каталог на вашем Mac, но .
На Mac тоже создать папку или ярлык приложения очень легко. . есть два простых способа создания ярлыков на рабочем столе Mac с MacOS Catalina.
Теперь вы можете выбрать любое количество файлов на рабочем столе Mac OS X или в папке и создать новую папку, содержащую эти выбранные элементы.
Как создать невидимую папку в Mac OS. Щелкните здесь правой кнопкой мыши и сохраните этот прозрачный PNG-файл на рабочем столе как «transparent.png».
Начальные сведения
Проблемы при использовании MacBook появляются у многих пользователей, поскольку многие имеют уже многолетний практический опыт работы в самой распространённой операционной среде Windows. К сожалению, на MacBook ошарашить могут не только совершенно иные правила, но и даже интерфейс системных окон, рабочего стола.
Если вам нужно установить какую-то программу, вы можете себе это позволить, но только важно учитывать, что с интернета вам нужно скачать ПО, ориентированное именно для MacBook. Такие программы чаще всего сопровождаются dmg-архивами
Закачанную программу перетяните в папку «Программы», потом извлеките её из архива, а сам загруженный файл удалите.
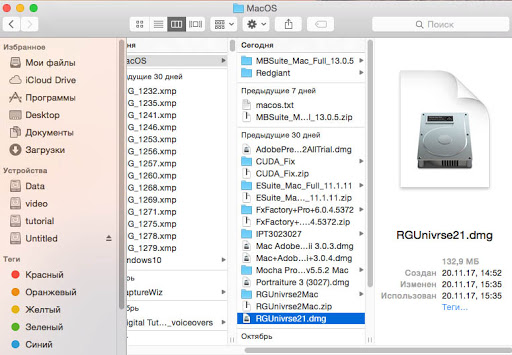
СОВЕТ. Придётся вам научиться работать с окнами, поскольку первое время вы будете путаться по причине немного иного места расположения некоторых кнопок. В частности, кнопки управления располагаются в левом углу, тогда как в Windows мы привыкли их находить в правом верхнем углу.
Однако поразить вас может и то, что, пытаясь закрыть окно программы и желая остановить её работу, вы будете нажимать на кнопку «х», но при этом полного закрытия программы добиться вам таким способом не получится. Для этого рекомендуем вам зажать одновременно две клавиши Cmd и Q. Можно поступить иначе, кликнув по иконке правой клавишей, после чего выбрать параметр «Завершить».

Выполнять действия на MacBook можно при помощи мышки или уникального трекпада, которым оснащено устройство. Трекпад уникален тем, что его функционирование сопровождается поддержкой жестов, при этом их может настроить непосредственно сам пользователь. Для этого вполне достаточно зайти в «Настройки» и перейти в раздел «Трекпад». В этом разделе вам будет вполне достаточно выставить галочки в чекбоксах возле тех жестов, активировать которые вы бы желали.
Чтобы иметь представление, какие программы в конкретный момент находятся в активном состоянии, рекомендуем вам активировать две полезные функции. Такая функция, как Expose, как раз позволяет успешно демонстрировать окна активных программ, но также при необходимости она может демонстрировать рабочий стол без каких-либо открытых вкладок.
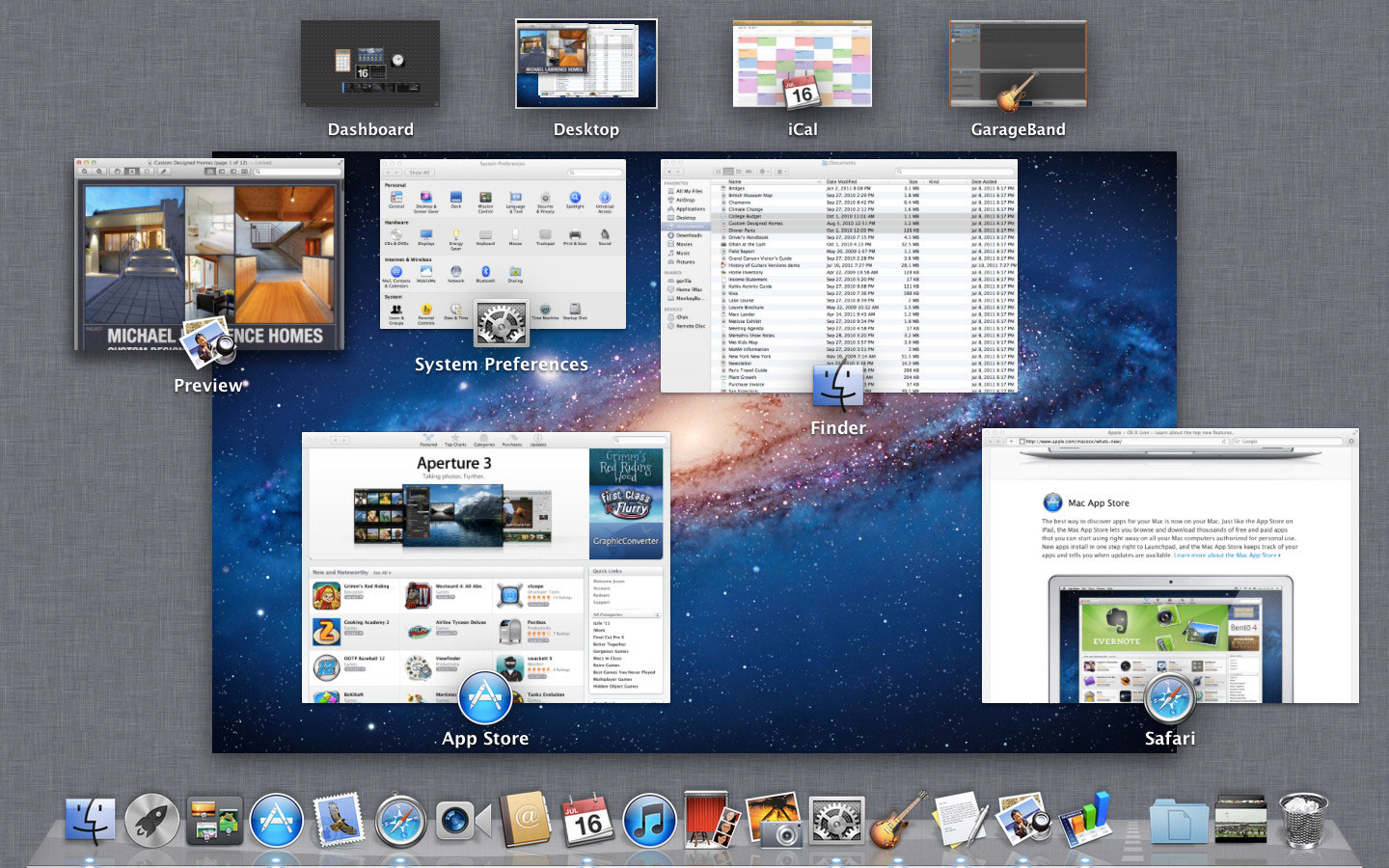
Вторая функция Spaces позволяет рабочий стол MacBook условно разбивать на несколько частей. Чтобы ускорить и облегчить запуск этих двух функций, в настройках предлагаем для них указать клавиши, нажимая на которые процесс их запуска будет осуществляться автоматически.
5. Скрытые папки в домашней папке
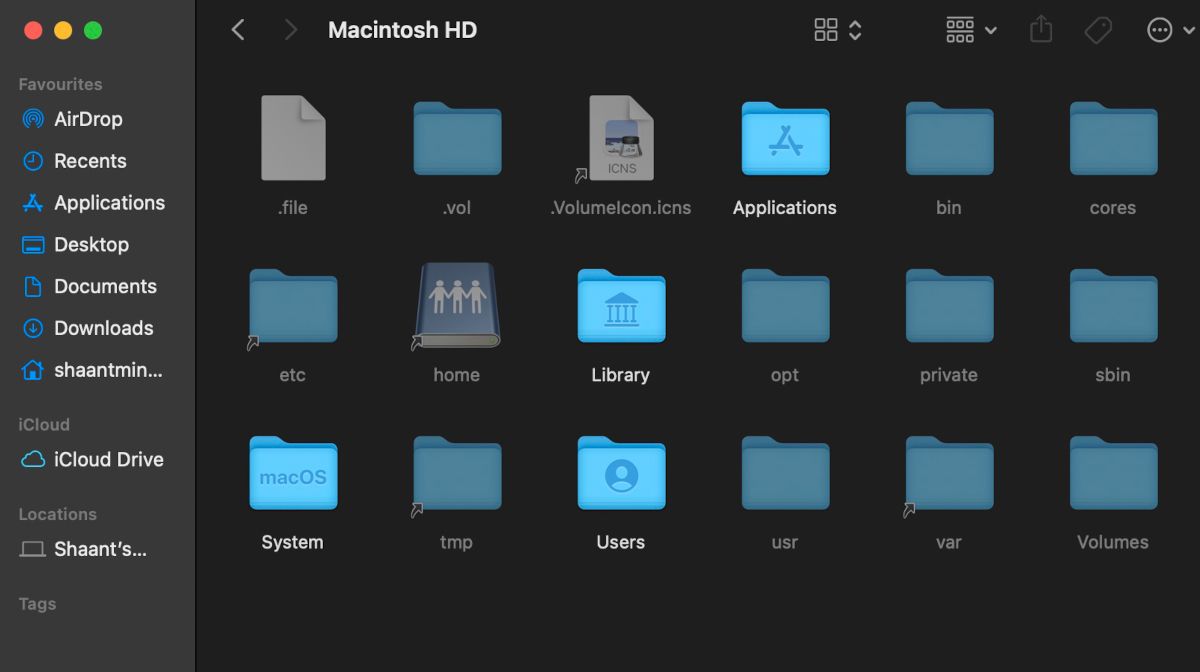
Когда вы нажимаете клавиши Cmd + Shift + Period в Finder, вы увидите множество файлов и папок в домашнем каталоге, которые обычно скрыты от просмотра. Различные технологии и приложения macOS хранят свои данные в этих папках для бесперебойной работы вашего Mac. Вы не должны изменять или удалять какие-либо из этих папок:
- .Spotlight-V100: метаданные для каждого смонтированного тома. Процессы mdworker используют эти метаданные для обновления поиска Spotlight.
- .fseventsd: файл журнала FSEvents, зарегистрированный процессом fseventsd launchdaemon . Он отслеживает события файловой системы, такие как создание, изменение, удаление файлов и т. Д. Time Machine использует эти данные для обработки резервных копий в фоновом режиме.
- .DocumentRevisions-V100: база данных управления версиями macOS, используемая приложениями для сохранения и получения различных версий документа.
- .PKInstallSandboxManager: используется для обновлений программного обеспечения и песочницы.
- .PKInstallSandboxManager-SystemSoftware: используется для обновлений системного программного обеспечения.
- .Trashes: папка для мусора на каждом подключенном томе.
macOS красивее Windows

Я один из тех людей, для которых внешний вид любого объекта очень важен. Мне просто некомфортно пользоваться некрасивыми вещами.
Операционные системы не являются исключением. Дизайн macOS — это то, как должна выглядеть идеальная система, по крайней мере сегодня.
Все элементы macOS выполнены в одном стиле, используются красивые шрифты, цветовые схемы и эффекты. Это именно то, чего так не хватает Windows, особенно после выхода Windows 8.
Сейчас Microsoft активно обновляет дизайн Windows 10, но по факту все изменения незначительные. Огромной разницы между Windows 10 2015 года и 2020 нет.
Удаление папки на макбуке
Удаление папки на макбуке может быть осуществлено с помощью нескольких простых шагов. Вот как вы можете удалить папку на вашем макбуке:
- Щелкните на папке, которую вы хотите удалить, чтобы выбрать ее.
- Нажмите клавишу «Command» (⌘) и клавишу «Delete».
- Появится диалоговое окно подтверждения. Нажмите кнопку «ОК», чтобы подтвердить удаление папки.
Обратите внимание, что при удалении папки все файлы и подпапки внутри нее также будут удалены без возможности их восстановления. Поэтому перед удалением папки убедитесь, что вам не нужны ее содержимое
Также стоит отметить, что удаление папки осуществляется только в пределах текущего пользователя. Если вы хотите удалить папку, находящуюся в другом разделе или на внешнем устройстве хранения, вам может потребоваться дополнительные разрешения или доступ к этому разделу или устройству.
После macOS не хочется возвращаться на Windows
Когда я писал эту статью, то задумался о покупке нового ноутбука. Устройства на Windows я не рассматриваю, только Mac. И это не потому, что я работаю на iPhones.ru, нет, просто хочется купить хороший компьютер, который не приносит проблем.
С MacBook я могу быть уверен, что если крышка закроется, то ничего не потеряется, а ноутбук не внезапно перезагрузится. Через неделю я открою его и все окна будут на своих местах.
И вот в этом заключается главное преимущество Mac: он не доставляет вообще никаких проблем. Он просто работает, а больше ничего не нужно.
iPhones.ru
Много плюсов, но без минусов не обошлось.
Шаг 2: Выберите рабочий стол в боковой панели
После открытия Finder на MacBook вы увидите боковую панель, где расположены различные разделы, такие как «Избранное», «Оборудование» и др. Найдите раздел с названием «Рабочий стол» и щелкните на нем один раз.
После этого рабочий стол будет активирован, и вы сможете производить различные действия с файлами и папками, создавать новые элементы и перемещать существующие.
Выбор рабочего стола в боковой панели упростит процесс создания папки, так как после активации рабочего стола созданные элементы будут автоматически отображаться на рабочем столе, что облегчит дальнейшую работу.
| Icon | Название |
| icon | Рабочий стол |
Создание папок
Чтобы обеспечить систематизированное хранение контента на MacBook, вам нужно научиться создавать папки. После их создания полезно назначить каждой соответствующее название, чтобы впоследствии найти нужную папку для вас не было бы утомительно. Создание папок обеспечивается несколькими методами, простейшим способом, ориентированным на то, чтобы создать быстро папку, считается Finder.
Зайдите в меню «Файл», там вы обнаружите параметр «Новая папка», как только вы на него кликните, вам сразу же удастся создать желаемый объект.
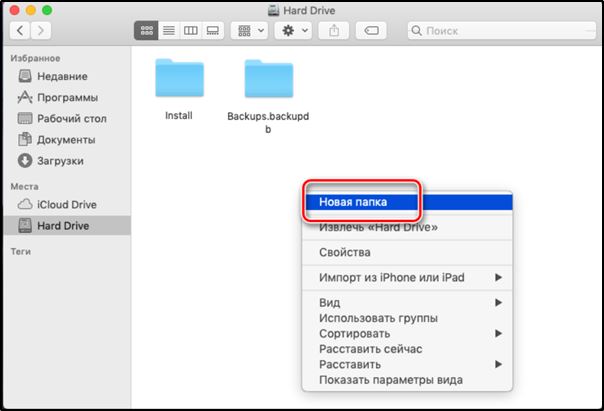
Кстати, в MacBook существует удивительная возможность, которая однозначно вызовет восхищение у пользователей устройства. Буквально за несколько секунд удаётся не только создать простую папку, а ориентированную для конкретных файлов. Для этого первоначально выберите файлы, которые вы пожелали бы определить в одну папку, после этого зажмите клавиши: Control, Command и N.
Все вами обозначенные файлы соберутся автоматически в одну папку с названием «Новая папка с элементами». Конечно, в таком виде её лучше не оставлять, поскольку по истечении времени вам будет сложно разобраться, где и что хранится. Соответственно, вам придётся переименовать папку, придумав ей любое название, подходящее для вас
Переименовать любой объект в MacBook несложно, но только важно учесть, что никакого пункта «Переименовать» в контекстном меню, как в Windows, здесь нет
СОВЕТ. Чтобы назначить новое название папке, достаточно кликнуть по старому названию один раз, кликните сразу же после этого по клавише Enter, далее введите любое название и вновь кликните по клавише Enter. Больше никаких действий не предполагается.
Как видите, переименовать объекты на MacBook удастся даже новичку, поскольку сталкиваться со сложностями не предполагается при выполнении таких действий.
Используйте Finder для создания папок
Программы для Windows, мобильные приложения, игры — ВСЁ БЕСПЛАТНО, в нашем закрытом телеграмм канале — Подписывайтесь:)
Чтобы создать обычную папку, запустите Finder (бело-голубой смайлик) и перейдите в место, где вы хотите создать папку.
Теперь перейдите в «Файл»> «Новая папка», чтобы создать папку. Вам нужно будет дать папке имя, а затем нажать Enter для завершения. Теперь вы можете перетаскивать файлы и другие папки в новую папку.
Вы также можете использовать сочетание клавиш Command + Shift + N, чтобы сделать это. Еще один удобный прием — создать папку из набора элементов. Для этого выберите элементы, которые вы хотите поместить в новую папку, либо щелкая и перетаскивая значки, либо используя Command + Click, чтобы выбрать несколько элементов.
Теперь перейдите в «Файл»> «Новая папка с выделением» (или используйте Command + Control + N), чтобы создать папку и переместить в нее эти папки. Вы также найдете эту опцию в контекстном меню (Command + Click), когда ваши элементы выделены.
Группировка файлов по папкам на Mac
Все данные на компьютере Mac (документы, изображения, картинки, музыка, приложения и другие данные) содержатся в папках. При создании документов, установке приложений и выполнении других действий можно создавать новые папки для систематизации данных.
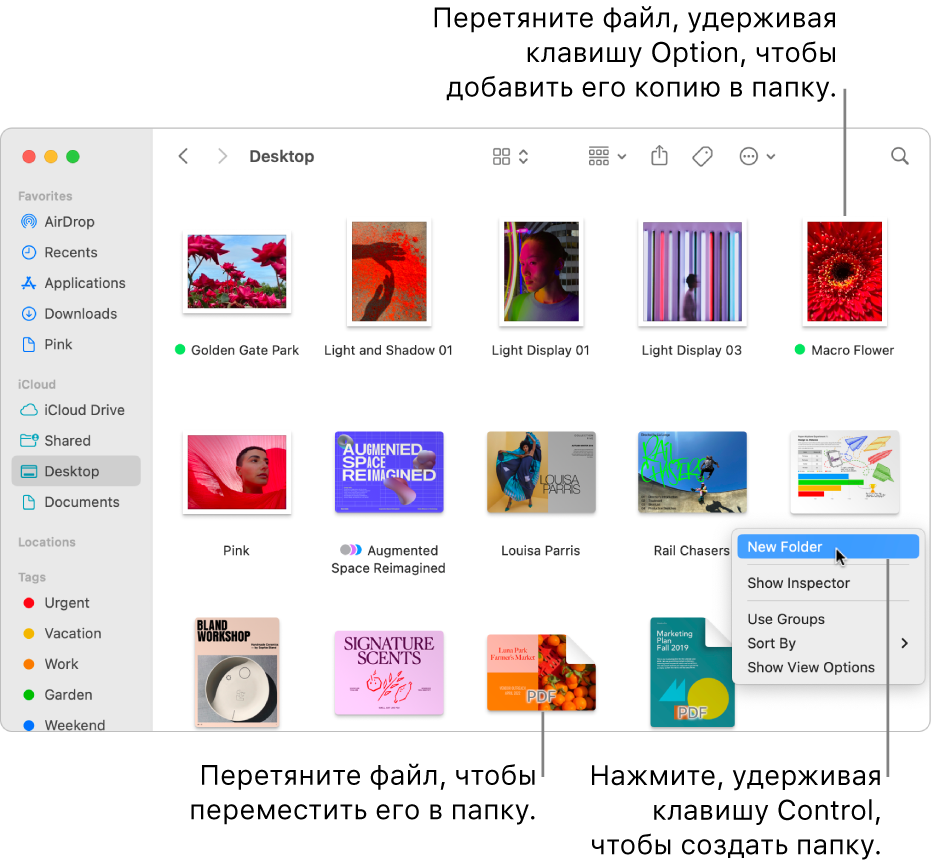
Создание папки
- На Mac нажмите значок Finder в Dock, чтобы открыть окно Finder, затем перейдите в место, в котором требуется создать папку. Можно также нажать рабочий стол, если Вы хотите создать папку на рабочем столе.
- Выберите «Файл» > «Новая папка» или нажмите сочетание клавиш Shift-Command-N. Если команда «Новая папка» недоступна, Вы не можете создать папку в текущем месте.
- Введите имя папки, затем нажмите клавишу Return.
Перемещение файлов по папкам
- На Mac нажмите значок Finder в Dock, чтобы открыть окно Finder.
- Выполните любое из указанных ниже действий.
- Помещение объекта в папку.Перетяните его в папку.
- Помещение нескольких объектов в папку.Выберите объекты, затем перетяните один из объектов в папку. Все выбранные объекты перемещаются в папку.
- Помещение содержимого окна в папку. Поместите указатель слева от заголовка окна до появления значка, затем перетяните его в папку. Нажмите и удерживайте клавишу Shift, чтобы значок появился непосредственно при наведении указателя на область заголовка. Можно также навести указатель на начало заголовка окна и перетянуть его в папку, не дожидаясь появления значка.
- Сохранение объекта в исходном местоположении и помещение копии в папку. Выберите объект, нажмите клавишу Option и, удерживая ее, перетяните объект в папку.
- Сохранение объекта в исходном местоположении и помещение его псевдонима в новую папку. Удерживая клавиши Option и Command, перетяните объект в папку, чтобы создать псевдоним.
- Создание копии объекта в той же папке. Выберите объект, затем выберите «Файл» > «Дублировать» или нажмите сочетание клавиш Command-D.
- Копирование файлов на другой диск. Перетяните файлы на диск.
- Перемещение файлов на другой диск. Удерживая клавишу Command, перетяните файлы на диск.
Быстрая группировка нескольких объектов в новую папку
Вы можете быстро создать папку, объединив в нее объекты на рабочем столе или в окне Finder.
- На Mac выберите все объекты, которые Вы хотите сгруппировать.
- Нажмите один из выбранных объектов, удерживая клавишу Control, затем выберите «Новая папка из выбранного».
- Введите имя папки, затем нажмите клавишу Return.
Объединение двух папок с одинаковыми именами
Если есть две папки с одинаковыми именами в разных местах, их можно объединить в одну.
Удерживая клавишу Option, перетяните одну папку на Mac туда, где находится другая папка с таким же названием. В появившемся диалоговом окне нажмите кнопку «Объединить». Опция «Объединить» появляется только в том случае, когда в одной из папок есть элементы, которых нет в другой папке. Если в папках содержатся разные версии одинаково названных файлов, будут доступны только опции «Остановить» или «Заменить».
Чтобы создать удобный список файлов, у которых есть что-то общее, на основании заданных Вами критериев, используйте смарт-папку.
Назначение имени для новой папки
При создании новой папки на Макбуке важно правильно назначить ей имя. Имя папки должно быть информативным и описывать содержимое, которое будет храниться внутри нее
Это поможет поддерживать порядок и упростит поиск нужных файлов и документов.
При выборе имени папки лучше использовать короткие и понятные слова или фразы, которые наиболее точно отражают ее содержимое или предназначение. Это может быть название проекта, категория документов или просто описание содержимого папки.
Также можно использовать ключевые слова, чтобы при поиске файлов было легче искать папку с нужными документами. Например, если в папке хранятся фотографии семейных мероприятий, можно назвать ее «Семейные фотографии 2022». Это поможет быстрее отыскать нужную папку, в которой содержится нужный материал.
Еще одна полезная практика при назначении имени новой папки — использование дополнительных символов, таких как дефисы, подчеркивания или точки. Это делает имя более читаемым и позволяет создать структуру, когда папки группируются по смысловым блокам и подблокам.
Важно помнить, что имена папок на Макбуке чувствительны к регистру, поэтому «Фотографии» и «фотографии» будут считаться разными папками. Если требуется использовать несколько слов в имени папки, рекомендуется использовать CamelCase или нижние подчеркивания, чтобы облегчить чтение и понимание имени папки
Назначение осмысленного имени для новой папки поможет создать структурированную систему хранения файлов и облегчит работу с ними на Макбуке.
Ярлыки в целом
Перейдем от частных случаев применения ярлыков в OS X к «общему виду». Чтобы создать самый обыкновенный псевдоним на файл, папку, диск или программу, необходимо выбрать соответствующий пункт «Создать псевдоним» во всплывающем меню при клике правой клавишей мыши или из меню «Файл». Оба варианта приведут к появлению рядом с оригиналом файла с названием, начинающемся с «Псевдоним…». Отличить его от оригинала также можно по небольшой стрелочке в левом нижнем углу. Этот файл можно перетащить в любое удобное вам место.
Существует и более простой способ создать псевдоним. Перетаскивая файл, держите нажатыми Option (⌥) + Command (⌘) и перенесенные объекты окажутся ярлыками. Чтобы посмотреть изначальное месторасположение файла, достаточно выбрать пункт «Показать оригинал» или нажать Command (⌘) + R
2. Скрытая / личная / var папка
macOS создает несколько пользователей и файлов кеш-памяти, связанных с системой, для ускорения работы системы. Кеш и временные данные, расположенные в / Library / Caches, находятся под вашим контролем. Вы можете вручную удалить этот кеш без каких-либо сторонних инструментов.
Но файлы в системной папке полностью управляются macOS. Они даже не видны вам. Иногда элементы в этих каталогах могут занимать очень много места на диске. Таким образом, вы можете задаться вопросом, безопасно ли удалять содержимое папок / private / var / или нет.
Расположение папок / private / var /
Самый простой способ найти папку / private / var – через меню Finder Go to Folder . Нажмите Cmd + Shift + G, чтобы открыть окно « Перейти к папке» и введите / private / var / папки . Сразу откроется новая вкладка Finder.
Чтобы открыть местоположение системных кэшированных и временных файлов, запустите окно Терминала и введите следующее: Вы увидите двухсимвольное имя папки с длинными, кажущимися случайными именами вложенных папок. Во время навигации по дереву папок исследуйте эти три папки. Папка C представляет кеш , а T – для временных файлов. Файлы пользователей находятся в папке .
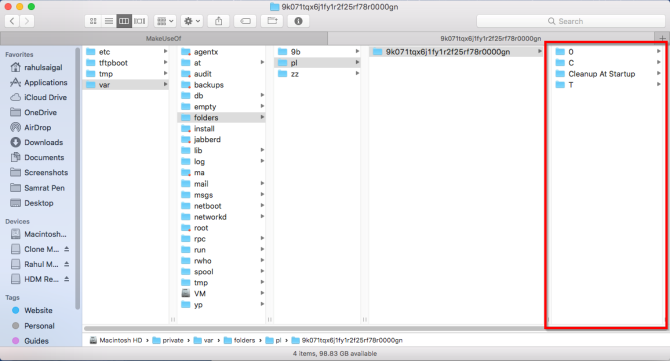
Проблемы с папками / private / var /
Быстрое сканирование с помощью OmniDiskSweeper показывает, что размер папок / private / var / составляет около 1 ГБ, а размер / private / var – около 4 ГБ. Размер этих папок может варьироваться в зависимости от системы, но не должен быть слишком большим.
Если эти каталоги занимают более 10 ГБ, они вызывают беспокойство.
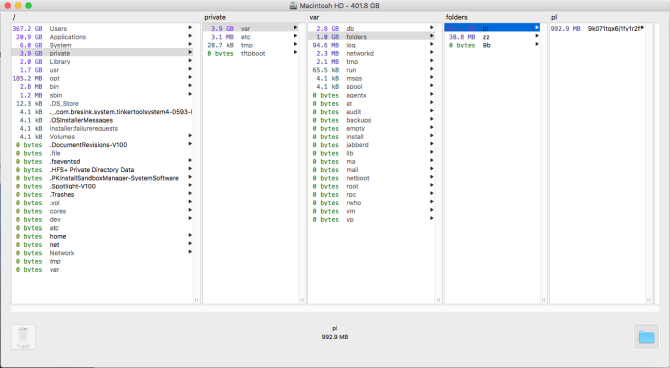
Вы не должны пытаться вручную удалить файлы из любого из каталогов / private / var , даже если они большие. Это может привести к повреждению основных файлов macOS, повреждению данных документа и помешать загрузке Mac или его работе, как ожидалось. Тогда вы бы застряли в переустановке macOS с нуля.
Чтобы безопасно удалить эти файлы, закройте все приложения, выключите Mac. Когда вы перезагружаете свой Mac, вы запускаете встроенные механизмы очистки кеша. Это удалит ненужное содержимое, кеши и временные элементы в папках / tmp , / private / var и / private / var / .
Если по какой-то причине эти файлы не удаляются, перезагрузите Mac в безопасном режиме . macOS развертывает дополнительные встроенные механизмы для избавления от кешей и временных файлов в этом режиме. Затем перезагрузитесь в обычном режиме и еще раз проверьте доступное дисковое пространство.
Другие важные папки в / private / var
Что касается дискового пространства, есть еще несколько папок, к которым не стоит прикасаться:
- / private / var / db: включает набор файлов конфигурации и данных macOS. Они включают базу данных Spotlight, файлы конфигурации сети и многое другое.
- / private / var / VM содержит файлы изображений подкачки и сна. Если вы переведете Mac в спящий режим, этот каталог будет занимать более 5 ГБ дискового пространства.
- / private / var / tmp: Другой каталог временных файлов.
Как подключить сетевую папку в Mac OS
В Mac OS, как и в Windows, есть возможность создания сетевой папки (диска), а также способ расшарить папку Mac для Windows. Ниже будут рассмотрим подробнее.
Если не удалось обнаружить необходимый диск в общедоступных ресурсах, действуем так.
Запускаем Finder.
Нажимаем хоткеи Command+K.
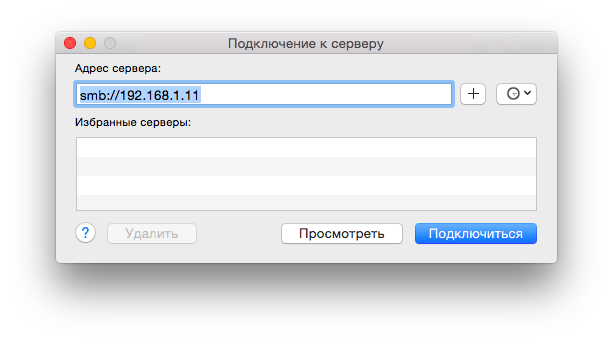
Должно будет появится окошко “Подключение к серверу“, если да, то необходимо набрать полный путь к сетевому диску, куда собираетесь подключиться. Если вы понимаете, о чем вообще в данной статье идет речь, то должны уже знать этот путь (иначе проконсультируйтесь с владельцем сервера). Формат должен быть таким: протокол//имя компьютера (или ip).
Жмем Подключиться. Иногда еще требуется ввести пароль.
Минутку, но это не все. Дальше нам надо, чтобы такой диск был сразу доступен при каждой загрузке, это делается в Объектах входа, а там в настройках системы.
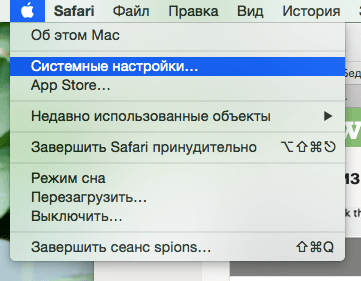
Далее переходим в Пользователи/группы, объекты входа, выбираем нужный диск и добавляем.
Вот теперь с этим закончили. Далее рассмотрим вопрос расшаривания сетевой папки OS X для оси Windows.
Переходим в те же настройки системы и выбираем, как ни странно, Sharing.
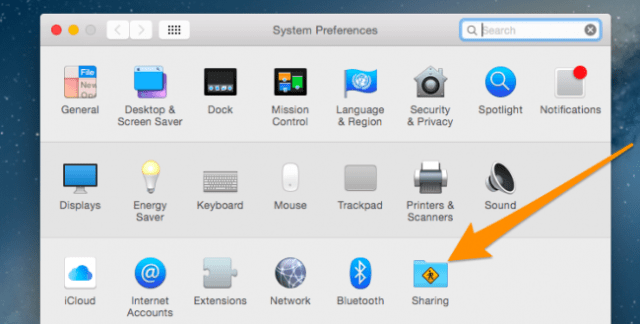
Там ставим галочку на шаринге файлов.
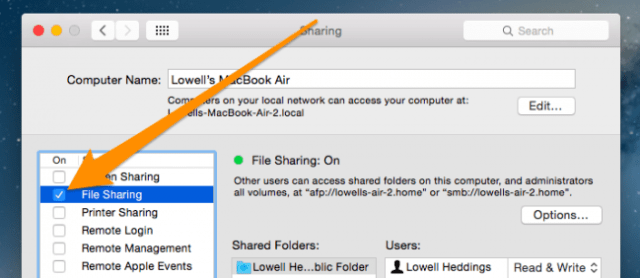
Нажимаем плюсик под колоночкой Shared Folders.
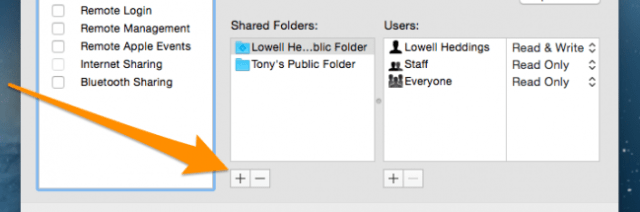
Выбираем папку, которую желаем сделать общей – в нашей ситуации Share Me.
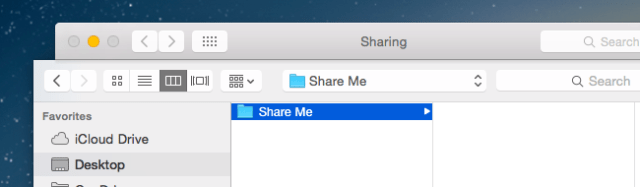
И, наконец, чтобы эту папку могли видеть пользователи Windows, ставится галочка на опции “Share files and folder using SMB“.
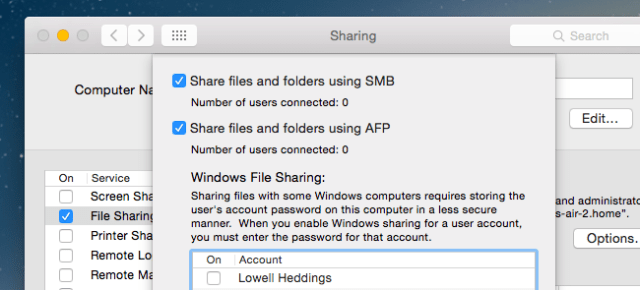
Любая другая папка обрабатывается так же. Успехов!
голоса
Рейтинг статьи
Как посмотреть содержимое папки
Просмотр содержимого папки осуществляется с помощью команды ls.
ls – «list files in the directory», можно перевести как «вывести список файлов в папке».
Синтаксис команды:
Давайте посмотрим содержимое текущей папки, для этого наберите команду:
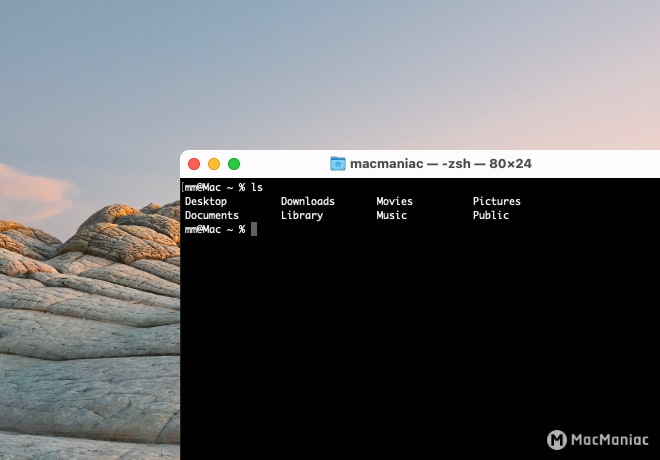 Вывод содержимого домашней папки пользователя
Вывод содержимого домашней папки пользователя
По умолчанию команда ls выводит список с именем всех папок и файлов в виде колонок. Для того, чтобы изменить вывод списка можно воспользоваться следующими опциями:
-A – отображение всех файлов за исключением “.” и “..”.
-a – отображение в том числе скрытых файлов, которые начинаются с точки “.”.
-f – отображение списка файлов без сортировки.
-l – отображение детального списка, который включает: размер файла, создатель, дата/время создания и т.д.
-h – отображение размера файлов в KB/MB/GB, а не только в байтах.
-r – сортировка файлов в обратном порядке.
-S – сортировка файлов по размеру.
-t – сортировка файлов по дате последнего изменения.
-u – сортировка файлов по дате последнего открытия.
Например можно вывести подробный список (-l) содержимого текущей папки, отсортированный по размеру (-S) в обратном порядке (-r), размер файлов отображается в KB/MB/GB (-h):
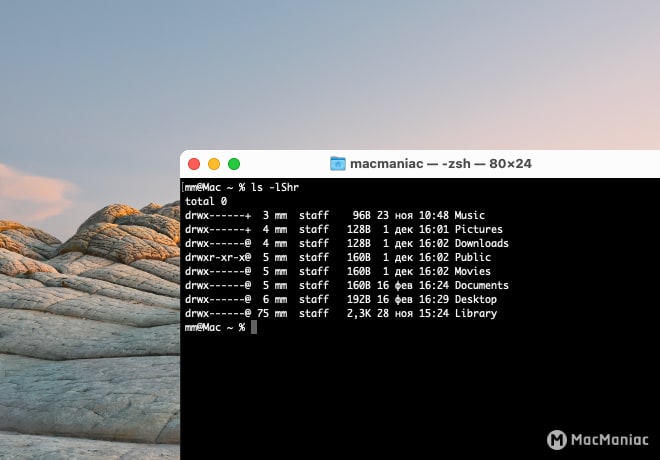 Вывод содержимого папки в виде подробного списка
Вывод содержимого папки в виде подробного списка
Снять защиту от записи в Windows 10
- Нажимаем на клавиатуре клавишу Windows.
2. Откройте меню «Пуск» Windows 10. После того, как мы введем команду «Выполнить», вы увидите, как появляется предложение приложения с этим словом, и мы нажмем клавишу «Ввод»..
3. Мы откроем приложение и в нем напишем слово «REGEDIT», затем нажмите кнопку «Ввод». Это для открытия редактора реестра Windows. Появится элемент управления учетной записью пользователя, и он спросит нас, хотим ли мы запустить эту программу, мы нажмем на Да.
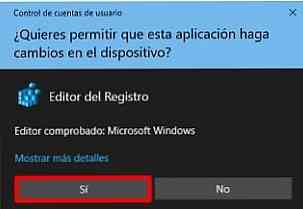
4. Когда вы откроете реестр Windows (мы увидим много папок, постараемся не изменять ничего, кроме той, которую мы здесь указываем), мы откроем папки в следующем порядке, чтобы получить доступ к маршруту, который нам нужно ввести: HKEYLOCALMACHINE-> SYSTEM -> CurrentControlSet -> Control -> StorageDevicePolicies.
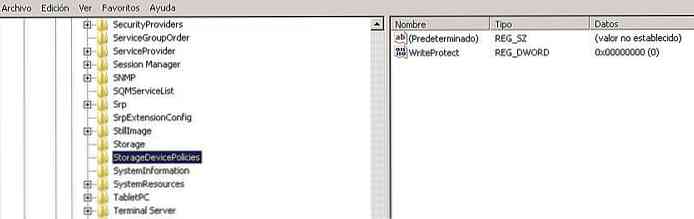
5. Если внутри папки назначения мы не найдем файл «WriteProtect», мы приступим к его созданию, выполнив:
5.1-правый щелчок: выберите новый, затем значение DWORD (32 бита). После создания мы щелкаем по нему правой кнопкой мыши и переходим к опции изменения (следуйте инструкциям на изображении: 1,2,3).
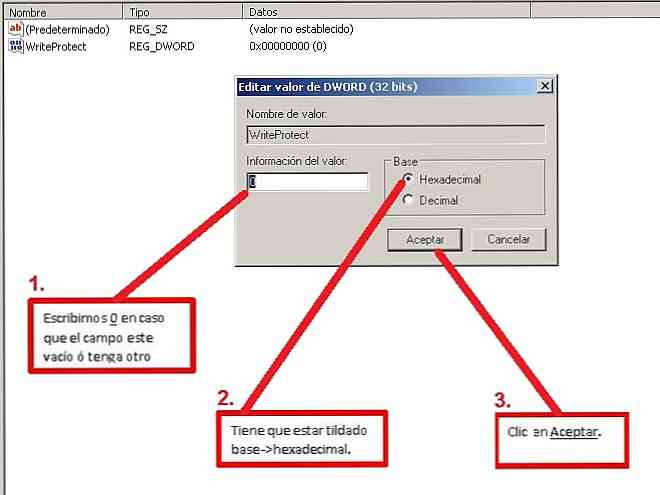
6. Перезагрузите компьютер, чтобы внесенные изменения были внесены, и все! Вы можете изменять / создавать информацию на своих устройствах хранения.
Что делать, если папка «StorageDevicePolicies» не найдена в нашем реестре?
1.-Войдя в редактор реестра Windows, перейдите в следующее место: HKEYLOCALMACHINE -> SYSTEM -> CurrentControlSet -> Control. Щелкните правой кнопкой мыши на этой папке, и мы получим панель настроек.
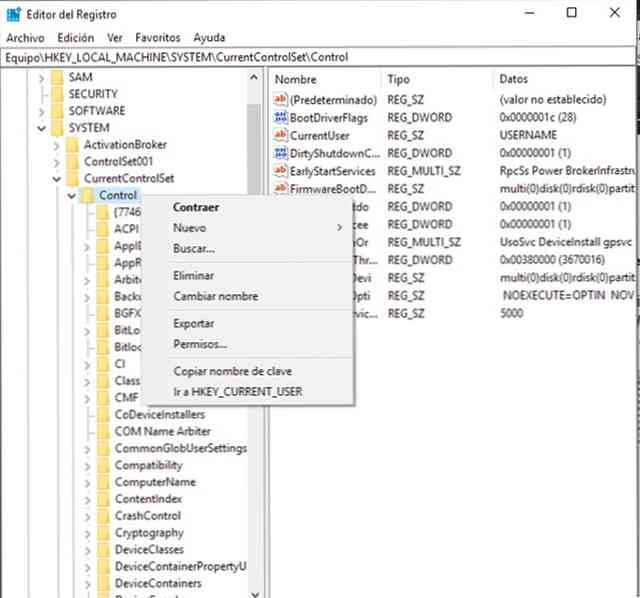
2.- Мы нажмем на новый, а затем на пароль.
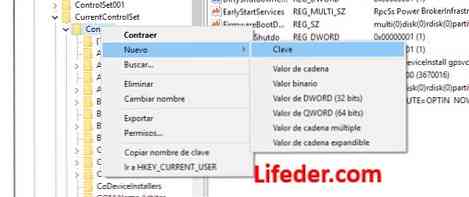
3. Он покажет нам папку, в которую мы должны переименовать ее как «StorageDevicePolicies». Однажды в этой точке мы увидим, что внутри папки есть только один файл, это означает, что мы должны создать «WriteProtect», чтобы все работало.
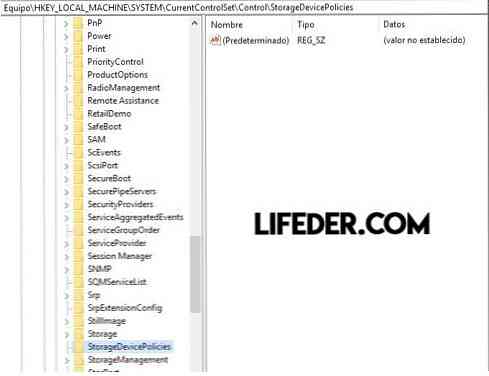
4.- Создайте его, выполнив: Снова щелкните правой кнопкой мыши -> Значение DWORD (32 бита)..
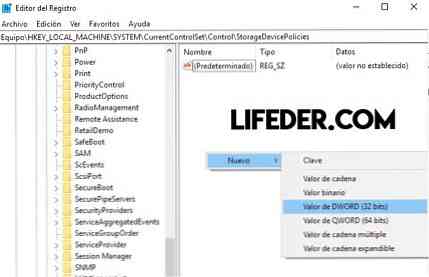
5.- Мы переименуем его в «WriteProtect».
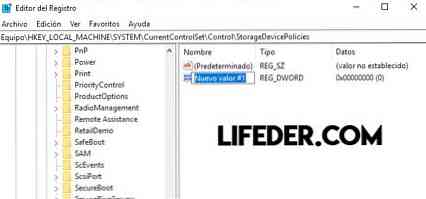
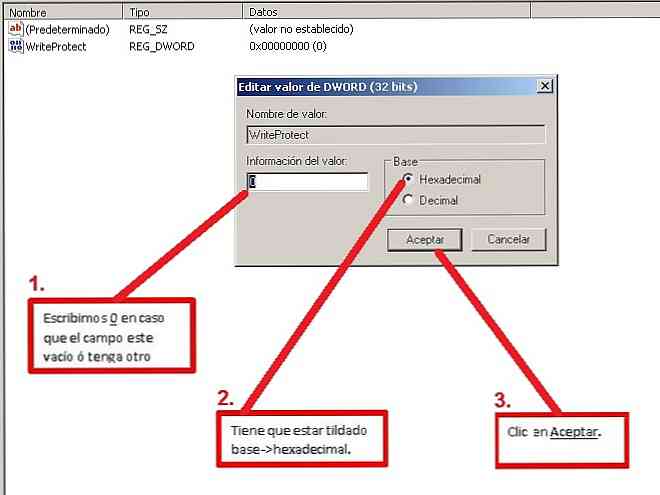
7.- Перезагрузите компьютер, чтобы все внесенные изменения вступили в силу.
Готово! Теперь вы можете сохранять, перемещать и редактировать информацию в файлах, которые были защищены.
Что такое панель MAC
Стиль, присутствующий в продуктах Apple, широко известен во всем мире, бренд не только продает продукты, но и также продает стиль . Это можно увидеть даже в вашем программном обеспечении, как в случае с операционными системами IOS или MAC.
Без сомнения, одна из самых ярких эстетических точек операционной системы Apple — это панель MAC. Панель по популярности эквивалентна запуску Windows, поэтому многие хотят интегрировать этот замечательный инструмент в Windows 10 .
Эта динамическая панель объединяет ярлыки для папок, программ, интернет-браузеров, корзины, а также может быть персонализирована. Пользователи, переходящие с MAC на Windows, часто упускают эту уникальную возможность системы, но есть способы интегрировать в окна . В свою очередь, вы можете присмотреться даже внимательнее, чем Apple OS, по установка курсора мыши Mac в Windows 10 .




























