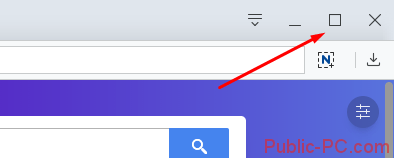Способ №1. Ссылка-ярлык
Браузер позволяет сделать ярлык любой страницы, поместив его на рабочий стол. Наш видеохостинг не исключение. Покажем на примере Opera, как просто это сделать. В других браузерах принцип создания ярлыка идентичен.
Окно браузера нужно уменьшить, чтобы видеть зону рабочего стола. Один из способов – кликнуть на квадратик в правом верхнем углу.
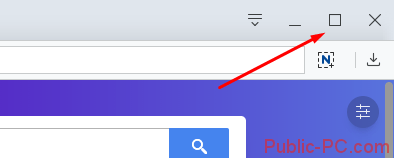
Заходим на главную страницу ютуба. Выделяем левой кнопкой мыши адрес и начинаем перетаскивать в свободную зону рабочего стола.

Появился ярлык в виде значка Оперы. Некоторым это не нравится визуально, некоторым доставляет неудобство. Можно запутаться, какой именно сервис ты открываешь – ютуб, обычную информационную страницу, фейсбук и т.д. Ярлыки будут выглядеть одинаково.
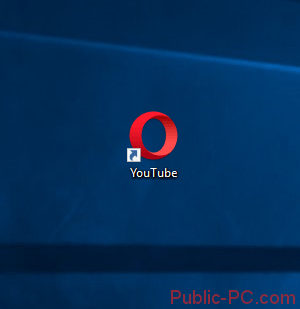
Это можно исправить. Кликаем правой кнопкой мыши на ярлык и выбираем «Свойства». В первом же окне кликаем «Сменить значок».
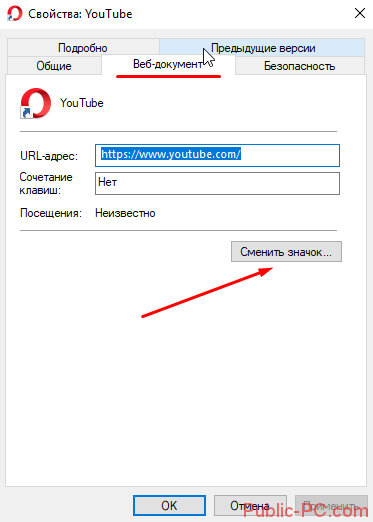
Дальше – «Обзор». Предварительно нужно скачать значок с расширением .ico. Иконки в свободном доступе можно найти в интернете.
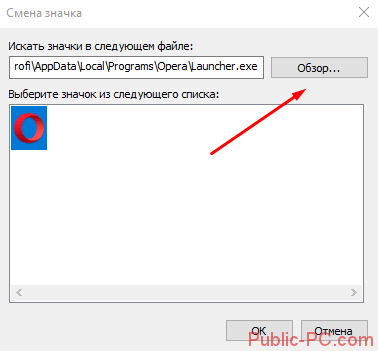
Выбираем значок и везде нажимаем «ОК».
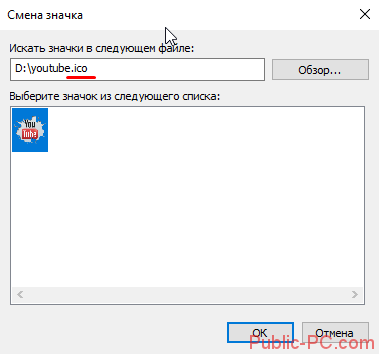
Ярлык изменил внешний вид. Причем можно экспериментировать и устанавливать разные дизайны ярлыков. В интернете их очень много.
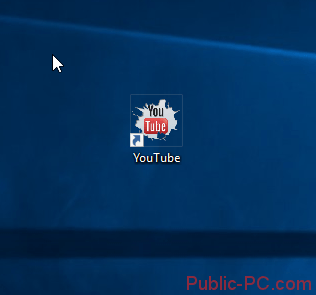
Как создать ярлык папки либо файла
Если у вас на компьютере хранится много информации, но одним файлом вы пользуетесь особенно часто, то необходимо облегчить к нему доступ, чтобы постоянно не заходить в «Мой компьютер» и не искать его на нужном разделе диска
Конечно, можно все важное хранить на Рабочем столе, но это то же самое, что сохранять информацию на разделе, где установлена система, а место на нем лучше не занимать
Поэтому давайте разберемся, как создать ярлык папки или файла на Рабочем столе. Тогда сам файл может храниться где угодно, например, на диске D:, а доступ к нему можно будет получить в пару кликов.
Перетягиваем иконку
Этот способ очень простой. Зайдите в нужную папку и перетяните ее изображение, которое находится слева от пути расположения, на Рабочий стол. Изображение может быть разное. Чаще всего – это картинка обычной желтой папки. Но если вы зашли в «Этот компьютер», «Загрузки» или «Корзину», то оно будет отличаться.
Как вернуть значок Компьютер на рабочий стол
Как восстановить корзину на рабочем столе
Таким способом хорошо делать его для папки, но, если вам нужен ярлык exe файла, какой-то игры или программы, он не подойдет.
С помощью контекстного меню
Для создания ярлыка исполняемого файла (чтобы после клика по нему сразу что-то запускалось) лучше использовать один из описанных ниже способов. Для папок эти способы тоже подойдут.
Если вам нужен быстрый доступ к сайту в Интернете, прочтите статью:
Как создать ярлык сайта на рабочем столе
Также можно сделать ярлык для быстрого выключения или перезагрузки компьютера.
Способ 1
Переходите к директории, где находится нужная папка или файл. Для примера, создам ярлык Скайп. Для этого в папке с программой ищу файл, напротив которого написано «Приложение».
Дальше нужно кликнуть по нему правой кнопкой мыши (1) и выбрать в выпадающем списке «Создать ярлык» (2).
Затем переместите его на Рабочий стол с помощью мыши. При этом из папки он пропадет, а на Рабочем столе останется.
Способ 2
Если вам нужен ярлык программы на Рабочем столе, тогда найдите ее исполняемый файл (после клика по которому она запускается). Для примера, открою папку, в которой установлен CCleaner.
Кликните по нему правой кнопкой и выбирайте «Отправить» – «Рабочий стол (создать ярлык)».
Ярлык для быстрого запуска игры или приложения будет создан. Если захотите его переименовать, нажмите по названию два раза мышкой. Все то же самое применимо и к папкам.
Способ 3
Здесь все придется делать самому. Кликните правой кнопкой по пустой области Рабочего стола (1) и выберите в контекстном меню «Создать» (2). В следующем списке выберите интересующий нас пункт (3).
Появится специальное окошко для создания. В нем нажмите на кнопку «Обзор» (1) и в небольшом окошке найдите нужную папочку (2). Затем кликайте «ОК» (3).
- Поле «Расположение объекта» должно заполниться и можно жать «Далее».
- Введите подходящие имя и жмите «Готово».
- В маленьком окне «Обзор…» можно выбрать как папку (показано выше), так и исполняемый файл приложения…
- Или любой необходимый документ.
- Вот так, в результате, выглядят три созданных ярлычка.
Для того, чтобы создать ярлык для приложения, которое вы открываете через «Пуск», сделайте следующее. Покажу на примере калькулятора. Заходим «Пуск» – «Стандартные» – «Калькулятор». Кликните правой кнопкой по приложению и выберите «Открыть папку с файлом».
Затем повторите действия, описанные в Способе 3. Кликните по утилите ПКМ и отправьте ярлык на Рабочий стол.
Изменение картинки
После того, как кнопочка для быстрого доступа к нужной директории будет создана, может остаться еще один вопрос: как поменять картинку для ярлыка? Для этого кликайте оп нему ПКМ и переходите в «Свойства».
Вверху посмотрите, чтобы была выбрана нужная вкладка. Нажмите по кнопке «Сменить значок».
Если нужный значок есть на компьютере (вы его скачали с Интернета), тогда жмите «Обзор» и указывайте к нему путь. Второй вариант – выбрать один из доступных в списке. Нажимайте «ОК».
В окошке свойств картинка должна измениться и можно нажимать «Применить» и «ОК».
Как видите способов решить поставленную задачу много. Используйте или контекстное меню, или можно самому создать ярлык для папки либо файла через специальное окошко.
(2
Как добавить иконку Ютуб на рабочий стол
Для того чтобы, создать ярлык какого либо интернет-ресурса на своем рабочем столе, следует выполнить достаточно простые действия в независимости от вашего браузера, будь-то Хром или же Мозилла. Для того чтобы создать веб-ярлык, в данном случае необходимо перейти на Ютуб, затем свернуть окно браузера и потом перетянуть иконку блокировки (замка) на рабочий стол в точности как на изображении.
После этого на вашем рабочем столе появится иконка веб-сайта. Для того чтобы создать полноценный ярлык с изображением Ютуба, перейдите к следующему пункту данной статьи.
Как скачать иконки для сайта.
Как и было сказано выше, чтобы создать ярлык Ютуба на рабочем столе в первую очередь нужно скачать его с данного ресурса – https://www.iconfinder.com/icons/1473085/play_video_youtube_icon. Так как данный сайт предоставляет лишь платный контент, сохранять изображение вам придется стандартным способом, через вызов контекстного меню, правым кликом мыши по картинке. В свою очередь, для того чтобы найти иконку YouTube, пропишите имя ресурса в поисковую строку сайта.
После успешного выполнения этих действий нужно переконвертировать загруженное вами изображение в формат ICO. Для выполнения данной задачи необходимо перейти на этот ресурс – https://image.online-convert.com/ru/convert-to-ico
Выполните действия согласно подсказкам на сайте, после чего загрузите иконку в формате ICO на свой компьютер.
Как изменить ярлык сайта
После скачивания иконки Ютуба меняем веб-эскиз данного сайта. Для этого следуйте пошаговой инструкции и изображениям представленным ниже:
- Жмем правой кнопкой мыши по значку сайта.
- Из контекстного меню выбираем кнопку «Свойства»
- Переходим в раздел «Веб-документ», расположенный на верхней панели меню окна.
- Затем нажимаем кнопку “Сменить значок”, после чего кликаем на пункт «Обзор».
- В открывшемся проводнике находим недавно загруженную иконку Ютуба.
- После того как вы выбрали нужное вам изображение нажимаем кнопку «Применить», а затем «ОК».
Вот таким способом можно сделать ярлык YouTube на рабочем столе для любого веб-образователя. Если же вы пользуетесь браузером Chrome, то для вас создание эскиза сайта на Рабочем столе упрощается в разы.
Как создать ярлык Ютуб на рабочем столе через браузеры на движке Chromium
YouTube – это тот сайт, который вы привыкли ежедневно открывать через браузер. Однако его можно преобразовать в аналог отдельного веб-приложения. В свою очередь, приложение будет не только иметь собственный ярлык, но и производить свой запуск в отдельном окне. К сожалению, такая возможность поддерживается далеко не всеми интернет-образователями, а только Chrome, а также основанными на этом движке продуктами. На примере, представленном ниже, будет подробно показано, что необходимо осуществить для создания иконки Ютуб на главном экране.
Выполните пошаговую инструкцию для Google Chrome, представленную ниже:
- Для начала откройте главную страницу сайта YouTube.
- Кликните по кнопке «Настройки и управление», в данном браузере оно имеет вид вертикального многоточия в правом углу экрана.
- Наведите курсор на поле «Дополнительные инструменты», а затем нажмите на кнопку «Создать ярлык».
- Во всплывающем окне вы можете изменить имя создаваемого приложения.
- После чего нажмите по кнопке «Создать».
После успешного выполнения этих действий на Рабочем столе появится иконка YouTube, с его официальным логотипом и заданным одноименным названием. Запуск сайта будет происходить в отдельном окне, к тому же из привычных элементов интернет-браузера вы сможете увидеть только адресную строку.
Для Яндекс.Браузера в свою очередь алгоритм действий будет иметь следующий вид:
- Как и в вышеописанном случае, зайдите на ту страницу Ютуб, которую планируете сделать «стартовой» для своего ярлыка.
- Откройте настройки веб-браузера, нажав по изображению трех горизонтальных полос в правом верхнем углу.
- Затем поочередно перейдите по пунктам «Дополнительно», а после «Дополнительные инструменты».
- После чего перейдите к заключительному пункту, нажав кнопку «Создать ярлык».
- Укажите желаемое имя при создании эскиза. Затем убедитесь в том, чтобы напротив пункта «Открывать в отдельном окне» был установлен флажок.
- Нажмите кнопку «Создать».
Теперь вы знаете о двух способах создания ярлыка Ютуб, с последующим добавлением его на Рабочий стол компьютера.
Как добавляется ярлык
Перед тем, как установить значок ютуба на рабочий стол компьютера, пользователь должен знать, что для этого существует два способа. В первом случае достаточно вынести ссылку на страничку, после двух кликов по которой открывается очередная вкладка. Во втором варианте на рабочем столе размещается аналог приложения с привлекательной иконкой ютуба. Запуск осуществляется в новом окошке.
Запускаем через ссылку
В любом браузере возможно размещать ссылку на страницу, совершая определенные действия парой кликов.
Для этого:
- открываем основной веб-обозреватель, выполняем переход на страничку ютубовского сайта, которую желаем открывать после каждого запуска ярлыка;
- сворачиваем все окна, оставляем браузер, уменьшив его с таким расчетом, чтобы пустая область рабочего стола оставалась видимой;
- нажимаем левой клавишей мыши на строчку с адресом, выделяя расположенную здесь ссылку;
- не отпуская ЛКМ, пробуем перенести данный элемент на компьютерный монитор;
- ярлык создан. Чтобы обеспечить удобство в пользовании, переименуйте его и разместите в удобном месте.
Как вывести значок ютуба на рабочий стол в виде ссылки, мы узнали. Кликнув по нему дважды, мы сразу откроем нужную нам страничку в браузерной вкладке.
Выводим ярлык
Продолжаем разбираться, как добавить значок ютуба на рабочий стол. Лицензионный ютубовский портал, часто открываемый в браузере, возможно переделать в определенный прототип самостоятельного приложения, которое не только получит свой ярлычок, но и право на запуск в новом окошке. К сожалению, подобная опция, как сделать значок ютуба, предназначена только для двух браузеров – Хром и Яндекс. На их примерах и разберемся, как добавить иконку ютуба на рабочий стол.
В старых версиях ОС предлагаемый вариант или не срабатывает, или помещенный ярлык «ведет» себя таким же образом, как в методе, изученном ранее.
Гугл Хром
Итак, как закрепить значок YouTube на рабочий стол в данном случае? Действуем следующим образом:
- открываем необходимую страничку хостинга;
- нажимаем по клавише «настройки и управление» ЛКМ, наводим курсор на раздел «дополнительные инструменты», выбираем подраздел «создать ярлык»;
- в окошке, если возникнет необходимость, меняем название приложения, нажимаем клавишу «создать». На мониторе появляется привлекательный ютубовский ярлык, имеющий необычный знак и присвоенное пользователем наименование. Раскрывается он в отдельной вкладке, но есть возможность запуска сайта в новом окошке, как и должно быть с самостоятельным приложением;
- на панели с гугловскими закладками кликаем ПКМ по разделу «показать кнопку Сервисы»;
- входим в меню «приложения», находящееся левее;
- жмем на значок ютуба, в контекстном меню выделяем пункт «открывать в отдельном окошке».
Яндекс.Браузер
Рассмотрим еще один алгоритм, как бесплатно скачать значок ютуба на рабочий стол:
- переходим на юутубовскую страничку, предназначенную для назначения в качестве «стартовой»;
- открываем настройки, нажав ЛКМ по значку с тремя полосками. Выбираем пункты в следующей очередности – «дополнительно» — «дополнительные инструменты» — «создать ярлык»;
- указываем имя для значка, проверяем, чтобы возле раздела «открывать в отдельном окне» стояла метка, жмем пункт «создать».
https://youtube.com/watch?v=4RJ2lerJU84
На десктопе сразу появляется ютубовский ярлычок, полностью подготовленный к работе по обеспечению оперативного доступа к хостингу.
Функционал: возможности приложения на ПК
Если решили скачать Ютуб на ноутбук, то ознакомьтесь со всем его широким функционалом, который непременно сделает для вас просмотр роликов легким и комфортным.
Тут имеются разные пункты навигации, позволяющие переключаться между вкладками. Первая — это главная страница, тут отображаются разные ролики, которые вам могут быть интересными. Далее идут тренды — это, что сейчас находится на пике своей популярности
С помощью строки для поиска можно отыскать любое интересующее вас видео. Благодаря проверенному алгоритму, исключаются все ненужные материалы, оставляя только релевантные запросы.
С этим софтом у вас всегда будут под рукой любимые видео. Тут имеется вкладка с рекомендациями, которая выводит на экран только те видеозаписи, что будут вам интересны. Также вы можете оставлять лайки и эти видеоролики будут добавляться во вкладке понравившееся.
На каналы можно подписываться, чтобы быть в курсе о публикации нового контента. Тут много чего хорошего, поэтому вам непременно будет на кого подписаться.
Все просмотренные вами ролики сохраняются во вкладке история. Таким образом вы никогда не потеряете тот, что посмотрели даже очень давно.
Общайтесь с другими пользователями посредством комментариев и делитесь с ними понравившимся контентом. Заведите друзей и загружайте свои собственные клипы прямо с вашего девайса. Записывайте все на камеры или открывайте прямую трансляцию.
Последние версии программы отлично оптимизированы и могут даже потягаться с веб-сайтом. Например, в приложении можно полностью изменить внешний вид на веб-интерфейс.
Преимущества
- Умный алгоритм поиска записей.
- Грамотная рекомендация, предоставляющая только то, что действительно интересно вам.
- Очень удобный пользовательский интерфейс.
- Комфортабельная панель для управления плеером.
- Возможность трансляции и записи с камеры.
- Плейлисты, которые вы можете настраивать самостоятельно.
- Закладки, чтобы не терять то, что хотите посмотреть потом.
- История.
- Миллиарды пользователей.
- Огромное разнообразие контента практически на любые темы.
- Изображение в высоком качестве занимает мало места и не расходует много трафика.
Недостатки
- Необходимость стабильного высокоскоростного подключения.
- Присутствие рекламы и кликбейта, от которых можно избавиться только, купив премиум-аккаунт.
Установка YouTube на компьютер
Отдельного приложения YouTube для ПК авторами пока выпущено не было. Потому для его установки потребуется воспользоваться дополнительной утилитой. Она бесплатна и проста в использовании.
Такой утилитой является андроид-эмулятор. Он дает все возможности смартфона, позволяя людям устанавливать мобильные игры и приложения под Windows. По сути, при помощи эмулятора вы получаете новый смартфон, хоть и без возможности звонков. Зато в него уже встроен Google Play – а это значит, что к нашим услугам огромная библиотека развлечений!
Установка Bluestacks
Одним из таких популярных андроид-эмуляторов является Bluestacks. Это очень мощная программа, имеющая массу плюсов. Так, производительность Bluestacks намного больше, чем даже у лучших смартфонов. При этом, работает программа в том числе и на достаточно слабых компьютерах.
Установка Bluestacks
- Запустите установочный файл программы.
- Выберите папку для установки. Можно также не менять адрес, а оставить стандартный.
- Далее нажмите на кнопку “Далее”. Процесс установки запущен!
- Подождите, пока будут скачаны и скопированы необходимые файлы.
- В процессе установки программа будет показывать слайды, описывающие возможности эмулятора.
- Когда все завершится, вам будет предложено нажать на кнопку подтверждения.
- В случае, если вы не снимете галочку с пункта “Запустить Bluestacks”, программа сразу же начнет открываться.
- Первый запуск может занять до трех минут – это зависит от технических характеристик вашего компьютера.
- Вскоре откроется главное окно эмулятора – установка завершена успешно!
Установка приложения YouTube
- Найдите в окне эмулятора иконку магазина Google Play и кликните по ней.
- Вы попадете в окно авторизации.
- Для использования магазина необходим Google-аккаунт. Если у вас есть андроид-смартфон, можно просто ввести данные из его учетной записи. Если вы зарегистрированы на Ютубе, то данные этой учетной записи тоже подойдут.
- При необходимости можно сделать и новую учетку. Для этого выберите соответствующий пункт в меню авторизации.
- После завершения процесса вы попадете в сам магазин. Сверху расположена поисковая строка – введите в ней слово “YouTube” и нажмите на Enter.
- Откроется страница с результатами поиска. Первым пунктом там будет стоять то, что нам нужно – переходим на страницу приложения кликом по его названию.
- Кнопка установки расположена справа и выделена зеленым. Кликните по ней.
- Прогресс загрузки отображается в процентах. Когда вы увидите кнопку “Открыть” – можно запускать программу и пользоваться Ютуб на своем компьютере или ноутбуке.
- Также эмулятор создаст ярлык приложения на рабочем столе. Вы в любой момент сможете оп нему кликнуть – это запустит эмулятор, который сразу откроет нужное приложение.
При первом входе в само приложение также можно авторизоваться, чтобы получить доступ к системе рекомендаций, просмотру истории, комментированию и прочим функциям. Для этого система может предложить вам использовать учетную запись, указанную при входе в магазин. Вы также вольны ввести и другие данные или не авторизовываться в Ютубе вовсе.
Ярлык веб-программы
Этот способ позволяет сделать не просто значок HTML, а полноправную иконку с логотипом «Ютуба». С помощью этого ярлыка вы будете запускать хостинг каждый раз в отдельном окне, который будет отмечаться на «Панели задач».
Метод отнимет у вас немного больше времени, но оно того стоит, если вы печётесь о дизайне своего «Рабочего стола». Рассмотрим процедуру теперь на примере «Гугл Хрома»:
- Запускаем в браузере страницу, которую система будет открывать при двойном клике по будущему ярлыку.
-
Щёлкаем по меню «Хрома». Наводим курсор на инструменты и выбираем создание ярлыка.
Выберите во втором меню «Создать ярлык»
-
Набираем сразу название для него. Кликаем по синей кнопке «Создать».
Введите название ярлыка
- На домашнем экране «Виндовс» вы сразу увидите красный ярлык страницы с фирменным логотипом. Пока что он будет открывать страницу «Ютуба» каждый раз в новой вкладке обозревателя.
-
Если вы хотите, чтобы страница открывалась в новом отдельном окошке, сделайте следующее: кликните правой клавишей мышки по верхней панели браузера, на которой отображаются закладки. В сером меню кликните по «Показывать клавишу «Сервисы». В итоге на панели появится кнопка «Приложения».
Включите показ кнопки «Сервисы»
- Теперь щёлкните правой клавишей мышки по ярлыку «Ютуба» и выберите запуск в отдельном окне.
Вы можете просто перетащить выделенную ссылку на «Рабочий стол» с адресной строки любого браузера, чтоб быстро создать значок для запуска «Ютуба». Можно сделать полноценный ярлык с логотипом хостинга. В этом случае в активной вкладке «Ютуба» вызовите меню браузера и в дополнительных инструментах выберите создание ярлыка. Дайте ему имя и подтвердите создание.
Найти песню в Ютубе
Для мобильной версии предложена одна утилита, которая «узнает» любые композиции, включая ремиксы. Если трек был записан с авторским правом, то пользователь сможет посмотреть, кто является правообладателем через описание к записи.
Способы, как отыскать:
- через мобильные приложения;
- используя компьютерные программы или сервисы;
- описание и комментарии.
Если перейти в раздел: «Комментарии», зритель отыщет ответ на свой вопрос. Зачастую, если мелодия понравилась многим, то появится отзыв: «Скажите, как называется». Но если таких отзывов нет, значит нужно использовать другие варианты поиска.
Для компьютерной версии минимальное количество программ и сервисов, которые способны распознать мелодию. Пользователю понадобится второе устройство, с помощью которого можно воспроизвести.
Как узнать название трека
Найти музыку с Ютуба возможно, если у композиции есть авторское право. Такие записи подписаны снизу и защищены социальной сетью.
Добавлять авторские треки могут:
- сами исполнители;
- авторы видео, которые получили разрешение;
- каналы с пометкой NCS;
- блогеры, которые использовали встроенную фонотеку Ютуба.
Треки с пометкой NCS распространяются без авторского права, но при этом, будут показаны в YouTube как лицензированные.
Посмотреть название в Ютубе:
- Перейти к записи – нажать под окном с видео: «Развернуть».
- Пролистать основной блок с информацией – Музыкальное сопровождение.
Если мелодий было несколько, то социальная покажет их названия, тип лицензии и исполнителя. Но такой записи может и не быть, поэтому нужно сохранить композицию, записав на смартфон или переместив видео в Ютубе в раздел: «Смотреть позже».
В комментариях
Второй вариант: перейти к комментариям. С компьютерной версии есть поиск по странице, которые поможет быстрее отыскать отзыв:
- Открыть комментарии – нажать на клавиатуре Ctrl+H.
- Вписать в строке: «трек» или «песня».
- Найти нужный отзыв.
Но такой способ подсвечивает все слова, где используются эти буквы. Например, если в соседнем блоке расположены рекомендуемые видео с похожим названием или цитатой.
Пользуясь формой отправки отзывов, пользователь может задать вопрос и отправить его автору. Если запись была размещена недавно, то ответ поступит незамедлительно.
Через Shazam
Мобильное приложение Shazam направлено на поиск музыкальных композиций, ориентируясь на их отрывок или текст. Доступно в версии для iOS и Android, но различается в функционале: для Андроида открыта опция, которая открывает утилиту в «окне поверх». То есть, можно одновременно запустить YouTube и Shazam, и получить информацию об использованных композициях.
Как работать с утилитой:
- Перейти Play Market – скачать и установить Shazam.
- Открыть приложение – разрешить подключение к управлению «Открывать поверх других окон».
- Убедиться, что Шазам включен в боковом меню – перейти в Ютуб.
- Включить запись аудио через Shazam – запустить клип в социальной сети.
- Подождать, пока утилита отобразит название и исполнителя.
На версии для iOS пользователю придется использовать второй смартфон или запустить на компьютере. При этом, не всю музыку можно найти из видео на Ютубе: если запись была создана самим автором клипа, то Шазам не покажет.
Скачать YouTube
Скачать YouTube в App Store
YouTube дает каждому право голоса и возможность открыть для себя мир. Смотреть новейшие видео, музыкальные видеоклипы, новости и многое другое с официальным приложением Ютуб для iPhone и iPad. Подпишитесь на каналы, которые транслируют ваш любимый контент и делитесь им со своими друзьями.
Что предлагает:
- просматривать в браузере личные рекомендации;
- смотреть видео от музыкальных хитов до вирусных роликов;
- делиться с друзьями или ставить лайк, чтобы сохранить видео в избранном.
- найти видео с последними хитами;
- смотреть свежие релизы популярных и модных исполнителей
- учиться онлайн вместе с лучшими преподавателями мира
- 1 месяц бесплатного пользования YouTube Red
YouTube в App Store
Скачать Ютуб на ПК
YouTube — удобное, качественное и удачное приложение, которое вобрало в себя все преимущества оригинального сайта, при этом сделав его использование еще более простым. Это действительно отличный пример хорошего продукта.
| Операционная система: | Windows 7, Windows 8, Windows 10, Android | |
| Цена: | Бесплатно | |
| Русский язык: | Есть | |
| Разработчик: | Google LLC |
Заинтересовались: 28 393