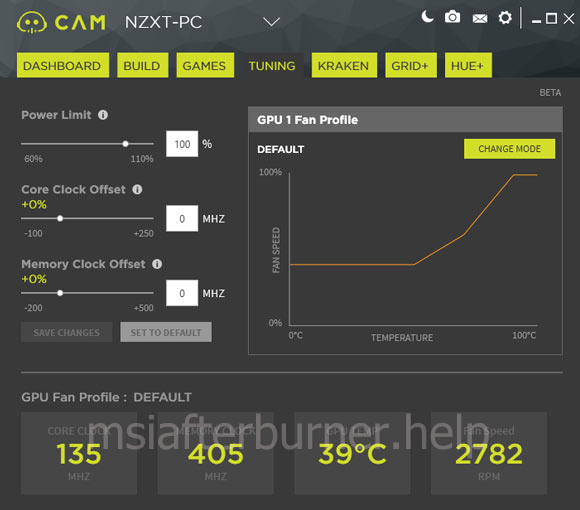Оптимизация
На компьютерах со старыми видеокартами программа не всегда может подобрать оптимальные параметры. Geforce Experience NVIDIA не оптимизирует игры на видеочипах младше 600 серии.
Оптимизация производится автоматически, сразу после добавления игры в список. Отключить Geforce Experience в игре можно в настройках.
Для этого перейдите в раздел опций программы и откройте раздел «Игры». Снимите галочку возле пункта «Автоматически оптимизировать недавно добавленные игры».
Чтобы выполнить оптимальных настроек вручную вернитесь на главную страницу. Откройте небольшое меню управления списком, нажав на иконку из трех точек. Выберите пункт «Оптимизировать все игры».
Чтобы посмотреть на параметры, которые выставила программа GeForce Experience NVIDIA, наведите курсор на приложение в списке и нажмите «Подробнее».
В нижнем блоке появится уведомление о том, что оптимизация прошла успешна. Чуть ниже отображается название параметров и текущие настройки.
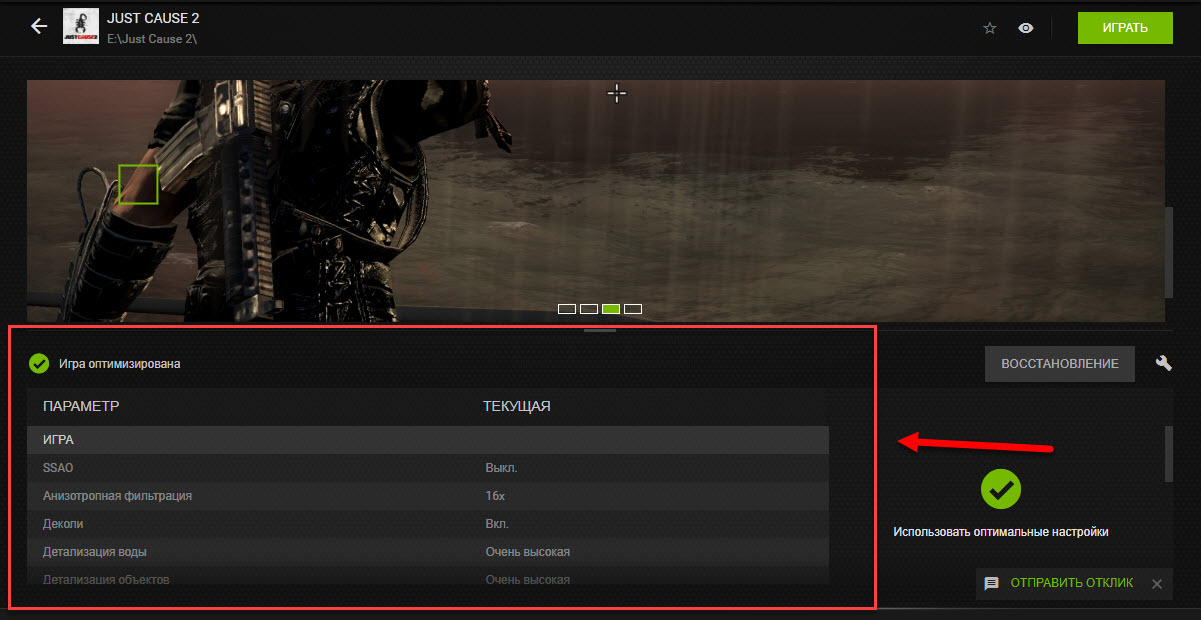
Если вы хотите изменить установленные параметры нажмите на иконку гаечного ключа в правой части.
В открывшемся окне можно установить разрешение экрана, режим дисплея и выбрать оптимизацию под производительность или качество.
Производительность снижает настройки и повышает скорость работы игры. Качество улучшает графику, но при этом могут возникнуть зависания, если ваша система не поддерживает высокие настройки.
Как правильно настроить и пользоваться?
Утилита предлагает ряд базовых функций:
- Наблюдение за графическим процессором. После открытия программы перед пользователем появится основное окошко со всеми доступными сведениями о GPU. В левом верхнем углу есть кнопка «Sensor Monitoring», которая открывает доступ к графикам, где всегда можно настроить отдельный вывод любых интересующих параметров, включая нагрузку на видеокарту.Доступна функция скриншота и сохранения показателей сенсоров в отдельный файл для дальнейшего использования.
-
Редактирование профилей драйвера. Функция доступна как через главное окошко (кнопка рядом с версией), так и через отдельный исполнительный файл ProfileInspector. Не стоит сразу пугаться обильного количества параметров, потому что именно в этом меню можно оптимизировать игры для конкретно вашего адаптера. Для настройки игр:
- выбираем приложение из списка (либо добавляем его через кнопку «Add Application to current profile»);
- редактируем необходимые параметры, информацию о которых можно найти в интернете (для большинства игр большое значение имеют Antialiasing, Anisotropic filtering и Texture filtering).
-
Как разогнать видеокарту? Процесс повышения производительности с помощью разгона графического адаптера простой, но довольно опасный, поэтому прежде делать нечто подобное обязательно подумайте лишний раз. Если вы всё-таки решились, то запустите утилиту и в главном окне нажмите на кнопку «Show Overclocking». Здесь представлено несколько параметров:
- GPU Clock (частота графического процессора), доступ к которой закрыт по умолчанию, а потому редактировать её нужно через другой ползунок, о чём ниже и пойдёт речь.
- Memory Clock (частота памяти) – это один из основных ползунков, используемых при разгоне видеокарты, поэтому повышайте его предельно аккуратно (не больше 5-10% от начального значения, в зависимости от модели адаптера).
- Shader Clock (частота шейдеров) – второй из главных параметров, который нужно повысить (не более 5-10% от начального значения, как в случае с памятью) и это автоматически повлияет на GPU Clock.
- Voltage (напряжение) – добавляем один-два шага ползунка для стабильной работы адаптера.
- Параметр Fan позволяет установить фиксированное значение вращения вентилятора в процентах, но лучше всегда ставить галочку на Auto, потому что в ином случае будет создаваться дополнительный шум без особой надобности.

Внимательно следите за результатами всех тестов и старайтесь не выжимать из видеокарты максимум, потому что это может сильно сократить срок её службы.
Так как разгон происходит на уровне драйвера, а не напрямую через железо, то после всех операций можно сохранить шаблон в качестве отдельного файла, чтобы пользователю не приходилось каждый раз двигать ползунки. Для этого достаточно нажать кнопку «Creater Clocks Shortcut» и соответствующий ярлык появится на рабочем столе, а с помощью правой кнопки мыши (Create Clock Startup Task) можно добавить функцию в автозагрузку.
Видео по разгону видеокарты Nvidia через Nvidia Inspector:
Как запустить GeForce Experience
Если после установки пользователь задается вопросом, как открыть Nvidia GeForce Experience, то следующие инструкции именно для него. У большинства юзеров не возникает подобных проблем. Для запуска программы нужно всего лишь щелкнуть по значку на рабочем столе (после установки создается иконка приложения).
Если программа все же не открывается, нужно искать пути решения проблемы:
- Необходимо проверить активность служб Nvidia Geforce Experience в консоли управления Windows. Если служба существует, но остановлена, то перезапустить её. Если значение автозапуска установлено «Вручную», изменить на «Автоматический» и перезагрузить систему. После этого повторить попытку запуска программы.
- Следующая потенциальная причина, из-за которой может возникнуть проблема с запуском, – это недостаточное количество свободной оперативной памяти (RAM). В этом случае поможет закрытие всех запущенных приложений и фоновых процессов. Рекомендуется также использовать программы для оптимизации памяти ОЗУ, например, WiseMemoryOptimzer.
Как пользоваться NVIDIA Inspector
Описанный в текущей статье способ повышения производительности имеет ограничения – подходит он только владельцам видеокарт NVIDIA, поскольку для разгона мы будем использовать программу-отладчик NVIDIA Inspector. Эта бесплатная портативная утилита предоставляет более продвинутый функционал, нежели стандартная панель управления NVIDIA
Она может использоваться для получения сведений о технических характеристиках видеокарты, ее температуре, вольтаже, скорости вентиляторов и так далее, но самое важное, что большинство этих параметров можно настраивать. Приложением поддерживаются включение SLI в играх, изменение частоты работы GPU и напряжения питания ускорителя, создание пользовательских профилей для разных игр и быстрое переключение между ними
Итак, загружаем архив с утилитой с официального сайта разработчика www.techpowerup.com/download/nvidia-inspector. Далее распаковываем и запускаем исполняемый файл nvidiaInspector.exe. Интерфейс конфигуратора на английском языке, это, конечно, минус, но, поработав немного с переводчиком, можно разобраться что к чему. Главное окошко утилиты показывает сведения о GPU, однако сейчас нас интересует кнопка «Start Profile Inspector» напротив поля «Driver Version».
Жмем ее и выбираем в открывшемся окне хранилища шаблонов программу или игру, к которой собираемся применять свои настройки. Если игры в списке нет, кликаем на панели инструментов по иконке с зеленым значком плюса и указываем путь к исполняемому файлу приложения.
AMD Overdrive
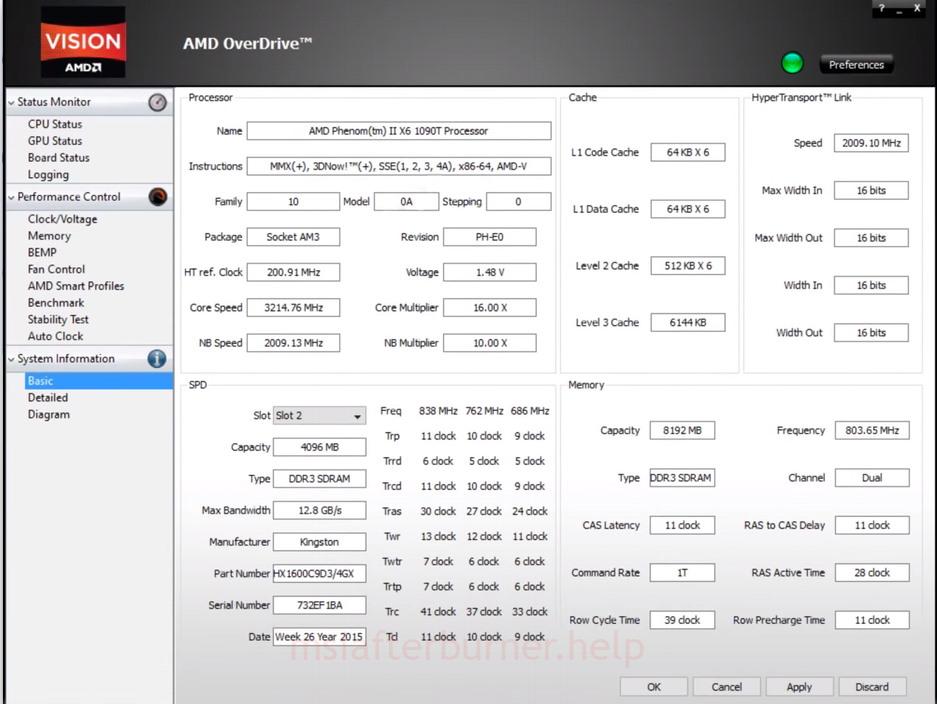 Позволяет управлять десятками динамических параметров графики от AMD.
Позволяет управлять десятками динамических параметров графики от AMD.
Позволяет изменять частоту и напряжение видеокарты, физических ядер центрального процессора, создавать профили разгона с привязкой к приложениям, играм, управлять оборотами вентилятора. Есть встроенный стресс-тест для определения стабильности видеочипа при нагрузке. Функция автоматического разгона изменяет параметры устройства в зависимости от температуры, нагрузки.
Особенности:
- работа с ограниченным числом чипов от AMD;
- стресс-тест системы;
- разгон видеокарты, процессора, материнской платы, оперативной памяти;
- англоязычный интерфейс;
- продукт не поддерживается;
- проблемы со стабильностью приложения.
Автоматическая настройка
У NVIDIA есть фирменная утилита, которая позволяет оптимизировать настройки видеокарты в автоматическом режиме. Называется она GeForce Experience. Программа доступна для скачивания на официальном сайте разработчика. Она работает только с лицензионными играми – пиратские сборки через неё запустить не удастся.
- Устанавливаем GeForce Experience.
- Запускаем программу из системного трея.
- Переходим на вкладку «Игры».
-
Нажимаем на значок обновления, чтобы получить актуальный список игр, доступных для запуска с оптимизированными параметрами.
-
Выбираем игру, которую хотим запустить. Она должна быть установлена на компьютере. Нажимаем «Оптимизировать», а затем — «Запуск игры».
Если игры нет в списке, то подогнать под неё настройки в автоматическом режиме не получится. Но у нас есть ещё один способ — ручная оптимизация видеокарты.
Основные функции и преимущества
Унифицированный Центр Управления GPU: Приложение объединяет настройки оптимальной игры GeForce Experience и 3D настройки из Панели управления NVIDIA в единый интерфейс.
Улучшенный внутриигровой оверлей: Позволяет легко получить доступ к функциям записи, мониторинга производительности и фильтрам во время игры.
AI-управляемые фильтры: NVIDIA app предлагает фильтры, ускоряемые тензорными ядрами на GPU RTX, включая RTX HDR и RTX Dynamic Vibrance.
Простое получение драйверов: Приложение позволяет легко загружать Game Ready Drivers и NVIDIA Studio Drivers, предлагая на 30% более быструю установку по сравнению с GeForce Experience.
Основные рекомендации
С установкой драйвера не должно возникнуть серьезных проблем. Исключением можно назвать нарушение целостности файлов операционной системы. Инструкция выглядит следующим образом:
Перед установкой прежде всего нужно уделить внимание тому, что установочный файл должен соответствовать версии видеокарты. В противном случае распаковка файлов пройдет не корректно.
Все открытые программы должны быть прежде закрыты
Если есть антивирусная программа, то ее следует временно отключить, так как она может блокировать распаковку файлов.
В операционную систему следует заходить исключительно под аккаунтом с правами администратора. Если будет использоваться аккаунт гостя или обычного пользователя, то OS может ограничить доступ к использованию установочного файла.
Сохранять установочный файл следует исключительно на жестком диске, временную папку использовать не рекомендуется. Это связано с тем, что OS может удалять ее еще до завершения установки драйвера.
Если Windows провела установку своего программного обеспечения, то рекомендуется провести его удаление. В противном случае могут возникнуть серьезные проблемы.
Запускать установочный файл рекомендуется только от прав администратор. В противном случае ОС может заблокировать доступ программы к жесткому диску.
Настройки в первом окне следует оставить без изменений. Оно предназначено для проведения процедуры в ручном режиме.
После распаковки основных файлов предоставляется возможность прочесть лицензионное соглашение. Установка может проводиться в нескольких режимах, которые можно выбрать из выпадающего списка.
Пользовательские параметры позволяют выбирать самые различные установки. К примеру, можно провести удаление старой версии с тщательной очисткой реестра.
Далее потребуется время на распаковку файлов, после чего компьютер обязательно перезагружается.
Запуск панели управления Nvidia
К сожалению, некоторые пользователи, даже те, у которых установлена панель управления Nvidia, не могут ее найти, а значит и не могут качественно отрегулировать настройки видеокарты. Существует два вполне простых способа, чтобы открыть эту панель управления. Первый способ заключается в том, что пользователю необходимо просто щелкнуть правой кнопкой мыши на свободном месте рабочего стола, а в появившемся контекстном меню выбрать пункт «Панель управления Nvidia» («Nvidia Control Panel»). Второй способ — не менее прост, чем первый. Для этого нужно щелкнуть правой кнопкой мыши на изображении системного трея (стрелочка в правом нижнем углу экрана). После нажатия откроются все логотипы программ, работающих в трее. Чтобы запустить панель управления Nvidia, нужно щелкнуть по соответствующей иконке (логотип Nvidia).
NZXT CAM
Утилита для вывода информации о частоте кадров, загруженности аппаратных компонентов компьютера в оверлее – в наложении поверх игр. Редакция 3.1 ознаменовалась появлением функций разгона видеокарты.
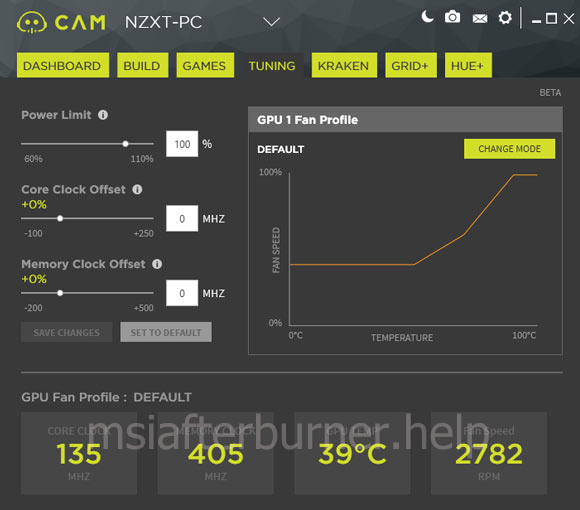 Интерфейс NZXT CAM на английском языке.
Интерфейс NZXT CAM на английском языке.
Предоставляет доступ к классическим ползункам: ограничения энергопотребления, регулировка частоты ядра и видеопамяти. Настройки применяют в реальном времени. Для быстрого переключения сохраняются в виде профилей. Служит информационным центром – покажет информацию о температуре, расходе памяти, загрузке, температурах CPU, GPU.
Чем интересна:
- внутриигровой мониторинг с информацией от датчиков;
- отображение частоты кадров в наложении;
- бесплатное распространение;
- адаптация скорости вентилятора под нагрузку;
- тонкое управление подсветкой охлаждения.
Настройка цветов монитора Windows 10
Настройку цветов экрана можно осуществить в интерфейсе самого монитора или непосредственно в Windows 10. Если настройки изображения в разных мониторах немного отличаются, то параметры цветов монитора в операционной системе не измены. В пользователя есть возможность настроить яркость, оттенок, контрастность, насыщенность и даже цветовую температуру в программе драйверов видеокарты.
Данная статья расскажет как настроить цвета монитора в Windows 10. Тут стоит вопрос в том, а как правильно подобрать цвета монитора, чтобы изображение было как реальное. Настроить цвета монитора под себя можно несколькими способами начиная от программного обеспечения драйверов графических карт и заканчивая средством калибровки монитора в Windows 10.
Как работает автоматическая настройка производительности Nvidia?
Подобно функции настройки видеокарт AMD, функция настройки производительности GeForce Experience использует расширенный алгоритм сканирования для определения наиболее стабильных настроек разгона для вашей модели видеокарты.
Как только процесс автоматической настройки запускается, встроенный тестер Nvidia начинает наращивать базовую память и тактовую частоту графического процессора на несколько пунктов перед стресс-тестированием стабильности. Если примененный разгон стабилен под нагрузкой, тестер продолжает повышать тактовые частоты до тех пор, пока графический процессор не перестанет поддерживать стабильность. На этом этапе последняя известная частота будет применена в качестве максимальной тактовой частоты для вашего графического процессора, тем самым настраивая общий профиль.
Теперь одним из основных преимуществ использования функции автоматической настройки Nvidia является ее зависимость от алгоритма GPU Boost 4.0. Вместо того, чтобы вносить какие-либо коррективы во все смещение базовой тактовой частоты, алгоритм проверки увеличивает тактовую частоту графического процессора на основе заданных уровней напряжения. Это позволяет графическому процессору работать с гораздо более высокой тактовой частотой, даже когда он достигает максимальной температуры или предела мощности. Проверять Разгон игрового ПК: стоит ли повышать производительность?
Как настроить функцию NVIDIA Freestyle
Чтобы использовать эту функцию (например, в PUBG) нужно включить опцию «внутриигровое наложение» в GeForce Experience. Проверьте, что в настройках программы выбран параметр «Внутриигровое наложение».
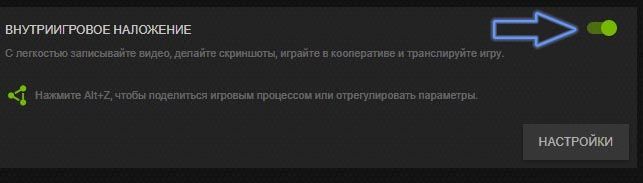
Запустите игру, в которой хотите изменить внешний вид (проверьте, что она поддерживается NVIDIA Freestyle). В ходе игры нажмите комбинацию клавиш ALT+Z. Отобразится вертикальная панель Фильтр.
Здесь можно настроить параметры, связанные с наложением различных фильтров. По умолчанию фильтры отключены.
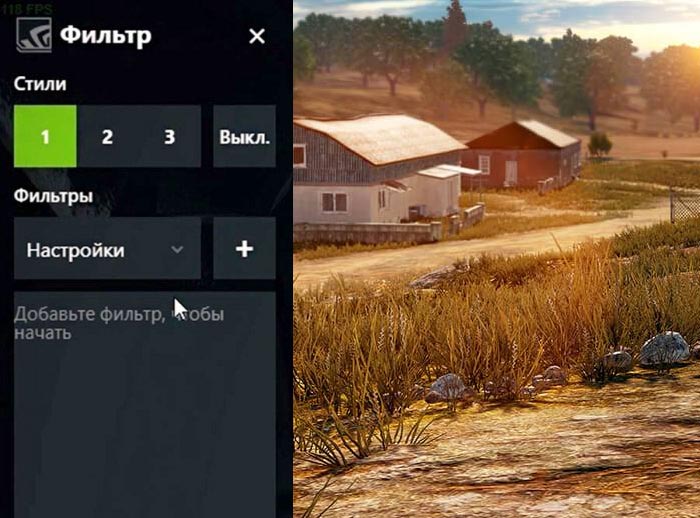
Доступны 3 стиля для настройки под собственные цели. Это значит, что для каждой игры можно сделать три пресета настроек (например, на различные карты в многопользовательских играх).
Выберите слот номер 1, затем ниже разверните вкладку Фильтры. На этой вкладке все надстройки разделены на тематические категории. Есть возможность добавить любое количество фильтров – выберите один из них и нажмите кнопку с плюсом. Фильтр появится ниже в списке добавленных.
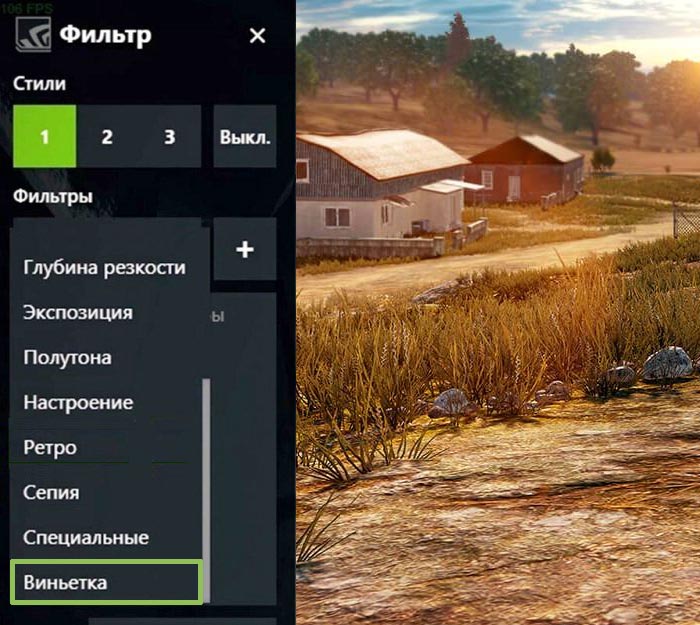
Каждый фильтр можно точно настроить. Например, когда добавляете «Цвет», то в распоряжение получите три регулятора, изменяющие насыщение и усиление цветов. В фильтре «Детали» доступны ползунки управления уровнем резкости и яркости изображения, прозрачности, тонирования HDR. Для специальных эффектов можно включить, в частности, виньетку и дополнительное усиление цвета.
После добавления фильтра нужно развернуть его в списке и настроить ползунками конкретные установки графики. Таким образом, можно смешивать разные фильтры и настраивать внешний вид с помощью различных регулировок.
Комбинаций тысячи – можно включить только легкие исправления изображения, например, охладить или изолировать цвет, или добавить эффекты яркости, чтобы немного повлиять на внешний вид игры.
После установки всего, закройте выдвижную панель, нажатием кнопки «Готово» в левом нижнем углу. В любой момент можете включать и отключать использование фильтров — для этого снова извлеките панель через ALT+Z и выберите соответствующую позицию.
Пользователи с таким энтузиазмом описывают достоинства этой утилиты, «однофамилицы» «кладбищенского романса» панк-группы Joy Division – Shadowplay, что не поставить её невозможно, тем более что она бесплатная. Вот только одна проблема – утилита входит в пакет видеокарт от Nvidia и доступна только обладателям этих видеокарт.
Можно сказать и по-другому, если вы приобрели видеокарту от Nvidia, и в пакете программного обеспечения для неё есть Shadowplay, то она должна работать с этой видеокартой.
Вкладка «Clock Frequencies»
Вкладочка «Clock Frequencies» предоставляет нам
возможности разгона видеокарты:
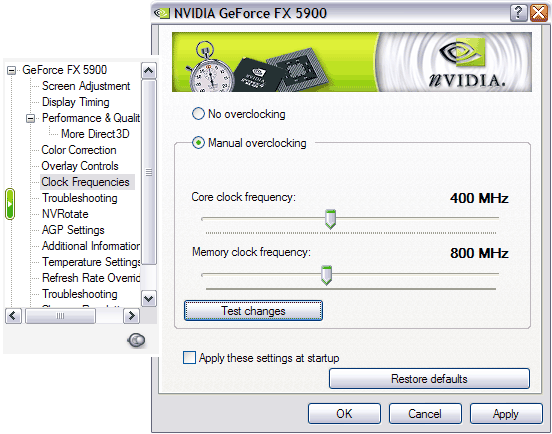
В целом никаких особенностей и тонких параметров на
этой вкладке нет – только два ползунка для установки частот чипа и
памяти, кнопка тестирования новых параметров, которую надо нажимать
после любой смены частот, кнопка восстановления частот по умолчанию
– «Restore defaults» и флажок, позволяющий устанавливать
выбранные частоты при загрузке системы.
Однако следует отметить две особенности:
-
В драйвере ForceWare предусмотрены встроенные
алгоритмы для автоматического сброса частот при переразгоне,
поэтому если установить слишком большие, по мнению драйвера
частоты, последний может без предупреждения сбросить их на
номинальные, при этом на вкладочке всё равно будут показаны
частоты, установленные нами. В связи с этой особенностью драйвера,
если Вы собираетесь значительно (более 25%) повышать частоты Вашей
видеокарты, мы рекомендуем воспользоваться для этой цели
сторонними разработками, например PowerStrip. -
Если Вы установили слишком большие частоты и
дали драйверу установку применять эти частоты при загрузке, и
видеокарта работает крайне нестабильно, с дефектами изображения,
или вообще зависает при загрузке, достаточно всего лишь нажать и
удерживать при загрузке системы клавишу CTRL, и драйвер сбросит
частоты на номинальные.
На некоторых видеокартах, оснащенных встроенным
температурным датчиком помимо ручной установки частот возможно еще и
использование автоматического разгона. Однако на наш взгляд, если Вы
решили разгонять свою видеокарту, гораздо лучше подобрать частоты
вручную, потому как далеко не всегда драйвер может установить
автоматически действительно рабочие и стабильные частоты.
Параметры
Перед вами окажется много незнакомых слов, так как софт на английском. Их, конечно, можно перевести либо самостоятельно догадаться, так как в целом не все так таинственно, как может показаться. Voltage Offset регулирует напряжение. Это понятно из названия. Добавление вольтажа вашей видеокарте сказывается на повышении частот. Иногда, чтобы скорость стала еще чуть больше, вступает в дело этот регулировщик. Если вам не хватает поднять частоту до какой-то отметки, попробуйте добавить сначала напряжение. Но все это делать нужно крайне аккуратно и в том случае, если у видеокарты хороший потенциал.
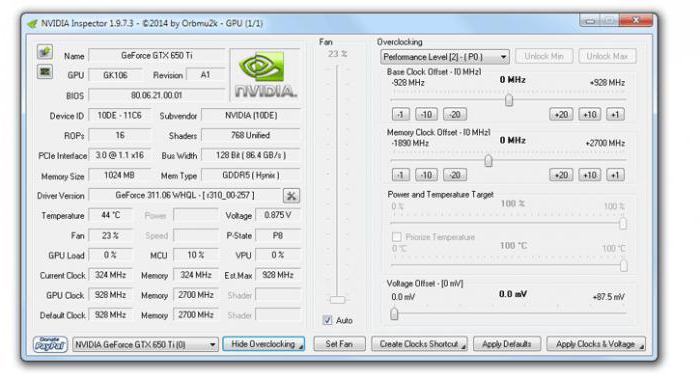
Следующий параметр – Fan. С помощью его настройки можно установить определенную скорость для вращения кулера, чтобы автоматическая регулировка постоянно не сбрасывала обороты и давала эффективно проводить оверклокинг. Хотя желательно, чтобы этот показатель всегда находился на автоматической настройке. Так система самостоятельно определит нужную скорость и при больших нагрузках увеличит обороты, а при небольших – снизит.
Чтобы все выбранные параметры вступили в силу, необходимо нажать Apply Clocks & Voltage, если вы испугались, что что-то пошло не так, то сбрасывайте все настройки с помощью Apply Defaults.
Настройки
Программа GeForce Experience NVIDIA предоставляет большой набор полезных инструментов и настроек.
Общий доступ (Share)
Функция, которая позволяет запускать прямые трансляции, создавать скриншоты, записывать геймплей. Включить или отключить общий доступ можно в настройках.
Перейдите в раздел опций «Общие». В окне «Общий доступ» нажмите на «переключатель». Когда инструмент включен, переключатель горит зеленым цветом.
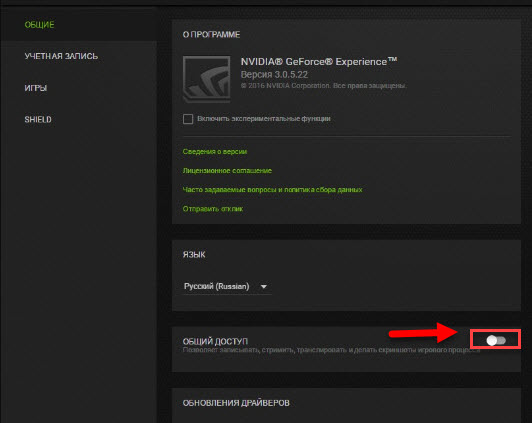
Мгновенный повтор
Что такое мгновенный повтор в Geforce Experience NVIDIA? Функция мгновенного повтора реализуется с помощью Shadow Play. Во время игры вы можете сохранить последние 30 секунд геймплея на жестком диске. Для этого нужно нажать на заданную горячую клавишу. По умолчанию ALT+Z.
После этого в игре откроется небольшое меню (оверлей) где нужно выбрать пункт «Мгновенный повтор».
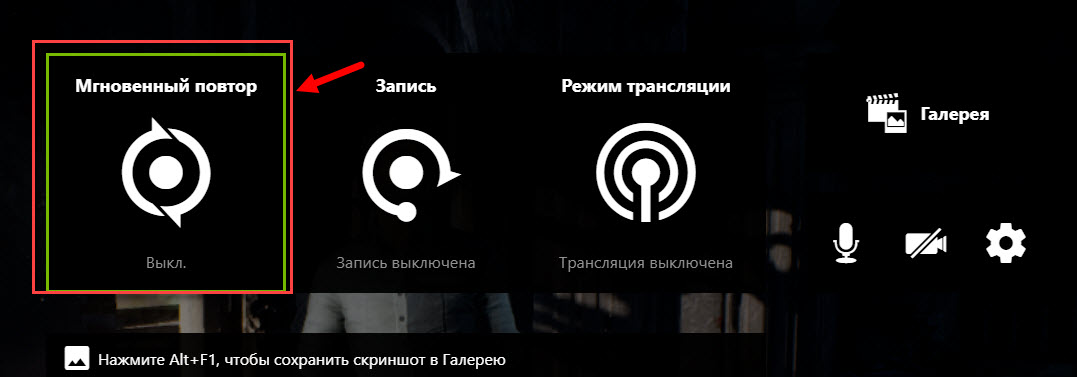
Записанный 30-секундный ролик можно напрямую загрузить на YouTube или Facebook.
Счетчик FPS
Далее расскажем, как в Geforce Experience включить ФПС. Эта функция используется многими геймерами. Счетчик ФПС нужен для отслеживания количества кадров в игре. Чтобы его включить, откройте оверлей (ALT+Z) и выберите пункт настроек (иконка шестеренок).
В настройках выберите расположение HUD и пункт «Счетчик частоты кадров».
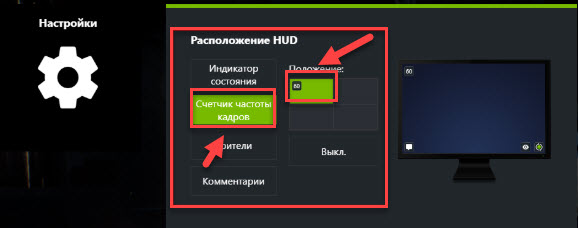
Теперь счетчик FPS будет отображаться в выбранном углу.
Также показать FPS Geforce Experience можно сочетанием клавиш ALT+F12.
Горячие клавиши
Чтобы запустить некоторые функции (например, открыть оверлей) или упростить процесс навигации в приложении воспользуйтесь горячими клавишами Geforce Experience NVIDIA. Посмотреть назначение клавиш по умолчанию можно в настройках оверлея.
Вызовите оверлей и откройте раздел опций. Выберите пункт «Горячие клавиши» в меню.
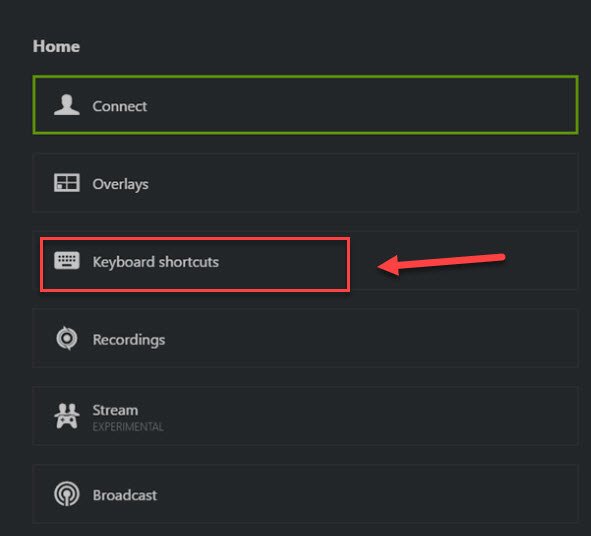
После этого можно посмотреть все клавиши, а также изменить их на более удобные варианты.
Запись
Еще одна полезная функция Shadow Play – запись игрового процесса. Вы можете записывать видеоролики любой продолжительности в разрешении 4K и 60 кадрах в секунду.
Для этого откройте оверлей и выберите пункт «Запись».
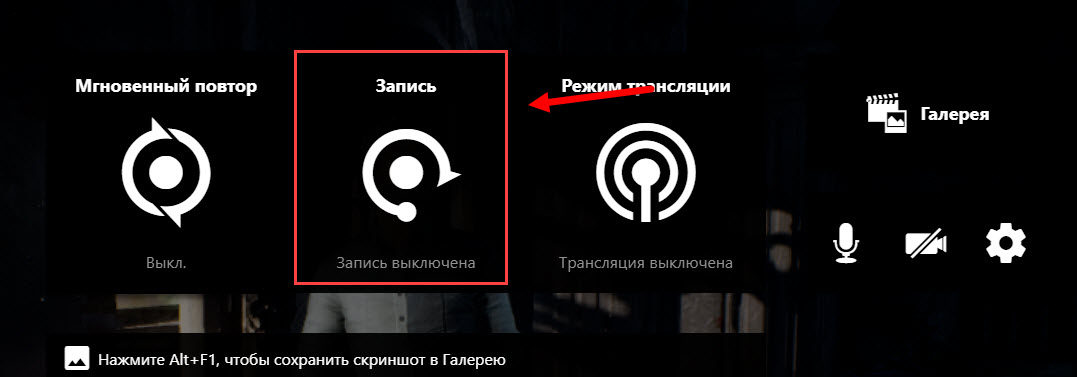
Прямые трансляции
Эта функция позволяет создавать прямые трансляции на популярных стриминговых площадках:
- Twitch.
- Yutube.
- Facebook Live.
Функция запускается через оверлей.
GeForce Experience автозагрузка
Функция для автоматической загрузки обновлений драйверов. Включить автозагрузку NVIDIA Geforce Experience можно в настройках.
Откройте опции и перейдите в раздел «Общие». В окне «Загрузок» установите галочку возле пункта, отвечающего за автоматические загрузки.
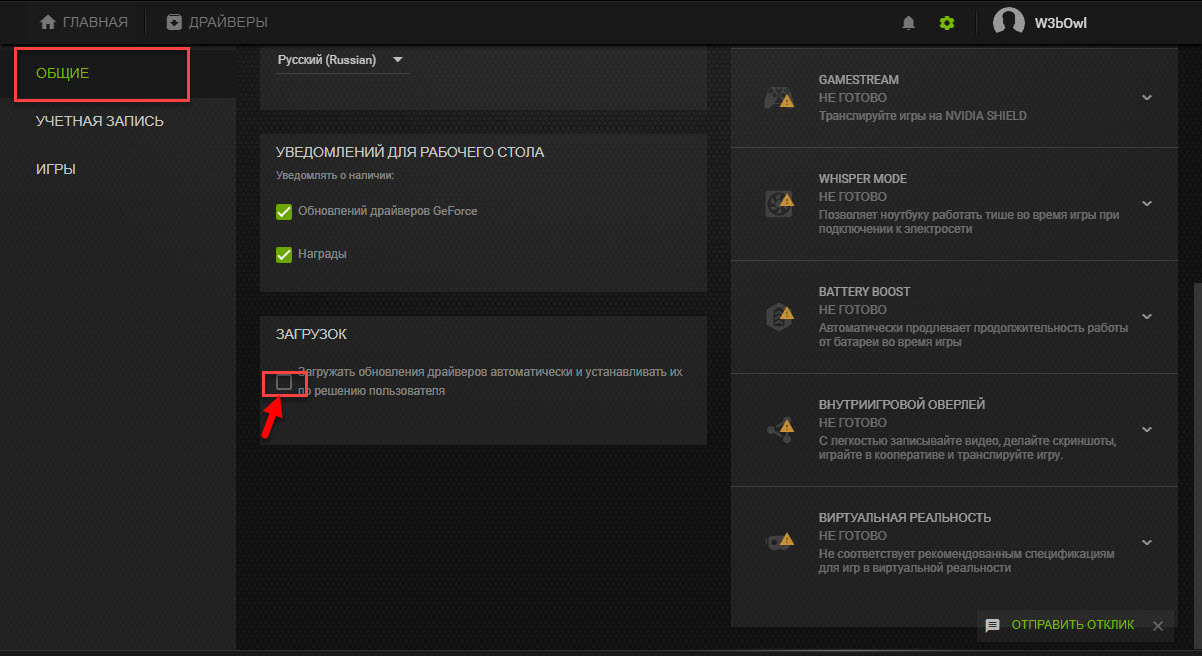
Уведомления
Также в настройках GeForce Experience имеется возможность включения уведомлений для рабочего стола. В опциях можно выбрать два пункта для получения оповещений: обновления драйверов и награды.
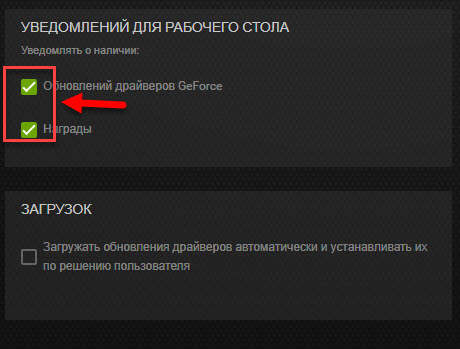
Настройка учетной записи
Внести изменения в учетную запись можно в разделе опций программы. Перейдите в раздел «Учетная запись».
Здесь можно сменить персональные данные, аватар, безопасность и конфиденциальность.
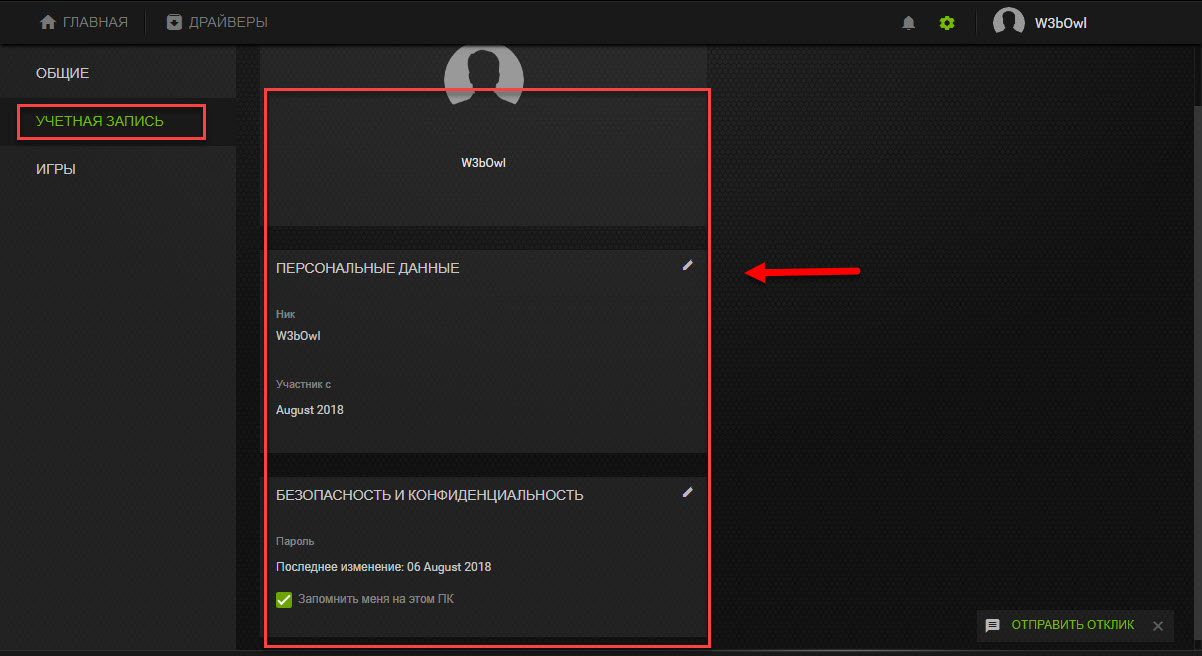
Если на вашем компьютере не включается внутриигровое наложение в GeForce Experience, то не стоит спешить и устанавливать альтернативный софт. Вы можете попытаться самостоятельно решить проблему, тем более, что сделать это не так уж и сложно. Сегодня мы расскажем, что это за функция ShadowPlay и что нужно делать, если данная функция не работает.
Корректировка параметров
Далее разберемся с тем, как максимально настроить видеокарту NVidia для игр или же прочих ресурсоемких современных приложений. Для этого на включенном ПК вызываем контекстное меню. Это можно сделать с помощью соответствующей клавиши на клавиатуре или же с применением правой кнопки манипулятора. Далее выбираем пункт “Панель NVidia”. После этого откроется ее окно. В нем переходим в пункт “3D – параметры”, а далее – “Управление 3Д”. Затем устанавливаем следующие параметры:
- Включаем все графические ядра CUDA в обязательном порядке.
- Деактивируем опции V-Sync и анизотропной фильтрации.
- Вертикальный синхроимпульс задает используемое приложение.
- Отключаем режим затемнения фонового освещения.
- Максимальное количество заранее подготовленных кадров выбираем по рекомендации компании NVidia. Для этого нужно выбрать тот пункт, возле которого находиться логотип производителя.
- Потоковая оптимизация задается автоматически.
- Электропитание переводим в адаптивный режим.
- Все опции сглаживания, как и тройную буферизацию, отключаем.
- Затем принудительно устанавливаем режим многодисплейной производительности.
- Анизотропную оптимизацию, связанную с фильтрацией текстур, отключаем.
- Качество текстур устанавливаем максимальным.
- Потом необходимо включить отрицательное отклонение и трилинейную оптимизацию.
- Последние три пункта деактивируем, к числу которых относятся анизотропная фильтрация, масштабируемые текстуры и ограничение расширения.
- На завершающем этапе необходимо нажать кнопку “Применить”. Это сохранит ранее введенные параметры.
Как правильно настроить и пользоваться?
Утилита предлагает ряд базовых функций:
- Наблюдение за графическим процессором. После открытия программы перед пользователем появится основное окошко со всеми доступными сведениями о GPU. В левом верхнем углу есть кнопка «Sensor Monitoring», которая открывает доступ к графикам, где всегда можно настроить отдельный вывод любых интересующих параметров, включая нагрузку на видеокарту.Доступна функция скриншота и сохранения показателей сенсоров в отдельный файл для дальнейшего использования.
- Редактирование профилей драйвера. Функция доступна как через главное окошко (кнопка рядом с версией), так и через отдельный исполнительный файл ProfileInspector. Не стоит сразу пугаться обильного количества параметров, потому что именно в этом меню можно оптимизировать игры для конкретно вашего адаптера. Для настройки игр:
- выбираем приложение из списка (либо добавляем его через кнопку «Add Application to current profile»);
- редактируем необходимые параметры, информацию о которых можно найти в интернете (для большинства игр большое значение имеют Antialiasing, Anisotropic filtering и Texture filtering).
- Как разогнать видеокарту? Процесс повышения производительности с помощью разгона графического адаптера простой, но довольно опасный, поэтому прежде делать нечто подобное обязательно подумайте лишний раз. Если вы всё-таки решились, то запустите утилиту и в главном окне нажмите на кнопку «Show Overclocking». Здесь представлено несколько параметров:
- GPU Clock (частота графического процессора), доступ к которой закрыт по умолчанию, а потому редактировать её нужно через другой ползунок, о чём ниже и пойдёт речь.
- Memory Clock (частота памяти) – это один из основных ползунков, используемых при разгоне видеокарты, поэтому повышайте его предельно аккуратно (не больше 5-10% от начального значения, в зависимости от модели адаптера).
- Shader Clock (частота шейдеров) – второй из главных параметров, который нужно повысить (не более 5-10% от начального значения, как в случае с памятью) и это автоматически повлияет на GPU Clock.
- Voltage (напряжение) – добавляем один-два шага ползунка для стабильной работы адаптера.
- Параметр Fan позволяет установить фиксированное значение вращения вентилятора в процентах, но лучше всегда ставить галочку на Auto, потому что в ином случае будет создаваться дополнительный шум без особой надобности.
 Во время разгона необходимо постоянно тестировать видеокарту с помощью специальной программы (3D Mark, FurMark или аналогичной), а в случае ошибок, искажений или повышения температуры адаптера выше 90 градусов уменьшить значение либо Memory Clock, либо Shader Clock и попробовать снова.
Во время разгона необходимо постоянно тестировать видеокарту с помощью специальной программы (3D Mark, FurMark или аналогичной), а в случае ошибок, искажений или повышения температуры адаптера выше 90 градусов уменьшить значение либо Memory Clock, либо Shader Clock и попробовать снова.
Так как разгон происходит на уровне драйвера, а не напрямую через железо, то после всех операций можно сохранить шаблон в качестве отдельного файла, чтобы пользователю не приходилось каждый раз двигать ползунки. Для этого достаточно нажать кнопку «Creater Clocks Shortcut» и соответствующий ярлык появится на рабочем столе, а с помощью правой кнопки мыши (Create Clock Startup Task) можно добавить функцию в автозагрузку.
Видео по разгону видеокарты Nvidia через Nvidia Inspector:
Остановите все процессы GFE и перезапустите приложение
Первым делом при устранении «Что-то пошло не так. Попробуйте перезапустить GeForce Experience» попробуйте выполнить корректный запуск GFE.
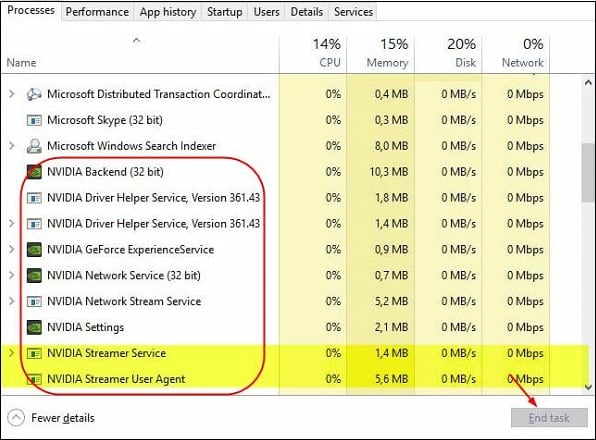
Проведите конфигурирование служб Нвидиа
- Нажмите на Win+R, введите там services.msc
и нажмите ввод. - В перечне служб найдите «Nvidia Telemetry Container
», наведите на неё курсор, щёлкните правой клавишей мышки, выберите «Свойства». - В открывшемся окне свойств службы выберите вкладку «Вход в систему», активируйте там опцию «С системной учётной записью», после чего нажмите на «Применить».
- Теперь вновь вернитесь в перечень служб, найдите службу «Nvidia Display Container», кликните по ней ПКМ, выберите «Свойства».
- Перейдите на вкладку «Общие», и установите тип запуска на «Автоматически».
- Нажмите на «Ок», и перезагрузите ваш ПК.
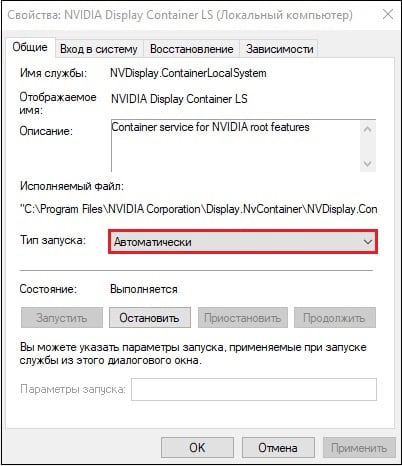
Технические особенности
Отсюда первый вывод – «где искать». Если Shadowplay не запускается, не включается, не работает – у вас должна быть видеокарта Nvidia , причём версии не ниже 600-ой. Вот список, на которых эта программа записи видео прямо с монитора – Shadowplay будет работать наверняка:
- GeForce Titan;
- Серия GTX 600;
- Серия GTX 700;
- GTX 600M – тут уже надо проверять, работает не на всех;
- GTX700M;
- GTX 800М;
- Все более современные.
Если у вас стоит видеокарта другого производителя или не из приведённого списка, работа программы не гарантируется – пусть Shadowplay и стоит, но она поставлена отдельно от пакета имеющейся видеокарты и не записывает.

Видеокарта Nvidia
Кроме того, есть требования и к характеристикам самого компьютера. Они для успешного запуска программы, собственно, должны соответствовать возможностям самой видеокарты:
- процессор должен иметь частоту не ниже 2,8 ГГц;
- оперативная память должна иметь объем не меньше 6 Гб.
Итак, если Shadowplay не работает по неизвестной вам причине, проверьте свои технические возможности.