Через программы
Наконец, в качестве средства удаления ярлыков с главного экрана можно использовать стороннее ПО. В данном случае речь идет об альтернативных лончерах вроде Apex Launcher. Вы можете загрузить любой другой лончер, но мы рассматриваем принцип выполнения операции на примере Apex Launcher:
- Установите Apex Launcher, используя Google Play Маркет или APK-файл приложения.
- Запустите приложение.
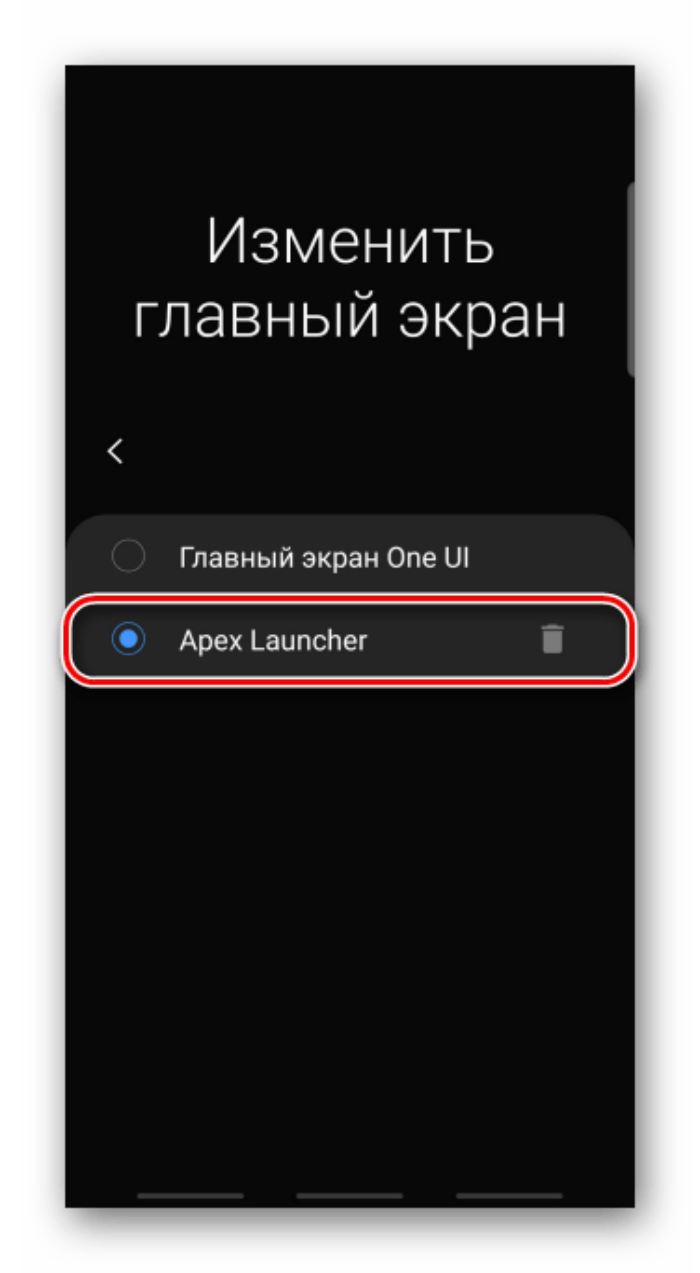
- Выдайте все запрашиваемые разрешения и выполните первоначальную настройку лончера.
- Откройте настройки смартфона.
- Перейдите в раздел «Рабочий стол».
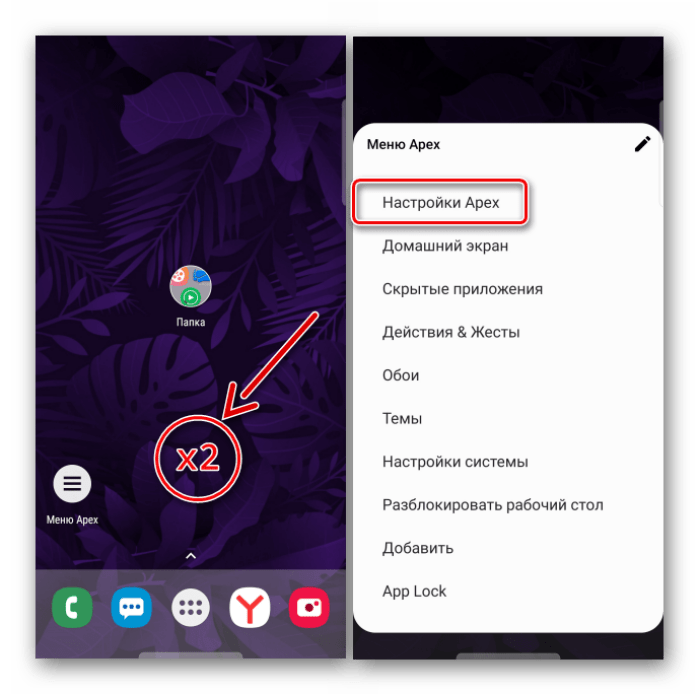
- В одноименной вкладке (может называться «Изменить главный экран») выберите Apex Launcher.
- Вернитесь на рабочий стол.
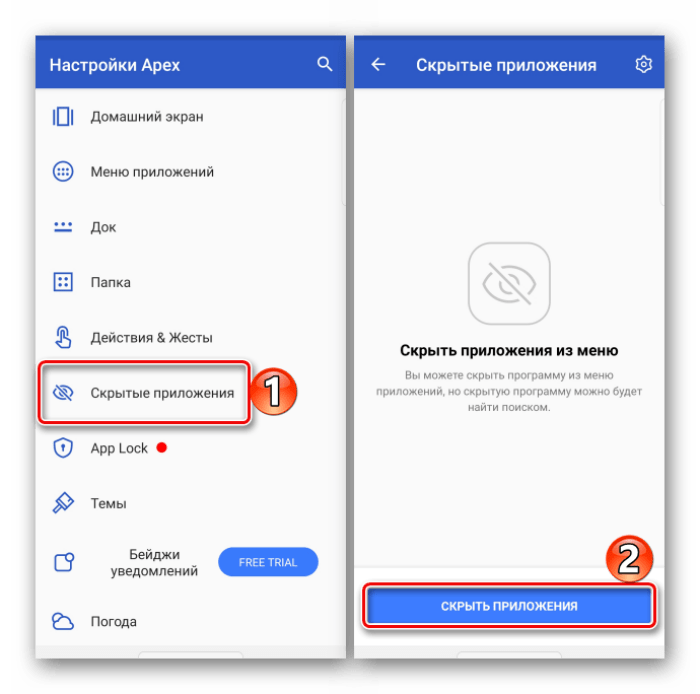
- Выделите иконку лишнего приложения.
- Нажмите кнопку «Убрать».
Таким образом, данный метод предлагает вам заменить стандартный лончер, не обладающий функцией удаления ярлыков, на Apex Launcher, где она присутствует. Если в дальнейшем вы вернете предустановленный интерфейс, то иконки вновь отобразятся на главном экране.
Используем встроенные средства
Для начала стоит сделать все скрытые элементы файловой системы видимыми. Делается это так:
Открываем «Панель управления» и переходим к разделу «Параметры папок»:

- На вкладке «Вид» снизу находится опция «Скрытые файлы и папки». Следует установить выбор на значение «Показывать…».
- Теперь заходим в «Мой компьютер» и просматриваем содержимое дисков. Обычно, вирус «сидит» в корне:
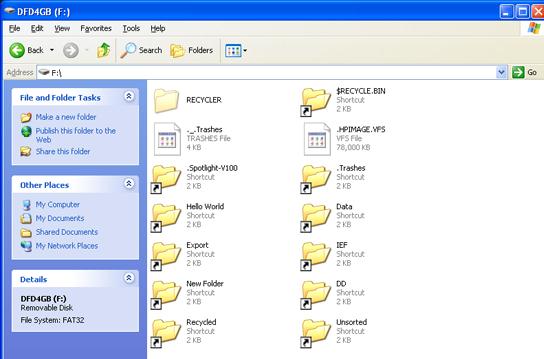
Открываем свойства любого «ярлыка» и на соответствующей вкладке смотрим поле «Объект»:
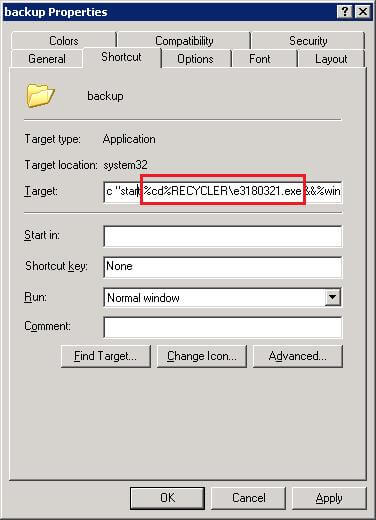
На скрине выделен путь к исполняемому файлу вируса. Удаляем его вместе с папкой. После этого клики по ярлыкам станут безопасны. Но это еще не конец.
Необходимо разобраться с восстановлением папок. Для этого придется изменить атрибуты, которые установил вирус. Делается это просто:
Запускаем утилиту CMD (командная строка) и вводим следующие команды:
Затем выполняем этот код:
- Теперь необходимо перезапустить ПК для окончательного устранения LNK/Autorun.
- Чтобы на 100% быть уверенными в результате, следует удалить «хвосты» с флешки и пользовательских папок по следующему пути:
C:\users\ПОЛЬЗОВАТЕЛЬСКОЕ_ИМЯ\appdata\roaming\
Здесь может находится скрытая папка вируса, которую необходимо зачистить.
Как узнать, есть ли у вас троян MEMZ
После заражения вашего компьютера трояном MEMZ некоторые версии вируса отображают сообщение, чтобы вы знали, что файл находится на ПК, прежде чем он распространится. Но в большинстве случаев вы не можете понять, что существует вирусный файл, пока не увидите в Блокноте предупреждение о том, что ваш компьютер больше не загружается.
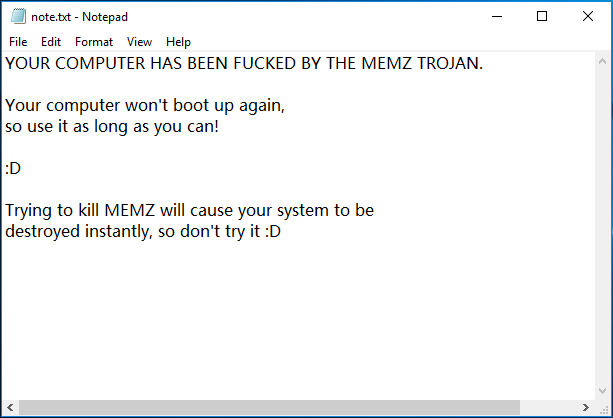
Затем вы можете заметить некоторые симптомы, как показано ниже:
- Ваш веб-браузер открывается без предупреждения и отображает результаты поиска тревожных вещей.
- Курсор мыши перемещается сам по себе и появляются сообщения об ошибках
- Приложения открываются и закрываются из ниоткуда
- Возникают странные ошибки и происходит сбой системы
Вирусу MEMZ удается распространить еще больше вредоносных программ на зараженный компьютер. И это вызывает инвертирование цветов дисплея каждую секунду, делает снимки экрана и отображает их в туннельном эффекте с возрастающей скоростью.
Как только ваш компьютер заражен вирусом, на экране появляется множество всплывающих окон с интернет-мемами и случайными картинками. Даже ваш дисплей занят всем этим контентом.
Если на вашем компьютере не работает операционная система Windows, вы можете увидеть сообщение, которое доставляет вирус MEMZ: «Ваш компьютер был уничтожен трояном MEMZ. Теперь наслаждайтесь Nyan Cat … »Даже если вы видите знаменитую анимацию и звуки, которые начинают воспроизводиться, вы не сможете использовать систему.
В чем заключается проблема?
Этот вредитель чем-то напоминает хамелеона. Иногда он выглядит довольно безобидно, вроде LNK/Agent. Бывает, что данный вирус превращается в скрипт шпиона, и может довольно глубоко проникнуть в ОС, чтобы передавать вашу личную информацию посторонним лицам!
Если он появился в вашей системе, вы это сразу заметите по ярлыкам, которые появляются на дисплее компьютера. Если вы по ним нечаянно кликните, вирус начнёт клонировать себя, распространяясь по всему ПК. Результат может быть плачевным:
- В диспетчере задач могут появиться различные процессы, которые будут занимать приличную часть оперативной памяти;
- На жестких дисках начнёт появляться разный хлам;
- Злоумышленники начнут руководить вашим компьютером на удалённом расстоянии;
- Вредоносное ПО будет отслеживать информацию с вашей клавиатуры и отсылать её своим хозяевам. Перспектива слаживается не самая приятная.
Каким способом убрать ярлыки с рабочего стола в Windows 10
Рабочий стол предоставляет быстрый доступ к часто используемым приложениям и файлам. На нем хранятся не только ярлыки, но и каталоги и документы. Со временем на десктопе накапливается много объектов, часть из которых стоит удалить. Рассмотрим, как убрать ярлыки с рабочего стола Windows 10 в том числе, чтобы он остался чистым.
Выбор способа удаления ярлыков зависит от преследуемых целей. Они скрываются, удаляются, группируются, переносятся на панель задач или в плавающую панель с помощью стороннего программного обеспечения.
Контекстное меню — убираем все иконки
Простейший способ сделать рабочий стол кристально чистым — скрыть значки, и другое содержимое. Ярлыки, каталоги с файлами никуда не исчезнут, они перестанут отображаться.
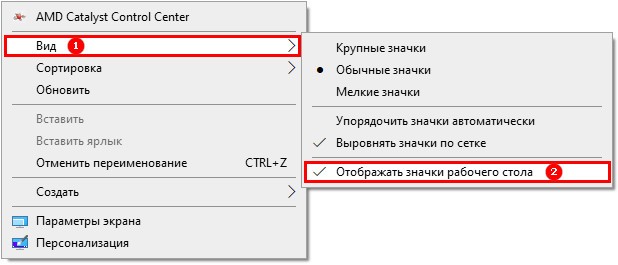
Увидеть содержимое каталога Desktop можно по адресу %UserProfile%\Desktop или shell:desktop в Проводнике.
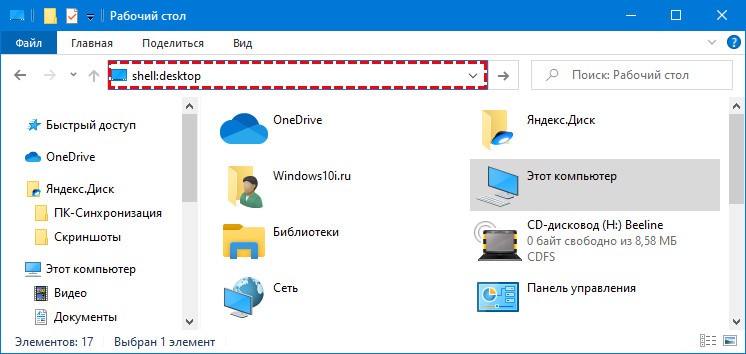
Часть иконок, отображаемых на десктопе, в каталоге может отсутствовать. Это пиктограммы, которые показываются для всех учетных записей операционной системы. Они находятся в директории %Public%/Desktop.
Удаление
Стереть ненужные объекты можно несколькими способами:
1. Кликните правой клавишей по ненужному объекту и сотрите его соответствующей командой.
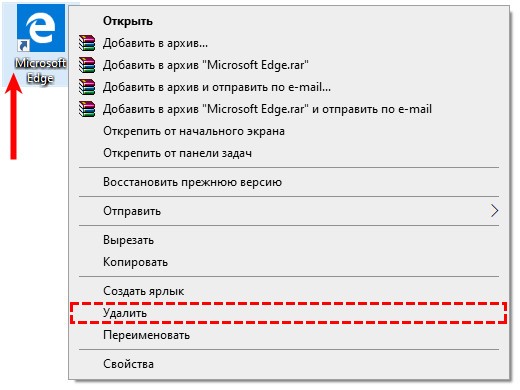
2. Перетащите иконку в Корзину и подтвердите операцию.
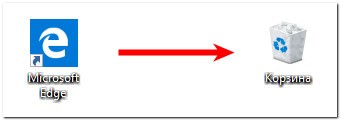
3. Выделяйте их и жмите Del для перемещения в Корзину или Shift + Del для безвозвратного удаления.
Быстрый вызов приложений
Как же быстро запускать программы, если рабочий стол пустой? Перед очисткой можно:
- закрепить ярлыки на панели задач;
- закрепить в Пуске (на начальном экране);
- вынести на всплывающую панель при помощи сторонней утилиты, например, RocketDock, Circle Dock, Winstep Nexus, их аналогов.
В первом случае откройте контекстное меню объекта и выберите «Закрепить на начальном экране».
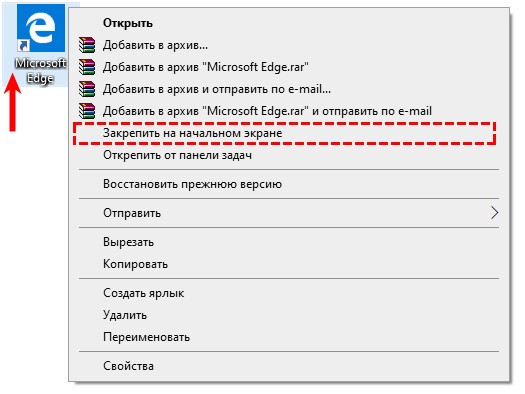
Вариант №2
1. Поместите ярлыки в отдельный каталог.
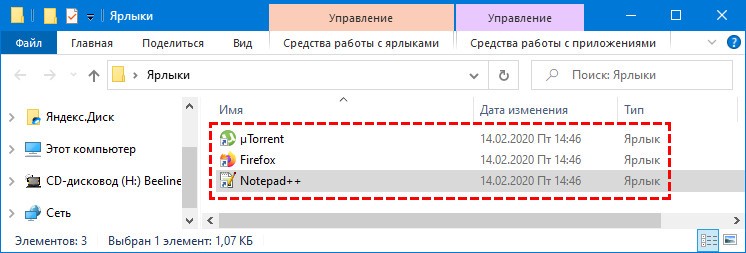
2. Откройте контекстное меню панели инструментов, выберите «Панели» — «Создать…»;
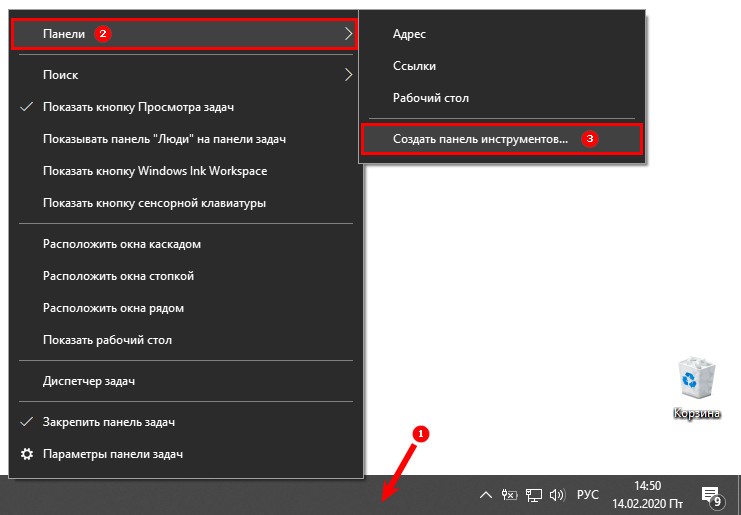
3. Укажите папку с ярлыками и откройте ее.
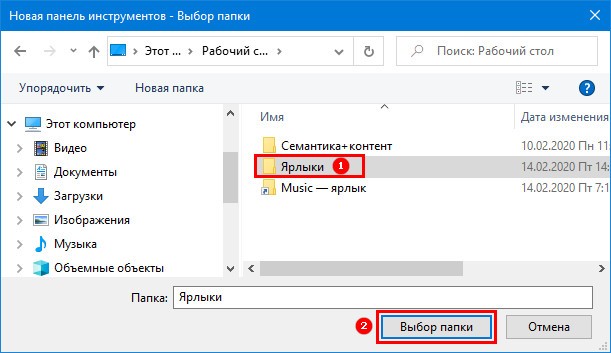
Если содержимое рабочего стола не отображается, в качестве источника для создания новой панели может служить каталог Desktop в папке %UserProfile%.
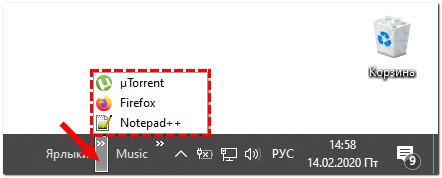
В поддиректориях можно создать папки для группировки иконок по категориям: интернет, офисные программы и т. д.
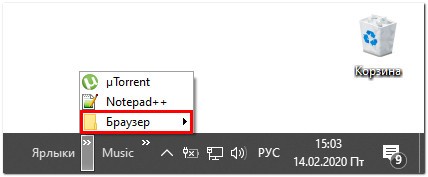
Убрать системные ярлыки
По умолчанию в Windows 10 на рабочем столе расположены каталоги Этот компьютер, Корзина, причем рассмотренными способами их не убрать. Делается это через Параметры.
1. Зажмите клавиши Win + I и выберите «Персонализация».
2. В списке справа перейдите в подраздел «Темы».
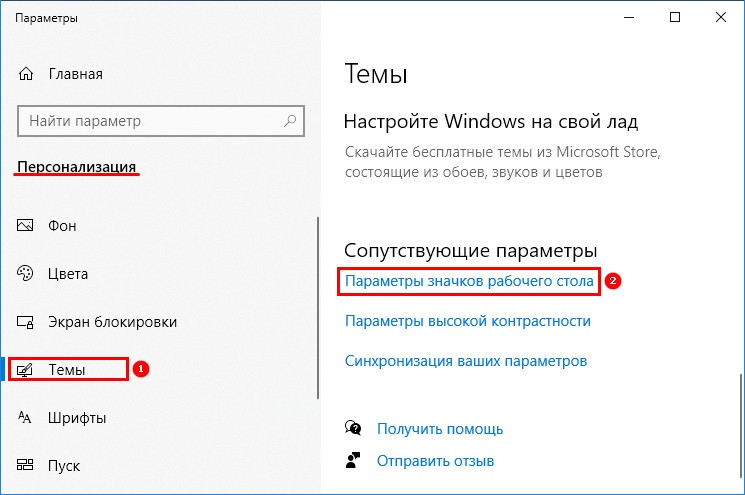
4. Уберите флажки возле ненужных иконок и сохраните изменения.
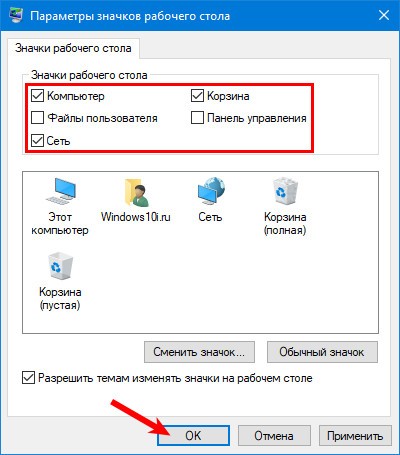
Боремся с не удаляемыми ярлыками
Встречаются и такие ситуации, когда объекты не удаляются. Простейший выход — перезагрузка компьютера в безопасном режиме, когда запускаются только самые необходимые для функционирования операционной системы службы и драйверы.
1. Откройте Пуск и щелкните «Выключение».
2. Зажмите Shift и кликните «Перезагрузка».
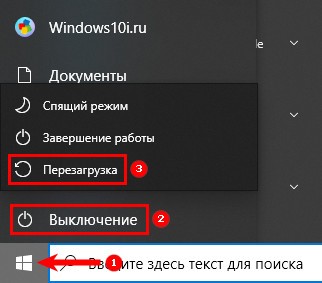
После перезапуска появится окно выбора действий.
3. Кликните «Поиск и устранение…».
4. Затем — «Дополнительные параметры».
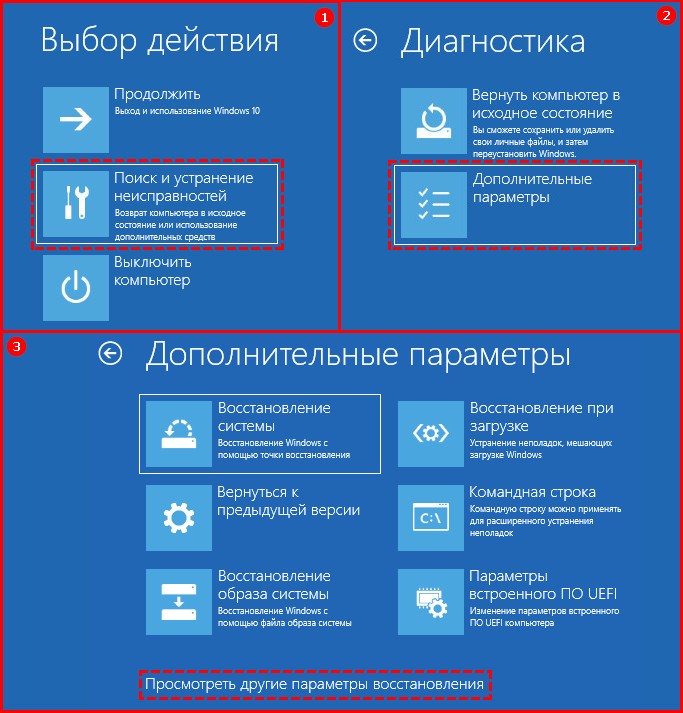
6. Жмите цифру 4 для запуска Windows 10 в безопасном режиме.
Кто не ищет легких путей, может попробовать избавиться от такого объекта при помощи Unlocker и его альтернатив или через редактор реестра. При помощи названных выше приложений создаются красочные всплывающие панели с анимацией, группировкой иконок и рядом иных фишек.
Как бороться с вирусом, создающим ярлыки?
Если «троян» не успел распространиться, то есть, он был вовремя выявлен, и были предприняты меры по его устранению, то уровень угрозы можно считать минимальным. Удалить вирус будет просто. Но чаще всего пользователи начинают кликать по ярлыкам множество раз, способствуя «размножению» вредных элементов.
Хорошо, когда на ПК установлен качественный антивирус, который сможет выявить и устранить LNK Starter самостоятельно. Увы, многие «юзеры» пренебрегают использованием защитного ПО.
Перейдем к рассмотрению методов устранения проблемы. Начнем с универсальных (в этой ситуации) способов.
FAQ Как Удалить Ярлык-Вирус
Ответим на несколько часто задаваемых вопросов об удалении ярлык- вируса. Обязательно ознакомьтесь, здесь есть ответы на ваши вопросы.
Как удалить ярлык-вирус с USB-накопителя?
Чтобы удалить ярлык-вирус с флешки/USB-диска::
Шаг 1.Подключите внешний жёсткий диск к компьютеру, нажмите правой кнопкой на Пуск, и выберите Найти.
Шаг 2.Наберите Командная строка в поле поиска и кликните Командная строка чтобы запустить её.
Залогиньтесь под вашим аккаунтом администратора, если запросит система
Шаг 3.Наберите E: и нажмите Enter. (Замените E:на букву вашего USB-диска или флешки.)
Шаг 4.Наберите del *.lnk или del autorun.inf и нажмите Enter..
Шаг 5.Наберите attrib -h — r -s /s /d E:\*.* и нажмите Enter. (Замените E на букву диска инфицированного устройства.)
Как удалить файл ярлыка?
Чтобы удалить ярлык:
Шаг 1.Кликните правой кнопкой по иконке и выберите Удалить..
Шаг 2.Выберите Да чтобы подтвердить удаление.
Какой антивирус лучший для удаления вируса-ярлыка?
Вот несколько эффективных антивирусных инструментов:
- Trojan Removal Tool
- Shortcut virus fixfolder
- Malwarebytes Anti-Malware и др.
Через интерфейс лаунчера
В первую очередь рекомендуется удалить значок при помощи средств стандартного лончера. Launcher – это и есть рабочий стол смартфона, обладающий кучей настроек. Среди них, в частности, есть опция удаления иконок приложений. Причем она реализуется далеко не единственным методом, а выбор конкретного варианта зависит от функциональных возможностей смартфона и личных предпочтений пользователя.
Удаление с главного экрана
Первый способ позволяет убрать иконку с рабочего стола при помощи контекстного меню, которое появляется при нажатии на ярлык игры или программы. Для реализации задуманного нужно действовать по следующей инструкции:
Найдите лишний значок.
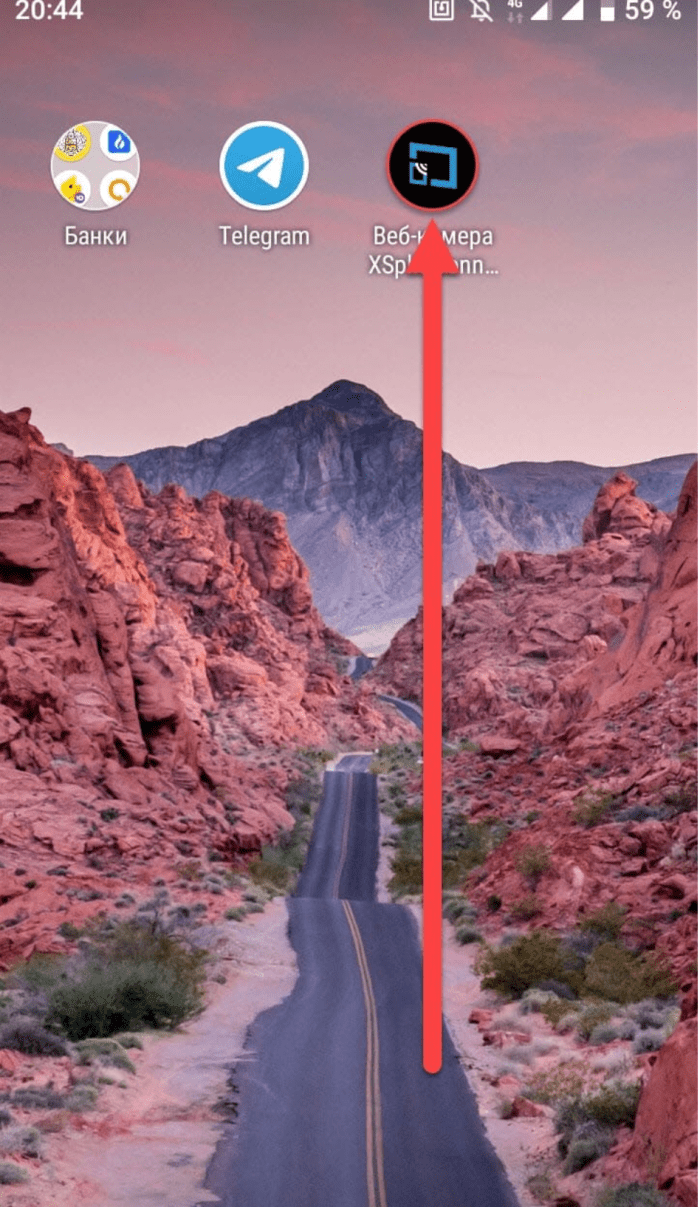
- На секунду задержите палец на иконке приложения до появления контекстного меню.
- Нажмите кнопку «Удалить с экрана».
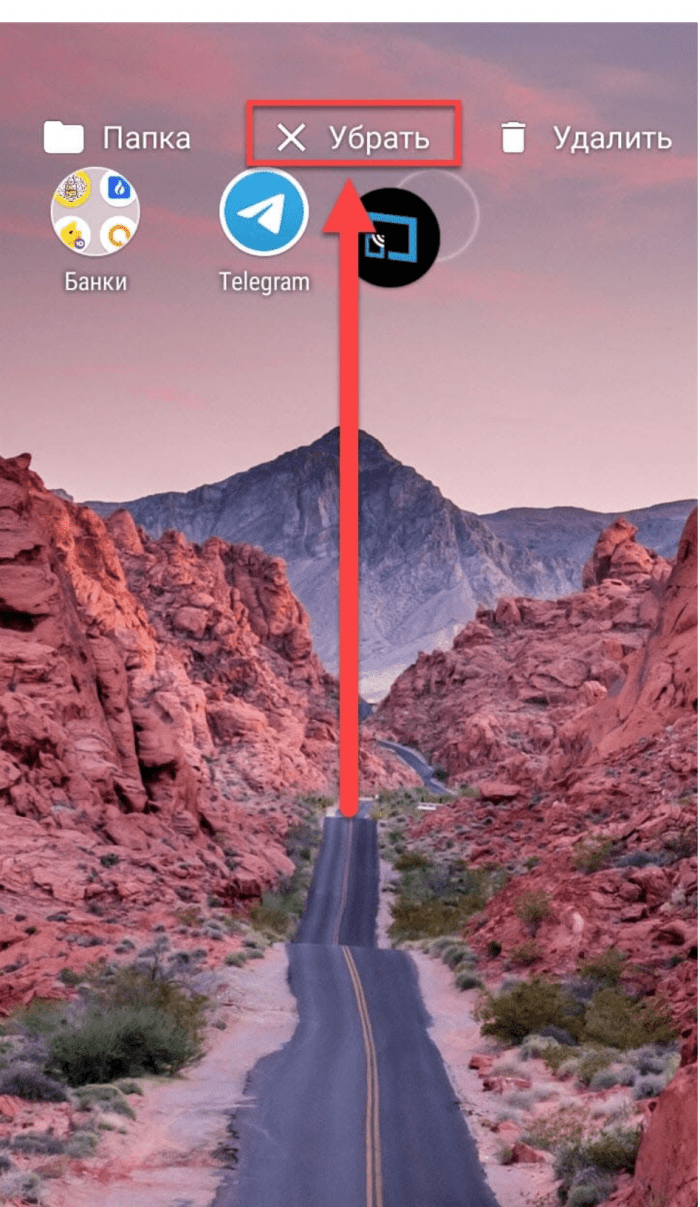
Разумеется, интерфейс вашего лончера может отличаться в зависимости от производителя устройства и версии операционной системы. Поэтому на некоторых смартфонах избавление от лишних значков осуществляется перетаскиванием иконки в зону «Удалить». Однако, если среди предложенных опций есть не только «Удалить», но и «Удалить с экрана», то выбор первой функции приводит к полному удалению приложения, а не только его значка.
Перемещение на другой экран
Главная особенность интерфейса рабочего стола любого смартфона заключается в том, что он состоит из нескольких экранов. Когда место на первом заканчивается, то создается второй и так далее. Если лишняя иконка располагается на одном из основных экранов, то вы можете перетащить ее на второстепенный экран, просто выделив значок. Далее остается переместить ее в нужное место. Например, на пустой экран, где нет других иконок.
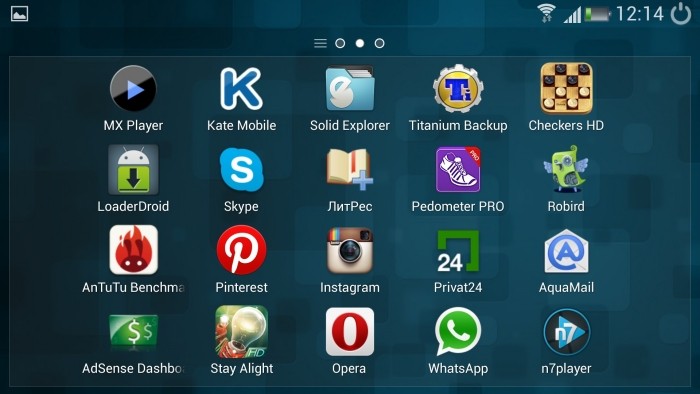
Группировка в папку
Более рациональным вариантом упорядочивания элементов рабочего стола смартфона является объединение иконок в папки. Допустим. На вашем смартфоне установлено 10 игр. По умолчанию они занимают 10 плиток. Но, если вы объедините их значки в папку, то занятой окажется только одна плитка.
Для выполнения операции воспользуйтесь инструкцией:
Выделите ярлык одного приложения.
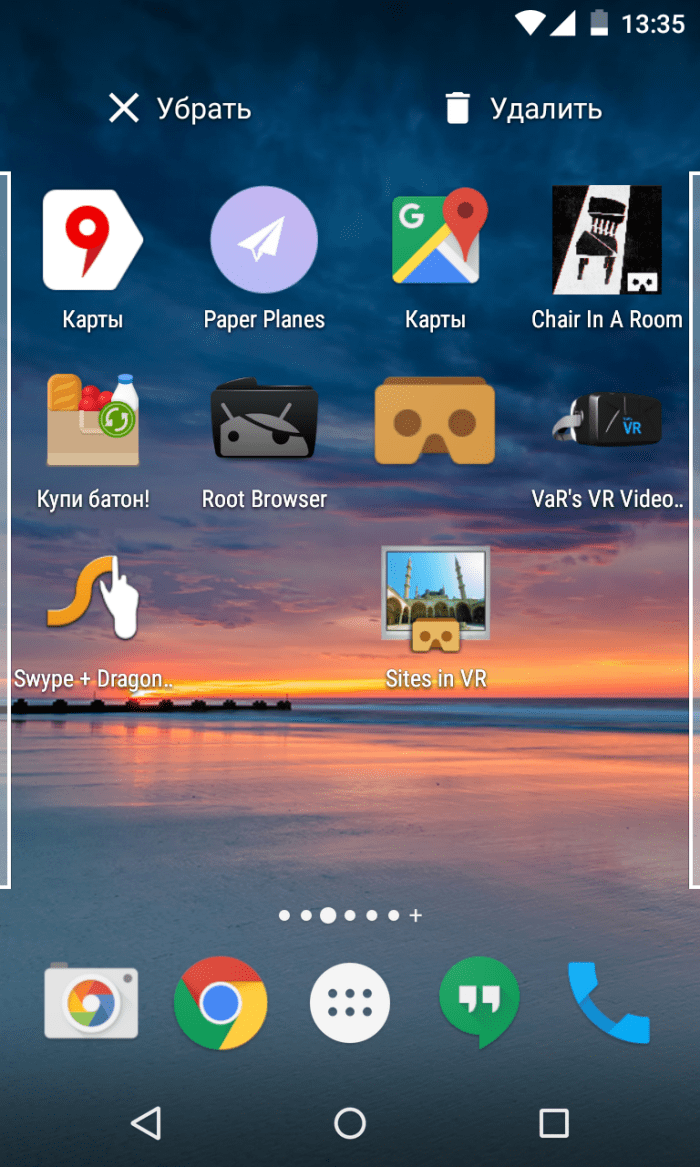
Наведите его на иконку другой программы, чтобы на рабочем столе появилась папка.
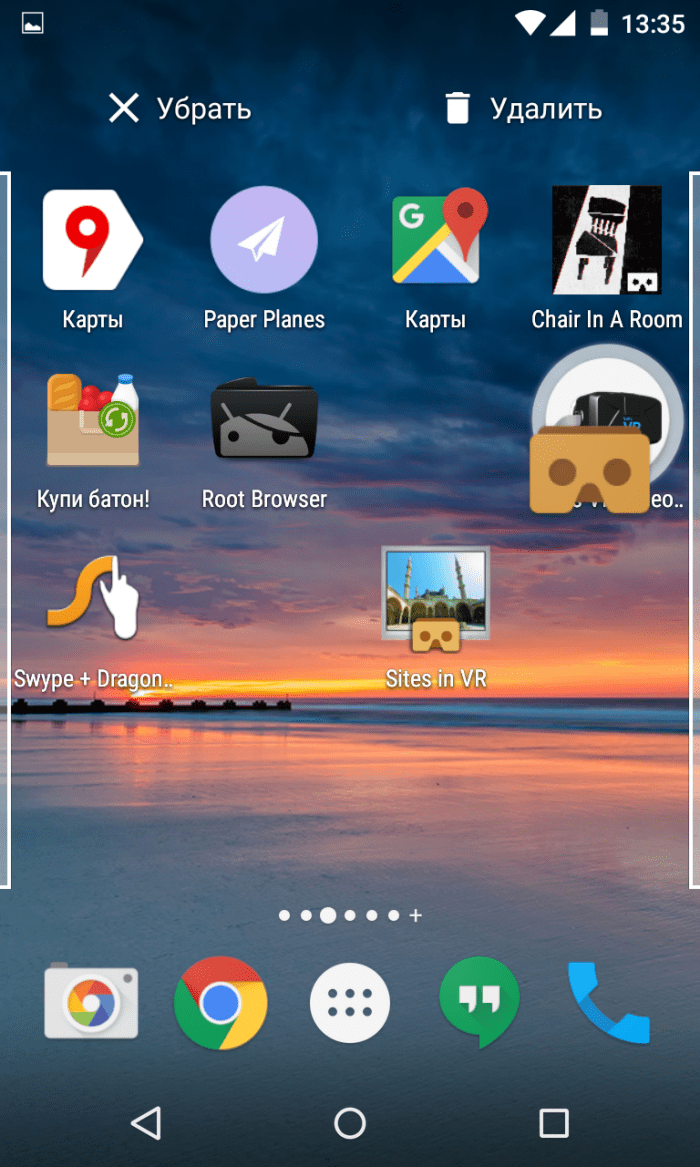
Если в каталог планируете добавить больше двух иконок, то каждую следующую нужно выделить и навести ее на значок недавно созданной папки.
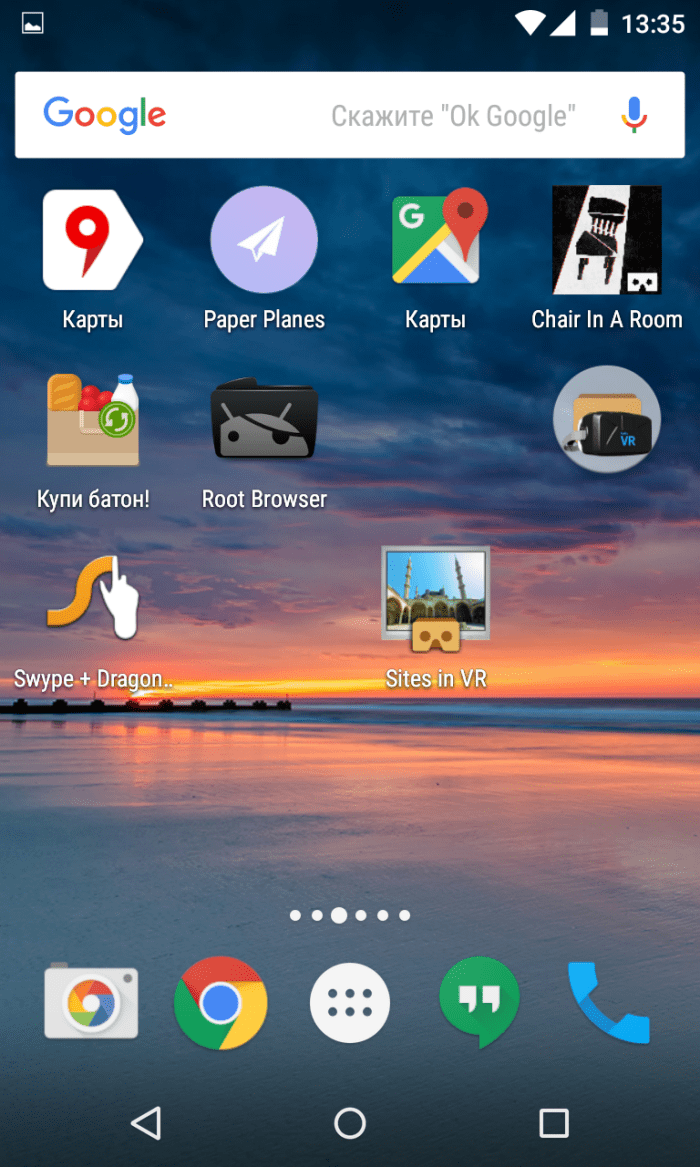
На некоторых смартфонах объединение иконок происходит немного иначе. Пользователю требуется задержать палец на свободной области рабочего пространства, а затем – выбрать опцию «Создать папку». Далее остается поместить в каталог необходимое количество ярлыков.
Разумеется, все приложения будут доступны для запуска через недавно созданную папку, для которой помимо прочего можно присвоить собственное имя, чтобы не перепутать группировки приложений.
Скрытие приложения
На некоторых смартфонах есть функция скрытия лишних иконок приложений. В частности, подобная опция реализуется на устройствах компании Samsung. Обладателям гаджетов южнокорейской фирмы для скрытия ярлыков нужно:
Открыть настройки устройства.
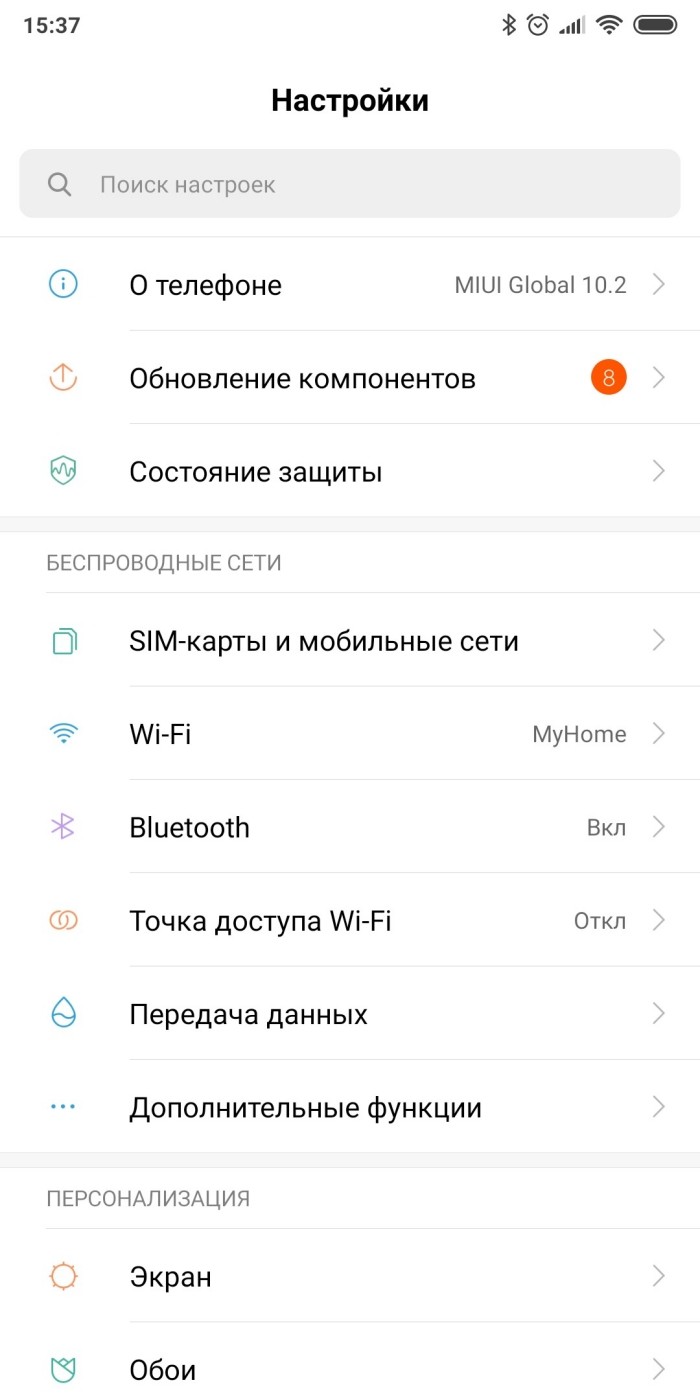
Перейти в раздел «Главный экран», а затем – «Скрыть приложения».
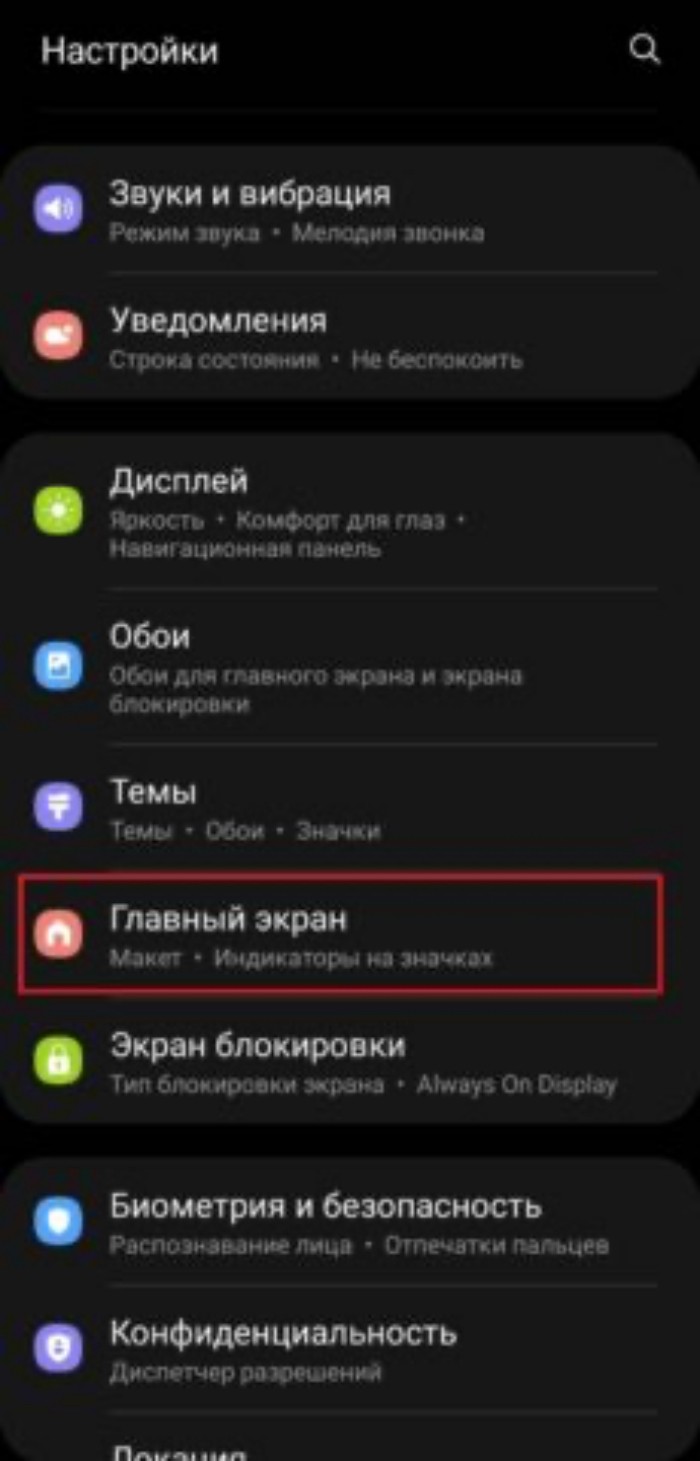
- Выделить лишние программы, поставив напротив них галочки.
- Нажать кнопку «Применить», после чего иконки исчезнут.
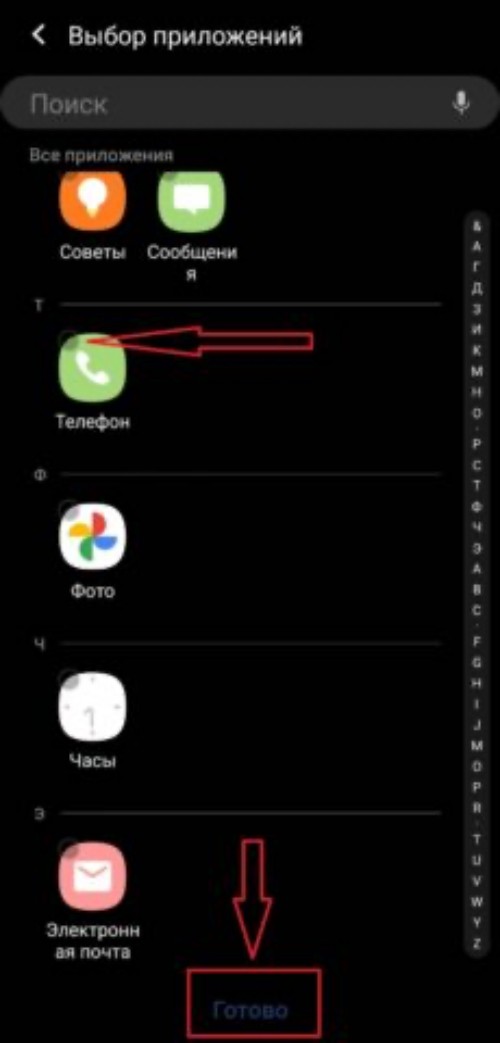
Аналогичным образом опция реализуется и на смартфонах других фирм, однако названия отдельных пунктов меню могут отличаться
Также важно заметить, что скрытие иконок не приводит к полному удалению игр и программ. Они продолжат оставаться доступными для дальнейшего запуска через общий список приложений
Отключение ярлыков
Одновременно с опцией скрытия приложений нужно рассматривать функцию отключения ярлыков. Она является продолжением предыдущей инструкции, поскольку запрещает добавление иконок при установке новых приложений. На смартфонах Samsung опция реализуется следующим образом:
Откройте настройки гаджета.
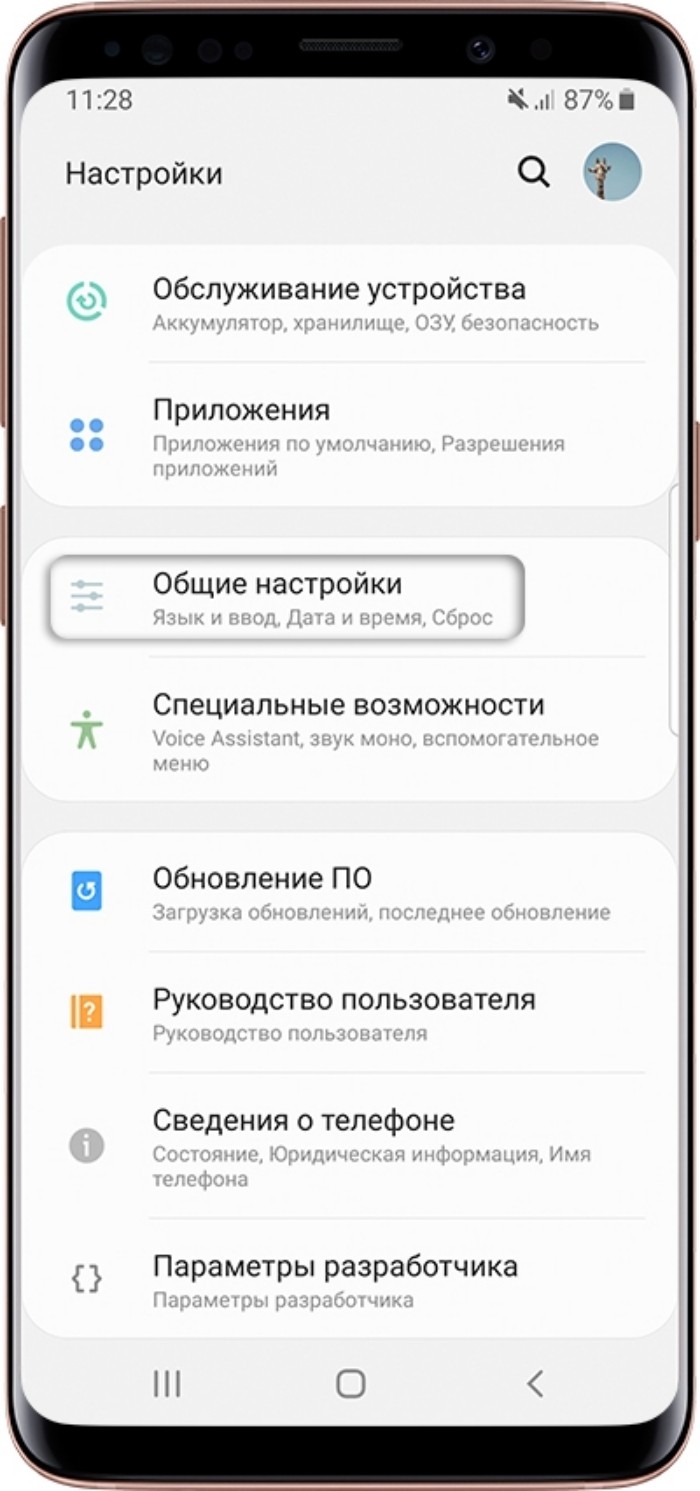
Перейдите в раздел «Дисплей», а затем – «Главный экран».
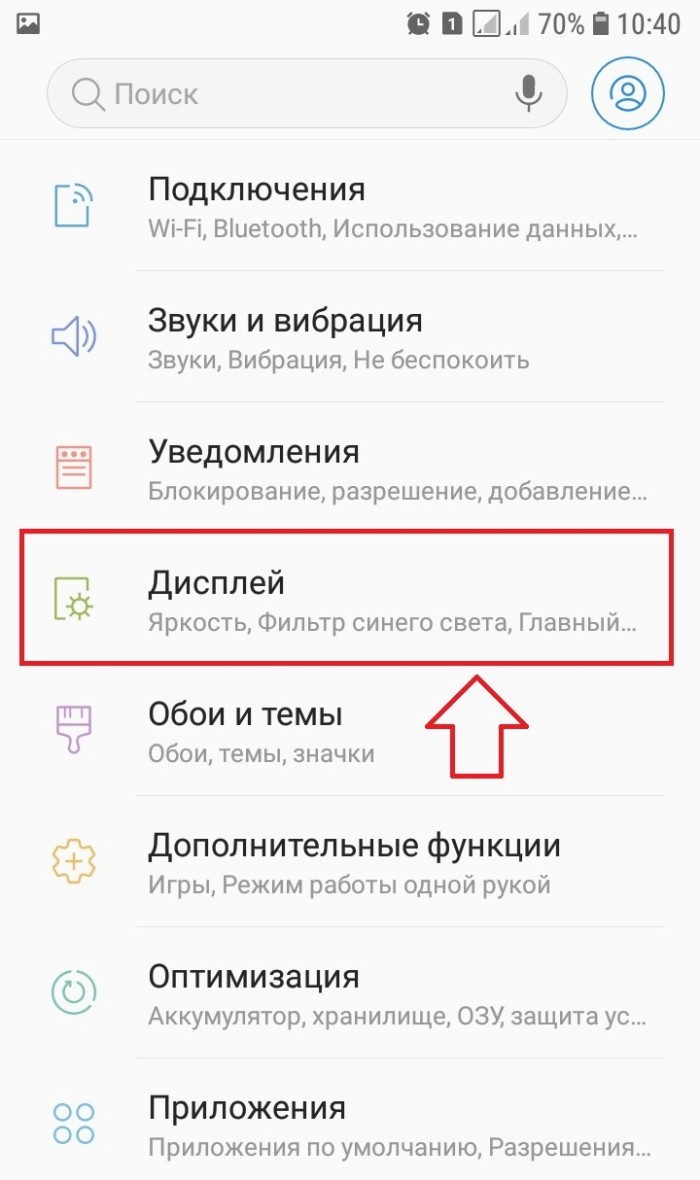
Отключите опцию «Добавление на главный экран».
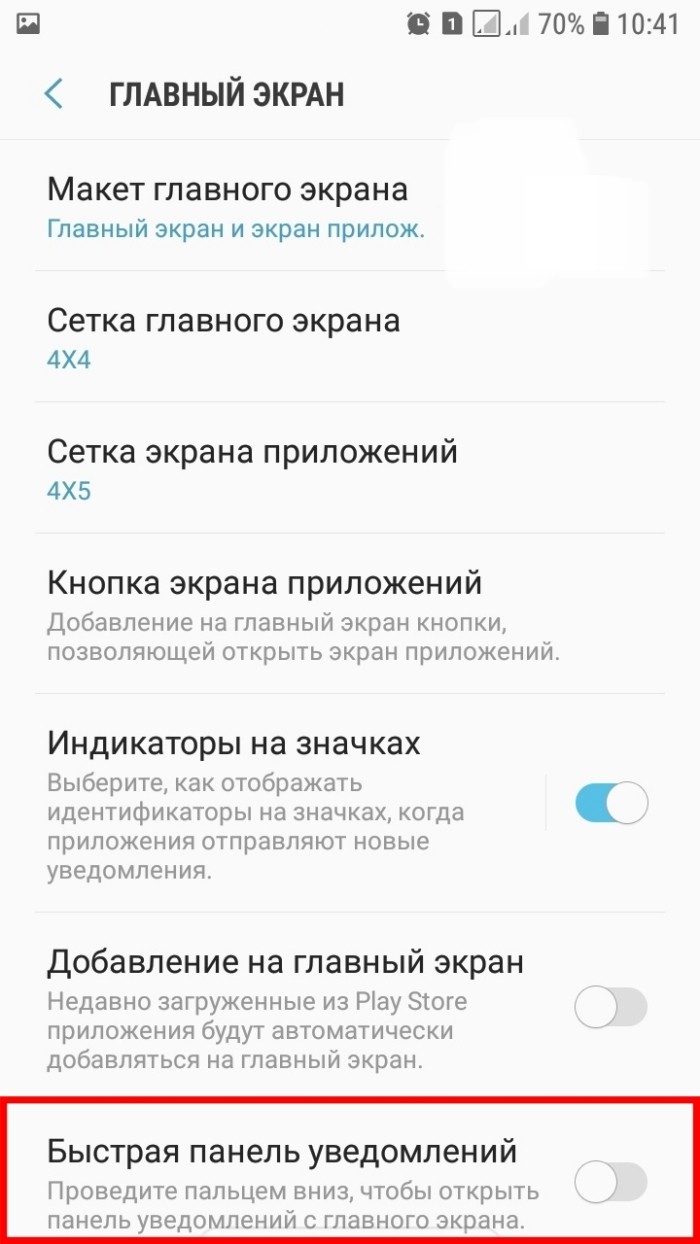
Если вам не удается найти нужный пункт меню для деактивации функции, воспользуйтесь поисковой строкой настроек. Также реализовать задуманное можно через параметры магазина приложений. Вот, как это происходит при использовании Google Play Маркета:
Запустите Play Маркет.
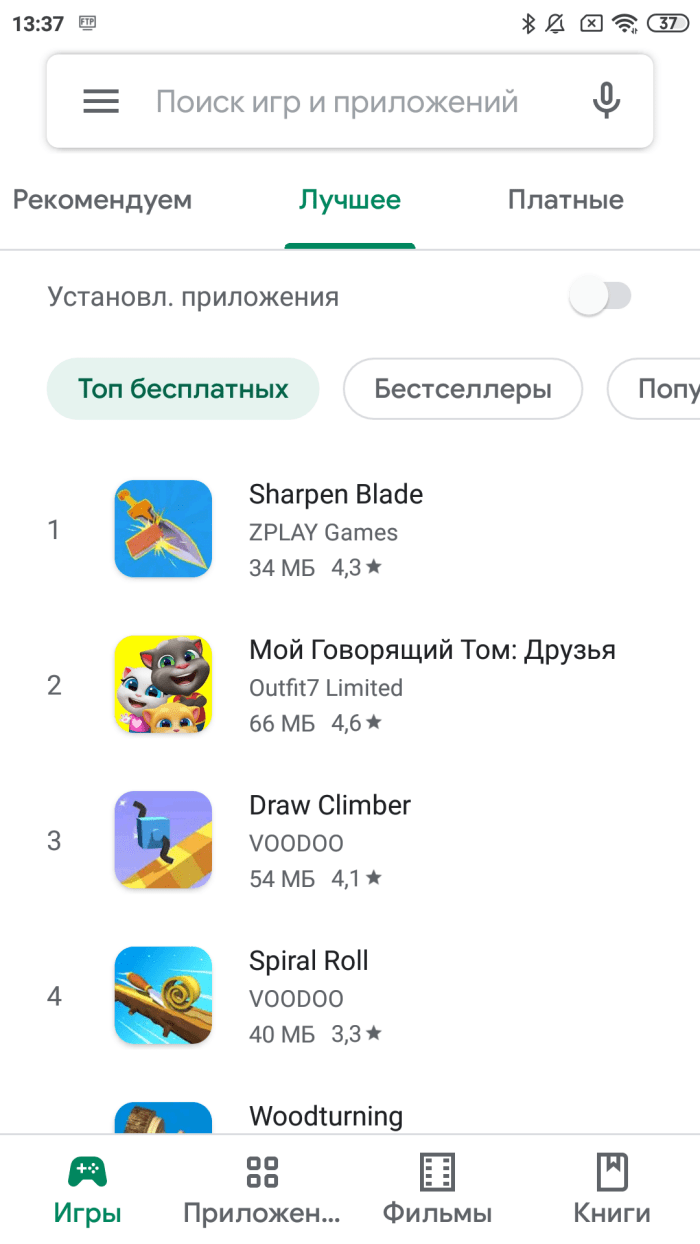
- Тапните по иконке своего профиля, заранее авторизовавшись в магазине.
- Перейдите в раздел «Настройки».
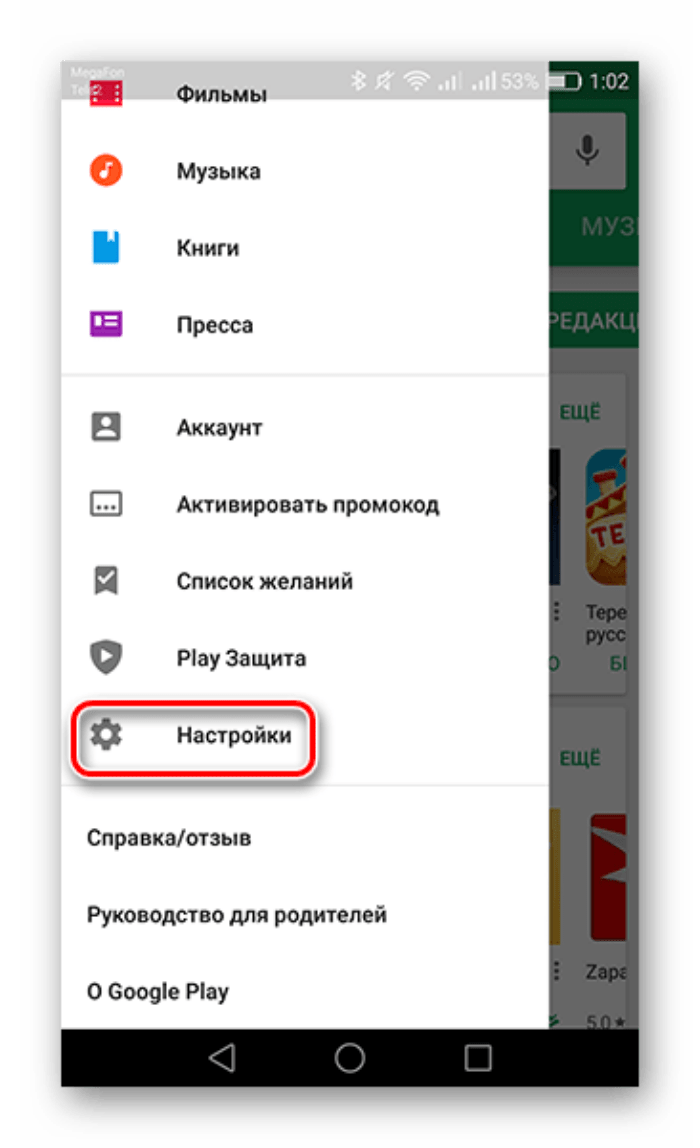
Деактивируйте переключатель, расположенный напротив пункта «Добавлять значки».
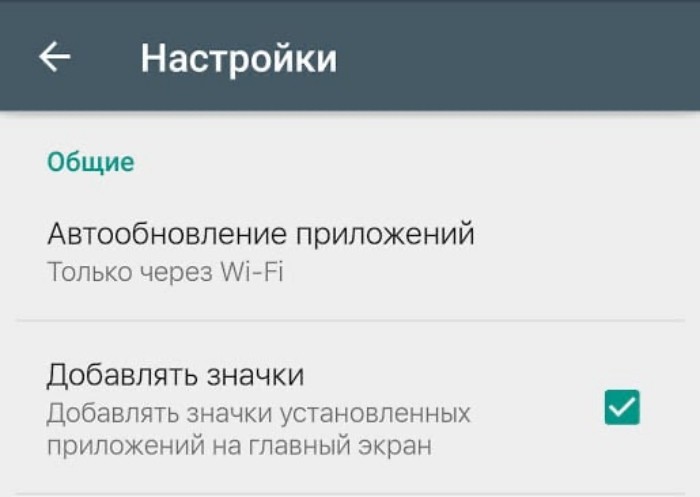
Отметим, что функция отключения ярлыков доступна только на смартфонах, которые используют отдельное меню приложений. Если все иконки автоматически добавляются на рабочий стол, то оптимальным вариантом решения проблемы станет объединение игр и программ в отдельные папки.
Что можно посоветовать, если пропали ярлыки
Вариант 1: смена темы + добавление «Моего компьютера» и «Панели управления» на рабочий стол
Нередко значки пропадают после смены темы, фона, оформления и пр. Поэтому, одно из первых, что порекомендовал бы — поменять тему на стандартную, которая стоит по умолчанию после установки Windows (если у вас она уже установлена — выберите другую, а затем снова укажите ее) .
Для этого кликните правой кнопкой мышки в любом свободном месте рабочего стола и в открывшемся меню выберите «Персонализация» (актуально для Windows 10).
Далее в разделе «Персонализация/Темы» укажите тему «Windows» .
Затем укажите какие значки на рабочем столе вам нужны (корзина, компьютер, панель управления, сеть) и запретите темам изменять их (см. стрелка-7 на скрине ниже) . Сохраните настройки.
Значки рабочего стола (нельзя их менять темам)
Вариант 2: отключено отображение значков
В любой современной ОС Windows можно 1-2 не аккуратными кликами мышки отключить отображение всего, что есть на рабочем столе. Кстати, многие так шутят и разыгрывают своих близких, коллег, друзей.
Чтобы исправить это, просто кликните правой кнопкой мышки в любом свободном месте рабочего стола, и в меню «Вид» поставьте галочку рядом с пунктом «Отображать значки рабочего стола» . Пример ниже.
Вариант 3: ошибка работы проводника
В некоторых случаях проблема связана с зависаниями и ошибками проводника. Чтобы исправить это, попробуйте перезапустить его. Для этого откройте диспетчер задач (сочетание кнопок Ctrl+Alt+Del), найдите «Проводник» и перезапустите процесс (см. скриншот ниже).
Перезапуск проводника / диспетчер устройств
Вариант 4: атрибуты
Пару раз сталкивался с тем, что некоторые пользователи по незнанию меняли атрибут у ярлыков и файлов на «Скрытый» (разумеется, по умолчанию, проводник не показывает файлы с таким атрибутом).
Что можно посоветовать в этом случае:
- либо воспользоваться каким-нибудь коммандером, который по умолчанию показывает такие скрытые файлы (Total Commander, например);
- либо изменить настройки проводника, чтобы он начал показывать все файлы и ярлыки (Как увидеть скрытые файлы и папки на диске).
Вообще, попробуйте открыть «Рабочий стол» как обычную папку (ее адрес: C:\Users\alex\Desktop , где alex — имя вашей учетной записи). Пример ниже.
Проводник — рабочий стол
Для того, чтобы включить отображение скрытых файлов в проводнике — нажмите Win+R и в окне «Выполнить» используйте команду control folders . Далее в появившемся окне настроек, откройте вкладку «Вид» и установите флажок «Показывать скрытые файлы, папки и диски» .
Показывать скрытые файлы
Вариант 5: вирусы, повреждение системных файлов
В некоторых случаях для восстановления поврежденных системных файлов (например, при вирусном заражении) приходится прибегать к спец. утилитам. Одна из таких — AVZ.
Она может автоматически сбросить ряд параметров ОС Windows (и проводника, в частности), восстановить часть системных файлов (и снять с них блокировку). Делается это все достаточно просто: после запуска AVZ — кликните по меню «Файл/Восстановление системы» . Пример ниже.
Далее отметьте галочками пункты, касающиеся сброса параметров проводника и восстановления настроек рабочего стола (как на моем скриншоте) и согласитесь с выполнением отмеченных операций.
Выполнить отмеченные операции
После чего, утилита «вернет» работу проводника (и состояние рабочего стола (ярлыки не удаляются!) ) в первоначальный вид (как при установке новой ОС).
Вариант 6: откат системы
Если все вышеперечисленное не помогло, то можно попробовать откатить систему к предыдущему рабочему состоянию (если, конечно, у вас есть контрольная точка. ). Такие контрольные точки, чаще всего, создаются системой автоматически ( прим. : в некоторых версиях Windows эта опция отключена. ) .
Чтобы проверить, есть ли у вас контрольная точка для отката, нажмите Win+R , и используйте команду rstrui . Пример ниже.
rstrui — запуск восстановления
После, перед вами должно появиться окно со списком контрольных точек (в моем случае их 3).
Как правило, они создаются автоматически при установке новых программ, драйверов и изменении важных параметров ОС. Кстати, перед тем как согласиться на откат, вы можете посмотреть, какие программы такое действие затронет.
Настройки групповых политик и дополнительных панелей
Для изменения параметров отображения системных значков можно воспользоваться и более трудоемким методом. Например, можете отредактировать параметры групповых политик (gpedit.msc).
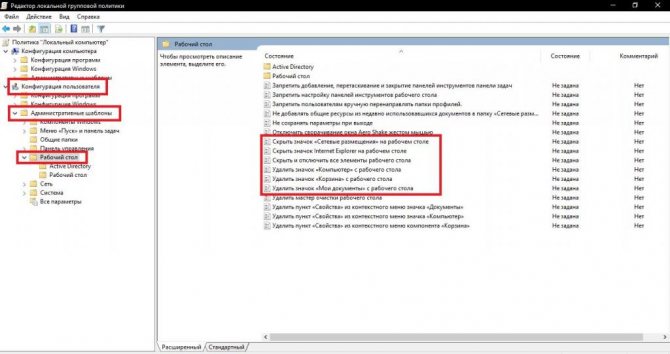
В пользовательской конфигурации через административные шаблоны перейдите к подразделу «Рабочего стола», а затем для удаления системных значков установите для соответствующих параметров включенное состояние.
Если с «Рабочего стола» нужно удрать абсолютно все, перейдите во вложенную папку «Рабочий стол» и активируйте параметр «Отключить все элементы».
Примечание: аналогичные действия можно выполнить и в системном реестре, однако такая методика является для рядового пользователя более сложной в плане того, что там придется выполнять обратные действия. Да и изменять реестр без специальных знаний не рекомендуется ни под каким предлогом, поскольку любое изменение в нем сохраняется автоматически, а отменить операцию или откатить состояние реестра без заранее созданной копии будет невозможно вообще.
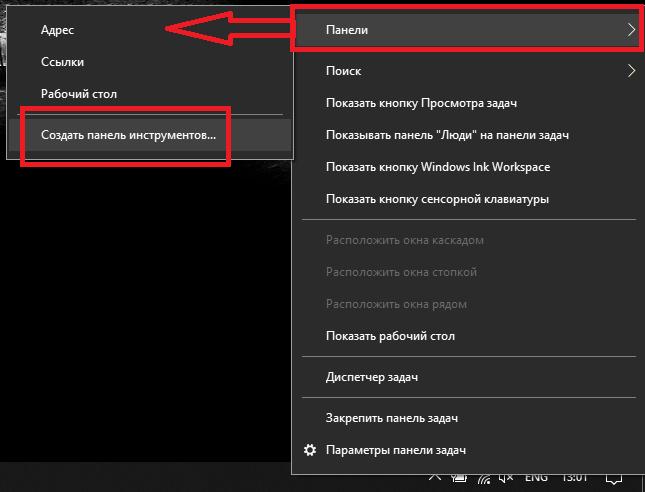
Наконец, можете воспользоваться созданием новой панели, которая будет отображена рядом с системным треем, задав для нее произвольное название и поместив на нее иконки из основной рабочей области, которые необходимо скрыть. При развертывании созданной панели они останутся доступными для использования. Разумеется, можете создать несколько панелей, сгруппировав значки или соответствующие им приложения или файлы по типу.
Для упрощения работы с панелями инструментов также можете воспользоваться простейшими программами наподобие True Launch Bar, в которых и возможностей чуть больше, нежели это предусмотрено в самих Windows-системах.
Часто задаваемые вопросы
Это сильно зависит от емкости вашего жесткого диска и производительности вашего компьютера. В основном, большинство операций восстановления жесткого диска можно выполнить примерно за 3-12 часов для жесткого диска объемом 1 ТБ в обычных условиях.
Если файл не открывается, это означает, что файл был поврежден или испорчен до восстановления.
Используйте функцию «Предварительного просмотра» для оценки качества восстанавливаемого файла.
Пожалуйста, используйте бесплатные версии программ, с которыми вы можете проанализировать носитель и просмотреть файлы, доступные для восстановления.
Сохранить их можно после регистрации программы – повторное сканирование для этого не потребуется.
-
Анимировать логотип в сони вегас
-
Как выбить компьютер из сети
-
Bat переместить файлы по списку
-
Для этого необходимо чтобы на вашем компьютере было установлено необходимое по
- Компьютерная наука что за профессия
Очистка рабочего стола от ненужных сторонних и системных ярлыков
Владельцы смартфонов сталкиваются с проблемой, как удалить значок с экрана на андроиде. Чтобы произвести удаление, необходимо воспользоваться штатными инструментами или сторонним программным обеспечением.
Штатные утилиты
Операционная система андроид предусматривает инструменты, которые позволяют произвести процедуру удаления без использования сторонних приложений. Инструкция однотипна практически для всех смартфонов, в том числе и для хонор:
- Перейти на рабочий стол и щелкнуть на нужный ярлык.
- Используя удержание, через несколько секунд появится возможность перетащить иконку Ватсап в другое место.
- В верхней части главного экрана появится символ с изображением корзины.
- Перетащить значок и во всплывающем поле нажать на кнопку «Удалить».
Отключить автоматическое создание иконок возможно при помощи стандартного приложения гугл — Play Market. Для этого требуется вызвать боковое меню и найти опцию «Добавлять значки». После этого снять отметку с соответствующего пункта.
Важно! Подобная функция предусмотрена только в более ранних версиях программы Play Market. Также удалять иконки можно штатными инструментами в некоторых смартфонах, где производитель внедряет собственные графические оболочки для отображения интерфейса:
Также удалять иконки можно штатными инструментами в некоторых смартфонах, где производитель внедряет собственные графические оболочки для отображения интерфейса:
- на телефонах Redmi иконки удаляются стандартно простым перетаскиванием их в корзину. Значки системных приложений на редми убрать нельзя;
- на гаджетах Xiaomi предусмотрена функция «Скрытые программы». Для этого требуется открыть «Настройки» и перейти к пункту «Защита приложений». В правом верхнем углу экрана нажать на изображение шестеренки. Затем требуется выполнить разблокировку (графический код или отпечаток пальца) и активировать пункт «Скрыть». Далее перейти во вкладку «Управление» и отметить чекбоксы с теми программами, которые будут видны на рабочем столе.
К сведению! На телефонах Lenovo процесс удаления стандартный, как и в случае с большинством девайсов. На некоторых более ранних версиях (4.0.0) выполнить очищение рабочего стола от ненужных ярлыков можно с помощью стороннего программного обеспечения.
Apex Launcher
Для очистки главного экрана необходимо воспользоваться специальным лаунчером. С помощью Apex можно скрыть ненужные иконки, а также выполнить удаление системных значков:
- Скачать программное обеспечение через Play Market и выполнить установку.
- Выполнить первоначальную настройку макета рабочего стола «Горизонтальный» или «Вертикальный».
- С помощью удержания тапнуть по иконке и во всплывающем контекстном меню выбрать «Удалить».
Apex Launcher
Niagara Launcher
Новый лаунчер, позволяющий скрывать значки и удалять их:
- В главном меню выбрать нужный ярлык и с помощью удержания вызвать контекстное меню.
- Во всплывающем окне тапнуть «Удалить/Скрыть иконку» и активировать одно из действий.
Lawnchair
Инструкция по работе с приложением:
- Установить приложение и на главном рабочем экране тапнуть по значку.
- С помощью удержания вызвать контекстное меню.
- Открыть пункт «Настройка» и во всплывающем окне нажать «Удалить/Скрыть».
Способ 3. Запустите программу для удаления вирусов-ярлыков или антивирусное программное обеспечение.
Антивирусы часто не воспринимают ярлыки как вирусы, но рекомендуется запустить хотя бы один из них для сканирования вашей системы. Это придаст уверенности в том, что ваша система защищена от любых вирусов и угроз. Ниже приведены несколько рекомендуемых антивирусных программ. Каждый из них имеет разные уровни защиты, поэтому вы можете использовать их поочерёдно в разное время для лучшей защиты.
- Norton Power Eraser
- McAfee Stinger
Шаг 1.Скачайте и запустите Norton Power Eraser.
Если будет доступна новая версия, то Norton Power Eraser проверит это и загрузит ее.
Шаг 2.В окне Norton Power Eraser щелкните значок Scan for Risks .
По умолчанию, Norton Power Eraser выполняет поиск руткитов и просит перезагрузить систему. Если вы увидите предложение перезагрузить компьютер, нажмите Restart.
Если вам не нужно сканировать на наличие руткитов, зайдите в Settings и снимите флажок Include rootkit scanning.
Шаг 3.В зависимости от вашего случая выполните одно из следующих действий:
- Если вы видите No risk found, Norton Power Eraser не обнаружил никаких рисков на вашем компьютере. Нажмите OK и всё закончится.
- Если вы видите какие-либо файлы, помеченные как bad, Remove галочка в разделе Action будет установлена автоматически. Рекомендуется удалить эти файлы. Если Repair галочка в разделе Actionустановлена, то эти файлы будут восстановлены после перезапуска.
- Если вы видите какие-либо файлы, отмеченные как Unknown, тогда щелкните значок облака, который будет рядом с этими файлами. Он загрузит эти файлы на сервер Symantec и просканирует их с помощью обычного инструмента для обнаружения сигнатур.
Шаг 4.После успешного удаления угрозы, нажмите Finish.
Как добавить или удалить иконку на главный экран блокировки
В основном производители устанавливают на экран блокировки стандартные иконки «Камеры» и «Телефона». Пользователи могут добавить туда совершенно любой ярлык и удалить уже существующие.
Инструкция:
- Переходим в «Настройки».
- Выбираем «Экран блокировки и безопасность» под вкладкой «Личное».
- Жмем «Информация и ярлыки приложений».
- В открывшемся меню указываем «Ярлыки приложений».
Сверху экрана отобразится картинка предварительного просмотра настройки на гаджете экрана блокировки. Там уже будут показаны существующие значки приложений. Пользователь может поставить или вернуть любой ярлык, например, Алиса.
Впоследствии вы сможете разбудить устройство и сразу запустить нужную программу, просто перетащив его иконку в верхнюю часть экрана.
Автономный метод удаления вируса
В блокноте создаем файл и копируем туда ниже перечисленный текс после сохраняем его как avto.bat () кидаем на флешку и запускаем от имени администратора. После запуска компьютер попросит ввести букву, соответствующую вашей флешке, что нужно сделать. После этого он удалить папку RECYCLER, файл автозапуска autorun.inf и вернёт атрибуты папкам, которые стали ярлыками. Вероятнее всего вирус будет удален. :lable cls set /p disk_flash=»Vvedite bukvu vashei fleshki: » cd /D %disk_flash%: if %errorlevel%==1 goto lable cls cd /D %disk_flash%: del *.lnk /q /f attrib -s -h -r autorun.* del autorun.* /F attrib -h -r -s -a /D /S rd RECYCLER /q /s explorer.exe %disk_flash%:
Что происходит при заражении вирусами?
В зависимости от типа и предназначения вирусного ПО, оно может оказывать различное влияние на систему.
К примеру, некоторые вирусы ведут шпионскую деятельность на компьютере, воруя личную информацию, электронные ключи, коды банковских карточек, а также данные для входа в аккаунты социальных сетей, сайтов и т.д. Другие вирусы представляют угрозу для файлов, попросту их удаляя или меняя на бессмысленные ярлыки.
Если Вы столкнулись с вирусом, удаляющим информацию, не стоит отчаиваться! Специалисты Recovery Software разработали специальную утилиту RS Partition Recovery, способную быстро восстанавливать любые данные, которые были уничтожены вирусом, случайным форматированием носителя или были просто удалены. RS Partition Recovery позволяет восстанавливать удаленные данные с жестких дисков, флешек и других накопителей. Помимо этого, функционал программы позволяет восстанавливать давно утерянные данные.
Военная хитрость
Справиться с трояном на первом этапе поможет особенность в поведении некоторых стандартных программ. При виде баннера попробуйте запустить «вслепую» Блокнот или WordPad. Нажмите {WIN}+{R}, напишите notepad и нажмите {ENTER}. Под баннером откроется новый текстовый документ. Наберите любую абракадабру и затем коротко нажмите кнопку выключения питания на системном блоке. Все процессы, включая троянский, начнут завершаться, но выключения компьютера не произойдёт.
Останется диалоговое окно «Сохранить изменения в файле?». С этого момента на время сеанса мы избавились от баннера и можем добить трояна до перезагрузки.
Заключение
После проведения всех этих операций пугающее окно должно исчезнуть, по крайней мере на время – в случае возобновления проблемы стоит обратиться в сервисный центр. Скорее всего корень зла кроется в хорошо замаскированном вирусе.
Надеемся, данный материал дал исчерпывающую инструкцию на случай, если выскакивает C:WindowsSystem32cmd.exe – сохраняем спокойствие, проблемы с компьютером не смертельны!
- https://stink3r.ru/cwindowssystem32cmd-exe-postoyanno-poyavlyaetsya
- https://beginpc.ru/windows/komandnaya-stroka
- https://igrolevel.ru/viskakivaet-windows-system32-cmd-exe-kak-ubrat-komandniy-stroku/

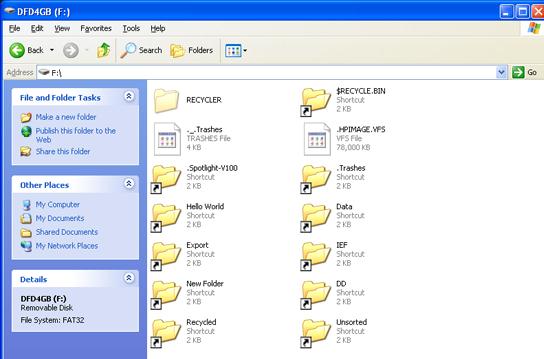





![Как моментально скрыть (отобразить) иконки на рабочем столе windows [7, 8, 10] | it-actual.ru](http://kirovlom.ru/wp-content/uploads/d/4/1/d418788fb8de8d3208540e12df5eaa3e.png)






















